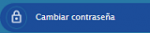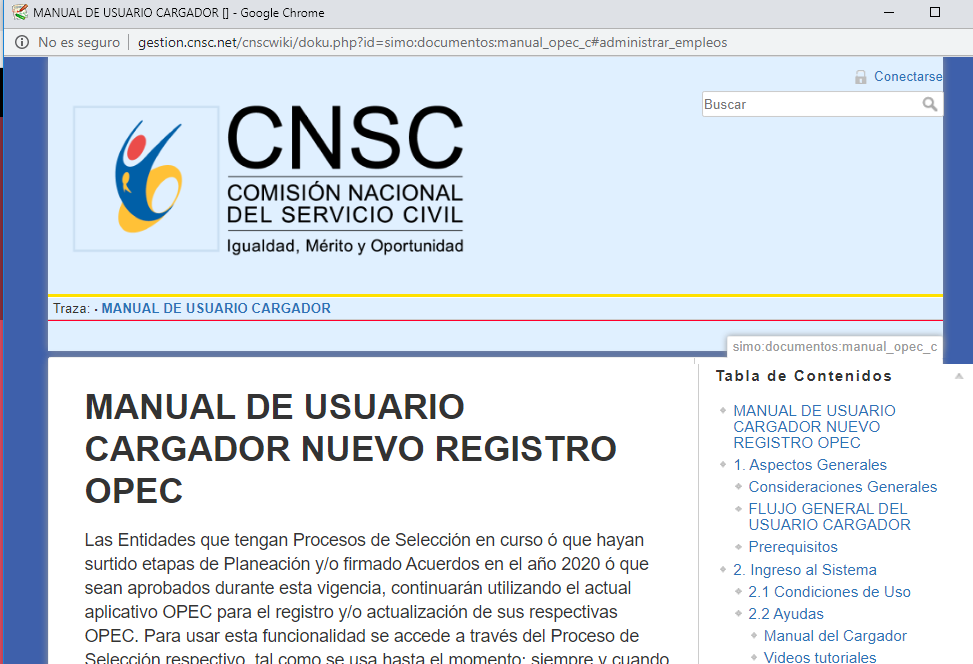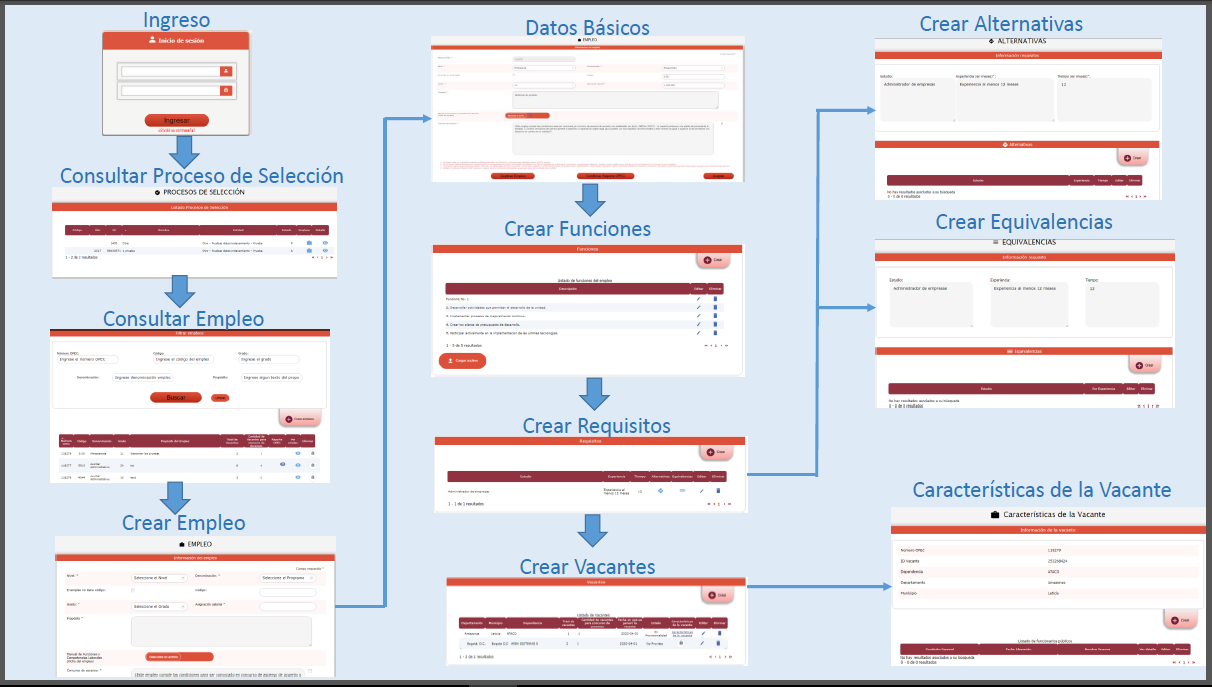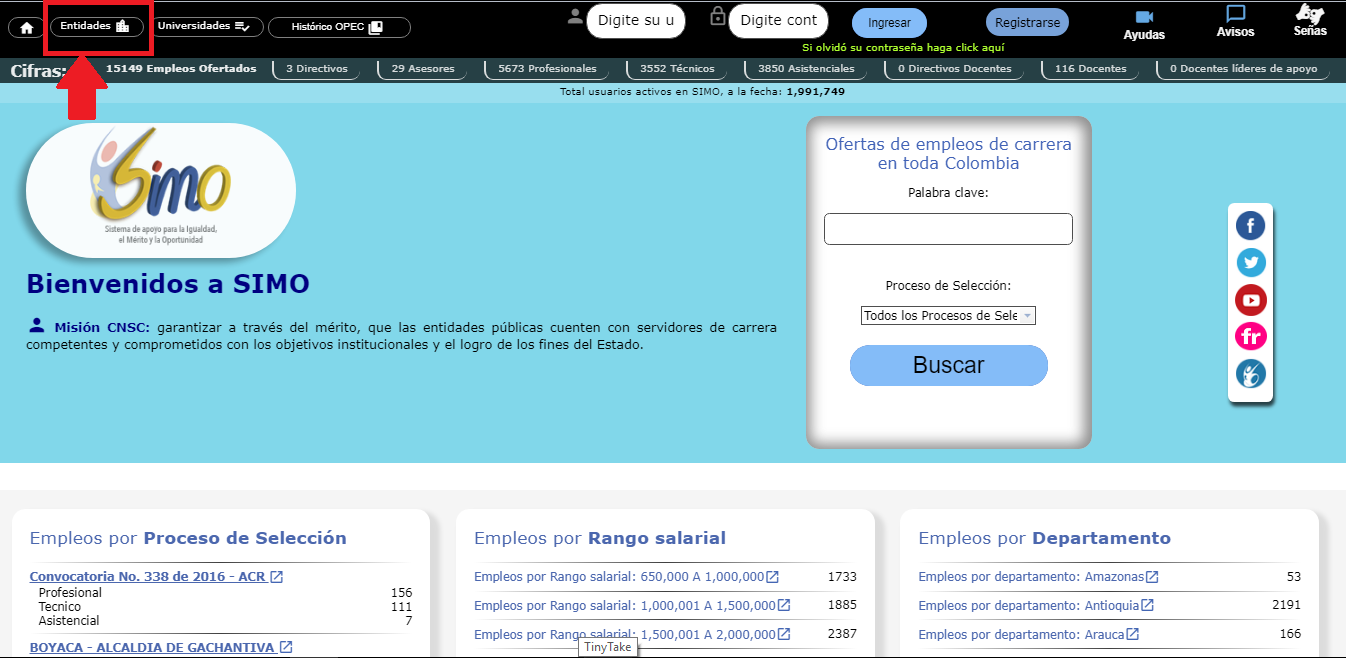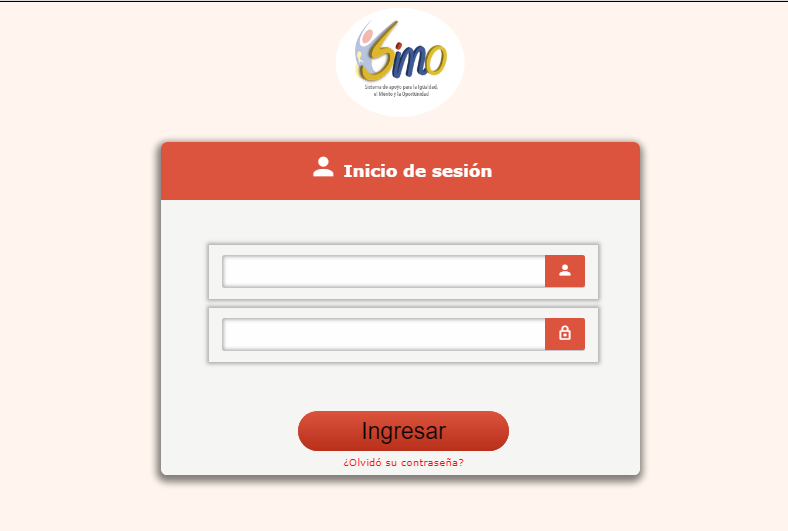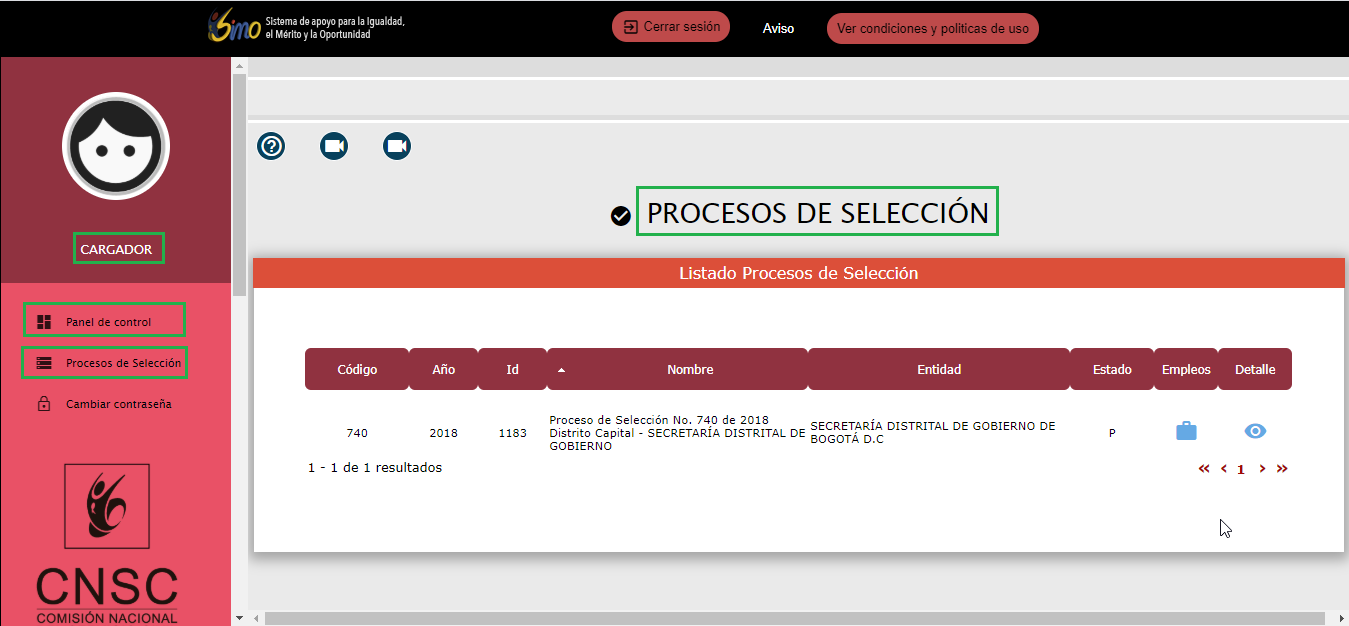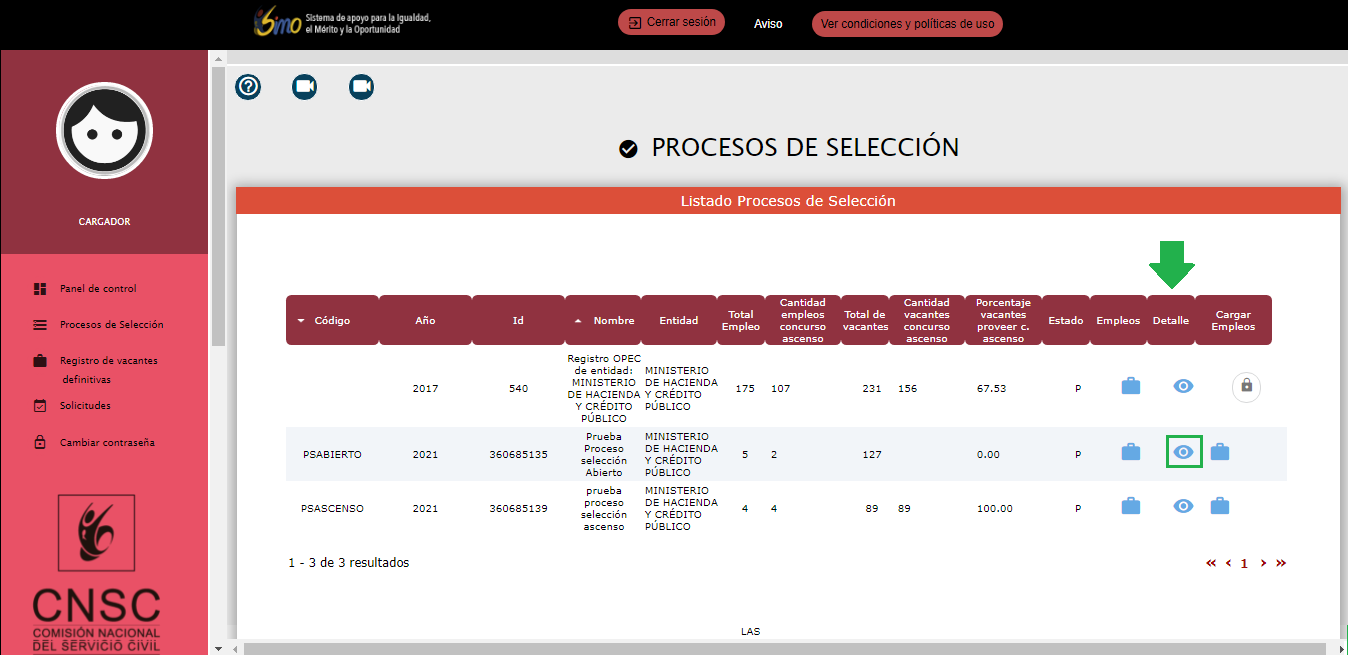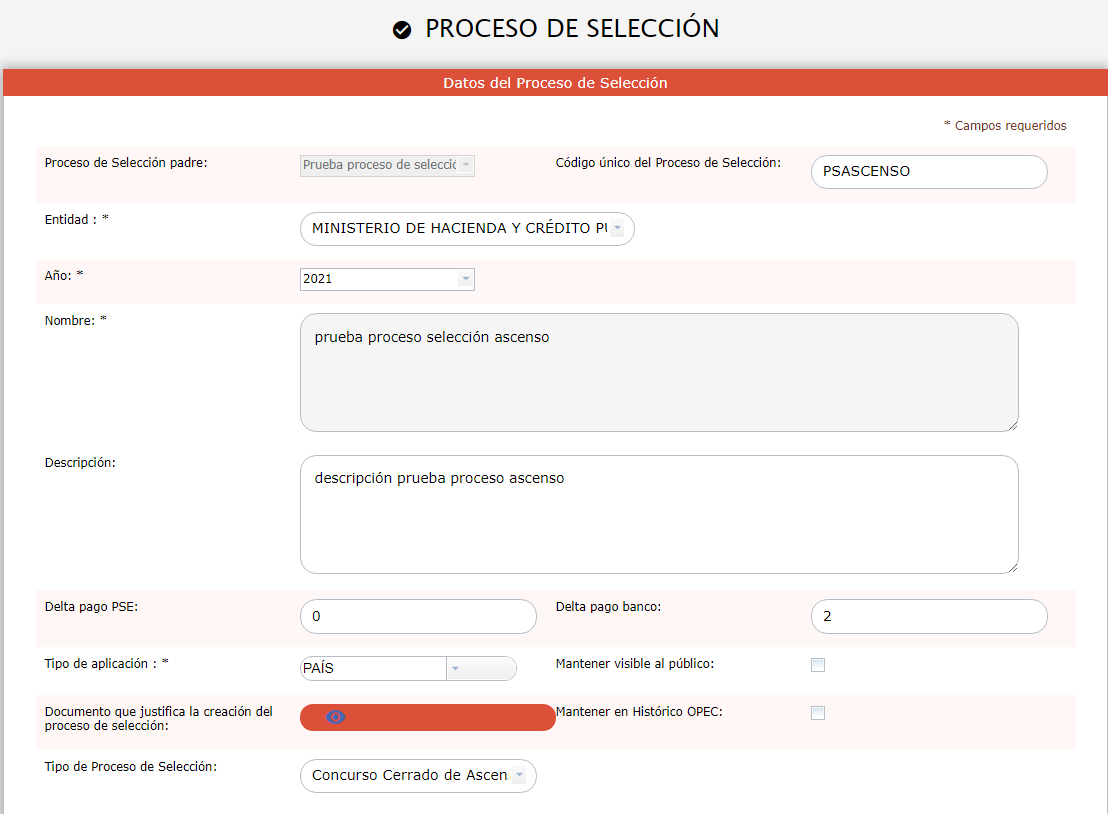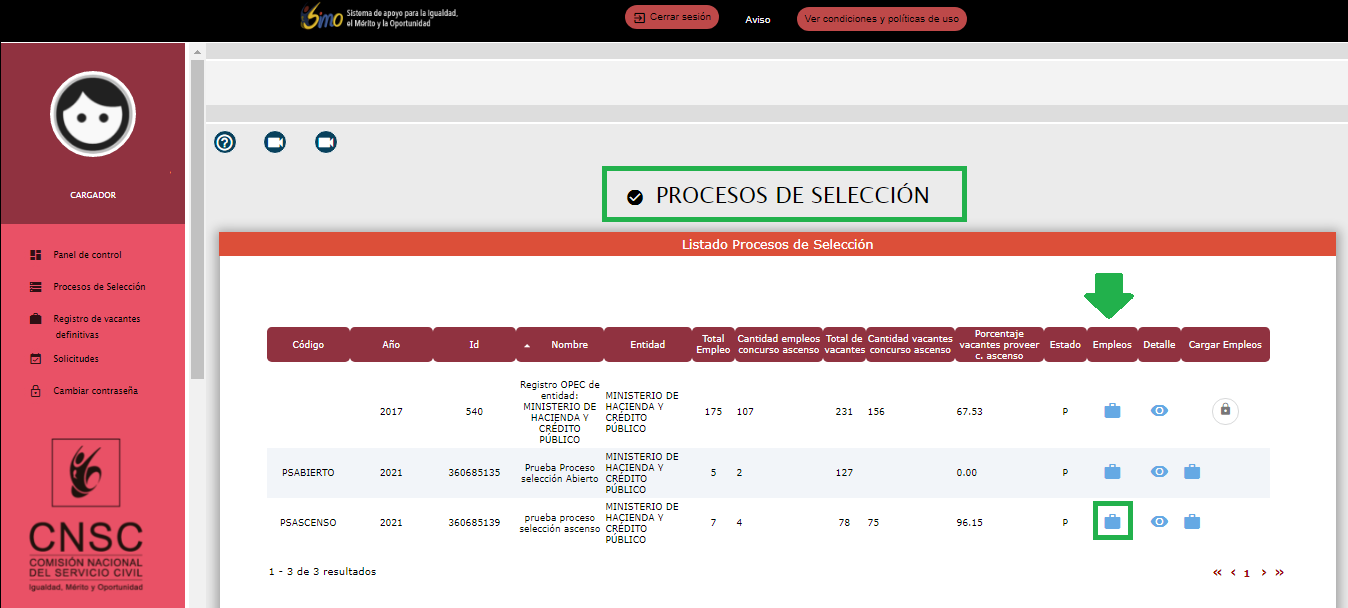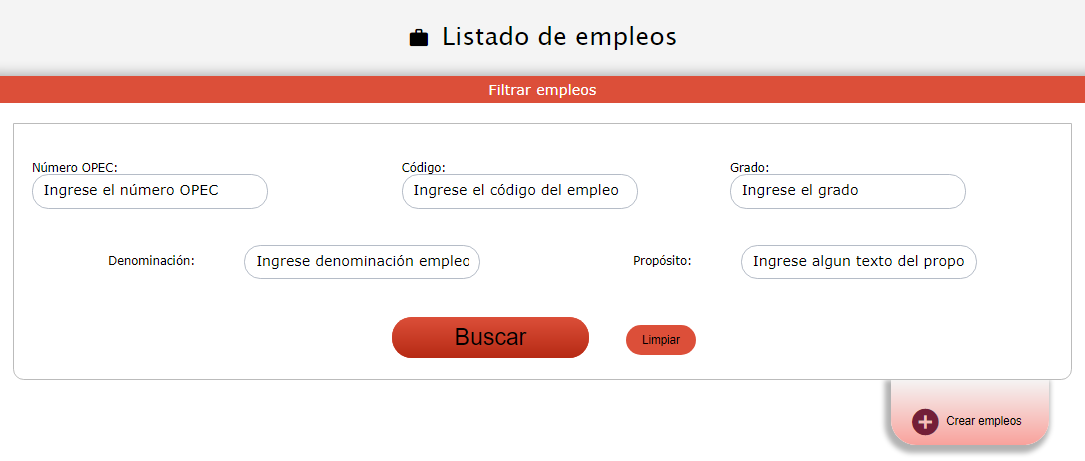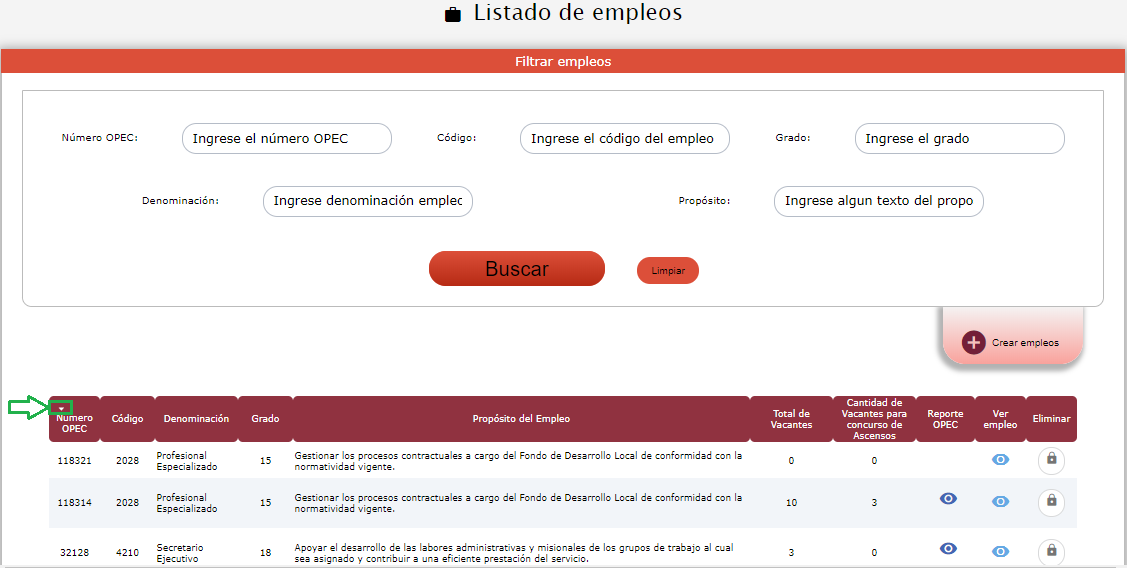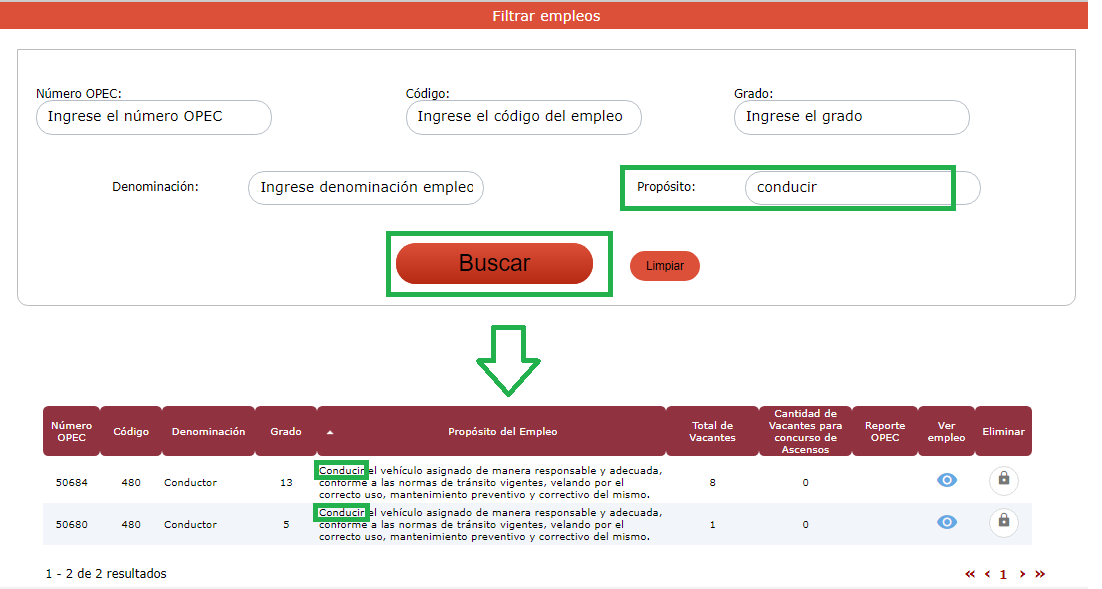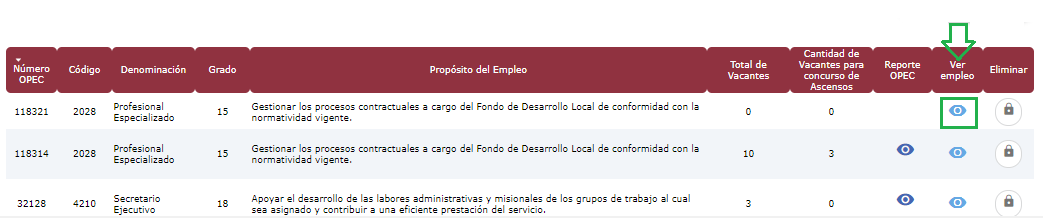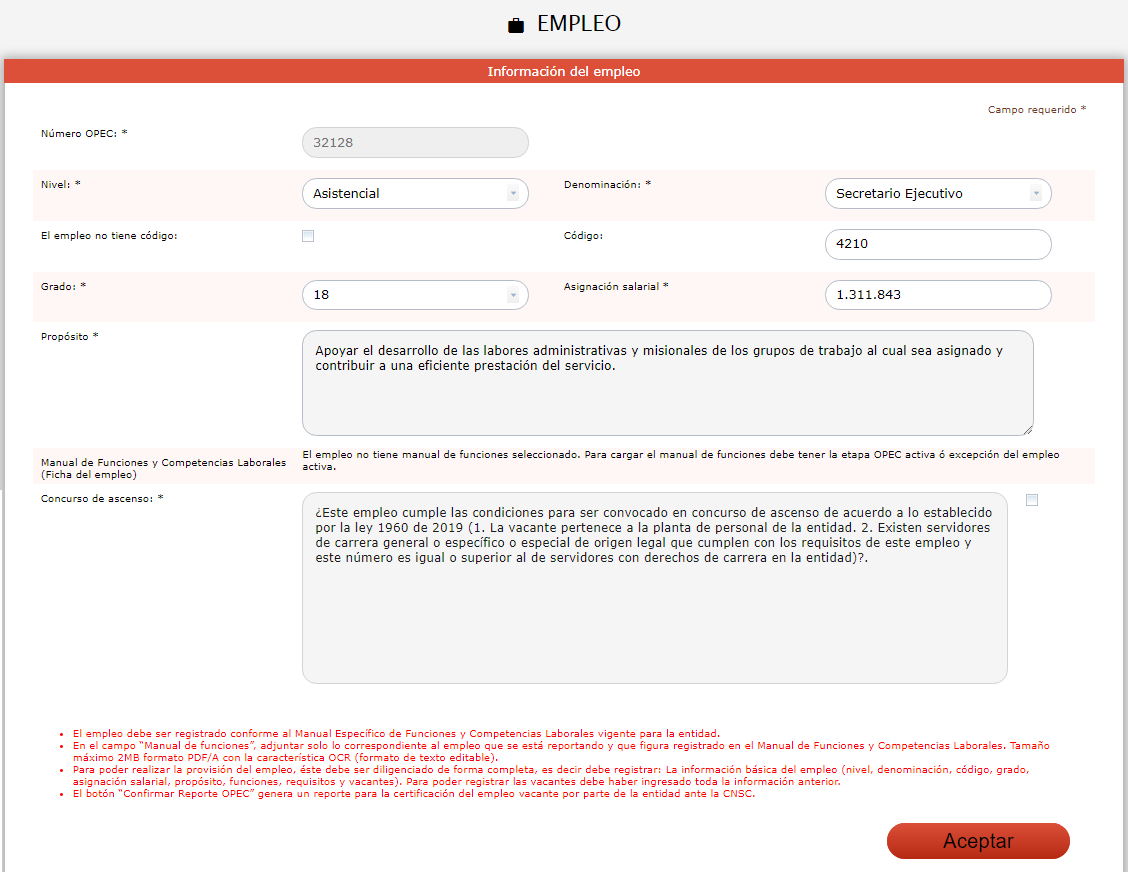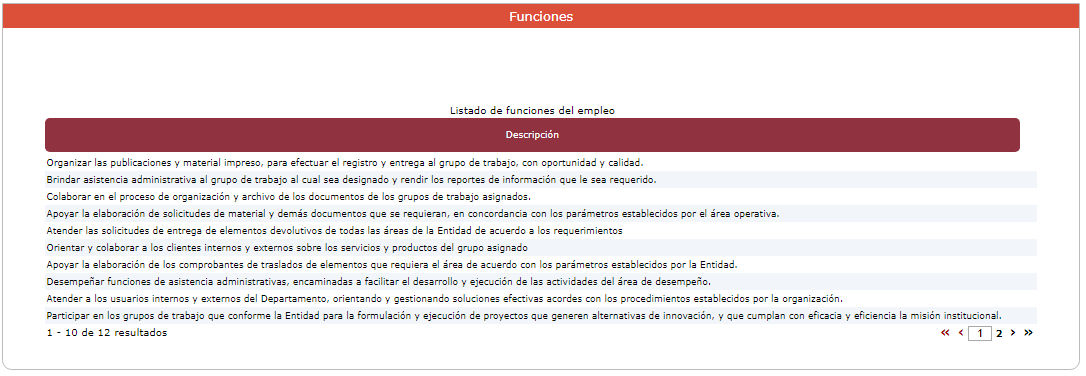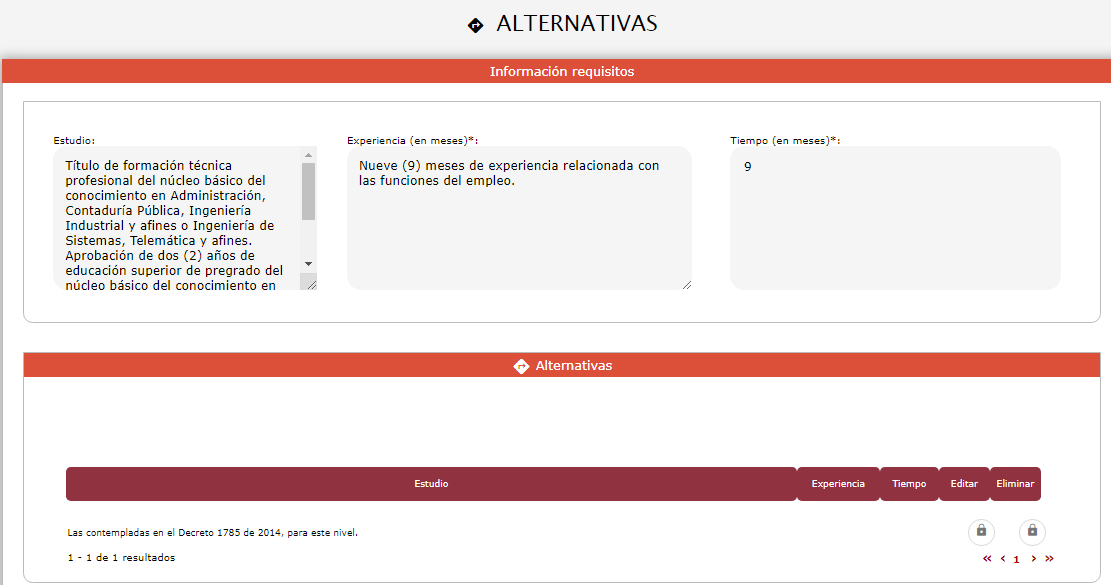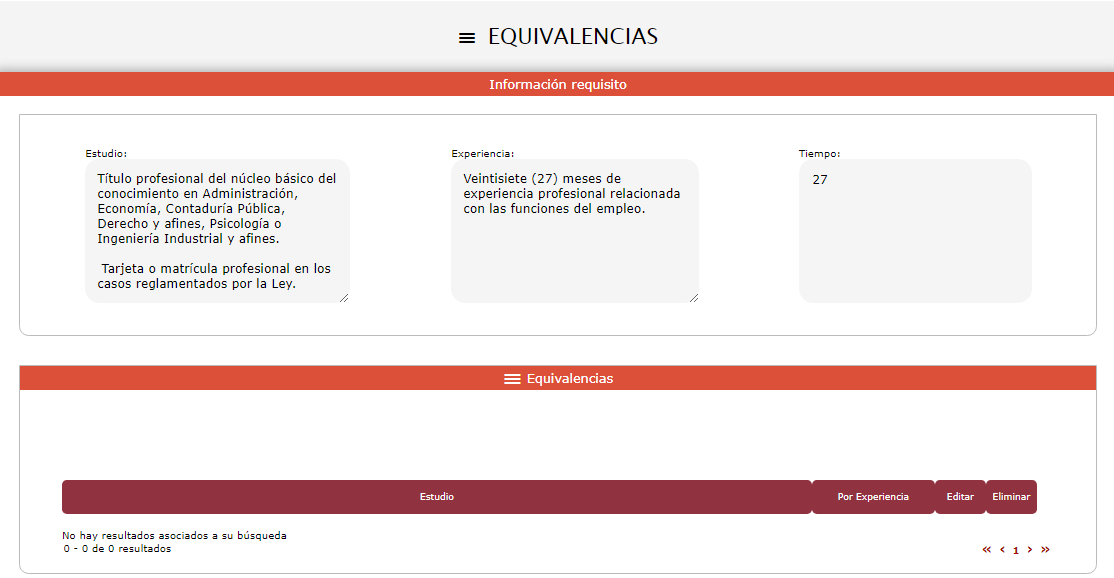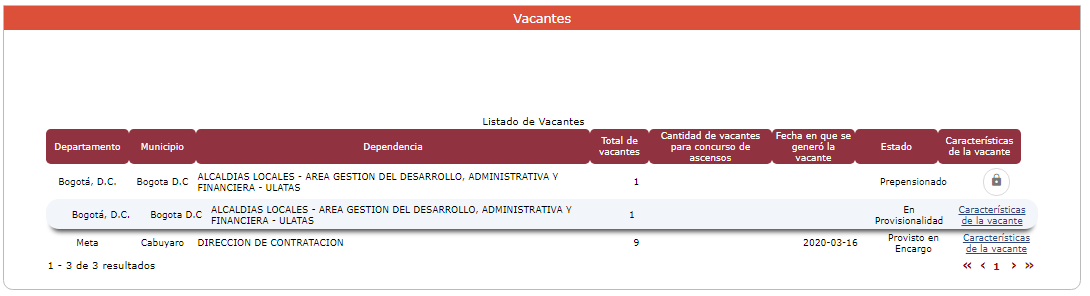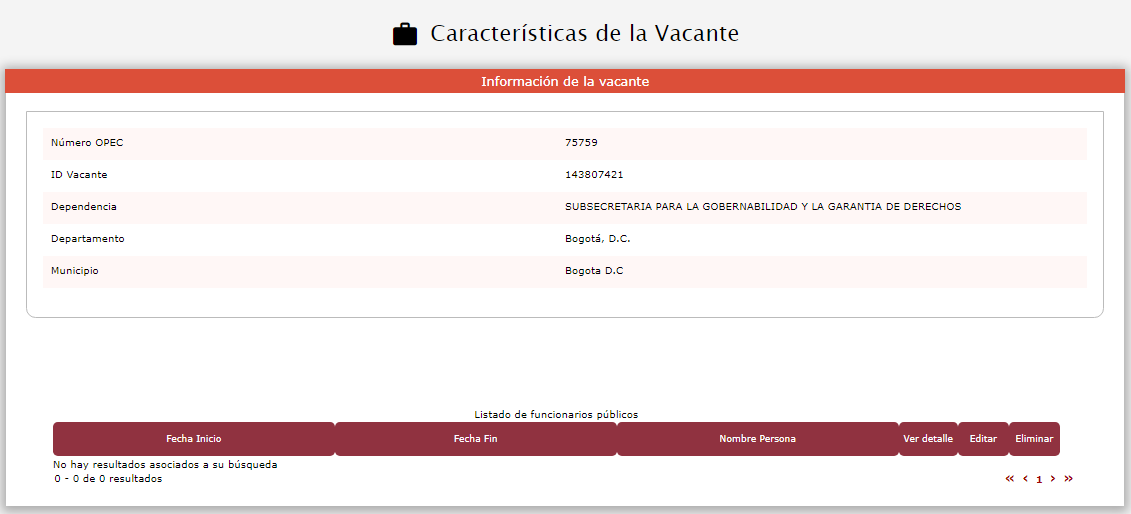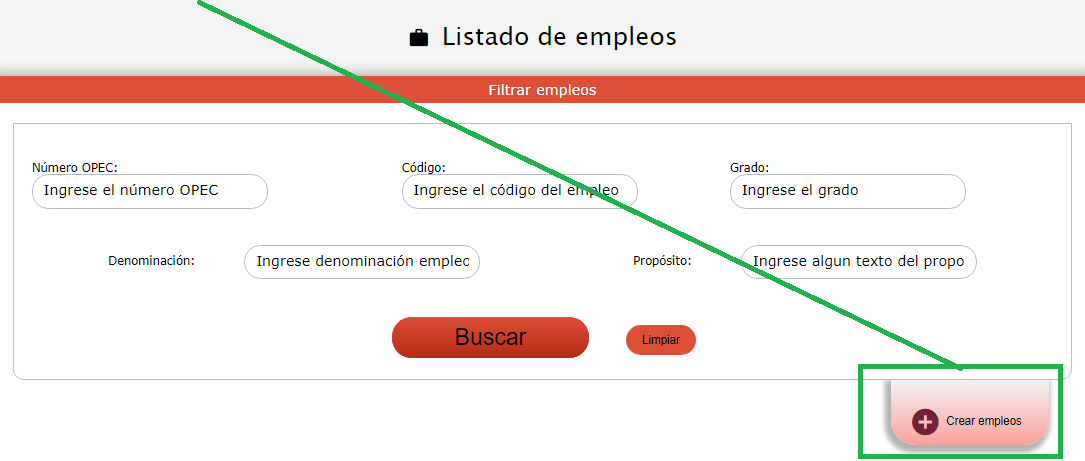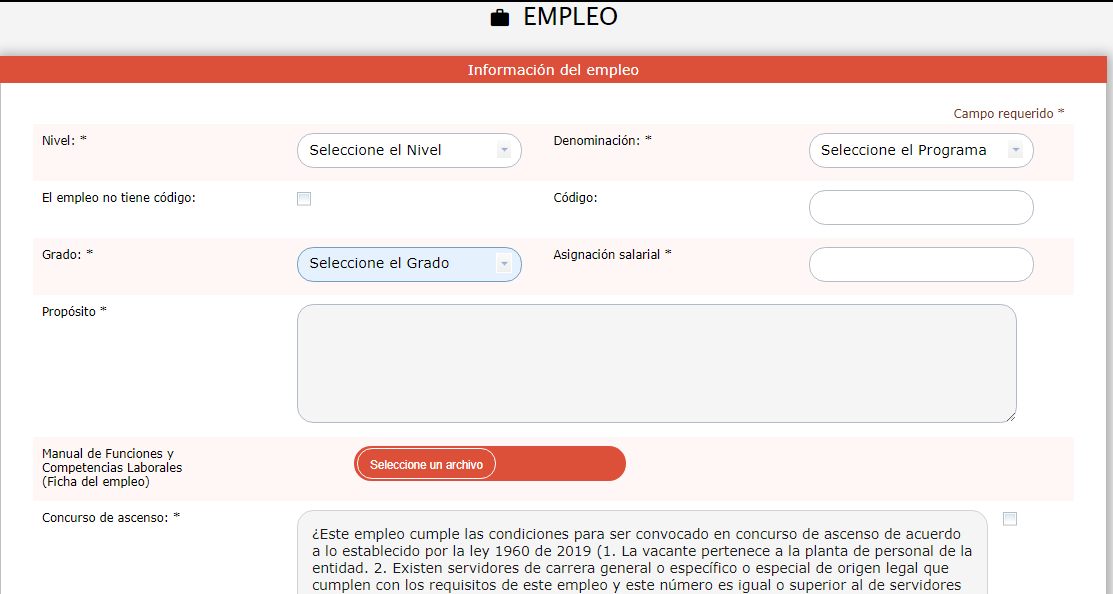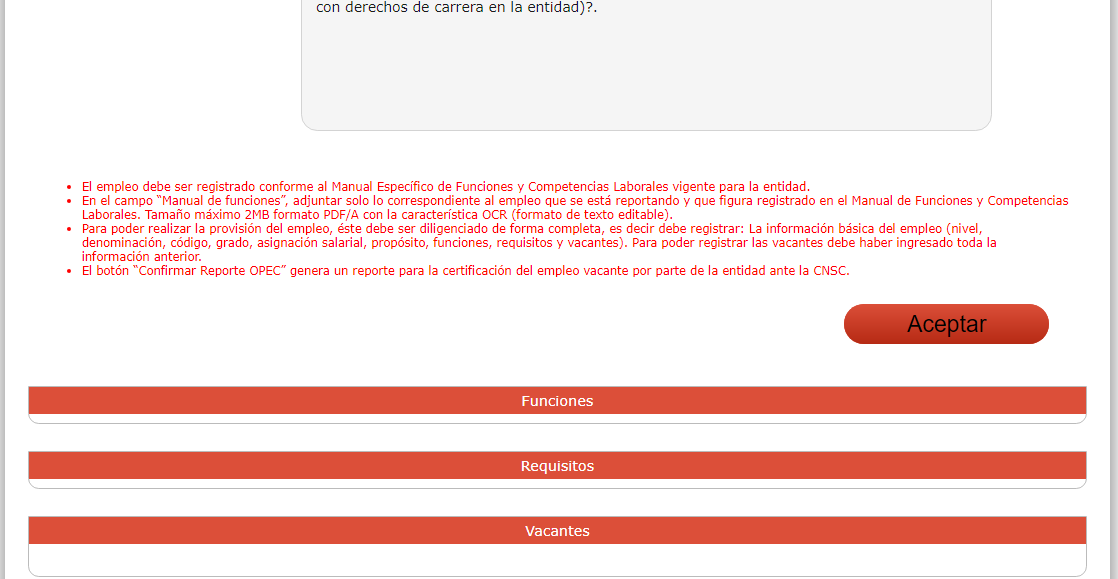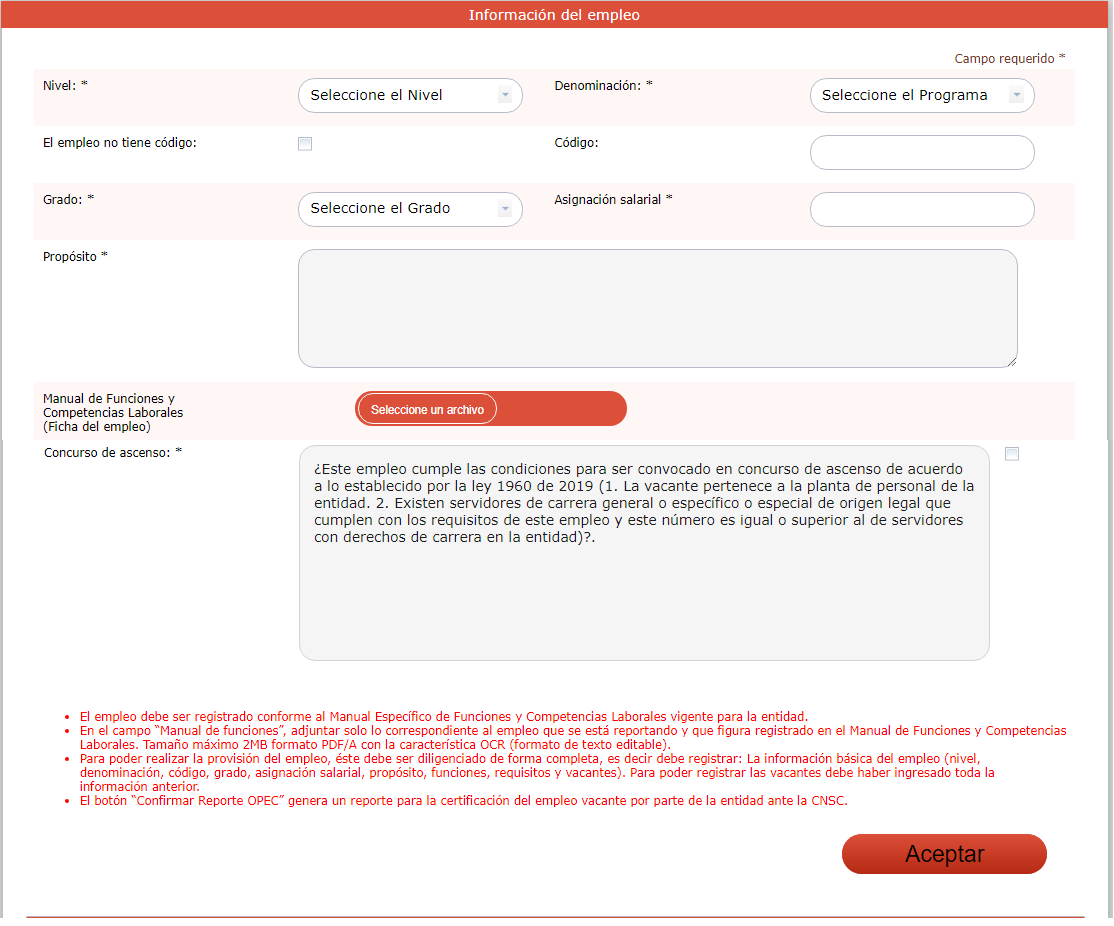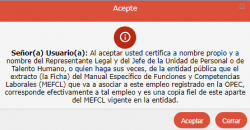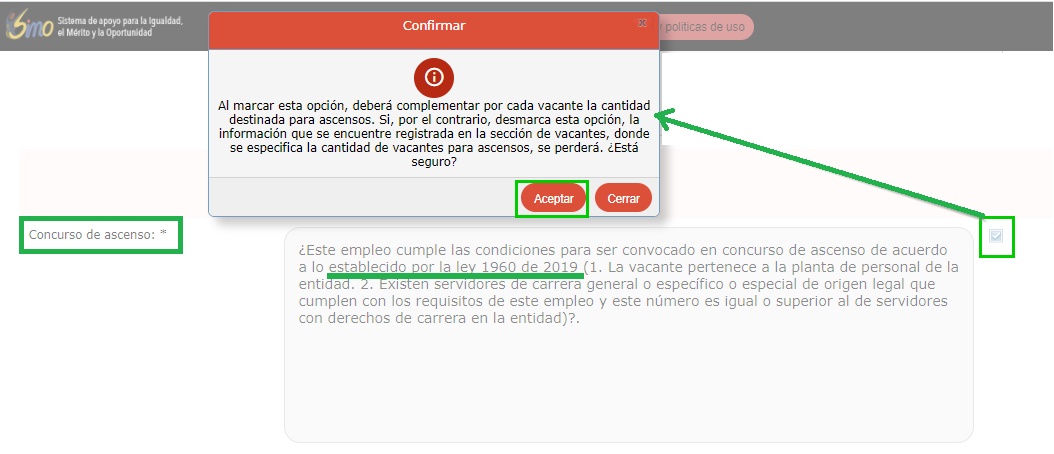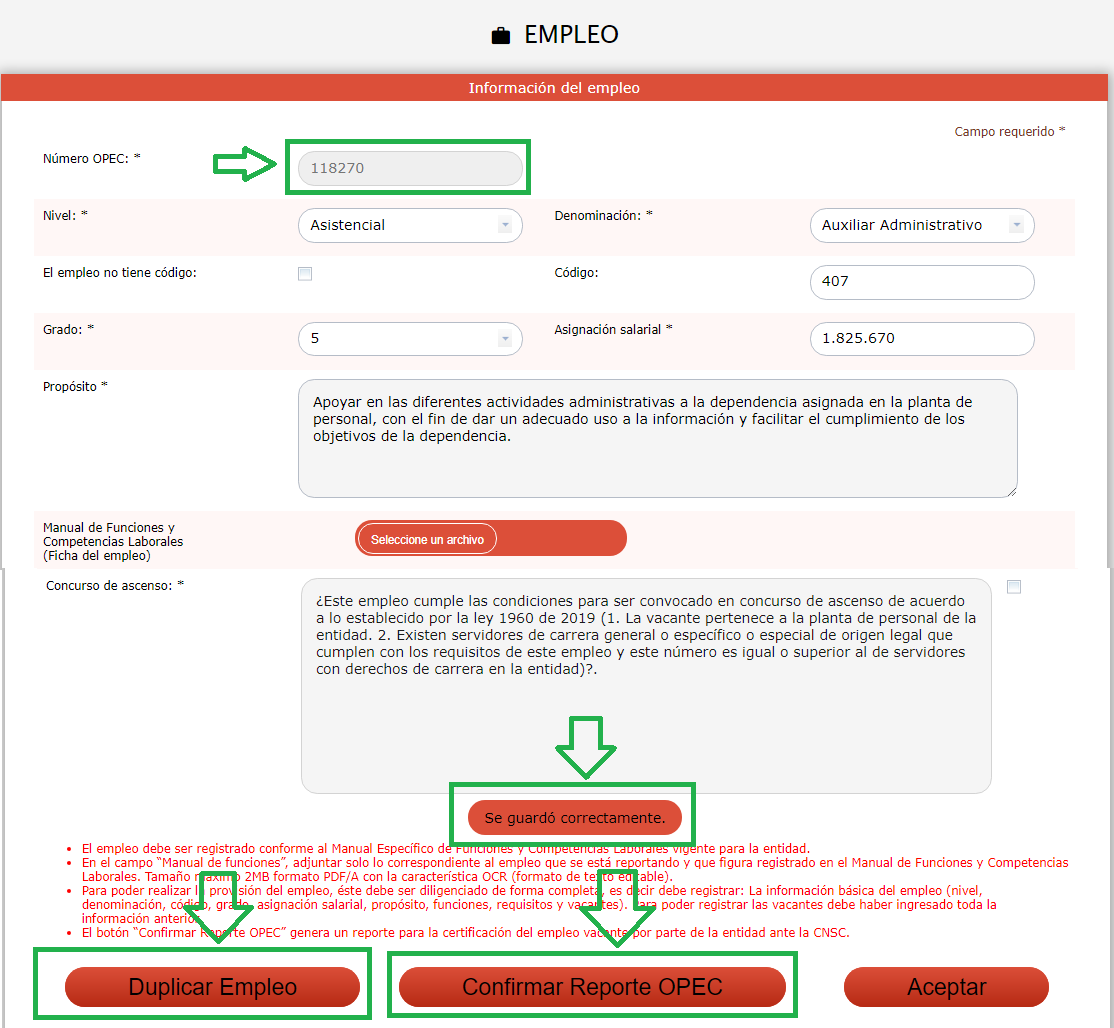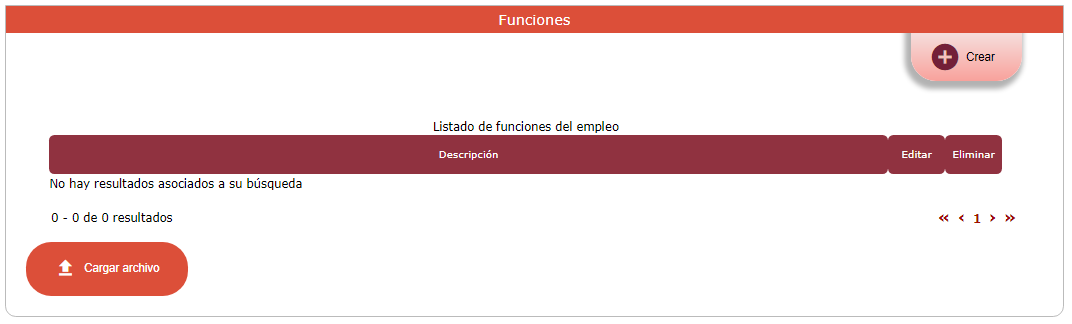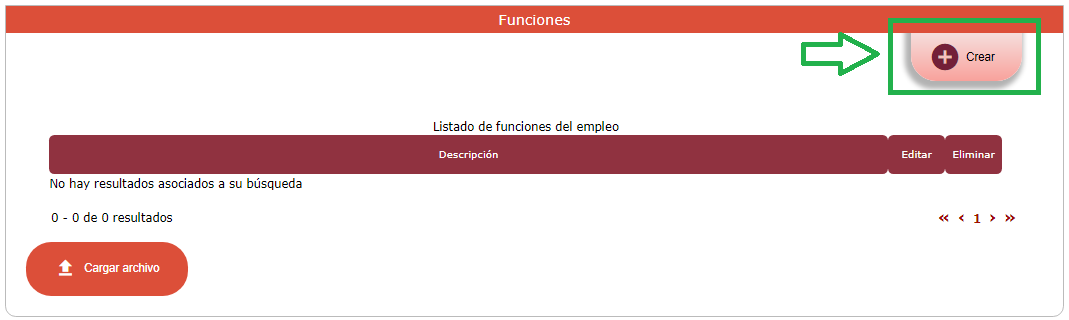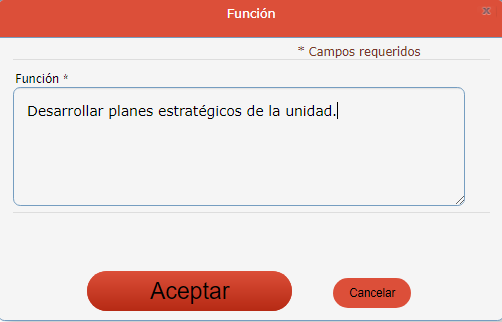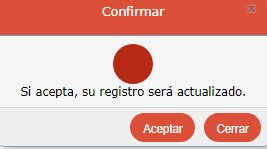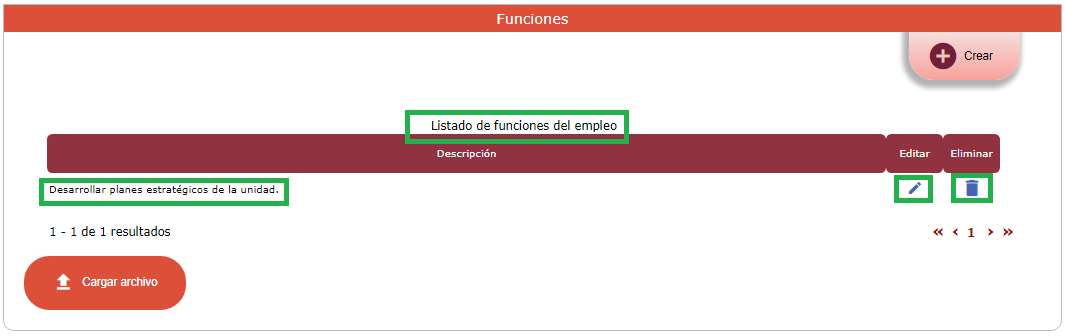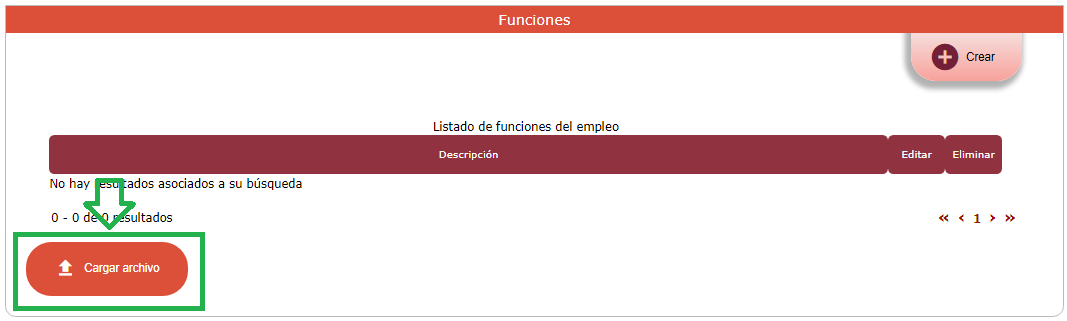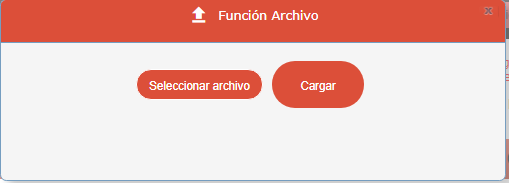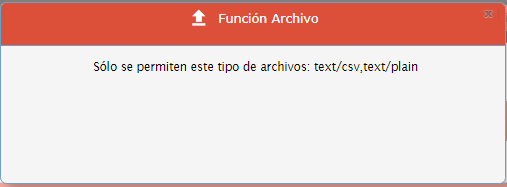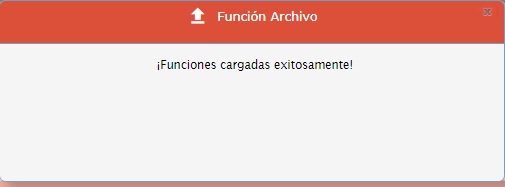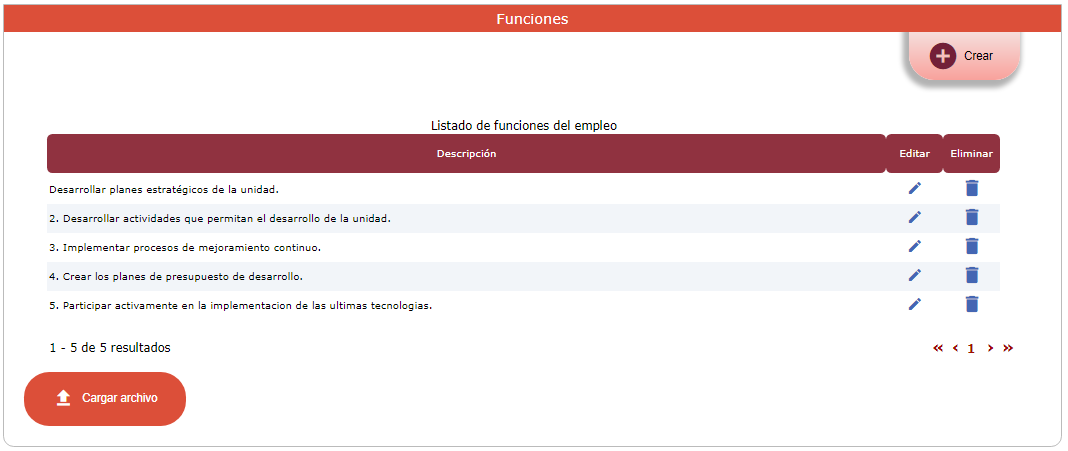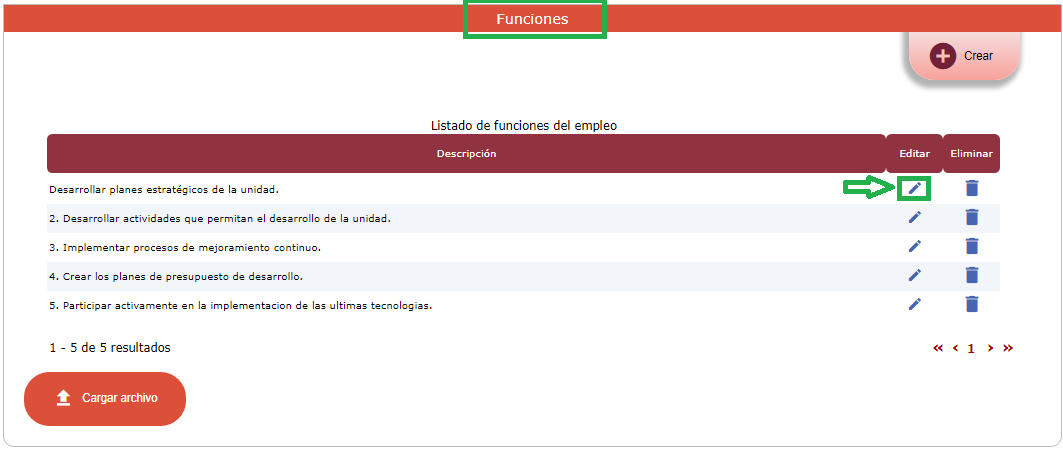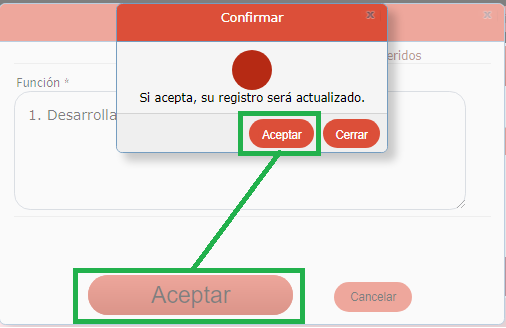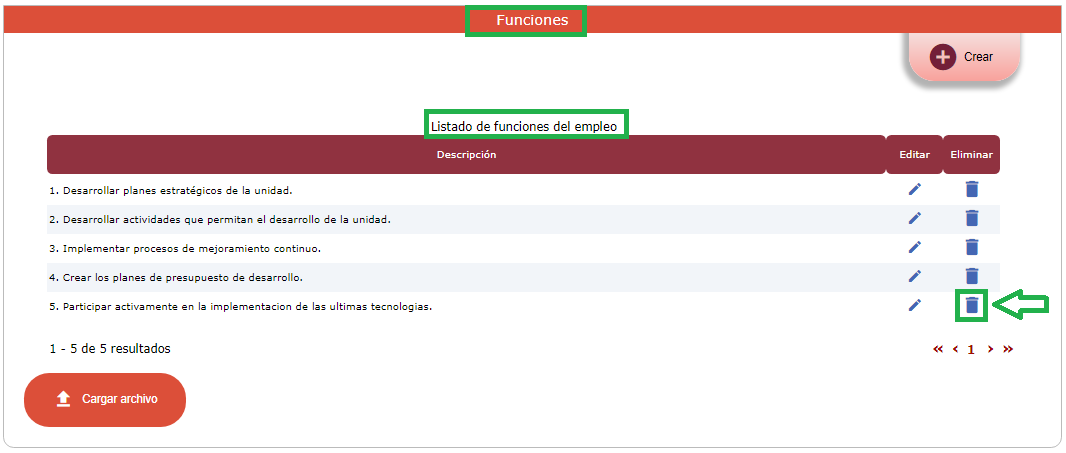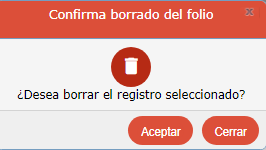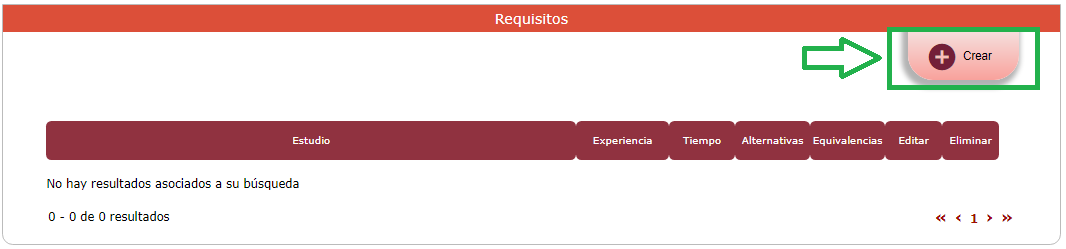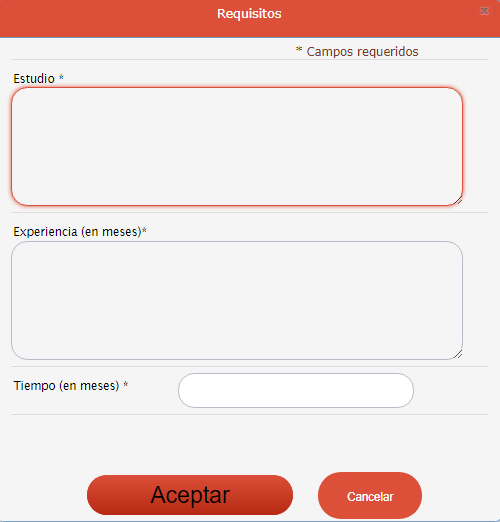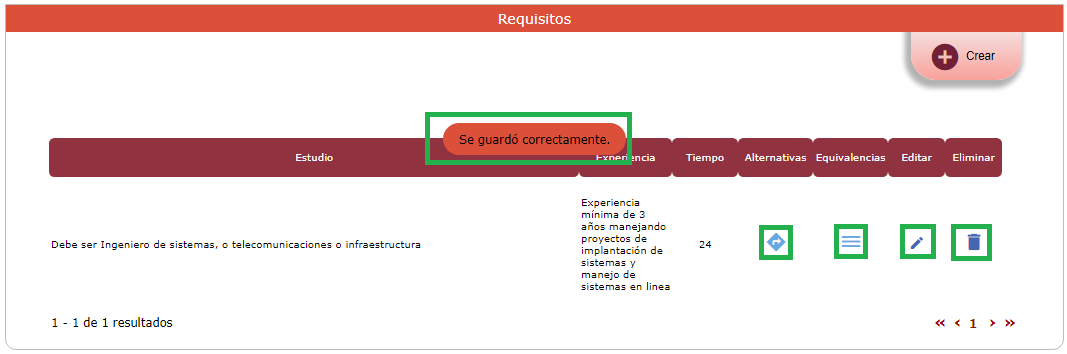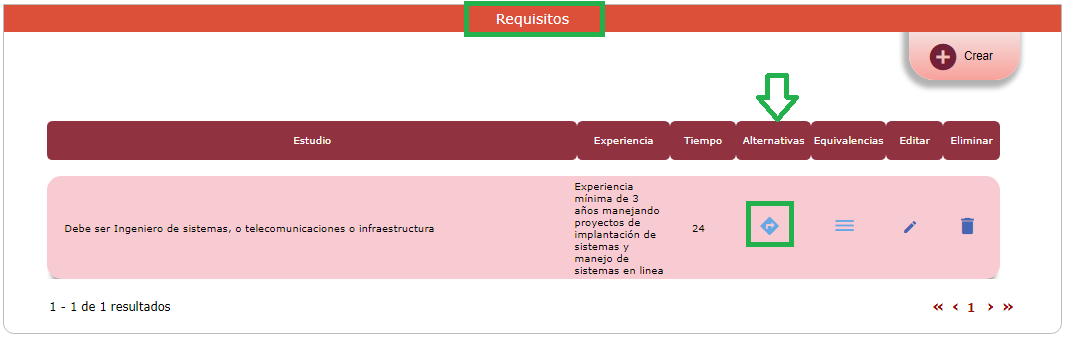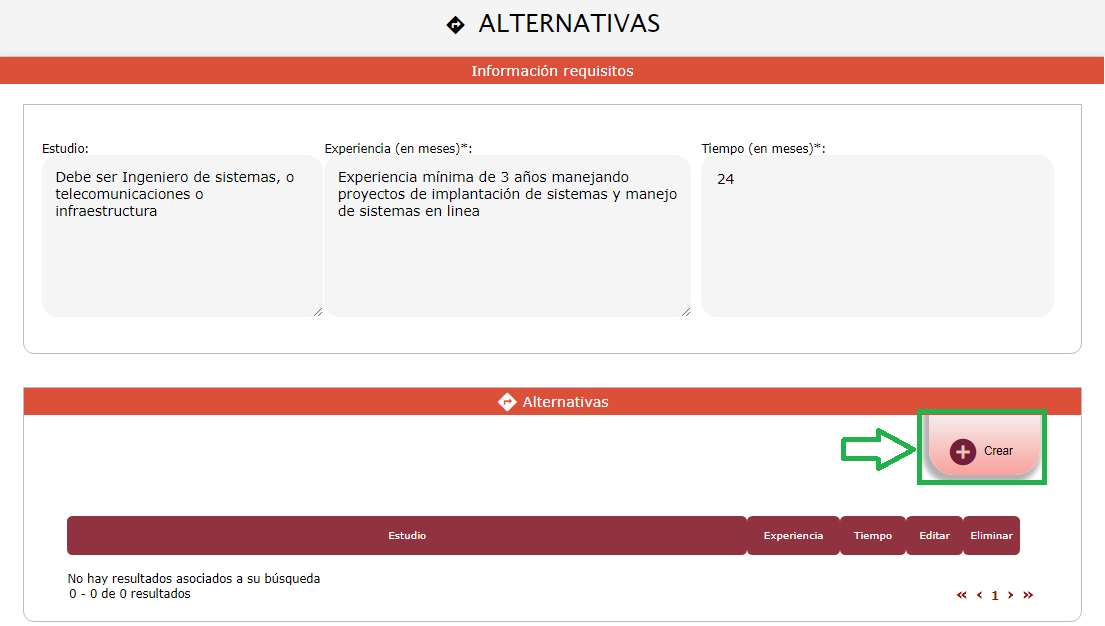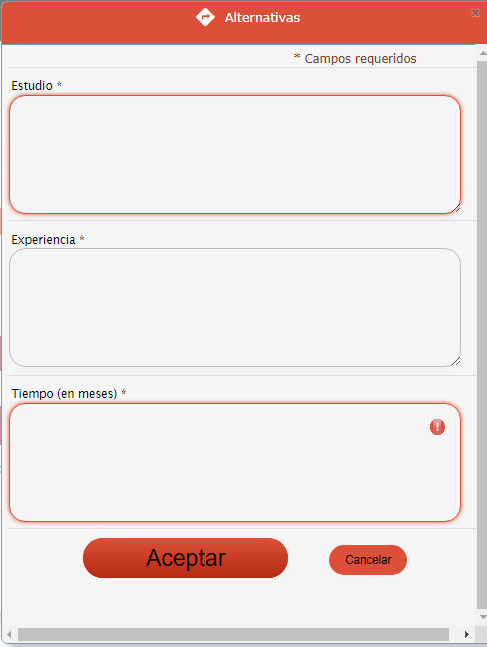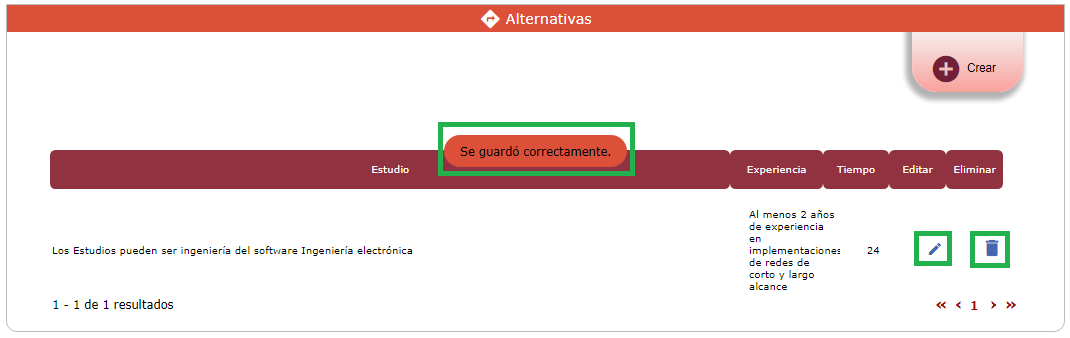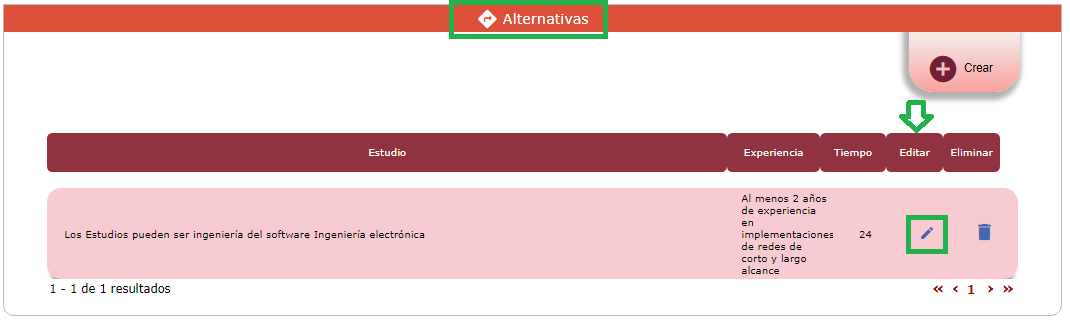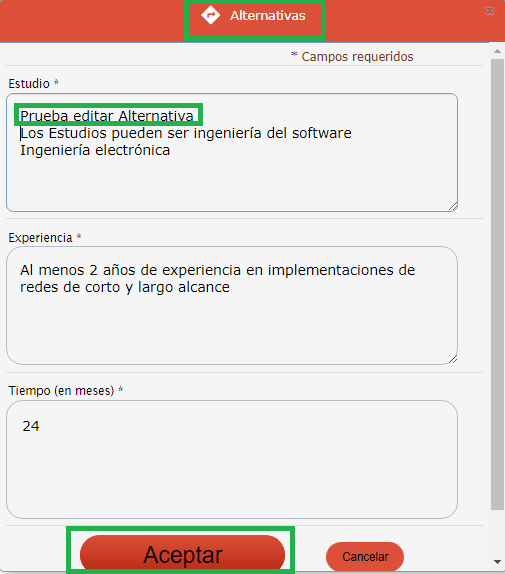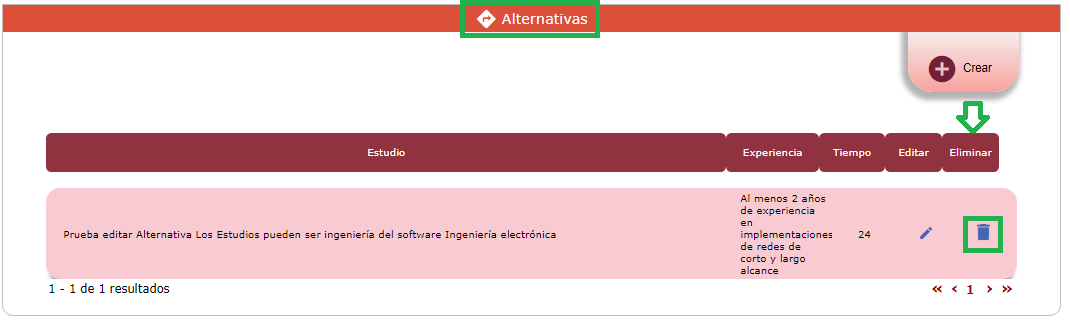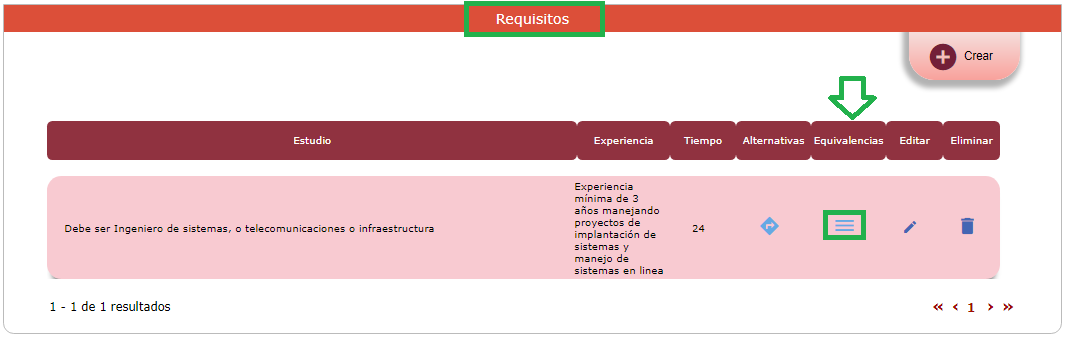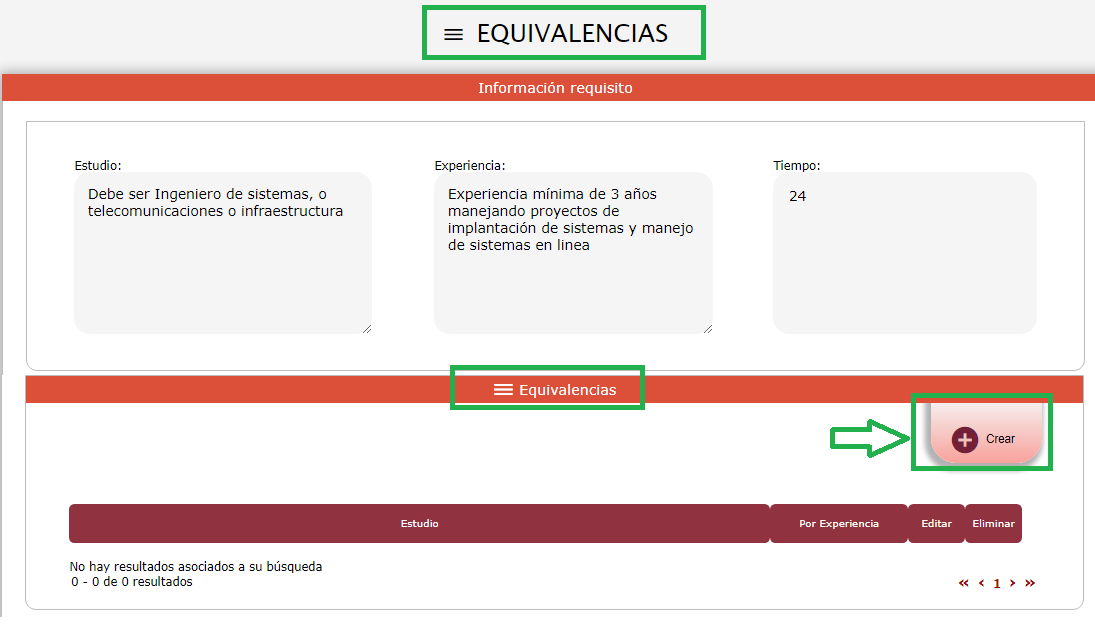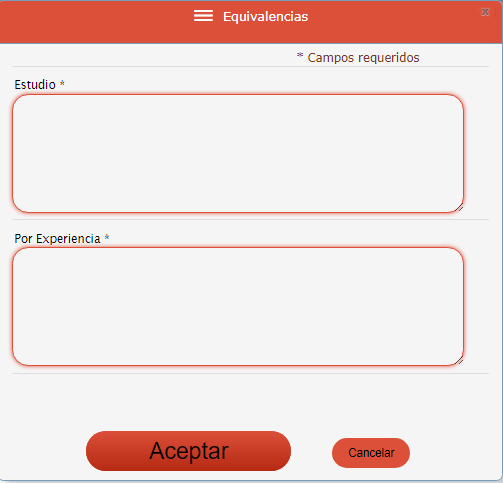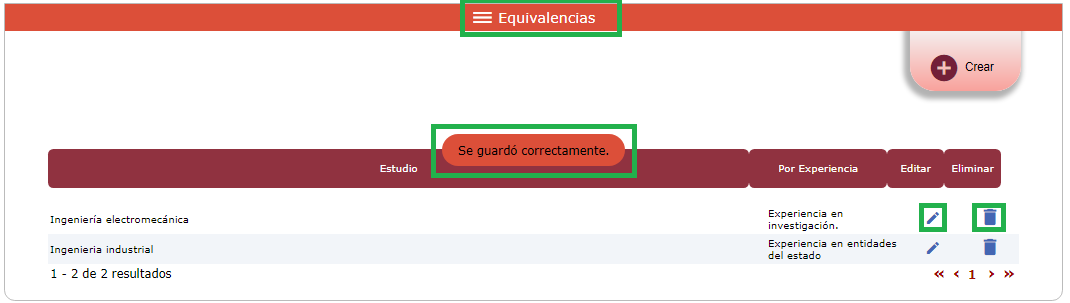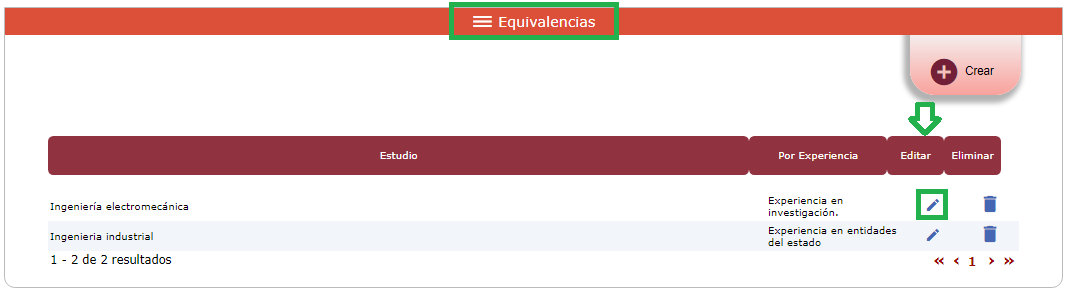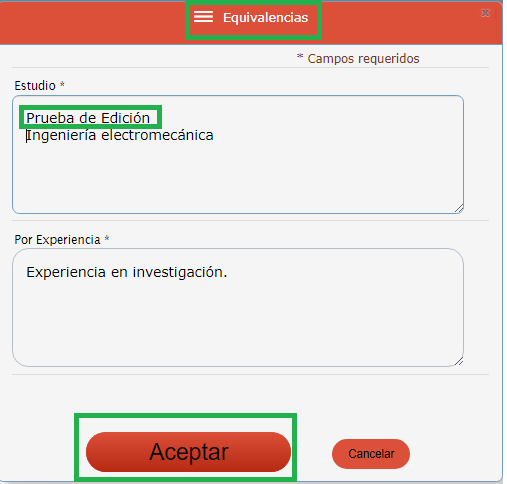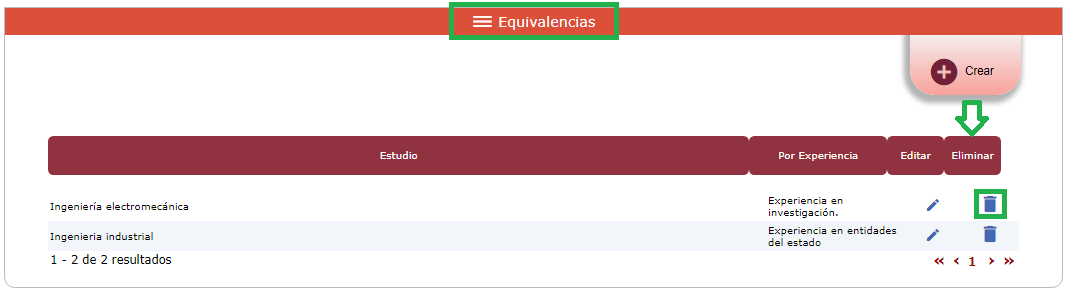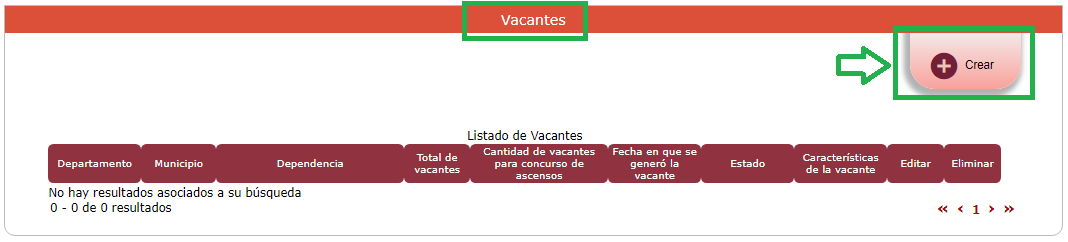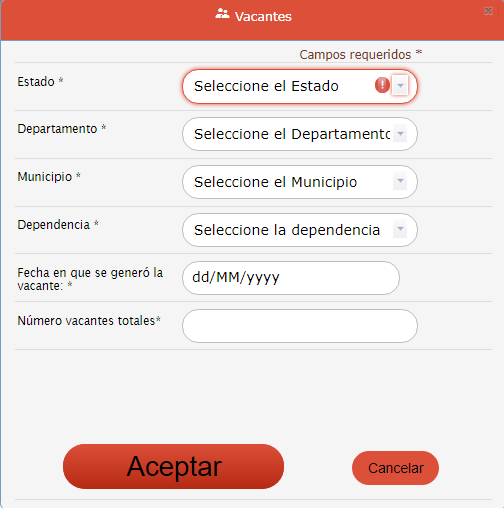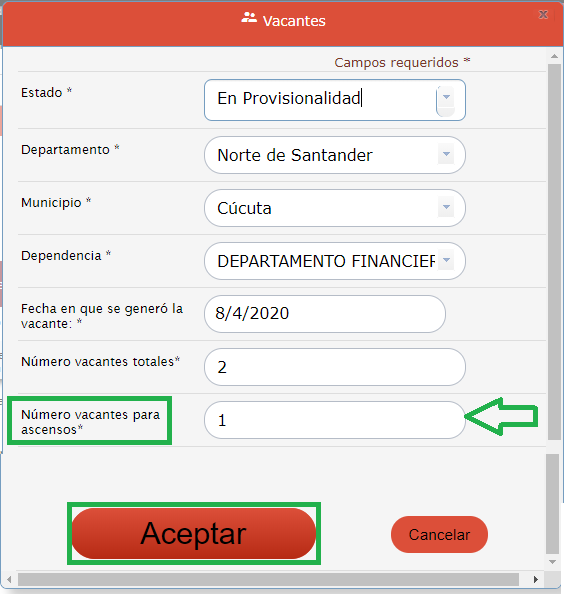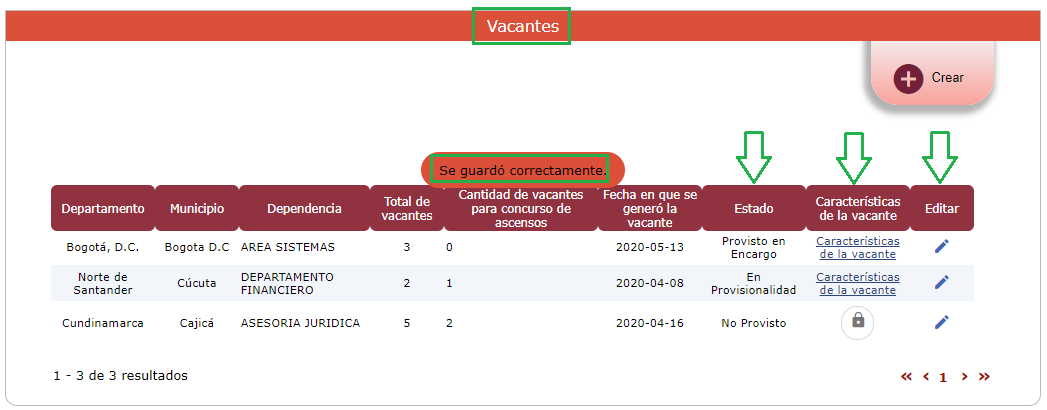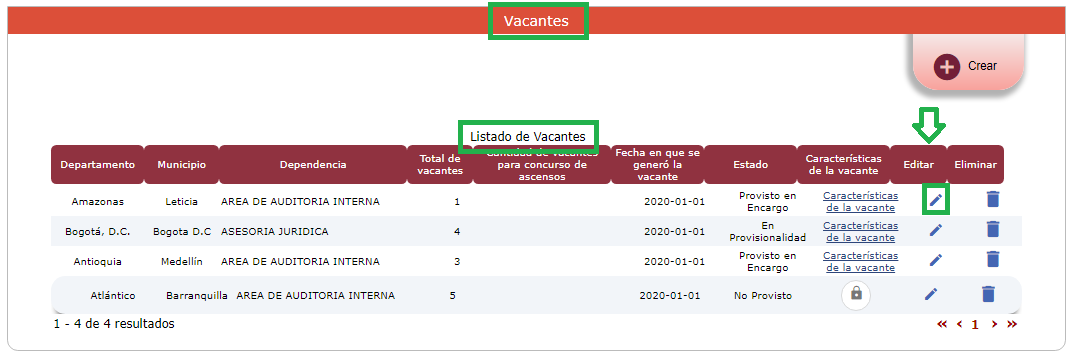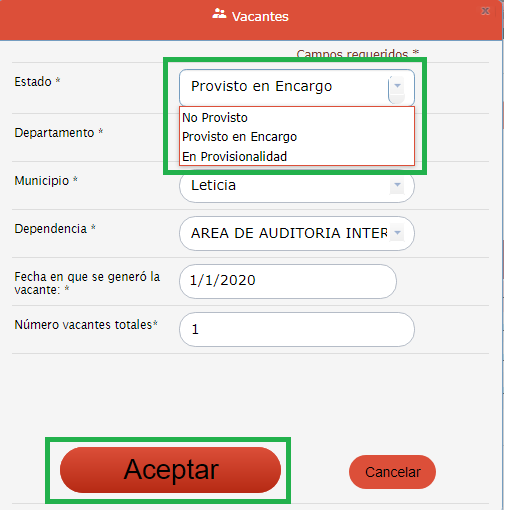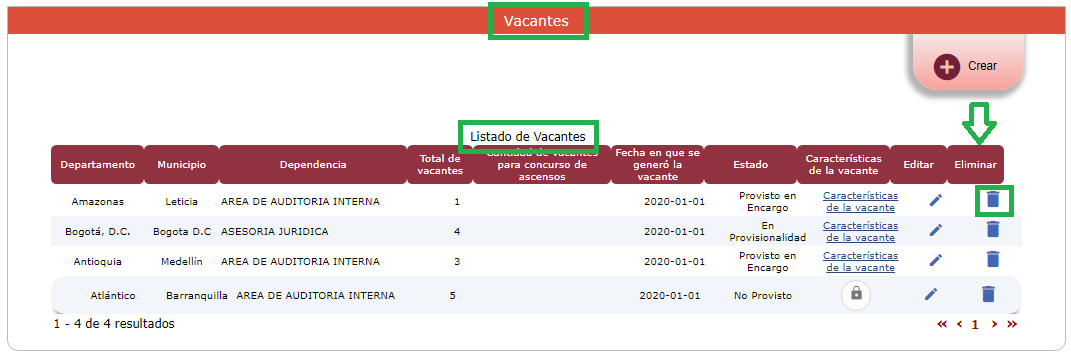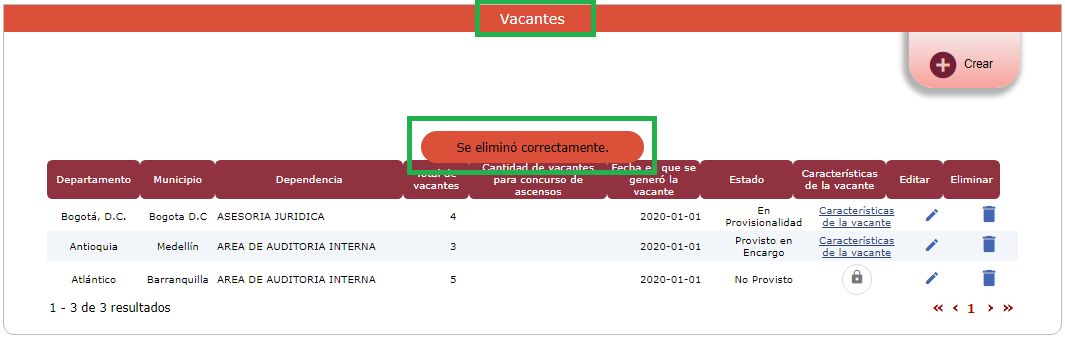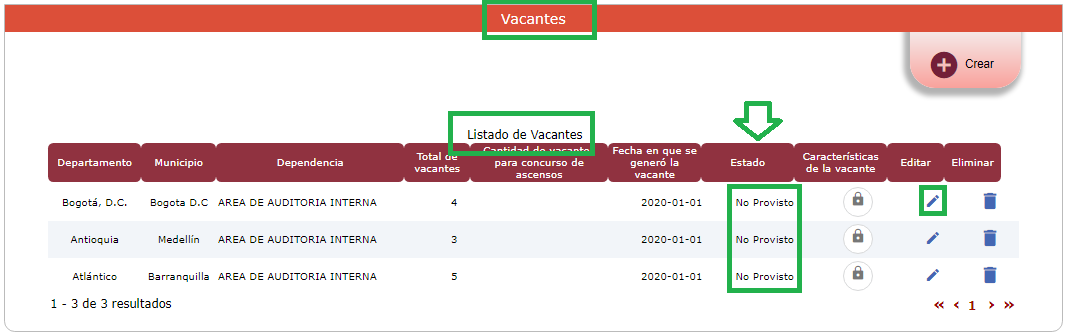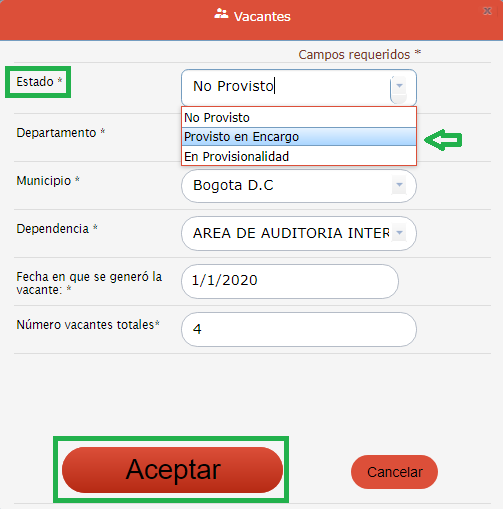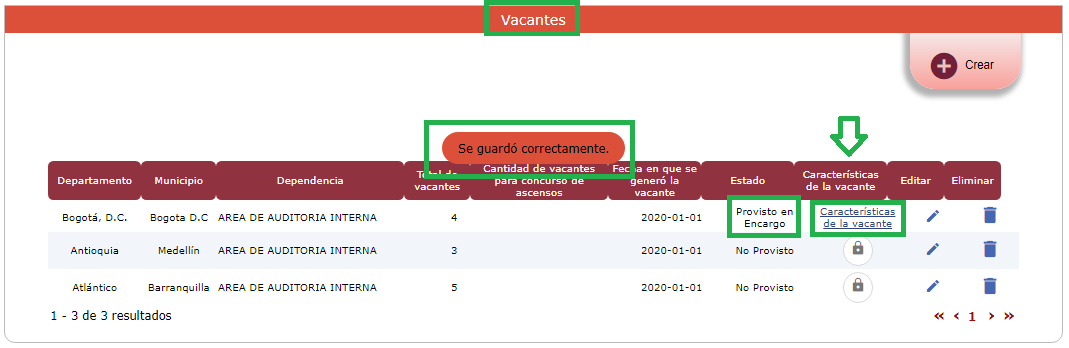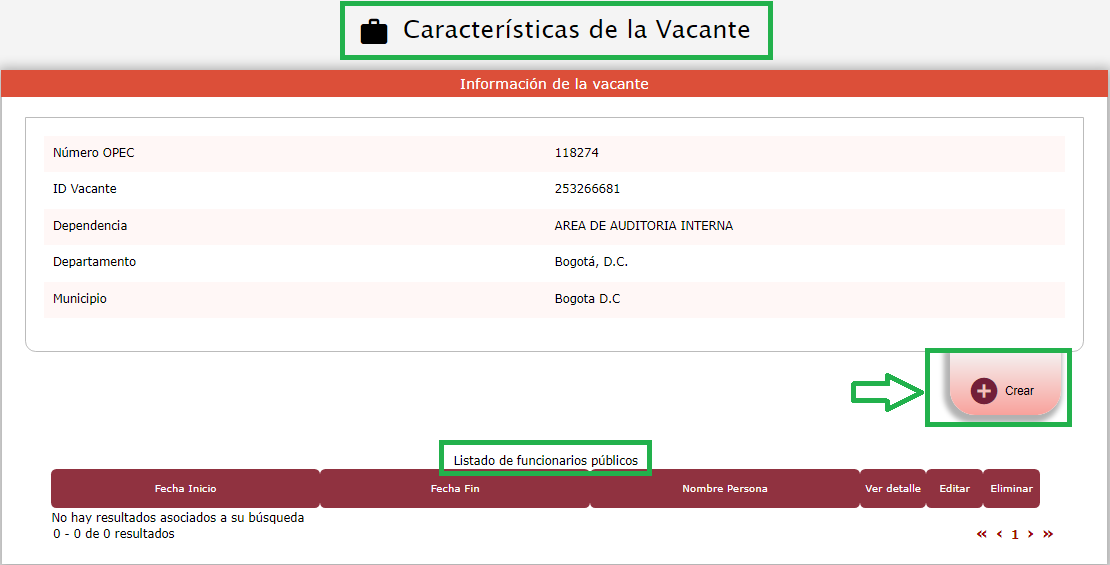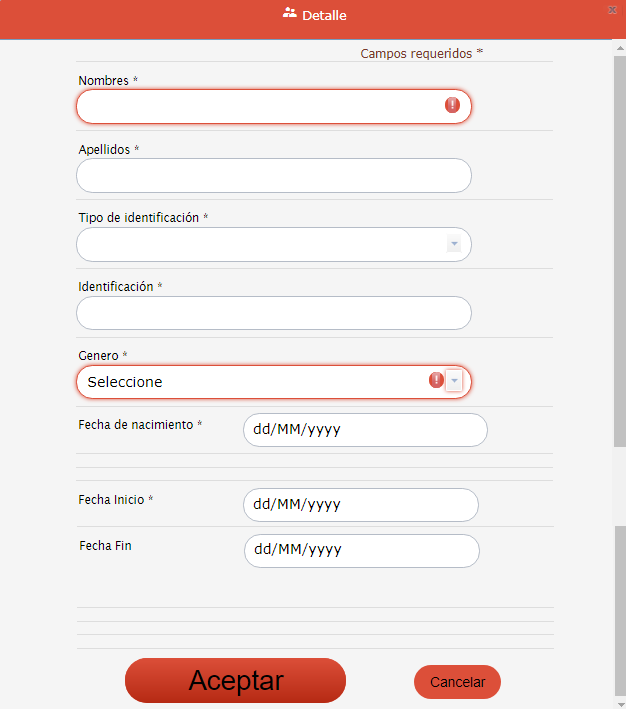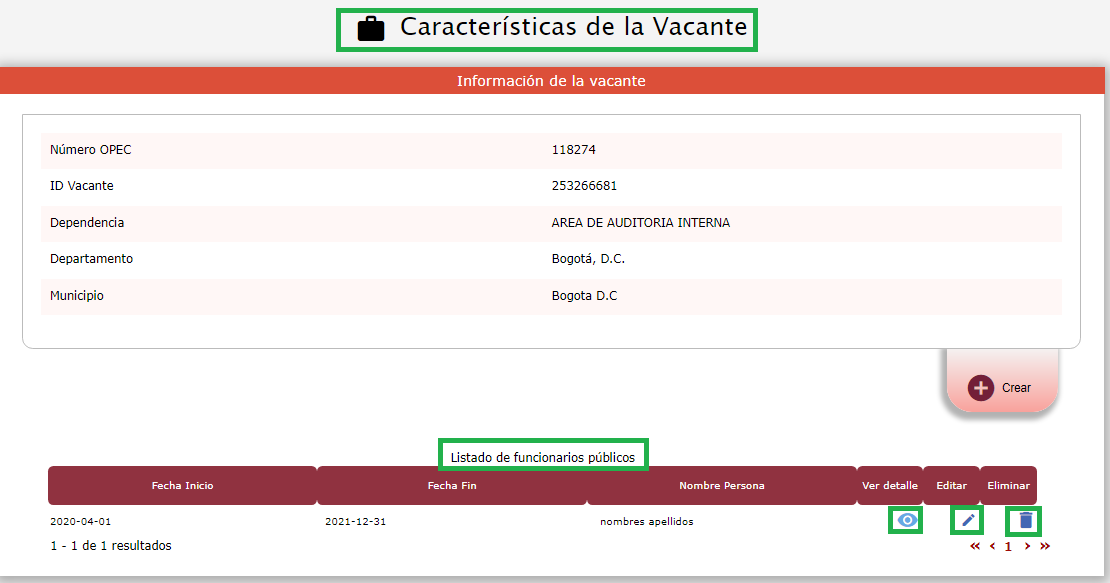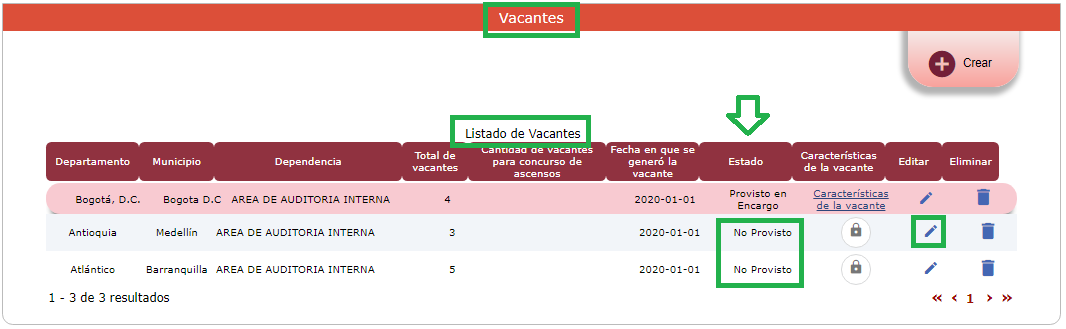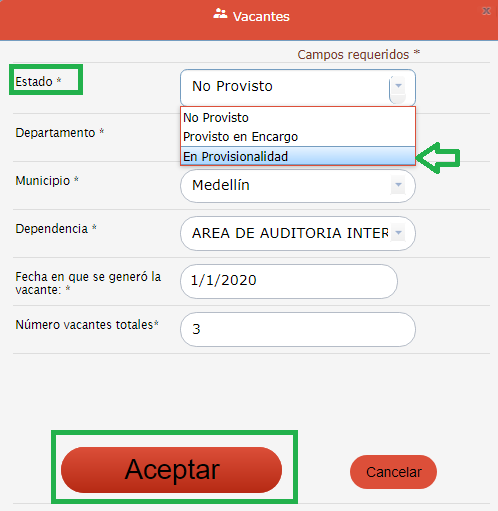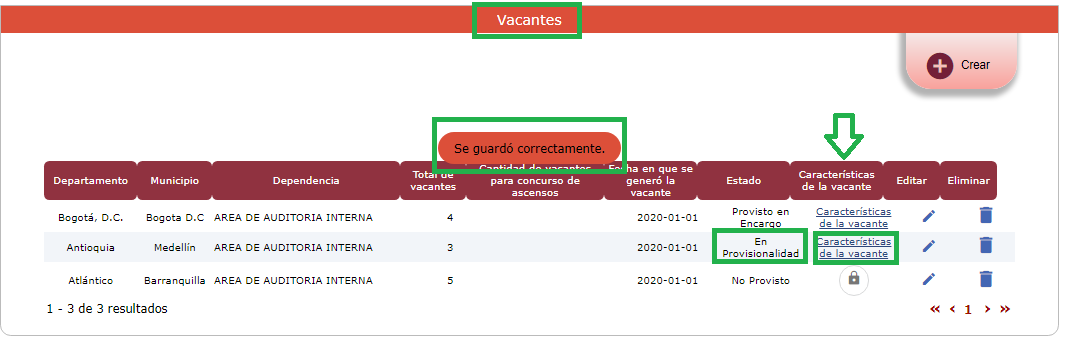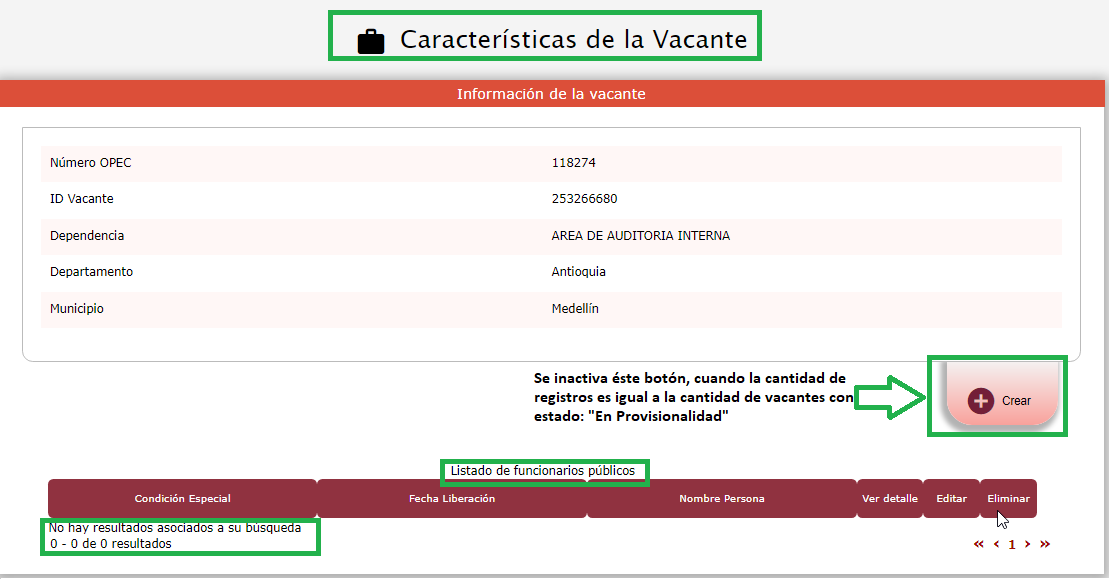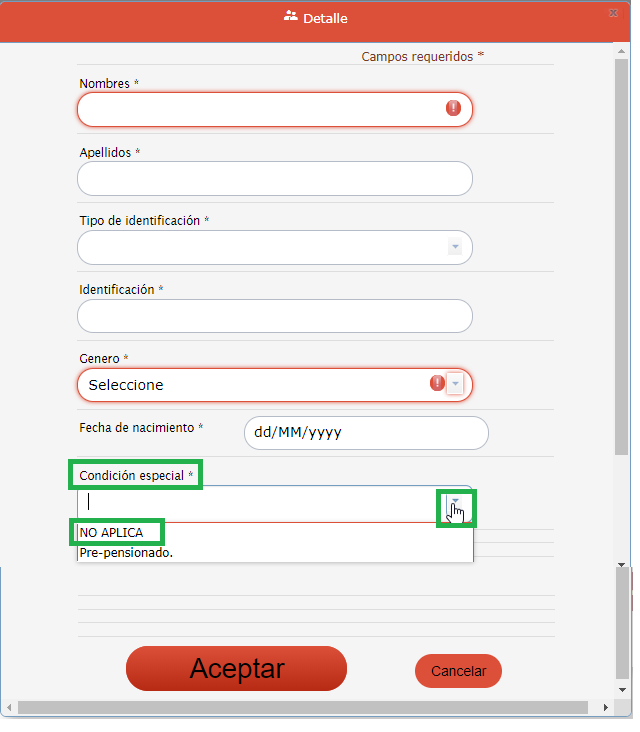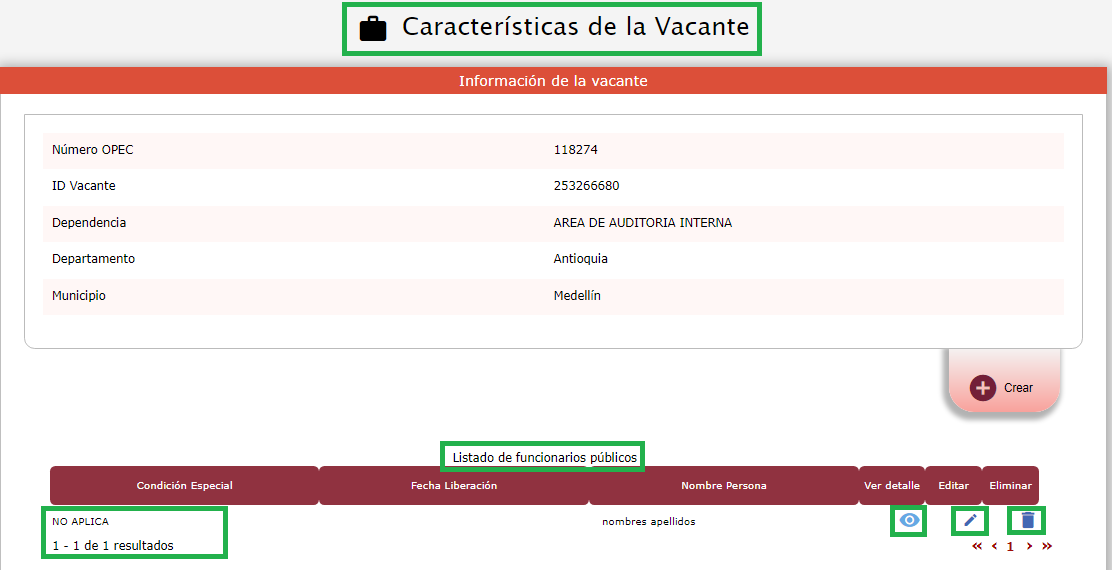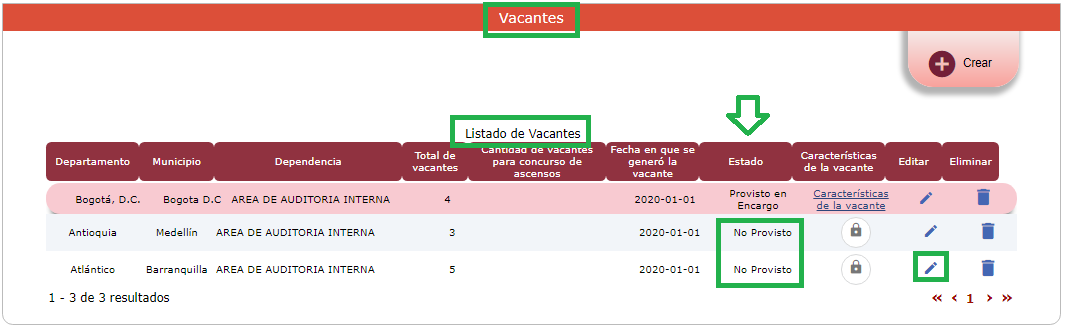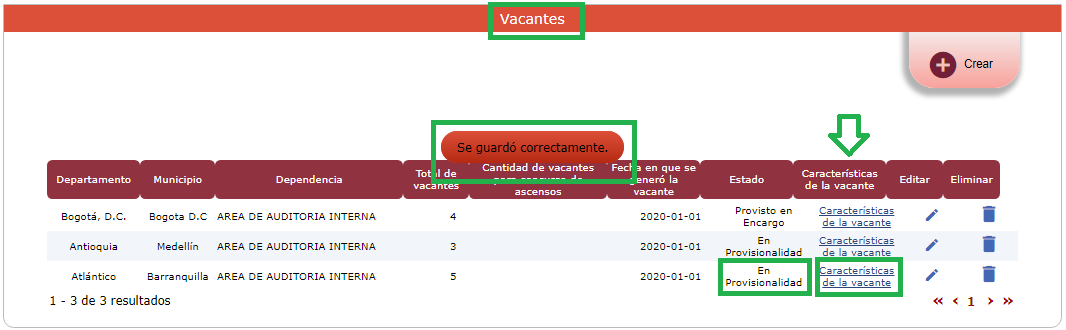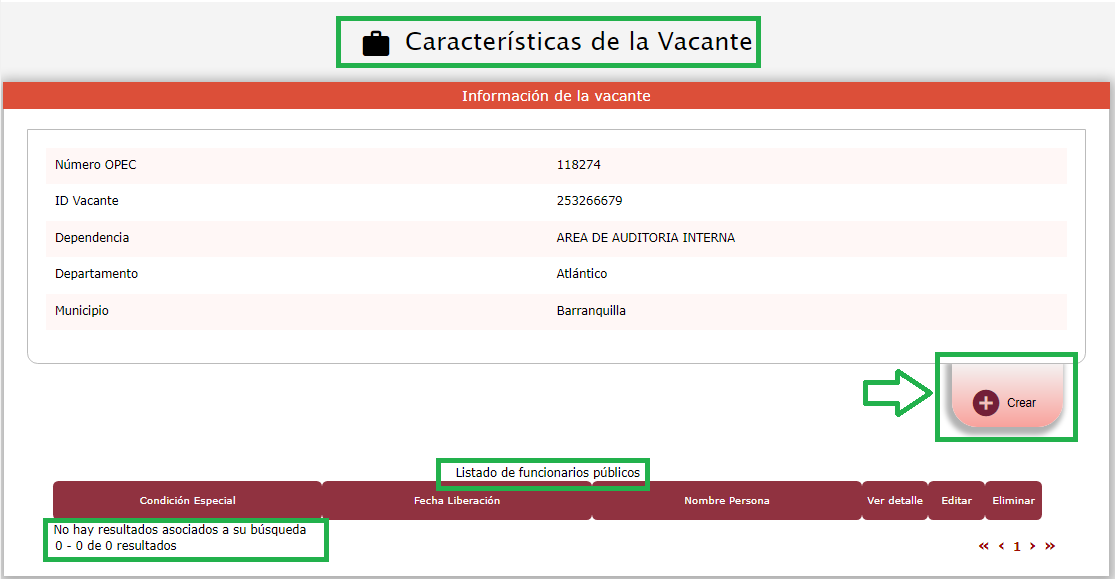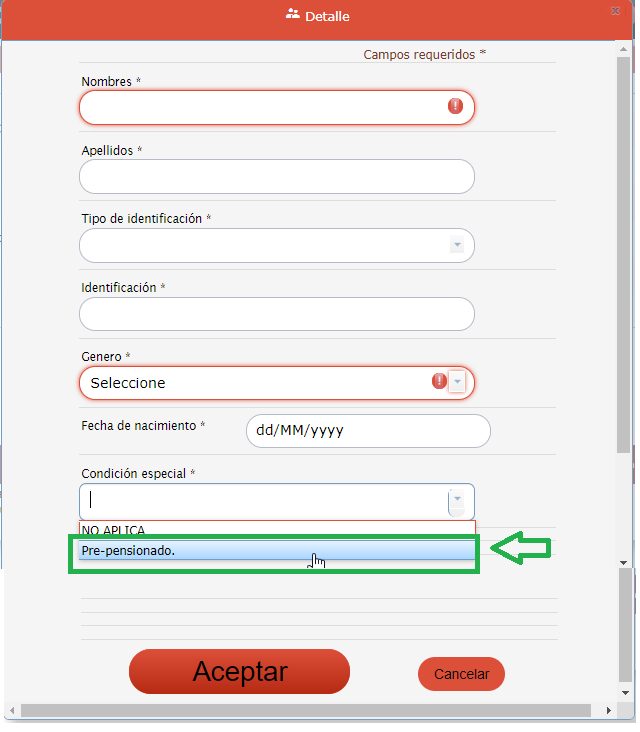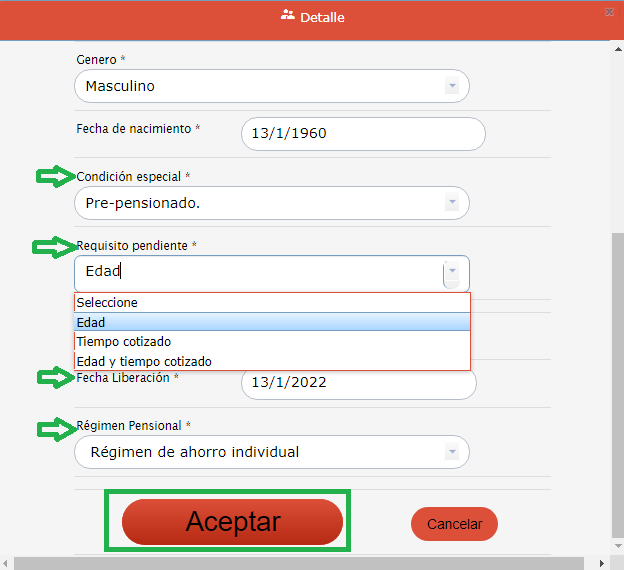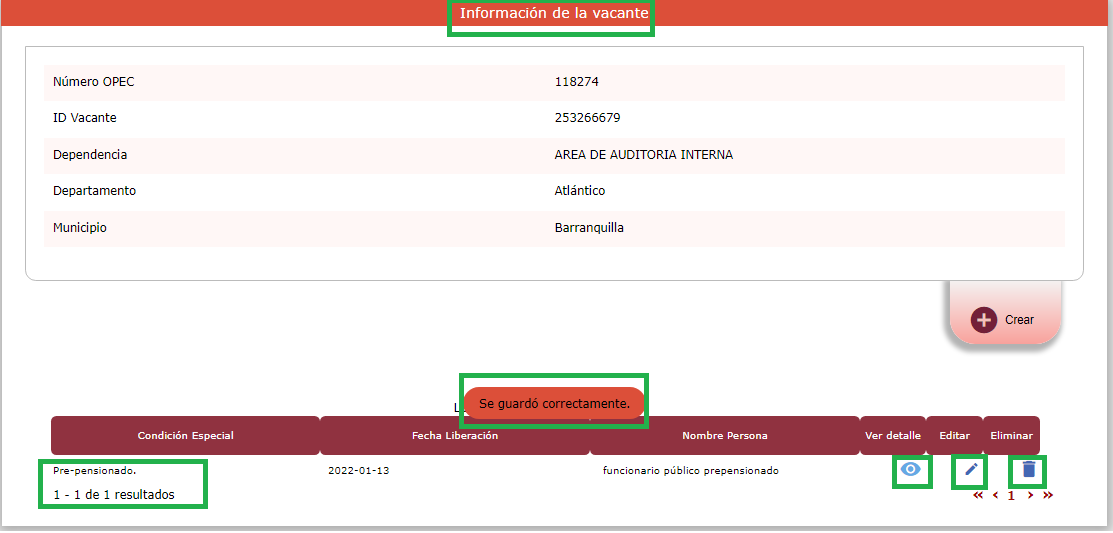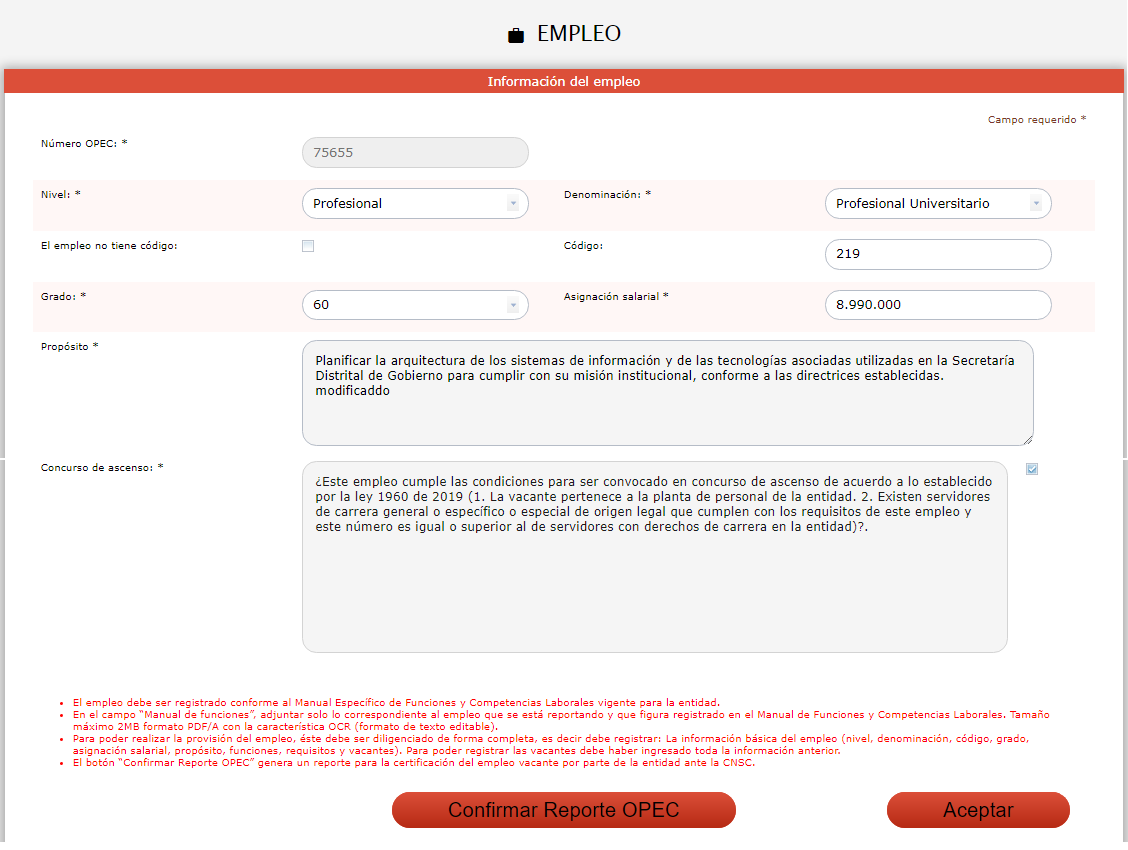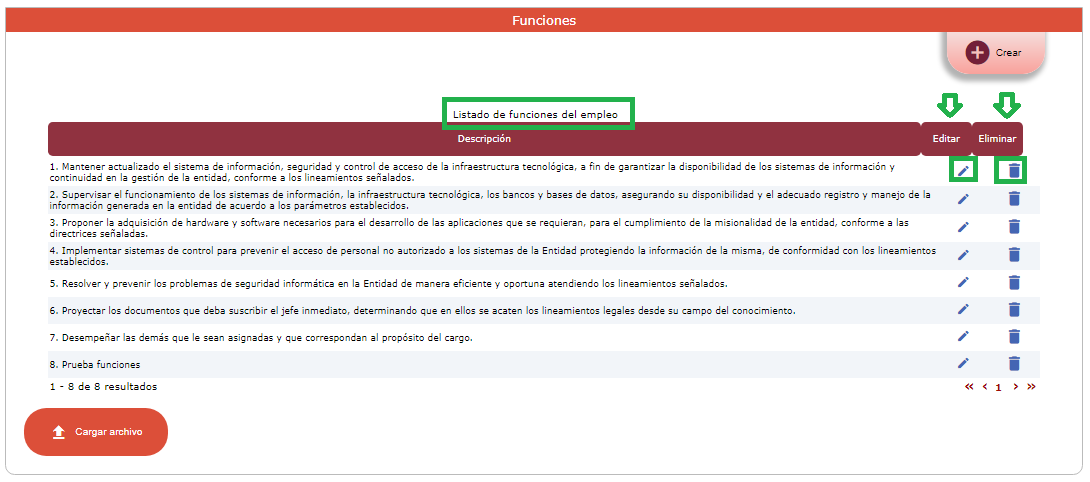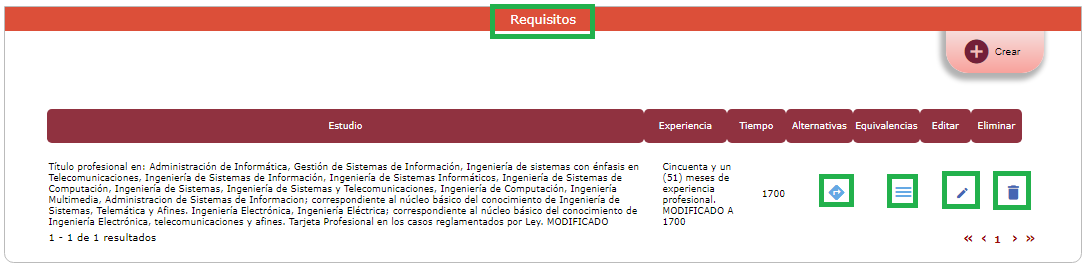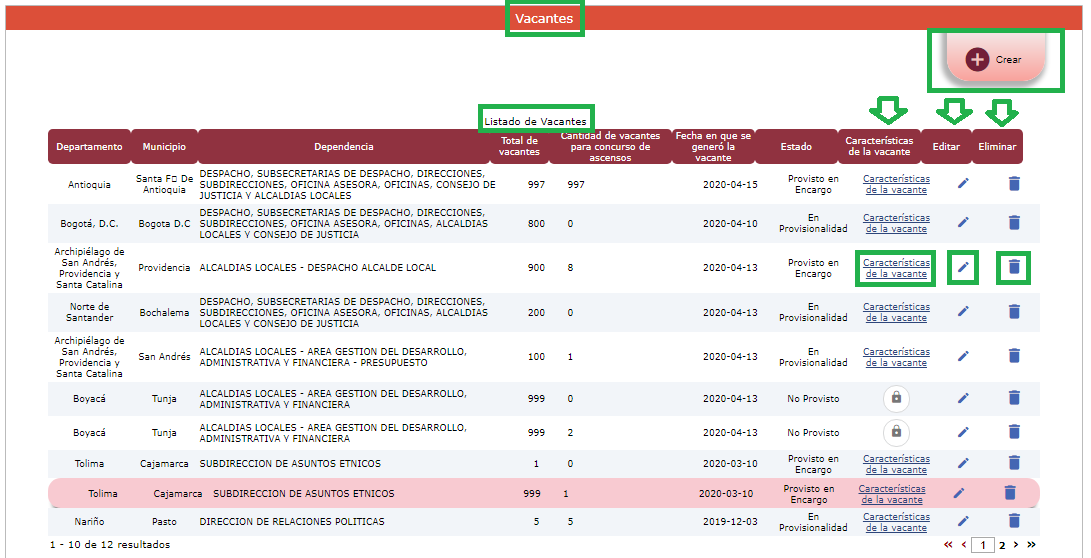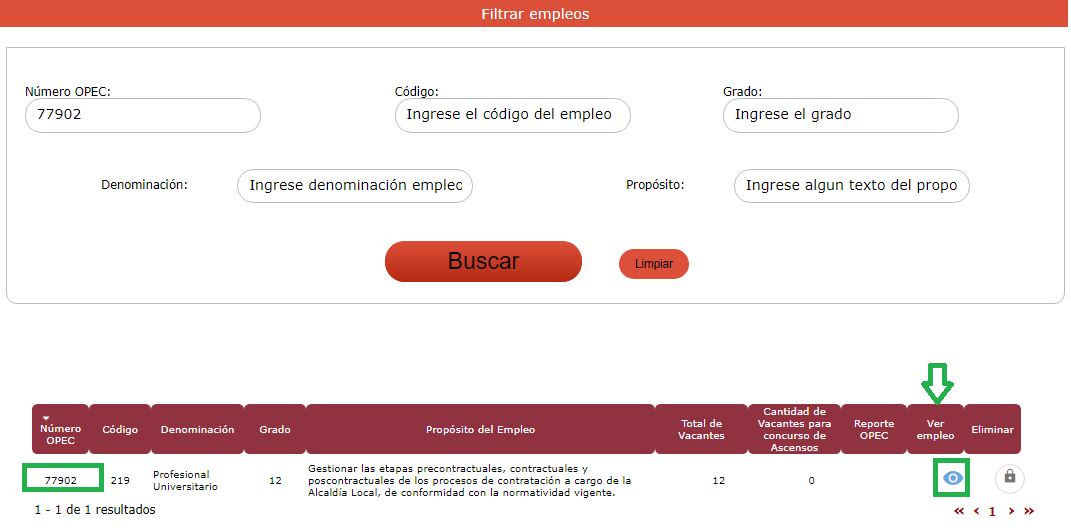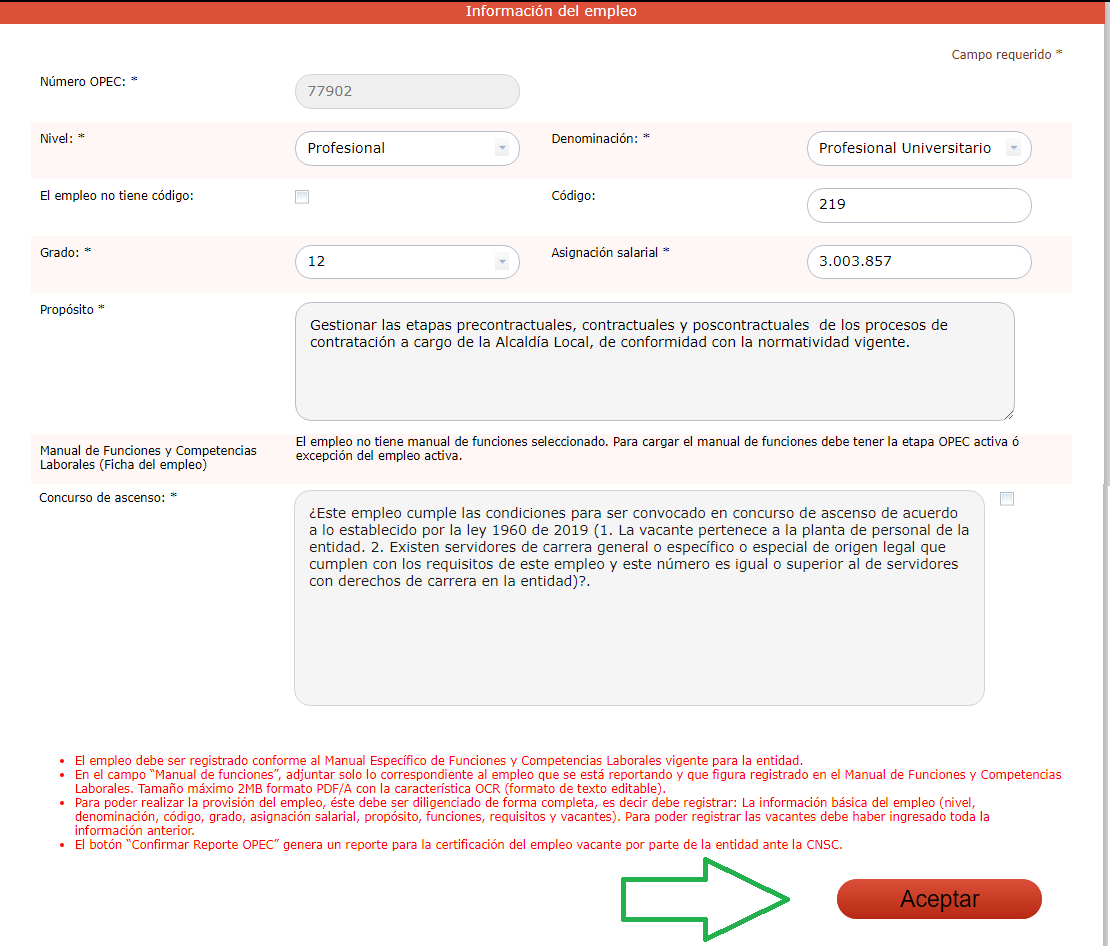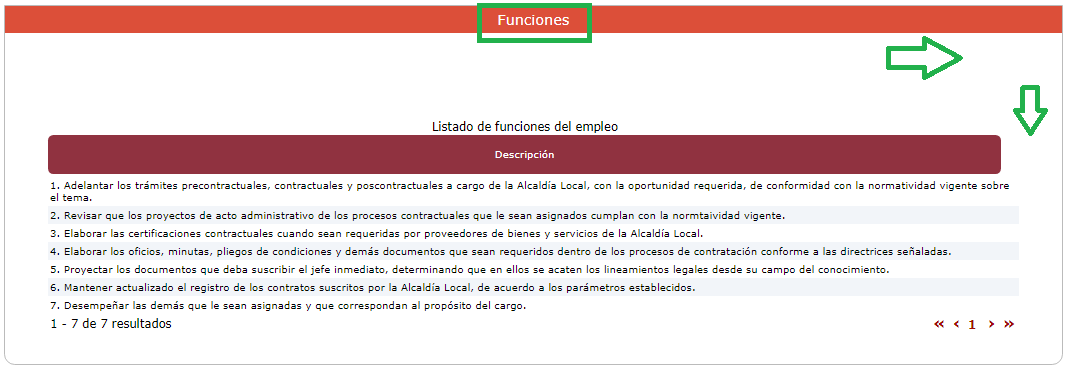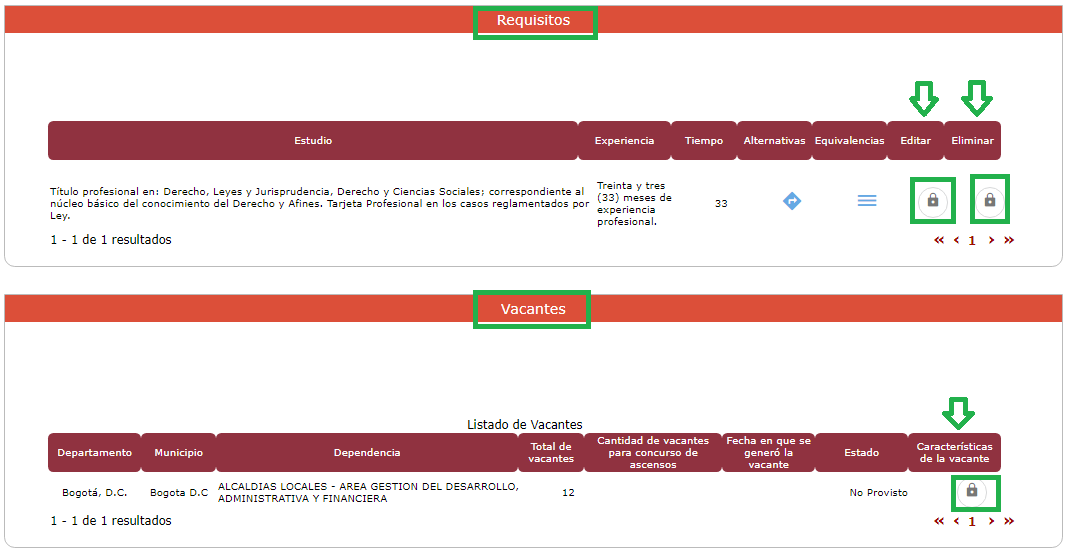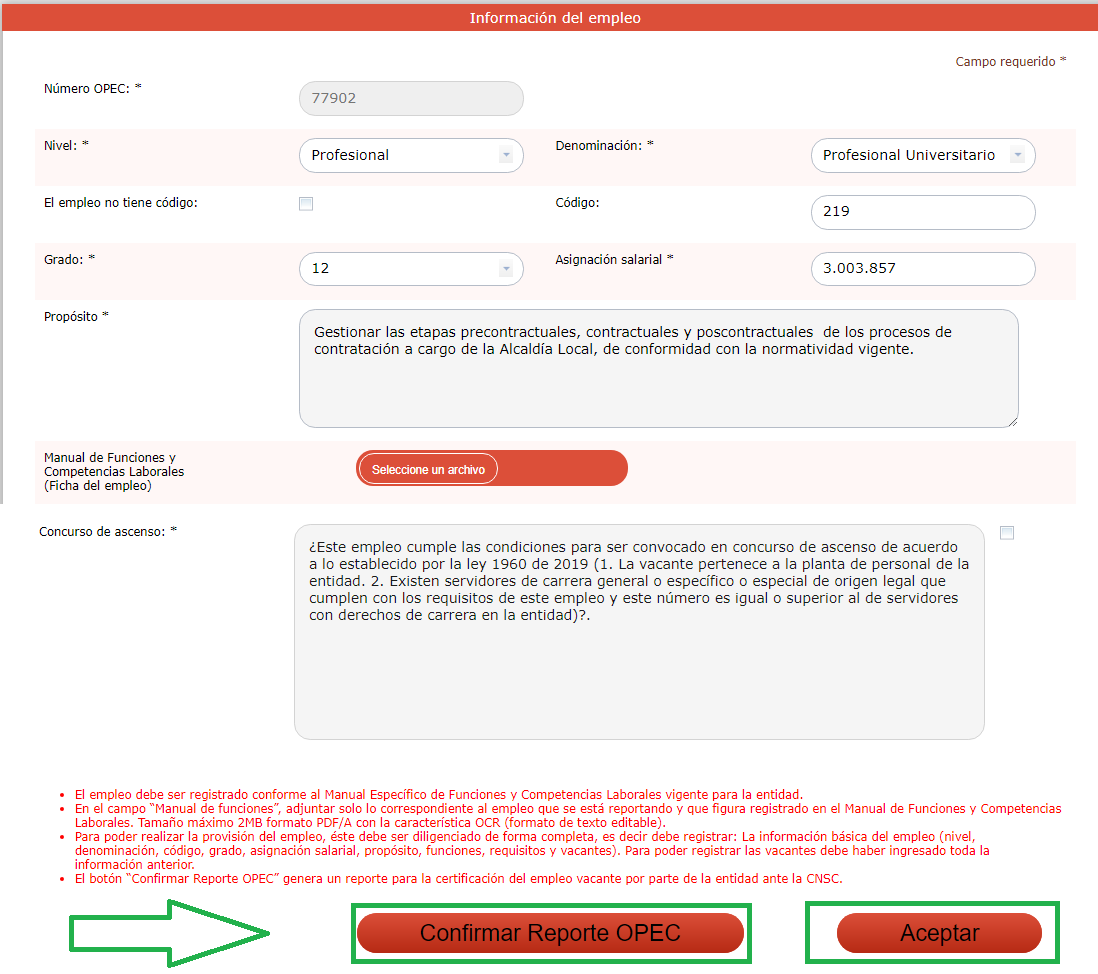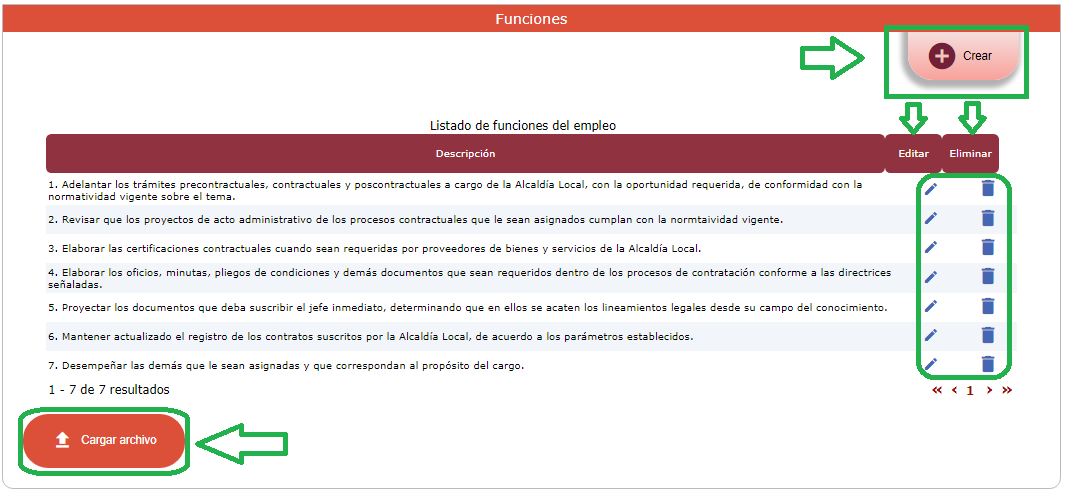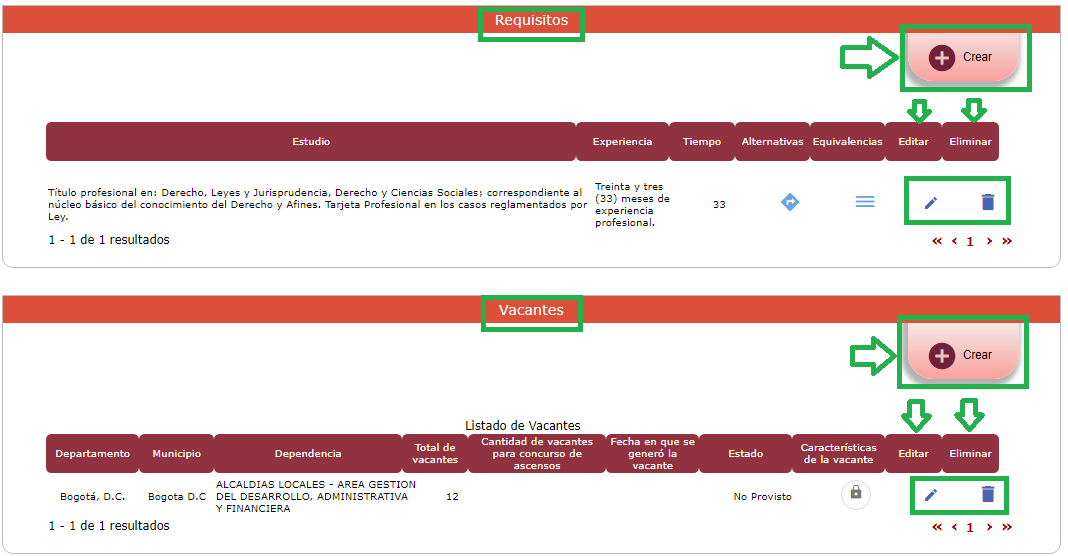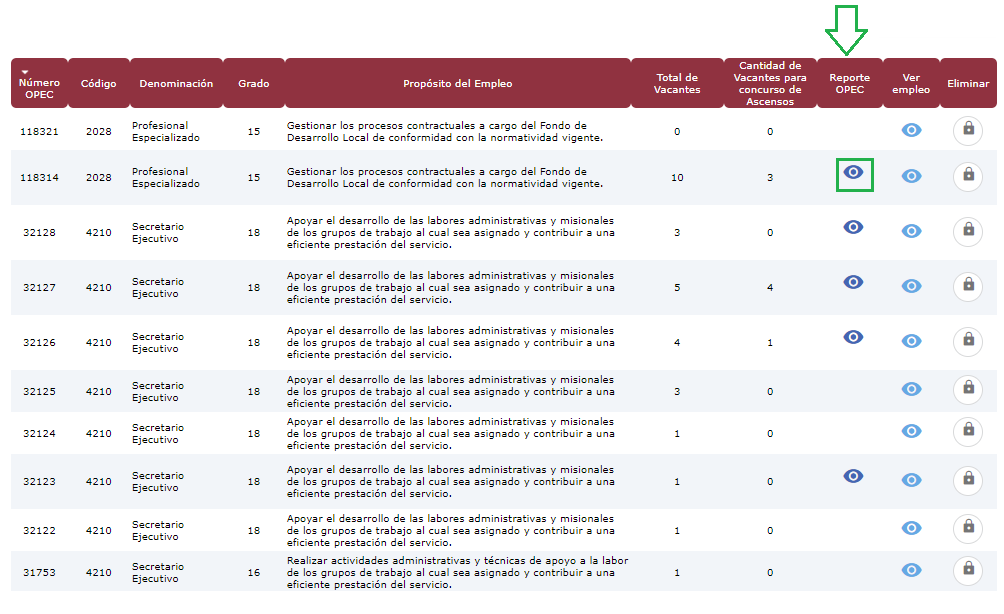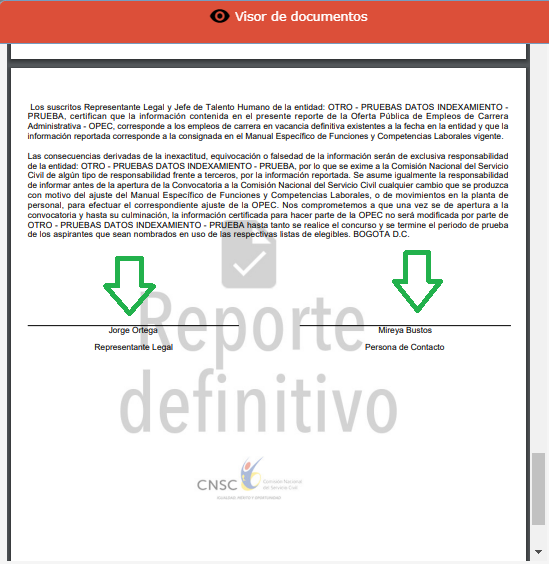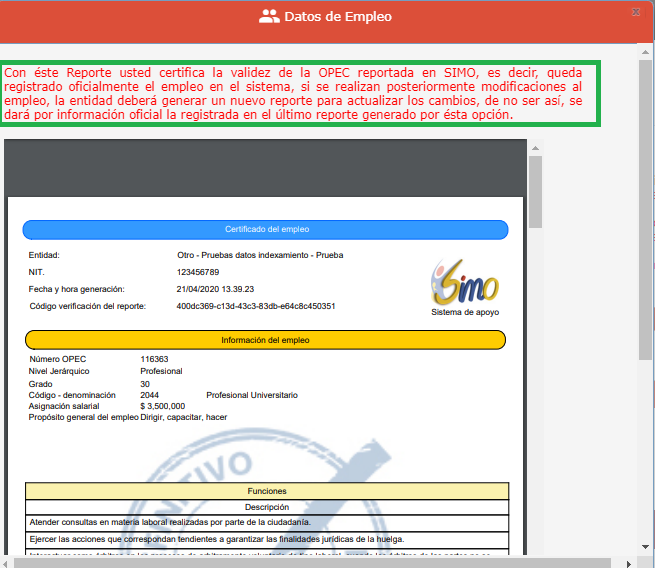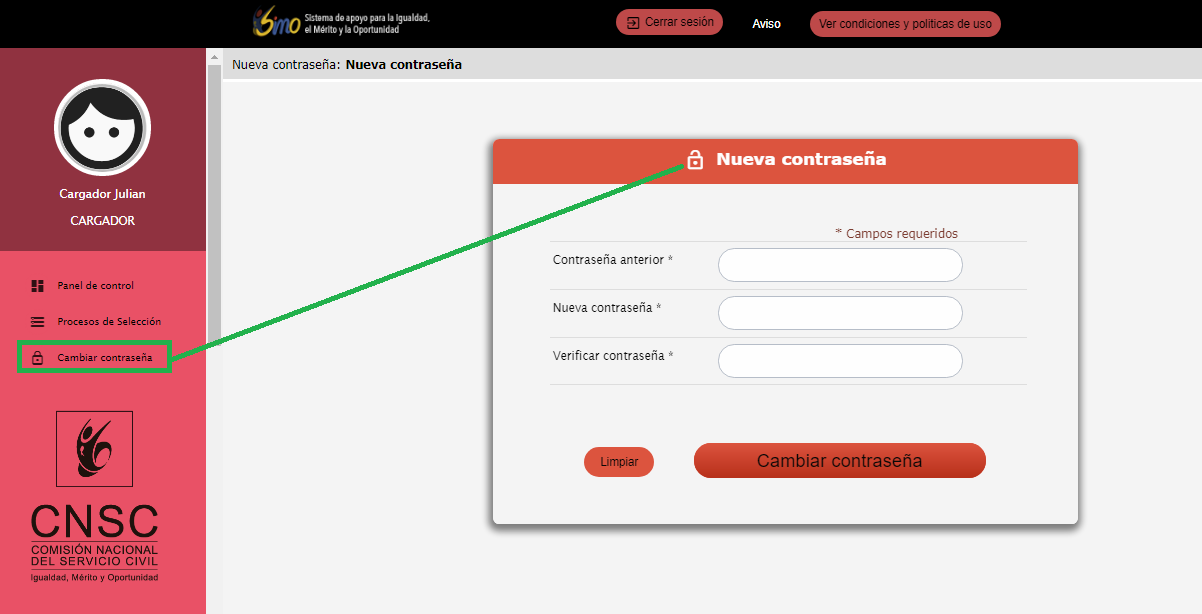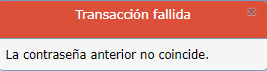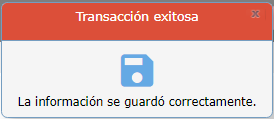Tabla de Contenidos
MANUAL DE USUARIO ESTRUCTURA
Esta guía le permitirá realizar una correcta administración de la información de la Oferta de Empleos de su Entidad.
1. Aspectos Generales
Al ingresar al sistema SIMO, si existen avisos publicados por la CNSC, se abrirá una nueva ventana llamada “Avisos SIMO” la cual listará los avisos de interés e importancia que la CNSC desea informar a toda la ciudadanía, cada uno de los avisos tiene un título y su respectivo texto detalle, una vez se hayan leído, el Administrador puede cerrar la ventana de avisos seleccionando el botón “X” que se encuentra en la parte superior de la misma, y así verá la página de inicio de SIMO.
Si desea volver a ver los avisos publicados, puede seleccionar el icono “Avisos”![]() que se encuentra en la parte superior derecha de la página de SIMO, para devolverse a la página inicial del sistema seleccione el icono de “volver al inicio”
que se encuentra en la parte superior derecha de la página de SIMO, para devolverse a la página inicial del sistema seleccione el icono de “volver al inicio” ![]() .
.
Consideraciones Generales
Tenga en cuenta los siguientes aspectos generales para la administración de la información de Empleos de su Entidad:
Tenga en cuenta los siguientes aspectos generales para la administración de los Procesos de Selección de su Entidad:
- Utilice el flujo general como guía básica para la administración de los Procesos de Selección de su Entidad.
- Los campos identificados con asterisco * corresponden a campos de diligenciamiento obligatorio.
Con el ánimo de apoyar a los usuarios con Rol Cargador en el proceso de Creación de los empleos, la Comisión Nacional del Servicio Civil, ha creado ayudas que le guiarán en la navegación y funcionalidad del Sistema SIMO:
- Manual del Cargador.
- Videos tutoriales de los diferentes procesos que maneja el sistema.
Manual del Cargador: Desde cualquiera de las pantallas de SIMO, en el extremo superior izquierdo puede observar el siguiente botón:
El botón en forma de signo de interrogación le permitirá acceder al “Manual de Ayuda de Usuario del Cargador”, haga click en él y el sistema abrirá en una ventana emergente el Manual:
A la derecha del manual aparece la tabla de contenidos, desde la cual podrá llegar rápidamente al tema de su interés, simplemente haciendo click en el título correspondiente.
Videos tutoriales Desde la pantalla de inicio del usuario con Rol Cargador en SIMO, en el extremo superior izquierdo puede observar el siguiente botón:
El botón en forma de cámara de video, le permitirá acceder a uno de los dos vídeos disponibles, el sistema abrirá en una ventana emergente el video:
FLUJO GENERAL
Prerequisitos:
Las siguientes actividades deben haberse realizado por parte del Administrador de la Entidad:
- Deben estar creados en el sistema los usuarios con Rol Cargador para que éstos tengan acceso a SIMO, además deben estar asociados al Proceso de Selección, donde deberán registrar en el sistema la información de las OPEC: empleos y vacantes.
- Debe estar activa la etapa de Registro OPEC para el Proceso de Selección.
- Deben estar creadas las dependencias que correspondan a la Entidad, ya que ésta información se solicitará al cargador al momento de registrar la vacante en el Proceso de Selección.
2. Ingreso al Sistema
Ingresa al Sistema de Apoyo para la Igualdad, el Mérito y la Oportunidad - SIMO
A través de la página web: https://simo.cnsc.gov.co/
En la parte superior izquierda se encuentra el Acceso entidades:
Ingresa usuario y contraseña, luego da clic en el botón “Ingresar”.
3. Procesos de Selección
Al ingresar a SIMO, con el Rol Cargador de la Entidad, visualizará el listado de los Procesos de Selección:
También podrá llegar a ella, desde el menú lateral izquierdo, opciones: “Panel de Control” o “Procesos de Selección”:
Descripción de los campos:
- Código:¨ Corresponde al Código único del Proceso de Selección.
- Año: Año del Proceso de Selección.
- Id: Identificador del Proceso de Selección.
- Nombre: Nombre del Proceso de Selección
- Entidad Entidad para la cual se está realizando el Proceso de Selección.
- Estado: Estado actual del Proceso de Selección. Valores válidos son Abierta (A), Cerrada (C) ó Suspendida (S)
Desde esta pantalla podrá gestionar los Empleos, como también consultar el detalle del Proceso de selección.
3.1 Detalle del Proceso de Selección
Para consultar en detalle el Proceso de selección, haga click en el botón “Ver detalle”  de la columna Detalle de la siguiente pantalla:
de la columna Detalle de la siguiente pantalla:
El sistema lo llevará a una nueva pantalla desde donde podrá consultar datos básicos del proceso de selección, los datos que se muestran son de carácter informativo por lo que no pueden ser modificados::
Descripción de los Campos:
- Proceso de Selección padre: Proceso de selección padre.
- Código único del Proceso de Selección: Es el código del Proceso asignado por la OPEC.
- Entidad: Es la entidad para la cual se está realizando el Proceso.
- Año: Es el año del Proceso.
- Nombre: Nombre del Proceso.
- Descripción: Descripción larga del Proceso.
- Delta pago PSE: Días de plazo para realizar el pago vía PSE.
- Delta pago banco: Días de plazo para realizar el pago vía banco.
- Tipo de Aplicación: Tipo de Aplicación. País, municipio, etc.
- Mantener visible al público: Casilla de check para que la OPEC sea vista por el ciudadano.
- Documento que justifica la creación del Proceso de Selección: Botón que permite abrir visor de documentos de la OPEC.
- Mantener en histórico OPEC: Casilla de check para mantener el el histórico.
3.2 Empleos del Proceso de Selección
Para realizar las tareas de Administración de la información correspondiente a los empleos del Proceso de Selección de la Entidad, ingrese desde el botón “Empleos”  del listado de los Procesos de Selección:
del listado de los Procesos de Selección:
El sistema lo llevará a una nueva ventana desde donde podrá realizar las siguientes operaciones:
- Búsqueda de los Empleos usando filtros
- Consultar el listado de los Empleos ya creados para ese Proceso de Selección, con sus opciones.
- Creación de un nuevo Empleo
Observe que en los títulos de columna del listado anterior, se encuentra habilitado el botón “Flecha baja ordenar”  , haga click sobre él, para ordenar en forma ascendente o descendente sobre esa columna.
, haga click sobre él, para ordenar en forma ascendente o descendente sobre esa columna.
Descripción de los campos:
- Número OPEC: Número OPEC del Empleo.
- Código: Código del empleo.
- Denominación: Denominación del Empleo.
- Grado: Grado del Empleo.
- Propósito del Empleo: Propósito del Empleo.
- Total de Vacantes: Total de vacantes del Empleo.
- Cantidad de Vacantes para concurso de Ascensos: Total de vacantes para ascenso del Empleo.
3.2.1 Búsqueda y Consulta de Empleos
El Cargador de la Entidad, puede realizar una búsqueda de los empleos que ya tenga registrados, utilizando uno o varios de los siguientes filtros:
- Número OPEC
- Código
- Grado
- Denominación
- Propósito: ingrese parte del texto del propósito del empleo.
Una vez haya ingresado los filtros de búsqueda, debe hacer click en el botón “Buscar” 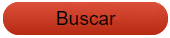 .
.
Sí desea reiniciar la búsqueda sin usar filtros, deberá hacer click en el botón “Limpiar”  .
.
En el siguiente ejemplo, filtraremos la búsqueda por Propósito, ingresando parte del texto: “Conducir”, observe el resultado:
Consulta del Empleo
Para aquellos empleos cuyo etapa OPEC se encuentre cerrada, los datos que se mostrarán son solo de consulta, por lo tanto no podrán ser modificados.
Desde la siguiente ventana haga click en el botón “Ver detalle”  de la columna “Ver empleo”:
de la columna “Ver empleo”:
La primera sección muestra los datos del empleo, como son Nro. OPEC, Nivel, denominación, grado, asignación salarial, propósito:
La segunda sección muestra la lista de funciones del empleo:
La tercera sección muestra los datos de los Requisitos Mínimos, Alternativas y Equivalencias:
Haga click en el botón “Alternativas”  para ver las alternativas del Requisito Mínimo:
para ver las alternativas del Requisito Mínimo:
Haga click en el botón “Equivalencias”  para ver las equivalencia del Requisito Mínimo:
para ver las equivalencia del Requisito Mínimo:
La cuarta sección muestra la lista de vacantes del empleo:
Haga click en el enlace “Características de la Vacante”:  para ver la información complementaria :
para ver la información complementaria :
3.2.2 Creación del Empleo
Para registrar un nuevo empleo, el Proceso de Selección debe tener activa la etapa OPEC, de lo contrario esta opción no se habilitará.
Haga click en el botón “Crear Empleos” 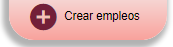 , de la siguiente pantalla:
, de la siguiente pantalla:
El sistema activará el formulario de Creación de Empleos:
Tenga en cuenta lo siguiente al momento de la creación del Empleo:
- El empleo debe ser registrado conforme al Manual Específico de Funciones y Competencias Laborales de la Entidad.
- En el campo “Manual de funciones”, debe adjuntar solamente la ficha del empleo que se está reportando, el documento debe estar digitalizado en formato .PDF OCR y el tamaño no debe superar 2.MB.
- Para realizar la provisión del cargo, la información de la OPEC debe ser diligenciada en su totalidad, es decir debe registrar: La información básica del empleo (nivel, denominación, código, grado, asignación salarial, propósito, funciones, requisitos y vacantes con su respectiva ubicación geográfica).
- Para poder registrar las vacantes debe haber ingresado toda la información anterior.
- Sí el empleo ha sido creado con la casilla de ascensos marcada, asociando información de las vacantes para ascenso y posteriormente se modifica la casilla de ascensos, des-marcándola, toda la información de vacantes para ascenso se perderá y no habrá manera de recuperarla.
- Sí desea actualizar un empleo marcándolo como de Concurso para ascenso y no hace click en el botón “Aceptar”, éste cambio se perderá.
Esta pantalla se encuentra dividida en varias secciones las cuales explicaremos a continuación.
3.2.2.1 Información del Empleo
En la primera sección observará la siguiente pantalla donde deberá ingresar los datos del empleo:
- Nivel: Seleccione el Nivel del Empleo a crear, usando la lista desplegable sobre este campo.
- Denominación: Seleccione la Denominación asociada al Nivel del empleo, usando la lista desplegable sobre este campo.
- El empleo no tiene código: Casilla de check para indicar sí el Empleo tiene código ó no.
- Código: Sí marcó la casilla anterior indicando que el empleo no tiene código, este campo queda inhabilitado. Sí la dejó sin marcar el sistema asignará automáticamente el código correspondiente al Nivel y Denominación seleccionados previamente.
- Grado: Seleccione el Grado del Empleo, usando la lista desplegable sobre este campo.
- Asignación salarial: Ingrese el valor numérico sin puntos ni letras, correspondiente al salario del empleo.
- Propósito: Ingrese el propósito del Empleo, el texto debe ser mínimo caracteres 3 y máximo 2000 caracteres.
- Manual de funciones: Al hacer click en el botón “Seleccione un archivo”
 , el sistema le permitirá adjuntar la ficha del Empleo que se está reportando y que figura registrado en el Manual de Funciones y Competencias Laborales de la Entidad. Inicialmente le enviará un aviso que deberá aceptar para poder habilitar el explorador de archivos y adjuntar el archivo correspondiente.
, el sistema le permitirá adjuntar la ficha del Empleo que se está reportando y que figura registrado en el Manual de Funciones y Competencias Laborales de la Entidad. Inicialmente le enviará un aviso que deberá aceptar para poder habilitar el explorador de archivos y adjuntar el archivo correspondiente.
- Concurso de ascenso: Casilla de check, haga click para indicar que el empleo cumple con las condiciones para ser convocado en concurso de ascenso (Ley 1960 de 2019). De lo contrario déjelo sin marcar.
Recuerde que los campos marcados con asterisco son de llenado obligatorio.
Una vez haya diligenciado los campos obligatorios para crear el empleo, haga click en el botón “Aceptar”  , el sistema asignará un número de OPEC al empleo, enviará un mensaje indicando que la información se guardó correctamente y se activarán los botones: “Duplicar Empleo”
, el sistema asignará un número de OPEC al empleo, enviará un mensaje indicando que la información se guardó correctamente y se activarán los botones: “Duplicar Empleo”  y “Confirmar Reporte OPEC”
y “Confirmar Reporte OPEC”  como se observa a continuación:
como se observa a continuación:
Botón Duplicar Empleo:
Una vez que el Empleo ha sido creado, el sistema habilita el botón “Duplicar Empleo”  . Esta opción es útil para agilizar el cargue de los Empleos. Al seleccionar este botón, el sistema solicitará la confirmación para clonar todos los datos del empleo como Nivel, denominación, código, propósito, funciones, requisitos, alternativas y equivalencias, pero NO DUPLICARA la información de las vacantes.
. Esta opción es útil para agilizar el cargue de los Empleos. Al seleccionar este botón, el sistema solicitará la confirmación para clonar todos los datos del empleo como Nivel, denominación, código, propósito, funciones, requisitos, alternativas y equivalencias, pero NO DUPLICARA la información de las vacantes.
Botón Confirmar Reporte OPEC:
Una vez que el Empleo ha sido creado, el sistema habilita el botón “Confirmar Reporte OPEC”  . El cual le permite certificar el Empleo y generar el reporte o certificación del empleo que ha sido creado. Siempre y cuando el empleo tenga Funciones, Requisitos y Vacantes registradas.
. El cual le permite certificar el Empleo y generar el reporte o certificación del empleo que ha sido creado. Siempre y cuando el empleo tenga Funciones, Requisitos y Vacantes registradas.
Las entidades deben utilizar de FORMA OBLIGATORIA ésta opción, para registrar oficialmente en el sistema el empleo. Sí realiza modificaciones posteriores al empleo, deberá nuevamente hacer click en el botón “Confirmar Reporte OPEC”, para que los cambios queden oficialmente actualizados, de no ser así, se entenderá que la información oficial es la registrada en el último reporte generado por ésta opción.
Se activarán las secciones Requisitos, Funciones y Vacantes para que sean diligenciadas.
3.2.2.2 Funciones del Empleo
La segunda sección le permitirá crear las Funciones del Empleo:
Para realizar el registro de la información correspondiente a las funciones del empleo, el sistema cuenta con las siguientes opciones:
- Registro una a una.
- Registro masivo.
- Combinación de las dos anteriores, es decir, se puede cargar una información utilizando un archivo y complementar la restante utilizando la opción una a una.
Registro una a una:
Paso 1. Haga click en el botón “Crear”  :
:
El sistema activará una ventana emergente donde debe ingresar la descripción de la función. Este campo puede contener mínimo 3 caracteres y máximo 2000.
Paso 2. Hacer click en el botón “Aceptar”  , el sistema le pedirá confirmación a través de la siguiente ventana:
, el sistema le pedirá confirmación a través de la siguiente ventana:
Observe que una vez confirme la creación de la función, ésta aparecerá automáticamente en el listado abajo y se habilitarán los botones de editar y eliminar.
Registro Masivo:
Paso 1. Haga click en el botón “Cargar archivo” 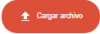 :
:
El sistema activara la siguiente ventana emergente:
De click en el botón “Seleccionar archivo” 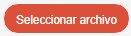 . Se activará el explorador de archivos para que pueda adjuntar el archivo que contiene la lista de funciones del empleo. Selecciónelo y haga click en el botón “Cargar”
. Se activará el explorador de archivos para que pueda adjuntar el archivo que contiene la lista de funciones del empleo. Selecciónelo y haga click en el botón “Cargar” 
Sí intenta cargar un archivo de otro tipo, el sistema le indicará el error:
Sí el tipo de archivo es correcto, al hacer click en el botón “Cargar”  , el sistema le enviará el siguiente mensaje:
, el sistema le enviará el siguiente mensaje:
Observe que una vez se cargue el archivo, la lista de funciones incluidas en éste aparecerán automáticamente en el listado abajo y se habilitarán los botones de “Editar”  y “Eliminar”
y “Eliminar”  .
.
NOTA IMPORTANTE:
- Para generar el archivo puede utilizar un editor de texto como “BLOC de NOTAS” o “NOTEPAD”.
- Al momento de Guardar seleccione el tipo de Archivo txt y Codificación UTF-8.
- En este archivo, no podrán ir caracteres especiales, tildes, eñes, ya que subirán como basura.
- Cada línea del archivo de texto corresponderá a un registro, es decir, a un función.
- Para indicar que es una nueva función, de ENTER al final de cada línea.
Editar Funciones del Empleo
Desde la Sección de Funciones, identifique la función a modificar y haga click en el botón “Editar documento” , de la columna editar:
, de la columna editar:
Aparecerá una ventana emergente donde podrá editar la descripción de la función y realizar el cambio que requiere. Para actualizar el registro haga click en el botón “Aceptar”  , el sistema le solicitará confirmar esta acción a través de la siguiente ventana:
, el sistema le solicitará confirmar esta acción a través de la siguiente ventana:
Eliminar Funciones del Empleo
Desde la Sección de Funciones, identifique la función a eliminar y haga click en el botón “Eliminar registro”  , de la columna eliminar :
, de la columna eliminar :
Aparecerá una ventana emergente donde se le solicitará confirmar esta acción :
Una vez que confirme el borrado, la función que había seleccionado para borrar, será eliminada del listado de Funciones.
3.2.2.3 Requisitos del Empleo
La tercera sección le permitirá crear la información correspondiente a los Requisitos Mínimos del Empleo, haga click en el botón “Crear”  :
:
Aparece la siguiente ventana emergente donde deberá diligenciar los campos que solicita el sistema:
Descripción de los campos:
- Estudio: Ingrese el requisito mínimo a nivel de estudios para el empleo.
- Experiencia (en meses): Ingrese el requisito mínimo a nivel de experiencia para el empleo.
- Tiempo (en meses): Ingrese el valor numérico de meses u horas solicitados para el empleo como experiencia.
Todos los campos anteriores son de llenado obligatorio. Cuando complete el ingreso de la información de click en el botón “Aceptar”  , el sistema le pedirá confirmación a través de la siguiente ventana:
, el sistema le pedirá confirmación a través de la siguiente ventana:
Observe que una vez confirme la creación del Requisito Mínimo, el sistema enviará un mensaje indicando que la información se guardó en forma correcta y éste aparecerá automáticamente en el listado abajo, habilitando los botones: “Alternativas”  , “Equivalencias”
, “Equivalencias”  , “Editar”
, “Editar”  y “Eliminar”
y “Eliminar”  .
.
Nota: El Requisito Mínimo puede tener asociado una ó varias alternativas y una ó varias equivalencias.
Alternativas:
Seleccione el botón “Alternativas  de la siguiente pantalla:
de la siguiente pantalla:
El sistema lo llevará a una nueva pantalla donde podrá observar la información de los Requisitos Mínimos y más abajo en la misma pantalla aparecen las Alternativas.
Para crear una alternativa, haga click en el botón crear  :
:
Diligencie los campos correspondientes en la siguiente ventana emergente:
Descripción de los campos:
- Estudio: Ingrese la alternativa al requisito mínimo a nivel de estudios para el empleo.
- Experiencia: Ingrese la alternativa al requisito mínimo a nivel de experiencia para el empleo.
- Tiempo (en meses): Ingrese el valor numérico de meses u horas solicitados como alternativa para el empleo.
Todos los campos anteriores son de llenado obligatorio.
Cuando complete el ingreso de la información haga click en el botón “Aceptar”  , el sistema le pedirá confirmación a través de la siguiente ventana:
, el sistema le pedirá confirmación a través de la siguiente ventana:
Observe que una vez confirme la creación del Requisito Alternativo, el sistema enviará un mensaje indicando que la información se guardó en forma correcta y ésta aparecerá automáticamente en el listado abajo, habilitando los botones: “Editar”  y “Eliminar”
y “Eliminar”  .
.
Editar Alternativa
En la Sección Alternativas, identifique la Alternativa a modificar y haga click en el botón “Editar”  :
:
Registre las modificaciones que requiera, recuerde hacer click en el botón “Aceptar”  para actualizar el registro.
para actualizar el registro.
Eliminar Alternativa
En la Sección Alternativas, identifique la Alternativa a eliminar y haga click en el botón
“Eliminar”  :
:
El sistema solicitará confirmación de la acción a través de la siguiente ventana emergente :
Una vez que de click en el botón “Aceptar”  , el Requisito Alternativo será eliminado del listado.
, el Requisito Alternativo será eliminado del listado.
Equivalencias:
Seleccione el botón “Equivalencias  de la siguiente pantalla:
de la siguiente pantalla:
El sistema lo llevará a una nueva pantalla donde podrá observar la información de los Requisitos Mínimos y más abajo en la misma pantalla aparecen las Equivalencias.
Para crear una Equivalencia, haga click en el botón crear  :
:
Diligencie los campos correspondientes en la siguiente ventana emergente:
Descripción de los campos:
- Estudio: Ingrese la equivalencia por estudio al requisito mínimo del empleo.
- Por Experiencia: Ingrese la equivalencia por experiencia al requisito mínimo del empleo.
Todos los campos anteriores son de llenado obligatorio.
Cuando complete el ingreso de la información haga click en el botón “Aceptar”  , el sistema le pedirá confirmación a través de la siguiente ventana:
, el sistema le pedirá confirmación a través de la siguiente ventana:
Observe que una vez confirme la creación del Requisito Equivalente, el sistema enviará un mensaje indicando que la información se guardó en forma correcta y ésta aparecerá automáticamente en el listado abajo, habilitando los botones: “Editar”  y “Eliminar”
y “Eliminar”  .
.
Editar Equivalencia
En la Sección Equivalencias, identifique la Equivalencia a modificar y haga click en el botón “Editar”  :
:
Registre las modificaciones que requiera, recuerde hacer click en el botón “Aceptar”  para actualizar el registro.
para actualizar el registro.
Eliminar Equivalencia
En la Sección Equivalencias, identifique la Equivalencia a eliminar y haga click en el botón
“Eliminar”  :
:
El sistema solicitará confirmación de la acción a través de la siguiente ventana emergente :
Una vez que de click en el botón “Aceptar”  , el Requisito Equivalente será eliminado del listado.
, el Requisito Equivalente será eliminado del listado.
3.2.2.4 Vacantes del Empleo
La cuarta sección le permitirá crear la información correspondiente a las Vacantes del Empleo
Para poder registrar las Vacantes del Empleo, debe haber sido registrada la información anterior es decir (La información básica del empleo: nivel, denominación, código, grado, asignación salarial, propósito, las funciones y los requisitos).
Haga click en el botón “Crear”  de la siguiente pantalla:
de la siguiente pantalla:
Aparece la siguiente ventana emergente donde deberá diligenciar los campos que solicita el sistema:
Descripción de los campos:
- Fecha en que se generó la vacante: Fecha en que se generó la vacante, use el calendario para seleccionar la fecha.
- Número vacantes totales: Número de vacantes. Valor numérico mayor a cero.
Sí el empleo para el que se está creando la vacante, tiene marcada la casilla de “concurso de Ascenso”, el sistema habilita en la pantalla anterior el campo:
- Número vacantes para ascensos: Debe ingresar la cantidad total de vacantes para concurso de ascenso. Este valor no puede ser mayor al número de vacantes totales.
Todos los campos anteriores son de diligenciamiento obligatorio. Cuando complete el ingreso de la información haga click en el botón “Aceptar”  , el sistema le pedirá confirmación a través de la siguiente ventana:
, el sistema le pedirá confirmación a través de la siguiente ventana:
Observe que una vez confirme la creación de la Vacante, el sistema enviará un mensaje indicando que la información se guardó en forma correcta y éste aparecerá automáticamente en el listado abajo:
Para las vacantes con estado “Provisto en Encargo” o “En Provisionalidad” se habilita el enlace “Características de la Vacante”:  . Para las vacantes con estado “No provisto” este campo aparece con el botón de “Candado”
. Para las vacantes con estado “No provisto” este campo aparece con el botón de “Candado”  , indicando que esta operación se encuentra restringida.
, indicando que esta operación se encuentra restringida.
Adicionalmente se habilitan los botones: “Editar”  y “Eliminar”
y “Eliminar”  , para cada una de las vacantes creadas.
, para cada una de las vacantes creadas.
NOTAS IMPORTANTES:
- Cuando se reporta la vacante, inicialmente ésta debe quedar en estado “No Provisto”.
- Cuando ya la vacante se haya provisto con un Encargo o con un nombramiento En Provisionalidad, es necesario modificar la vacante al estado que corresponda: “Provisto en Encargo” o “En provisionalidad”.
- Esta funcionalidad de reportar los datos del servidor público cuando ya se provea la vacante, se explica mas adelante. Ver sección 3.1.2.4.1 Provisión de las Vacantes.
- Tenga en cuenta que puede clasificar y/o agrupar las vacantes del empleo por ubicación geográfica (Departamento-Municipio) y Dependencia y también de acuerdo al estado: No Provisto, Provisto en Encargo, o En provisionalidad.
- Para mayor precisión de la información, se recomienda crear cada vacante por separado.
Editar Vacante
Podrá editar una vacante y realizar cambios sobre ella, cuando ésta no tenga información complementaria registrada y el Proceso de Selección tenga activa la etapa OPEC.
No podrá disminuir la cantidad de vacantes reportadas con estado “Provisto en Encargo” ó “En Provisionalidad”, sí ésta tiene datos ya registrados de funcionarios públicos.
En la Sección Vacantes, identifique la Vacante a modificar y haga click en el botón “Editar”  :
:
Registre las modificaciones que requiera, recuerde hacer click en el botón “Aceptar”  para actualizar el registro.
para actualizar el registro.
Eliminar Vacante
Podrá eliminar una vacante, cuando ésta no tenga información complementaria registrada y el Proceso de Selección tenga activa la etapa OPEC.
En la Sección Vacantes, identifique la Vacante a eliminar y haga click en el botón “Eliminar”  :
:
El sistema solicitará confirmación de la acción a través de la siguiente ventana emergente :
Una vez que de click en el botón “Aceptar”  , el sistema envía un mensaje indicando que la Vacante fue eliminada del listado.
, el sistema envía un mensaje indicando que la Vacante fue eliminada del listado.
3.2.2.4.1 Provisión de las Vacantes de Empleos de Carrera Administrativa
La entidad informará a la CNSC, los empleos de carrera administrativa vacantes de forma definitiva que conforman la OPEC y que serán provistos mediante Encargo o nombramiento En Provisionalidad.
El usuario Cargador, deberá reportar los datos del servidor público que ocupará la vacante respectiva. Lo primero que deberá hacer es modificar el Estado de la vacante de “No Provisto” al que corresponda según sea el caso.
Caso 1: Sí la vacante será provista con un Encargo:
Paso 1: Modificar el estado de la vacante:
Identifique en el listado de las vacantes la que desea modificar y haga click en el botón “Editar”  :
:
Haciendo uso del botón “Flecha baja”  , del campo Estado, seleccione de la lista desplegable la opción “En Encargo”, haga click sobre él y luego de click en el botón “Aceptar”
, del campo Estado, seleccione de la lista desplegable la opción “En Encargo”, haga click sobre él y luego de click en el botón “Aceptar”  para actualizar el registro.
para actualizar el registro.
Paso 2: Características de la Vacante:
El sistema retornará a la pantalla anterior Sección Vacantes, informando que el cambio se guardo correctamente y habilitando el enlace “Características de la Vacante:  , haga click sobre él:
, haga click sobre él:
El sistema le mostrará una nueva pantalla donde puede consultar información de la vacante y se habilitará el botón “Crear”  . Siempre y cuando la cantidad de vacantes registradas sea menor a la cantidad total de vacantes y el Proceso de Selección de la Entidad tenga activa la etapa OPEC .
. Siempre y cuando la cantidad de vacantes registradas sea menor a la cantidad total de vacantes y el Proceso de Selección de la Entidad tenga activa la etapa OPEC .
Paso 3: Información del servidor público que ocupará la vacante en Encargo:
Al hacer click en el botón crear el sistema abre una ventana emergente donde deberá diligenciar los datos del funcionario público que ocupará la vacante en encargo:
Descripción de los Campos:
- Nombres: Nombres del funcionario público.
- Apellidos: Apellidos del funcionario público.
- Identificación: Número de identificación del funcionario público.
- Fecha de nacimiento: Fecha de nacimiento del funcionario público.
- Fecha Inicio: Fecha de inicio del Encargo de la vacante.
- Fecha Fin: Fecha fin del encargo de la vacante.
Recuerde hacer click en el botón “Aceptar”  , para confirmar la creación del registro.
, para confirmar la creación del registro.
Observe que una vez creada la información complementaria de la vacante en encargo, ésta aparecerá automáticamente en el listado abajo, habilitando los botones: “Consultar”  , “Editar”
, “Editar”  y “Eliminar”
y “Eliminar”  .
.
Nota: Los botones “Editar”  y “Eliminar” {{:simo:documentos:boton_eliminar_ent.png|} se bloquean sí el Proceso de Selección no tiene activa la etapa OPEC, ó si el usuario no tiene el Rol de Cargador.
y “Eliminar” {{:simo:documentos:boton_eliminar_ent.png|} se bloquean sí el Proceso de Selección no tiene activa la etapa OPEC, ó si el usuario no tiene el Rol de Cargador.
Caso 2: Sí la vacante será provista con nombramiento En Provisionalidad y NO APLICA para el servidor publico la condición especial de Pre-Pensionado:
Paso 1: Modificar el estado de la vacante:
Identifique en el listado de las vacantes la que desea modificar y haga click en el botón “Editar”  :
:
Haciendo uso del botón “Flecha baja”  , del campo Estado, seleccione de la lista desplegable la opción “En Provisionalidad”, haga click sobre él y luego de click en el botón “Aceptar”
, del campo Estado, seleccione de la lista desplegable la opción “En Provisionalidad”, haga click sobre él y luego de click en el botón “Aceptar”  para actualizar el registro.
para actualizar el registro.
Paso 2: Características de la Vacante:
El sistema retornará a la pantalla anterior Sección Vacantes, informando que el cambio se guardo correctamente y habilitando el enlace “Características de la Vacante:  , haga click sobre él:
, haga click sobre él:
El sistema le mostrará una nueva pantalla donde puede consultar información de la vacante y se habilitará el botón “Crear”  . Siempre y cuando la cantidad de vacantes registradas sea menor a la cantidad total de vacantes y el Proceso de Selección de la Entidad tenga activa la etapa OPEC .
. Siempre y cuando la cantidad de vacantes registradas sea menor a la cantidad total de vacantes y el Proceso de Selección de la Entidad tenga activa la etapa OPEC .
Paso 3: Información del servidor público que ocupará la vacante en Provisionalidad:
Al hacer click en el botón crear el sistema abre una ventana emergente donde deberá diligenciar los datos del funcionario público que ocupará la vacante en Provisionalidad:
Descripción de los Campos:
- Nombres: Nombres del funcionario público.
- Apellidos: Apellidos del funcionario público.
- Identificación: Número de identificación del funcionario público.
- Fecha de nacimiento: Fecha de nacimiento del funcionario público.
Recuerde hacer click en el botón “Aceptar”  , para confirmar la creación del registro.
, para confirmar la creación del registro.
Observe que una vez creada la información complementaria de la vacante en Provisionalidad, ésta aparecerá automáticamente en el listado abajo, habilitando los botones: “Consultar”  , “Editar”
, “Editar”  y “Eliminar”
y “Eliminar”  .
.
Nota: Los botones “Editar”  y “Eliminar” {{:simo:documentos:boton_eliminar_ent.png|} se bloquean sí el Proceso de Selección no tiene activa la etapa OPEC, ó si el usuario no tiene el Rol de Cargador.
y “Eliminar” {{:simo:documentos:boton_eliminar_ent.png|} se bloquean sí el Proceso de Selección no tiene activa la etapa OPEC, ó si el usuario no tiene el Rol de Cargador.
Caso 3: Sí la vacante será provista con nombramiento En Provisionalidad y APLICA para el servidor publico la condición especial de Pre-Pensionado:
Paso 1: Modificar el estado de la vacante:
Identifique en el listado de las vacantes la que desea modificar y haga click en el botón “Editar”  :
:
Haciendo uso del botón “Flecha baja”  , del campo Estado, seleccione de la lista desplegable la opción “En Provisionalidad”, haga click sobre él y luego de click en el botón “Aceptar”
, del campo Estado, seleccione de la lista desplegable la opción “En Provisionalidad”, haga click sobre él y luego de click en el botón “Aceptar”  para actualizar el registro.
para actualizar el registro.
Paso 2: Características de la Vacante:
El sistema retornará a la pantalla anterior Sección Vacantes, informando que el cambio se guardo correctamente y habilitando el enlace “Características de la Vacante:  , haga click sobre él:
, haga click sobre él:
El sistema le mostrará una nueva pantalla donde puede consultar información de la vacante y se habilitará el botón “Crear”  . Siempre y cuando la cantidad de vacantes registradas sea menor a la cantidad total de vacantes y el Proceso de Selección de la Entidad tenga activa la etapa OPEC .
. Siempre y cuando la cantidad de vacantes registradas sea menor a la cantidad total de vacantes y el Proceso de Selección de la Entidad tenga activa la etapa OPEC .
Paso 3: Información del servidor público que ocupará la vacante en Provisionalidad:
Al hacer click en el botón crear el sistema abre una ventana emergente donde deberá diligenciar los datos del funcionario público que ocupará la vacante en Provisionalidad:
Descripción de los Campos:
- Nombres: Nombres del funcionario público.
- Apellidos: Apellidos del funcionario público.
- Identificación: Número de identificación del funcionario público.
- Fecha de nacimiento: Fecha de nacimiento del funcionario público.
Note que al seleccionar la condición especial de “Pre-Pensionado”, se habilitan los siguientes campos:
- Fecha de liberación: Ingrese la fecha en la que el servidor público cumplirá con el requisito para adquirir el derecho de pensión de jubilación. Sí seleccionó edad, ingrese la fecha en que cumplirá la edad de jubilación. Sí selecciono Tiempo, ingrese la fecha en que cumplirá las semanas de cotización. Sí selecciono ambas, ingrese la fecha en que se cumplirán los dos requisitos.
Recuerde hacer click en el botón “Aceptar”  , para confirmar la creación del registro.
, para confirmar la creación del registro.
Observe que una vez creada la información complementaria de la vacante en Provisionalidad para Pre-pensionado, ésta aparecerá automáticamente en el listado abajo, habilitando los botones: “Consultar”  , “Editar”
, “Editar”  y “Eliminar”
y “Eliminar”  .
.
Nota: Los botones “Editar”  y “Eliminar” {{:simo:documentos:boton_eliminar_ent.png|} se bloquean sí el Proceso de Selección no tiene activa la etapa OPEC, ó si el usuario no tiene el Rol de Cargador.
y “Eliminar” {{:simo:documentos:boton_eliminar_ent.png|} se bloquean sí el Proceso de Selección no tiene activa la etapa OPEC, ó si el usuario no tiene el Rol de Cargador.
3.2.3 Modificación del Empleo
Se podrá modificar información del Empleo, siempre y cuando la etapa OPEC del Proceso de Selección se encuentre activa, de lo contrario sólo se podrá consultar.
Desde la siguiente ventana haga click en el botón “Ver detalle”  de la columna “Ver empleo”:
de la columna “Ver empleo”:
La primera sección muestra los datos del empleo, como son Nro. OPEC, Nivel, denominación, grado, asignación salarial, propósito, casilla de concurso de ascenso:
Realice los cambios que requiera y haga click en el botón “Aceptar”  para actualizar el registro.
para actualizar el registro.
NOTAS IMPORTANTES:
- Tenga en cuenta que sí el empleo se encontraba marcado con la casilla de ascensos, ya tenía información de las vacantes para ascenso diligenciada y posteriormente modifica la casilla de ascensos, des-marcándola, toda la información de vacantes para ascenso se borrará de forma permanente y no podrá ser recuperada.
- Al realizar cambios al empleo recuerde que, deberá nuevamente hacer click en el botón “Confirmar Reporte OPEC”, para que los cambios queden oficialmente actualizados, de no ser así, se entenderá que la información oficial es la registrada en el último reporte generado por ésta opción.
La segunda sección muestra el listado de las Funciones del Empleo:
Las opciones de Editar y Eliminar Funciones operan de manera idéntica a como se explicó previamente en la Creación de Empleo.
La tercera sección muestra la información del Requisito Mínimo, sus Alternativas y Equivalencias, en caso que existan:
Editar Requisito Mínimo:
Haga click en el botón “Editar”  , registre las modificaciones que requiera, recuerde hacer click en el botón “Aceptar”
, registre las modificaciones que requiera, recuerde hacer click en el botón “Aceptar”  para actualizar el registro.
para actualizar el registro.
Eliminar Requisito Mínimo:
Haga click en el botón “Eliminar”  .
.
El sistema solicitará confirmación de la acción a través de la siguiente ventana emergente :
Una vez que de click en el botón “Aceptar”  , el Requisito Mínimo será eliminado del listado.
, el Requisito Mínimo será eliminado del listado.
Alternativas:
Las opciones de Crear, Editar y Eliminar Alternativas funcionan de manera idéntica a como se explicó previamente en la Creación de Empleo.
Equivalencias:
Las opciones de Crear, Editar y Eliminar Equivalencias funcionan de manera idéntica a como se explicó previamente en la Creación de Empleo.
La cuarta sección muestra información de las Vacantes:
Las opciones de Editar, Eliminar y Características de la Vacante con su información complementaria, funcionan de manera idéntica a como se explicó previamente en la Creación de Empleo.
3.2.4 Manejo de Excepciones
Cuando sea necesario modificar un empleo, pero la etapa OPEC del Proceso de Selección ya se encuentre cerrada, es posible hacerlo manejando esta situación como Excepción.
Las Excepciones podrán ser creadas sólo por el Administrador y su creación deberá ser solicitada a la CNSC por parte de la Entidad. Las excepciones tendrán Fecha y Hora de Inicio y Fecha y Hora de Finalización, activando un empleo para pueda ser Editado/Modificado por el Cargador ó Eliminado por el Administrador del Proceso de Selección de la Entidad.
En el siguiente ejemplo mostraremos todo el proceso para un empleo específico.
La siguiente ventana muestra el Empleo Nro. 77902 del Proceso de Selección No. 740 de 2018, cuya etapa OPEC se encuentra cerrada, observe con atención en cada una de las pantallas del empleo que las opciones de edición / modificación se encuentran restringidas:
Una vez la Excepción es creada para este Empleo a Solicitud de la Entidad, al ingresar el Cargador, éste podrá realizar los cambios que requiera en el intervalo de tiempo que ha sido establecido. Observe las mismas pantallas anteriores una vez que se activa la excepción, permitiendo la modificación del empleo:
3.2.5 Reporte Opec
En el Listado de empleos del Proceso de Selección, se encuentra la columna “Reporte OPEC”, este botón se habilita sí se ha diligenciado toda la información del Empleo, allí se puede visualizar el último Reporte generado ingresando a través del botón “Ver detalle Reporte”  , como se muestra en la siguiente imagen:
, como se muestra en la siguiente imagen:
El sistema abrirá una ventana de visor de documentos donde podrá consultarlo:
Observe que en la última página están los espacios para las firmas correspondientes:
Nota importante: Si se realizan cambios en los datos del empleo, se debe generar nuevamente el Reporte.
El Reporte para la Certificación del empleo por parte de la entidad ante la CNSC, se realiza a través del botón “Confirmar Reporte OPEC”  , ingresando al detalle del empleo como se explicó en la sección 3.1.2.1.
, ingresando al detalle del empleo como se explicó en la sección 3.1.2.1.
Tenga en cuenta las consideraciones explicadas previamente.
4. Cambiar contraseña
Al hacer click en la opción “Cambiar contraseña”, desde el menú lateral izquierdo, accederemos a la siguiente pantalla:
El usuario con Rol Cargador de la Entidad puede modificar su contraseña siguiendo los siguientes pasos:
Paso 1: Ingresar la contraseña anterior. Sí la contraseña actual ingresada no es correcta, el sistema enviará el siguiente mensaje de error:
Paso 2 : ingresar Nueva contraseña, en el campo Nueva contraseña, puede contener letras, números o los siguientes caracteres especiales: @,#,$,%,&,+,-,_,*. Debe contener mínimo 8 caracteres y un máximo de 20. No puede contener espacios en blanco.
Paso 3: Ingresar la clave digitada en el paso anterior, en el campo Verificar contraseña. Debe ser igual a la anterior, en caso que no coincidan enviará el siguiente mensaje de error:
Sí el Cargador de la Entidad, ingreso la contraseña anterior en forma correcta y la nueva coincide en los dos campos siguientes, el sistema efectuará el cambio y enviará el siguiente mensaje confirmando la acción: