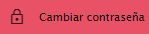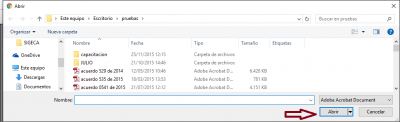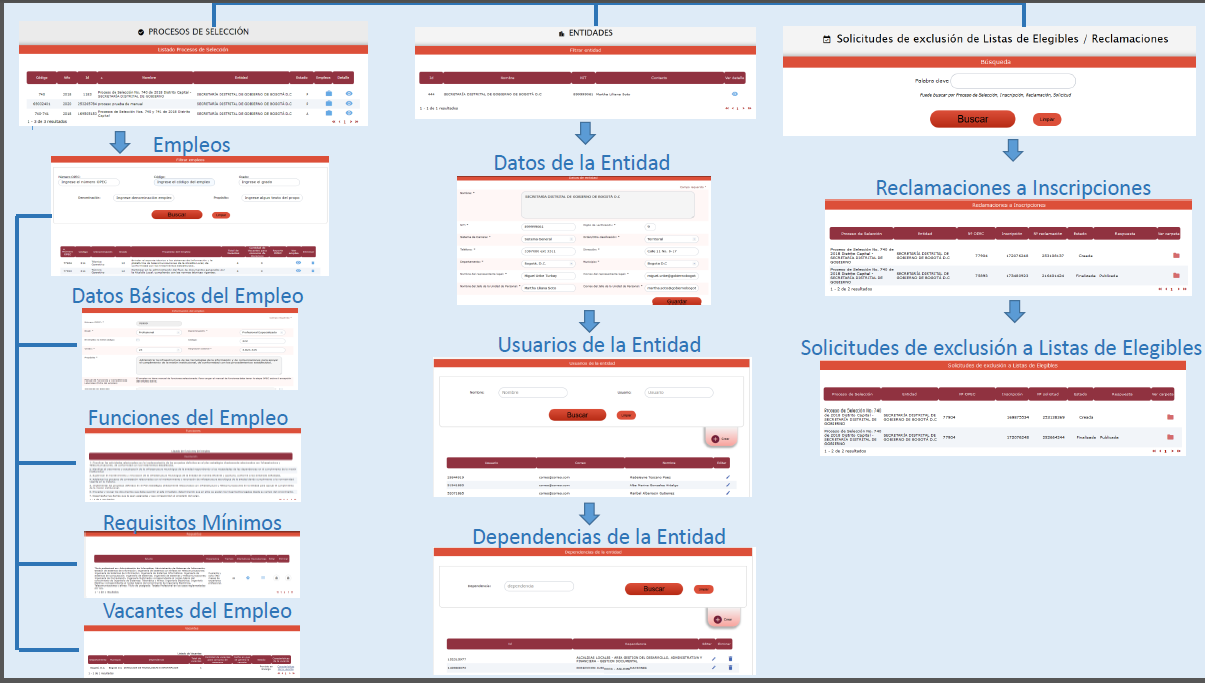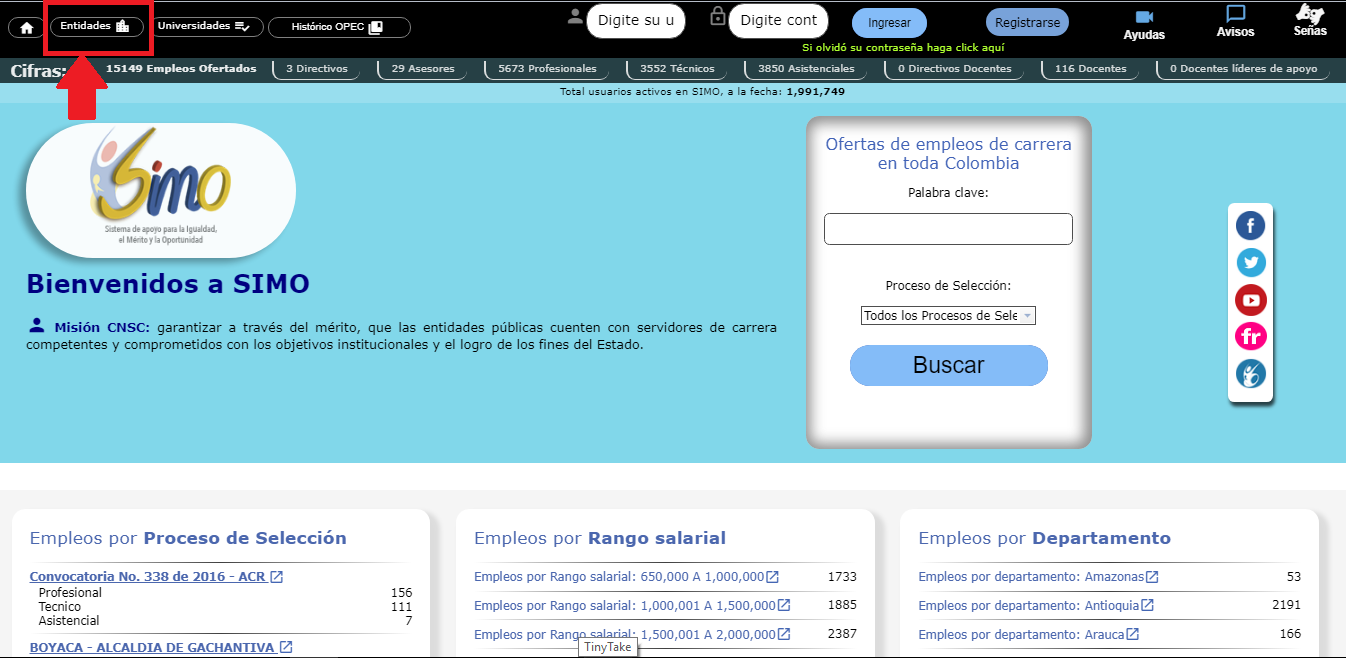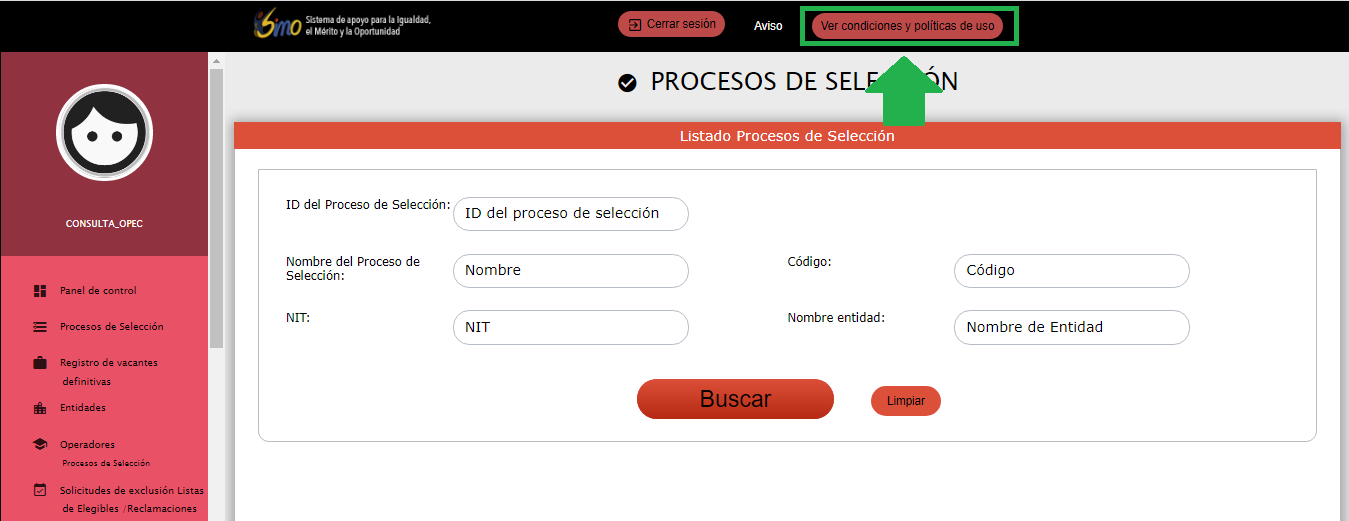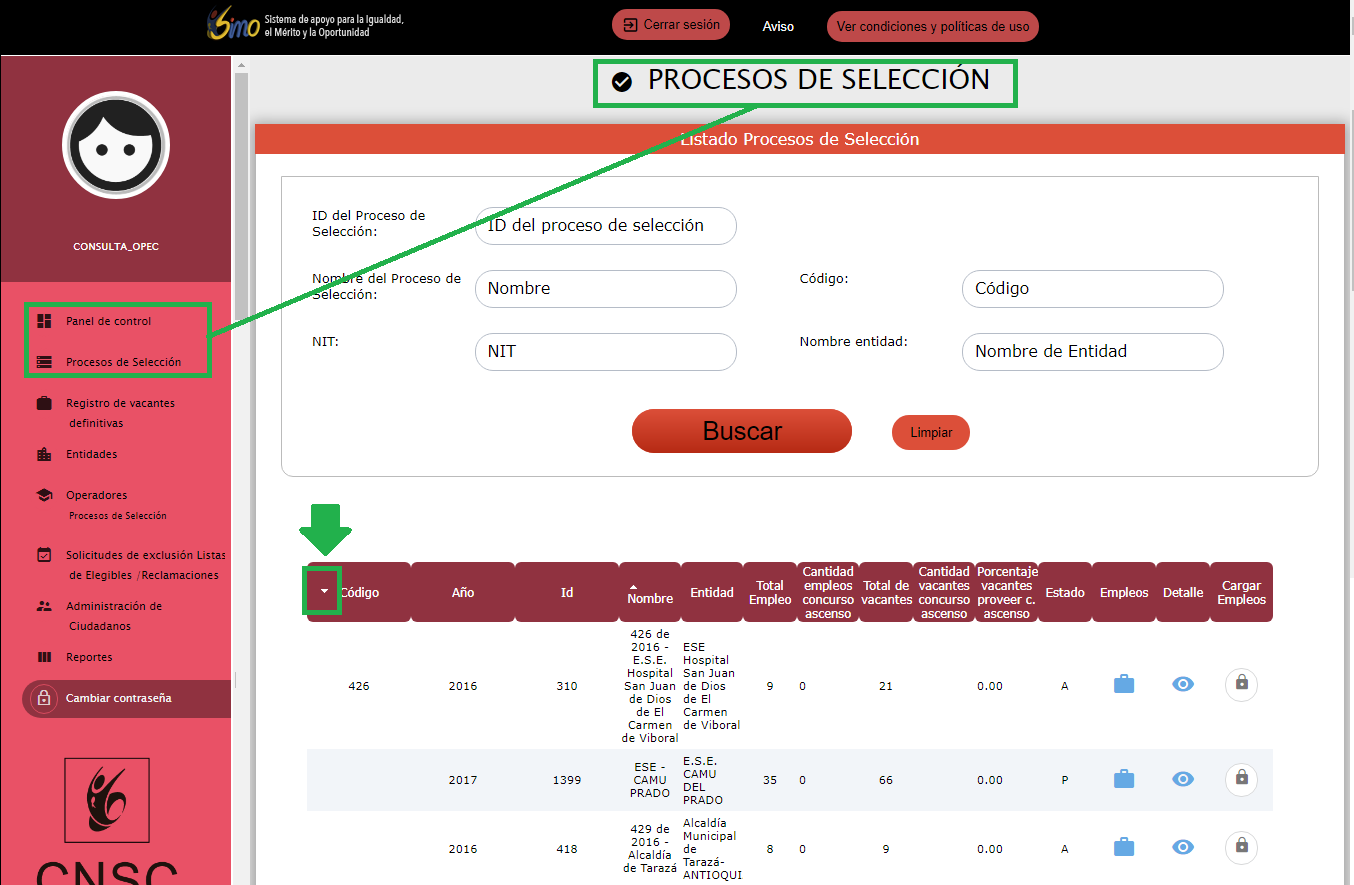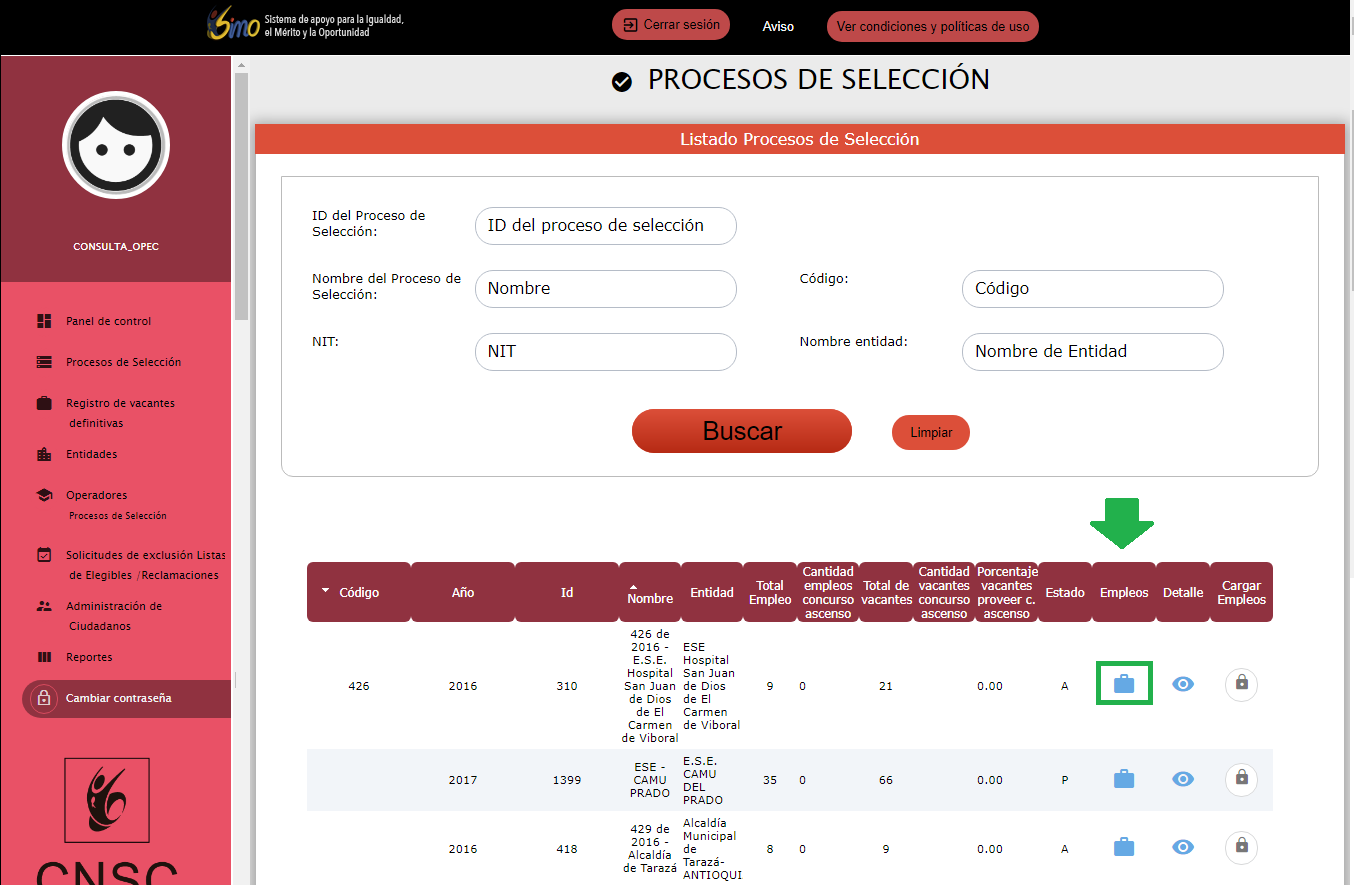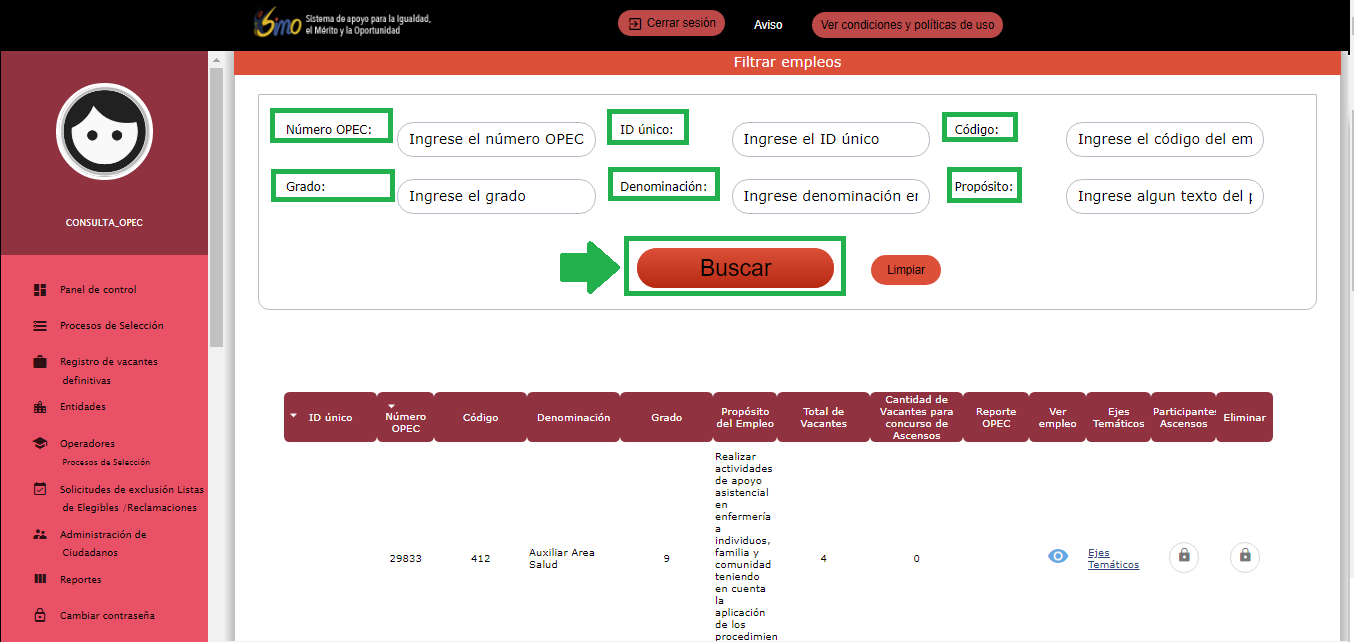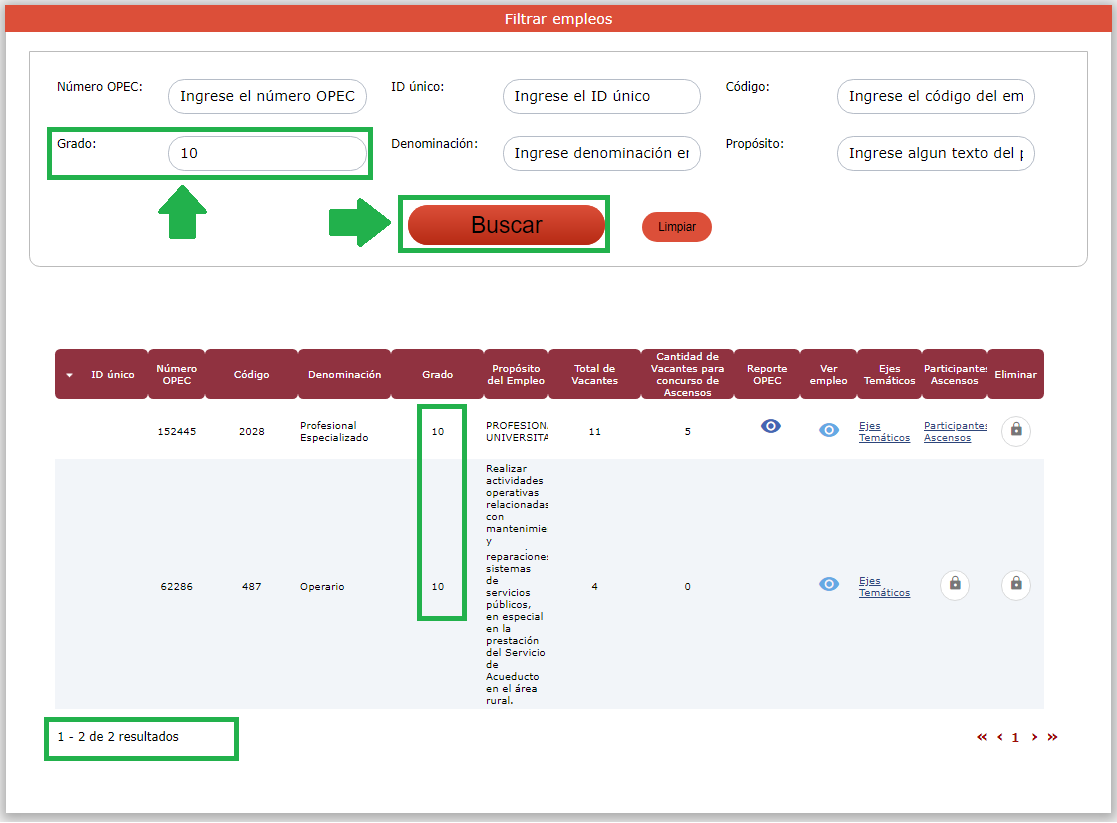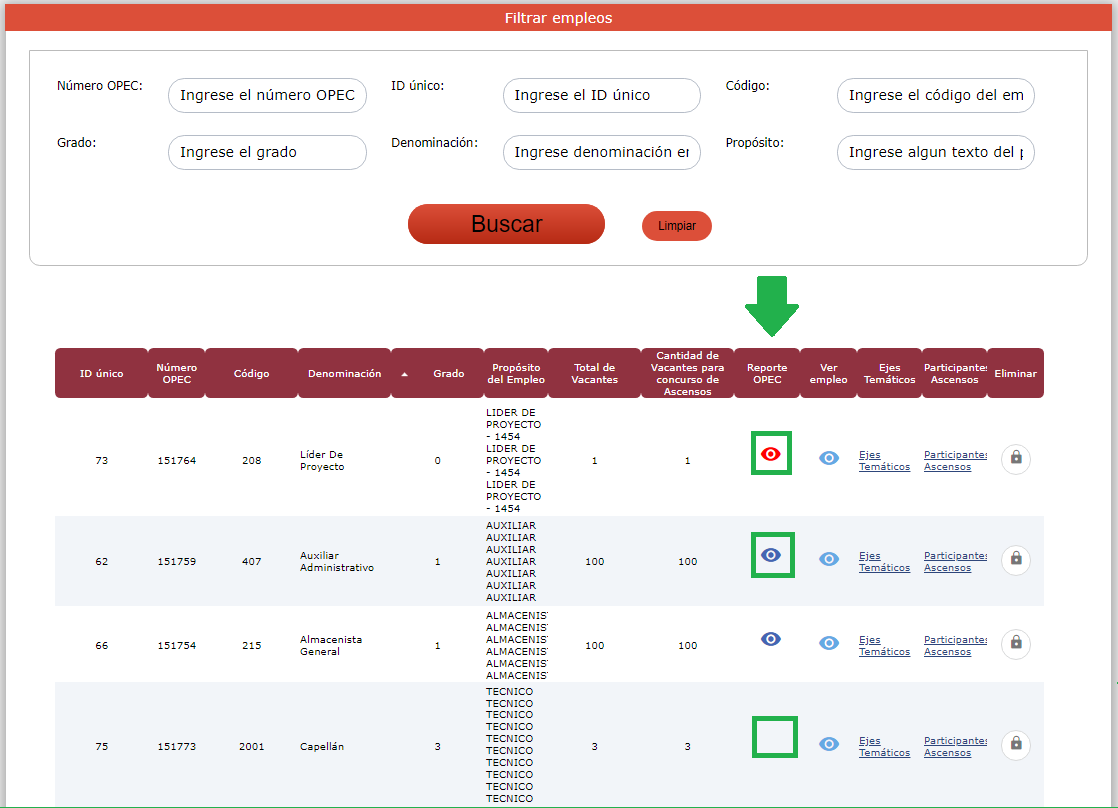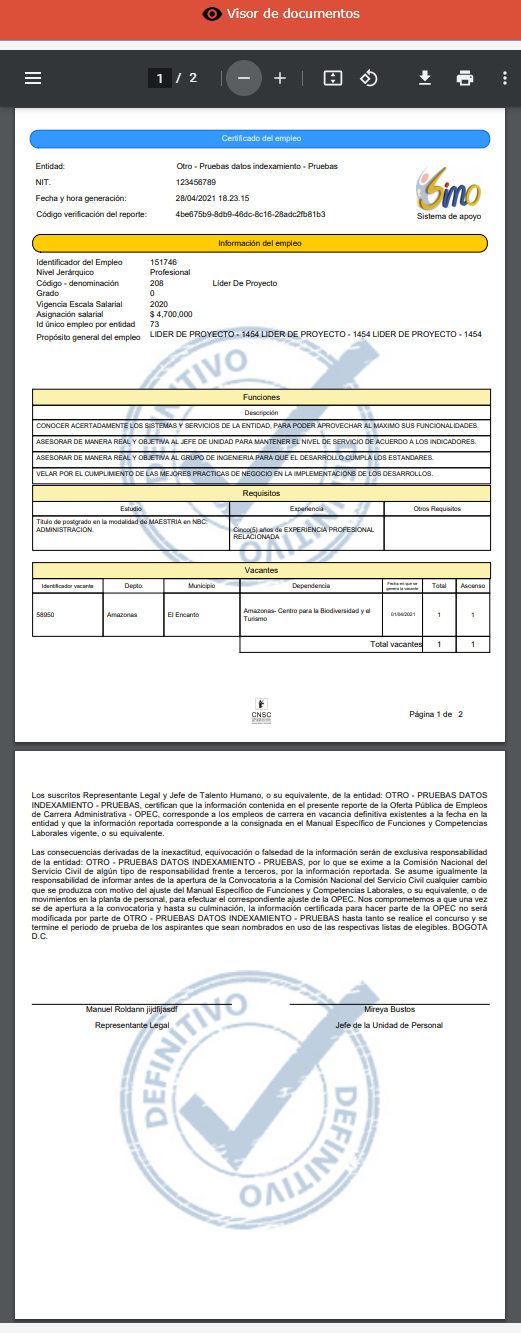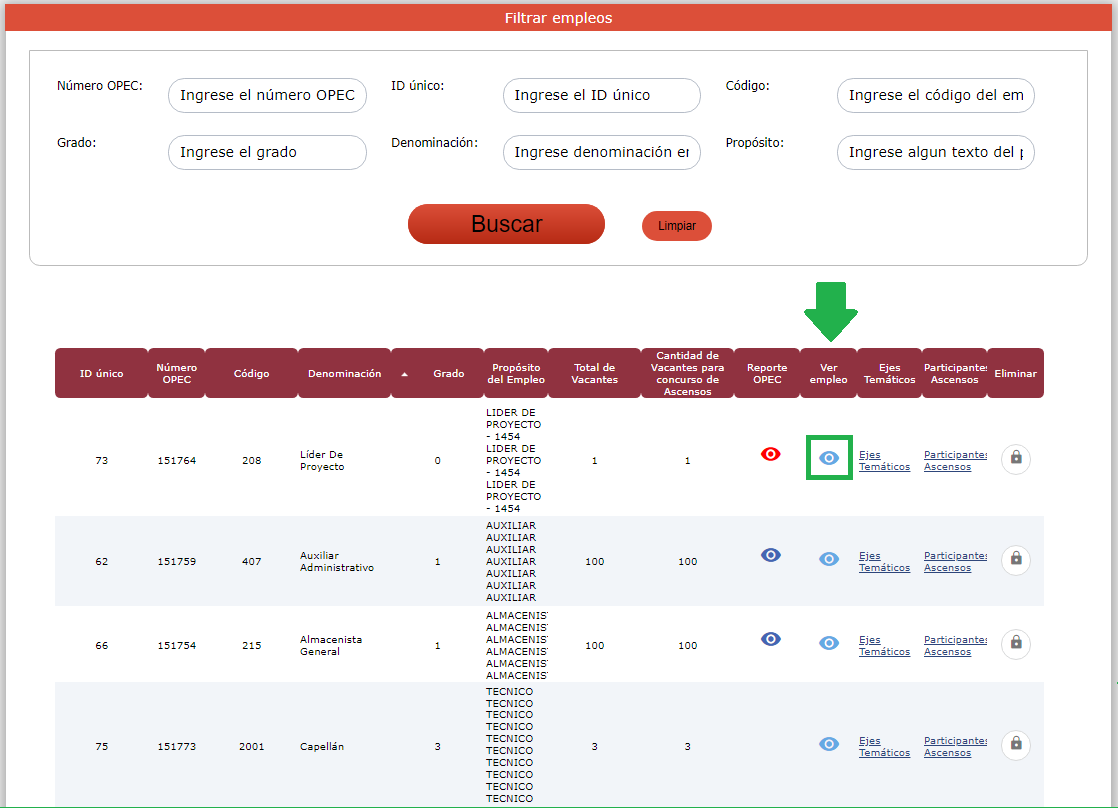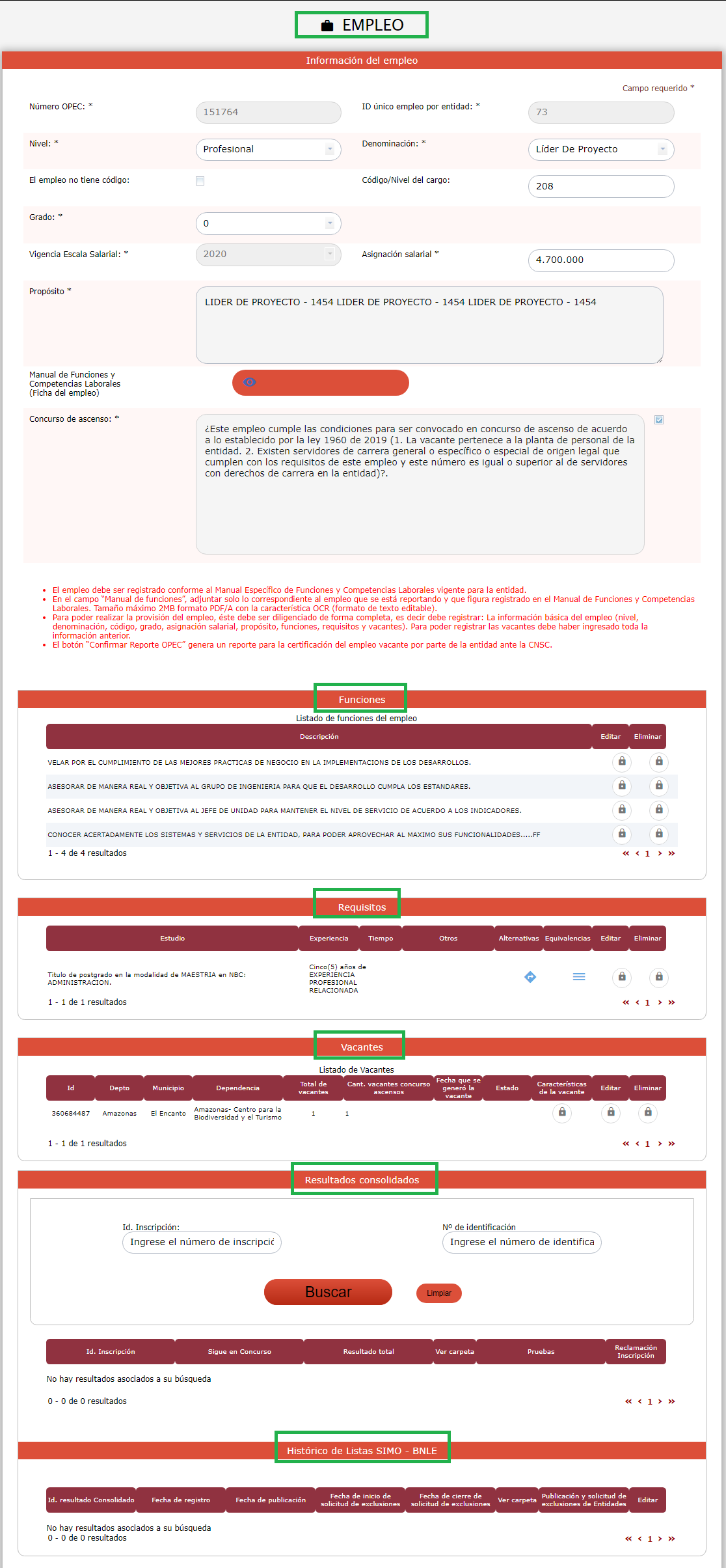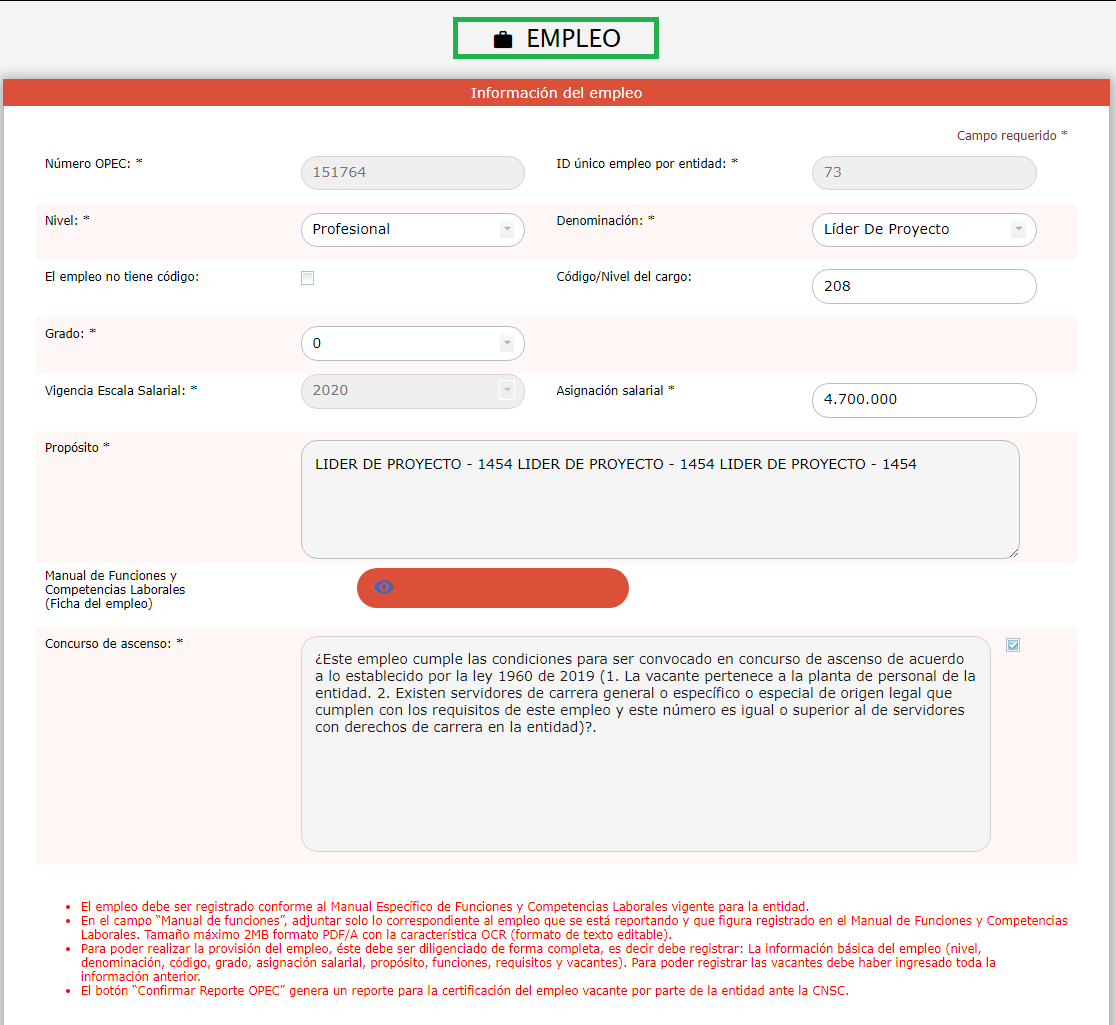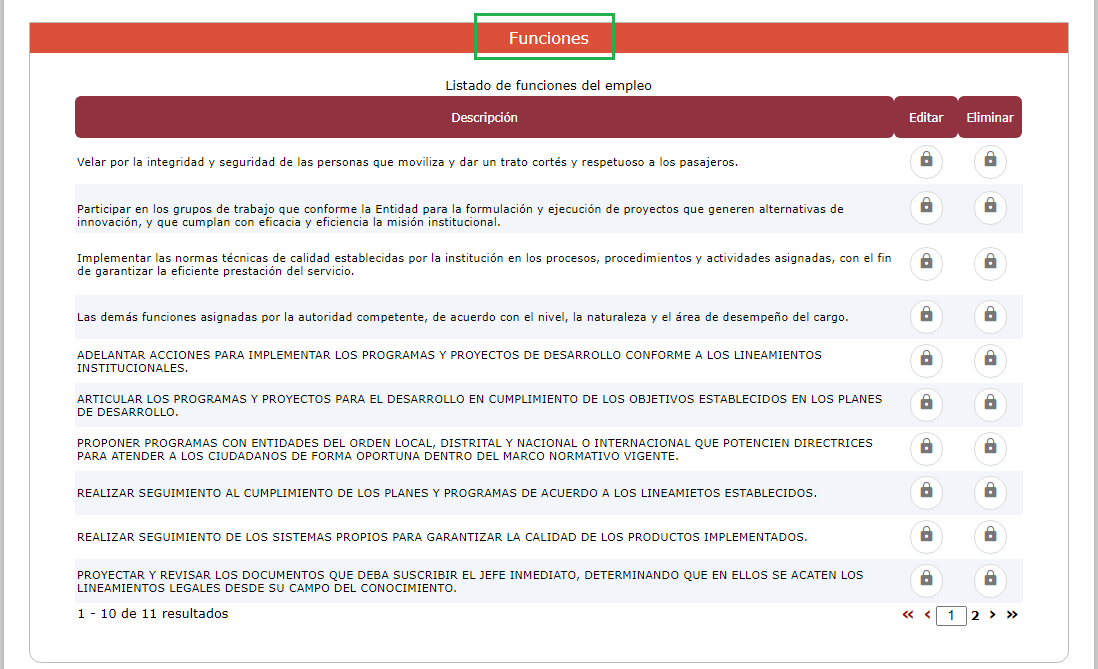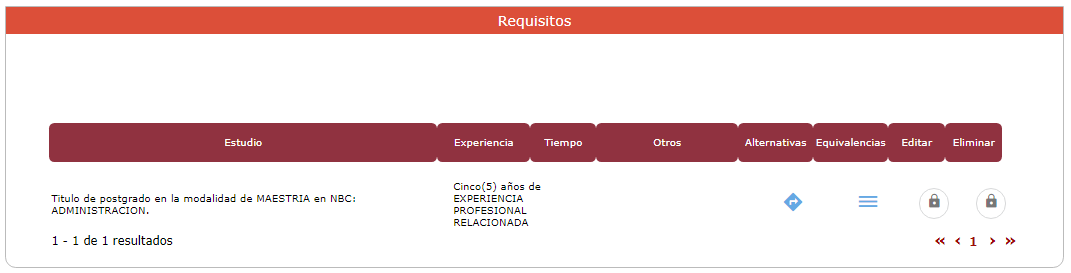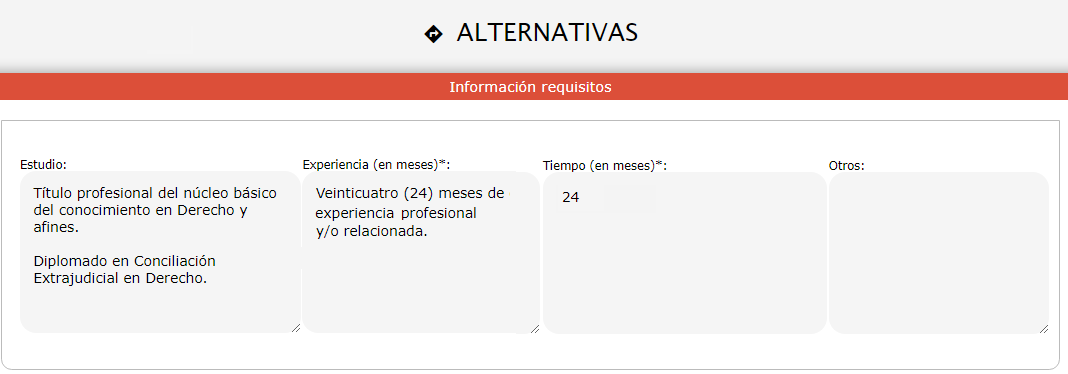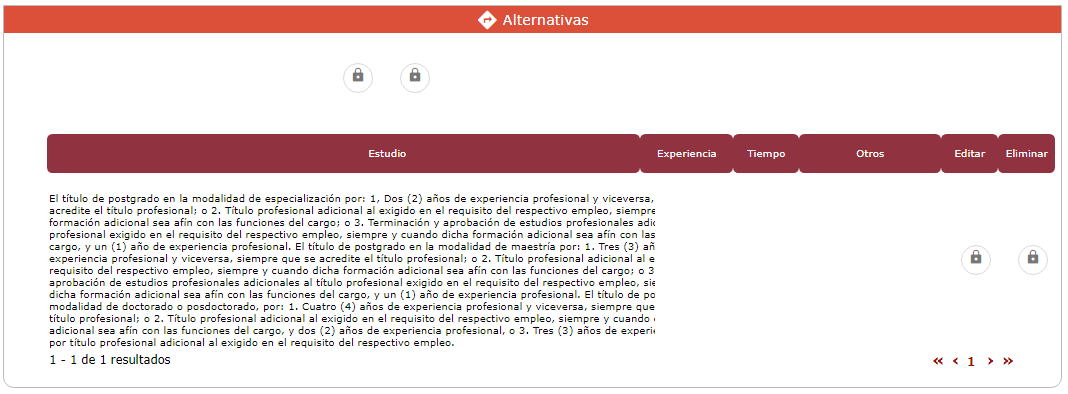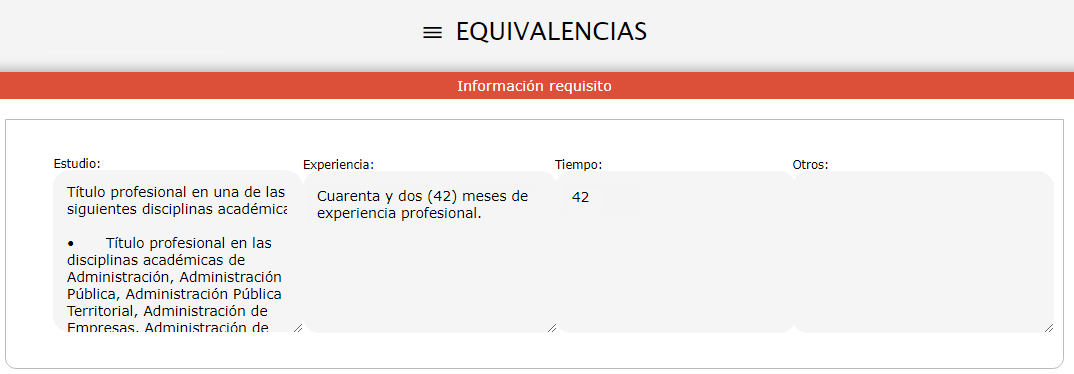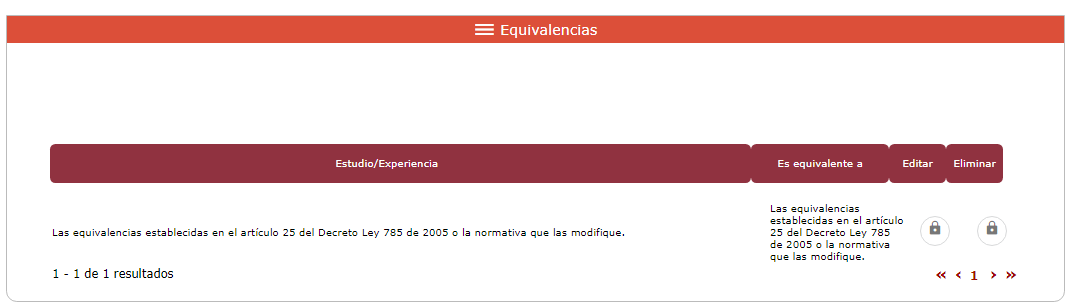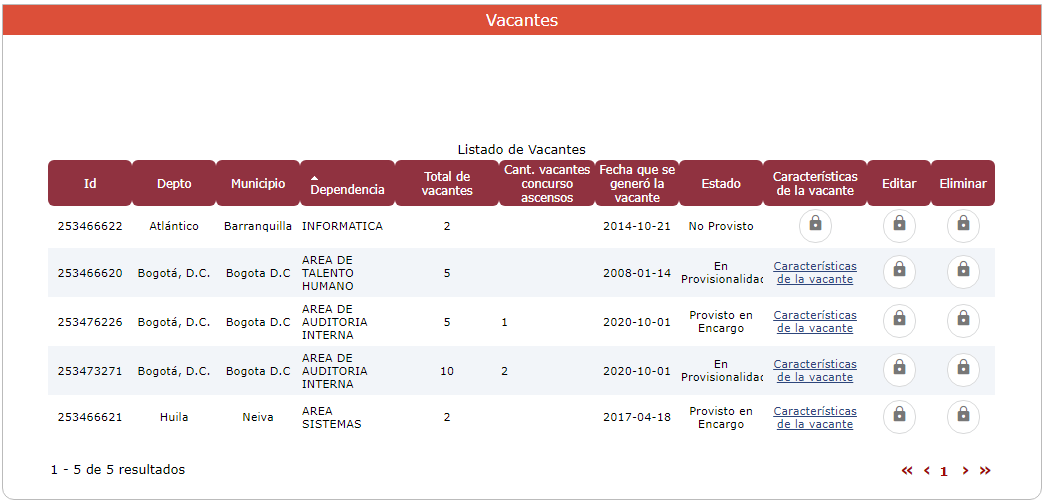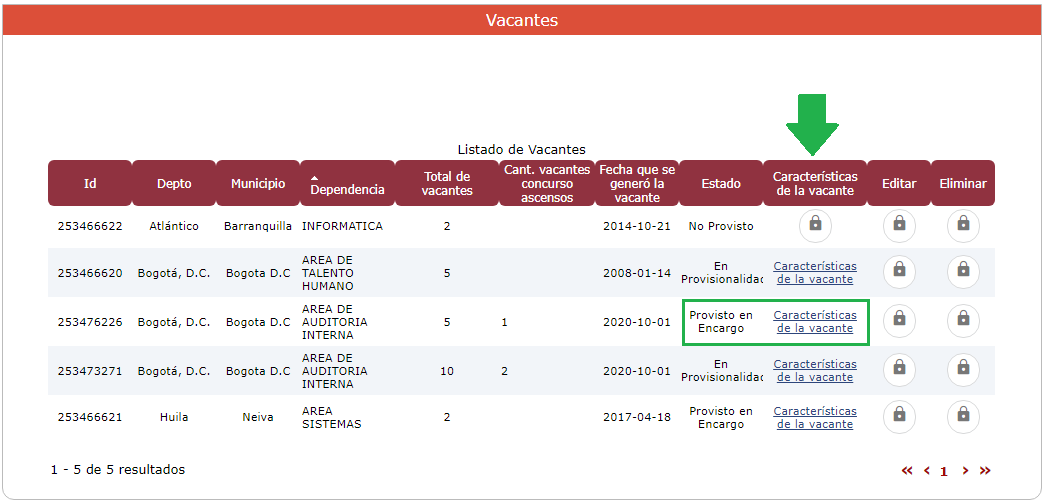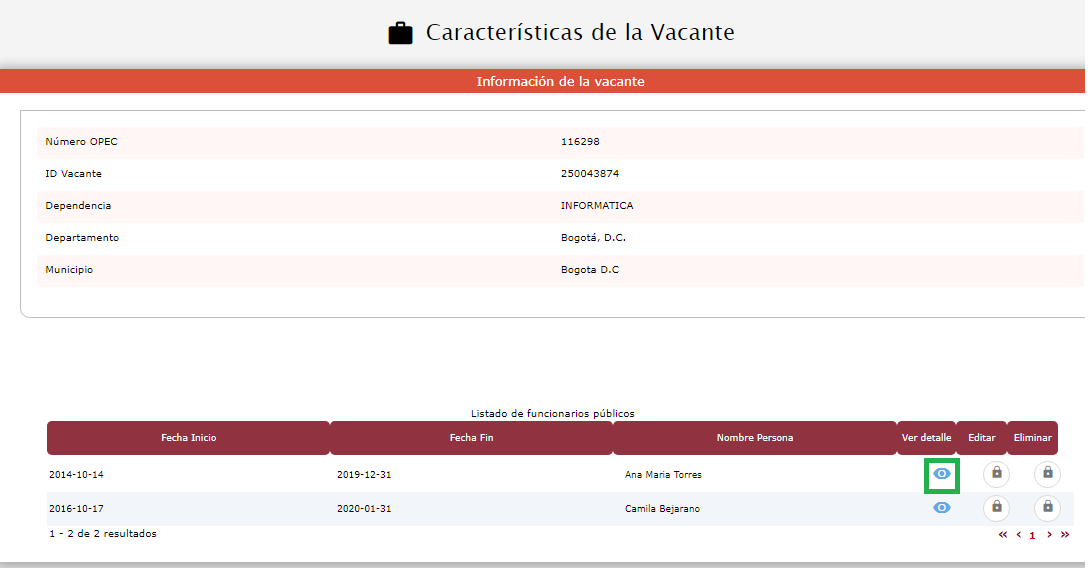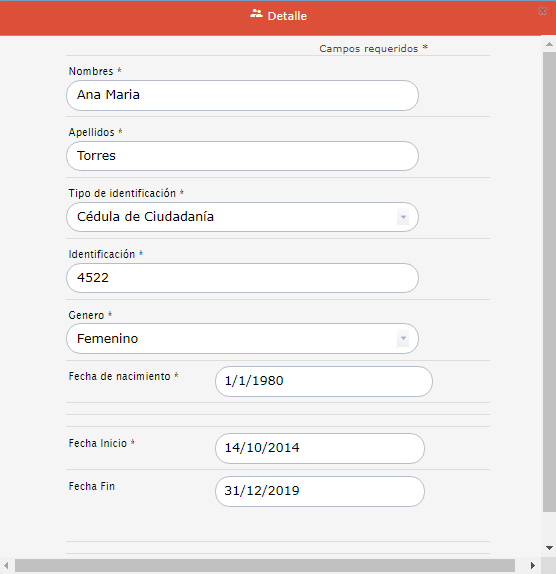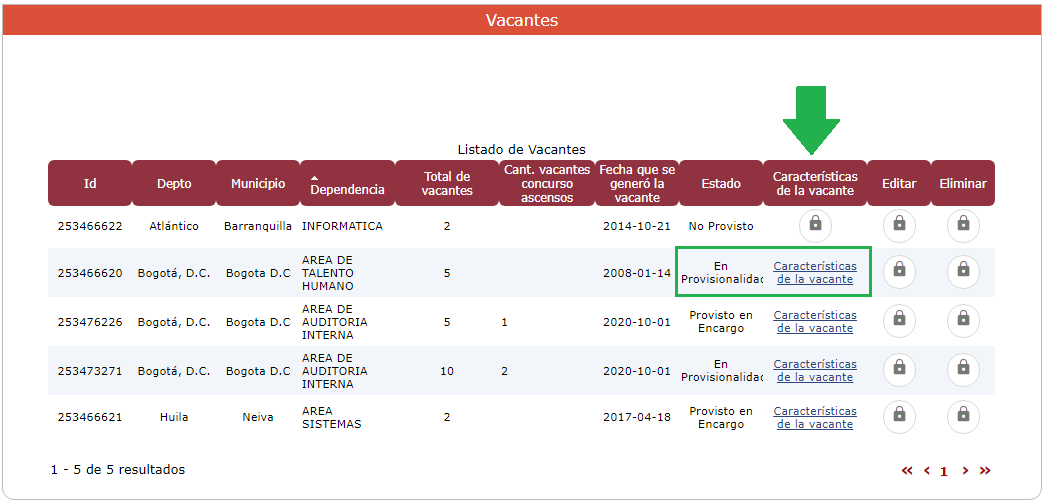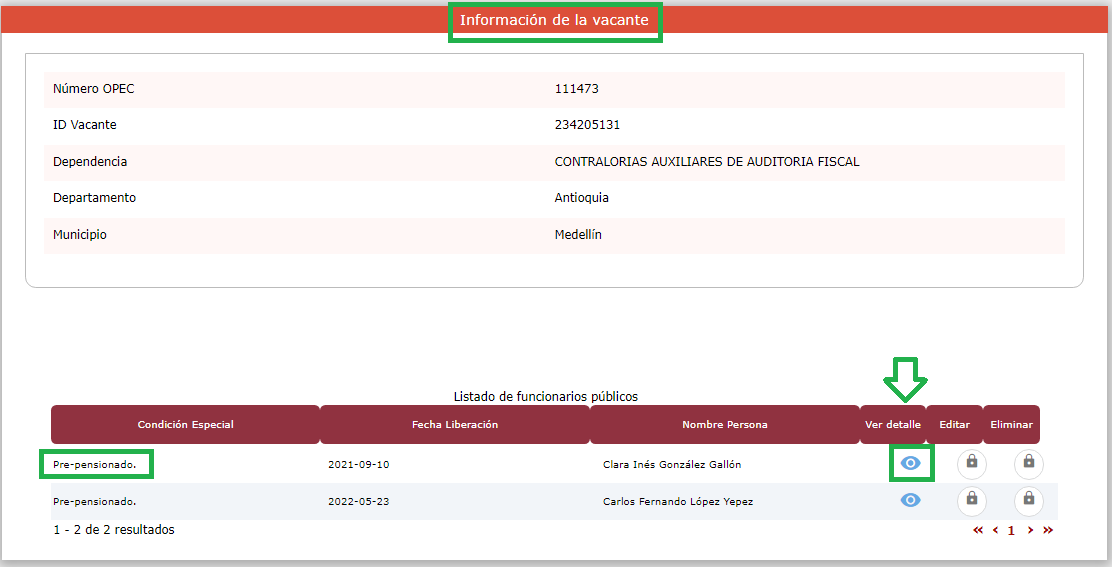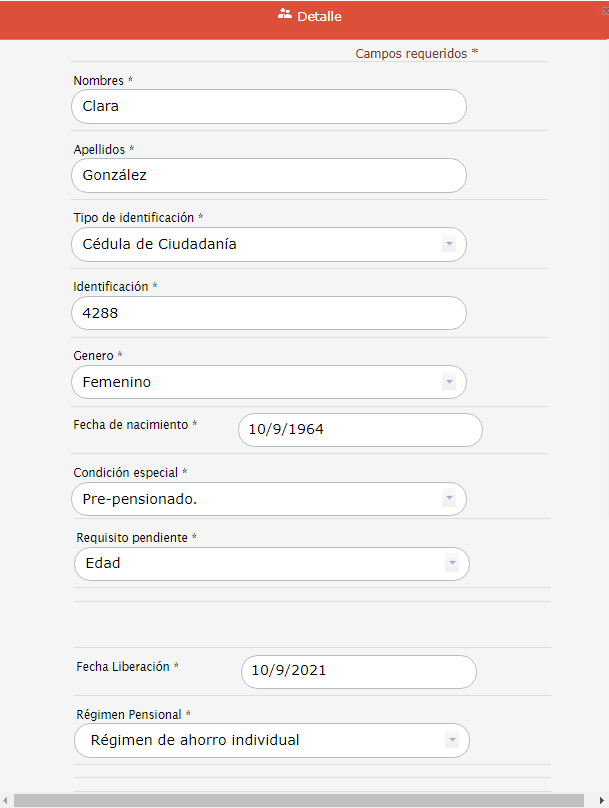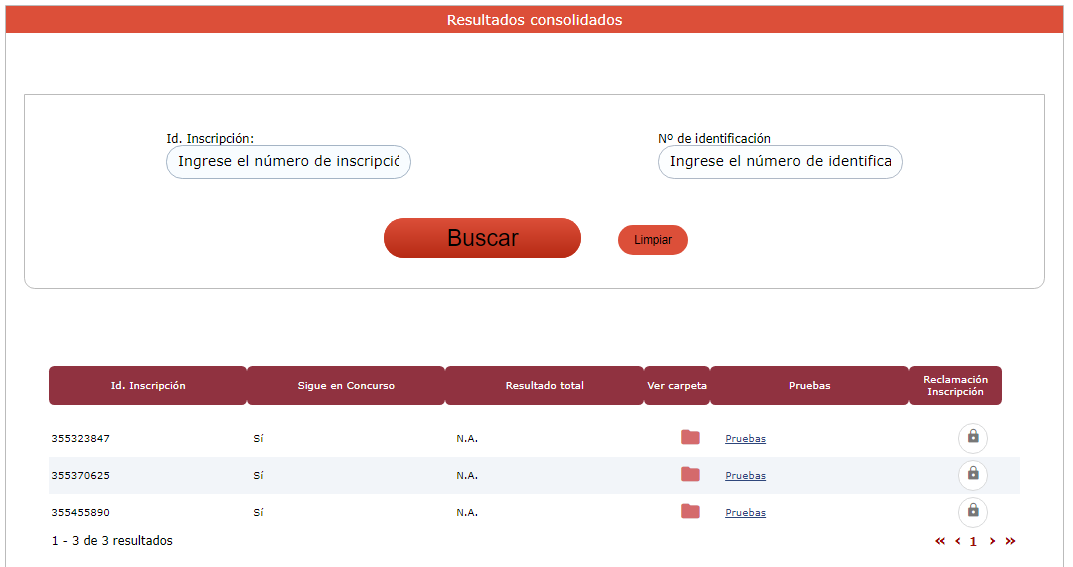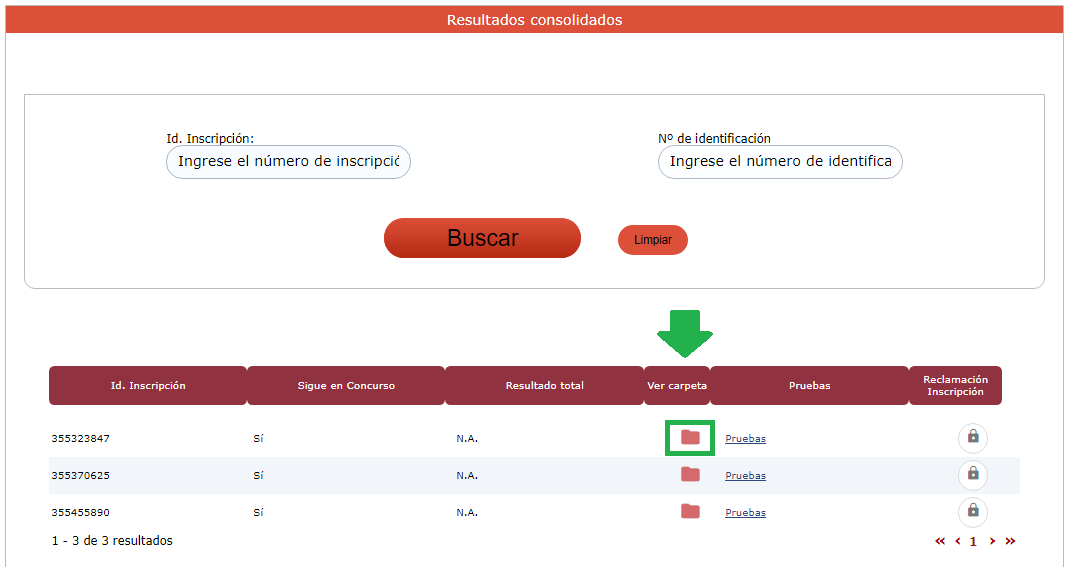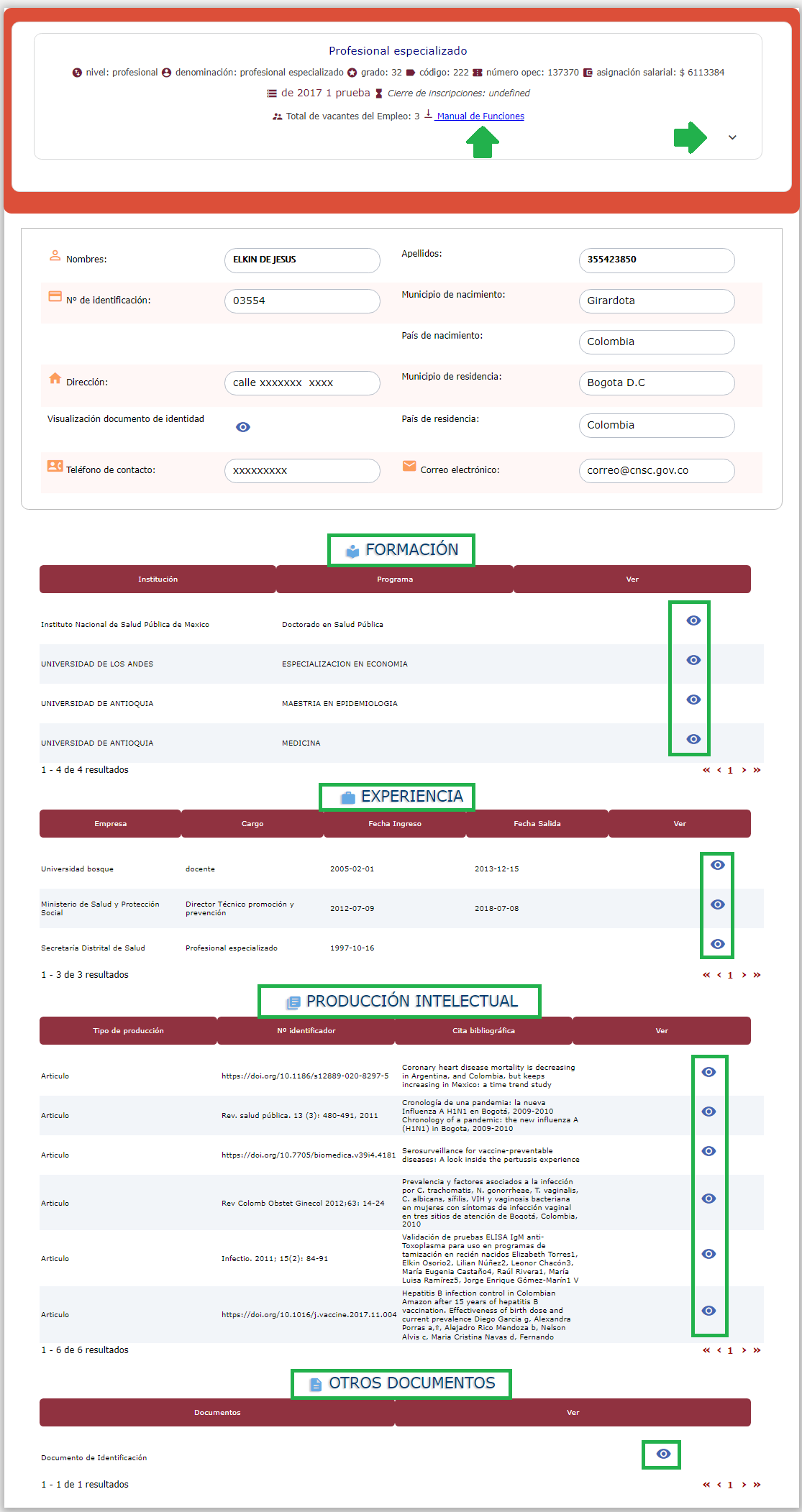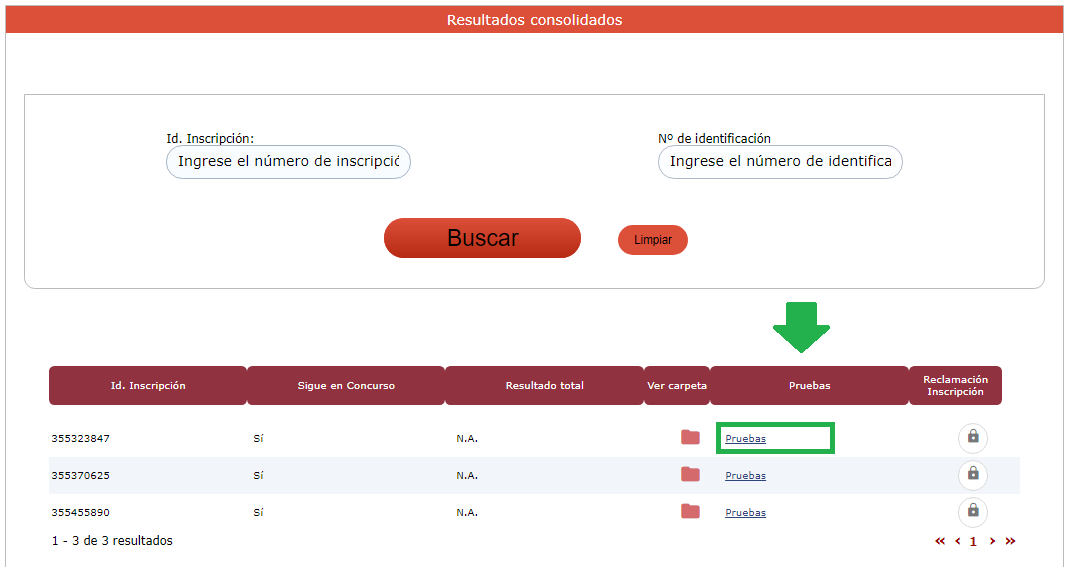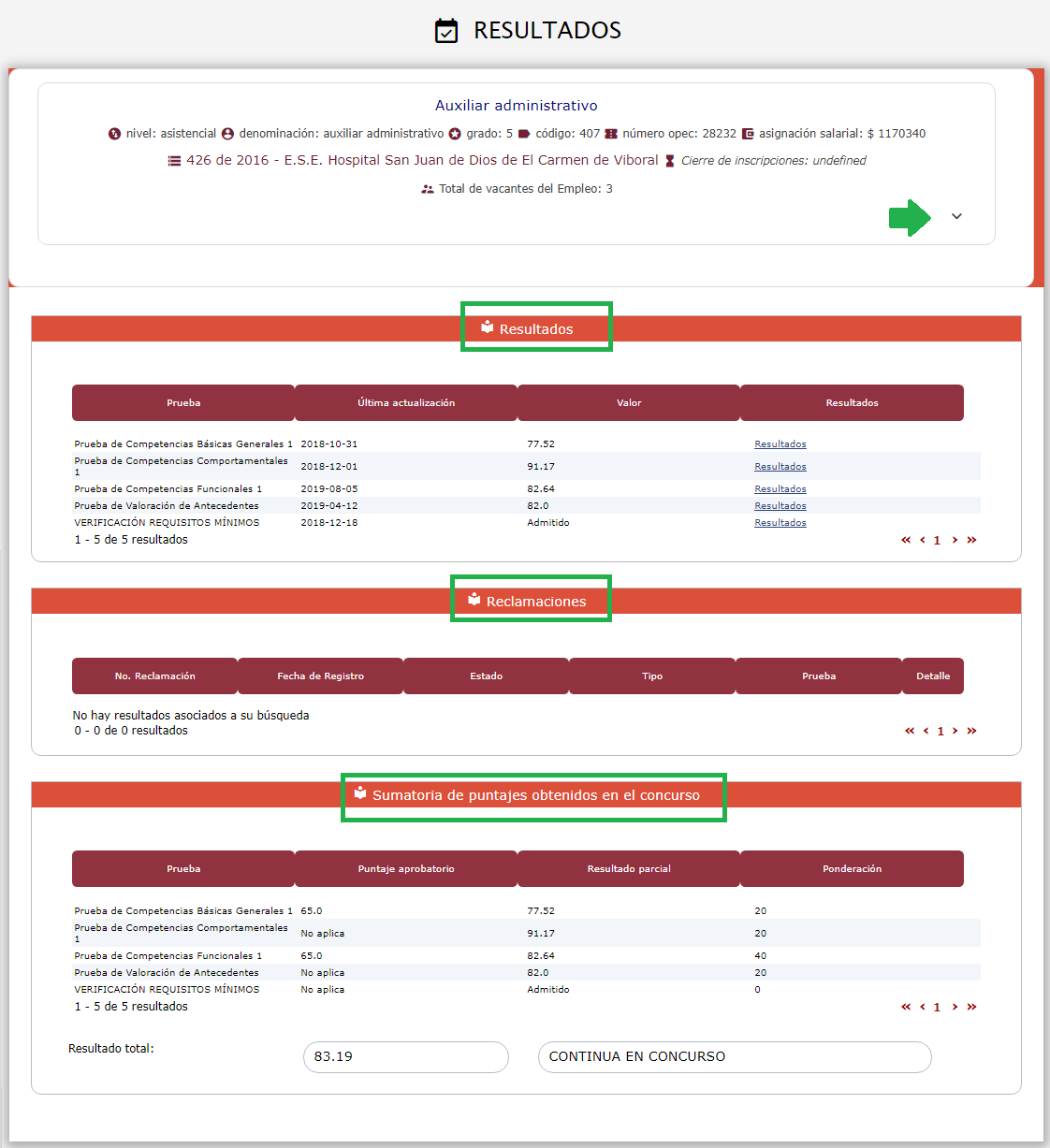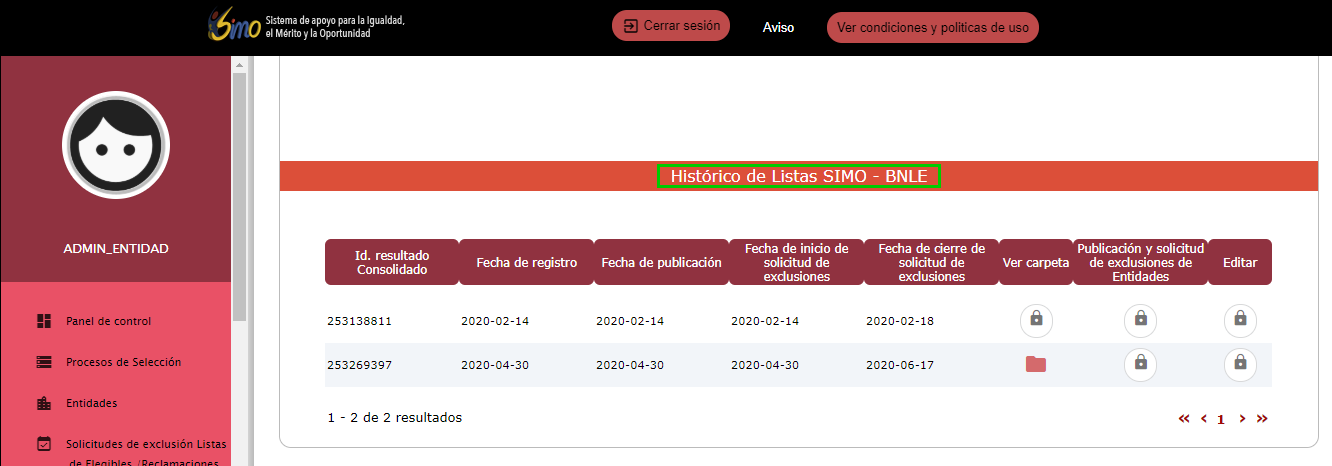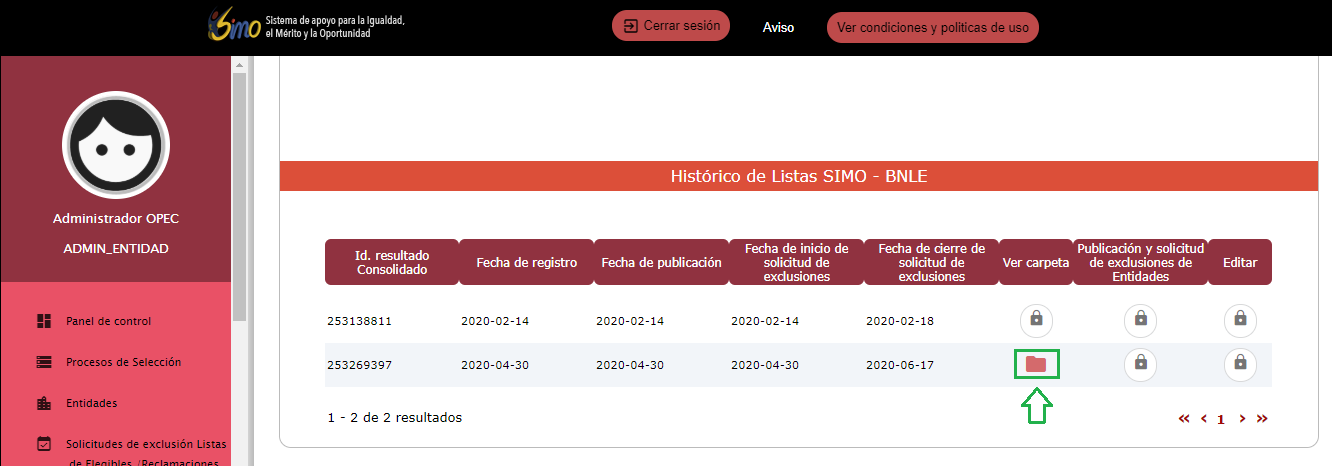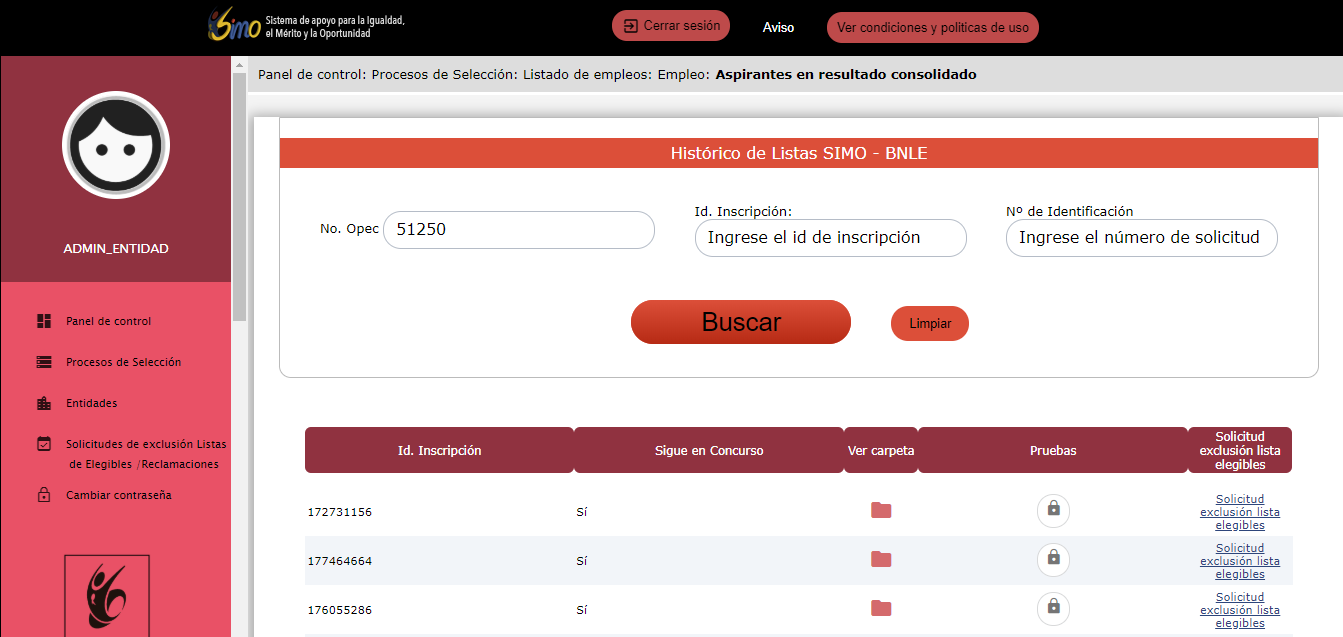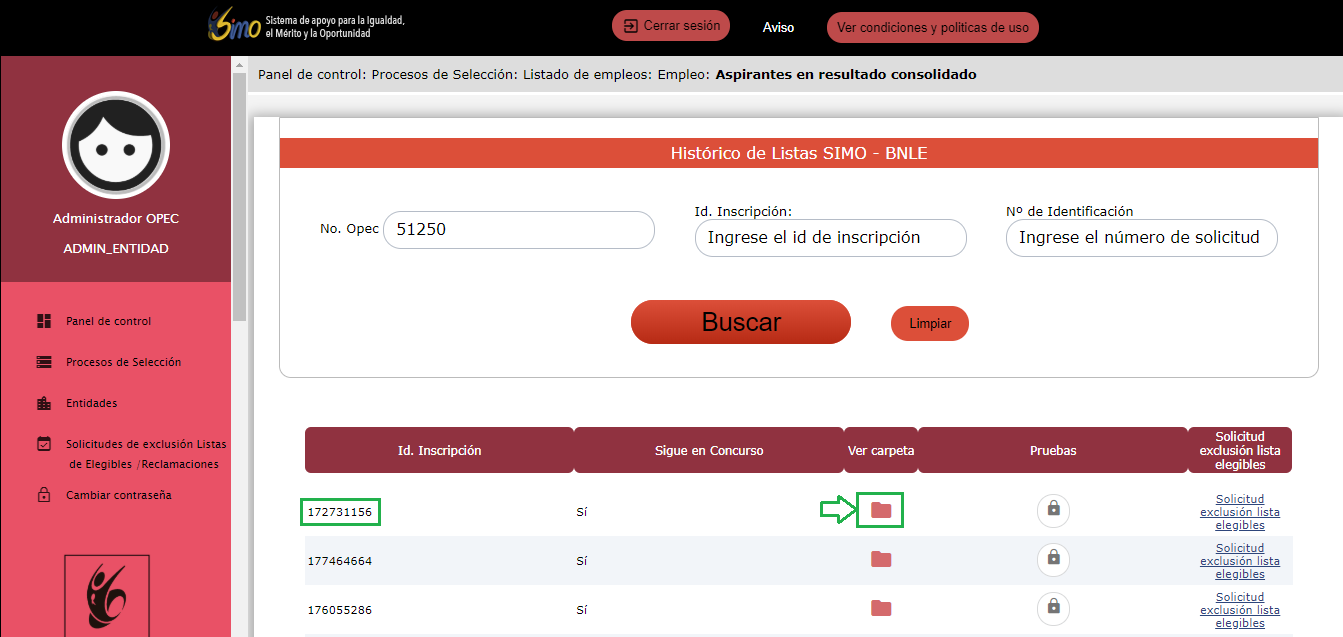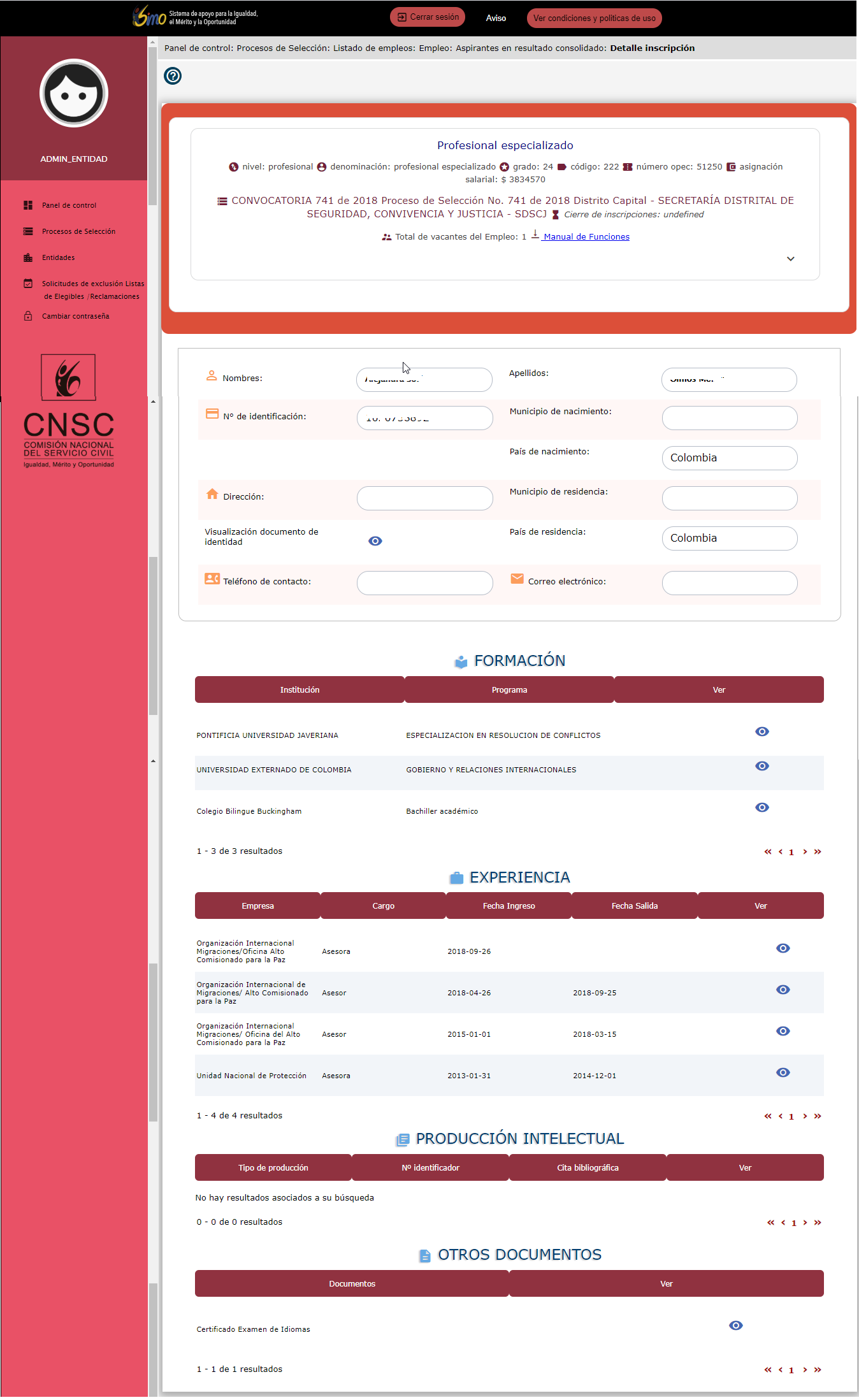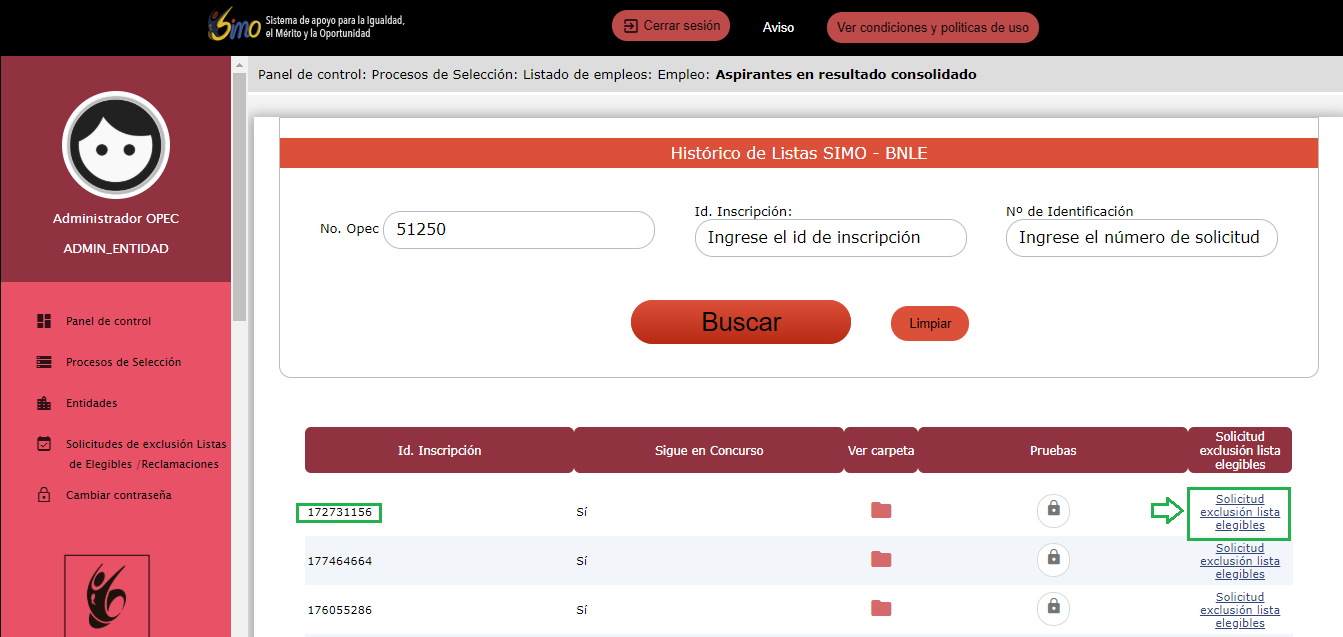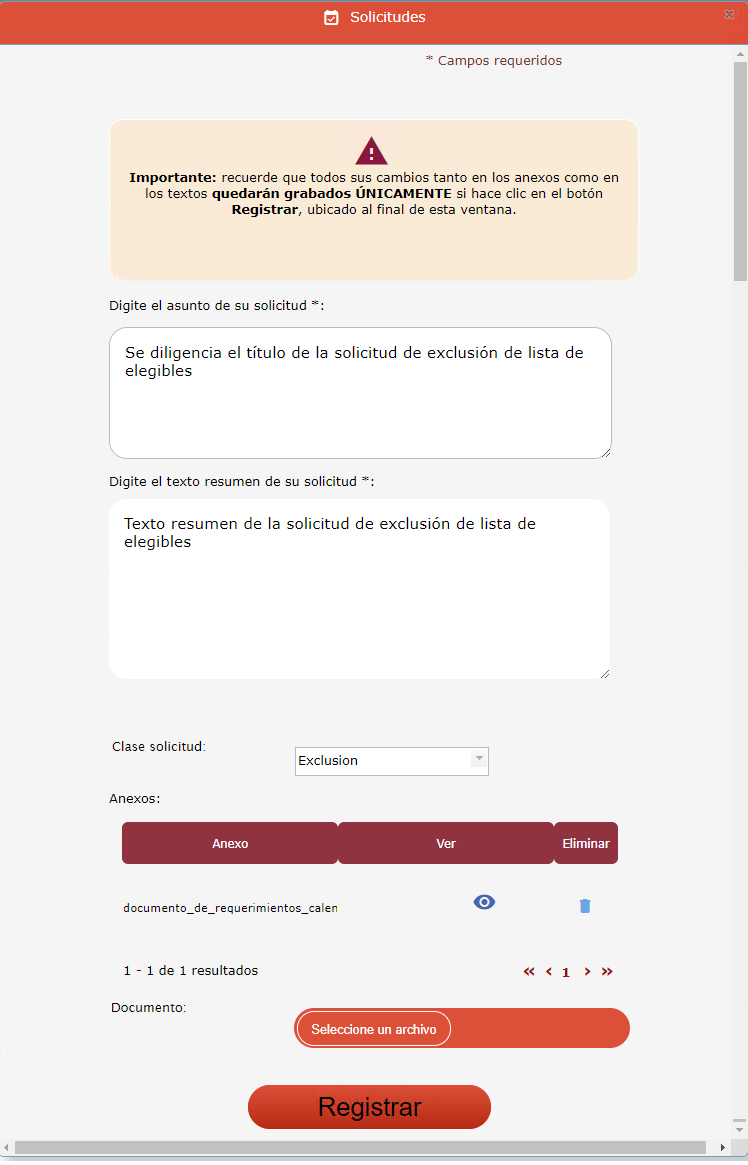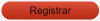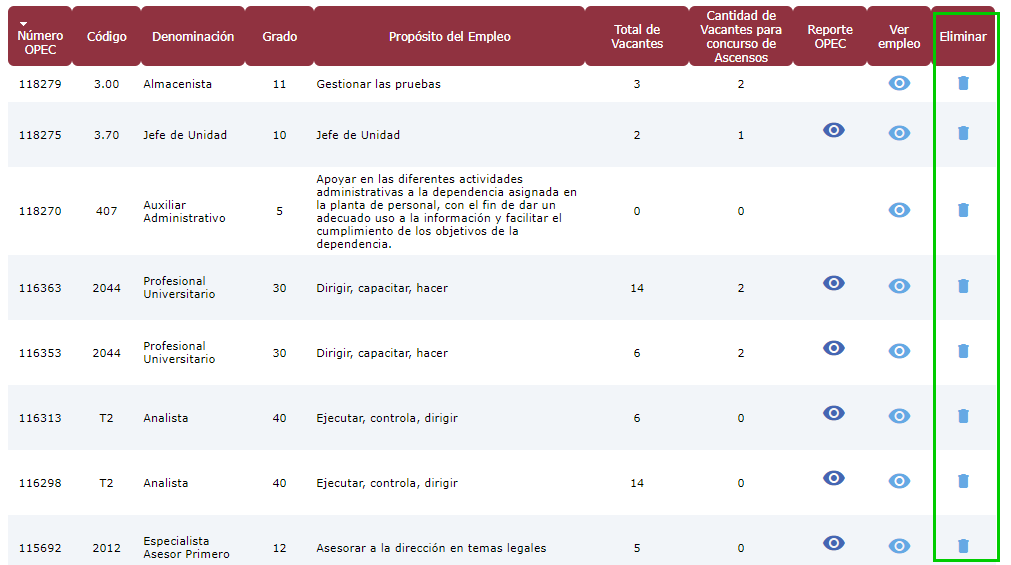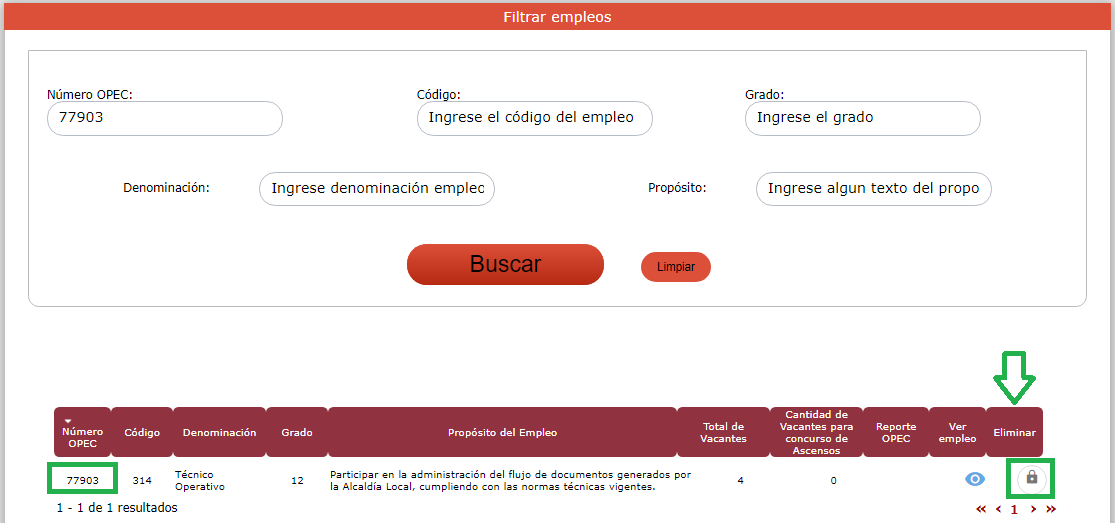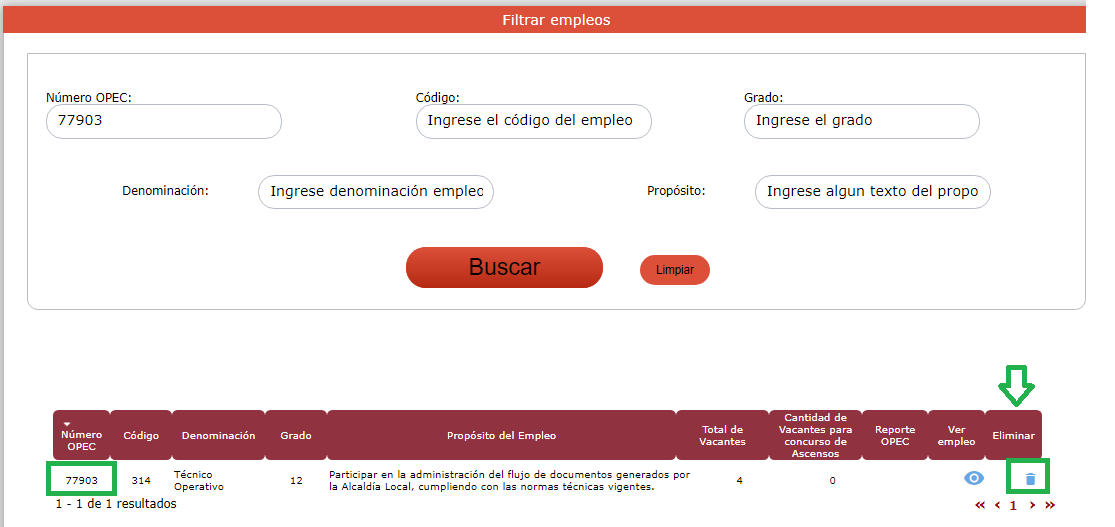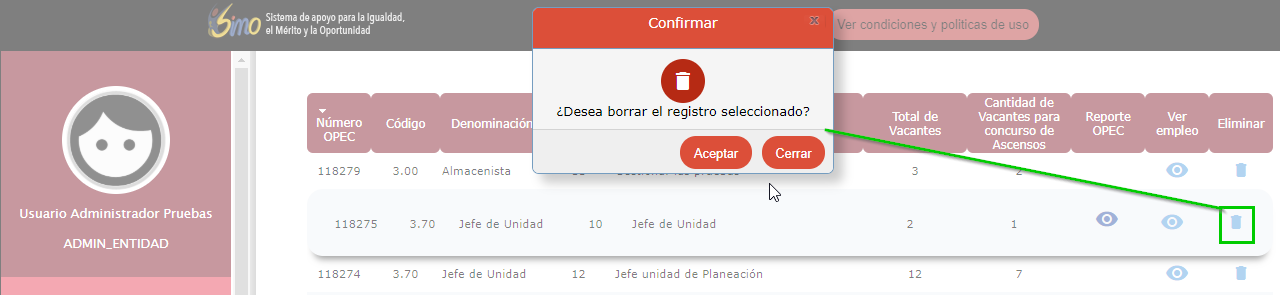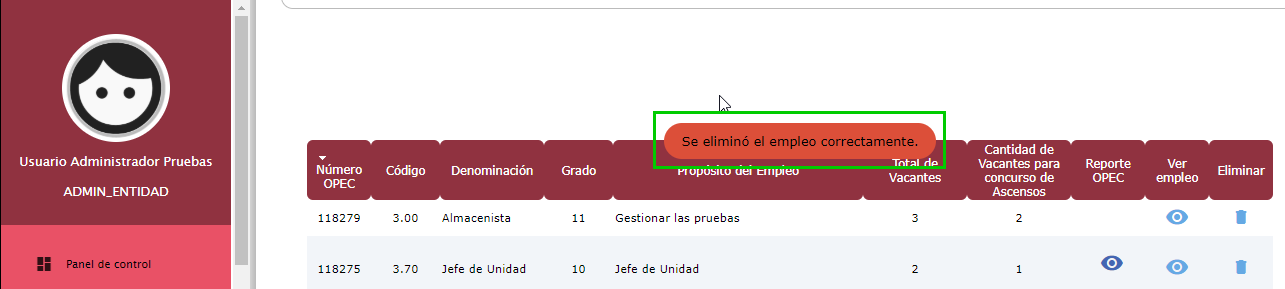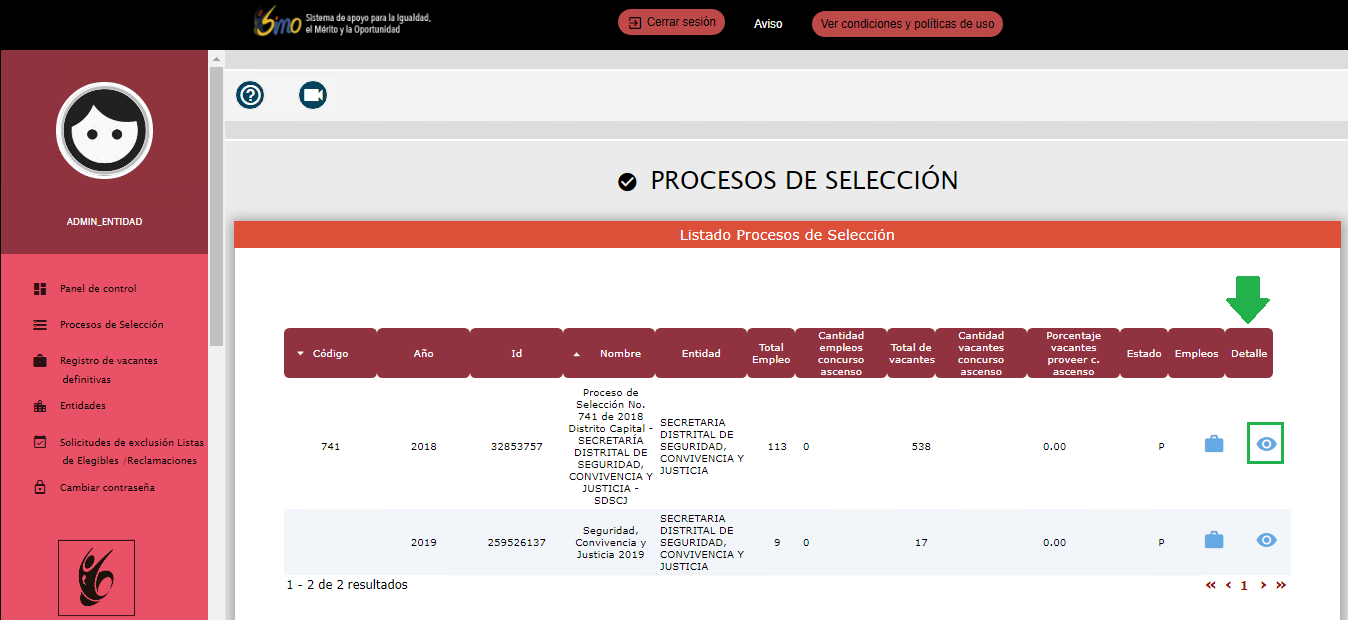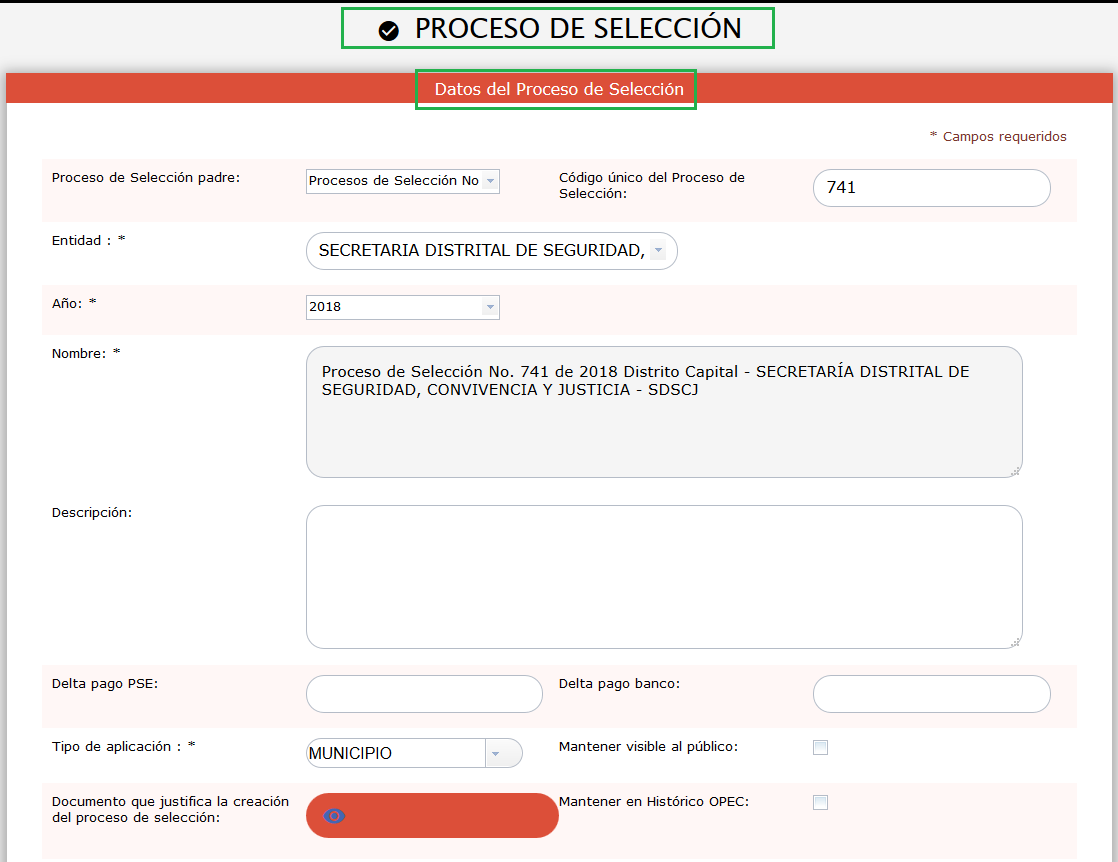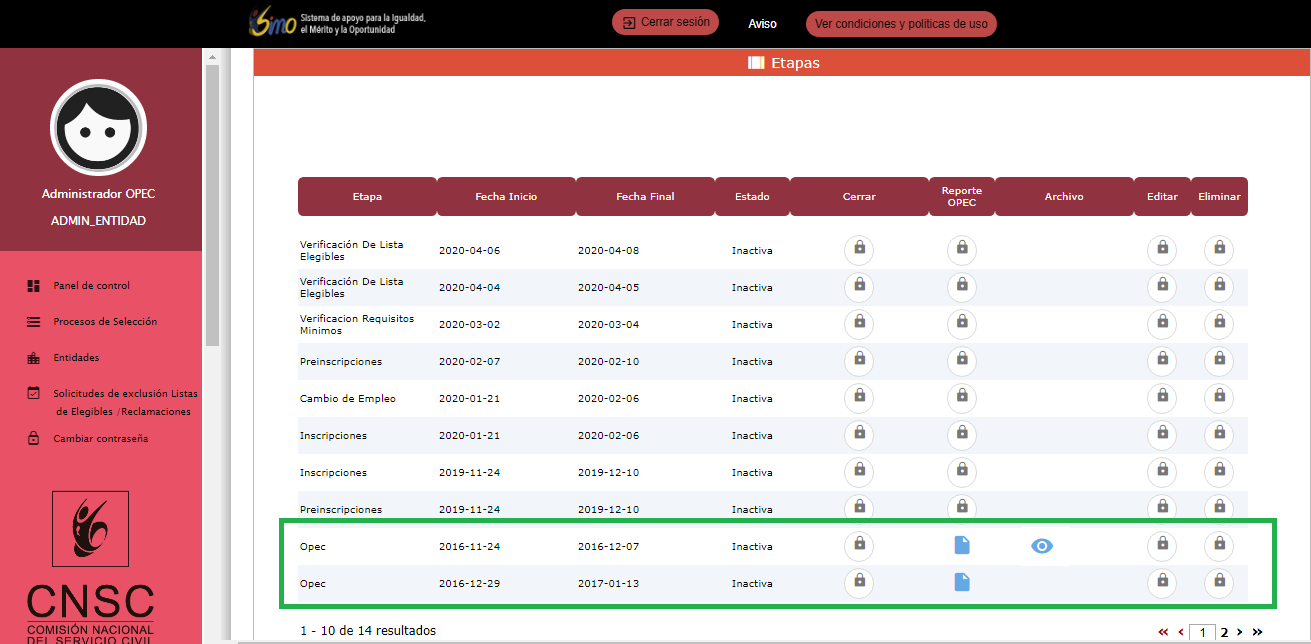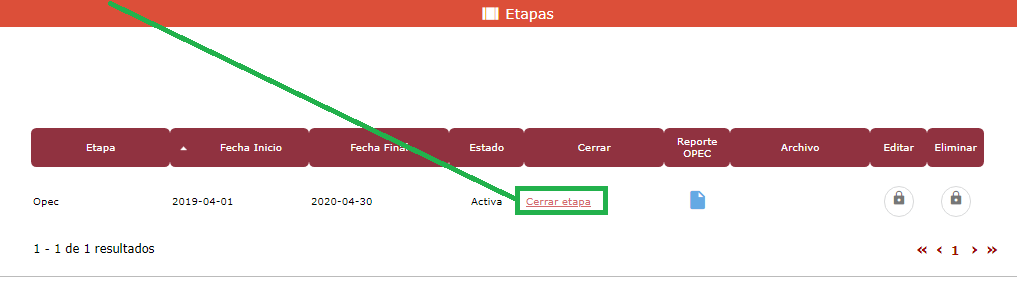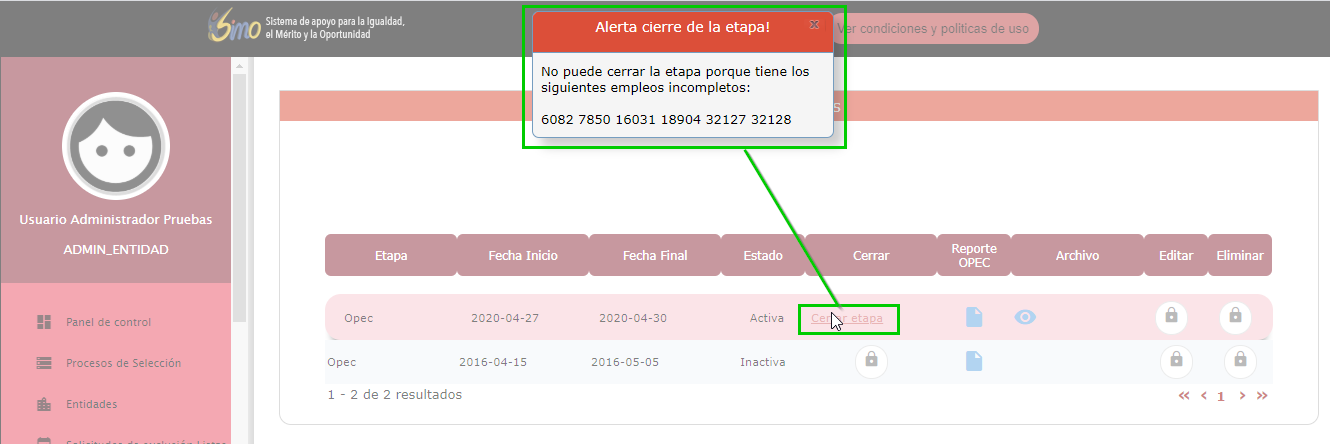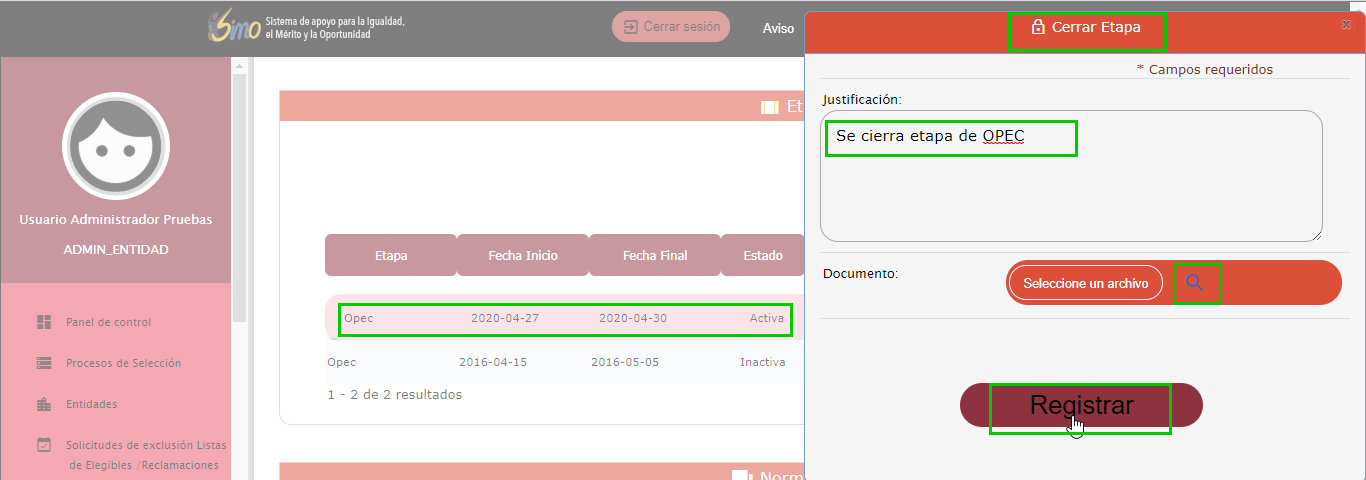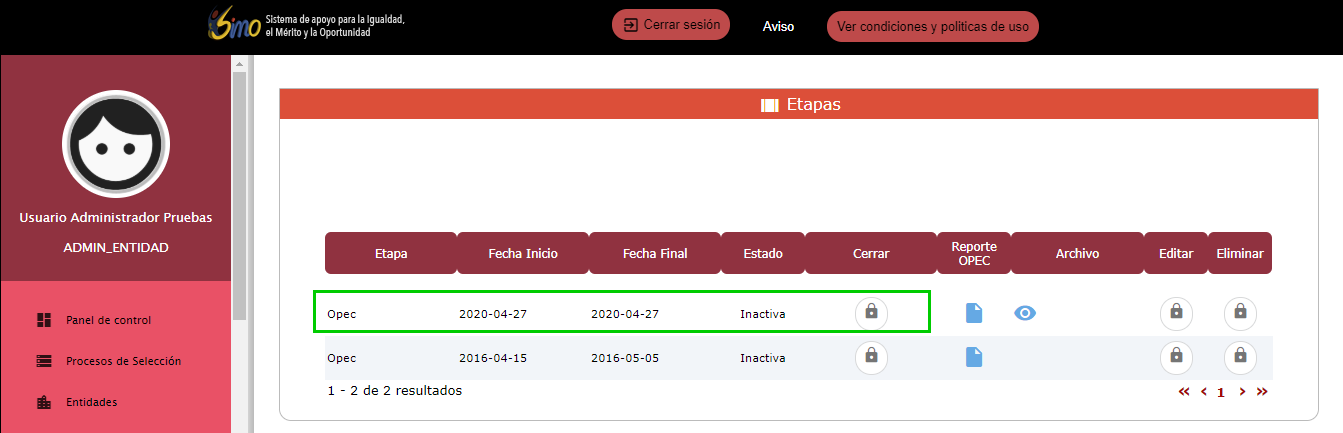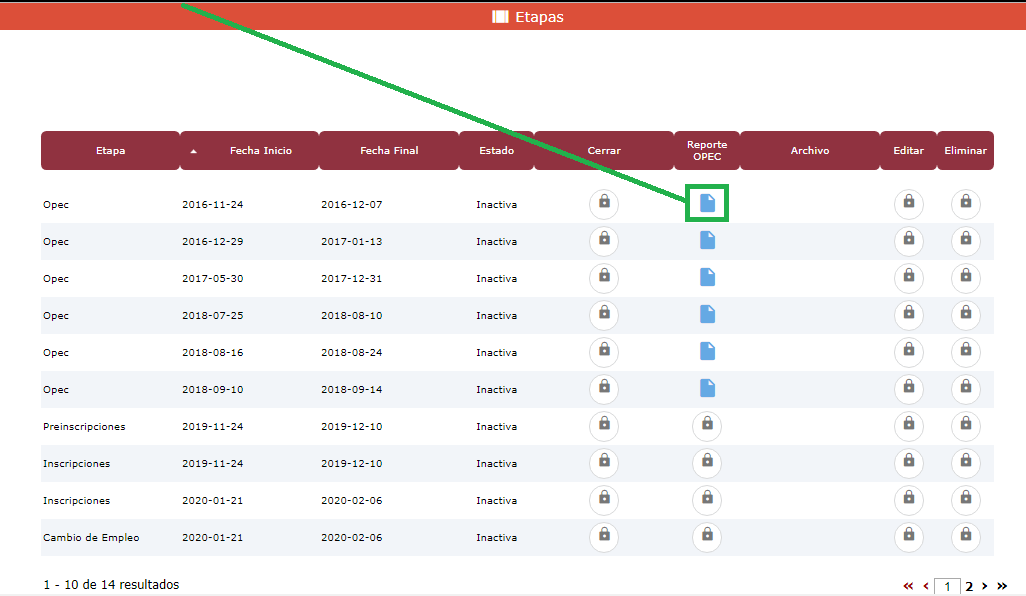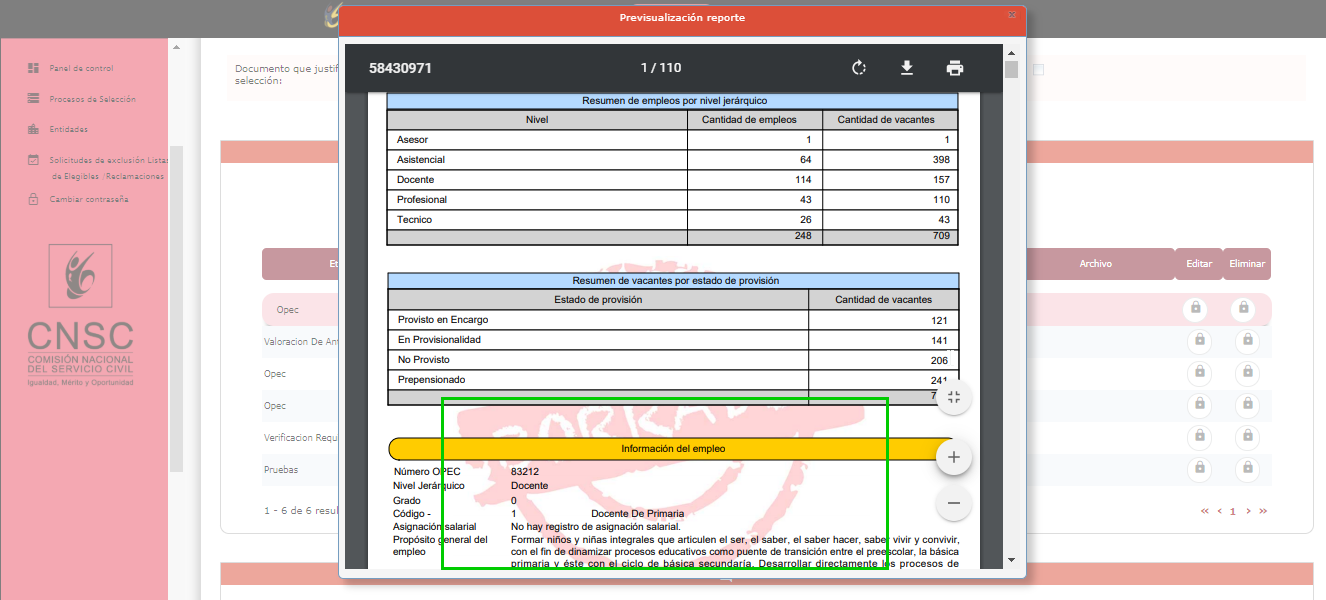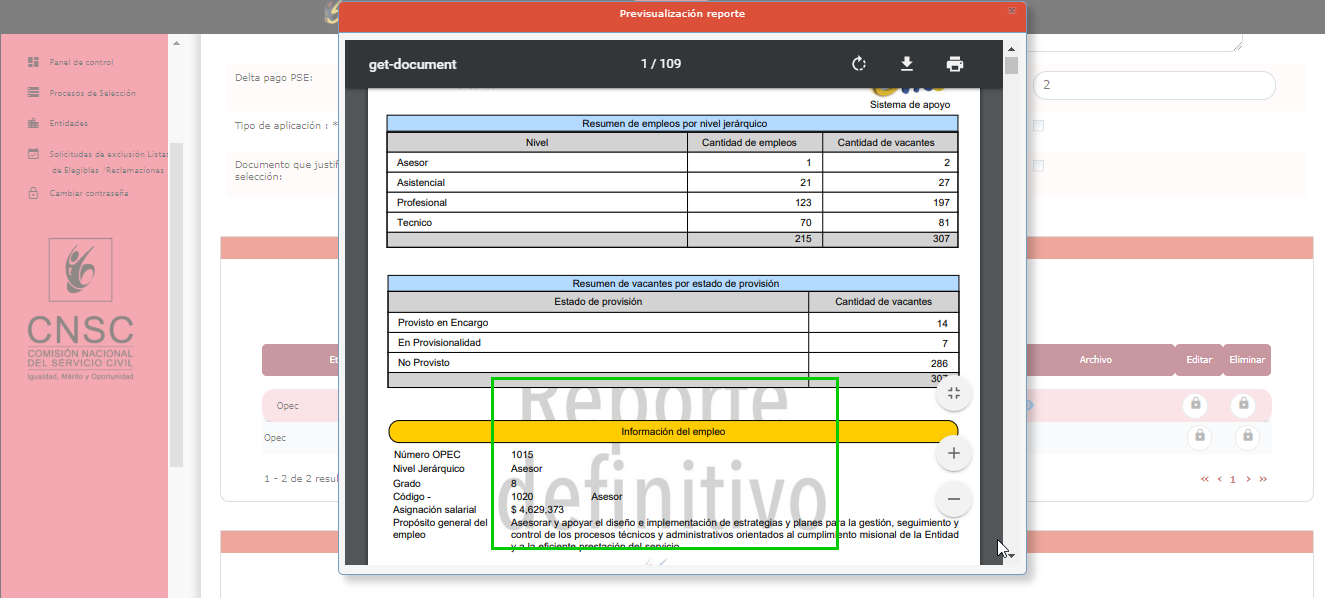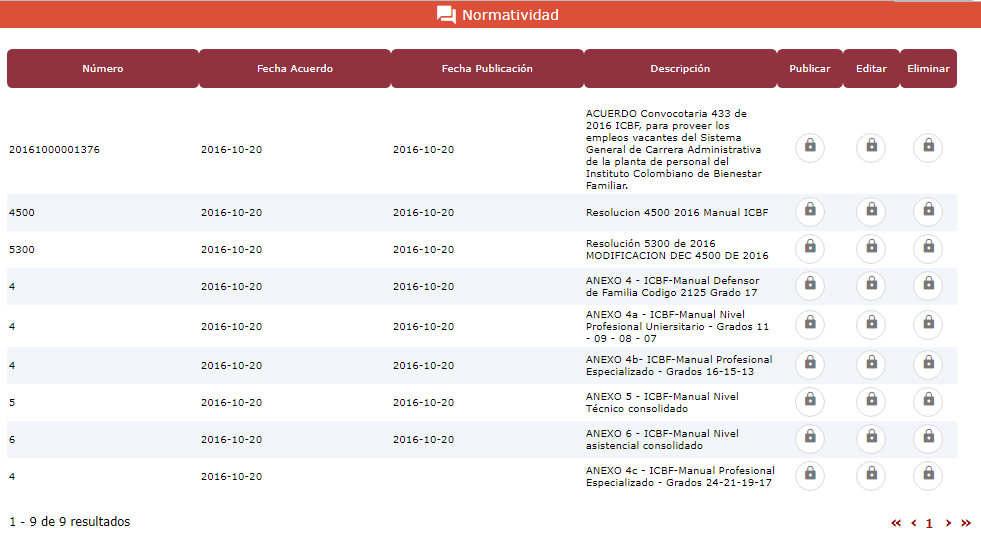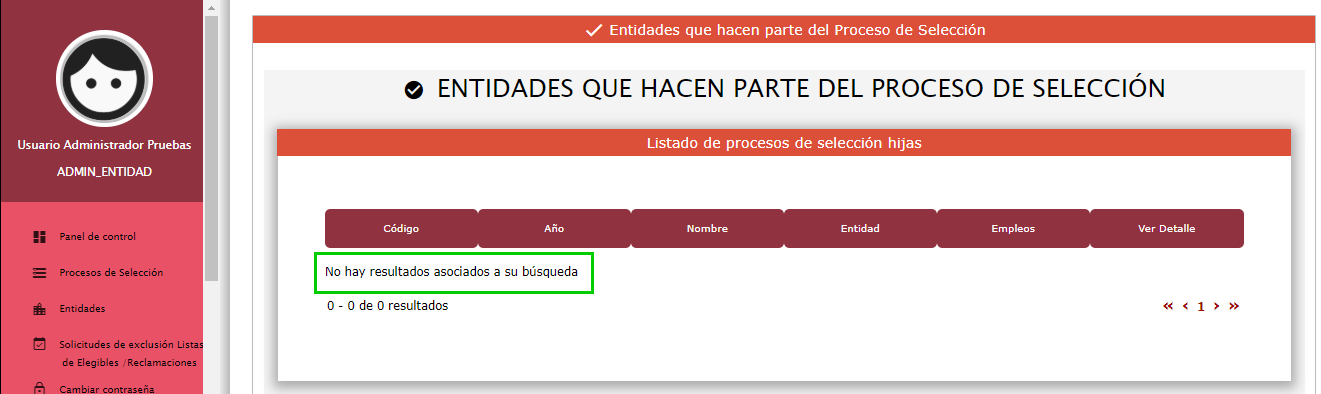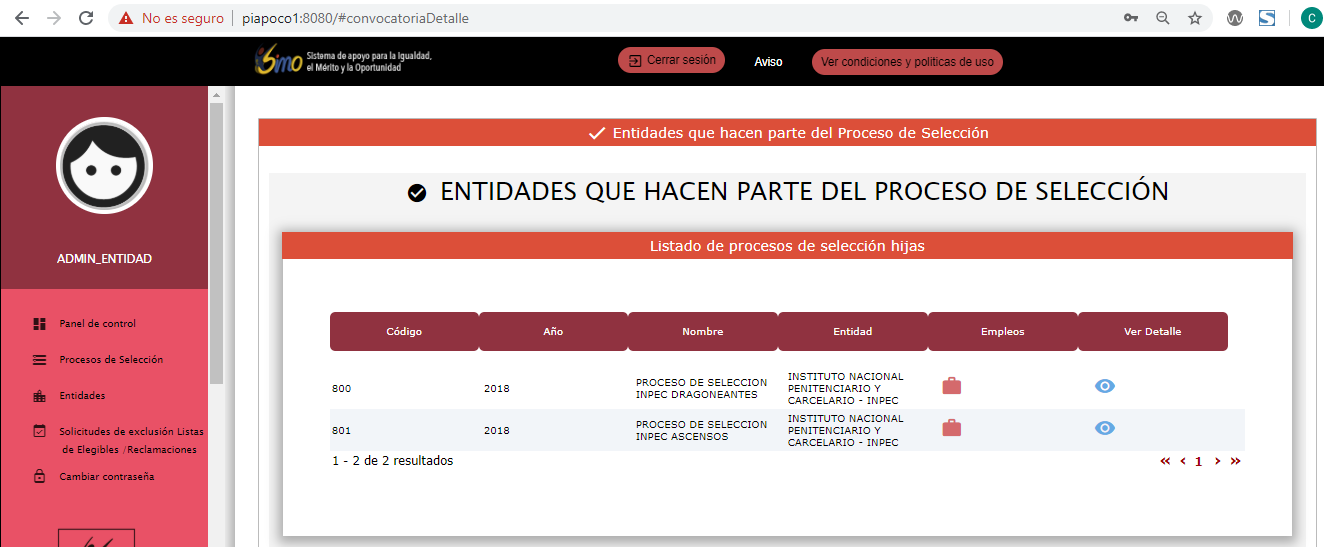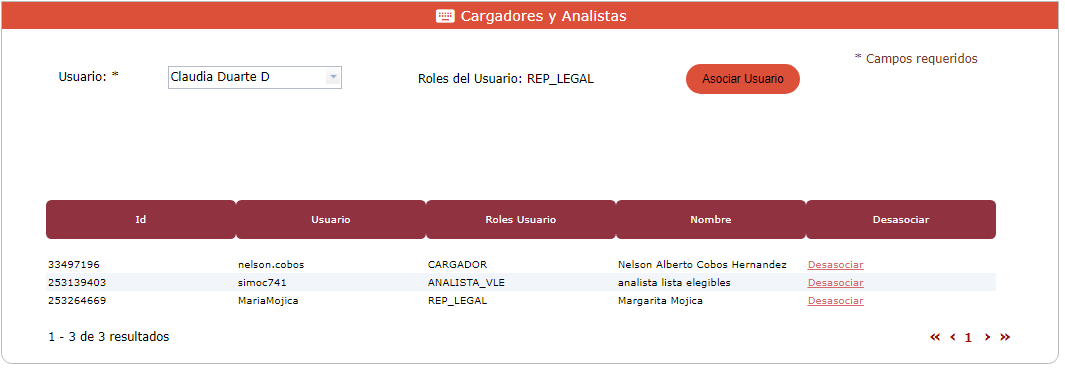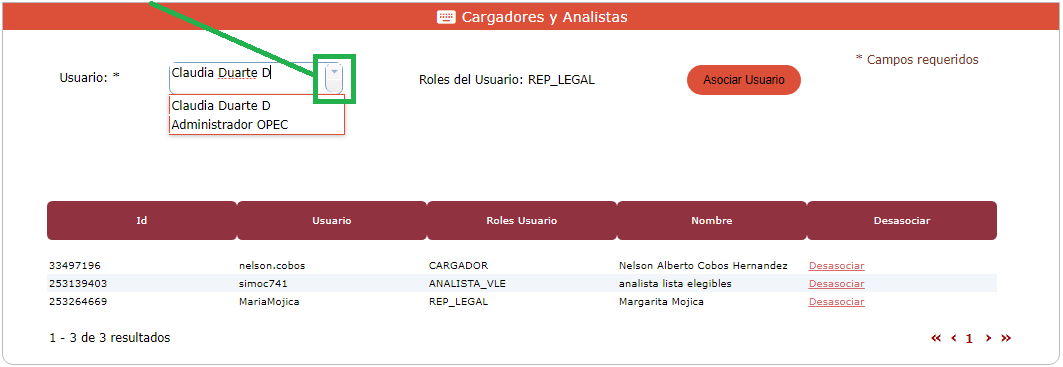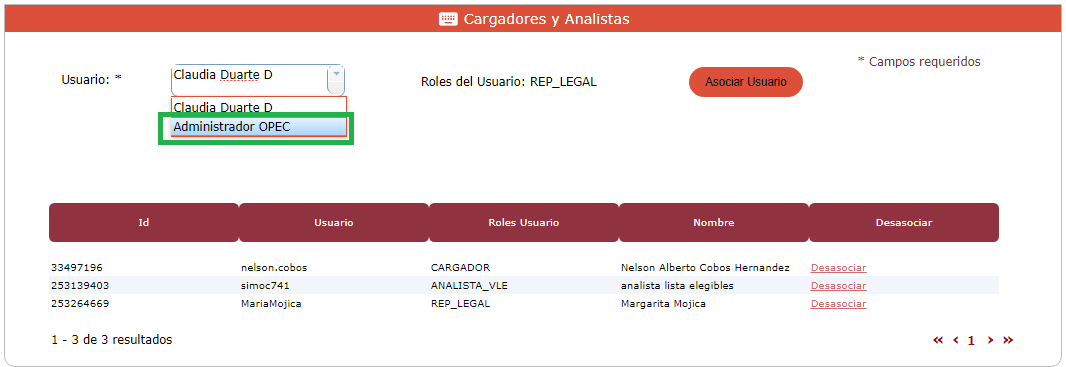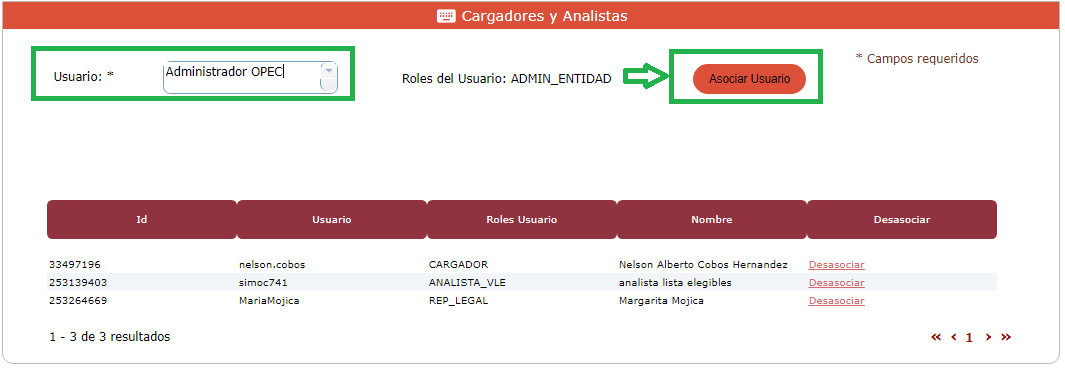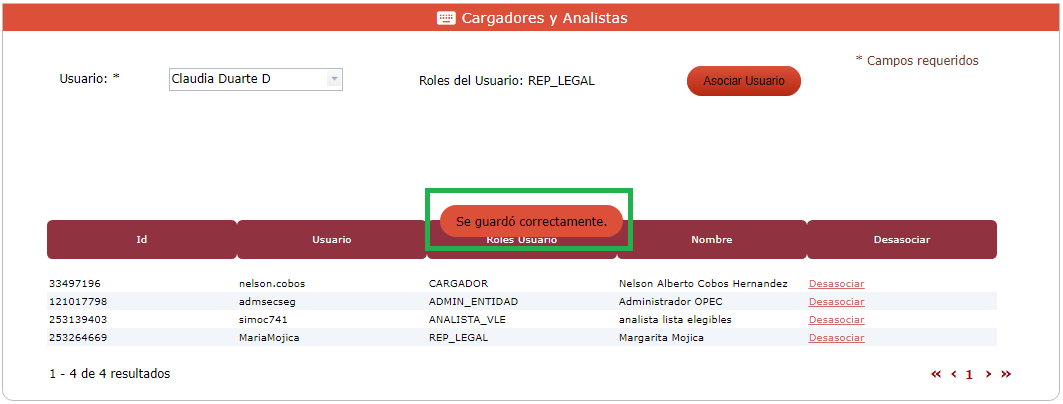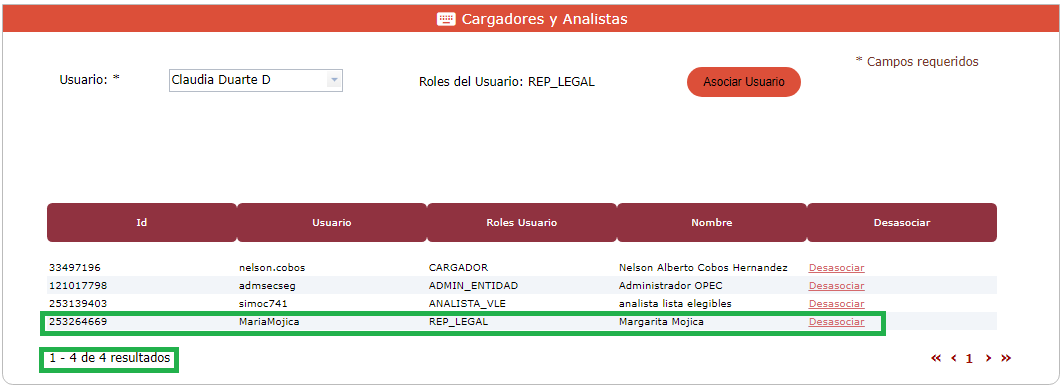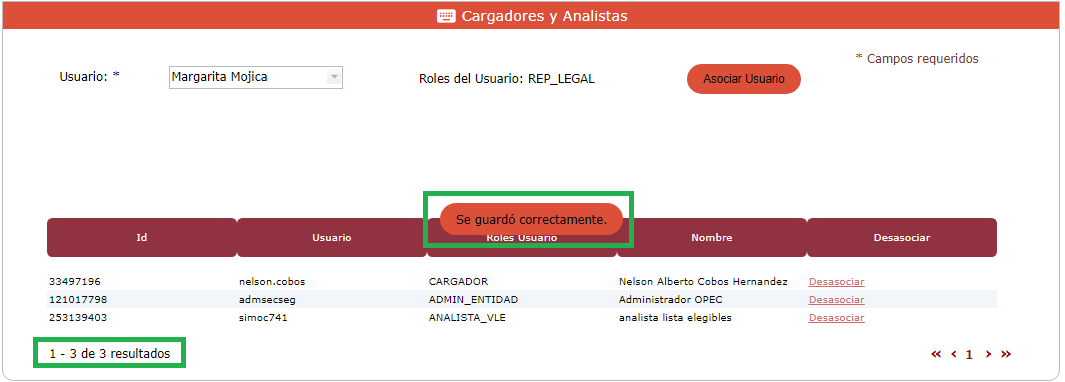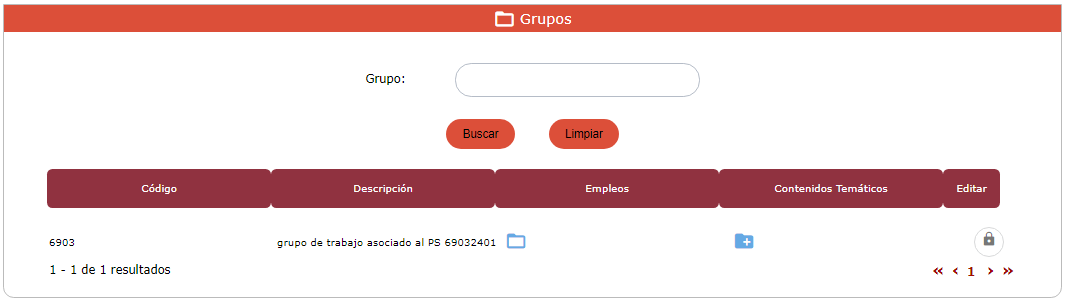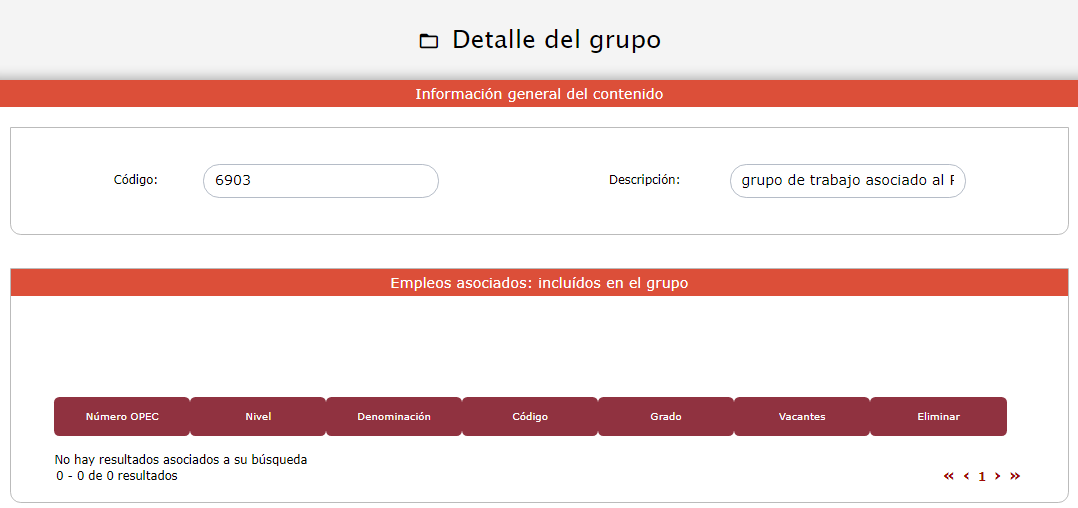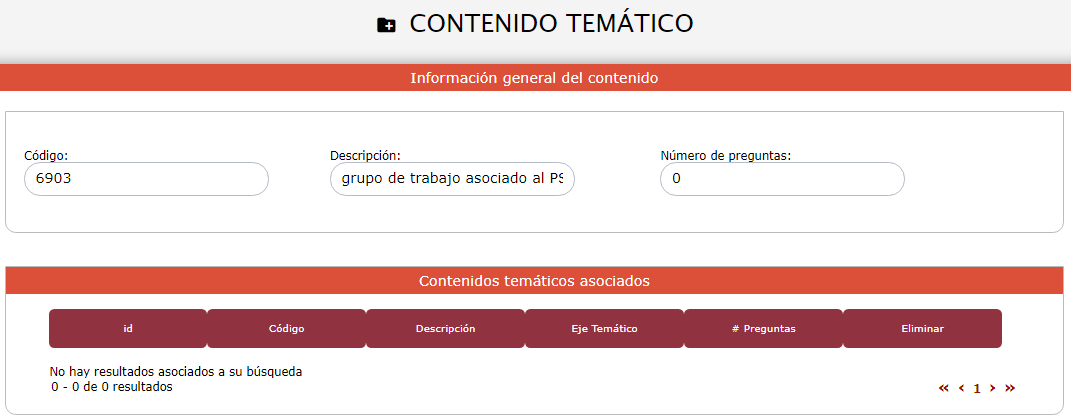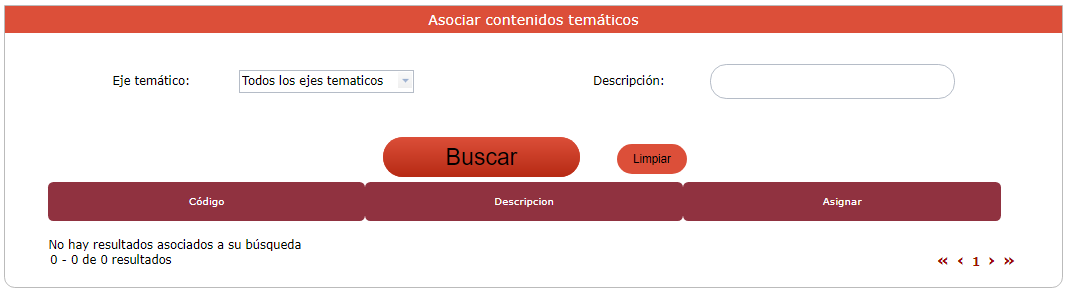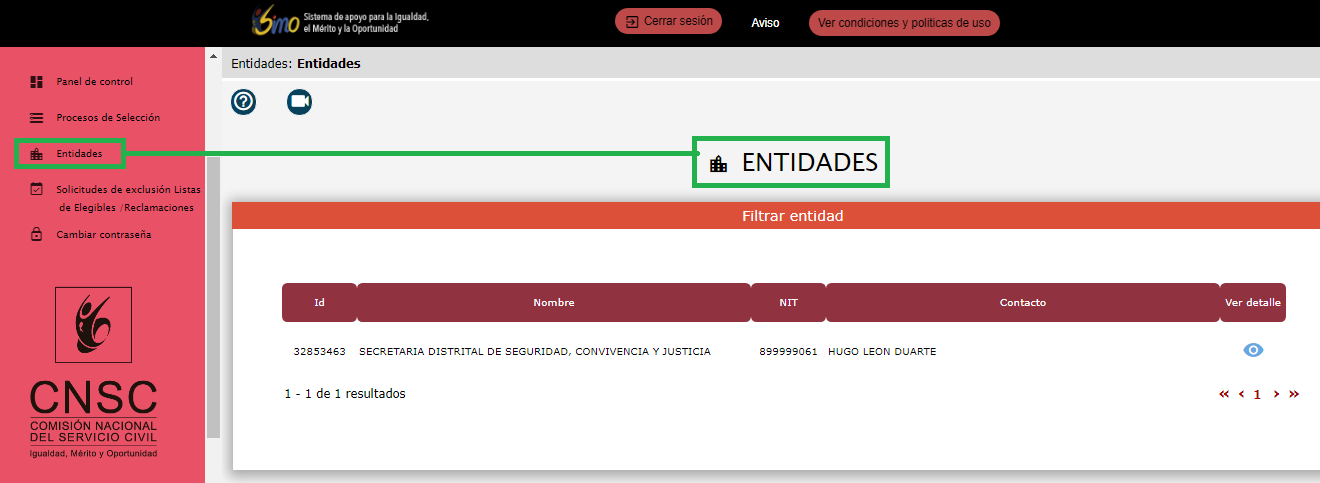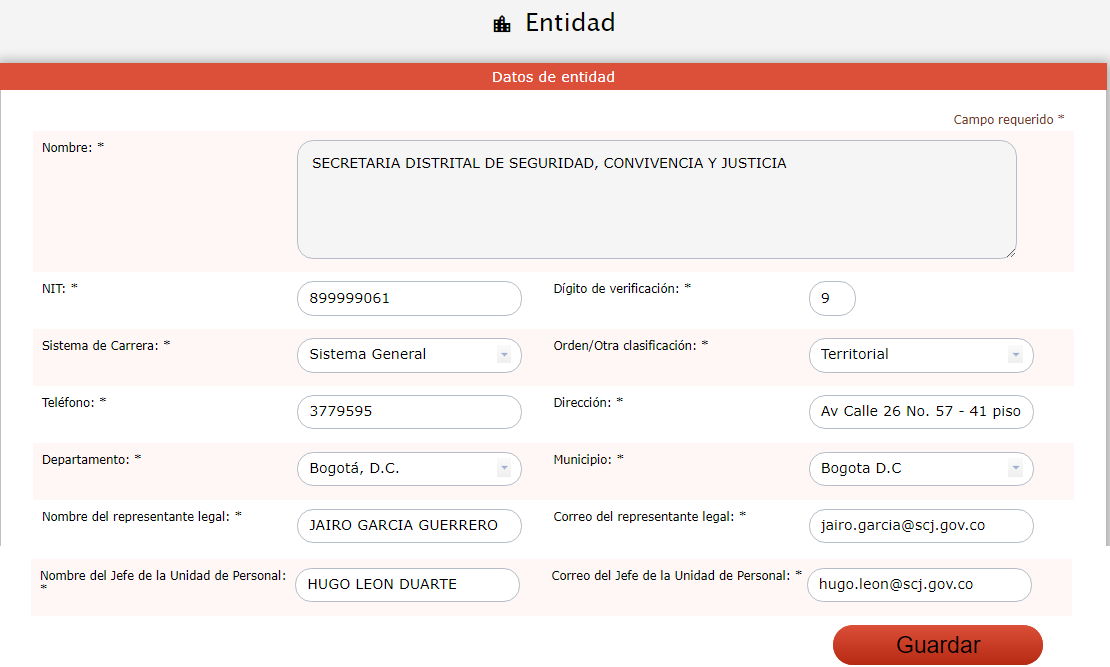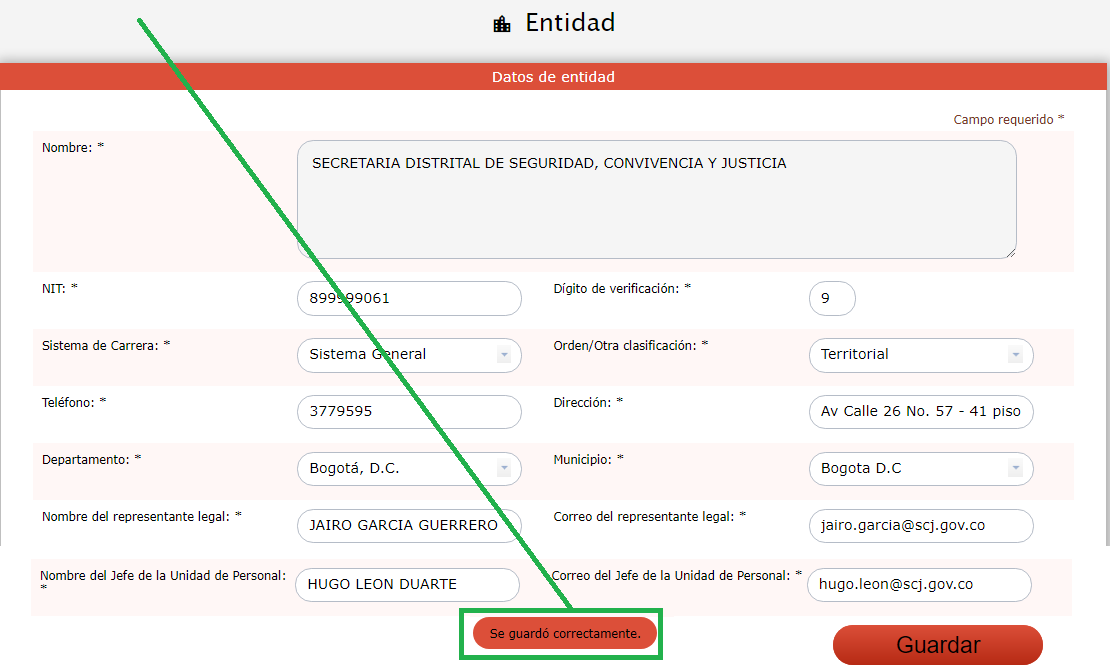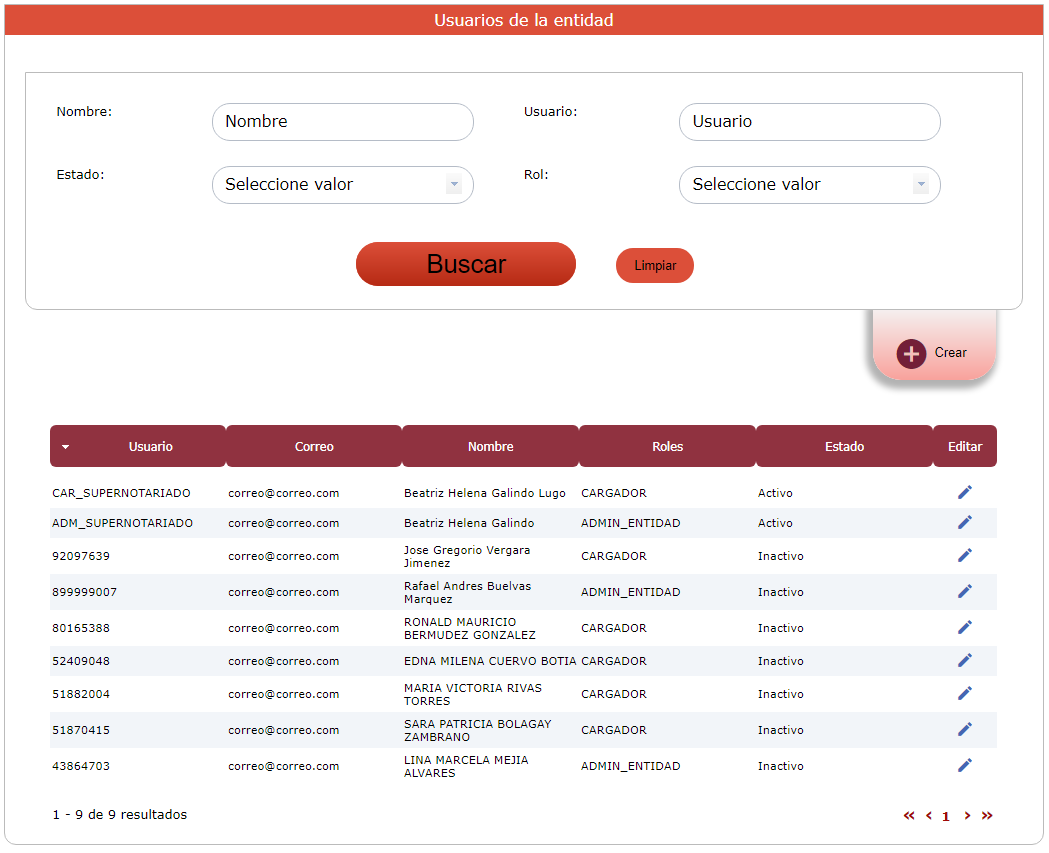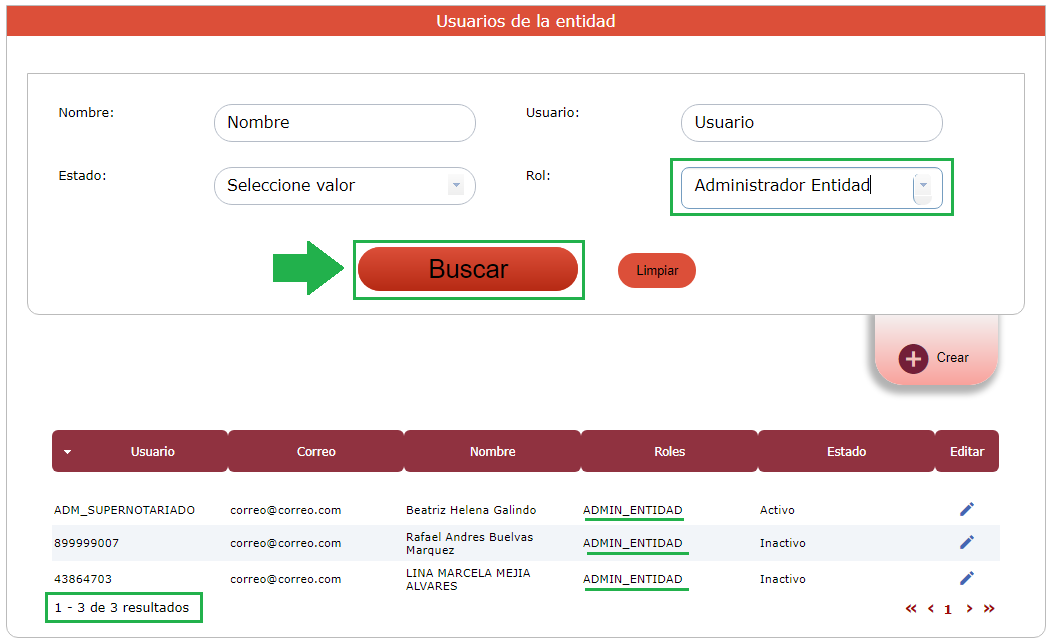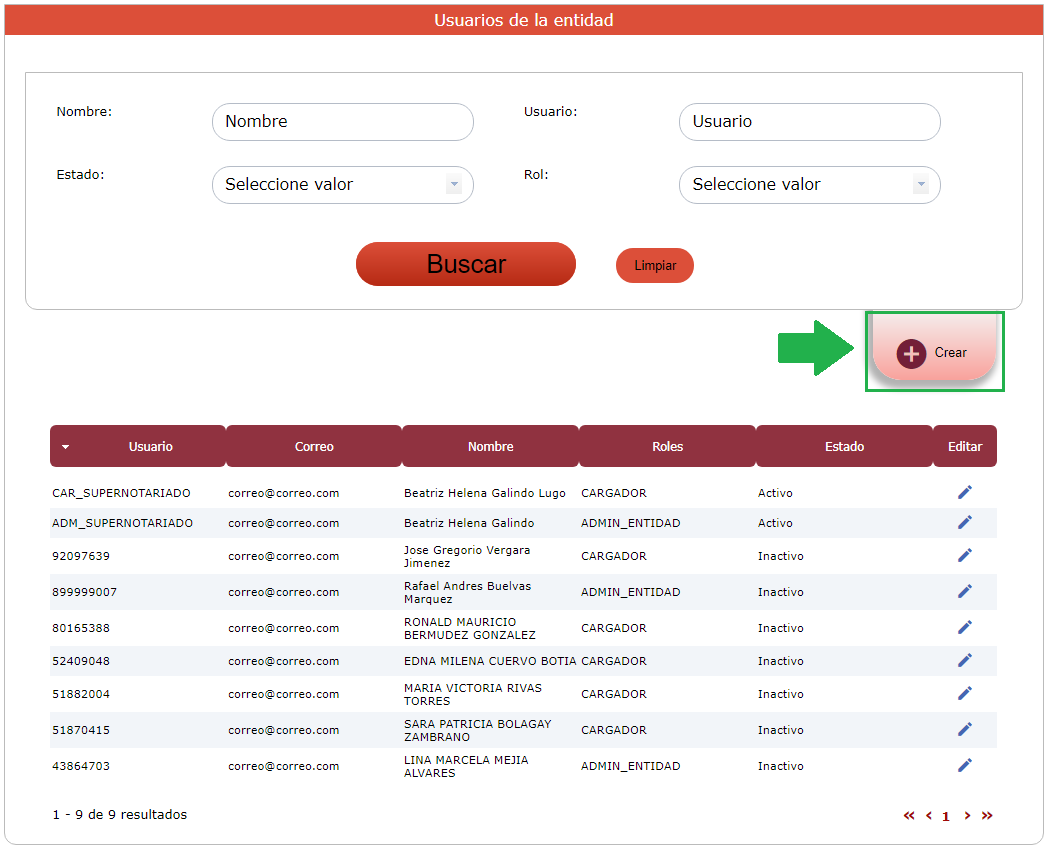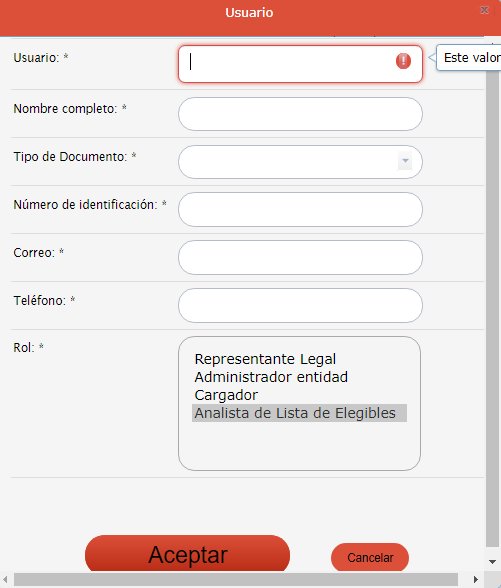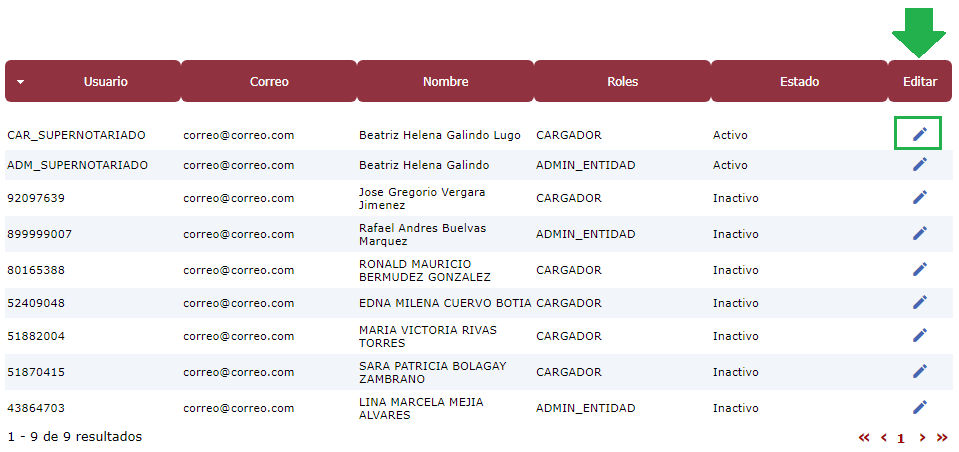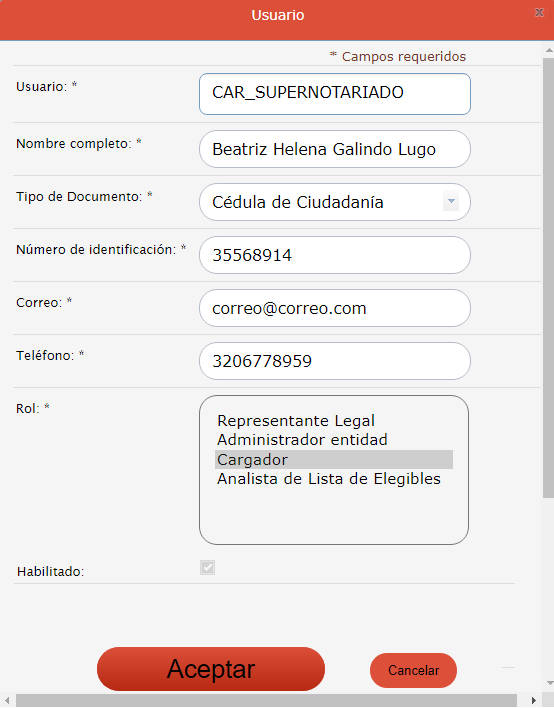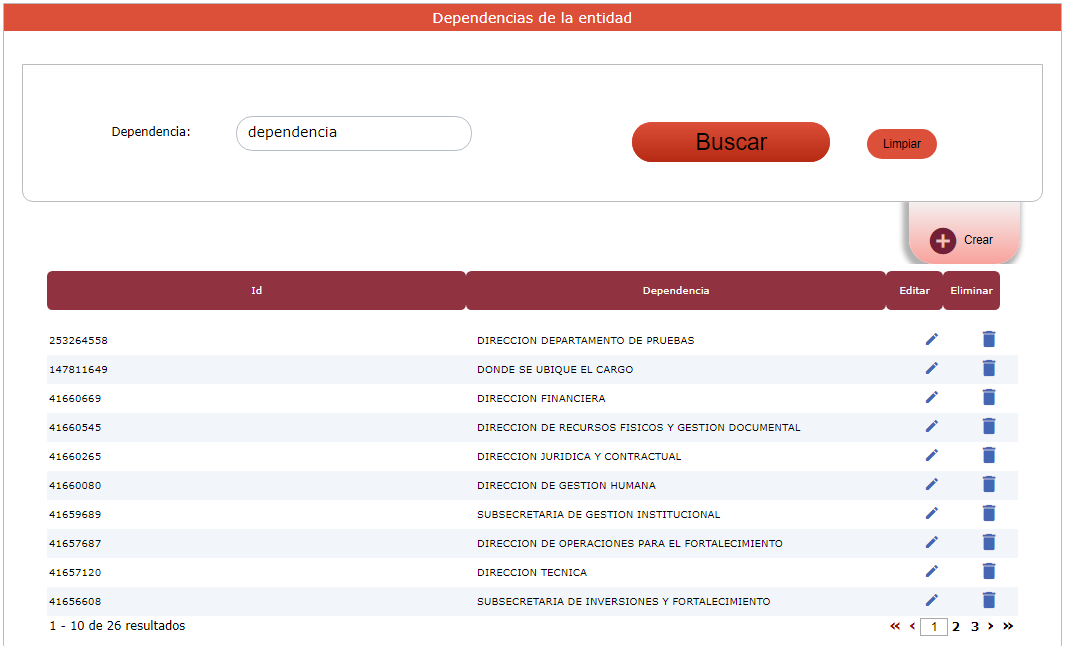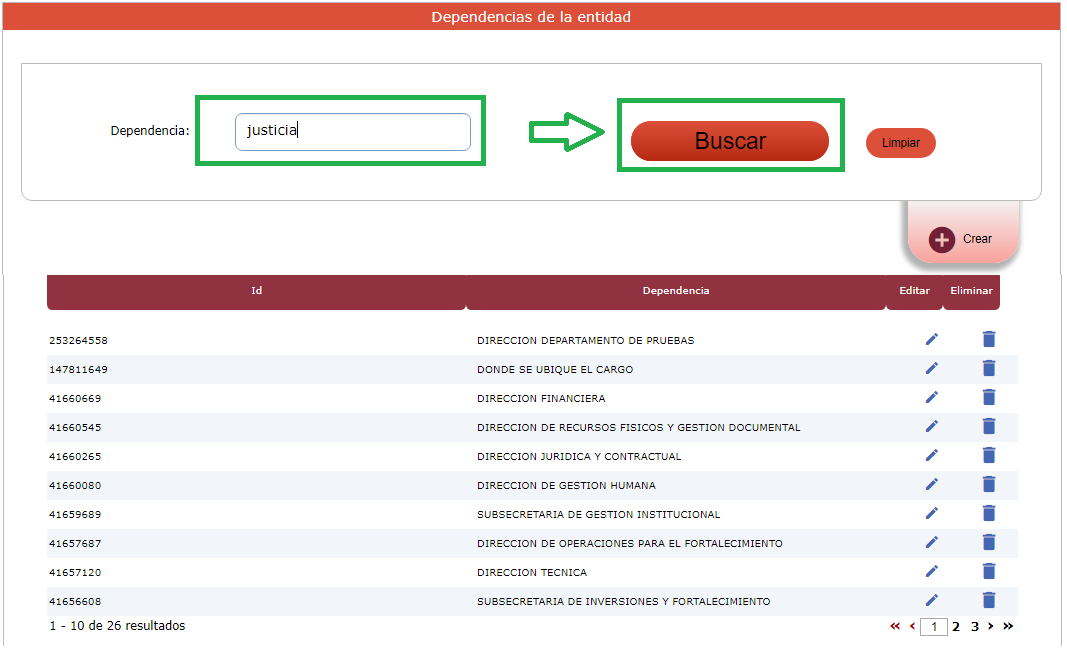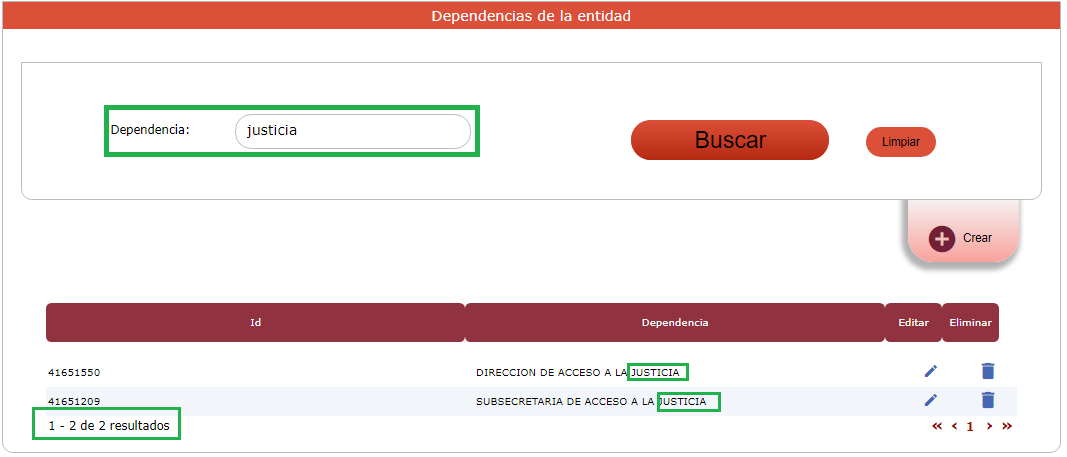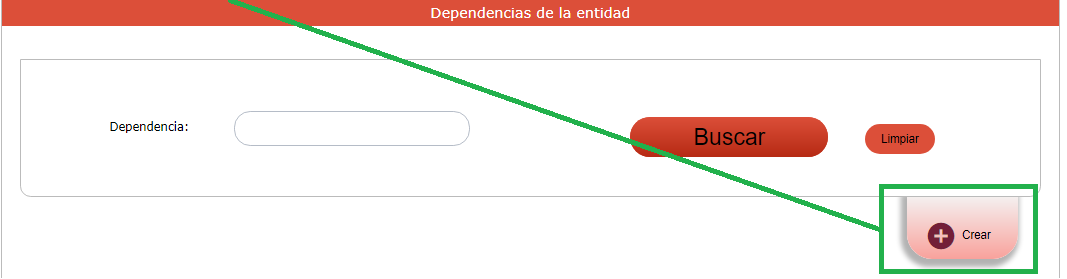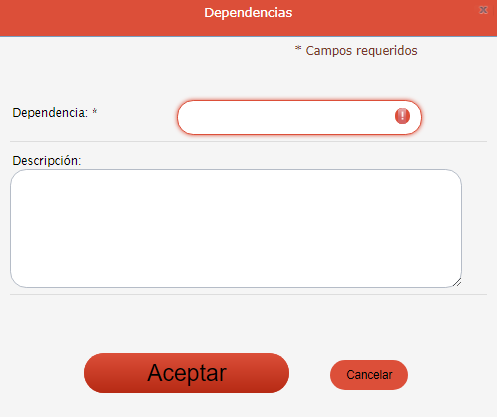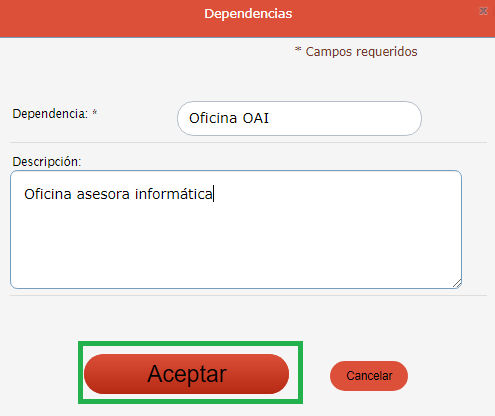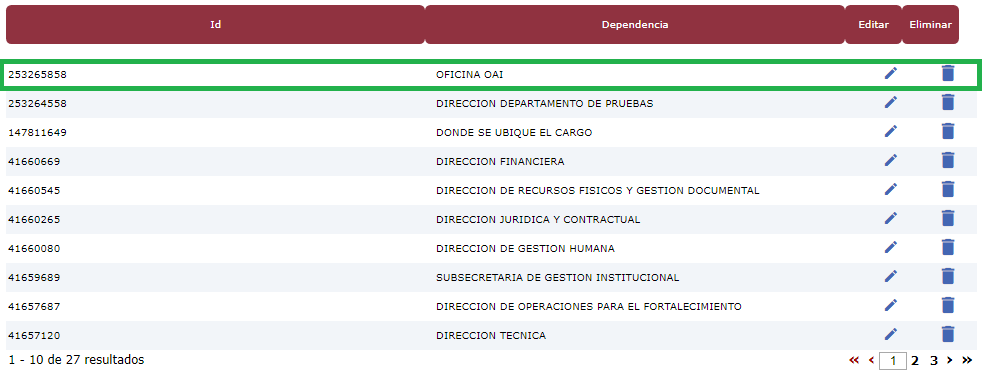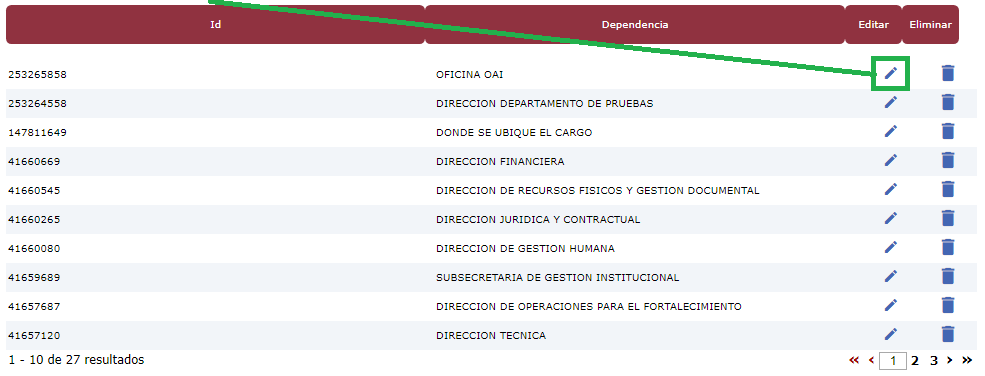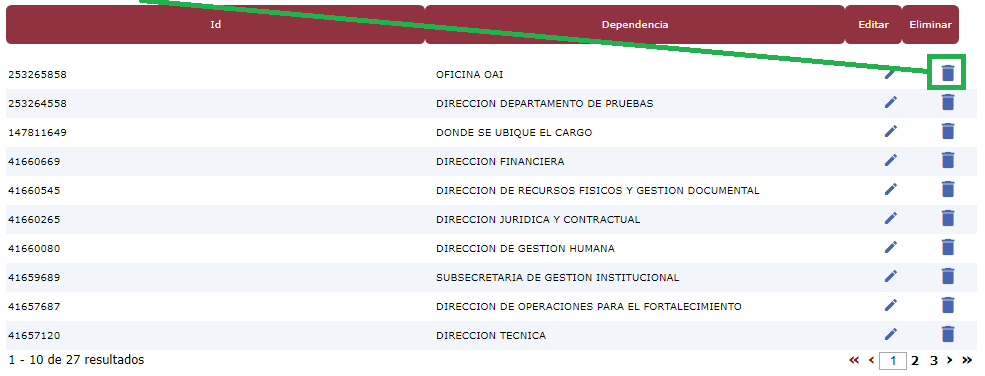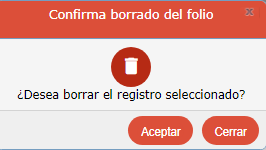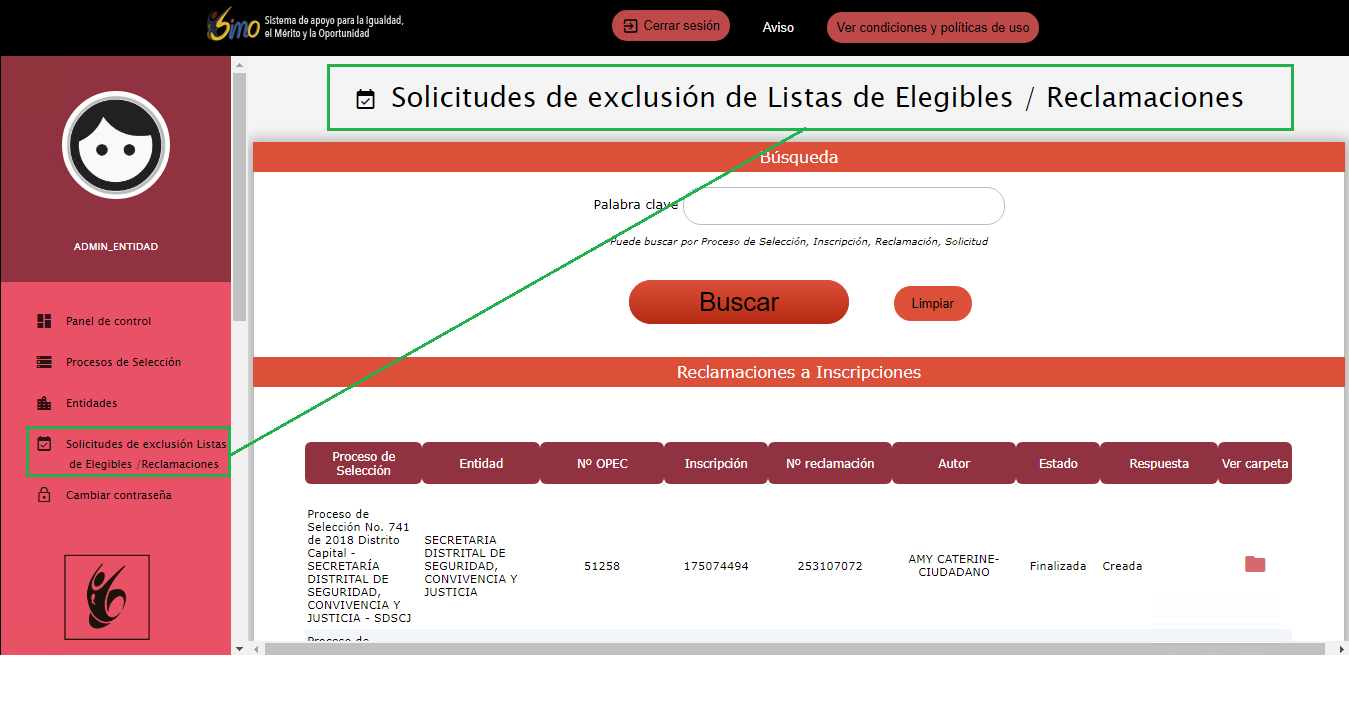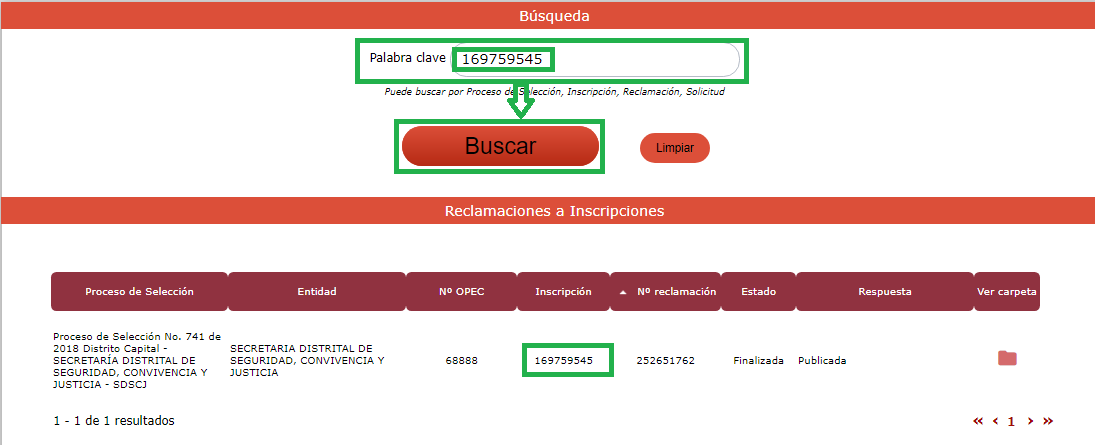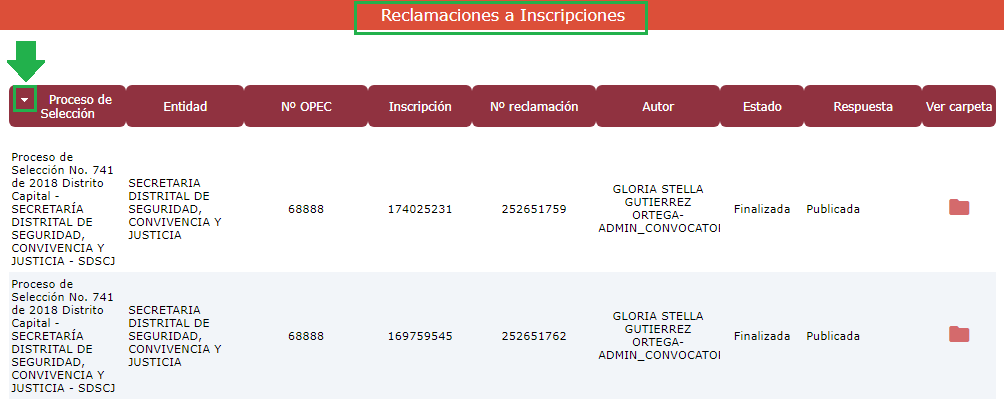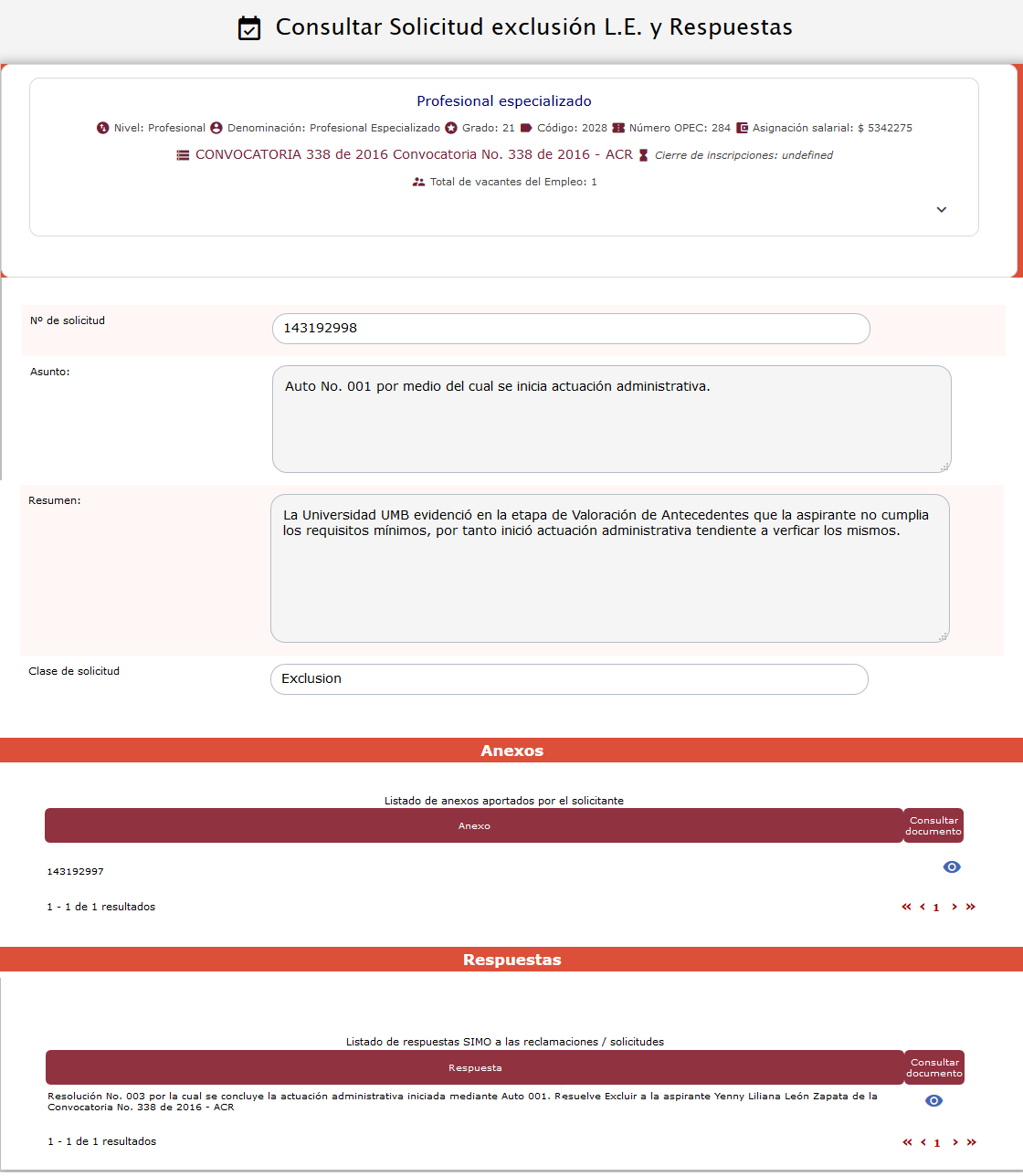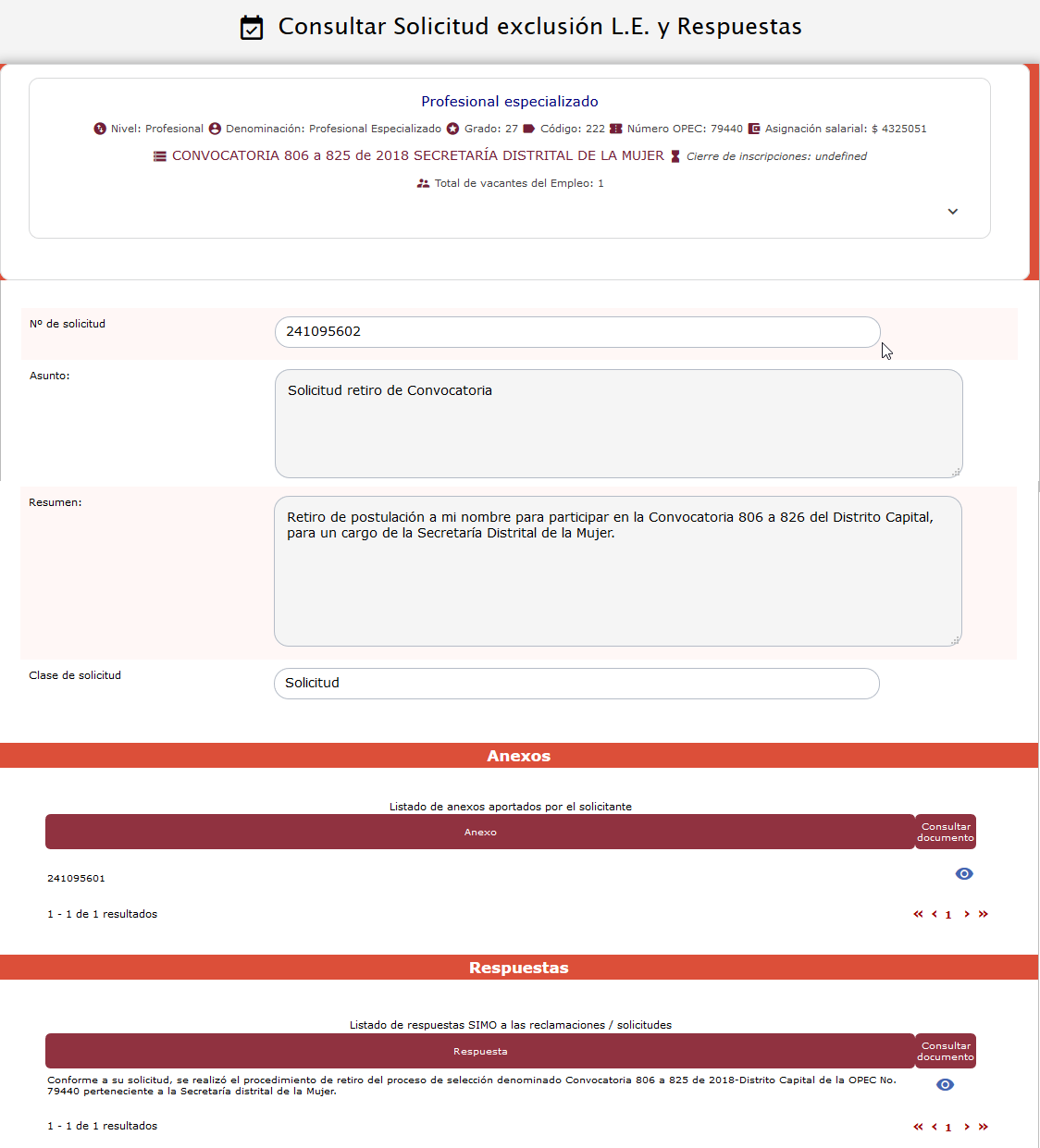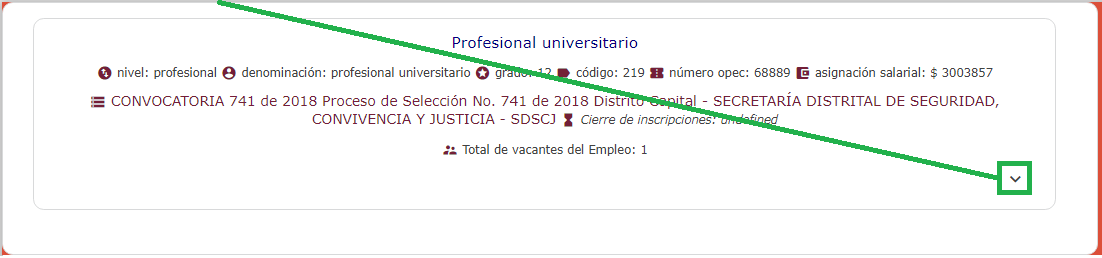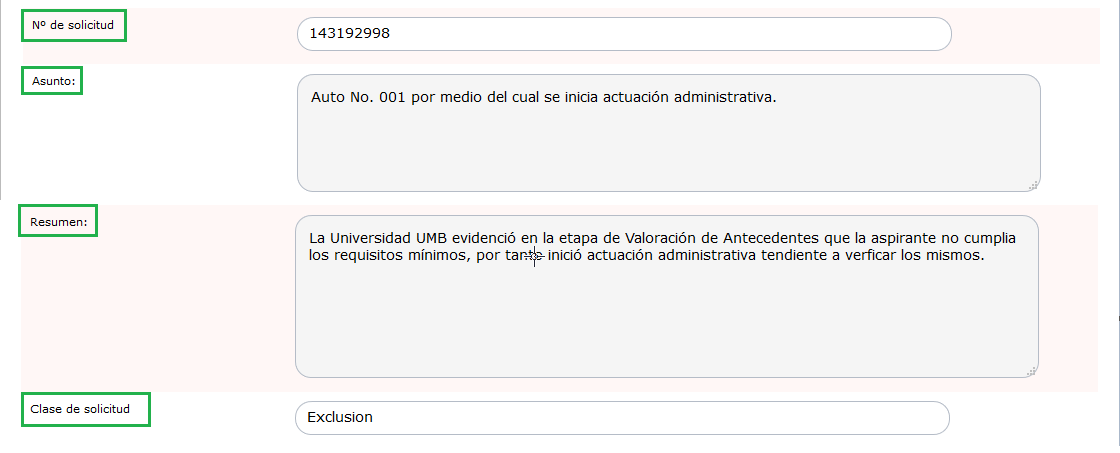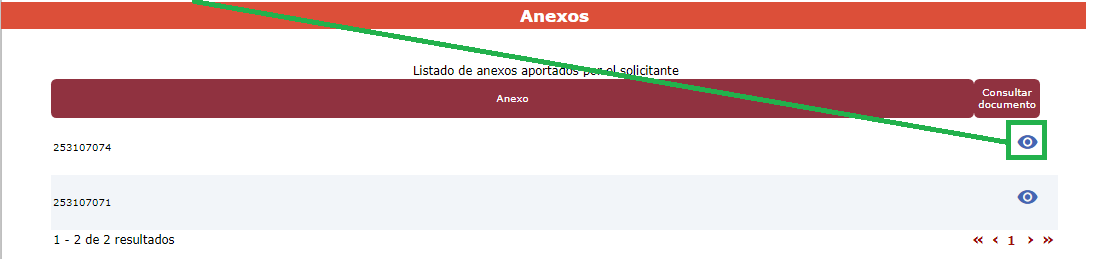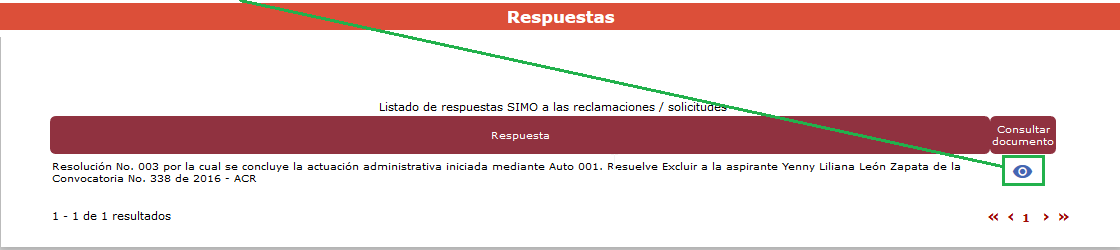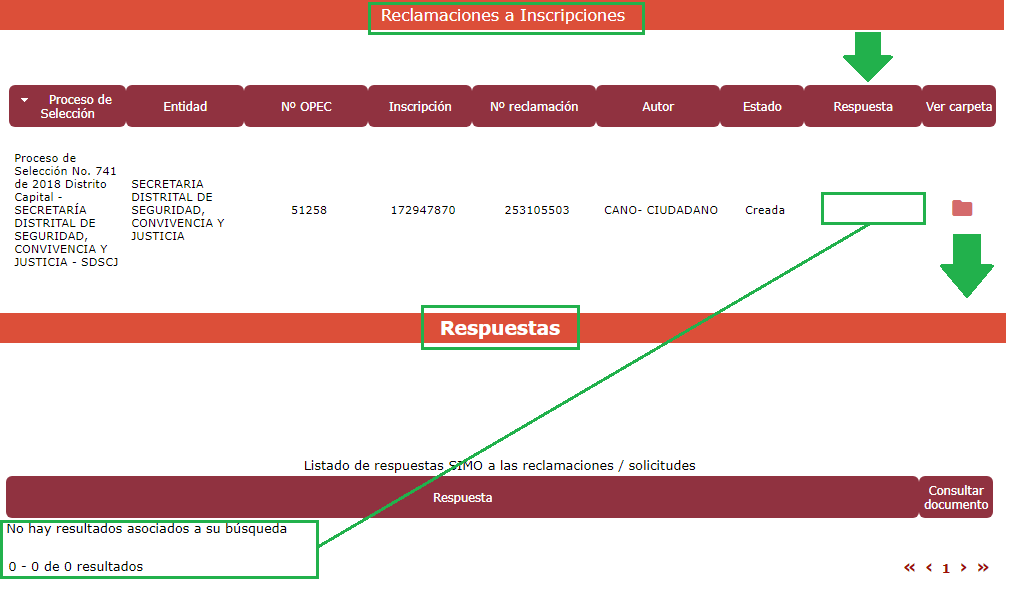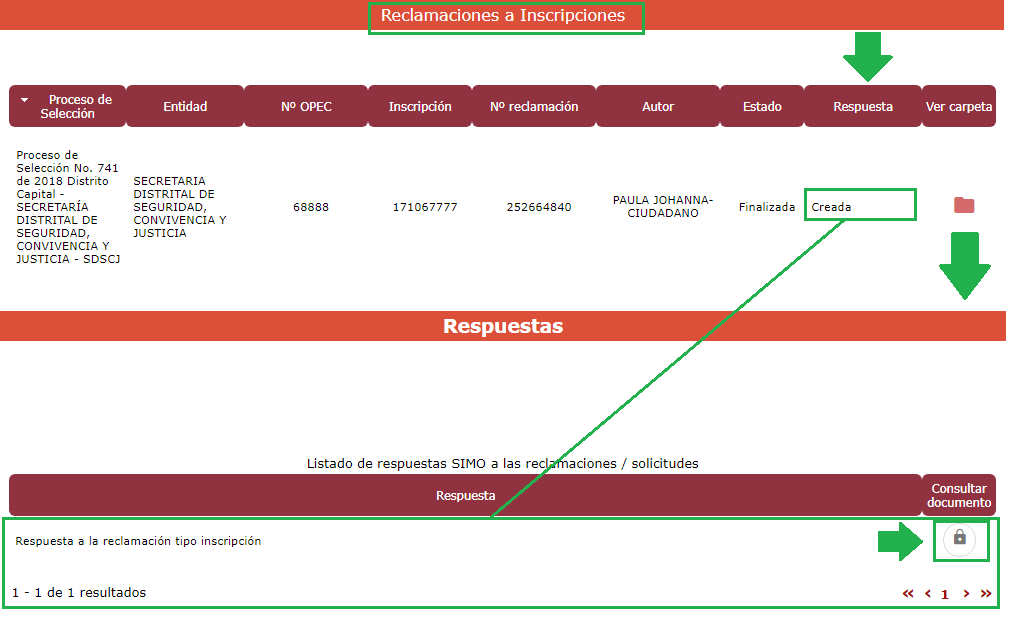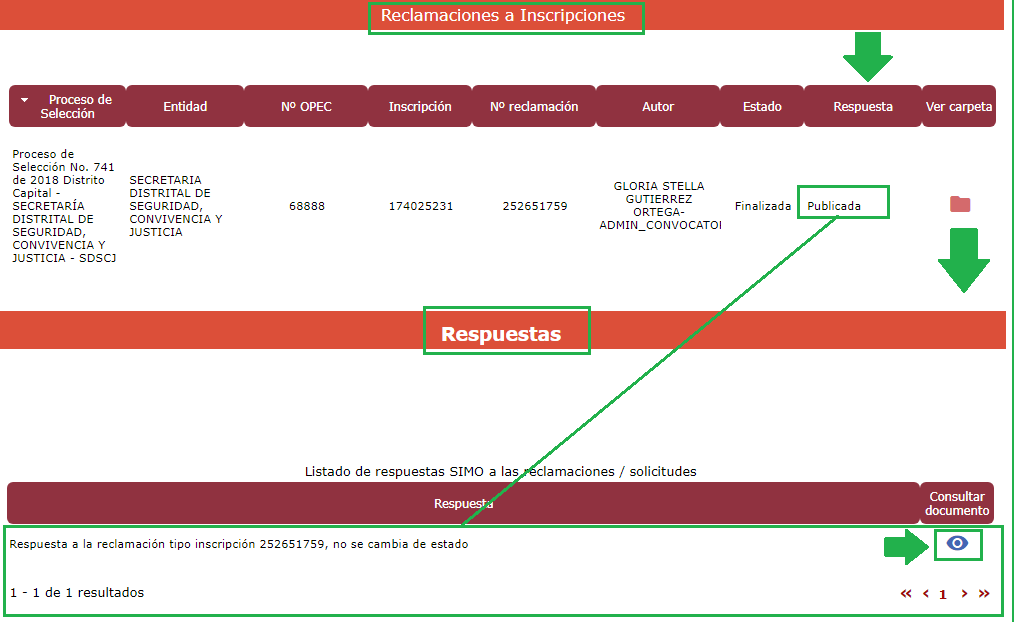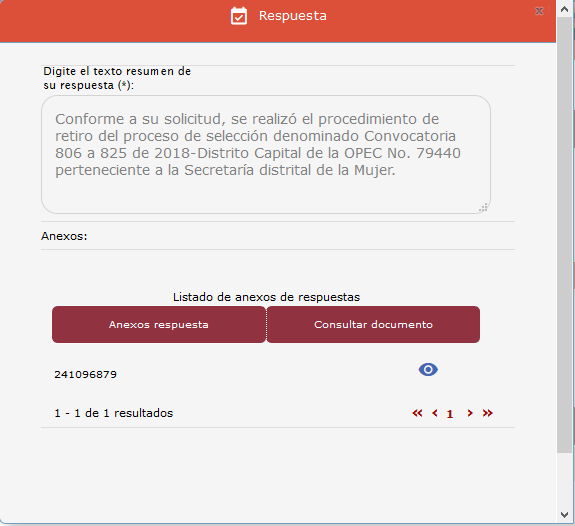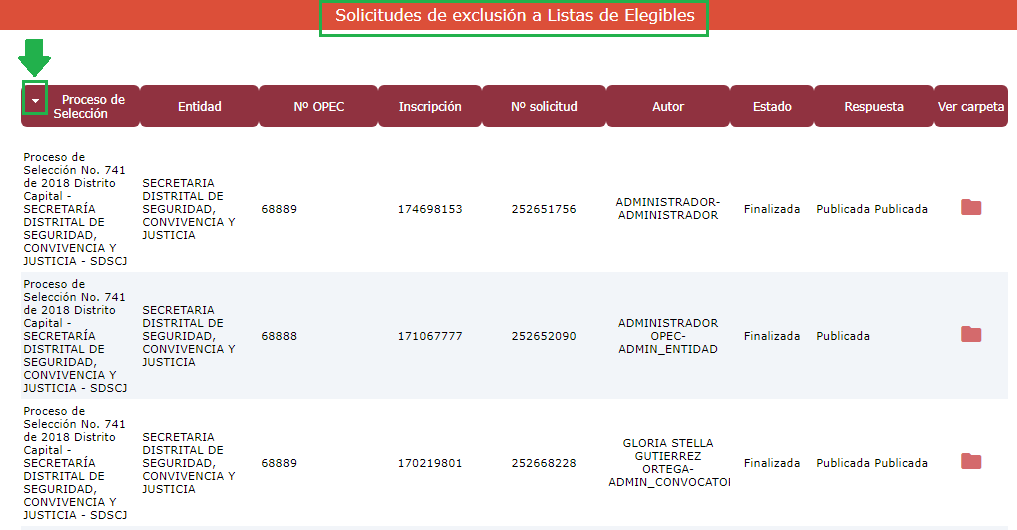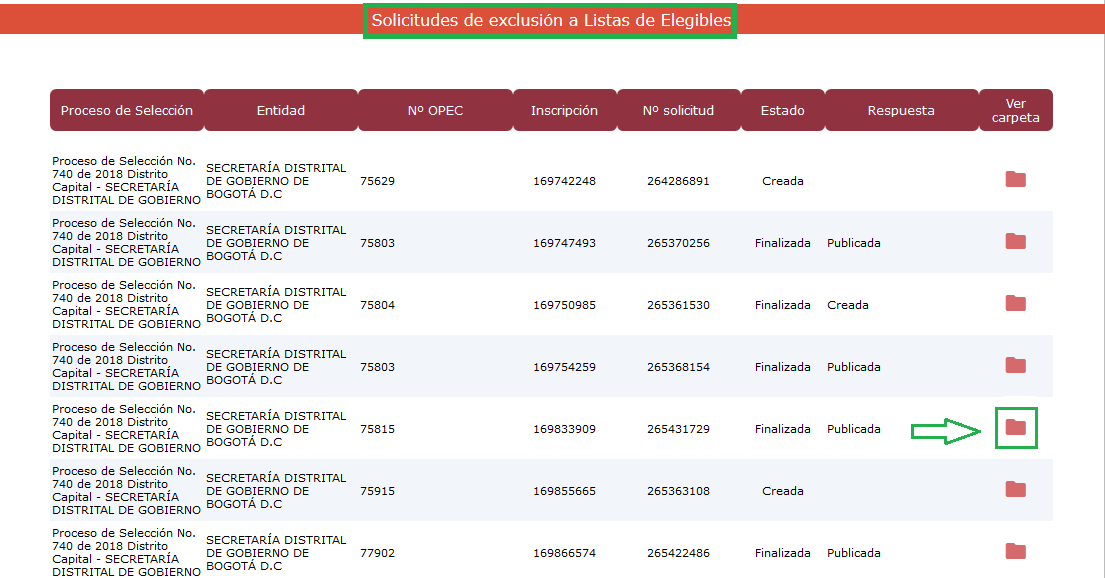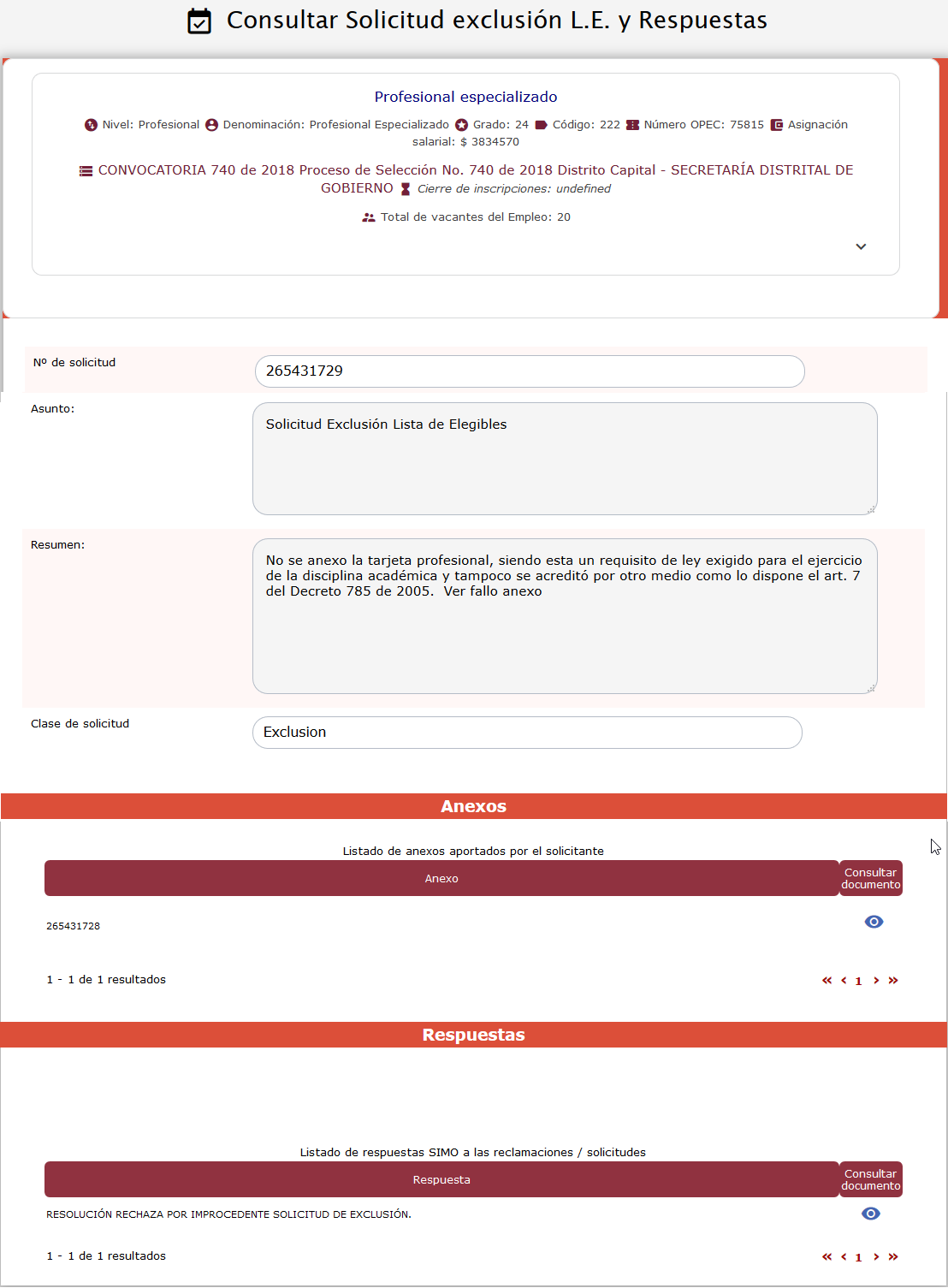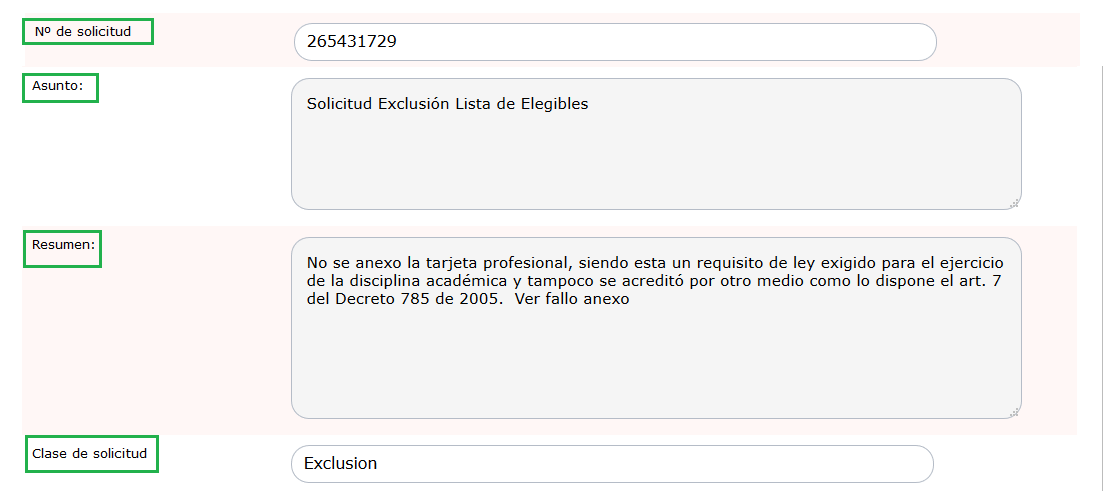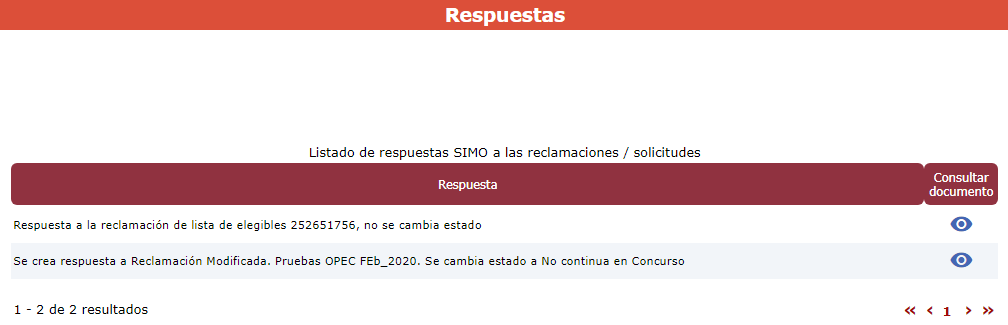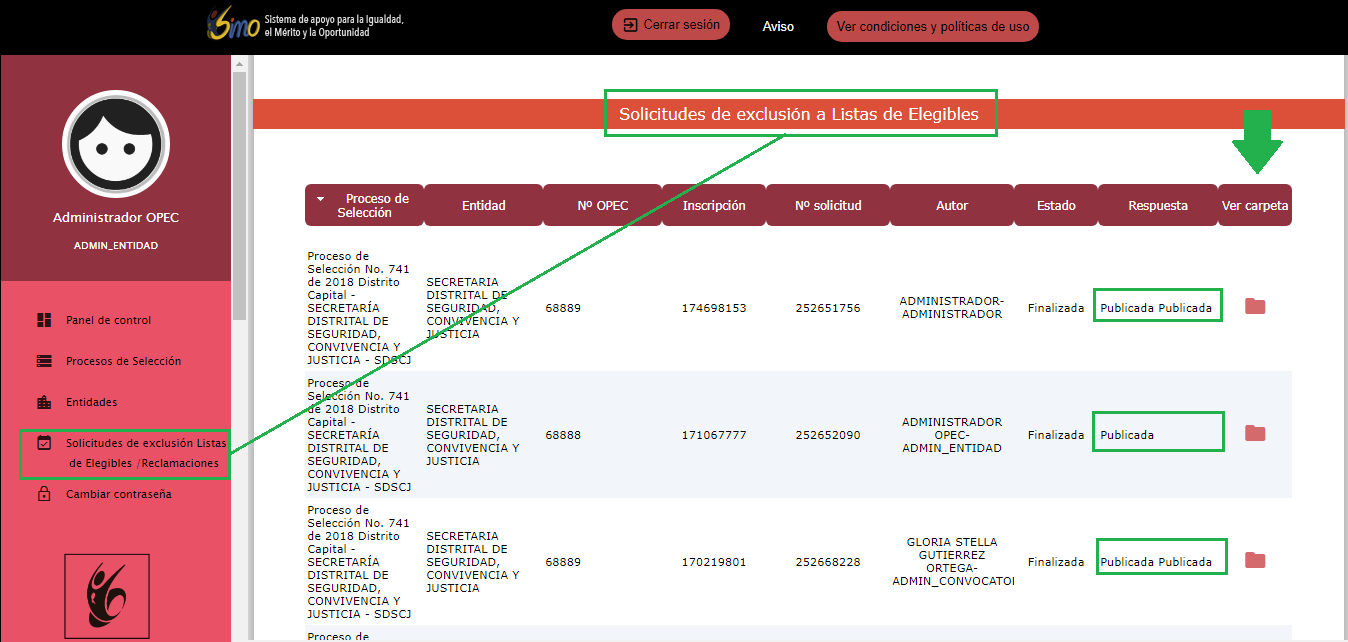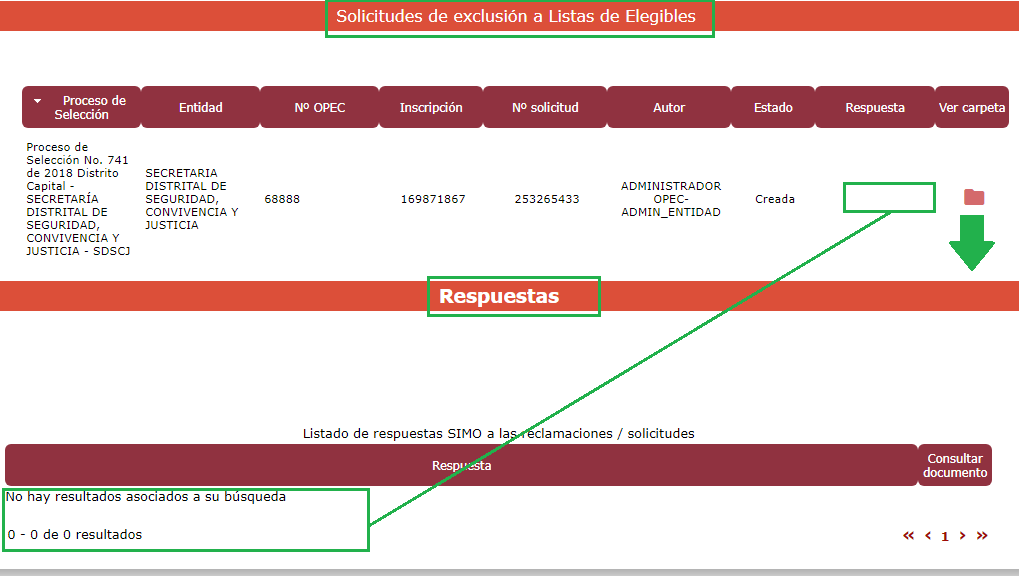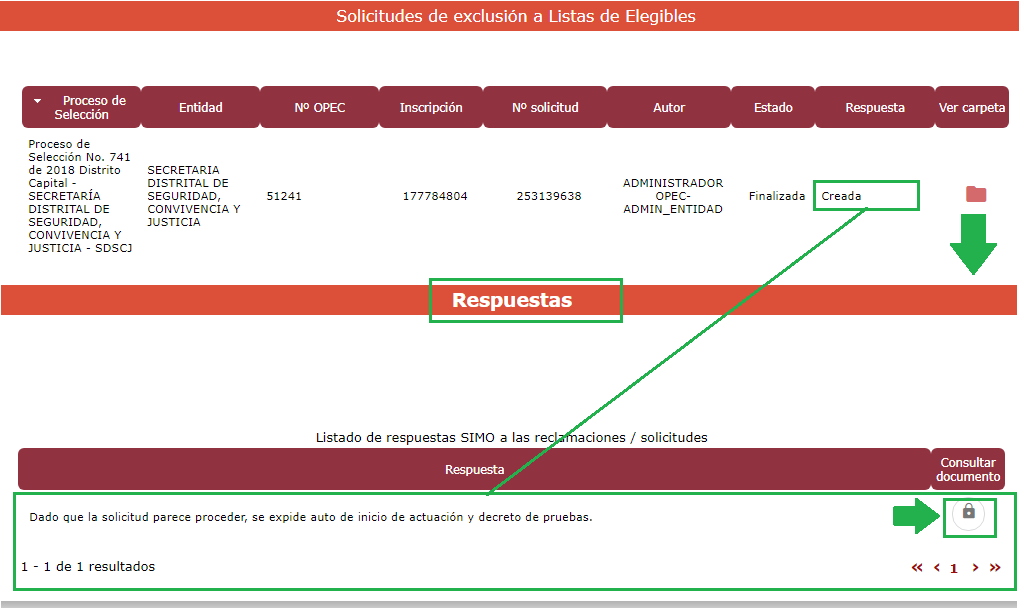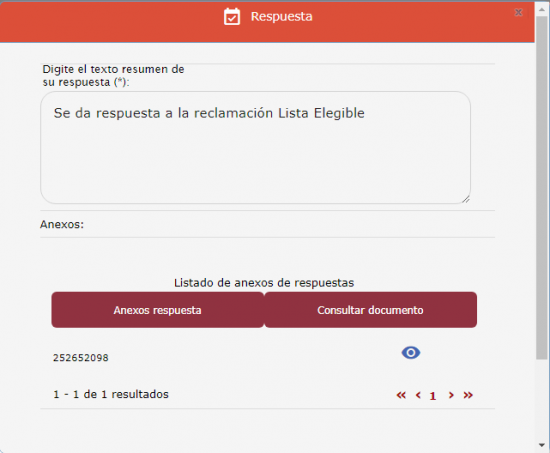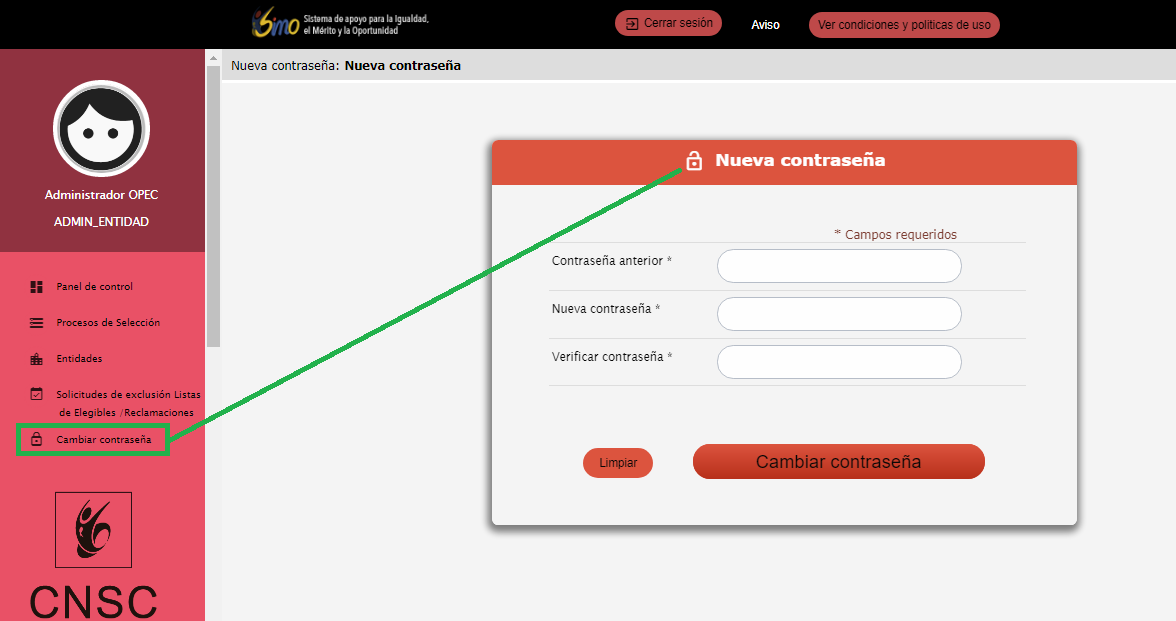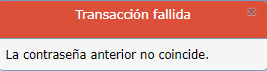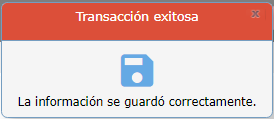Tabla de Contenidos
MANUAL DE USUARIO CONSULTA OPEC
Esta guía le permitirá al usuario con rol “Consulta OPEC” que esté activo, realizar consulta de las siguientes opciones:
- Consulta de los procesos de selección registrados en SIMO.
- Consulta información de las entidades públicas registradas en SIMO.
- Consulta información de los operadores de los procesos de selección registradas en SIMO.
- Consultar las solicitudes de exclusión de lista de elegibles/Reclamaciones.
- Administración de ciudadanos.
- Generar reportes.
1. Aspectos Generales
Al ingresar al sistema SIMO, si existen avisos publicados por la CNSC, se abrirá una nueva ventana llamada “Avisos SIMO” la cual listará los avisos de interés e importancia que la CNSC desea informar a toda la ciudadanía, cada uno de los avisos tiene un título y su respectivo texto detalle, una vez se hayan leído, el usuario con rol ConsultaOpec puede cerrar la ventana de avisos seleccionando el botón “X” que se encuentra en la parte superior de la misma, y así verá la página de inicio de SIMO.
Si desea volver a ver los avisos publicados, puede seleccionar el icono “Avisos”![]() que se encuentra en la parte superior derecha de la página de SIMO, para devolverse a la página inicial del sistema seleccione el icono de “volver al inicio”
que se encuentra en la parte superior derecha de la página de SIMO, para devolverse a la página inicial del sistema seleccione el icono de “volver al inicio” ![]() .
.
Consideraciones Generales
Tenga en cuenta los siguientes aspectos generales para la administración de los Procesos de Selección de su Entidad:
- Utilice el flujo general como guía básica para la administración de los Procesos de Selección de su Entidad.
- Los campos identificados con asterisco * corresponden a campos de diligenciamiento obligatorio.
- El formato de los documentos adjuntos debe ser PDF.
- El tamaño máximo permitido para los documentos en formato PDF es de 2.048 KB (2 MB).
FLUJO GENERAL
Prerequisitos:
La entidad debe estar registrada en el sistema SIMO, el usuario debe acceder por Entidades e ingresar con un usuario que tenga el Rol: “ConsultaOpec” activo, este usuario corresponde al Jefe de Talento humano de la Entidad o a quien se delegue para cumplir con las funciones de este rol; de no cumplirse lo anterior, se deberá realizar la respectiva solicitud en la CNSC, al Gerente asignado al Proceso de Selección de SU entidad.
Se entiende que las entidades que tienen procesos de selección en desarrollo es decir en una etapa posterior a OPEC, no deben modificar las OPEC que ya están siendo objeto de concurso, todo esto en coordinación con la gerencia asignada en la CNSC.
Si la entidad ya está registrada en SIMO con su administrador asignado, pero presenta alguna de las siguientes situaciones, deberá hacer las respectivas solicitudes a la CNSC :
- La entidad NO tiene empleos registrados en SIMO, deberá solicitar que se le active la etapa para que los usuarios con rol “Cargador” creen las OPEC de la entidad.
- La entidad YA tiene empleos registrados en SIMO que fueron creados por error y requieren ser eliminados antes de que se inicie la etapa de preinscripción e inscripciones, pero el administrador de la entidad no tiene habilitada la eliminación de la OPEC, deberá solicitar a la gerencia de la CNSC le active la etapa OPEC o la excepción para eliminar un empleo específicamente.
- La entidad YA tiene empleos registrados en SIMO y no han sido convocados o están en planeación, pero actualmente no está activa la opción al usuario Cargador para la creación las OPEC, deberá solicitar la activación de la etapa de OPEC a la gerencia asignada en la CNSC.
- La entidad YA tiene empleos registrados en SIMO y no han sido convocados o están en planeación, pero actualmente no está activa la opción al usuario Cargador para la edición de las OPEC, deberá solicitar a la gerencia asignada en la CNSC, la excepción de edición de un empleo específicamente o la activación de la etapa de OPEC (activa también la creación de empleos).
2. Inicio
Para ingresar al Sistema de apoyo para la Igualdad, el Mérito y la Oportunidad - SIMO, debe ingresar a la página web: https://simo.cnsc.gov.co. En la parte superior izquierda se encuentra el enlace de “Acceso entidades”:
Si existen avisos se verán primero, por favor ciérrelos y luego el sistema le muestra la siguiente pantalla donde deberá digitar el usuario y contraseña asignados:
2.1 Condiciones de Uso
Una vez que diligencie el usuario, clave y seleccione el botón “Ingresar”, y sí es un usuario que está ingresando por primera vez a SIMO, el sistema le mostrará las Condiciones, Deberes y Políticas de Uso que tendrá, por favor léalo con detenimiento y si está de acuerdo, seleccione el botón “Aceptar” que queda al final del texto, para poder acceder al sistema; tenga presente que si cierra las condiciones de uso o las cancela, no podrá acceder al sistema SIMO.
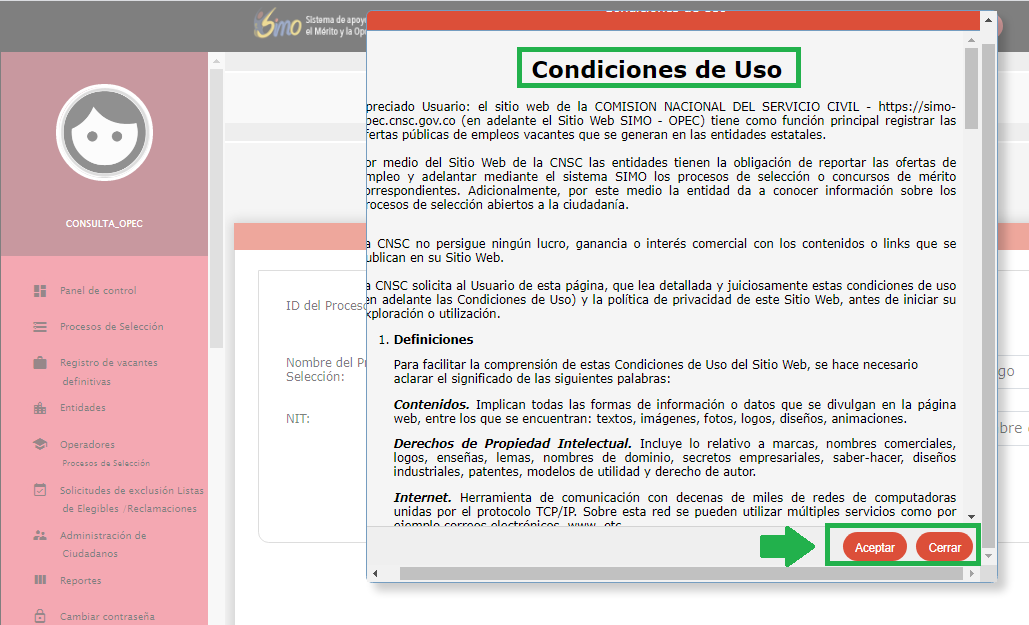
Si aceptó las condiciones de uso como usuario con rol CONSULTA OPEC, verá la página principal de SIMO con las funcionalidades habilitadas para su usuario; en la parte superior de la pantalla estará disponible para su consulta las condiciones de uso, seleccionando el botón “Ver condiciones y políticas de uso”.
2.2 Ayudas
Con el ánimo de apoyar a los usuarios con Rol “CONSULTA OPEC” en la gestión de los Procesos de selección, administración de usuarios y dependencias, la Comisión Nacional del Servicio Civil, ha creado el manual de usuario final, el cual le guiará en la navegación y funcionalidad del Sistema SIMO:
- Manual de usuario CONSULTA OPEC.
Manual de Usuario con rol CONSULTA OPEC:
Desde cualquiera de las pantallas de SIMO, en el extremo superior izquierdo puede observar el siguiente botón: 
El botón en forma de signo de interrogación le permitirá acceder al “Manual de Ayuda para el Usuario con rol CONSULTA OPEC”, haga click en él y el sistema abrirá en una ventana emergente el Manual:
A la derecha del manual aparece la tabla de contenidos, desde la cual podrá llegar rápidamente al tema de su interés, simplemente haciendo click en el título correspondiente.
3. Procesos de Selección
Al ingresar a SIMO, con el Rol Consulta Opec, la pantalla que visualizará es la siguiente:
También se puede acceder a esta pantalla, desde el menú lateral izquierdo haciendo click en las opciones “panel de control” ó “Procesos de Selección”.
Observe que en los títulos de columna: Código, Año, Id, Nombre, Entidad y Estado del listado anterior, se encuentra habilitado el botón “Flecha baja ordenar”  , haga click sobre él, para ordenar en forma ascendente o descendente sobre esa columna.
, haga click sobre él, para ordenar en forma ascendente o descendente sobre esa columna.
Descripción de los campos:
- Código:¨ Corresponde al Código único del Proceso de Selección.
- Año: Año del Proceso de Selección.
- Id: Identificador del Proceso de Selección.
- Nombre: Nombre del Proceso de Selección
- Entidad Entidad pública para la cual se está realizando el Proceso de Selección.
- Total empleo: Total de empleos del proceso de selección.
- Cantidad empleos concurso ascenso: Cantidad de empleos disponibles para concurso de ascenso del total de empleos del proceso de selección.
- Total de vacantes: Corresponde al total de vacantes de todos los empleos, este valor incluye la cantidad registrada en las vacantes que se habilitarán para ascensos.
- Cantidad vacantes concurso ascenso: Indica la cantidad registrada para ascensos en las vacantes de todos los empleos.
- Porcentaje vacantes proveer c. ascenso: Valor porcentual de vacantes a proveer por medio de concurso de ascenso.
- Estado: Estado actual del Proceso de Selección. Valores válidos son Abierta (A), Cerrada (C), Cancelada (CA) ó Suspendida (S)
- Cargar Empleos: Funcionalidad restringida para este rol, aparece con el ícono candado.
A continuación se explicarán estos dos accesos:
3.1 Empleos del Proceso de Selección
Para realizar las tareas de Administración de la información correspondiente a los empleos del Proceso de Selección de la Entidad, ingrese haciendo click en el icono “Empleos”  del listado de los Procesos de Selección:
del listado de los Procesos de Selección:
El sistema lo llevará a la siguiente pantalla:
Observe que en los títulos de columna del listado anterior: Número OPEC, Código, Denominación, Grado y Propósito del empleo, se encuentra habilitado el botón “Flecha baja ordenar”  , haga click sobre él, para ordenar en forma ascendente o descendente sobre esa columna.
, haga click sobre él, para ordenar en forma ascendente o descendente sobre esa columna.
Descripción de los campos:
- Id Único: Id. único del empleo por entidad. Este número de empleo es un consecutivo único por entidad y permitirá hacer trazabilidad para saber el número del empleo origen de cada vacante. Si este campo aparece en blanco, indica que el empleo fue cargado al proceso de selección a través del modelo anterior a Registro de Vacantes Definitivas, haciendo uso de la etapa OPEC. Este campo puede ordenarse en forma ascendente o descendente.
- Número OPEC: Número OPEC del Empleo, este campo puede ordenarse en forma ascendente o descendente.
- Código: Código del empleo, este campo puede ordenarse en forma ascendente o descendente..
- Denominación: Denominación del Empleo, este campo puede ordenarse en forma ascendente o descendente..
- Grado: Grado del Empleo, este campo puede ordenarse en forma ascendente o descendente..
- Propósito del Empleo: Propósito del Empleo, este campo puede ordenarse en forma ascendente o descendente..
- Total de Vacantes: Corresponde al total de vacantes del Empleo, este valor contiene la cantidad registrada en la vacante que se habilitará para ascensos.
- Cantidad de Vacantes para concurso de Ascensos: Indica la cantidad registrada para ascensos en las vacantes del Empleo.
- Reporte OPEC: Permite visualizar el certificado del empleo al seleccionar el icono de “Ver Reporte”
 . Si el ícono aparece en color rojo
. Si el ícono aparece en color rojo  indica que se han realizado cambios sobre el empleo, después de haber generado el certificado del empleo y éste no se ha actualizado. Si este campo está vacío, indica que el empleo no tiene generado el certificado del empleo.
indica que se han realizado cambios sobre el empleo, después de haber generado el certificado del empleo y éste no se ha actualizado. Si este campo está vacío, indica que el empleo no tiene generado el certificado del empleo.
Desde esta pantalla podrá realizar las siguientes operaciones:
- Búsqueda de empleos usando filtros
- Consultar el listado de los empleos ya creados para este proceso de selección, con sus opciones.
3.1.1 Búsqueda de Empleos del Proceso de Selección
El usuario con rol CONSULTA OPEC, puede filtrar la búsqueda de los empleos ya registrados para el proceso de selección de la entidad, por uno o varios de los siguientes campos:
- Número OPEC
- ID único
- Código
- Grado
- Denominación
- Propósito: ingrese parte del texto del propósito del empleo.
Una vez haya ingresado los filtros de búsqueda, debe hacer click en el botón “Buscar”  .
.
Si desea reiniciar la búsqueda sin usar filtros, deberá hacer click en el botón “Limpiar”  .
.
En el siguiente ejemplo, filtraremos la búsqueda por Grado, ingresando 10:
3.1.2 Ver Reporte OPEC de un Empleo
Para consultar el último reporte generado para el empleo, haga click en el icono “Ver Reporte”  del campo “Reporte OPEC” en el listado de empleos.
del campo “Reporte OPEC” en el listado de empleos.
Si el ícono aparece en color rojo  indica que se han realizado cambios sobre el empleo, después de haber generado el último certificado del empleo y éste no se ha actualizado.
indica que se han realizado cambios sobre el empleo, después de haber generado el último certificado del empleo y éste no se ha actualizado.
Si este campo está vacío, indica que el empleo no tiene generado el certificado del empleo por parte del usuario cargador de la entidad.
El sistema le mostrará el reporte Opec a través de una ventana emergente:
Desde aqui podrá descargarlo y/o imprimirlo.
3.1.3 Ver detalle del Empleo del Proceso de Selección
Para ver más información del empleo, seleccione el icono “Ver detalle”  de la columna “Ver Empleo” del listado de empleos:
de la columna “Ver Empleo” del listado de empleos:
El sistema le mostrará en la siguiente pantalla el detalle del empleo:
Esta pantalla se encuentra dividida en las secciones: Información del empleo, Funciones, Requisitos mínimos y Vacantes, Resultados consolidados, Histórico de Listas SIMO - BNLE; las cuales explicaremos a continuación:
3.1.3.1 Información del empleo
Inicialmente se observa la sección que contiene información básica del empleo. Los datos que se muestran son de carácter informativo por lo que no pueden ser modificados.
Descripción de los campos:
- Número OPEC: Número de la OPEC del empleo.
- ID único empleo por entidad: Id. único del empleo por entidad. Este número de empleo es un consecutivo único por entidad y permitirá hacer trazabilidad para saber el número del empleo origen de cada vacante.
- Nivel: Nivel del empleo.
- Denominación: Denominación asociada al nivel del empleo.
- El empleo no tiene código: Casilla de check para indicar si el empleo tiene código ó no. Si la casilla está seleccionada indica que el empleo no tiene codificación.
- Código/Nivel del cargo: Código correspondiente al nivel y denominación del empleo, en caso que éste se encuentre codificado.
- Grado: Grado del Empleo.
- Vigencia Escala Salarial: Año de la vigencia para la escala salarial del empleo.
- Asignación salarial: Asignación salarial del Empleo, es un campo obligatorio cuando el empleo tiene codificación.
- Propósito: Propósito del Empleo.
- Manual de Funciones y Competencias Laborales (Ficha del empleo): Archivo en PDF del manual específico de funciones que se haya asociado al empleo y que se encuentra vigente en la entidad.
- Concurso de ascenso: Casilla que si se encuentra marcada indica que el empleo cumple las condiciones para ofertarse en un concurso en modalidad de ascenso.
3.1.3.2 Funciones del empleo
La siguiente sección contiene el listado de funciones del empleo. Los datos que se muestran son de carácter informativo por lo que no pueden ser modificados. Observe que los íconos bajo las columnas “Editar” y “Eliminar” aparecen como operación restringida 
3.1.3.3 Requisitos del empleo
En esta sección se visualizan los requisitos mínimos del empleo, las alternativas, equivalencias u otros que sean requeridos. Los datos que se muestran son de carácter informativo por lo que no pueden ser modificados.
Descripción de los campos:
- Estudio: Texto descriptivo del requisito mínimo a nivel de estudio para el empleo.
- Experiencia: Texto descriptivo de la experiencia mínima requerida para el Empleo.
- Tiempo: Cantidad de la experiencia mínima requerida para el empleo, dada en meses.
- Otros: Otro tipo de requisito requerido para el empleo.
- Alternativas: Permite consultar las alternativas en estudio, experiencia y tiempo de Experiencia válida para el empleo.
- Equivalencias: Permite consultar las equivalencias en estudio, experiencia y tiempo de Experiencia válida para el empleo.
- Editar: La funcionalidad de editar no está habilitada para el usuario con rol CONSULTA OPEC en ninguna circunstancia.
- Eliminar: La funcionalidad de eliminar no está habilitada para el usuario con rol CONSULTA OPEC en ninguna circunstancia.
3.1.3.3.1 Alternativas
Al seleccionar el icono “Alternativas”  , desde la sección de Requisitos, el sistema lo llevara a la siguiente pantalla, donde puede consultar las alternativas al requisito mínimo del empleo, respecto a estudio, experiencia, tiempo de experiencia y otros del empleo:
, desde la sección de Requisitos, el sistema lo llevara a la siguiente pantalla, donde puede consultar las alternativas al requisito mínimo del empleo, respecto a estudio, experiencia, tiempo de experiencia y otros del empleo:
Observe que los íconos bajo las columnas “Editar” y “Eliminar” aparecen como operación restringida  , para este rol.
, para este rol.
3.1.3.3.2 Equivalencias
Al seleccionar el icono “Equivalencias”  , desde la sección Requisitos el sistema lo llevara a la siguiente pantalla, donde puede consultar las equivalencias en estudio, experiencia, tiempo de experiencia y otros para poder suplir el empleo:
, desde la sección Requisitos el sistema lo llevara a la siguiente pantalla, donde puede consultar las equivalencias en estudio, experiencia, tiempo de experiencia y otros para poder suplir el empleo:
Observe que los íconos bajo las columnas “Editar” y “Eliminar” aparecen como operación restringida  .
.
3.1.3.4 Vacantes del empleo
Esta sección contiene el listado de las vacantes del empleo por Departamento, municipio, dependencia y estado, que serán ofertados en el proceso de selección.
Descripción de los campos:
- Id: Identificador interno generado por el sistema para la vacante.
- Depto: Departamento de Colombia donde se encuentra la vacante.
- Municipio: Municipio del departamento donde se encuentra la vacante.
- Dependencia: Dependencia de la Entidad a la que pertenece la vacante.
- Total de vacantes: Cantidad total de vacantes, este valor incluye la cantidad de ascensos.
- Cant. vacantes concurso ascensos: Cantidad de ascensos registrados para la vacante.
- Fecha en que se generó la vacante: Fecha en que se generó la vacante.
- Estado: Estado de la vacante. Los estados pueden ser: Provisto en Encargo, En Provisionalidad, No Provisto.
- Características de la vacante: Enlace para ver el listado de los funcionarios públicos que ocupan la vacante. Este enlace sólo se habilita para las vacantes con estados: “Provistos en encargo” y “En Provisionalidad”. Para las vacantes con estado “No provisto” este campo aparece con el botón de “Candado”
 , indicando que esta operación se encuentra restringida.
, indicando que esta operación se encuentra restringida.
Observe que los íconos bajo las columnas “Editar” y “Eliminar” aparecen como operación restringida 
3.1.3.4.1 Características de la Vacante
A. Si el empleo es “Provisto en Encargo”:
Para consultar la información de la vacante y el listado de funcionarios públicos registrados, ingrese a través del enlace “Características de la Vacante”  .
.
El sistema le mostrará la siguiente pantalla:
Podrá visualizar y consultar el detalle de cada uno de los funcionarios registrados haciendo click en el icono “Ver detalle” ![]() :
:
B. Si el empleo será provisto con nombramiento “En provisionalidad”.
Para consultar la información de la vacante y el listado de funcionarios públicos registrados, ingrese a través del enlace “Características de la Vacante”  .
.
El sistema le mostrará la siguiente pantalla:
Podrá visualizar y consultar el detalle de cada uno de los funcionarios registrados haciendo click en el icono “Ver detalle” ![]() :
:
Esta ventana emergente puede ser cerrada haciendo click en la X que se encuentra en la esquina superior derecha.
3.1.3.5 Resultados Consolidados
En esta sección el usuario con rol CONSULTA OPEC, podrá consultar la carpeta del ciudadano y los resultados obtenidos en las pruebas:
Desde esta pantalla podrá filtrar la búsqueda de los resultados por uno o varios de los siguientes campos:
- Id. Inscripción
- Nº de identificación
Una vez haya ingresado los filtros de búsqueda, debe hacer click en el botón “Buscar” 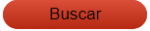 .
.
Si desea reiniciar la búsqueda sin usar filtros, deberá hacer click en el botón “Limpiar”  .
.
A continuación se describen los campos que conforman el listado:
- Id. Inscripción Número de la inscripción del ciudadano.
- Sigue en Concurso Valores SI ó NO para indicar si el ciudadano sigue en concurso ó no.
- Resultado total Resultado obtenido en la prueba cuando ésta sea cuantificable
- Reclamación Inscripción Funcionalidad restringida para este rol.
3.1.3.5.1 Ver carpeta
Para consultar en detalle la hoja de vida del ciudadano y cada uno de sus folios tal como se encontraban al momento de la inscripción, haga click en  de la siguiente pantalla:
de la siguiente pantalla:
El sistema lo llevará a la siguiente pantalla desde donde inicialmente podrá visualizar la información detallada del empleo y al desplazarse hacia abajo visualizará, sección por sección los folios aportados en cada una de ellas simplemente haciendo click en el ícono  frente al folio q desea revisar.
frente al folio q desea revisar.
La información del folio será visualizado a través del visor de documentos y podrá cerrar dicha ventana haciendo click en la XX que se encuentra en la esquina superior derecha.
3.1.3.5.6 Ver prueba
Para consultar en detalle la prueba y los resultados, haga click en el enlace  de la siguiente pantalla:
de la siguiente pantalla:
El sistema lo llevará a la siguiente pantalla desde donde inicialmente podrá visualizar la información detallada del empleo y al desplazarse hacia abajo visualizará las siguientes secciones:
- Resultados
- Reclamaciones
- Sumatoria de puntajes obtenidos en el concurso
Enseguida explicaremos estas opciones.
3.1.3.6 Histórico de Listas SIMO - BNLE (PRESIDENTE DE LA COMISIÓN DE PERSONAL)
Esta sección y funcionalidad sólo debe ser usada por la COMISIÓN DE PERSONAL y se habilita cuando la Gerencia de la CNSC crea la etapa de “Verificación de listas de Elegibles” y habilita en un rango de tiempo a la Comisión de Personal de la Entidad, la verificación de la hoja de vida de los aspirantes de la Lista de Elegibles, así como habilita al Presidente de la Comisión de Personal, la creación de Solicitudes de Exclusión, si éste considera que los aspirantes elegidos no cumplen con los requisitos del empleo, o incurren en algún otro causal de exclusión.
A continuación se describen los campos:
- Id resultado consolidado: Consecutivo del sistema asignado a la lista de elegibles del empleo generada por la CNSC.
- Fecha de registro: Fecha en la que se realizó la generación de la lista de elegible del empleo.
- Fecha de publicación: Fecha diligenciada por la CNSC para establecer la fecha de la publicación de la lista de elegible del empleo a la entidad, que permitirá a los usuarios de la Comisión de Personal visualizar las hojas de vida de los elegibles.
- Fecha de inicio de solicitud de exclusiones: Fecha diligenciada por la CNSC que establece el inicio para crear o editar las solicitudes de exclusión por parte del Presidente de la Comisión de Personal de la Entidad a la lista de elegibles publicada.
- Fecha de cierre de solicitud de exclusiones: Fecha diligenciada por la CNSC para establecer la finalización de las solicitudes de exclusión de lista de elegibles, que puede realizar el Presidente de la Comisión de Personal.
3.1.3.6 Consulta elegibles (PRESIDENTE DE LA COMISIÓN DE PERSONAL)
Para listar los aspirantes que componen la lista de elegibles, debe seleccionar el icono “Ver Carpeta”![]() que aparece bajo la columna “Ver Carpeta” de la sección de “Histórico de lista SIMO - BNLE”:
que aparece bajo la columna “Ver Carpeta” de la sección de “Histórico de lista SIMO - BNLE”:
El sistema abrirá una nueva pantalla donde podrá ver el listado de las inscripciones que están en la lista de elegibles del empleo consultado:
El campo “No. OPEC” indica el empleo de la lista de elegibles consultada, es un dato que trae el sistema en forma automática.
El usuario con rol ConsultaOpec puede puede filtrar un elegible en particular diligenciando el campo Id. Inscripción o No. Identificación , luego debe hacer click en el botón “Buscar”  .
.
En caso de no diligenciar ningún dato en los campos habilitados para la búsqueda, se listarán todos los elegibles del empleo. Para reiniciar la búsqueda sin usar filtros, deberá hacer click en el botón “Limpiar”  .
.
A continuación se describen los campos visualizados:
- Id. Inscripción: Número de inscripción.
- Sigue en concurso: Estado de la inscripción del elegible
- Solicitud exclusión lista elegibles: Enlace para crear o editar una solicitud de exclusión a un elegible.
A continuación se detallan los accesos permitidos.
3.1.3.7 Visualización de la hoja de vida del listado de Listas de Elegibles (PRESIDENTE DE LA COMISIÓN DE PERSONAL)
En el listado de aspirantes, podrá consultar los documentos aportados por el aspirante cuando se inscribió al empleo, seleccionando el icono “Ver carpeta” ![]() frente a la inscripción del elegible.
frente a la inscripción del elegible.
Es importante tener presente que en esta pantalla verá sólo la hoja de vida del elegible seleccionado y el sistema no mostrará la evaluación de los requisitos mínimos efectuada por la universidad dentro del proceso de selección
El sistema abrirá una nueva pantalla sólo para consulta con la información del aspirante: En la primera parte se observarán los datos generales del empleo al que se inscribió, si selecciona el botón de “flecha baja”  en el empleo se desplegará la información completa del empleo; luego se podrá observar los datos básicos del aspirante elegible; y finalmente cada una de las secciones que hacen parte de la hoja de vida, como son: Formación, Experiencia, Producción intelectual y Otros documentos; en cada sección verá los folios aportados por el elegible y podrá visualizar los documentos en pdf aportados seleccionando el icono “Ver”
en el empleo se desplegará la información completa del empleo; luego se podrá observar los datos básicos del aspirante elegible; y finalmente cada una de las secciones que hacen parte de la hoja de vida, como son: Formación, Experiencia, Producción intelectual y Otros documentos; en cada sección verá los folios aportados por el elegible y podrá visualizar los documentos en pdf aportados seleccionando el icono “Ver” , como se puede observar a continuación:
, como se puede observar a continuación:
3.1.3.8 Creación / Edición Solicitudes Exclusión de Lista de Elegibles (PRESIDENTE DE LA COMISIÓN DE PERSONAL)
Para crear o editar una solicitud de exclusión de lista de elegibles, debe acceder al enlace: “Solicitud de exclusión lista elegibles”  en la pantalla donde se listan los aspirantes que conforman la lista de elegibles”, este enlace se habilita sólo durante los días dispuestos por la Gerencia de la CNSC para crear las solicitudes de exclusión por parte de la Entidad a las inscripciones de la lista de elegibles que el jefe de la Comisión de Personal lo considere; si en el campo correspondiente a “Solicitud de exclusión lista elegibles” se observa el icono de “Candado”
en la pantalla donde se listan los aspirantes que conforman la lista de elegibles”, este enlace se habilita sólo durante los días dispuestos por la Gerencia de la CNSC para crear las solicitudes de exclusión por parte de la Entidad a las inscripciones de la lista de elegibles que el jefe de la Comisión de Personal lo considere; si en el campo correspondiente a “Solicitud de exclusión lista elegibles” se observa el icono de “Candado”  , el sistema le indica que no tiene acceso a esta funcionalidad debido a que finalizó el rango de tiempo establecido por la CNSC para crear estas solicitudes.
, el sistema le indica que no tiene acceso a esta funcionalidad debido a que finalizó el rango de tiempo establecido por la CNSC para crear estas solicitudes.
El sistema abrirá la ventana “Solicitudes” para que registre o edite una solicitud de exclusión al aspirante elegible seleccionado:
- Asunto: Título de la solicitud de exclusión, el tamaño debe ser de mínimo 3 y máximo 250 caracteres; se permite letras, números y guiones.
- Resumen: Descripción de la solicitud de exclusión, el tamaño debe ser de mínimo 3 y máximo 1000 caracteres; se permite letras, números y guiones.
- Clase solicitud: Tipo de solicitud que se está tramitando, en este caso corresponde a exclusión.
- Botón Seleccione un archivo: Al seleccionar el botón “Seleccione un archivo”, el sistema abrirá el explorador de archivos para que pueda buscar el archivo en formato pdf que anexará a la solicitud de exclusión de lista de elegibles; el sistema le permite cargar tantos archivos como desee, pero tenga en cuenta que el tamaño máximo de cada archivo es de 2MB. Una vez haya cargado un archivo lo verá en el listado de los anexos.
3.1.4 Eliminar Empleos
Esta funcionalidad puede ser utilizada por el usuario con rol ConsultaOpec (no se habilita a ningun otro usuario en la entidad), para todos los empleos cuando la etapa de OPEC del proceso de selección esté activa o para un empleo especifico cuando se cree una excepción a dicho empleo en un rango de tiempo determinado por parte de la Gerencia de la CNSC (previa solicitud de la entidad), estando la etapa de OPEC cerrada.
A continuación se observará la consulta de los empleos de un proceso de selección con etapa de OPEC abierta, en donde se visualiza habilitada la funcionalidad de eliminar para todos los empleos:
En el siguiente ejemplo se observa la activación del icono eliminar empleo cuando se habilita una excepción a un empleo específico:
La siguiente ventana muestra el Empleo Nro. 77903 del Proceso de Selección No. 740 de 2018, cuya etapa OPEC se encuentra cerrada, observe que la opción de Eliminar, se encuentra restringida:
Una vez la Excepción es creada para este Empleo a Solicitud de la Entidad, al ingresar el usuario con rol ConsultaOpec, éste podrá eliminar el Empleo en el intervalo de tiempo que ha sido establecido:
Al seleccionar el icono “Borrar” el sistema SIMO generará una ventana emergente donde le solicitará que confirme si quiere eliminar el empleo:
el sistema SIMO generará una ventana emergente donde le solicitará que confirme si quiere eliminar el empleo:
Al seleccionar el botón “Aceptar”  el empleo se eliminará:
el empleo se eliminará:
Si por el contrario se selecciona el botón “Cerrar”  , cuando aparece la ventana emergente de confirmación de eliminación del empleo, no se realizará el borrado.
, cuando aparece la ventana emergente de confirmación de eliminación del empleo, no se realizará el borrado.
3.2 Detalle del Proceso de Selección
Al hacer click en el icono “Ver detalle”  que aparece bajo la columna “Detalle” del listado de Procesos de Selección, el sistema lo llevará a una nueva ventana desde donde podrá consultar datos básicos del proceso de selección:
que aparece bajo la columna “Detalle” del listado de Procesos de Selección, el sistema lo llevará a una nueva ventana desde donde podrá consultar datos básicos del proceso de selección:
Esta nueva pantalla se encuentra divida en varias secciones las cuales explicaremos a continuación:
- Datos del Proceso de Selección
- Etapas
- Normatividad
- Entidades que hacen parte del Proceso de Selección
- Cargadores y Analistas
- Grupos
3.2.1 Datos del Proceso de Selección
Los datos que se muestran son de carácter informativo por lo que no pueden ser modificados:
Descripción de los campos:
- Proceso de Selección padre: Nombre del Proceso de selección padre al que pertenece el subproceso de selección; si el campo está vacío indica que se está accediendo a un Proceso de selección Padre o que el proceso de selección no tiene subprocesos de selección.
- Código único del Proceso de Selección: Es el código asignado cuando se creó el proceso de selección.
- Entidad: Es el nombre de la entidad pública para la cual se está realizando el proceso de selección.
- Año: Es el año del proceso de selección.
- Nombre: Nombre del proceso de selección.
- Descripción: Descripción del proceso de selección.
- Delta pago PSE: Días de plazo antes del cierre de inscripciones, para realizar el pago de derechos de participación por PSE.
- Delta pago banco: Días de plazo antes del cierre de inscripciones, para realizar el pago de derechos de participación por banco.
- Tipo de Aplicación: Tipo de aplicación del proceso de selección, puede ser por país o municipio.
- Mantener visible al público: Si la casilla está seleccionada, habilita el proceso de selección para que sea vista por el ciudadano.
- Documento que justifica la creación del Proceso de Selección: Al seleccionar el icono “Ver” permite consultar el documento en PDF que se adjuntó para respaldar la creación del proceso de selección.
- Mantener en histórico OPEC: Si la casilla está seleccionada, habilita el proceso de selección en el acceso “histórico de OPEC” a los ciudadanos.
3.2.2 Etapas del Proceso de Selección
Al continuar desplazándose hacia abajo en la misma pantalla aparecerá la Sección Etapas, desde donde el usuario con rol ConsultaOpec podrá verificar el listado de las etapas del Proceso de Selección:
Descripción de los campos:
- Etapa: Nombre de la Etapa del Proceso de Selección.
- Fecha inicio: Fecha de inicio de la Etapa.
- Fecha Final: Fecha de cierre de la Etapa.
- Estado: Estado de la Etapa. Valores válidos : Activa / Inactiva.
- Cerrar: Permite al usuario con rol ConsultaOpec cerrar la etapa activa de OPEC, únicamente cuando aparece el enlace “Cerrar Etapa”
 (se explicará más adelante); cuando se observe el ícono en forma de candado
(se explicará más adelante); cuando se observe el ícono en forma de candado  indica que la operación esta restringida.
indica que la operación esta restringida. - Reporte Opec: Aparece el ícono en forma de hoja de reporte
 , para visualizar el reporte OPEC generado por el usuario con rol ConsultaOpec cuando se cierra la etapa OPEC.
, para visualizar el reporte OPEC generado por el usuario con rol ConsultaOpec cuando se cierra la etapa OPEC.
3.2.2.1 Cerrar Etapa OPEC
El usuario con rol ConsultaOpec sólo tiene permisos para cerrar la etapa OPEC, siempre y cuando ésta etapa esté activa y todos los empleos estén completos (tenga información en funciones, requisitos, vacantes). Haga click en el enlace “Cerrar Etapa”  , que aparece bajo la columna “Cerrar” en el listado de la Sección ETAPAS:
, que aparece bajo la columna “Cerrar” en el listado de la Sección ETAPAS:
Si existen empleos incompletos, el sistema le generará un mensaje indicándole que no puede cerrar la etapa OPEC y le listará los empleos que deben completarse:
En caso contrario, si todos los empleos están completos el sistema desplegará la siguiente ventana emergente, donde deberá ingresar una justificación del cierre y asociar un documento que lo justifique:
Finalmente recuerde hacer click en el botón “Registrar”  , automáticamente el sistema cierra la etapa, actualiza el campo “Fecha final” con la fecha en la que se realiza el cierre de la etapa OPEC y cambia su estado de Activa a Inactiva.
, automáticamente el sistema cierra la etapa, actualiza el campo “Fecha final” con la fecha en la que se realiza el cierre de la etapa OPEC y cambia su estado de Activa a Inactiva.
Una vez cerrada la etapa el sistema no permitirá realizar modificaciones a los empleos del Proceso de Selección y el reporte OPEC queda definitivo.
NOTA IMPORTANTE: Recuerde imprimir el reporte OPEC, firmarlo y enviarlo a la CNSC.
3.2.2.2 Reporte OPEC
Para generar el reporte de los empleos del proceso de selección haga click en el ícono “Reporte Opec” , que aparece frente a la etapa OPEC:
, que aparece frente a la etapa OPEC:
Si la etapa OPEC está abierta el reporte con la información de la Oferta de los Empleos del Proceso de Selección se generará con una marca de agua indicando que es un borrador, pues se pueden modificar los empleos:
Si la etapa OPEC está cerrada, el reporte con la información de la Oferta de los Empleos del Proceso de Selección se generará con una marca de agua indicando que es el definitivo, pues estando la etapa cerrada todos los empleos deben estar completos y no se pueden modificar.
Una vez generado el reporte OPEC podrá descargarlo a: Excel, PDF ó imprimirlo
Nota importante: Para Regenerar el Reporte OPEC:
- La Etapa OPEC debe estar abierta y activa (solicitud a la gerencia de la CNSC para volver a abrirla)
- El Usuario Cargador deberá realizar la actualización correspondiente.
- Verifique el dato actualizado.
- Cierre la etapa para que se genere el reporte de Opec definitivo el cual debe ser firmado y entregado a la CNSC
3.2.3 Normatividad del Proceso de Selección
En la sección Normatividad, se observa el listado de los acuerdos que hacen parte del Proceso de Selección, correspondientes a su entidad:
Descripción de los campos:
- Número: Identificador numérico del acuerdo del proceso de selección.
- Fecha Acuerdo: Fecha de creación del acuerdo del proceso de selección.
- Fecha Publicación: Fecha de publicación del acuerdo del proceso de selección.
- Descripción: Descripción del acuerdo del proceso de selección.
3.2.4 Entidades que hacen parte del proceso de selección - Procesos de selección hijas
La sección “Entidades que hacen parte del proceso de selección” permite al usuario con rol ConsultaOpec, consultar los procesos de selección hijas que tenga su entidad.
Cuando se está accediendo a un proceso de selección que no tiene subprocesos, o a un proceso de selección hija esta sección no tendrá información:
Si se está accediendo como usuario con rol ConsultaOpec a un proceso de selección padre, se encontrarán el listado de las entidades y sus procesos de selección en esta sección:
Descripción de los campos:
- Código:¨ Corresponde al Código único del proceso de selección.
- Año: Año del proceso de selección.
- Nombre: Nombre del proceso de selección
- Entidad Entidad pública para la cual se está realizando el proceso de selección.
3.2.5 Cargadores y Analistas del Proceso de Selección
La Sección Cargadores y Analistas, permite al usuario con rol ConsultaOpec consultar, asociar y desasociar los usuarios de su entidad activos al proceso de selección.
Observe que en los títulos del listado anterior, se encuentra habilitado el botón “Flecha baja ordenar”  , haga click sobre éste, para ordenar en forma ascendente o descendente sobre esa columna.
, haga click sobre éste, para ordenar en forma ascendente o descendente sobre esa columna.
Descripción de los campos:
- Id: Identificador único generado por el sistema para el usuario de la entidad.
- Usuario: Nombre del usuario con el cual deberá hacer login para el ingreso al sistema.
- Roles Usuario: Roles asociados al usuario de la entidad.
- Nombre: Nombres y apellidos del usuario de la entidad.
3.2.5.1 Asociar Usuarios de la entidad a un proceso de selección
1. Hacer click en el botón “Flecha baja”  del campo Usuario para que despliegue la lista de los usuarios de la entidad activos:
del campo Usuario para que despliegue la lista de los usuarios de la entidad activos:
2. Con el mouse desplazarse hasta encontrar el usuario deseado y hacer click en él para que sea seleccionado:
3. Hacer click en el botón “Asociar Usuario” :
4. Aparece el mensaje del sistema, indicando que el registro se guardó correctamente y automáticamente este nuevo usuario aparecerá en la lista de usuarios asociados al proceso de selección:
3.2.5.2 Desasociar Usuarios de la entidad de un proceso de selección
Esta opción la podrá ejecutar haciendo uso del enlace “Desasociar”  que aparece frente al usuario que desea desasociar.
que aparece frente al usuario que desea desasociar.
1. Posicionar el mouse sobre el enlace “Desasociar”  frente al usuario que desea desasociar. En el ejemplo desasociaremos al usuario “MariaMojica”, observe que en la lista aparecen 4 usuarios asociados:
frente al usuario que desea desasociar. En el ejemplo desasociaremos al usuario “MariaMojica”, observe que en la lista aparecen 4 usuarios asociados:
2. Hacer click en enlace “Desasociar”  frente al usuario que desea desasociar. Tenga en cuenta que esta acción no solicita confirmación, por lo cual debe estar seguro de la acción que va a realizar, ya que el sistema simplemente enviará un mensaje indicando que la información se guardó en forma correcta y elimina el registro de la lista.
frente al usuario que desea desasociar. Tenga en cuenta que esta acción no solicita confirmación, por lo cual debe estar seguro de la acción que va a realizar, ya que el sistema simplemente enviará un mensaje indicando que la información se guardó en forma correcta y elimina el registro de la lista.
Si el usuario tiene en ese momento algún proceso pendiente, el sistema no le permitirá desasociarlo.
En nuestro caso, observe que el usuario “MariaMojica”, es eliminado de la lista, ahora aparecen sólo 3 registros asociados:
3.2.6 Grupos del Proceso de Selección
La Sección Grupos permite al usuario con rol ConsultaOpec poder verificar el listado actual de los Grupos del Proceso de Selección, como también los empleos asociados incluidos en el grupo y gestionar los contenidos temáticos.
Para consultar los empleos incluidos en el grupo, haga click en el icono “Detalle del grupo”  que se encuentra bajo la columna “Empleos”, el sistema lo llevará a la siguiente ventana:
que se encuentra bajo la columna “Empleos”, el sistema lo llevará a la siguiente ventana:
En esta pantalla puede consultar información general del contenido y un listado con los empleos asociados incluidos en el grupo.
Para consultar el contenido temático, haga click en el icono “Contenidos temáticos”  que se encuentra bajo la columna “Contenidos Temáticos”, el sistema lo llevará a la siguiente ventana:
que se encuentra bajo la columna “Contenidos Temáticos”, el sistema lo llevará a la siguiente ventana:
En esta pantalla puede consultar información general del contenido, visualizar el listado con los contenidos temáticos asociados al grupo, así mismo podrá asociar nuevos contenidos temáticos.
4. Entidades
Al hacer click en la opción “Entidades”, desde el menú lateral izquierdo, accederemos a la siguiente pantalla:
Descripción de los campos:
- Id: Identificador de la entidad pública en el sistema SIMO.
- Nombre: Nombre de la entidad pública.
- NIT: Razón social o Número identificador Tributario ante la DIAN de la entidad.
- Contacto: Nombre del contacto de la Entidad para la CNSC.
El sistema lo lleva a una nueva pantalla donde podrá gestionar la información correspondiente a su entidad. Esta nueva pantalla se encuentra divida en varias secciones las cuales explicaremos a continuación:
- Datos de entidad
- Usuarios de la entidad
- Dependencias de la entidad
4.1 Datos de la Entidad
En esta sección podrá consultar y modificar los datos básicos de la entidad.
Descripción de los campos:
Recuerde que los campos marcados con asterisco *, son de diligenciamiento obligatorio..
- Nombre: Nombre de la entidad.
- NIT: Razón social o Número identificador Tributario ante la DIAN de la Entidad.
- Dígito de verificación: Dígito de verificación del NIT.
- Sistema de Carrera: Sistema de carrera. Valores válidos: Sistema General, Sistema Especifico, Sistema Especial.
- Orden/Otra clasificación: Orden y/o clasificación de la entidad. Valores válidos:
- Nacional
- Docentes
- Cámara de Representantes
- DAPRE
- Agencias Nacionales
- ICETEX
- ICFES
- INPEC
- Sector Defensa
- Senado de la República
- Superintendencias
- UGPP
- Territorial categorías Especial, primera, segunda y tercera
- Territorial categorías cuarta, quinta y sexta
- DIAN
- ADRES
- Servicio Nacional de Aprendizaje SENA
- Aeronáutica Civil
- Teléfono: Teléfono de contacto de la Entidad.
- Dirección: Dirección física de la Entidad.
- Departamento: Departamento dentro de Colombia al que pertenece la dirección de la Entidad.
- Municipio: Municipio del Departamento diligenciado en el campo anterior, al que pertenece la dirección de la Entidad.
- Nombre del representante legal: Nombre del Representante Legal de la Entidad.
- Correo del representante legal: Correo electrónico del Representante Legal de la Entidad.
- Nombre del Jefe de la Unidad de Personal: Nombre del jefe de Talento Humano de la Entidad.
- Correo del Jefe de la Unidad de Personal: Correo electrónico del jefe de Talento Humano de la Entidad.
Una vez realice las actualizaciones que requiera, recuerde hacer click en el botón “Guardar”  para registrar los cambios.
para registrar los cambios.
El sistema envía el siguiente mensaje del sistema, indicando que el registro se guardó correctamente
4.2 Usuarios de la Entidad
La siguiente sección que se observa contiene el listado con los datos de los usuarios de la Entidad:
Descripción de los campos:
- Usuario: Nombre del usuario de la entidad con el cual deberá hacer login para el ingreso al sistema.
- Correo: Correo electrónico asociado al usuario de la entidad.
- Nombres: Nombres y apellidos del usuario de la entidad.
- Roles: Roles asociados al usuario de la entidad.
- Estado: Estado actual del usuario de la entidad. Valores válidos: Activo e Inactivo.
Desde esta pantalla podrá realizar:
- Búsqueda de los usuarios ya registrados
- Crear un nuevo usuario
- Modificar un usuario existente
4.2.1 Búsqueda de Usuarios de la Entidad
El usuario con rol ConsultaOpec puede filtrar la búsqueda de los usuarios ya registrados para la entidad, por uno o varios de los siguientes campos:
- Nombre
- Usuario
- Estado
- Rol
Una vez haya ingresado los filtros de búsqueda, debe hacer click en el botón “Buscar”  .
.
Si desea reiniciar la búsqueda sin usar filtros, deberá hacer click en el botón “Limpiar”  .
.
En el siguiente ejemplo, filtraremos la búsqueda por Rol, ingresando “Administrador Entidad”:
4.2.2 Crear Usuario de la Entidad
Para crear un usuario nuevo perteneciente a la Entidad, el usuario con rol ConsultaOpec, deberá hacer click en el botón “Crear”  , de sección Usuarios de la entidad como se observa en la siguiente imagen:
, de sección Usuarios de la entidad como se observa en la siguiente imagen:
Al hacer click en el botón “Crear”  , se desplegará la siguiente ventana emergente :
, se desplegará la siguiente ventana emergente :
Descripción de los campos:
- Usuario: Es el nombre con el que ingresa al Sistema. Puede contener letras, números, punto, no puede tener espacios en blanco. Mínimo 6 caracteres, máximo 30 caracteres.
- Nombre completo: Nombres y apellidos del usuario.
- Tipo de documento: Tipo de documento de identificación. Seleccione el correspondiente de la lista desplegable.
- Número de identificación: Número del documento de identificación. Debe ser numérico. Mínimo 6 caracteres, máximo 10 caracteres.
- Correo electrónico: Correo del usuario que se está creando donde recibirá el enlace para ingresar la clave y también para recordarla, tenga en cuenta debe ser un correo válido.
- Teléfono: Teléfono de contacto. Puede contener números o letras. Mínimo 7 caracteres, máximo 20 caracteres.
- Rol: Rol asociado al usuario. Los valores válidos son:
- Representante Legal
- Administrador Entidad
- Cargador
- Analista de Lista de Elegibles.
A continuación se detallan los permisos en general que tendría cada rol:
- Rol Cargador: Podrán crear los empleos usando: Modelo del Registro OPEC, a partir de un Proceso de Selección ó el Modelo del Registro de Vacantes Definitivas, para el Reporte Permanente de los empleos. Registrar y gestionar en ambos casos: Datos generales, generar certificado del empleo, Funciones, Requisitos mínimos, Alternativas de Requisitos, Equivalencias de requisitos mínimos, Vacantes y características de la vacante.
- Rol Analista de Lista de Elegibles: Deberán asignarse a los funcionarios de la Comisión de Personal (diferentes al gerente de la comisión de personal, pues este maneja otro rol) para que una vez generadas las Listas de elegibles puedan consultar en un rango de tiempo asignado por la CNSC las hojas de vida de los Elegibles.
- Rol Representante Legal: Podrán sólo consultar: Los empleos, Procesos de selección y La información de la entidad: datos generales, usuarios y dependencias.
- Rol Administrador de la entidad: Deberá asignarse al Jefe de la Unidad de Personal y al Presidente de la Comisión de Personal, este rol permite eliminar empleos - bajo ciertas condiciones-, consultar: detalle empleos, procesos de selección; editar los datos de la entidad; crear y editar usuarios de entidades; crear, editar y eliminar dependencias de la entidad; y por último acceder a las funcionalidades del Presidente de la Comisión de Personal: consultar hoja de vida de lista de elegibles; crear o editar solicitudes de exclusión de lista de elegibles en los tiempos establecidos por la CNSC y consultar las respuestas a las reclamaciones por inscripción y las respuestas a las notificaciones por exclusión de lista de elegibles.
No olvide que al crear el usuario deberá ingresar un correo electrónico válido, ya que a este buzón le llegará un correo con un enlace para que pueda establecer la contraseña de acceso a SIMO.
Cuando haya diligenciado todos los datos requeridos en la pantalla anterior, deberá hacer click en el botón “Aceptar”  , para grabar el registro.
, para grabar el registro.
4.2.3 Modificar Usuario de la Entidad
Para consultar y/o modificar datos de un usuario, deberá hacer click en el icono “Editar documento”  , frente al usuario que desea revisar y/o actualizar, como se observa en la siguiente pantalla:
, frente al usuario que desea revisar y/o actualizar, como se observa en la siguiente pantalla:
El sistema abrirá una ventana emergente con la información del Usuario, donde sólo podrá modificar los siguientes campos: Nombre Completo, Tipo de Documento, Correo, Teléfono, Rol y casilla de check “Habilitado”, la cual indica el estado del usuario (activo o inactivo).
Para inactivar un usuario la casilla “Habilitado” debe quedar sin marcar y para activarlo debe seleccionarse.
No olvide que para grabar los cambios debe hacer click en el botón “Aceptar”  .
.
4.3 Dependencias de la Entidad
La siguiente sección que aparece contiene el listado de las Dependencias de la Entidad. También podrá a través de esta pantalla realizar búsqueda por Descripción, Crear, Modificar o Eliminar Dependencias.
4.3.1 Búsqueda de Dependencias de la Entidad
La búsqueda se realizará ingresando en el campo Dependencia, el nombre completo o parte del nombre de la Dependencia, luego debe hacer click en el botón “Buscar” 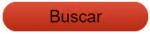 .
.
Sí desea reiniciar la búsqueda sin el filtro de la Dependencia, deberá hacer click en el botón “Limpiar”  .
.
En el siguiente ejemplo buscaremos por la palabra clave “justicia”, observe que en el listado aparecen 26 registros de Dependencias para esta Entidad.
Al hacer click en el botón “Buscar” 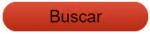 , el sistema le devolverá en pantalla el resultado:
, el sistema le devolverá en pantalla el resultado:
4.3.2 Crear Dependencias de la Entidad
Para crear una nueva dependencia perteneciente a la Entidad, el usuario con rol ConsultaOpec deberá hacer click en el botón “Crear”  , de la siguiente pantalla:
, de la siguiente pantalla:
Al hacer click en el botón “Crear”  , se desplegará la siguiente ventana emergente :
, se desplegará la siguiente ventana emergente :
Descripción de los campos:
- Dependencia: Nombre de la Dependencia. Puede contener letras, números o guion. Mínimo 3 caracteres, máximo 250 caracteres de longitud.
- Descripción: Descripción de la Dependencia.
Cuando haya diligenciado los datos requeridos en la pantalla anterior, deberá hacer click en el botón “Aceptar”  , para grabar el registro.
, para grabar el registro.
Esta nueva dependencia quedará registrada en mayúsculas y sin tildes en el listado de las dependencias:
4.3.3 Modificar Dependencias de la Entidad
Para modificar datos de una Dependencia, deberá hacer click en el icono “Editar documento”  , frente a la dependencia que desea revisar y/o actualizar, de la siguiente pantalla:
, frente a la dependencia que desea revisar y/o actualizar, de la siguiente pantalla:
El sistema abrirá una ventana emergente con la información de la Dependencia para que pueda realizar la actualización de datos que requiere.
Para actualizar los cambios recuerde hacer click en el botón “Aceptar”  .
.
Al editar una dependencia quedará registrada en mayúscula y sin tildes
4.3.4 Eliminar Dependencias de la Entidad
Para eliminar una Dependencia, deberá hacer click en el icono “Eliminar”  , frente a la dependencia que desea eliminar, de la siguiente pantalla:
, frente a la dependencia que desea eliminar, de la siguiente pantalla:
El sistema le solicitará confirmación de la acción de borrado a través de la siguiente ventana emergente:
Para confirmar el borrado deberá hacer click en el botón “Aceptar”  , para cancelar deberá hacer click en el botón “Cerrar”
, para cancelar deberá hacer click en el botón “Cerrar”  ó en la X que aparece en la esquina superior derecha.
ó en la X que aparece en la esquina superior derecha.
Tenga en cuenta que no podrá eliminar una dependencia, si ésta se encuentra configurada en una vacante
5. Seguimiento de las Solicitudes de exclusión de Listas de Elegibles / Reclamaciones (PRESIDENTE DE LA COMISIÓN DE PERSONAL)
Al hacer click en la opción “Solicitudes de exclusión de Listas de Elegibles / Reclamaciones”, desde el menú lateral izquierdo, se podrán consultar únicamente las reclamaciones de tipo inscripción y las solicitudes de exclusión de lista de elegibles de los procesos de selección que tenga la entidad a la que pertenezca el Administrador de la entidad, así como conocer el estado y sus respectivas respuestas, si las hay:
Tenga presente que en esta pantalla no se verán las reclamaciones a las pruebas:
5.1 Búsqueda de Reclamaciones a Inscripciones o de Solicitudes de Exclusión de lista de Elegibles
El usuario con rol ConsultaOpec puede realizar búsqueda por Proceso de Selección, Número de Inscripción, Número de Reclamación de tipo inscripción o Número de Solicitud de tipo exclusión.
Para realizar la búsqueda ingrese en el campo “palabra clave” el criterio de búsqueda y luego haga click en el botón “Buscar” 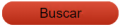 .
.
En el ejemplo anterior se realizó la búsqueda sobre reclamaciones de tipo inscripción, usando el Nro. de Inscripción: 169759545.
Si desea reiniciar la búsqueda sin el filtro de la palabra clave, deberá hacer click en el botón “Limpiar”
 .
.
5.2 Reclamaciones a Inscripciones
En esta sección se visualizan las reclamaciones de tipo Inscripción, como por ejemplo: Solicitud de exclusión por actos administrativos, o reclamaciones que podrían ser las que la CNSC realiza si encuentra que el aspirante incurre en algún causal de exclusión, o si el aspirante manifiesta y solicita a la CNSC que desea que lo retiren del concurso, o reclamaciones que tienen que ver con fallos de tutelas, entre otros.
Adicionalmente en ésta sección se pueden ver las reclamaciones relacionadas a recursos y pruebas presentados por los aspirantes cuando a éstos se les haya iniciado actuaciones administrativas por solicitudes de exclusión y se les haya habilitado ese derecho.
Observe que en los títulos de columna del listado anterior, se encuentra habilitado el botón “Flecha baja ordenar”  , haga click sobre él, para ordenar en forma ascendente o descendente sobre esa columna.
, haga click sobre él, para ordenar en forma ascendente o descendente sobre esa columna.
Descripción de los campos:
- Proceso de Selección: Nombre del proceso de selección al que pertenece la reclamación de tipo inscripción.
- Entidad: Entidad a la que está asociada la reclamación de tipo inscripción.
- Nº. OPEC: Nº. OPEC de inscripción que tiene la reclamación de tipo inscripción.
- Inscripción: Número de inscripción a la que fue creada la reclamación de tipo inscripción.
- Nº reclamación: Número de la reclamación de tipo inscripción.
- Autor: Usuario que creo la reclamación de tipo inscripción.
- Estado: Estado de la reclamación de tipo inscripción. Los valores válidos son: Creada (no tiene respuesta) o Finalizada (tiene respuesta).
- Respuesta: Campo para indicar, si la respuesta a la reclamación de tipo inscripción se encuentra creada (sin publicar) o publicada.
A continuación, podrá observar ejemplos del detalle de las reclamaciones de tipo inscripción:
5.2.1 Ver Carpeta de Reclamaciones a Inscripciones
Al hacer click en el icono “Ver carpeta”  , del listado de Reclamaciones a inscripciones, el sistema lo llevará a la siguiente pantalla:
, del listado de Reclamaciones a inscripciones, el sistema lo llevará a la siguiente pantalla:
Ejemplo de reclamación por actuación administrativa por parte del evaluador:
Ejemplo de reclamación por solicitud de retiro enviada por el ciudadano:
Inicialmente aparece en esta pantalla toda la información relacionada con el empleo de la inscripción para el cual se creó la reclamación, como por ejemplo Nivel, Código, Opec, asignación salarial, proceso de selección al que pertenece, entre otros datos.
Observe que en el extremo inferior derecho aparece el botón “Flecha baja”  , al hacer click sobre éste, se amplia información del empleo como Propósito, Requisitos, Funciones y Vacantes. Para ver menos información simplemente haga click nuevamente sobre el botón “Flecha baja”
, al hacer click sobre éste, se amplia información del empleo como Propósito, Requisitos, Funciones y Vacantes. Para ver menos información simplemente haga click nuevamente sobre el botón “Flecha baja”  para ocultarla.
para ocultarla.
Al seguir desplazándonos hacia abajo en esta pantalla, se observa el detalle de la Reclamación:
Descripción de los campos:
- Nº de solicitud Corresponde al número de la reclamación de tipo inscripción.
- Asunto: Texto que indica el asunto principal del que trata la reclamación..
- Resumen: Cuadro de texto donde aparece en forma ampliada el asunto del que trata la reclamación.
- Clase de solicitud: Clase de reclamación tal como fue creada.
Al seguir desplazándose hacia abajo en esta misma pantalla, aparece la sección Anexos, la cual contiene el listado de anexos aportados por el solicitante para soportar y fundamentar su reclamación:
Cada uno de estos registros va soportado por un documento, para visualizarlo deberá hacer click en el icono “Ver documento”  que aparece frente a éste. El sistema lo mostrará a través del visor de documentos en una ventana emergente.
que aparece frente a éste. El sistema lo mostrará a través del visor de documentos en una ventana emergente.
5.2.2 Respuestas a Reclamaciones de tipo inscripción
La siguiente información que aparece en la pantalla pertenece a la sección Respuestas, la cual contiene el listado de respuestas SIMO a las reclamaciones, siempre y cuando éstas hayan sido creadas:
Tenga en cuenta lo siguiente:
1. Si en el listado Reclamaciones a Inscripciones, el campo bajo la columna Respuesta está en blanco, indica que la reclamación de tipo inscripción no tiene generada aún una respuesta por parte de la CNSC, por lo tanto en el “Listado de respuestas SIMO a las reclamaciones / solicitudes”, aparecerá cero resultados:
2. Si en el listado Reclamaciones a Inscripciones, el campo bajo la columna Respuesta es “Creado”, indica que hay respuesta por parte de la CNSC pero no se puede consultar el detalle hasta que no sea publicada y por tanto en el “Listado de respuestas SIMO a las reclamaciones / solicitudes”, aparecerá con el icono de “Candado” indicando que la operación está restringida:
indicando que la operación está restringida:
3. Si en el listado Reclamaciones a Inscripciones, el campo bajo la columna Respuesta es “Publicado”, indica que existe respuesta por parte de la CNSC y puede ser consultada.
Cada uno de estos registros va soportado por un documento, para visualizarlo deberá hacer click en el icono “Ver documento”  que aparece frente a éste. El sistema le mostrará una ventana emergente con la siguiente información:
que aparece frente a éste. El sistema le mostrará una ventana emergente con la siguiente información:
En esta ventana aparece el listado de anexos de respuestas, dichos anexos pueden ser consultados, a través del visor de documentos, haciendo click en el icono “Ver documento”  .
.
5.3 Seguimiento a solicitudes de exclusión a Listas de Elegibles (PRESIDENTE DE LA COMISIÓN DE PERSONAL)
Al hacer click en la opción “Solicitudes de exclusión de Listas de Elegibles / Reclamaciones”, desde el menú lateral izquierdo, el presidente de la comisión de personal deberá desplazarse en la pantalla hasta la sección llamada: Solicitudes de exclusión a lista de elegibles, desde allí podrá hacer seguimiento de todas las solicitudes de exclusión que haya creado, así como conocer el estado y sus respectivas respuestas, si las hay:
Observe que en los títulos de columna del listado anterior, se encuentra habilitado el botón “Flecha baja ordenar”  , haga click sobre él, para ordenar en forma ascendente o descendente sobre esa columna.
, haga click sobre él, para ordenar en forma ascendente o descendente sobre esa columna.
Descripción de los campos:
- Proceso de Selección: Nombre del proceso de selección al que pertenece la solicitud de exclusión de lista de elegible.
- Entidad: Entidad a la que está asociada la solicitud de exclusión de lista de elegible.
- Nº. OPEC: Nº. OPEC de inscripción que tiene la solicitud de exclusión de lista de elegible.
- Inscripción: Número de inscripción a la que fue creada la solicitud de exclusión de lista de elegible.
- Nº solicitud: Número de la solicitud de exclusión de lista de elegible.
- Autor: Usuario que creo la solicitud de exclusión de lista de elegible.
- Estado: Estado de la Solicitud de exclusión de lista de elegible. Los valores válidos son: Creada (no tiene respuesta) o Finalizada (tiene respuesta).
- Respuesta: Campo para indicar, si la respuesta a la solicitud de exclusión de lista de elegible se encuentra creada (sin publicar) o publicada. En este campo se pueden observar varios registros, esto se debe a que si la solicitud de exclusión tiene varias respuestas, cada respuesta tiene su estado.
5.3.1 Ver seguimiento de Solicitudes de exclusión a Listas de Elegibles (PRESIDENTE DE LA COMISIÓN DE PERSONAL)
Para consultar el detalle de la solicitud, haga click en el icono “Ver carpeta”  , del listado de Solicitudes de exclusión a Listas de Elegibles:
, del listado de Solicitudes de exclusión a Listas de Elegibles:
El sistema lo llevará a la siguiente pantalla:
Inicialmente podrá observar toda la información relacionada con el empleo de la inscripción del elegible para el cual se creó la solicitud de exclusión, como por ejemplo Nivel, Código, Opec, asignación salarial, Proceso de selección al que pertenece, entre otros datos.
Observe que en el extremo inferior derecho aparece el botón “Flecha baja”  , al hacer click sobre éste, se amplia información del empleo como Propósito, Requisitos, Funciones y Vacantes. Para ver menos información simplemente haga click nuevamente sobre el botón “Flecha baja”
, al hacer click sobre éste, se amplia información del empleo como Propósito, Requisitos, Funciones y Vacantes. Para ver menos información simplemente haga click nuevamente sobre el botón “Flecha baja”  para ocultarla.
para ocultarla.
Al seguir desplazándonos hacia abajo en esta pantalla, se observa el detalle de la solicitud de exclusión de lista de elegibles creada por el Presidente de la Comisión de Personal:
Descripción de los campos:
- Nº de solicitud Corresponde al número de la Solicitud de exclusión de lista de elegible.
- Asunto: Texto que indica el asunto principal del que trata la solicitud de exclusión de lista de elegible.
- Resumen: Cuadro de texto donde aparece en forma ampliada el asunto del que trata la solicitud de exclusión de lista de elegible.
- Clase de solicitud: Clase de solicitud tal como fue creada.
Al seguir desplazándose hacia abajo en esta misma pantalla, aparece la sección Anexos, la cual contiene el listado de anexos aportados por el solicitante para soportar y fundamentar la exclusión de lista de elegible:
Cada uno de estos registros va soportado por un documento, para visualizarlo deberá hacer click en el icono “Ver documento”  que aparece frente a éste. El sistema lo mostrará a través del visor de documentos.
que aparece frente a éste. El sistema lo mostrará a través del visor de documentos.
La siguiente información que aparece en la pantalla pertenece a la sección Respuestas, la cual contiene el “Listado de respuestas SIMO a las reclamaciones / solicitudes”, siempre y cuando éstas hayan sido creadas; esta sección se explicará a continuación.
5.3.2 Ver Respuestas a Solicitudes de Exclusión Lista de Elegibles (PRESIDENTE DE LA COMISIÓN DE PERSONAL)
Para consultar la respuesta a una solicitud de exclusión de lista de elegible, desde el menú lateral izquierdo haga click en la opción: “Solicitudes de Exclusión listas de elegibles / Reclamaciones”. Desde la pantalla que el sistema le muestra, desplácese hacia abajo hasta ubicarse en la sección Solicitudes de Exclusión a listas de elegibles, desde aquí haga click en el icono “Ver Carpeta” ![]() frente a la solicitud de exclusión que tenga respuesta publicada, como se observa en la siguiente imagen:
frente a la solicitud de exclusión que tenga respuesta publicada, como se observa en la siguiente imagen:
Tenga en cuenta lo siguiente sobre el campo Respuesta:
1. Si en el listado de Solicitudes de exclusión a Listas de Elegibles el campo bajo la columna Respuesta aparece en blanco, indica que no existe aún respuesta por parte de la CNSC a la Solicitud de exclusión de lista de elegible, por lo tanto en la sección Respuestas no aparecerá ningún registro.
2. Si en el listado de Solicitudes de exclusión a Listas de Elegibles el campo bajo la columna Respuesta es “Creado”, indica que hay respuesta por parte de la CNSC, por lo tanto en la sección Respuestas aparecerá el registro correspondiente, pero no se podrá consultar el detalle hasta que no sea publicada, aparecerá con el icono de “Candado” indicando que la operación está restringida.
indicando que la operación está restringida.
3. Si en el listado de Solicitudes de exclusión a Listas de Elegibles el campo bajo la columna Respuesta es “Publicado”, indica que existe respuesta por parte de la CNSC; por lo tanto en la sección Respuestas aparecerá el registro correspondiente y podrá ser consultado.
Cada uno de estos registros va soportado por un documento, para visualizarlo deberá hacer click en el icono “Ver documento”  que aparece frente a éste. El sistema le mostrará una ventana emergente con la siguiente información:
que aparece frente a éste. El sistema le mostrará una ventana emergente con la siguiente información:
En esta ventana aparece el listado de anexos de respuestas, dichos anexos pueden ser consultados, a través del visor de documentos, haciendo click en el icono “Ver documento”  .
.
6. Cambiar contraseña
Al hacer click en la opción “Cambiar contraseña”, desde el menú lateral izquierdo, accederemos a la siguiente pantalla:
El usuario con rol ConsultaOpec puede modificar su contraseña siguiendo los siguientes pasos:
Paso 1: Ingresar la contraseña anterior. Sí la contraseña actual ingresada no es correcta, el sistema enviará el siguiente mensaje de error:
Paso 2 : ingresar Nueva contraseña, en el campo Nueva contraseña, puede contener letras, números o los siguientes caracteres especiales: @,#,$,%,&,+,-,_,*. Debe contener mínimo 8 caracteres y un máximo de 20. No puede contener espacios en blanco.
Paso 3: Ingresar la clave digitada en el paso anterior, en el campo Verificar contraseña. Debe ser igual a la anterior, en caso que no coincidan enviará el siguiente mensaje de error:
Sí el usuario con rol ConsultaOpec ingreso la contraseña anterior en forma correcta y la nueva coincide en los dos campos siguientes, el sistema efectuará el cambio y enviará el siguiente mensaje confirmando la acción: