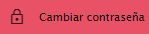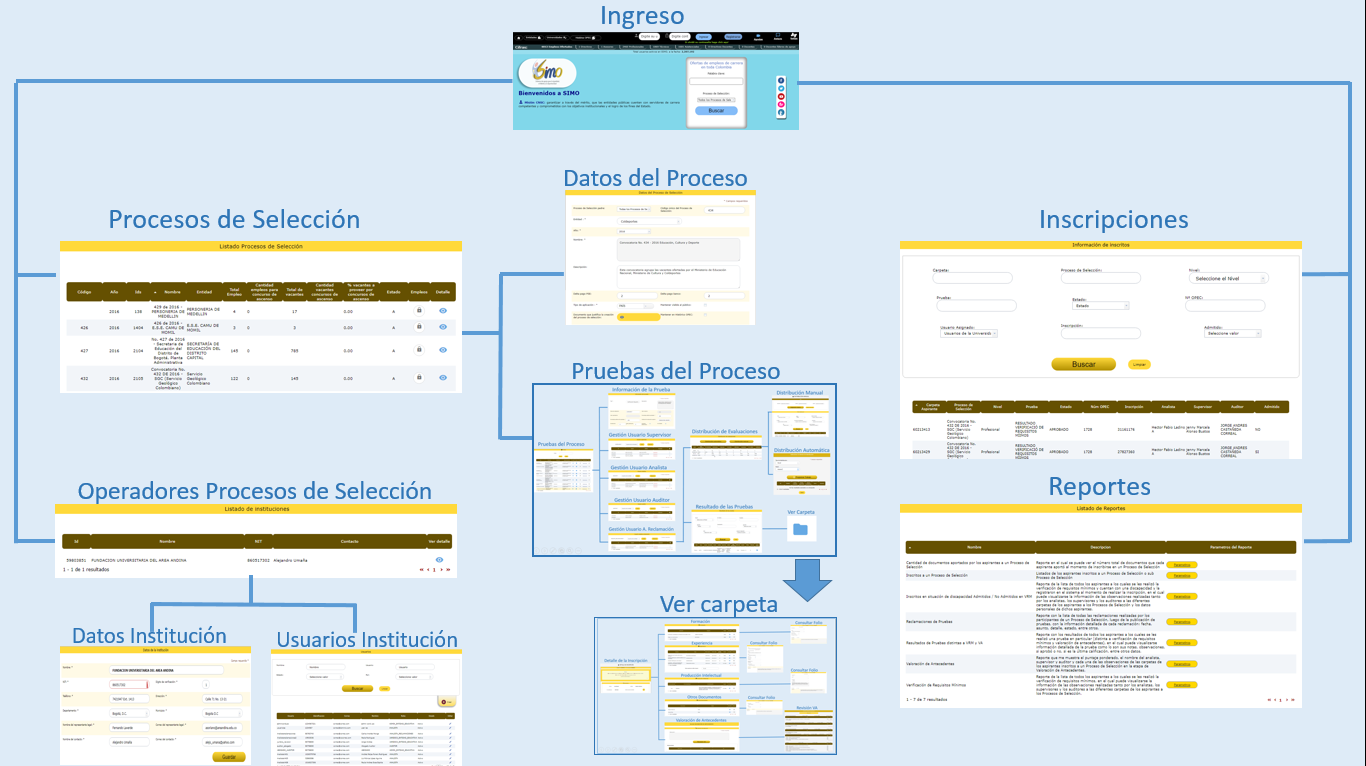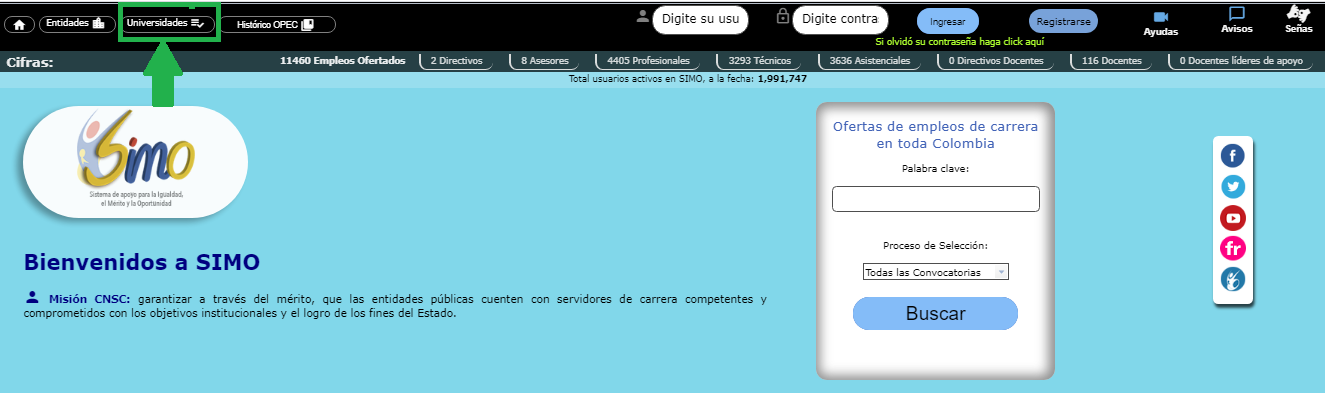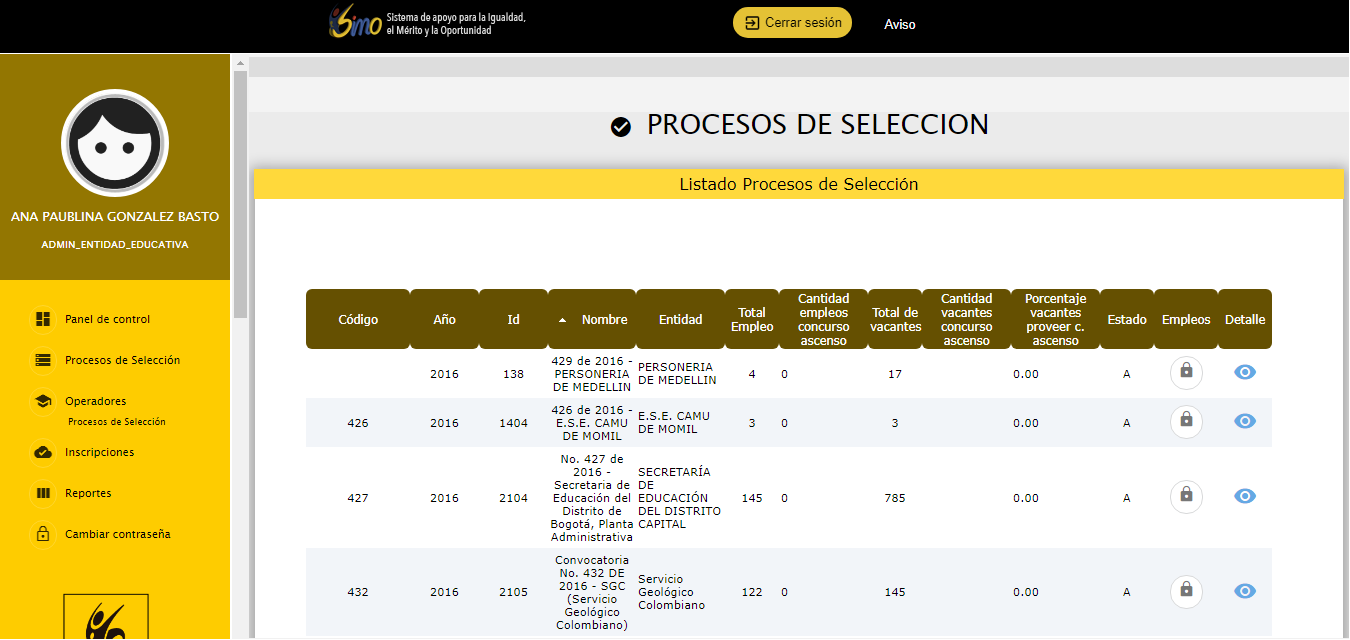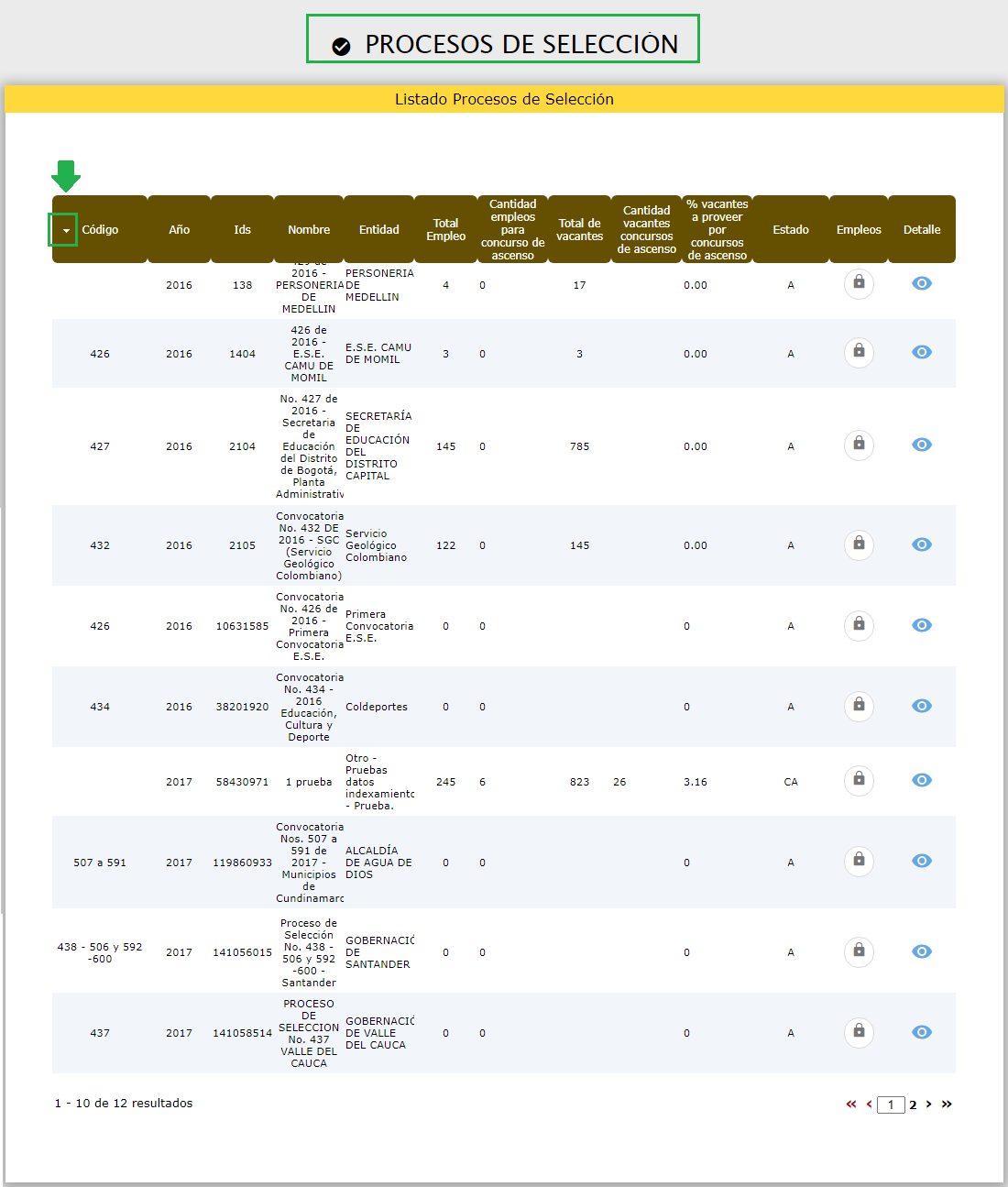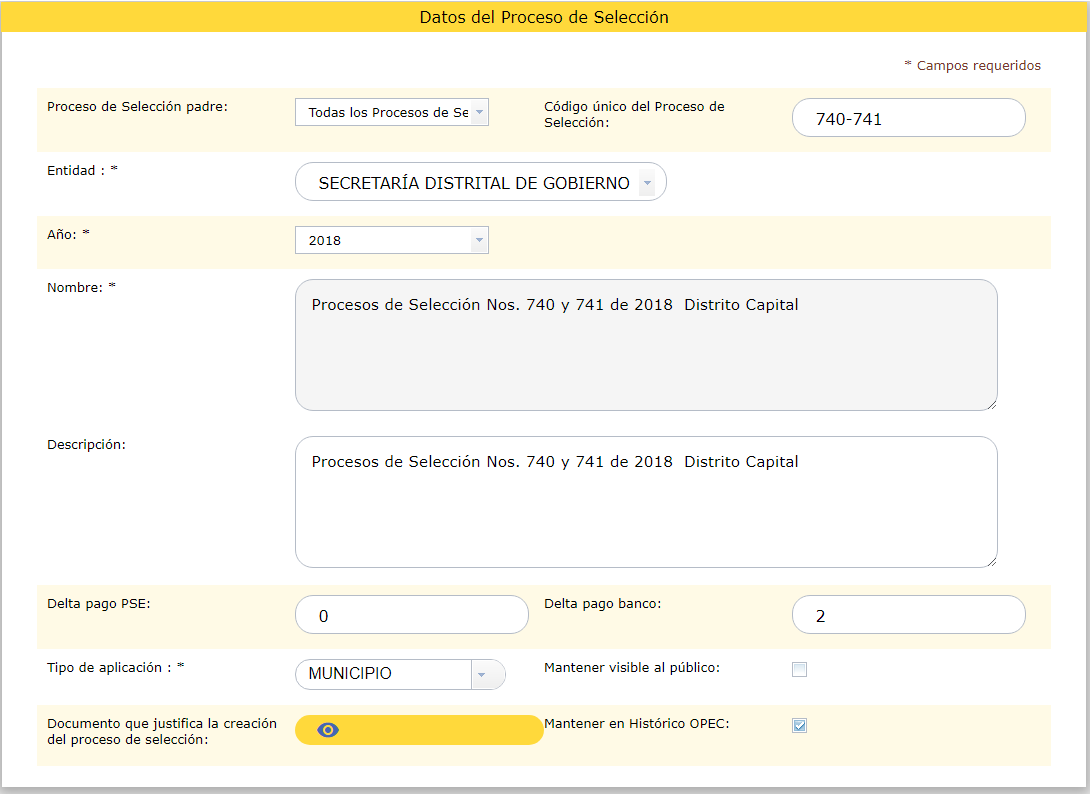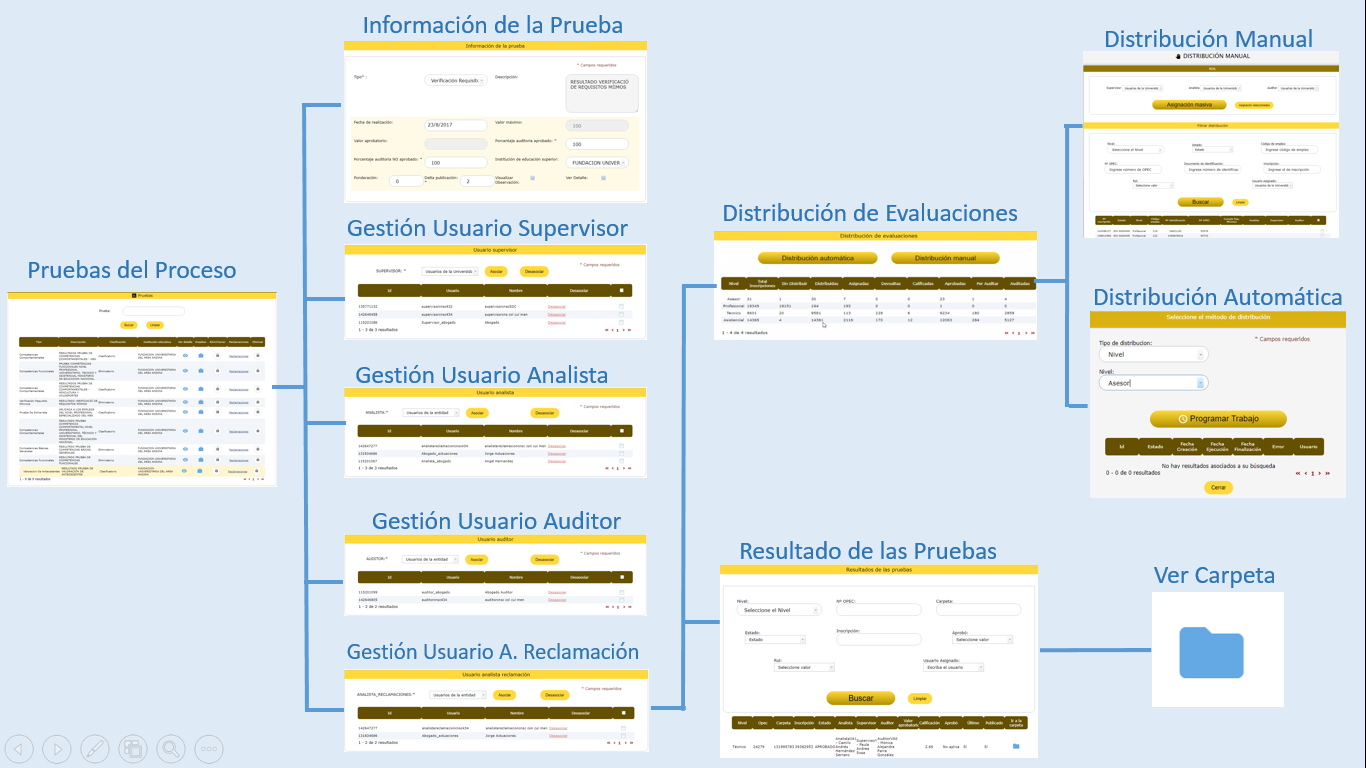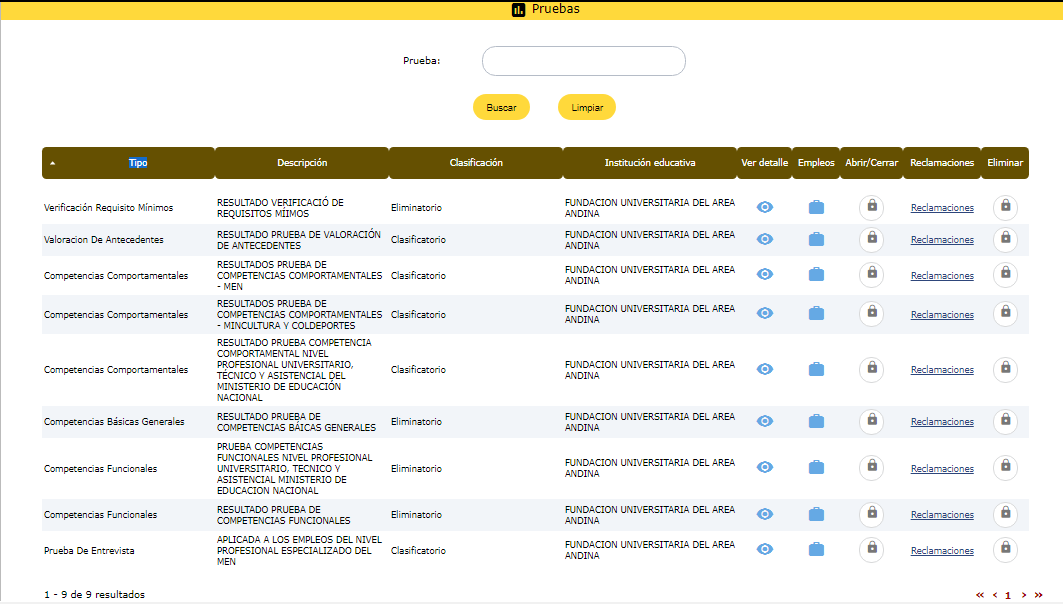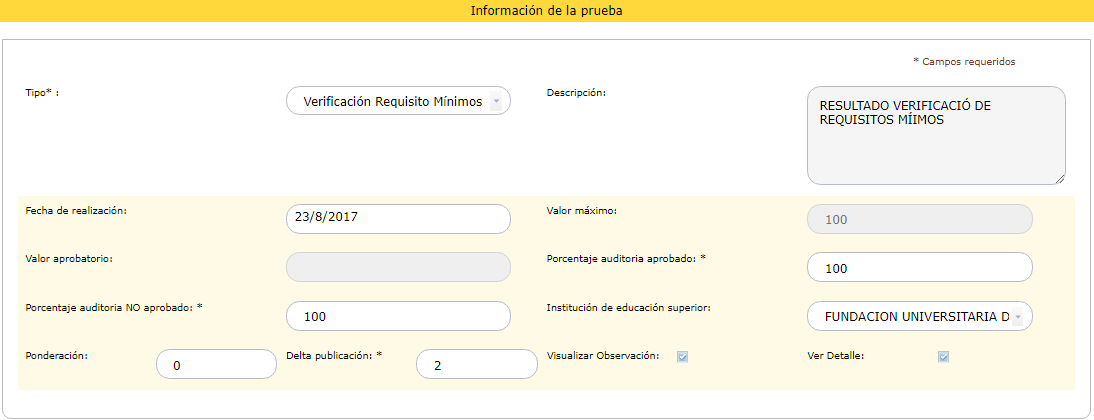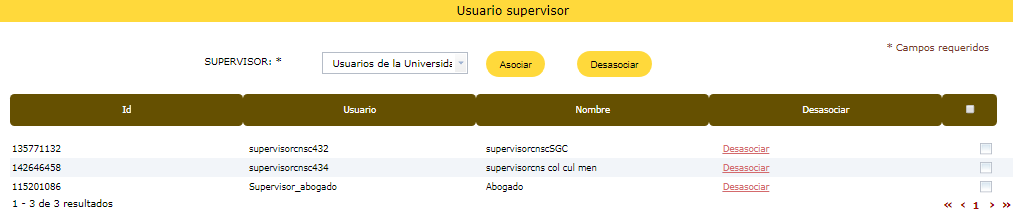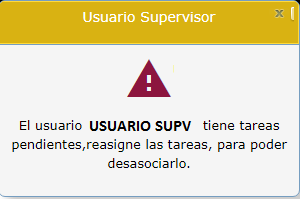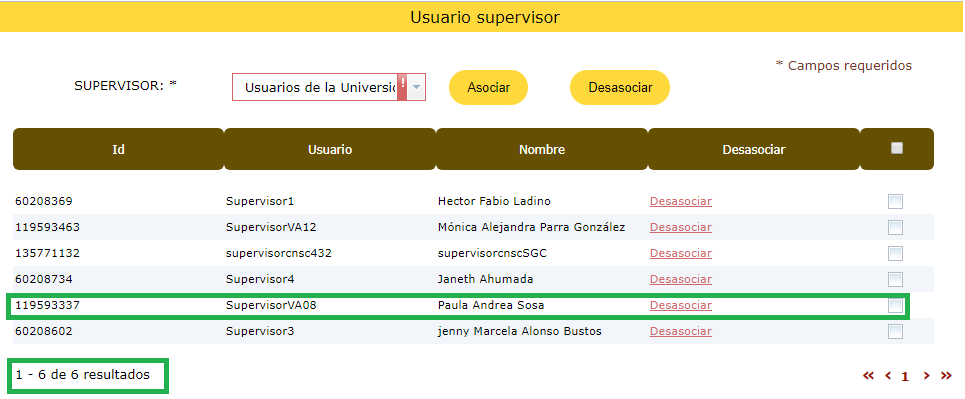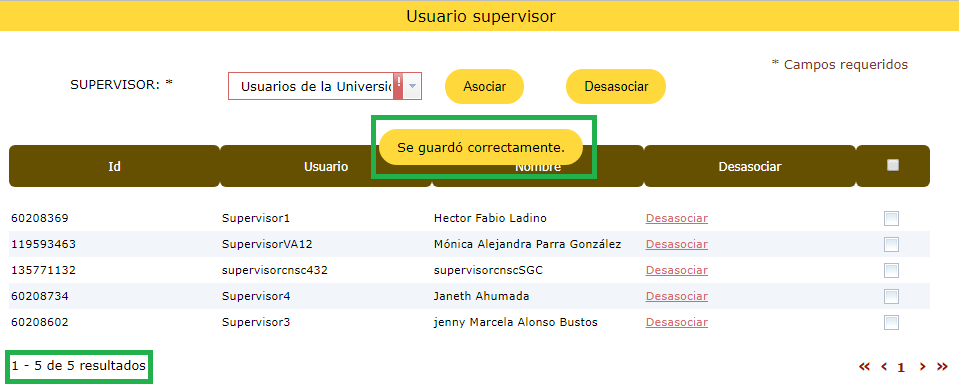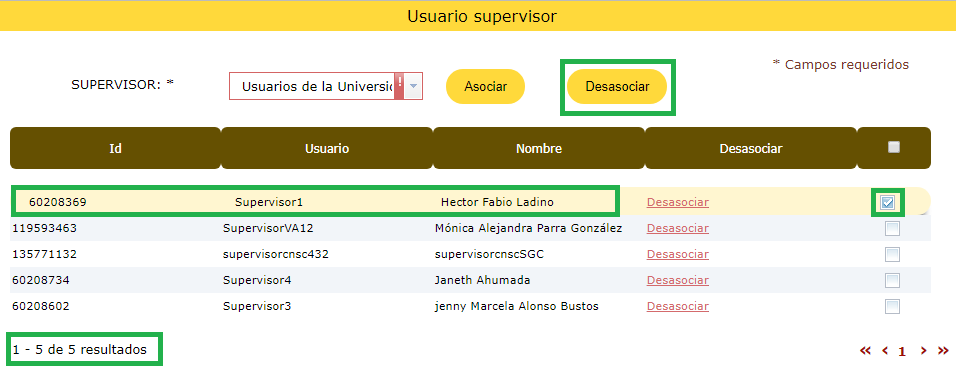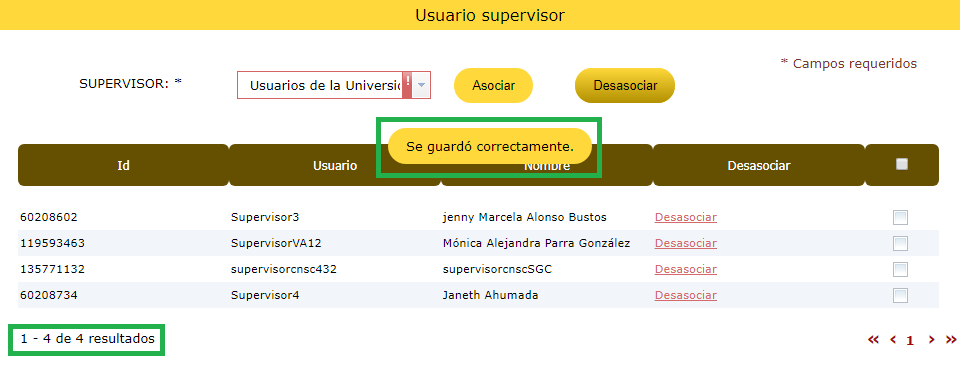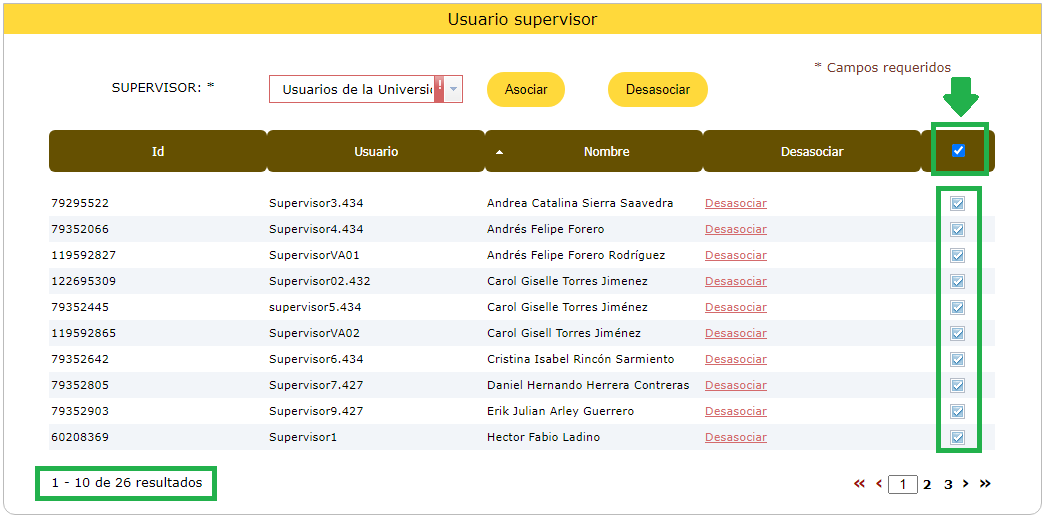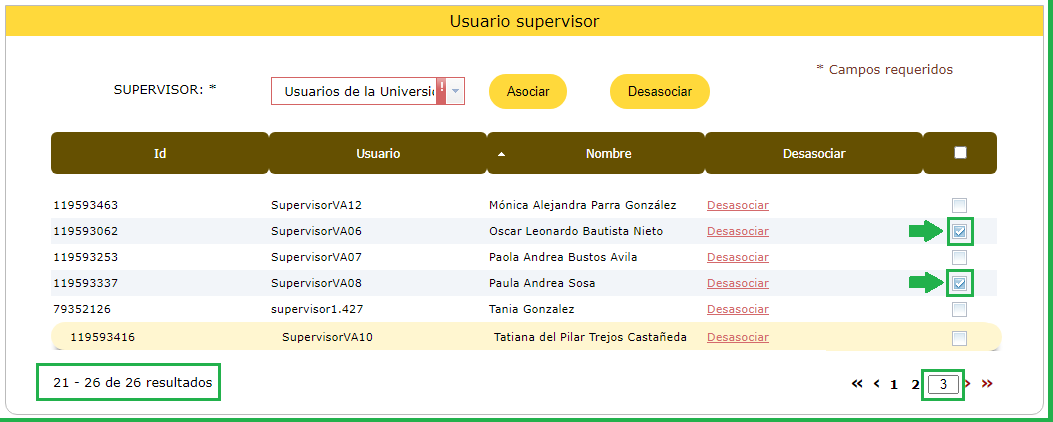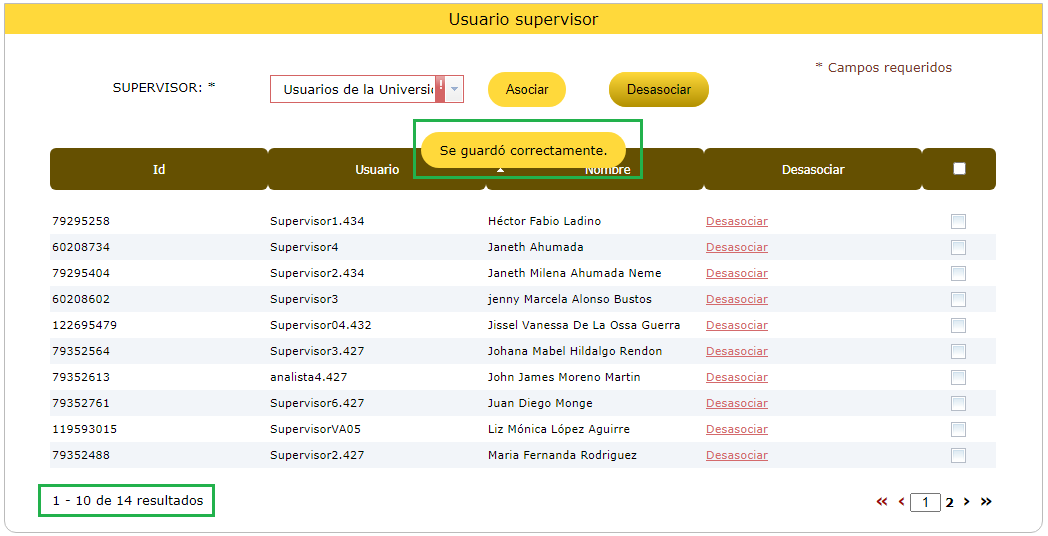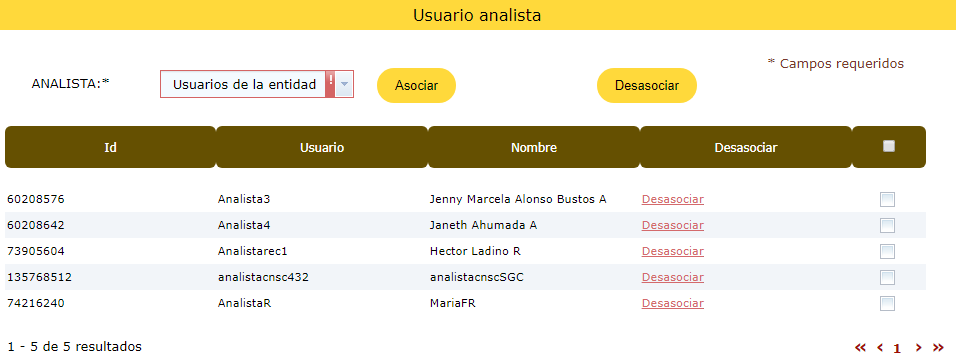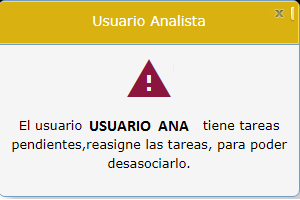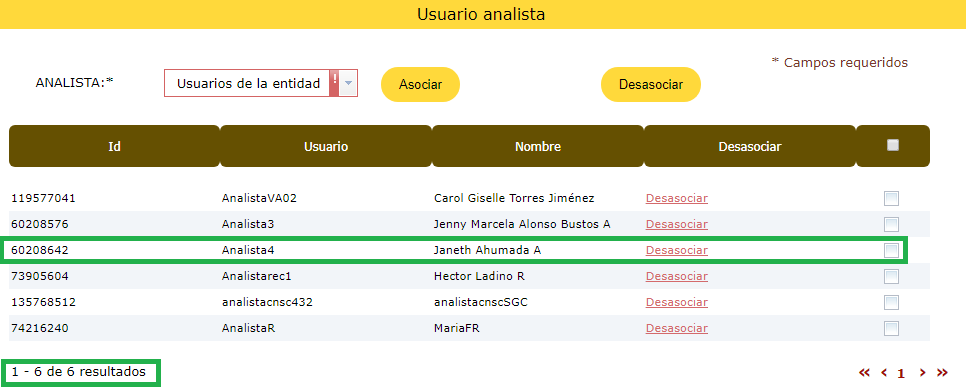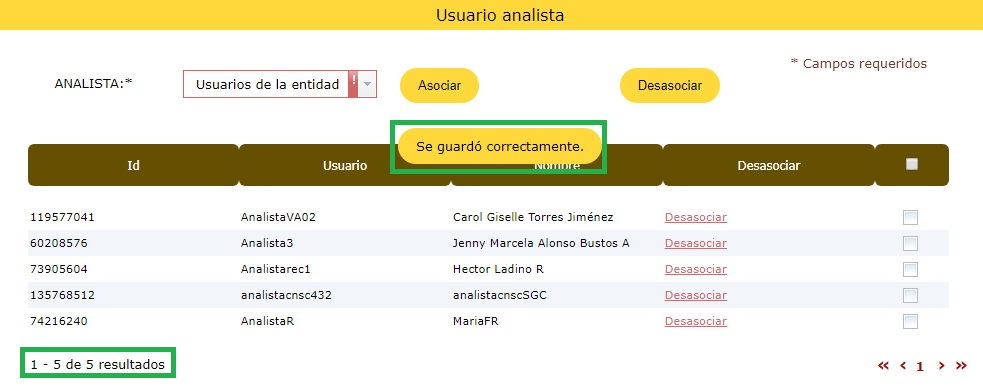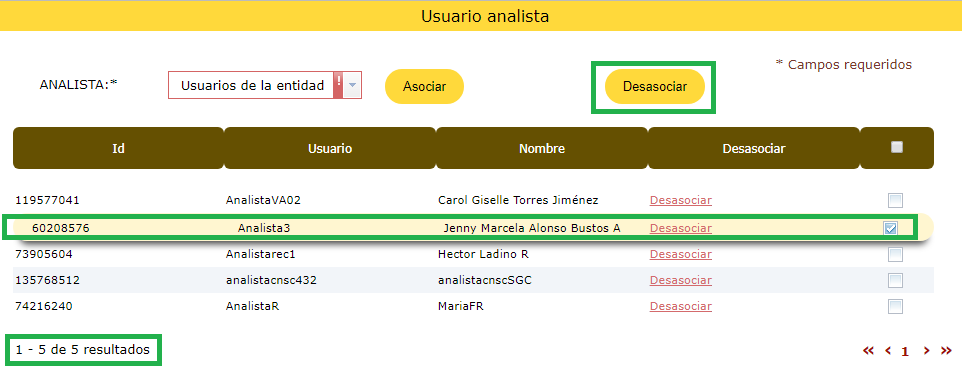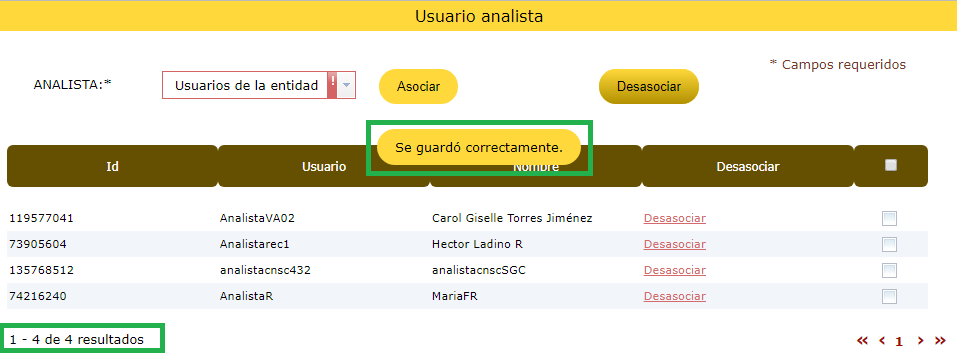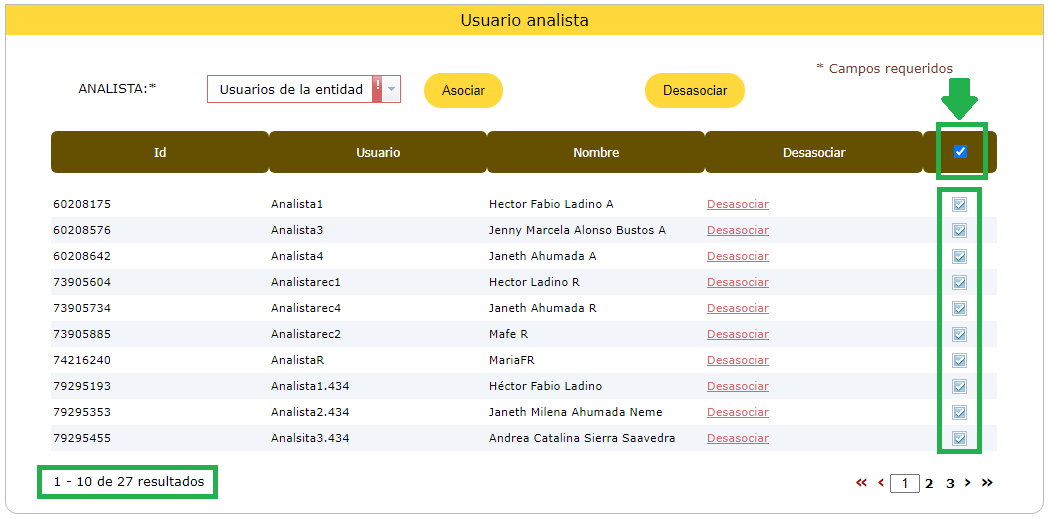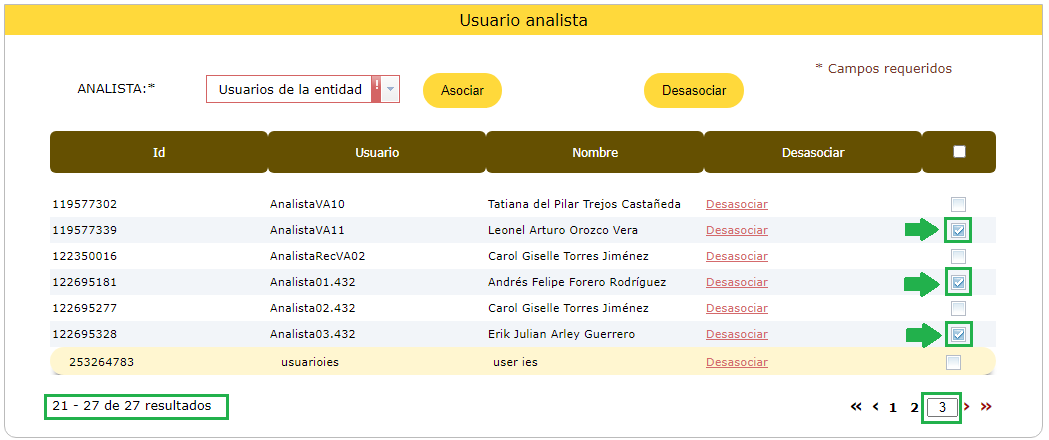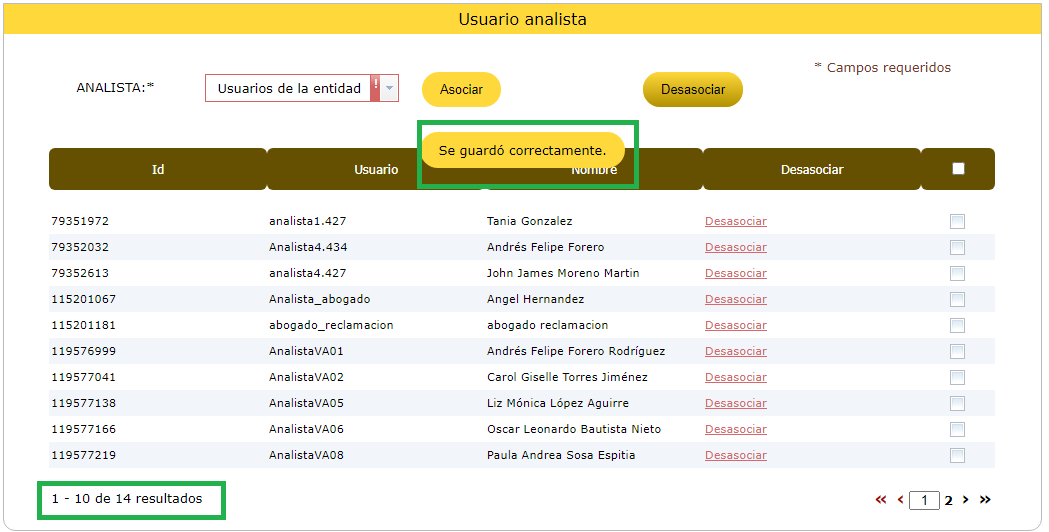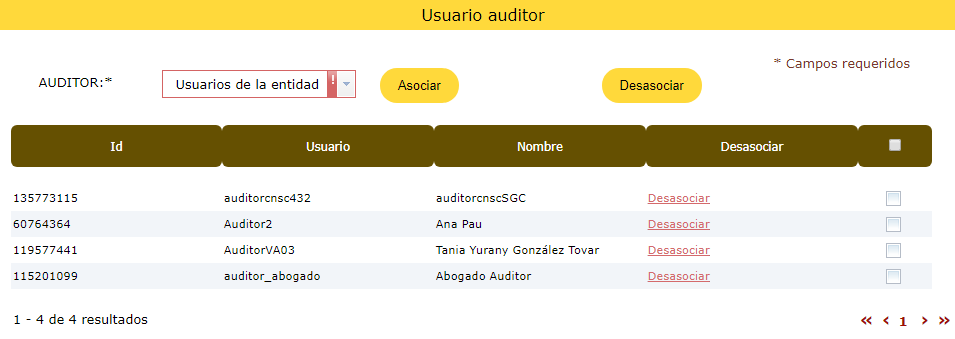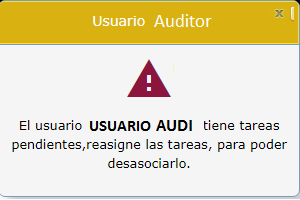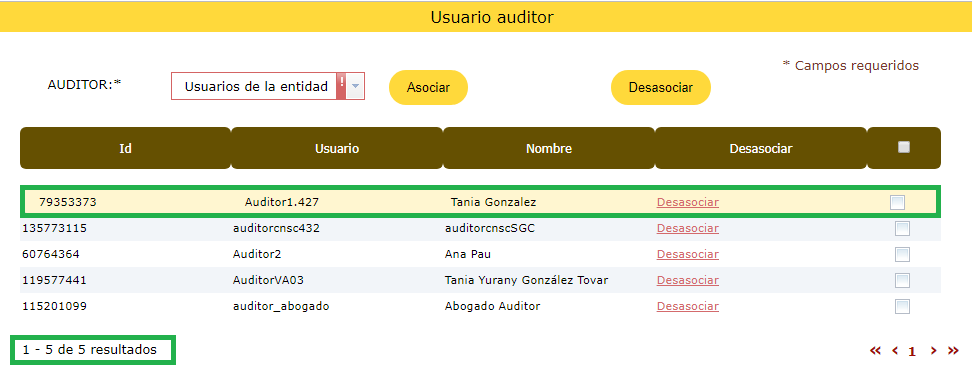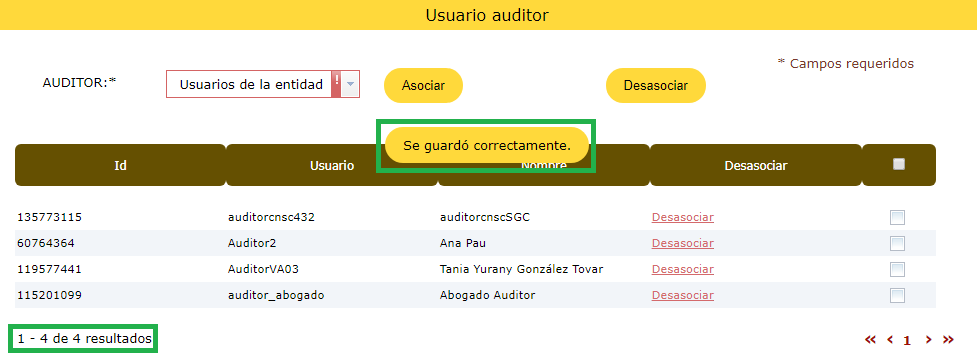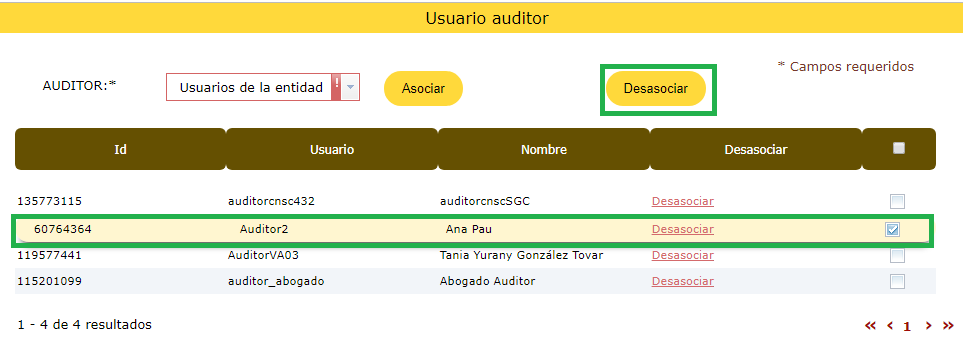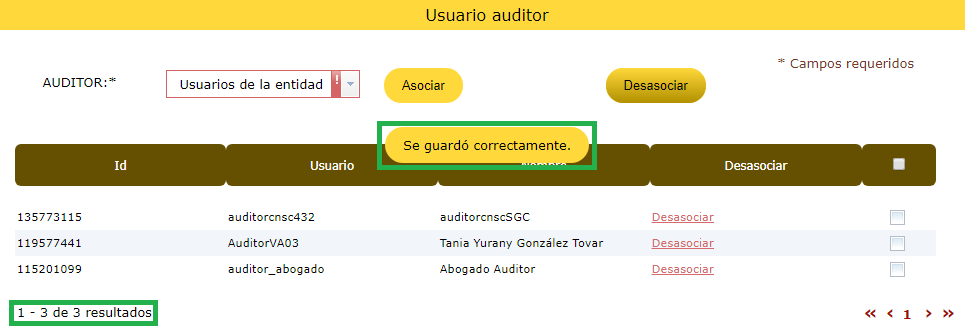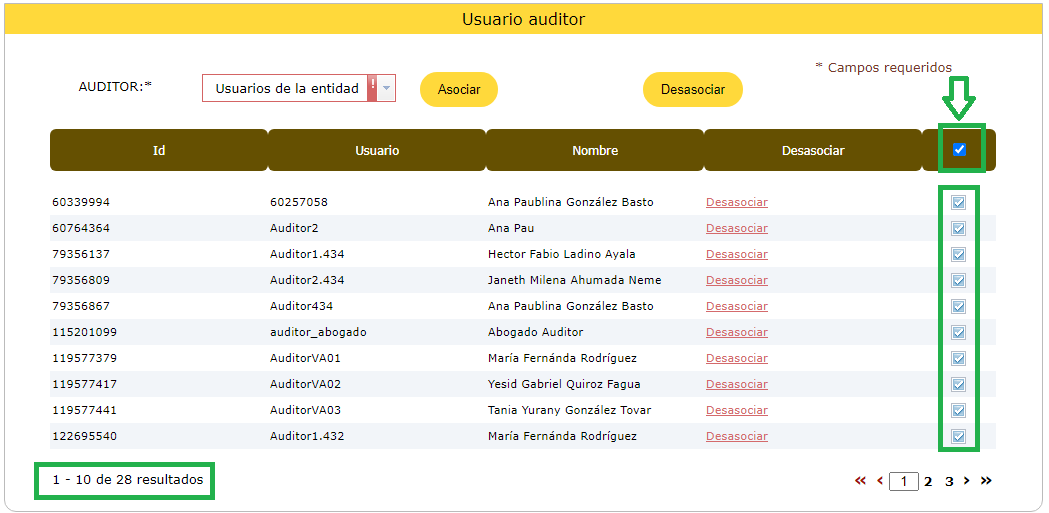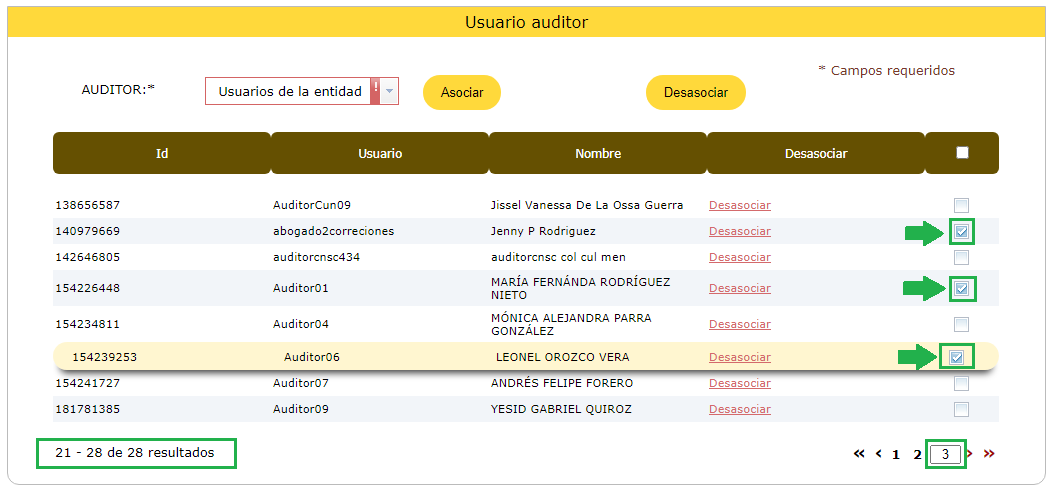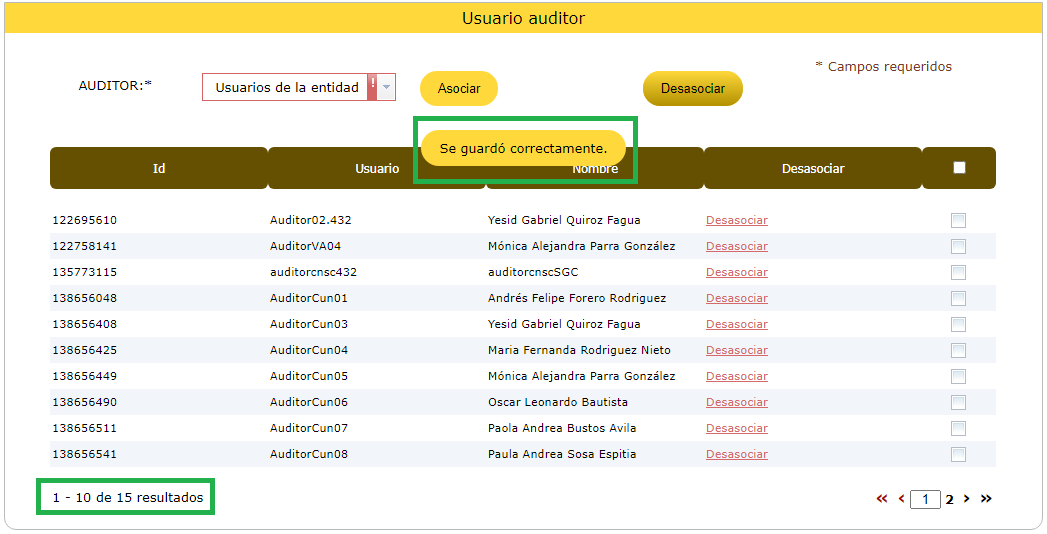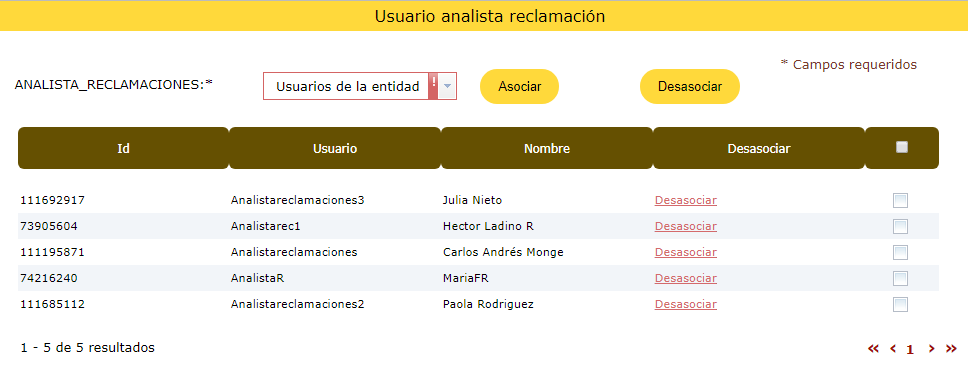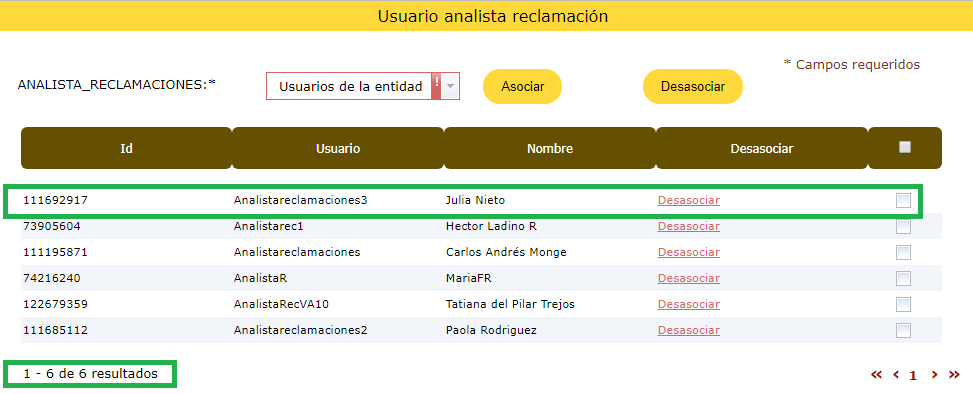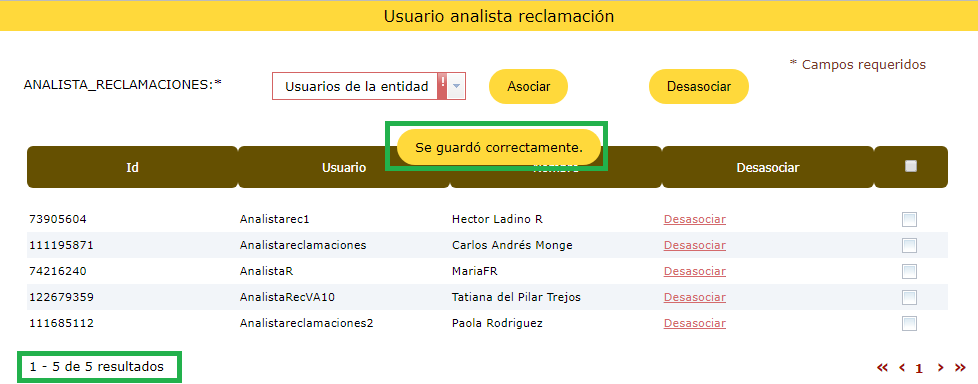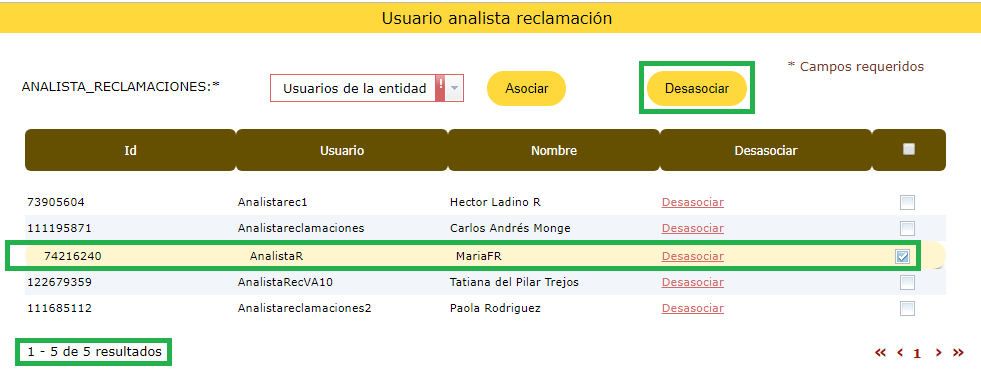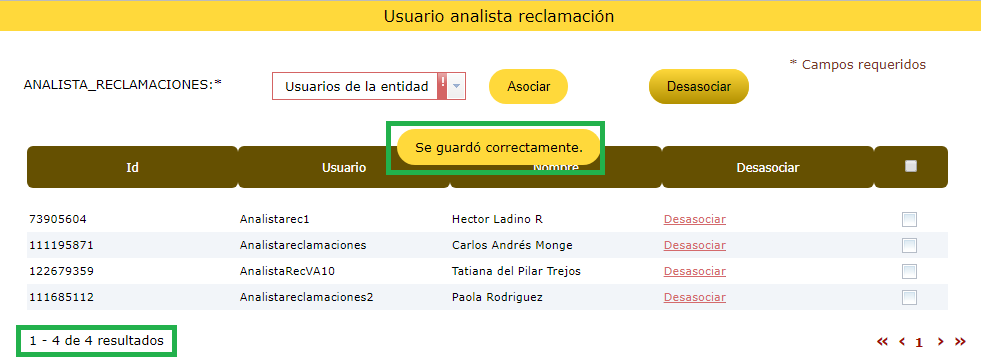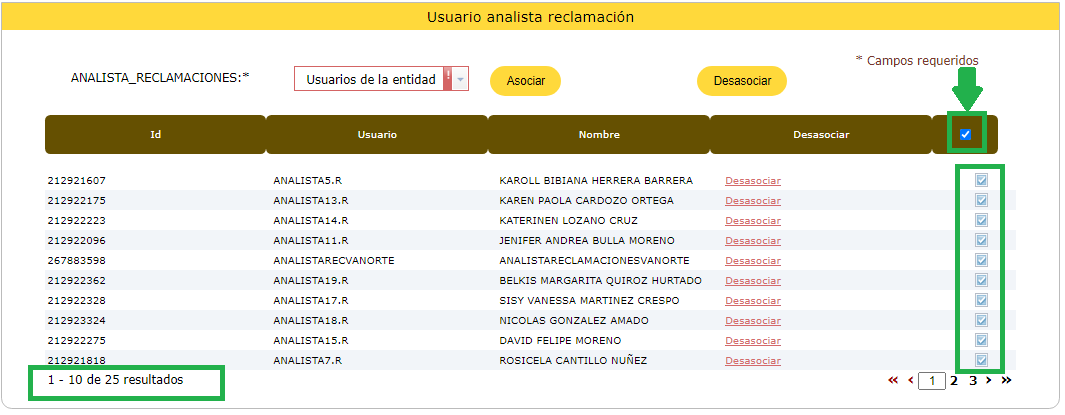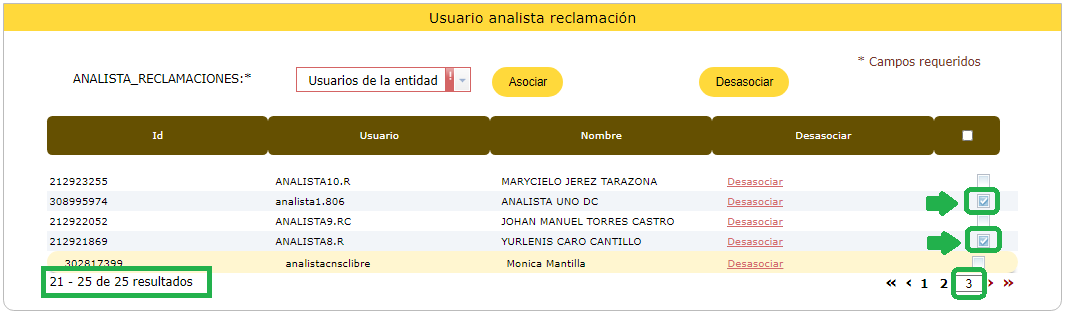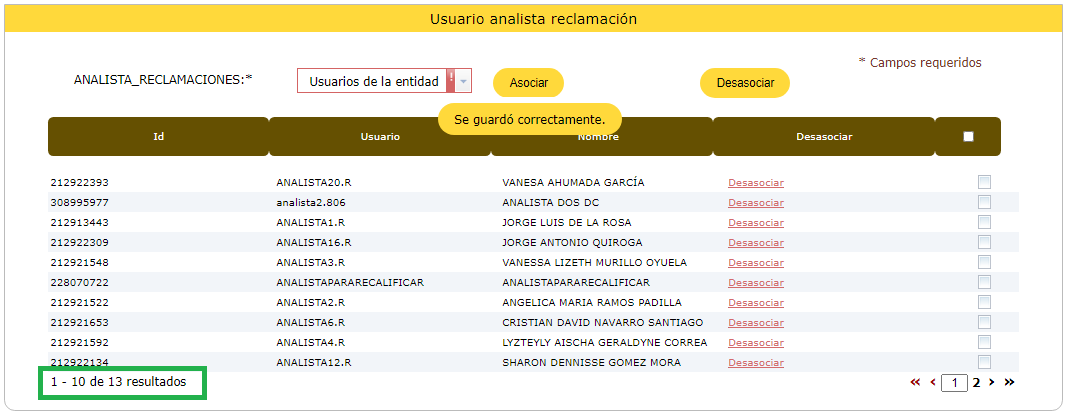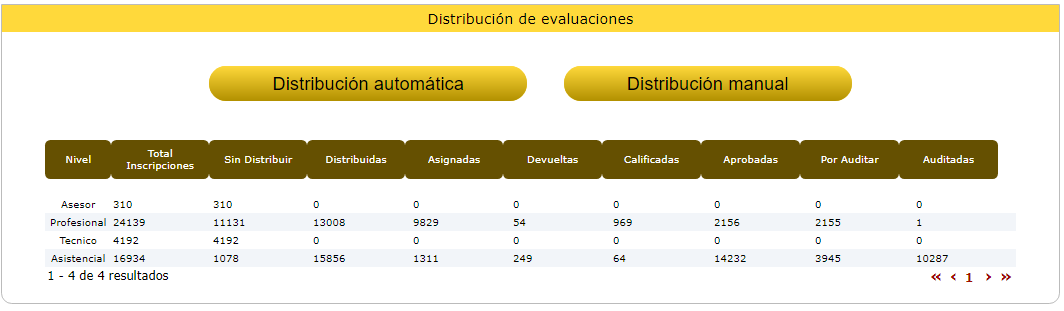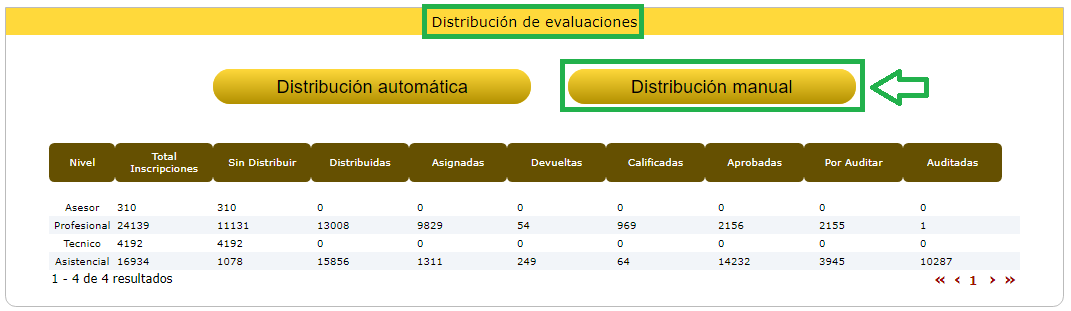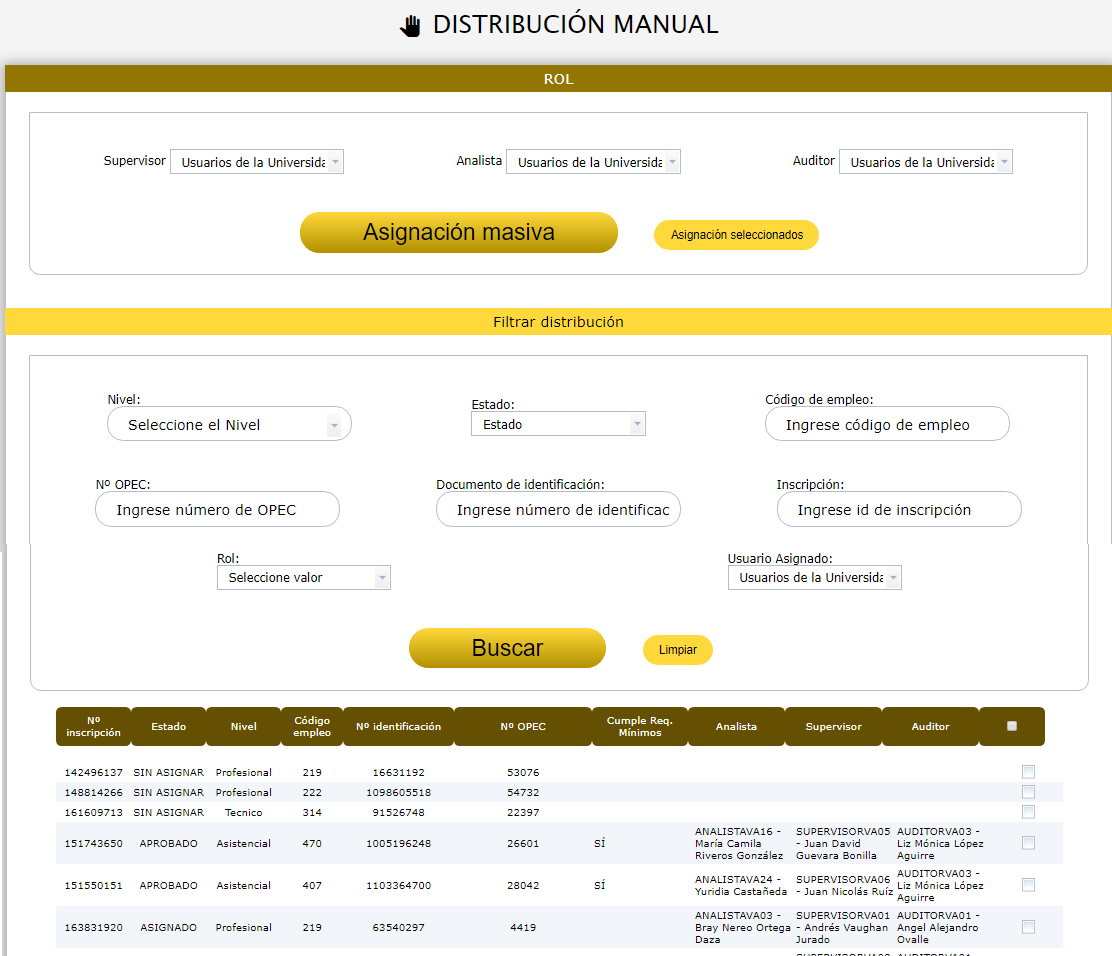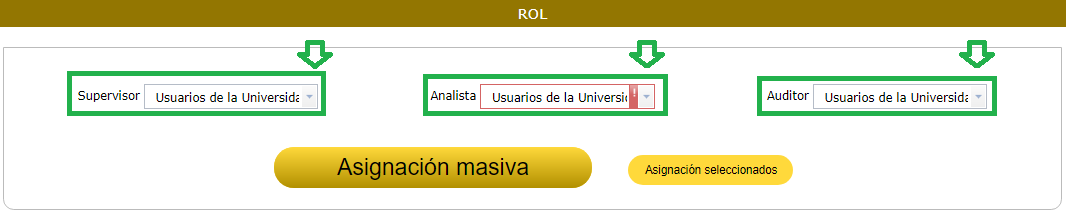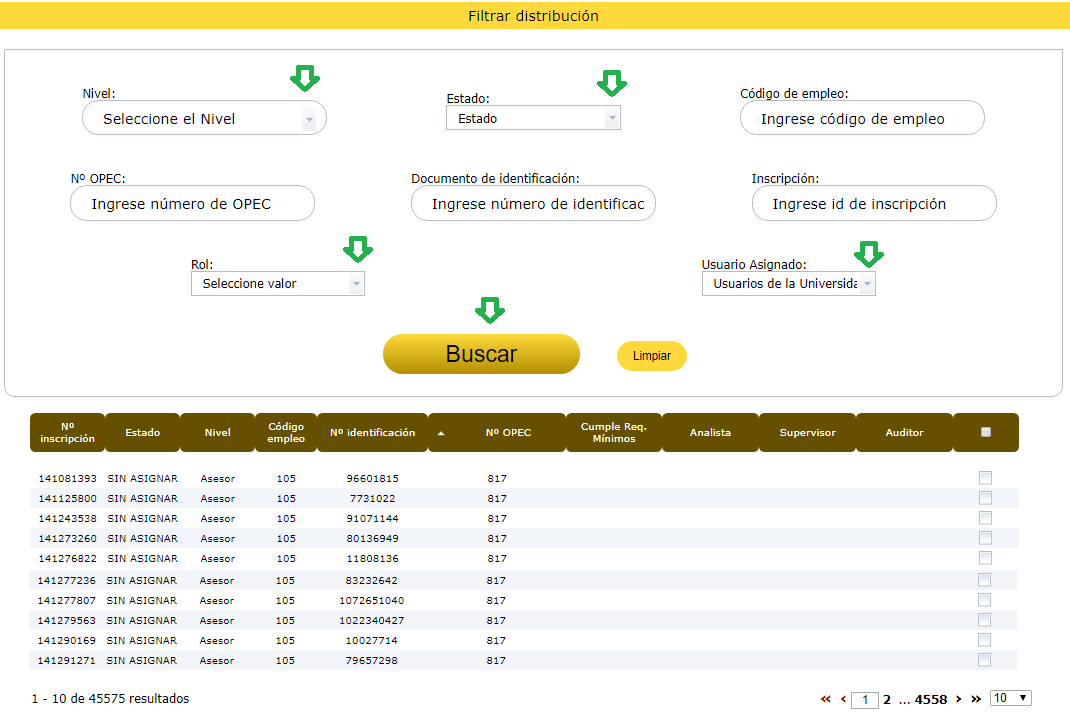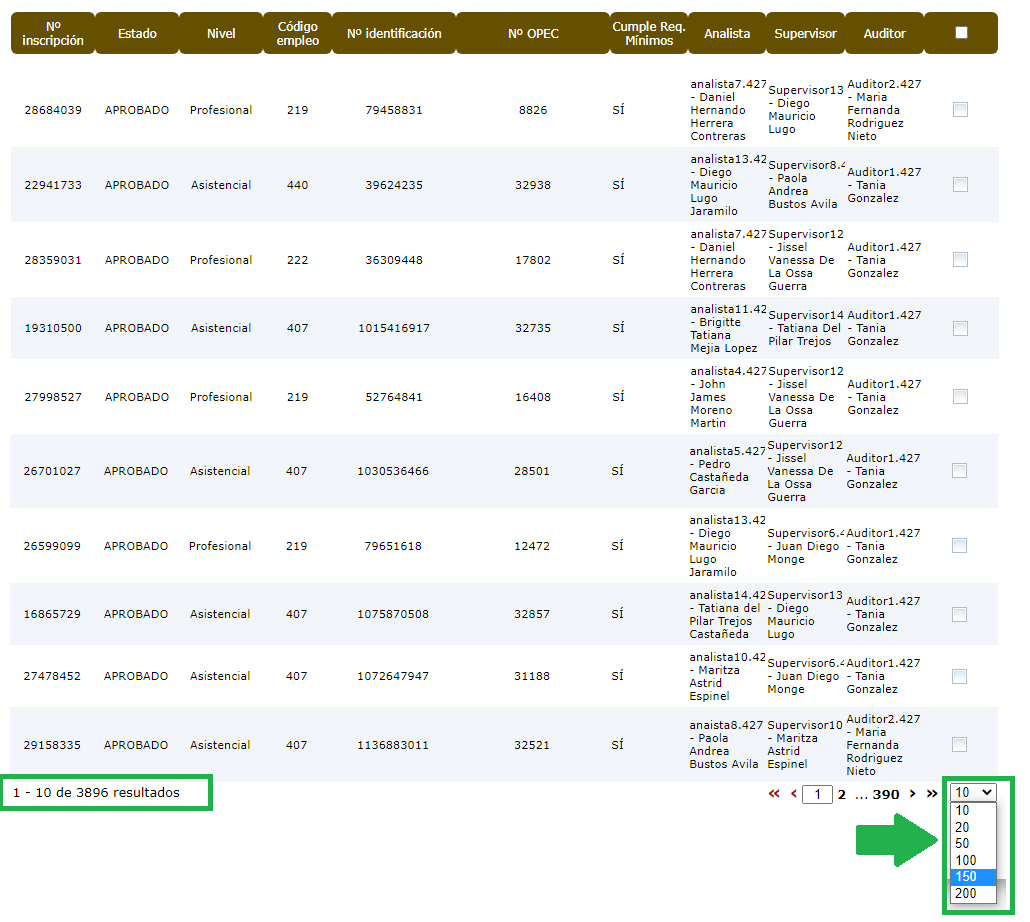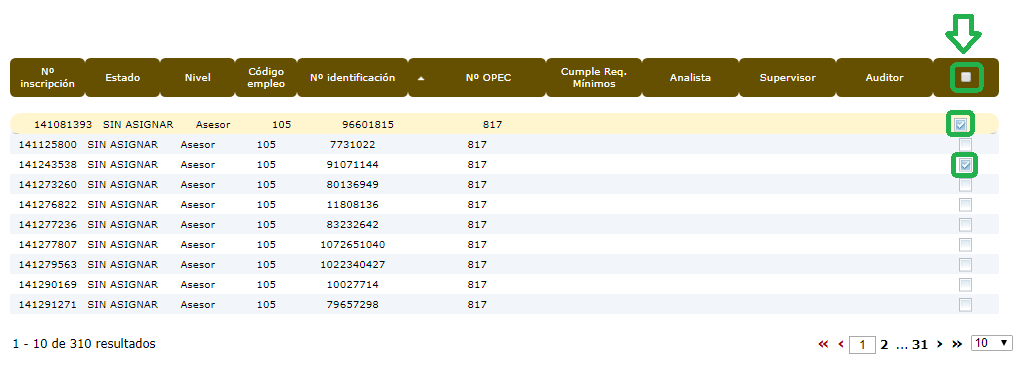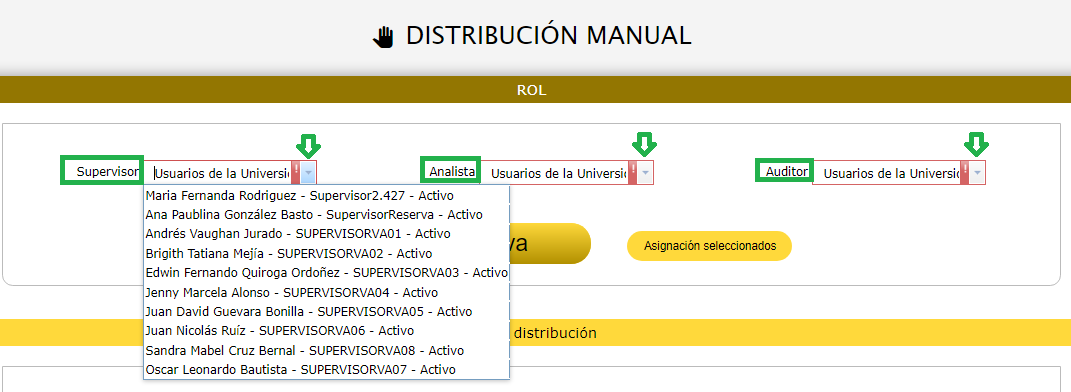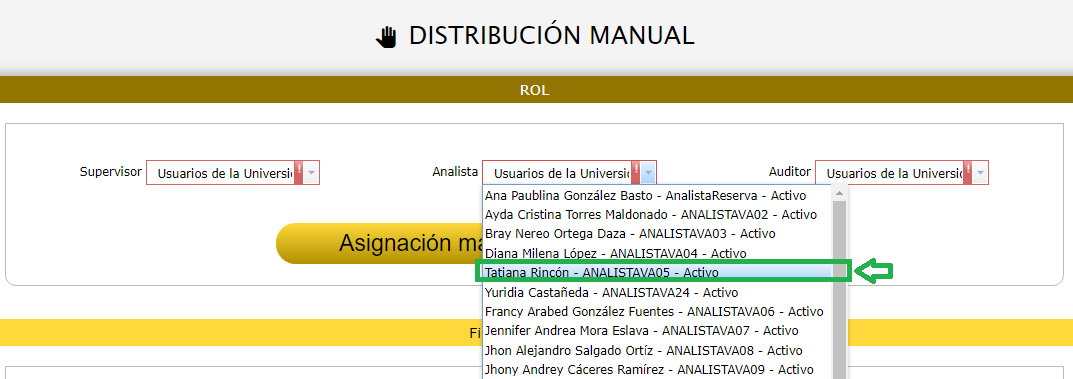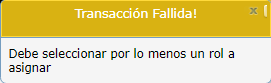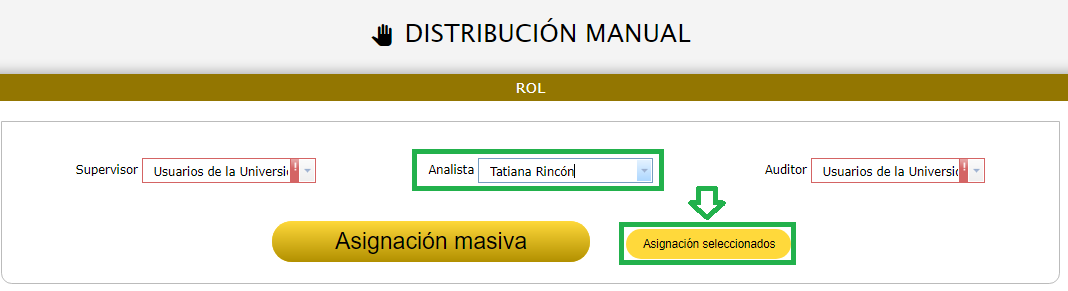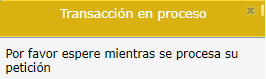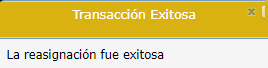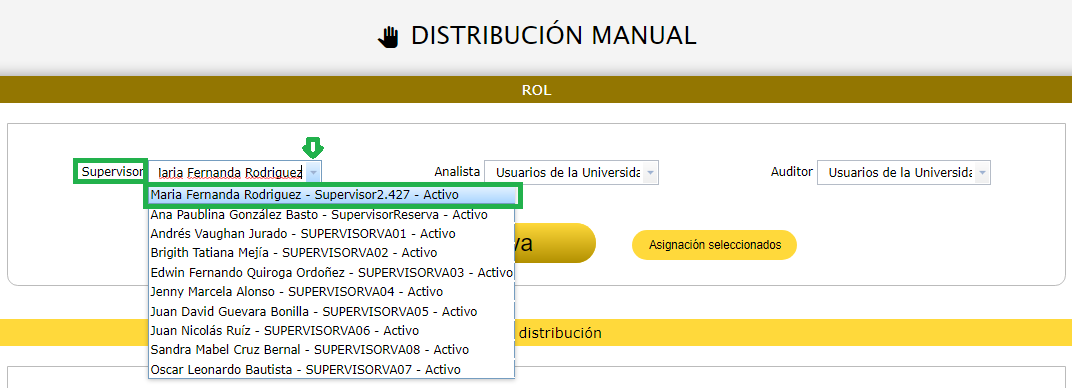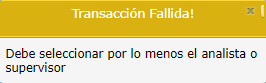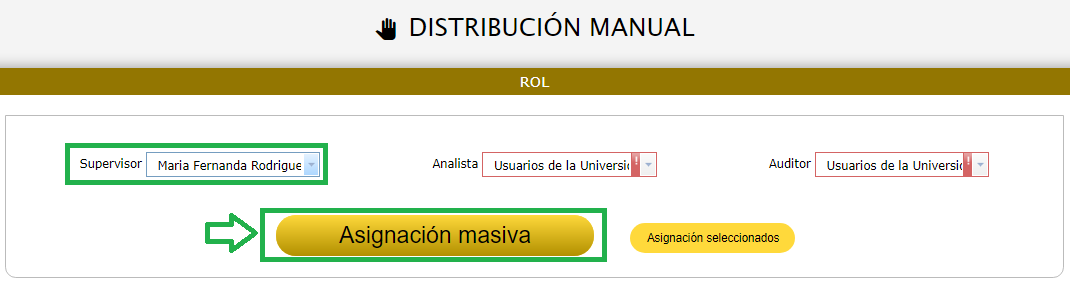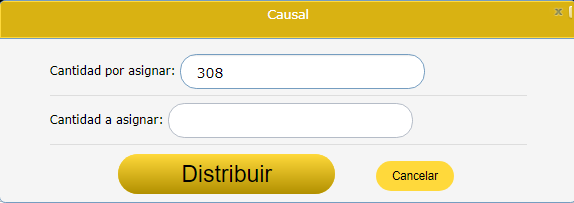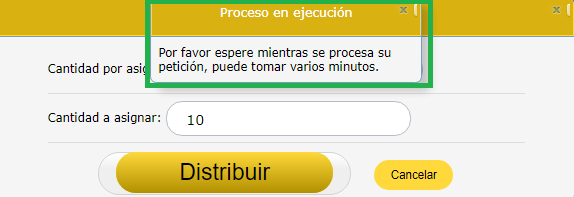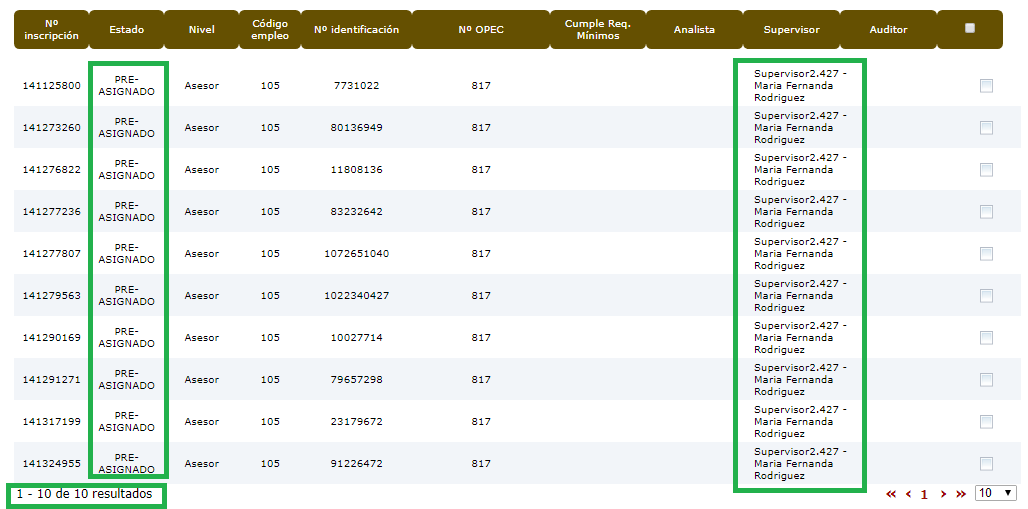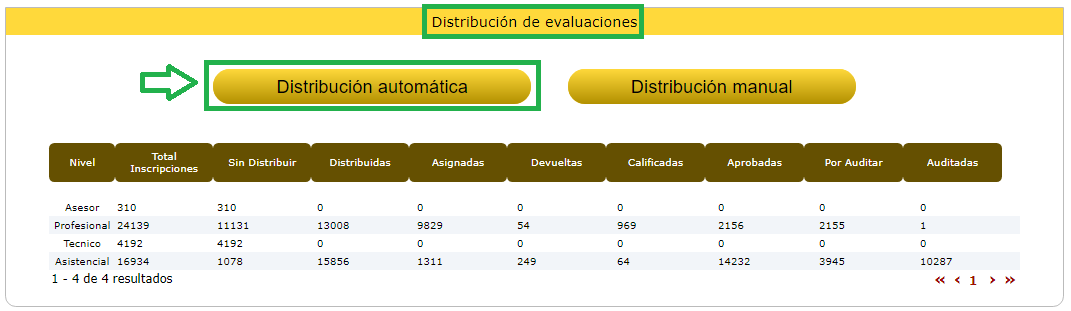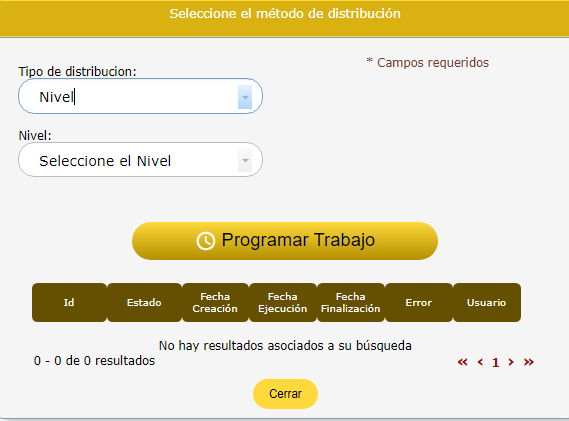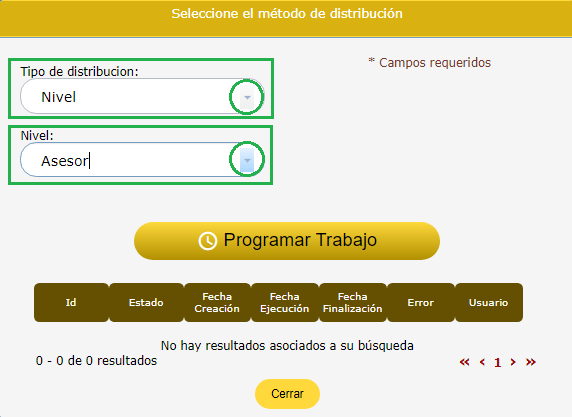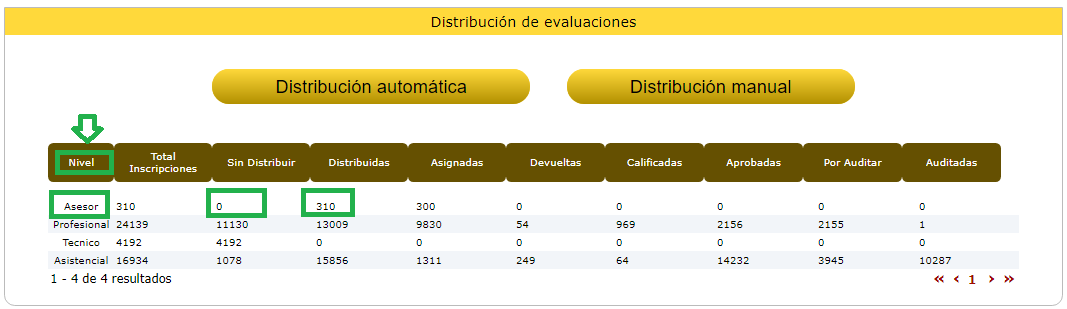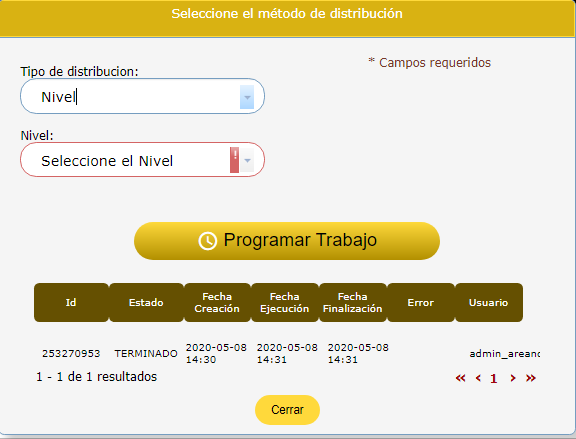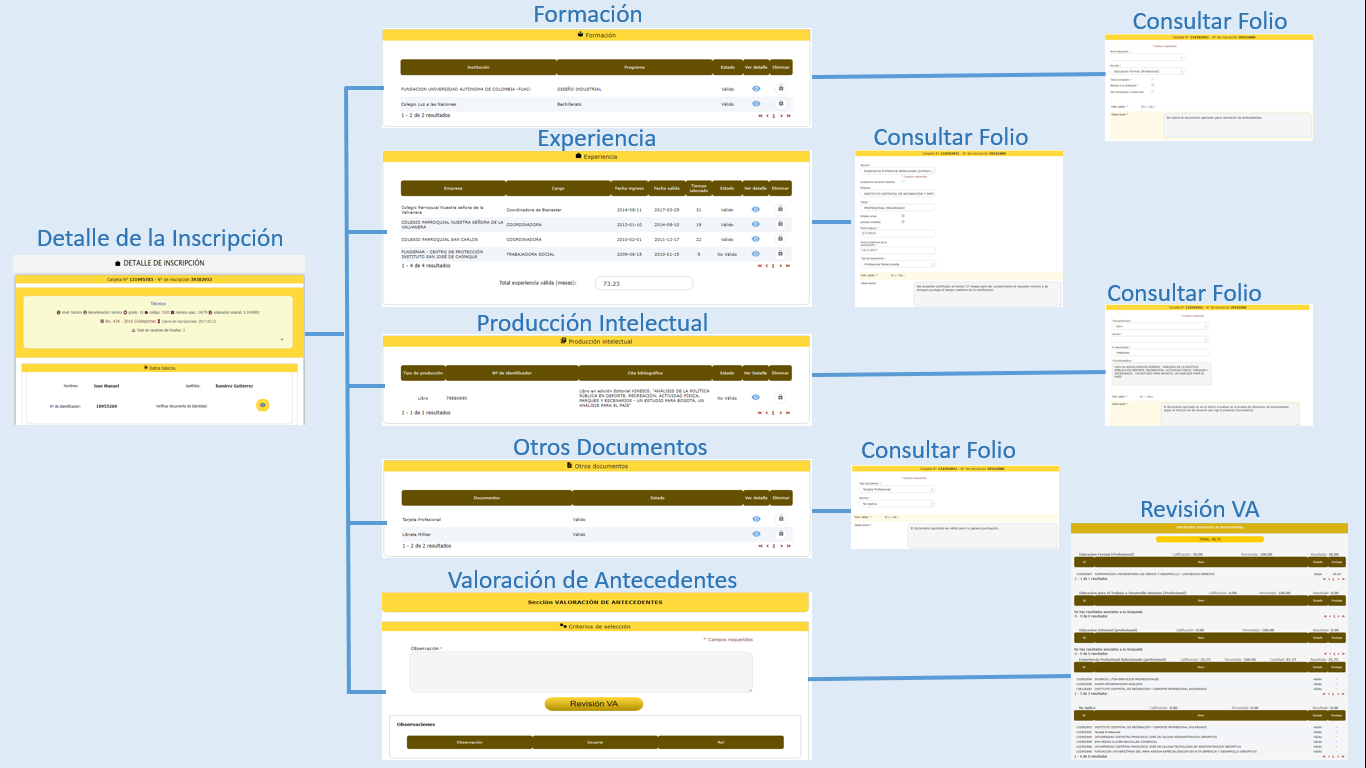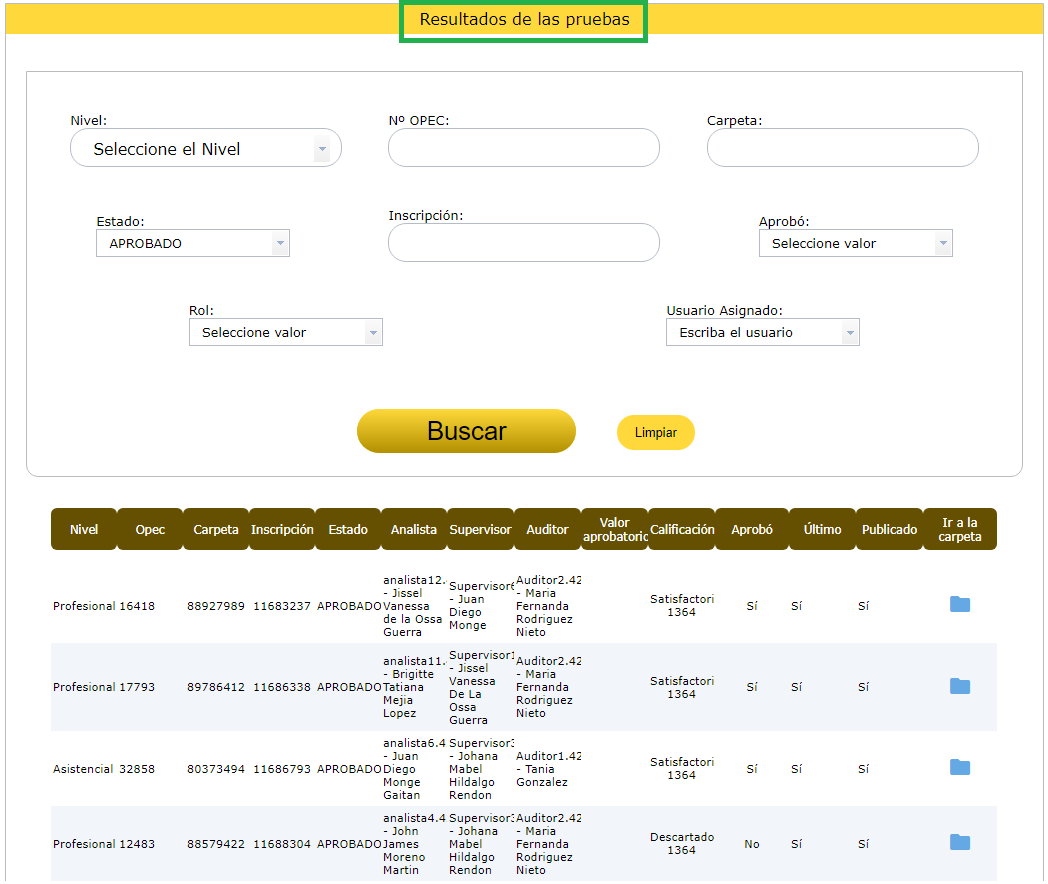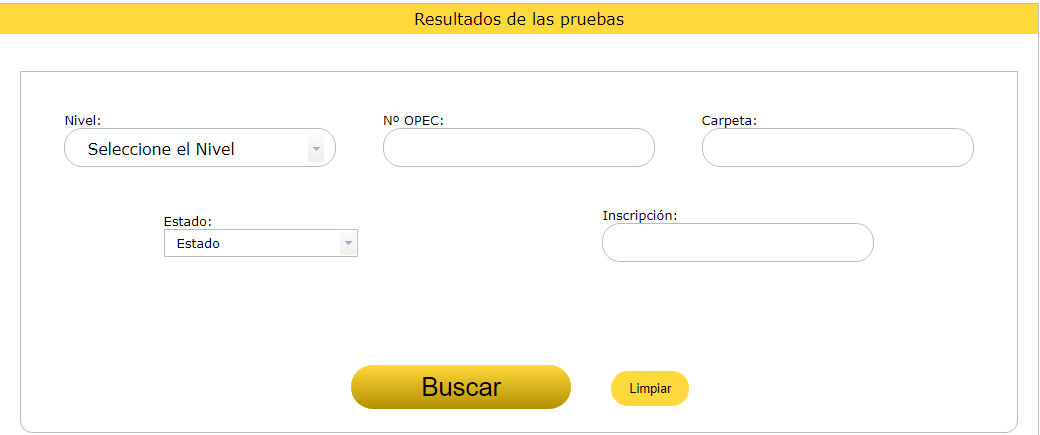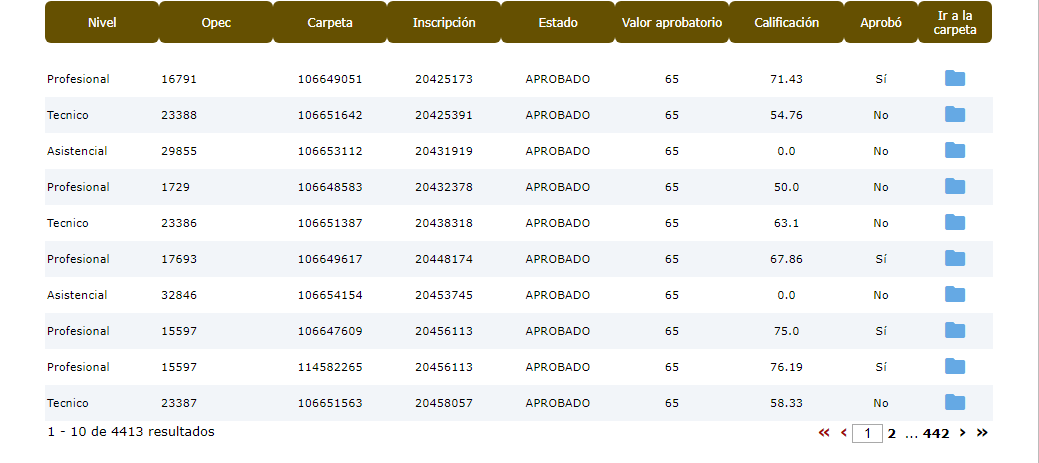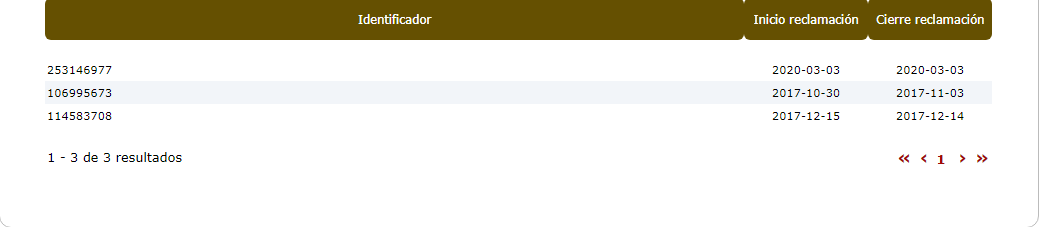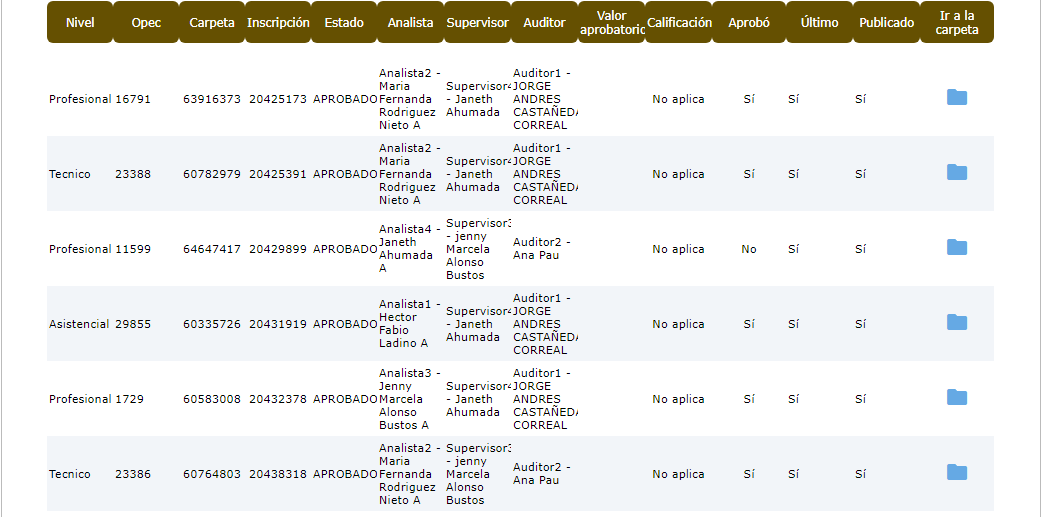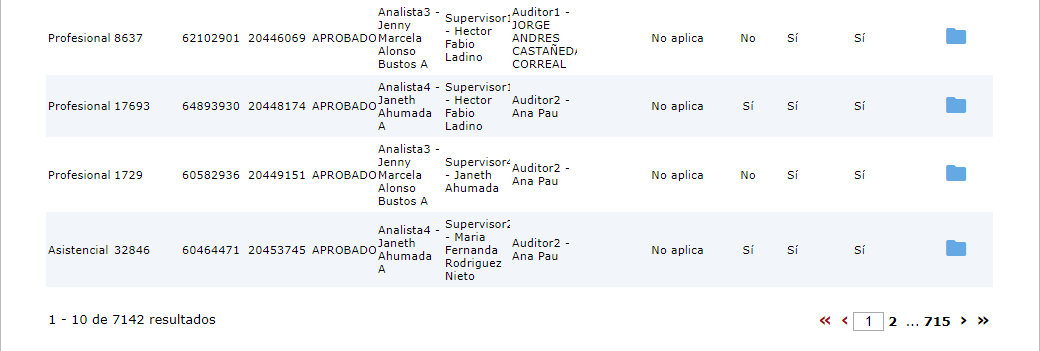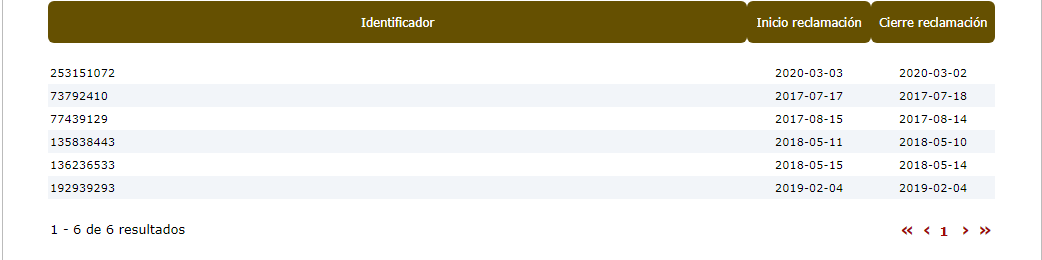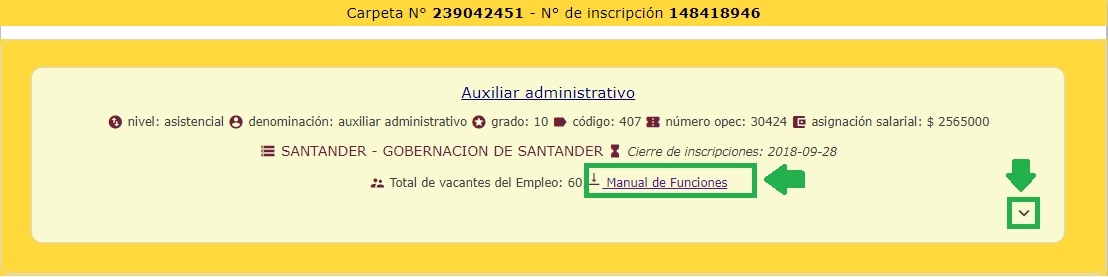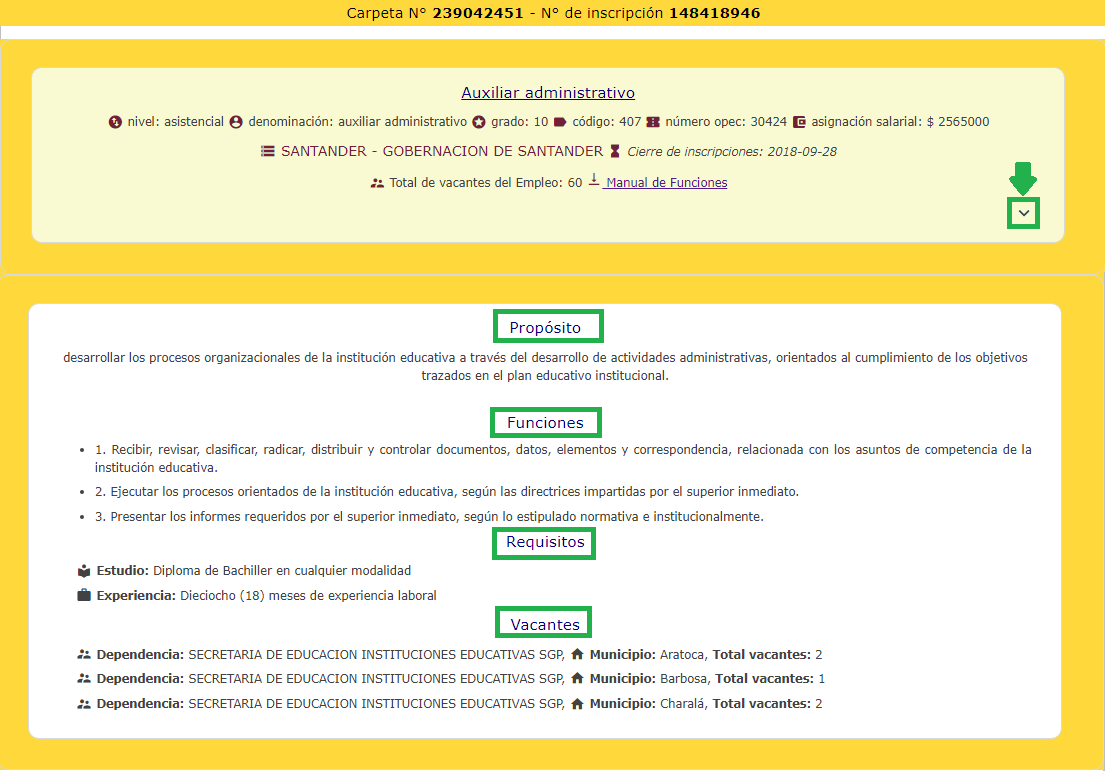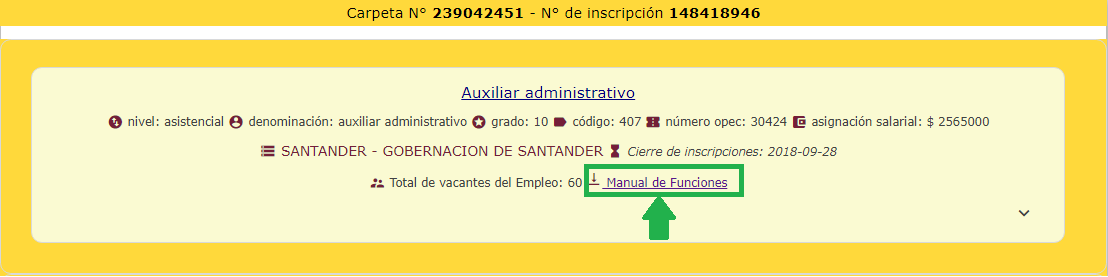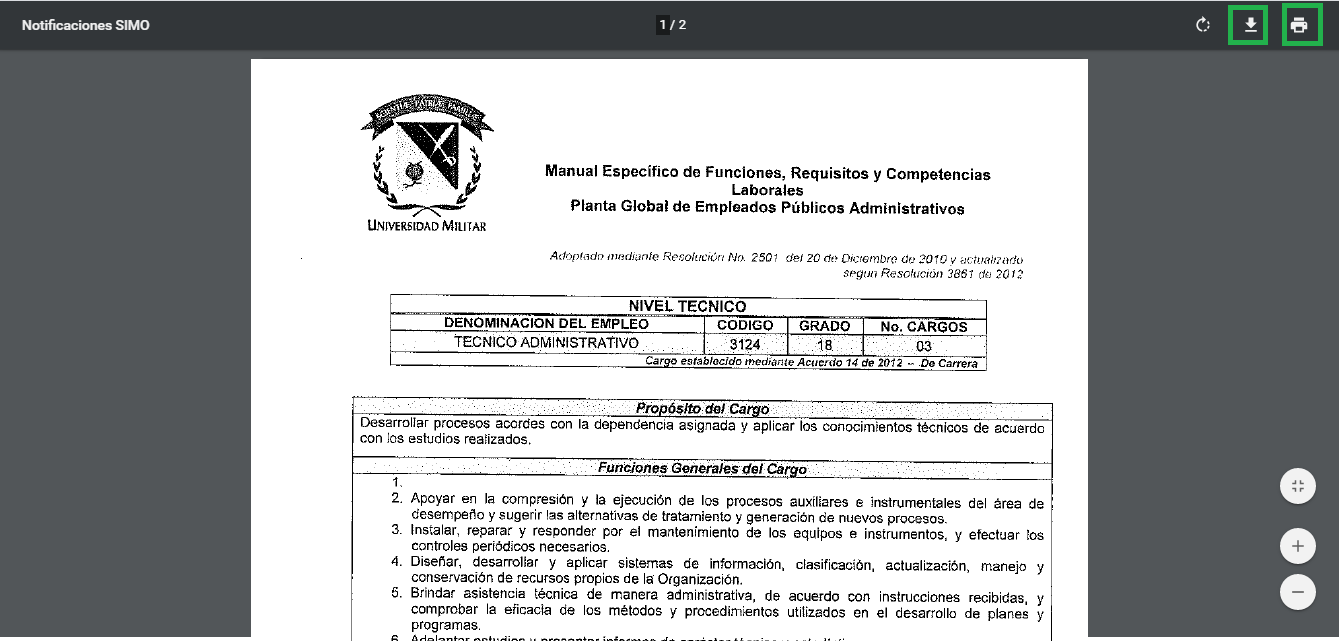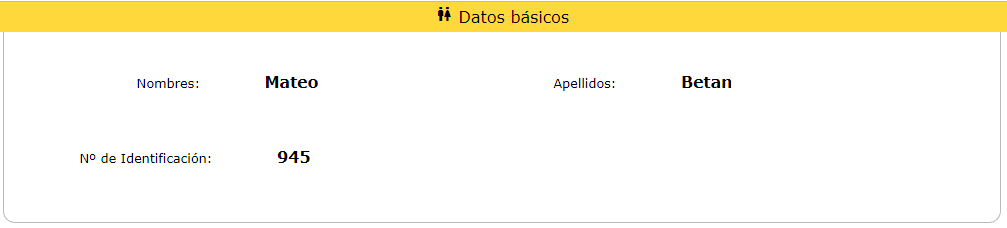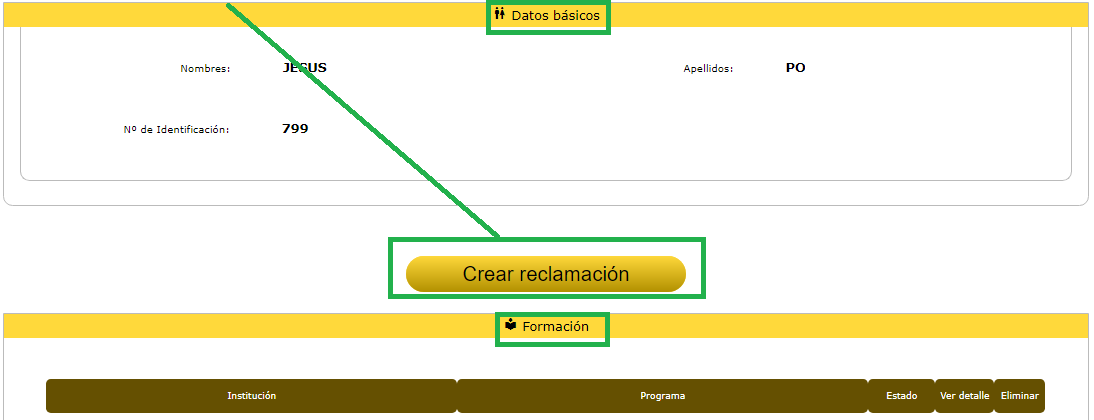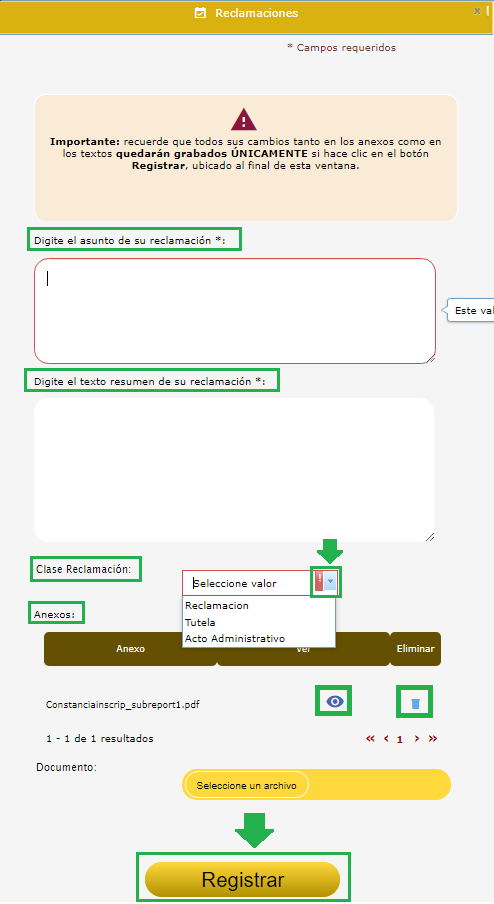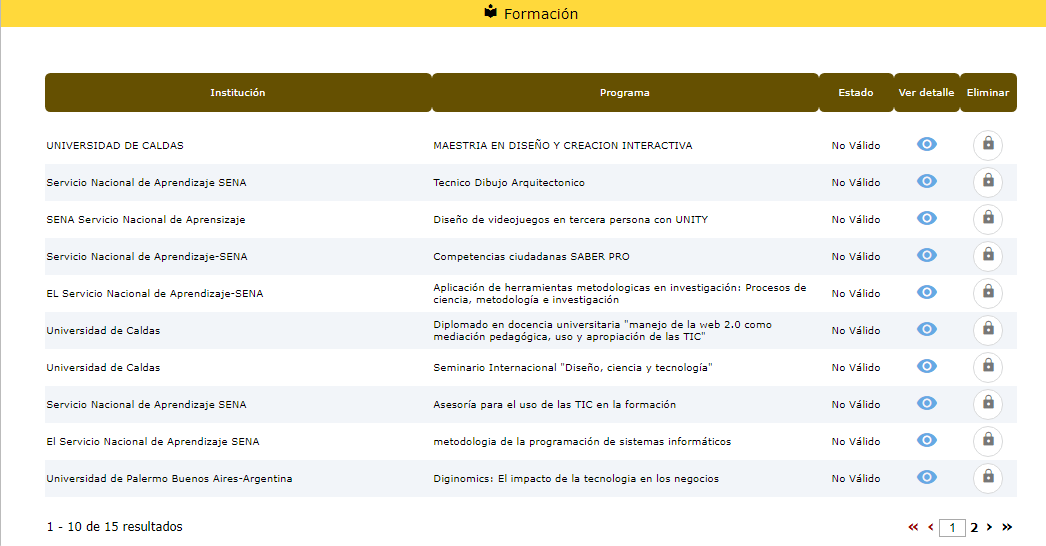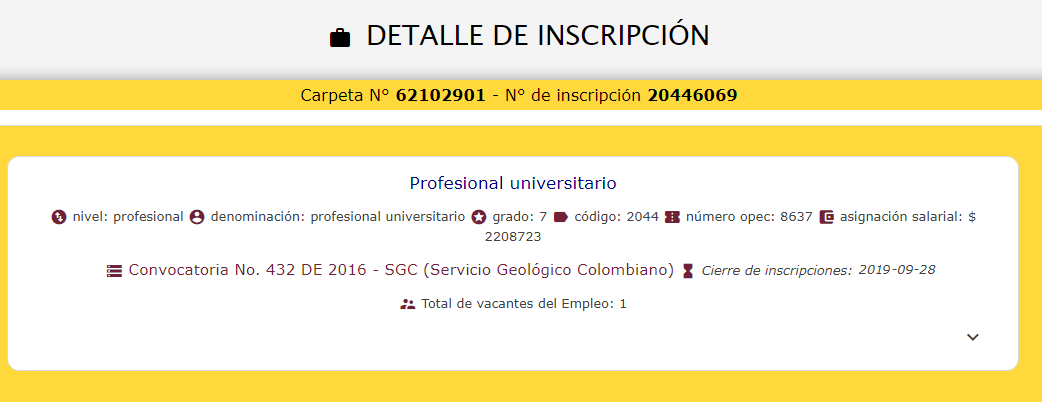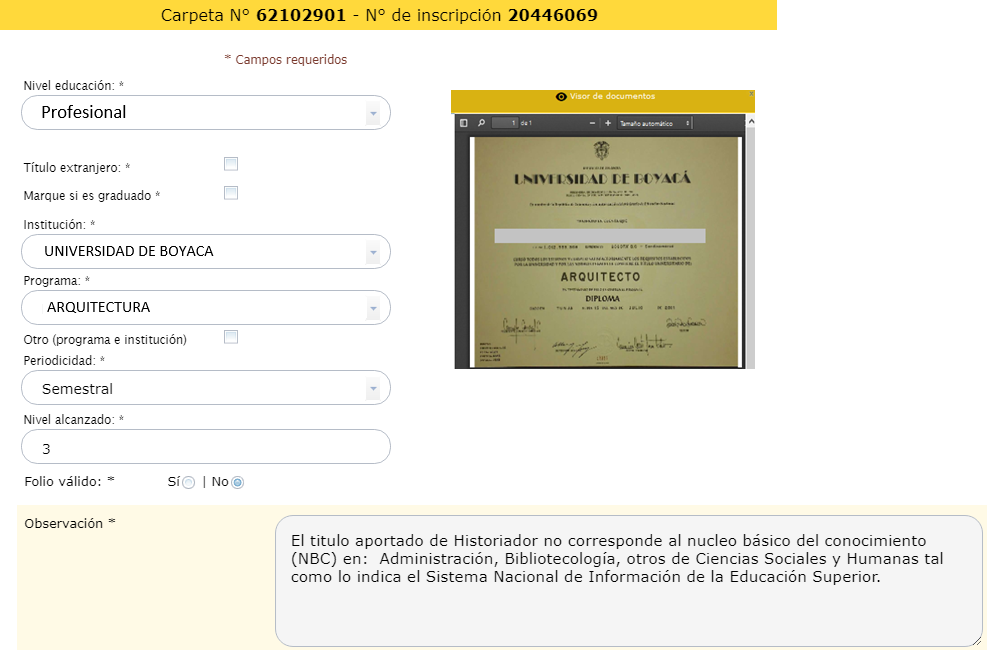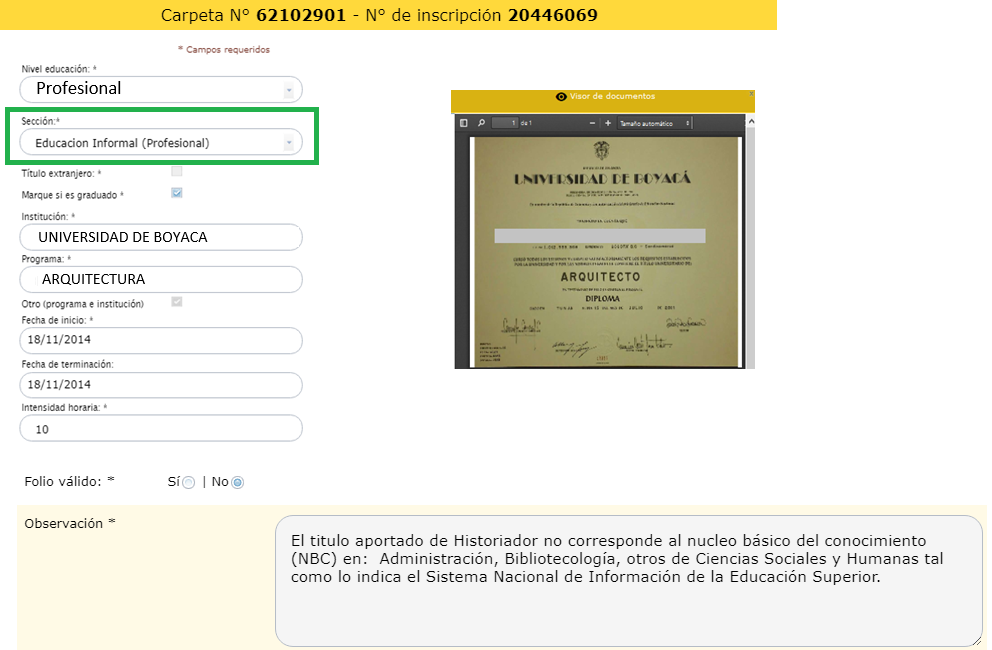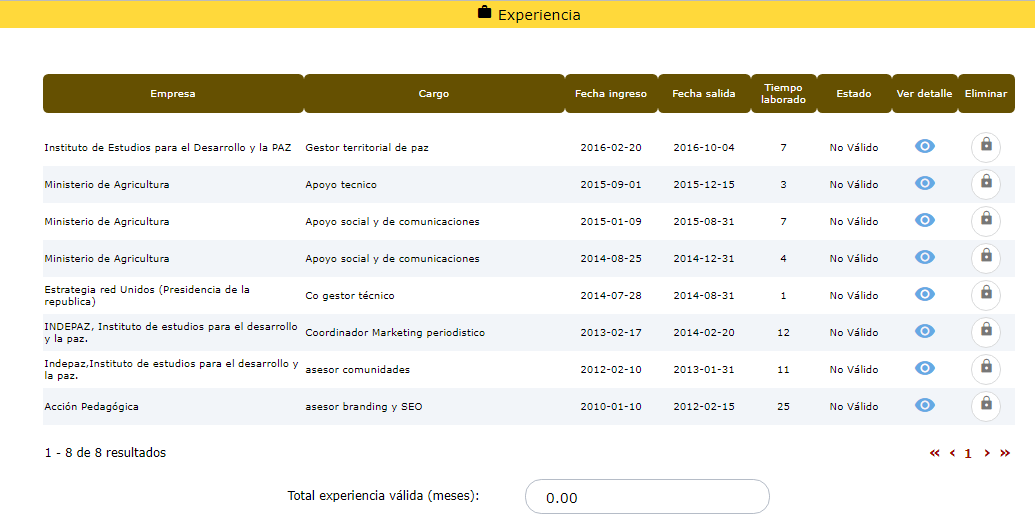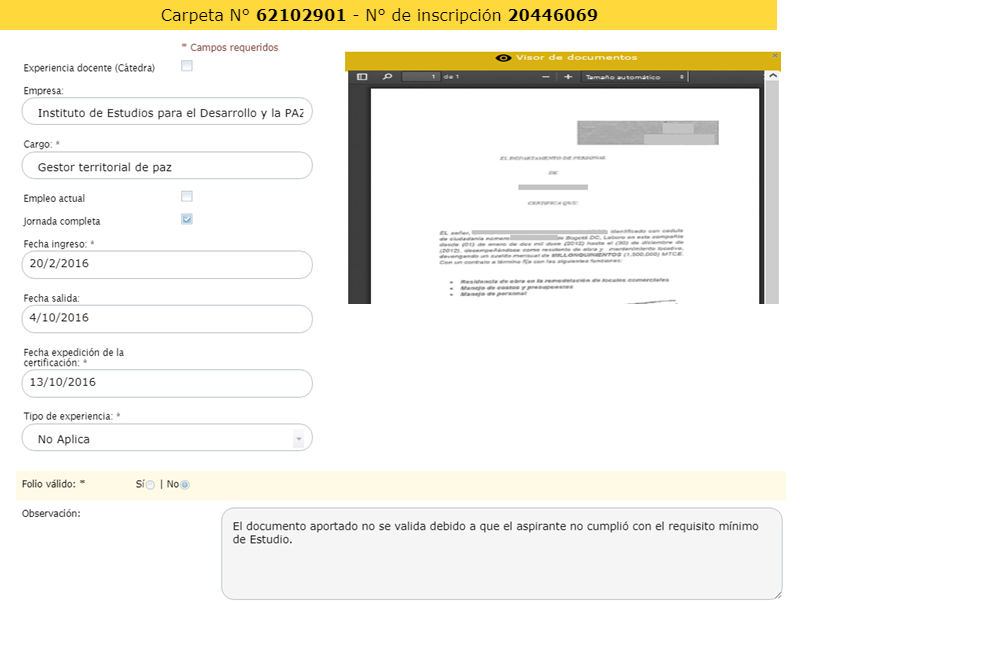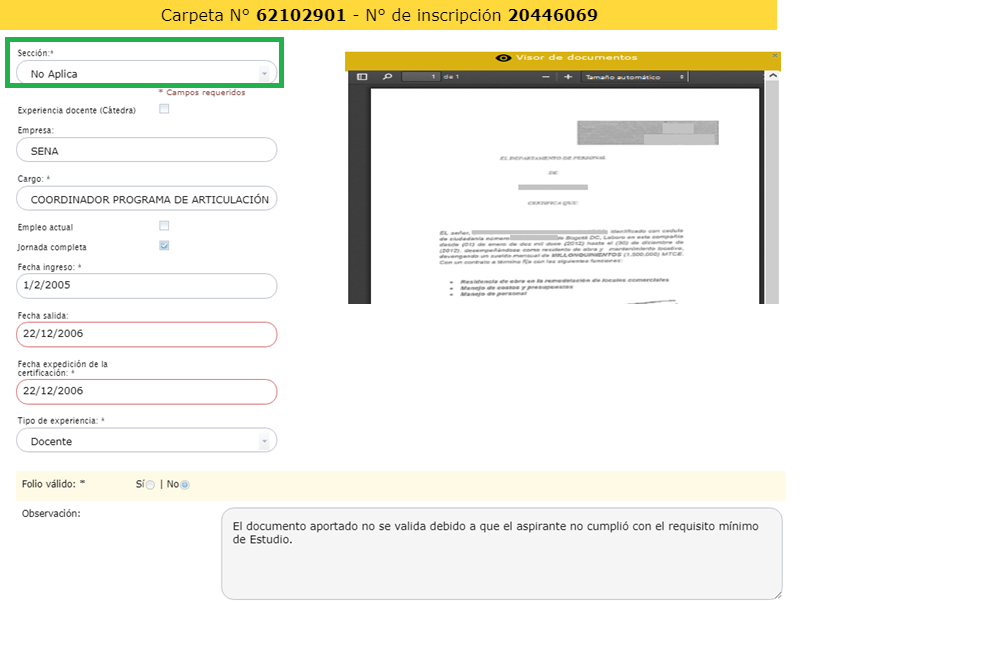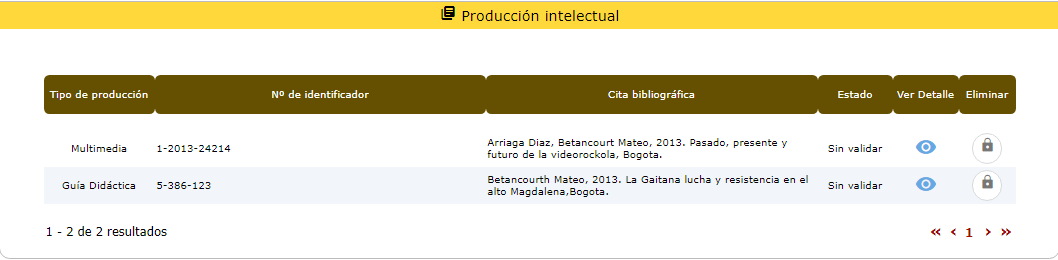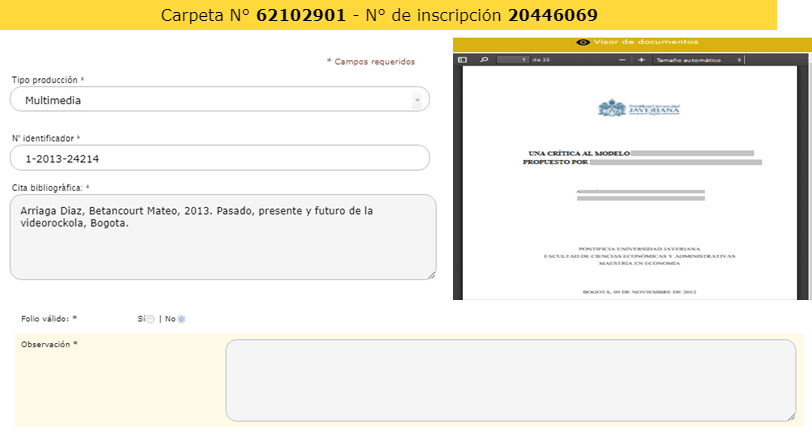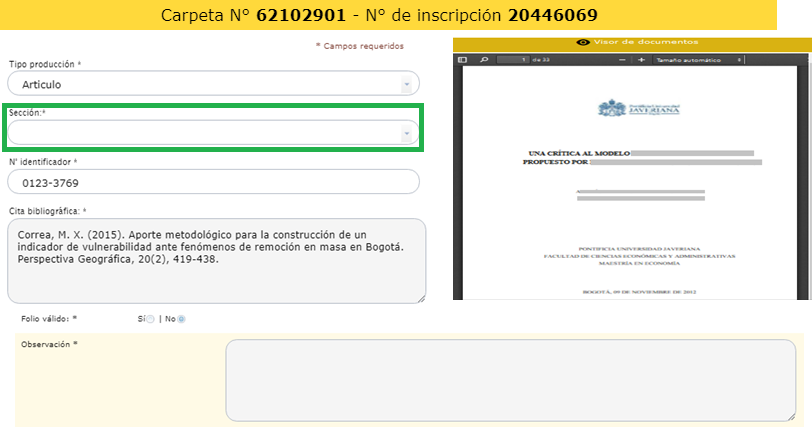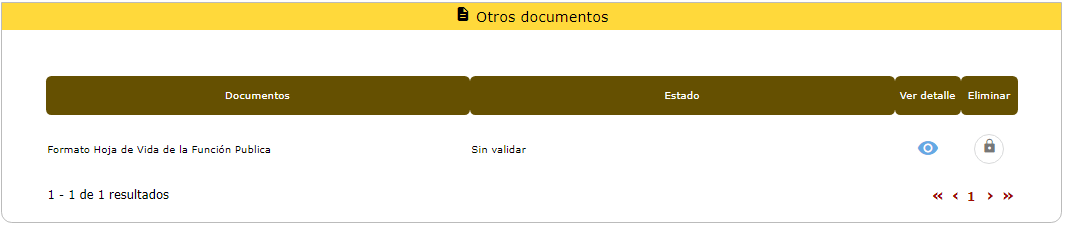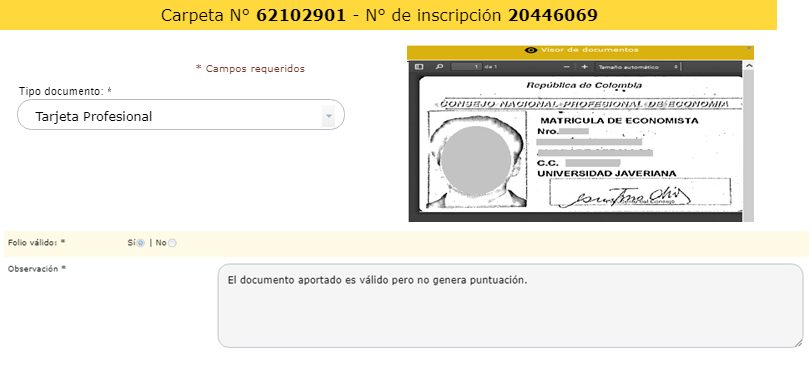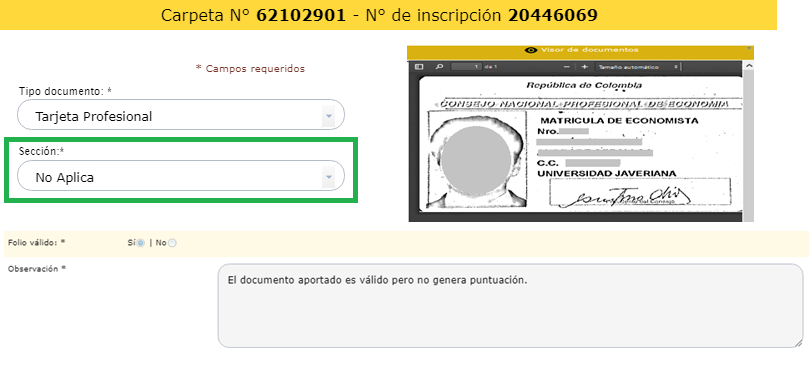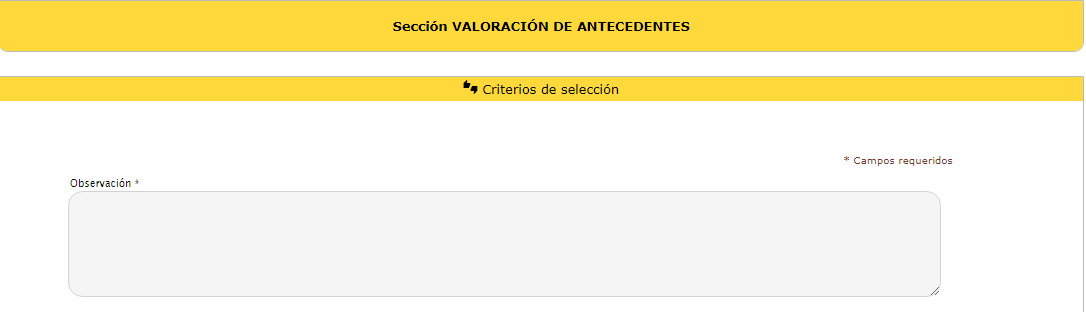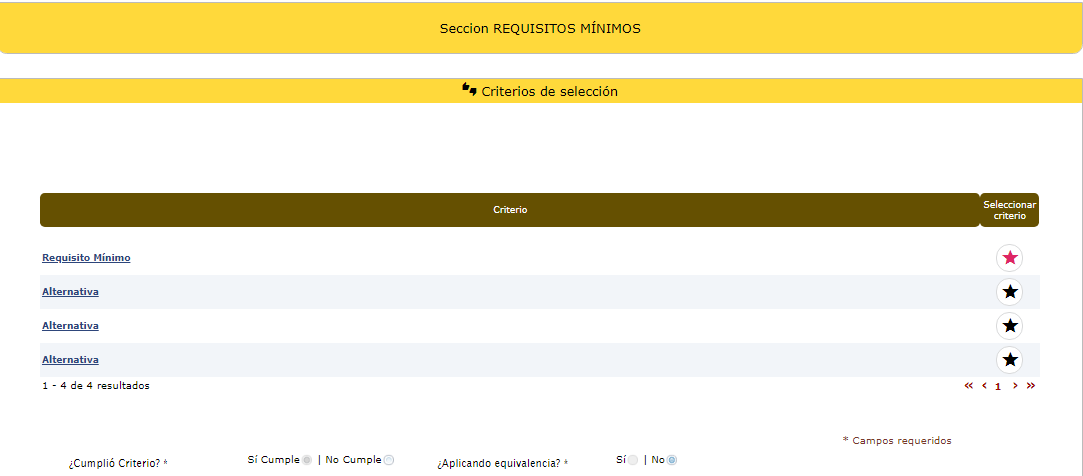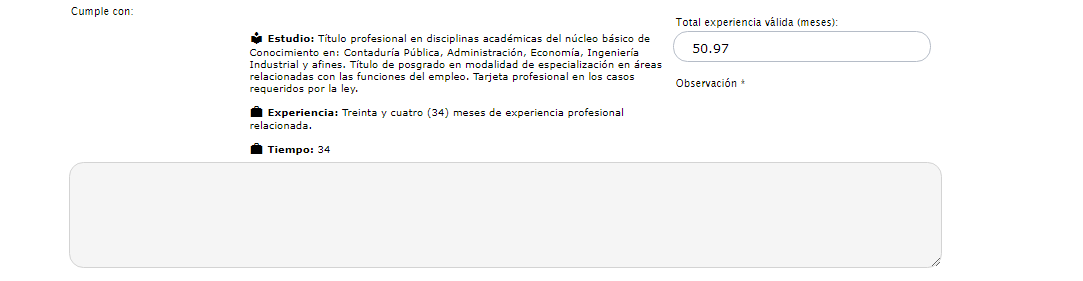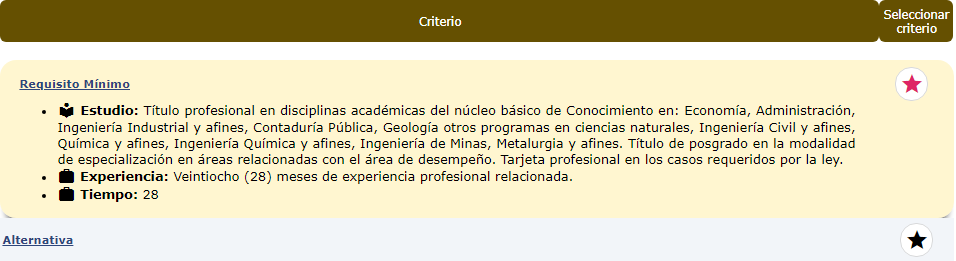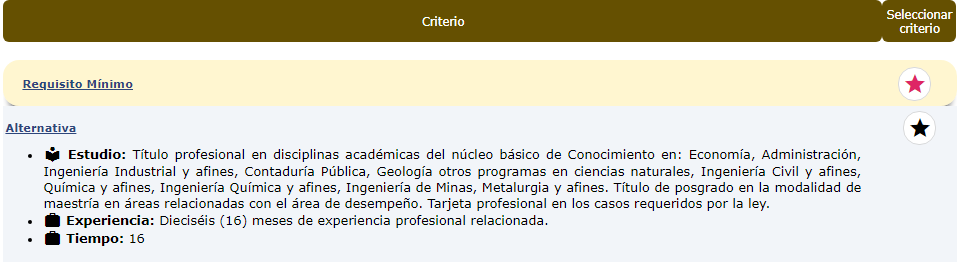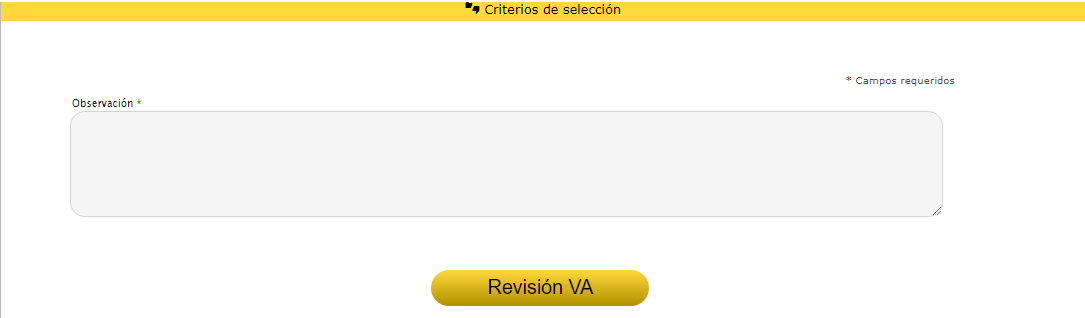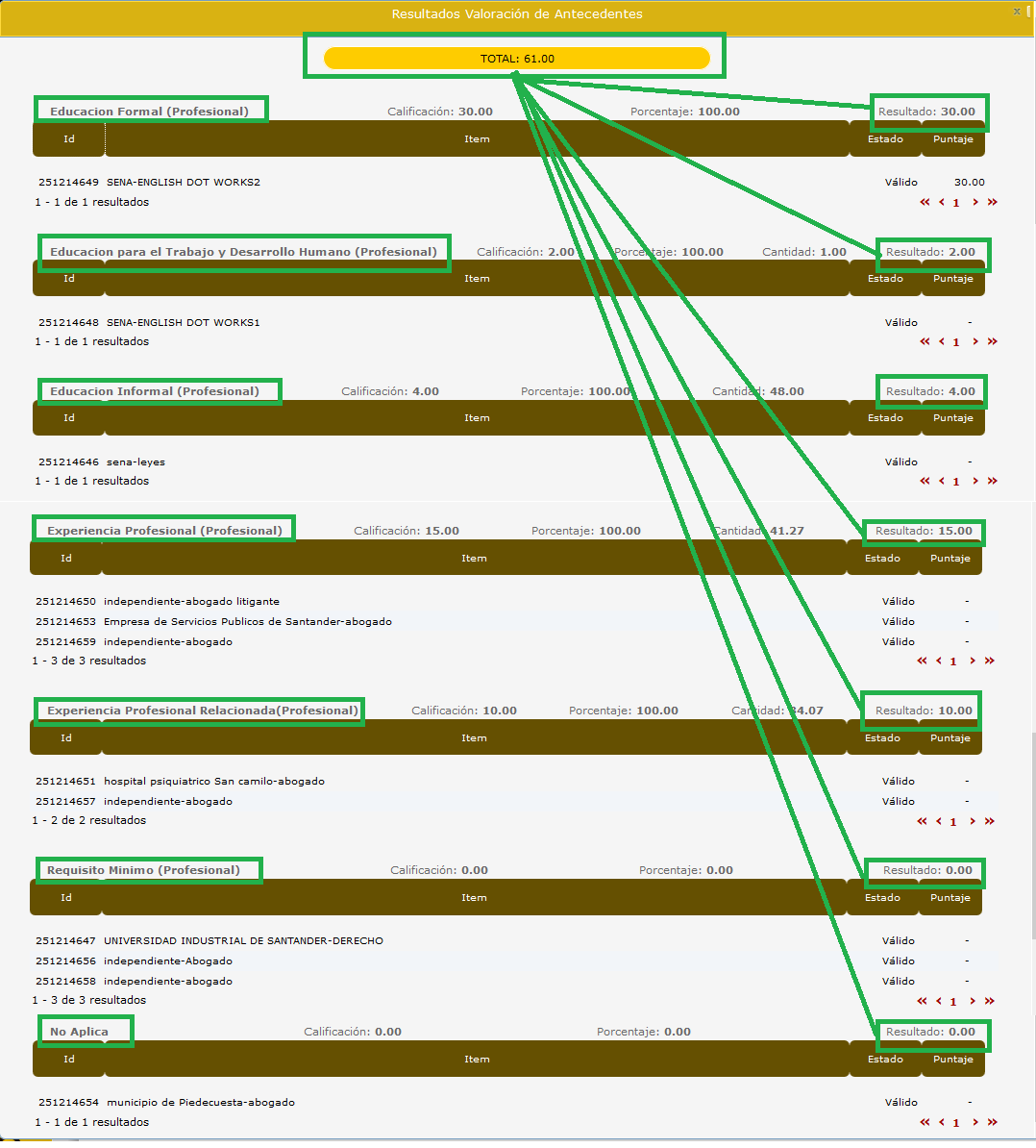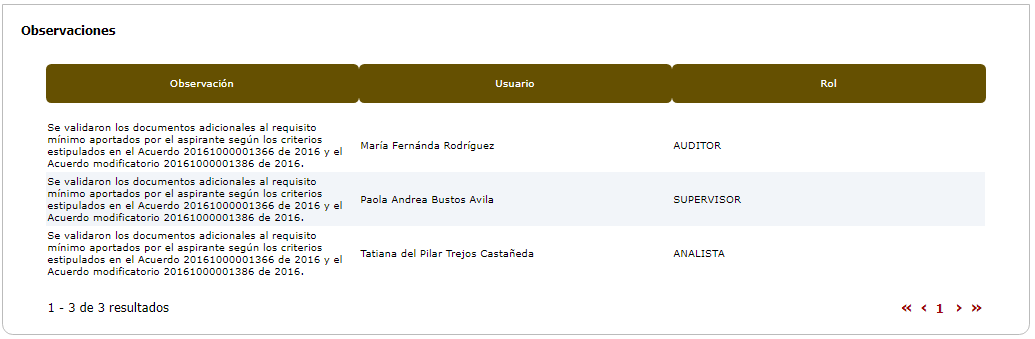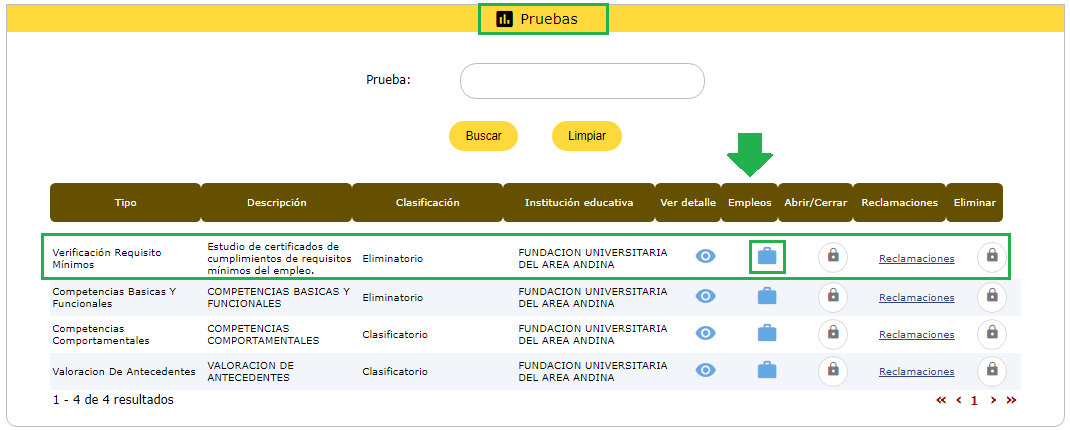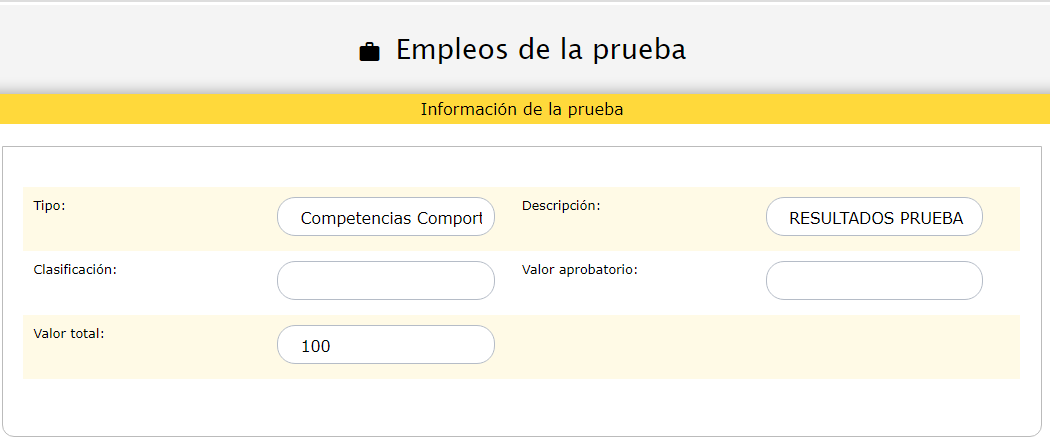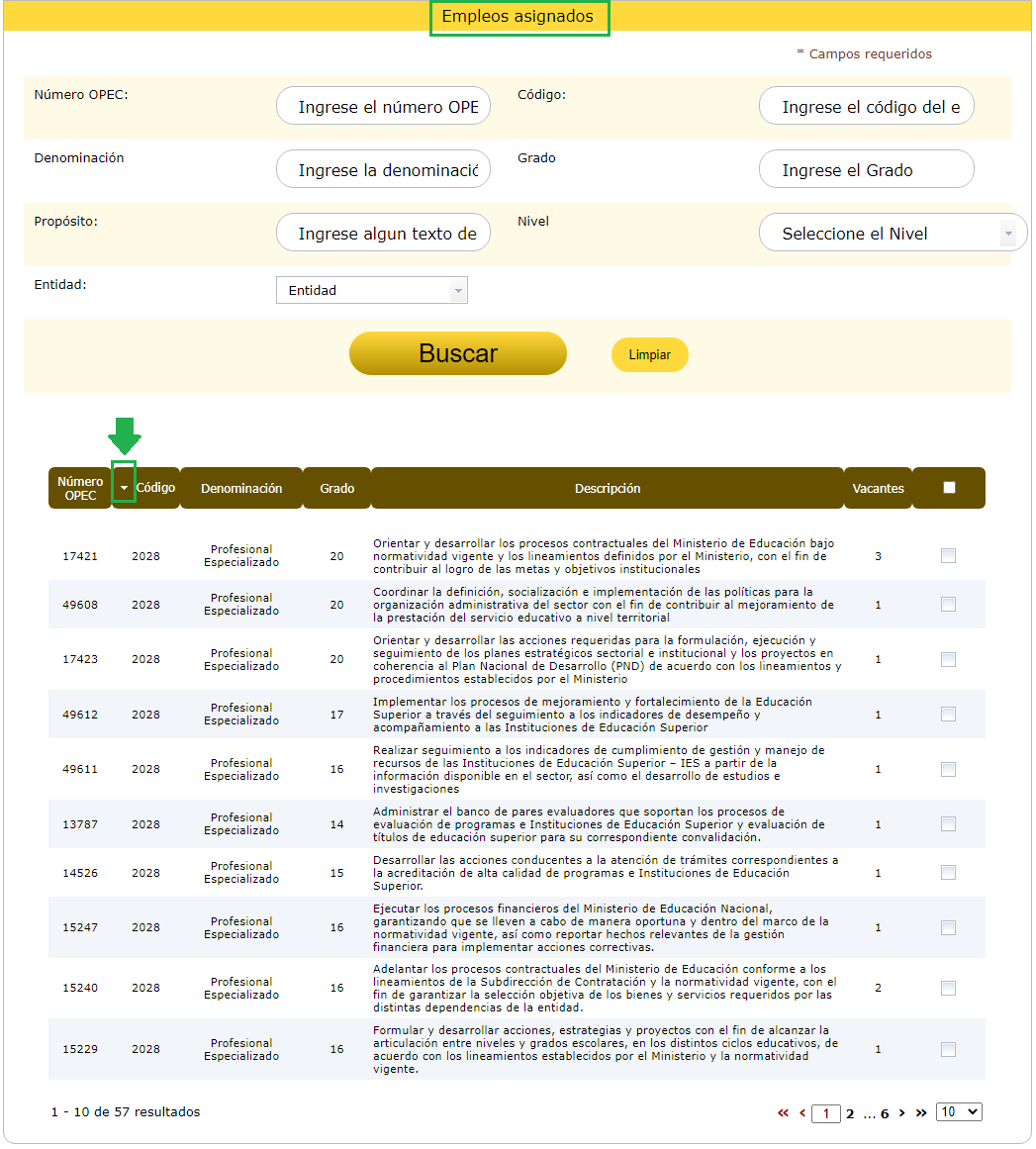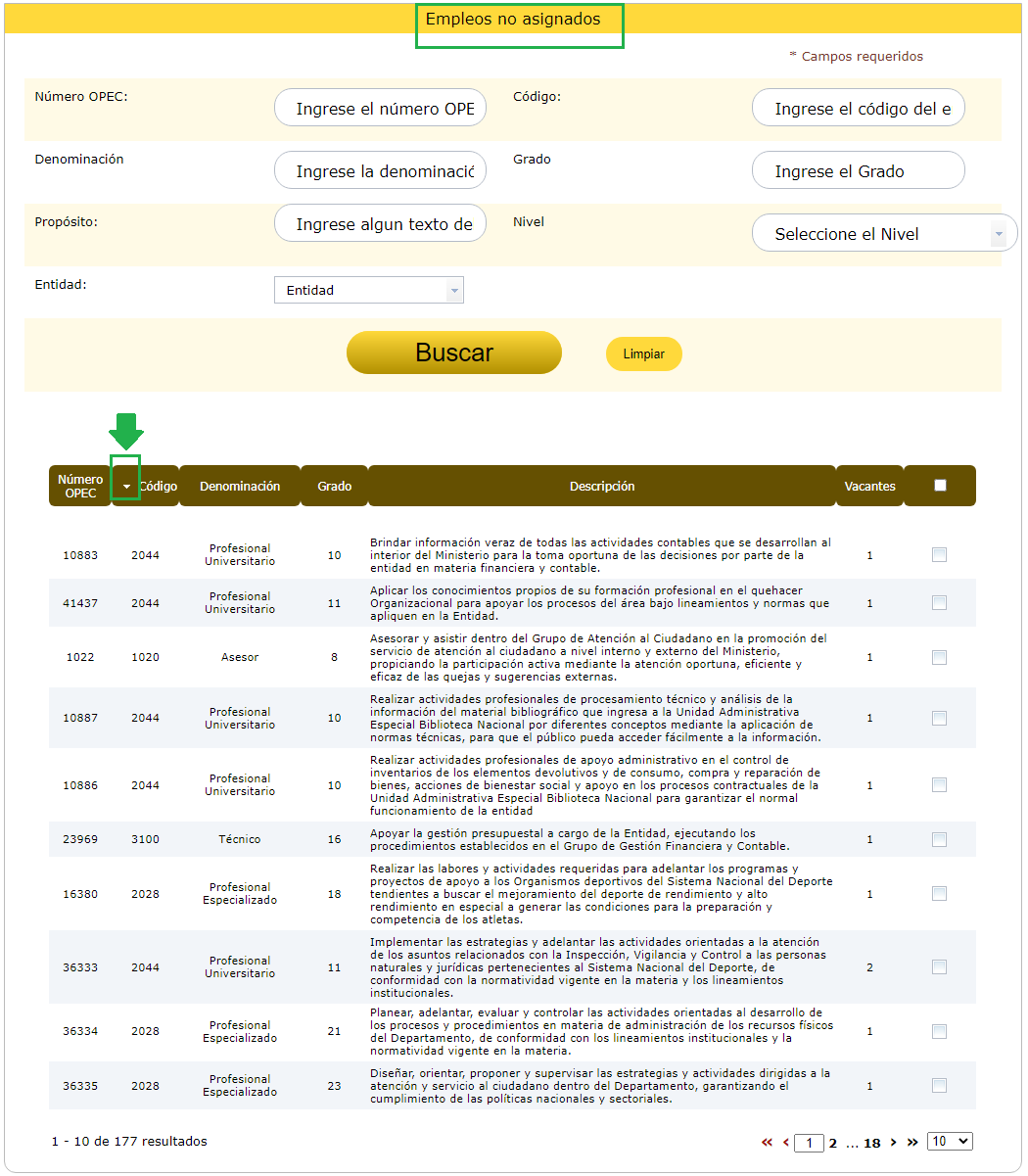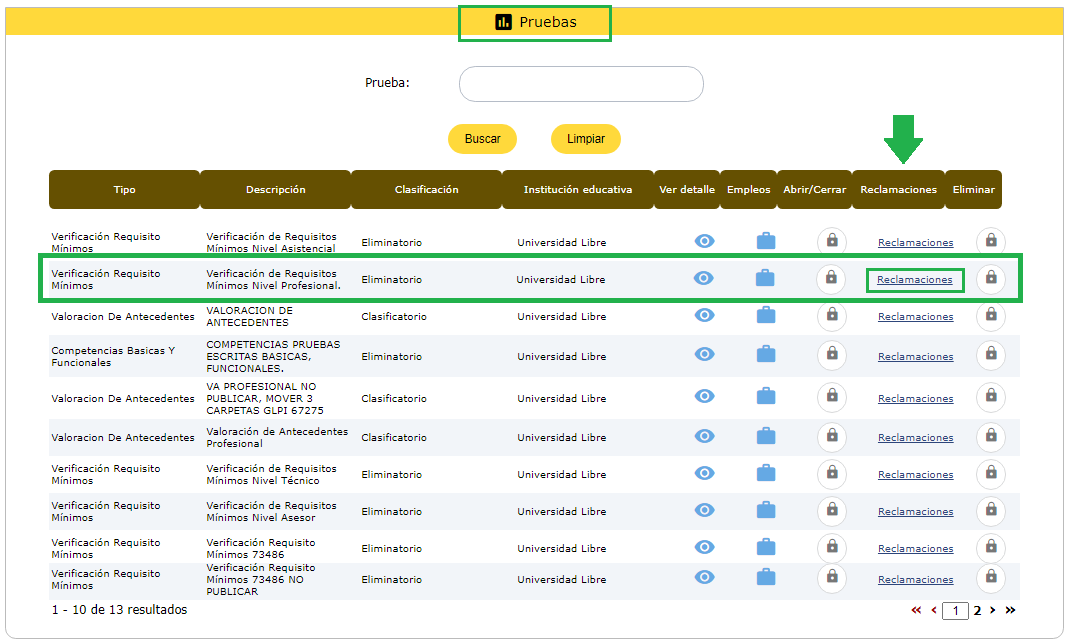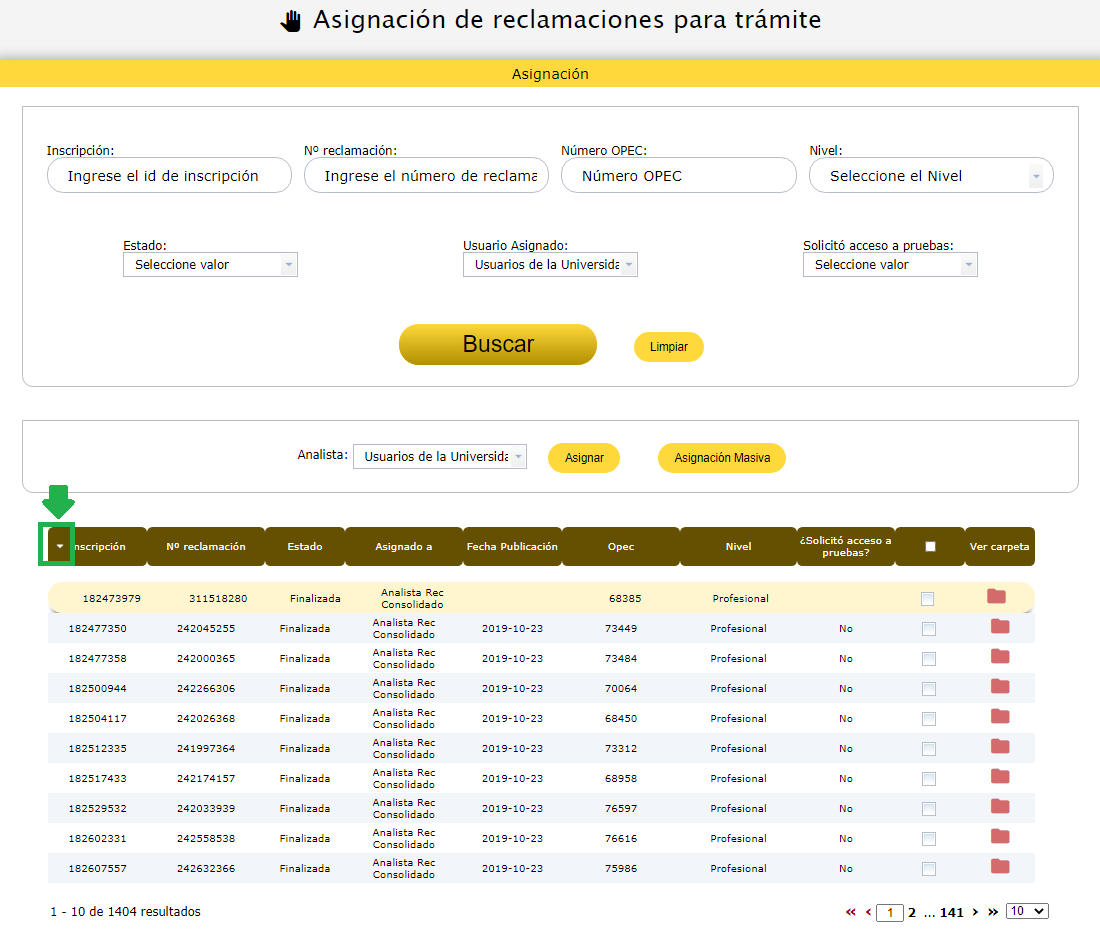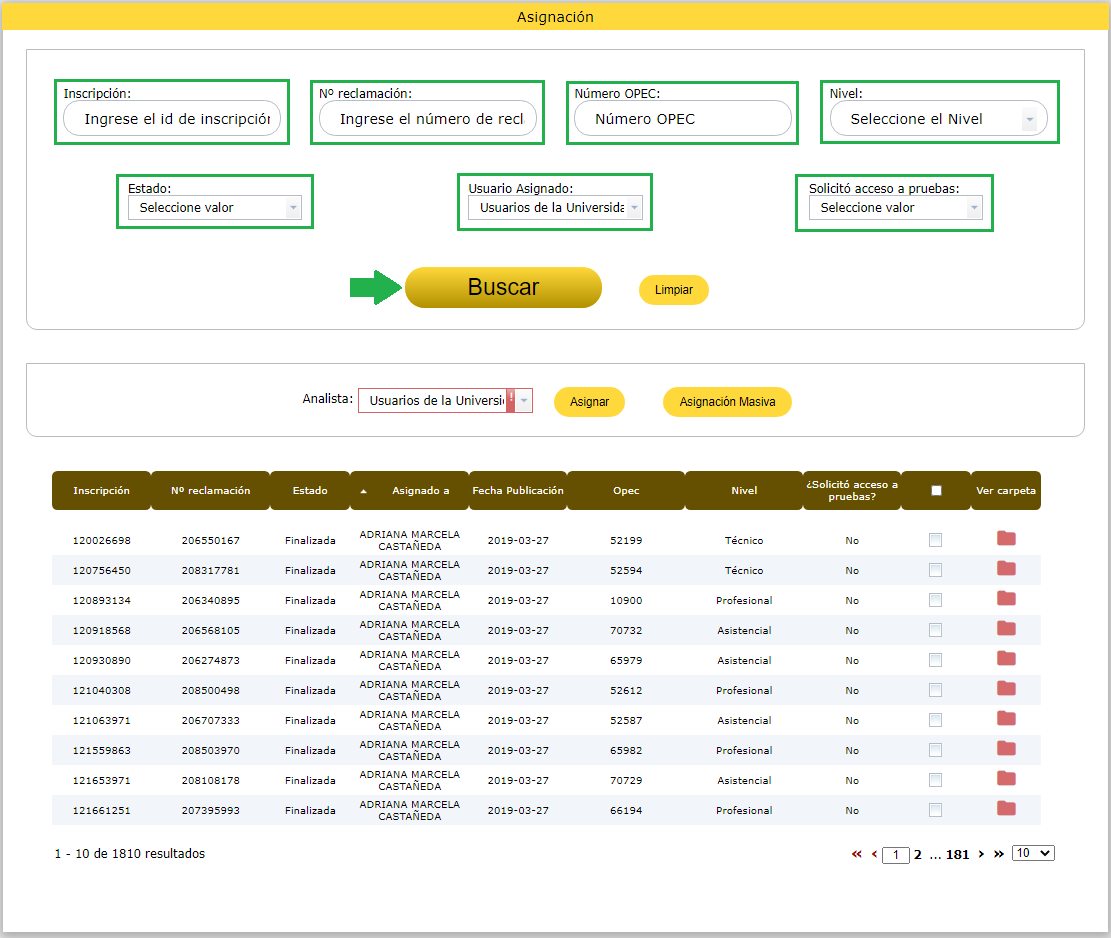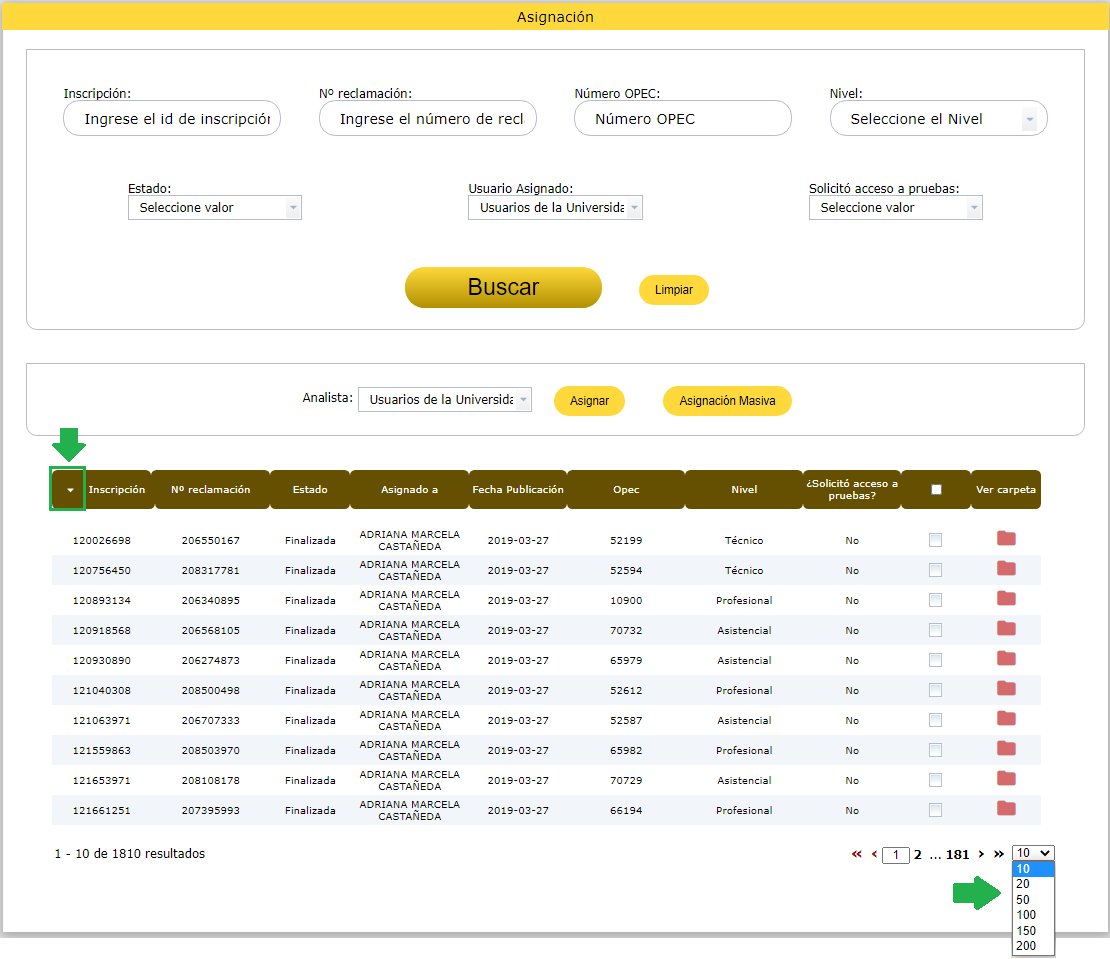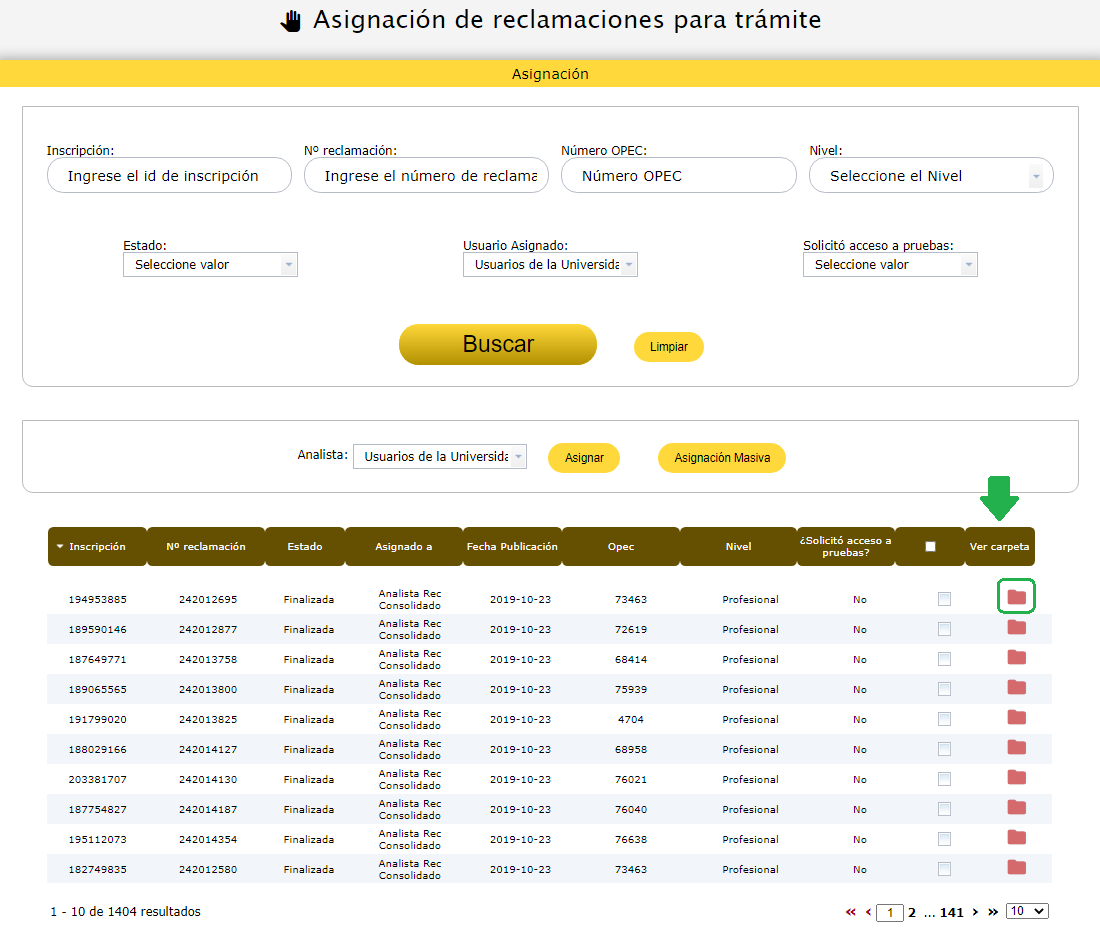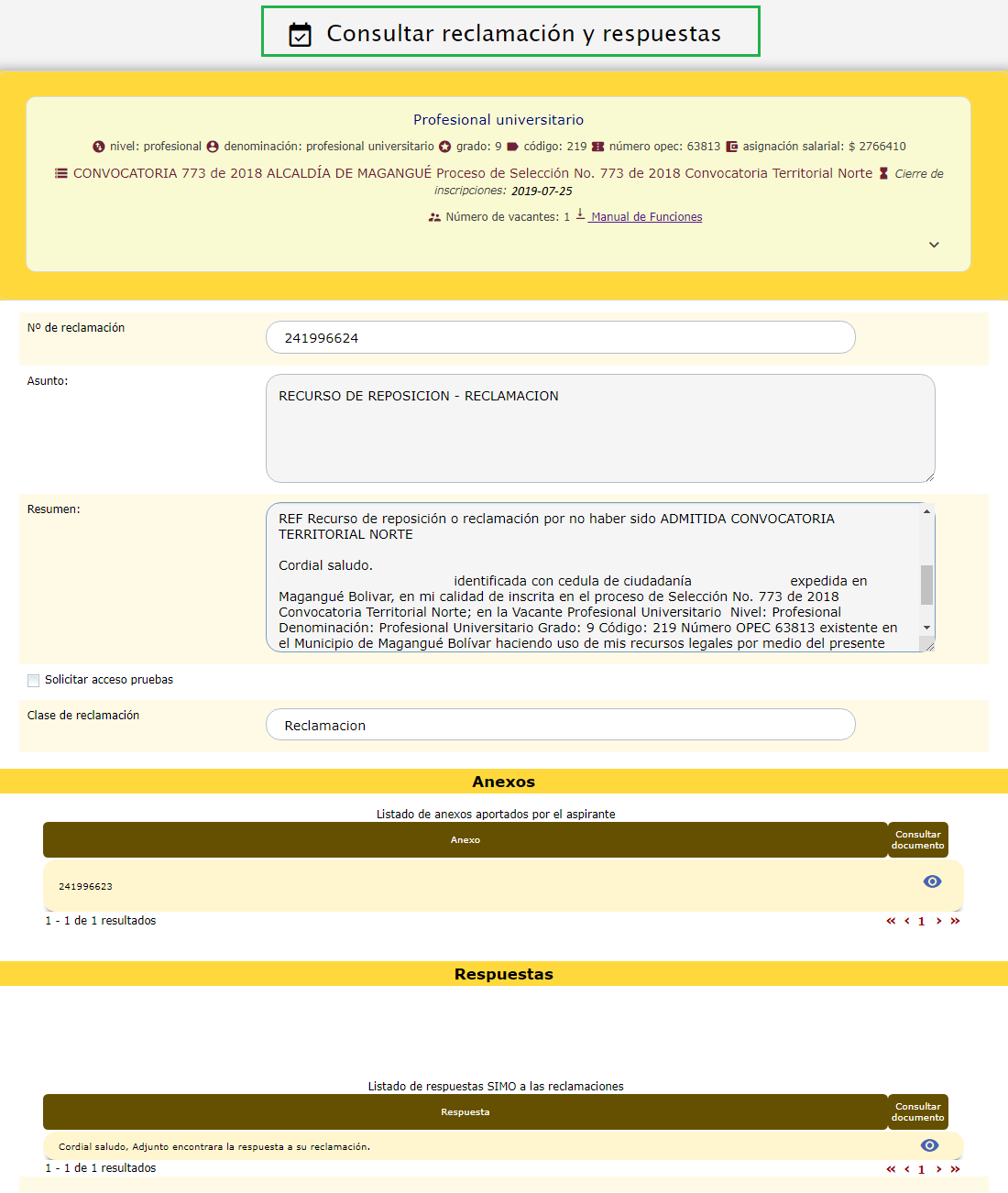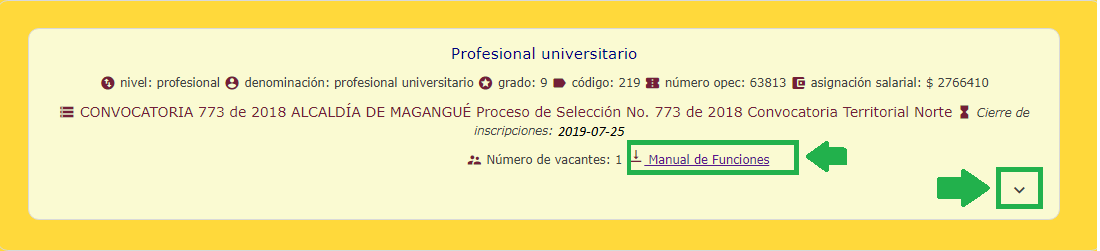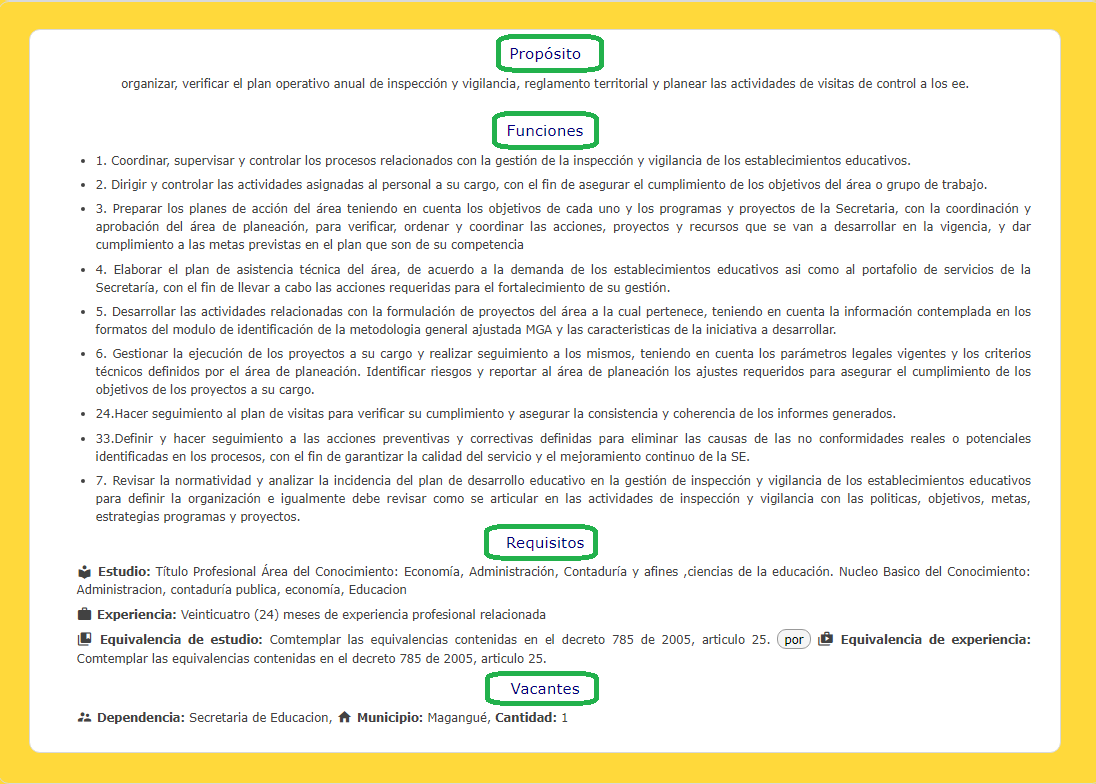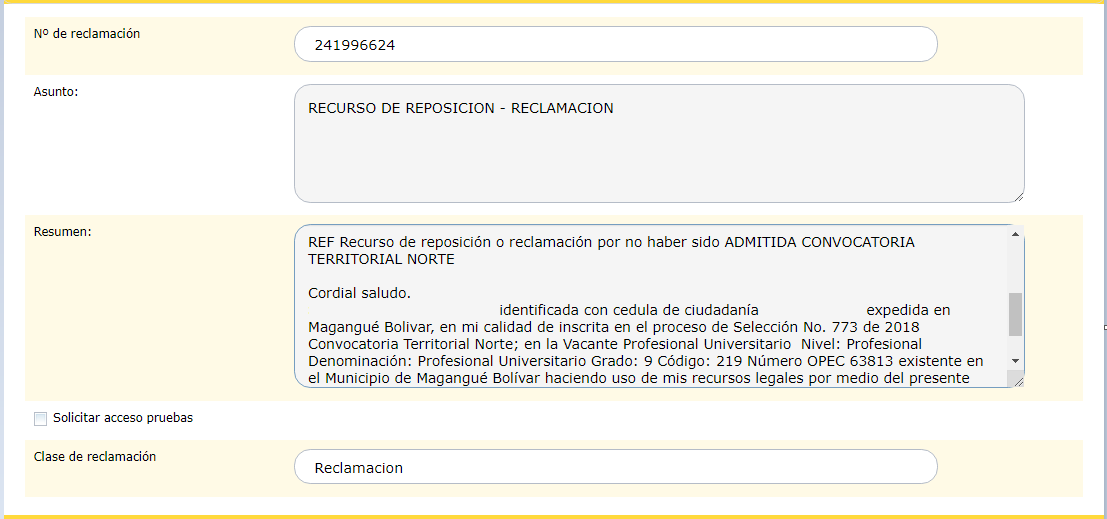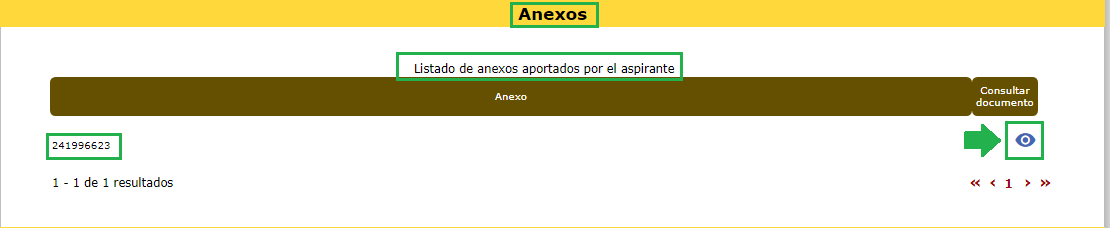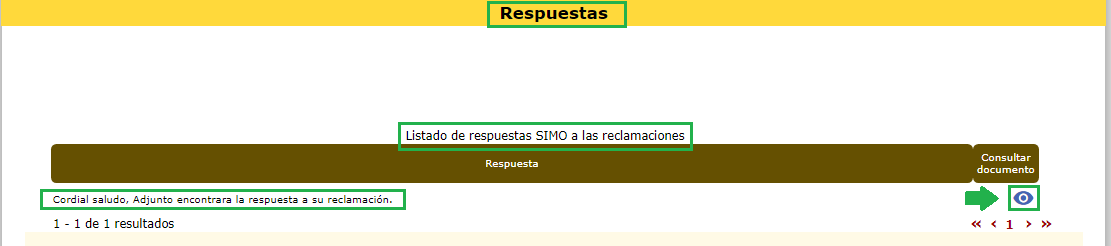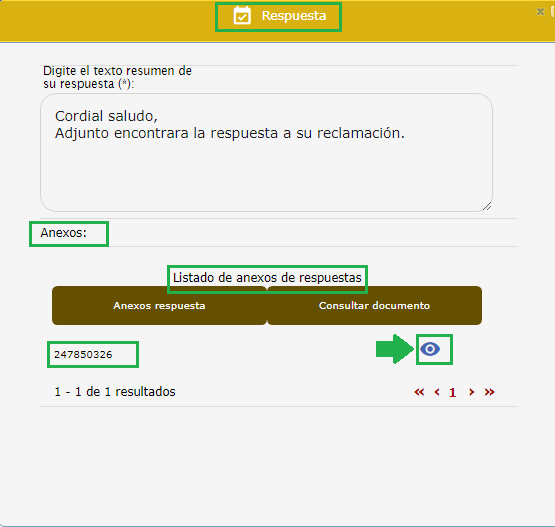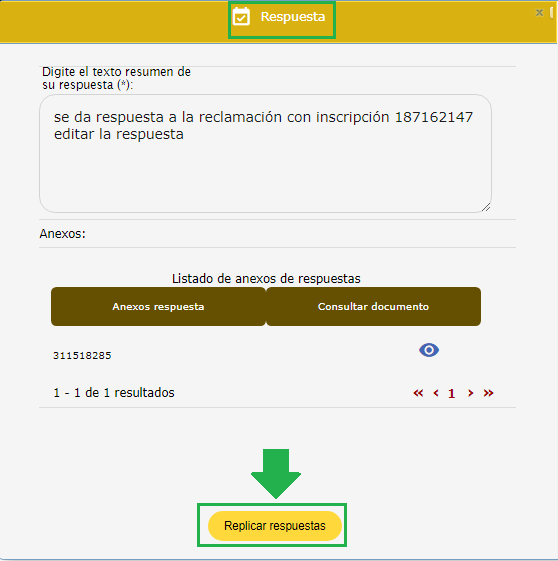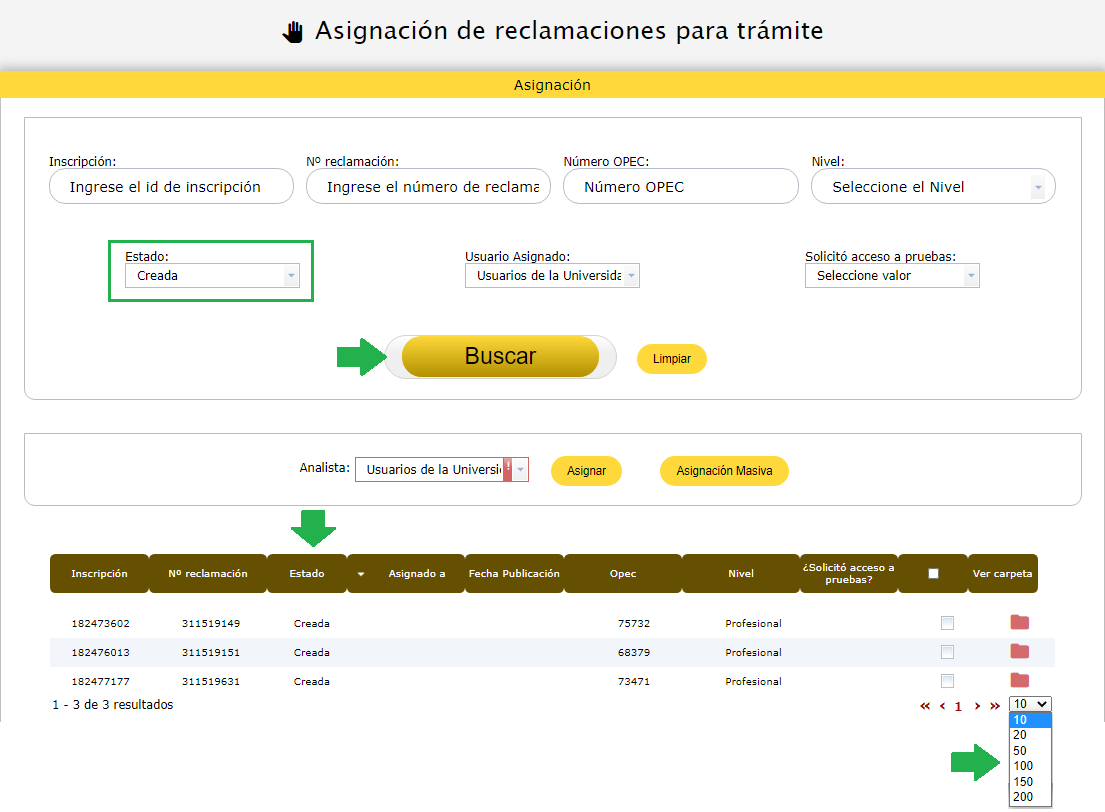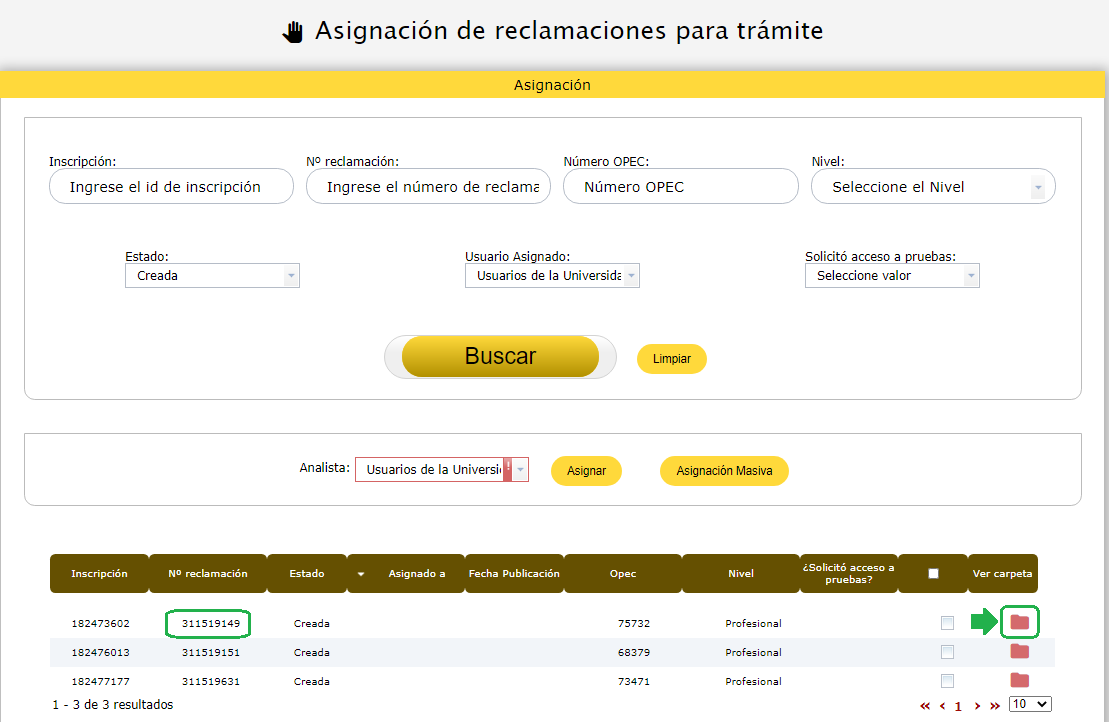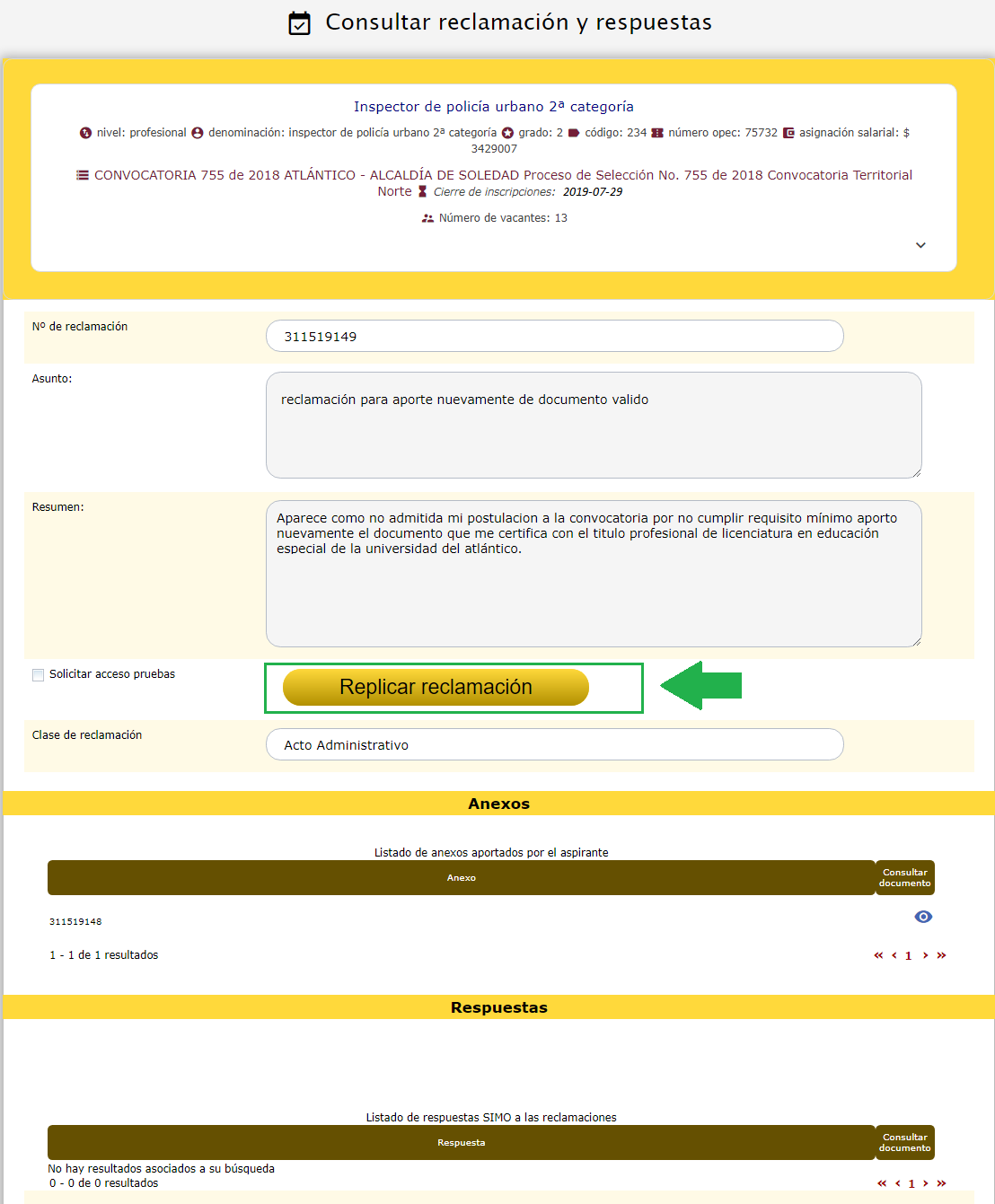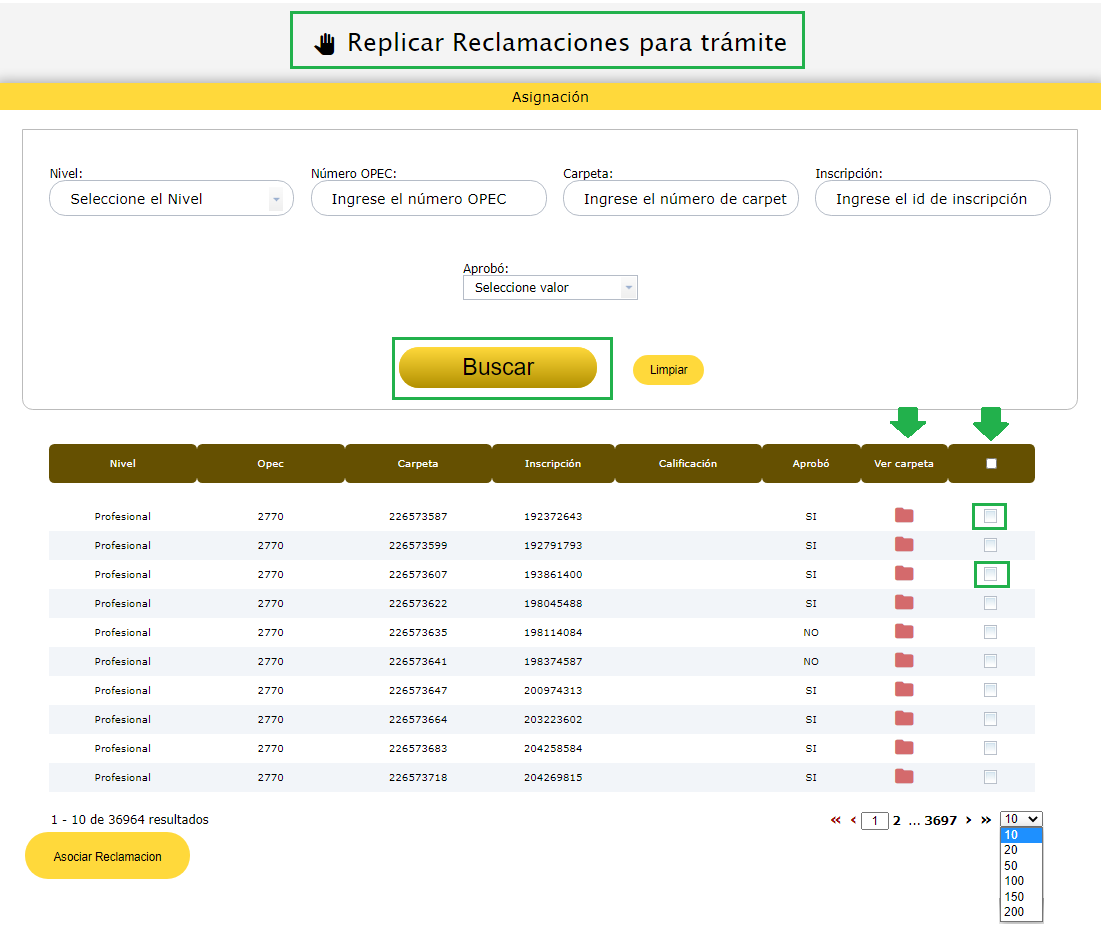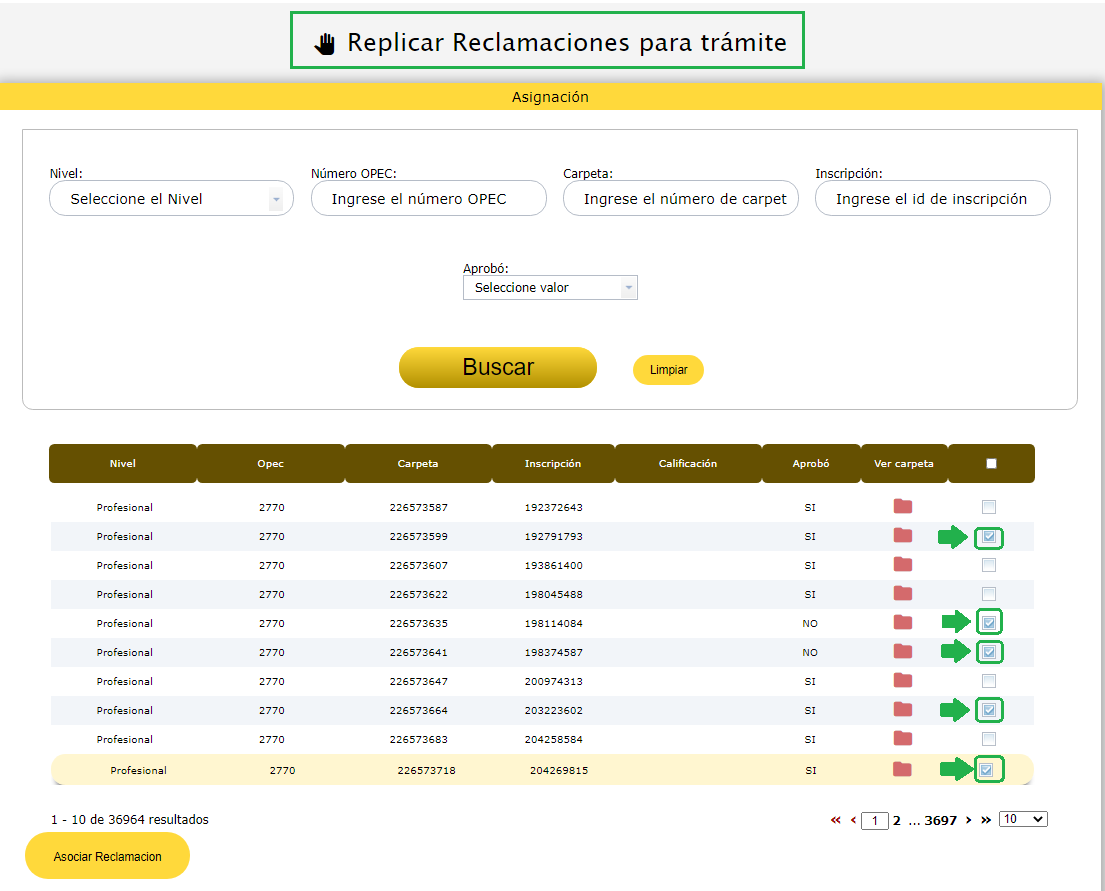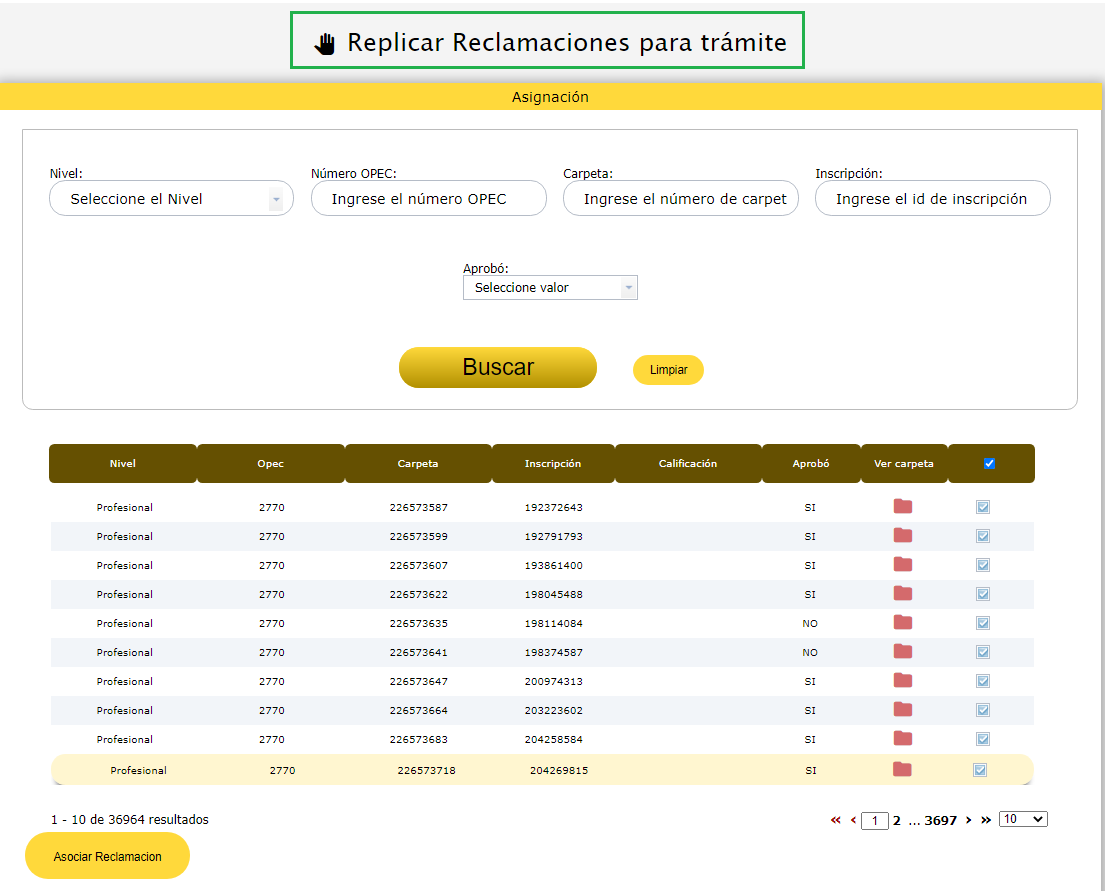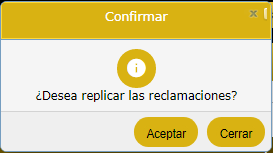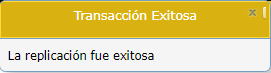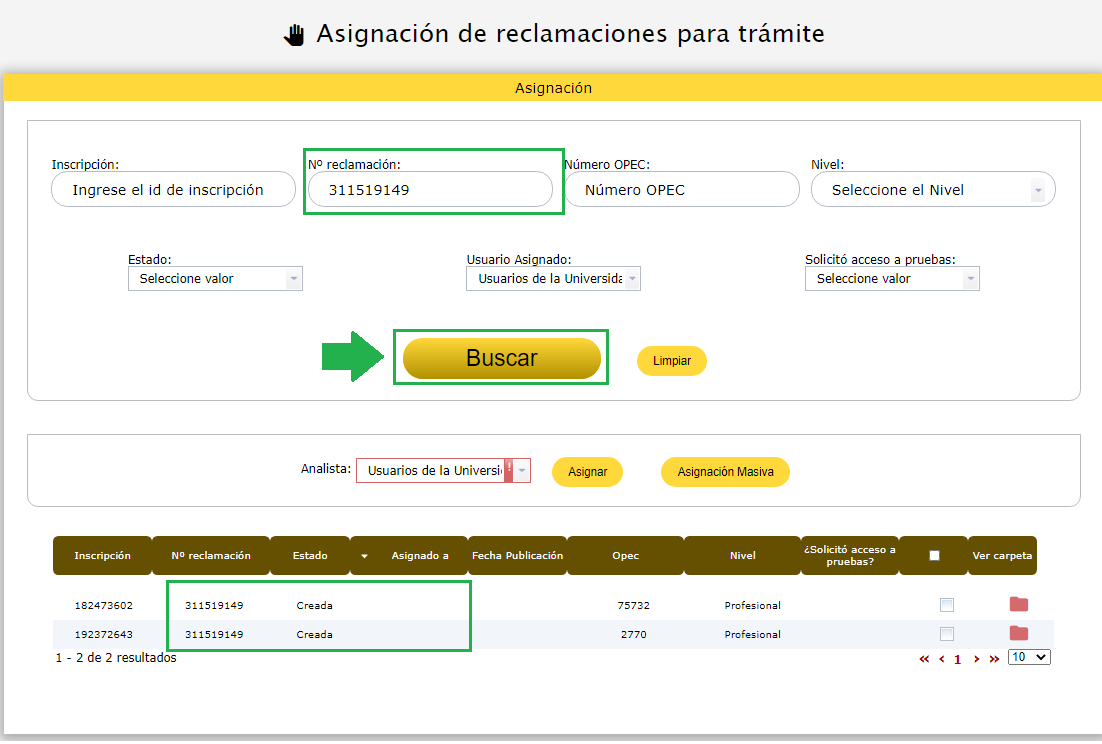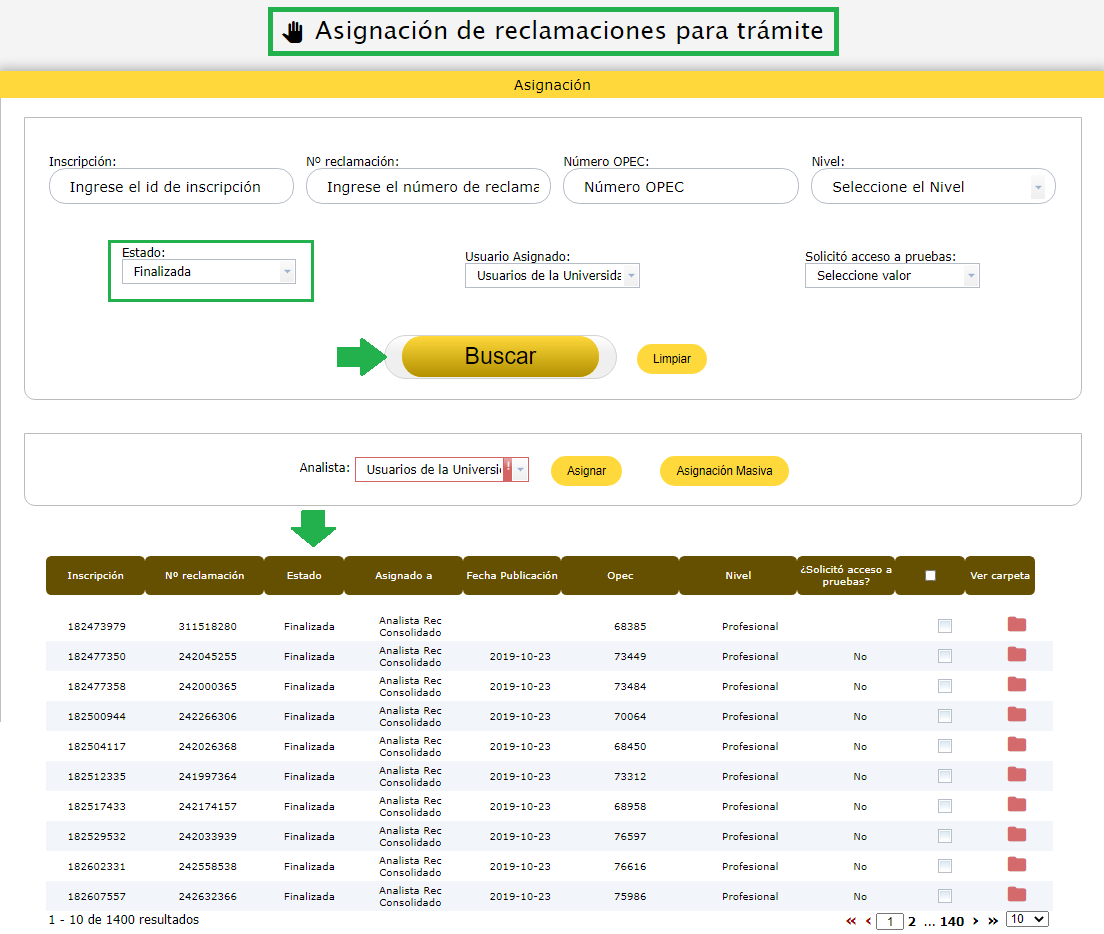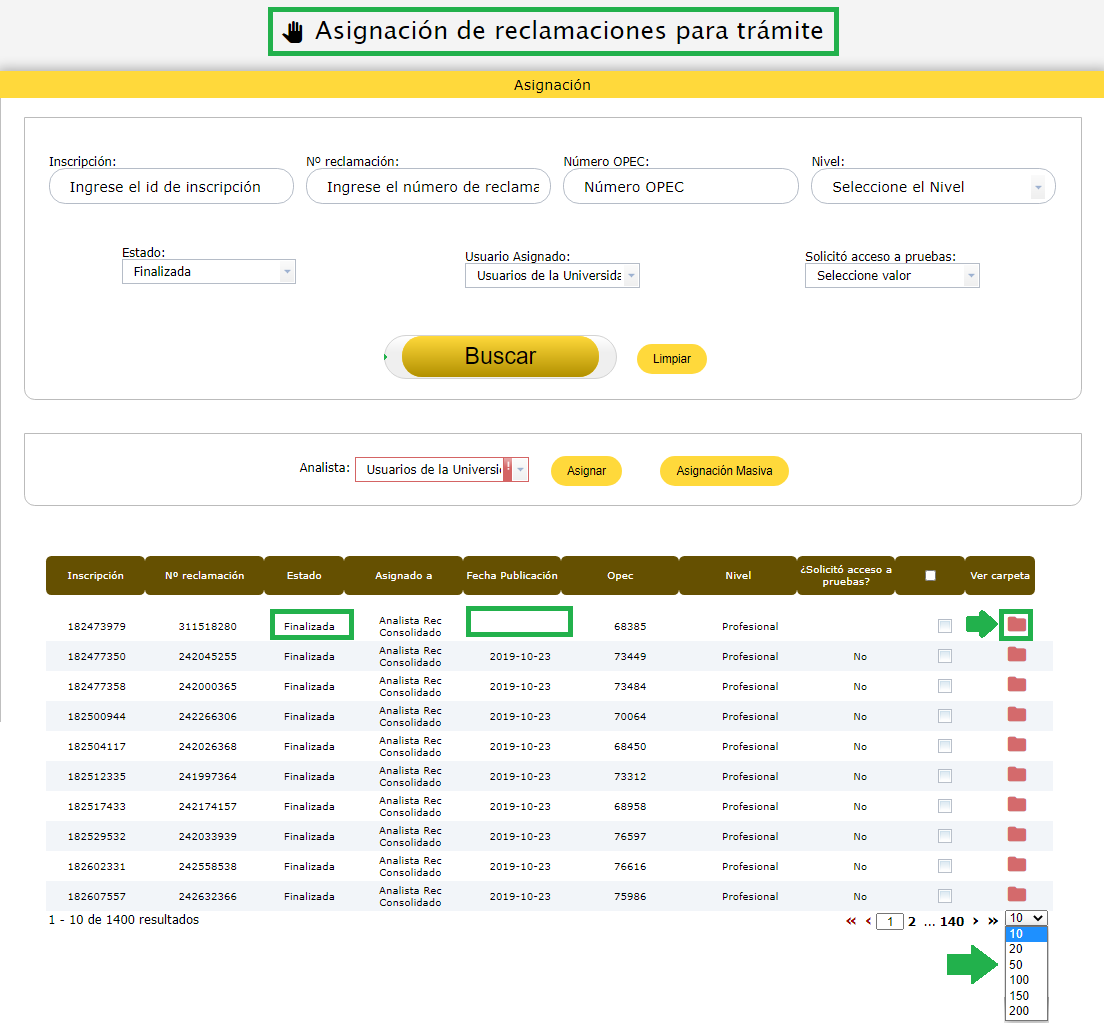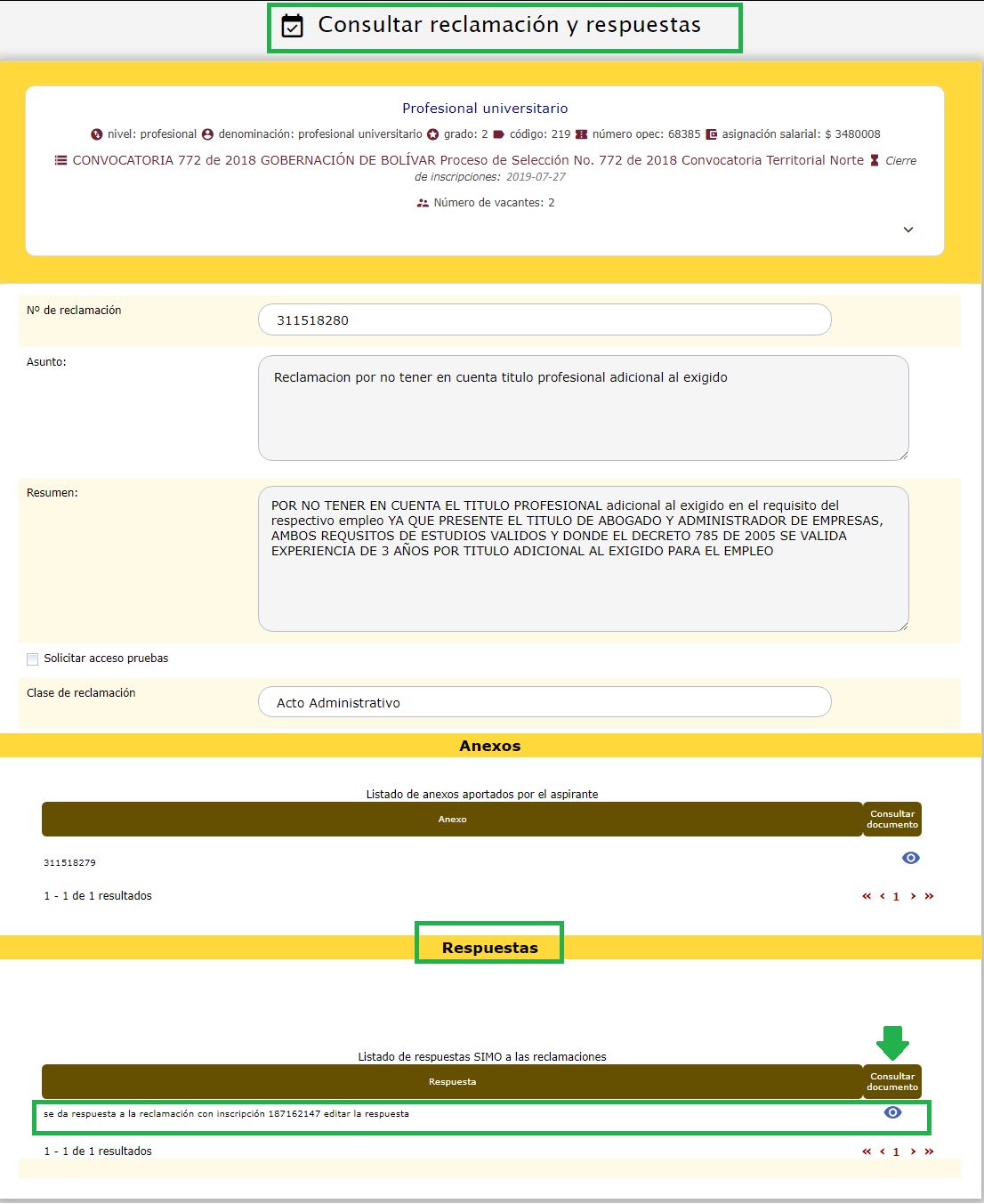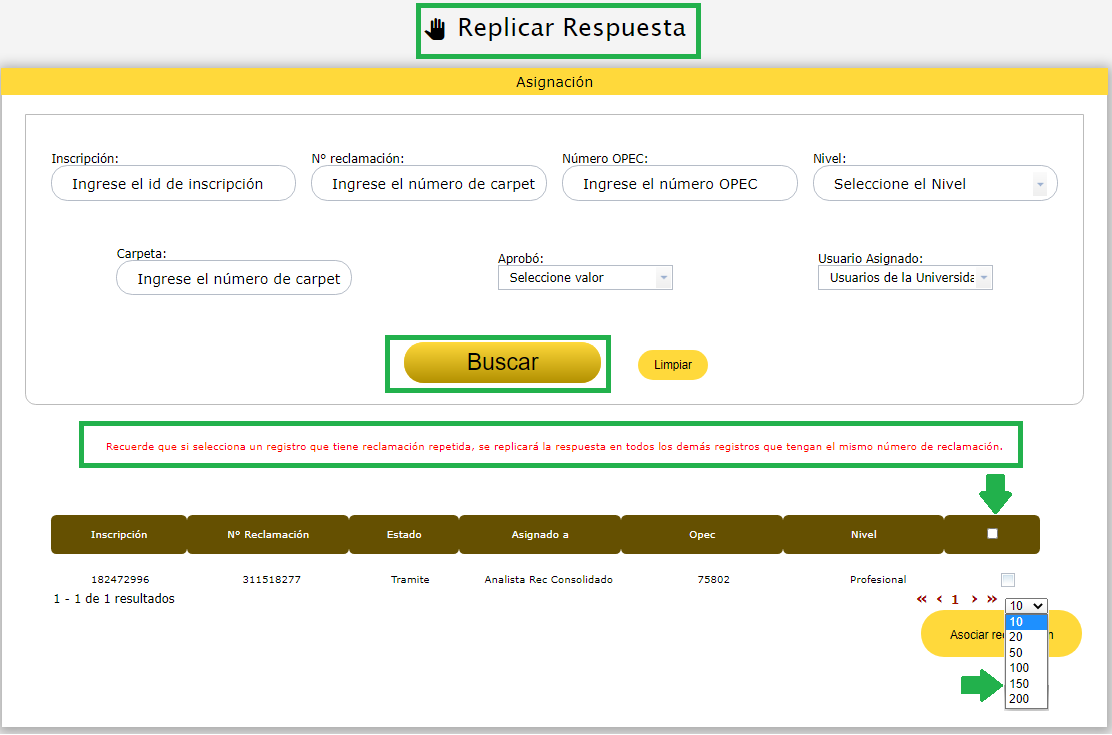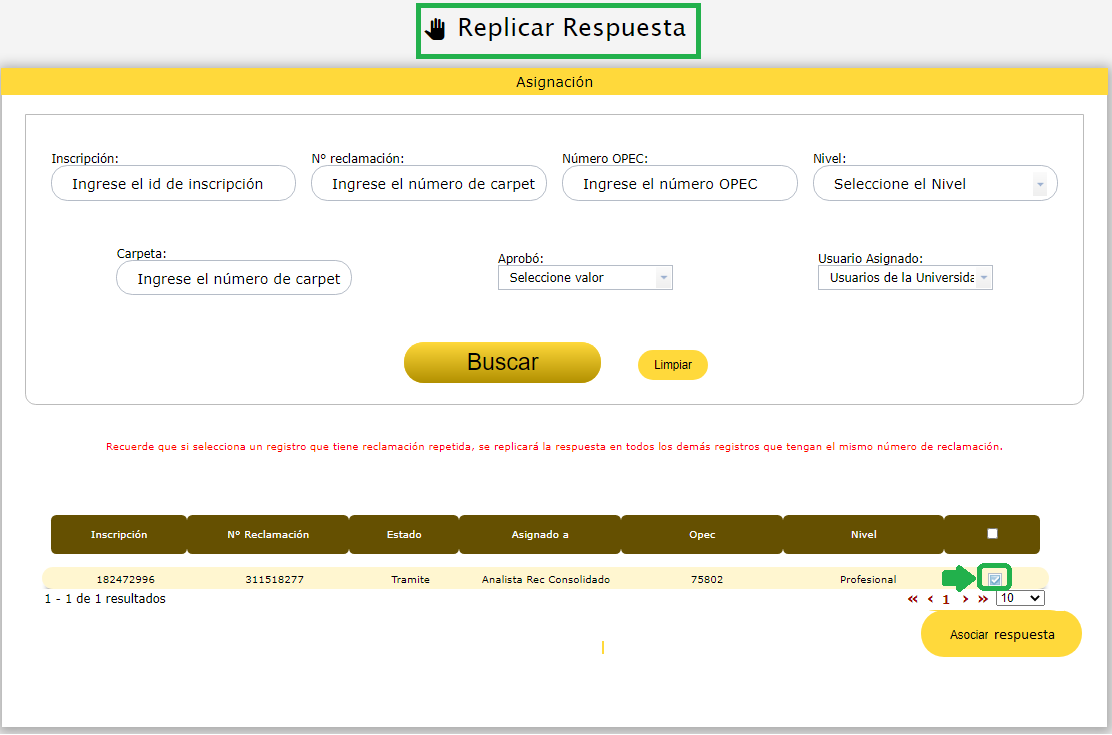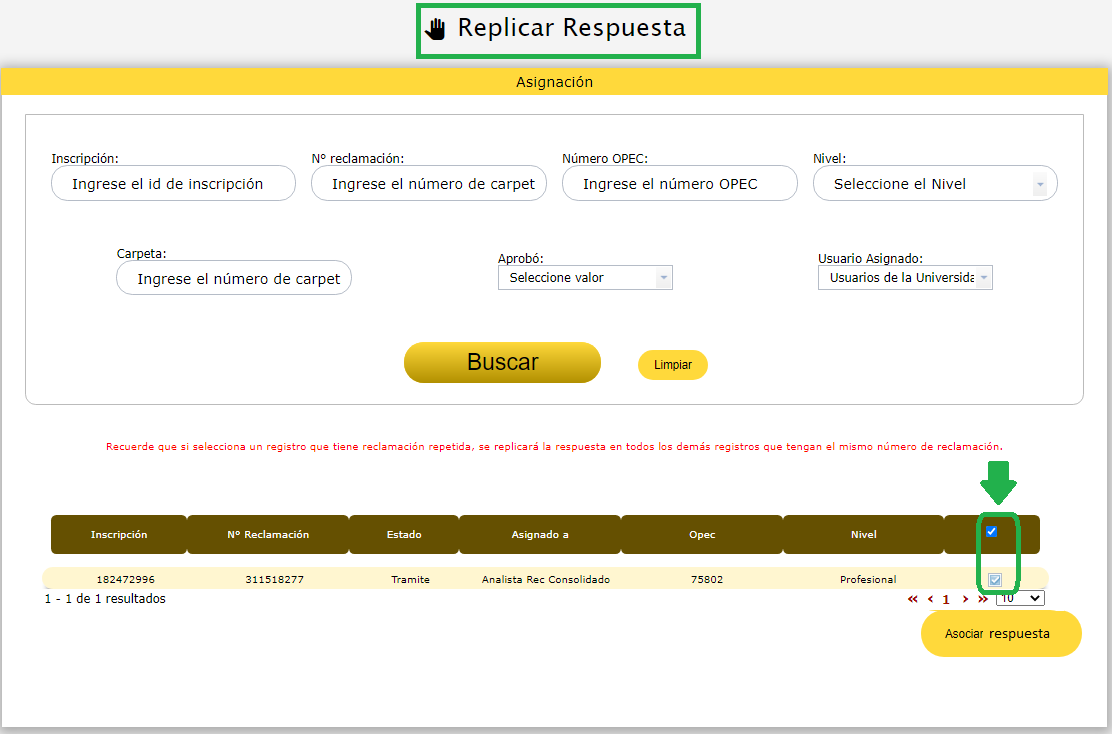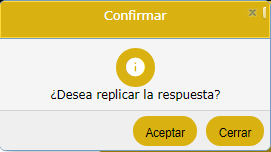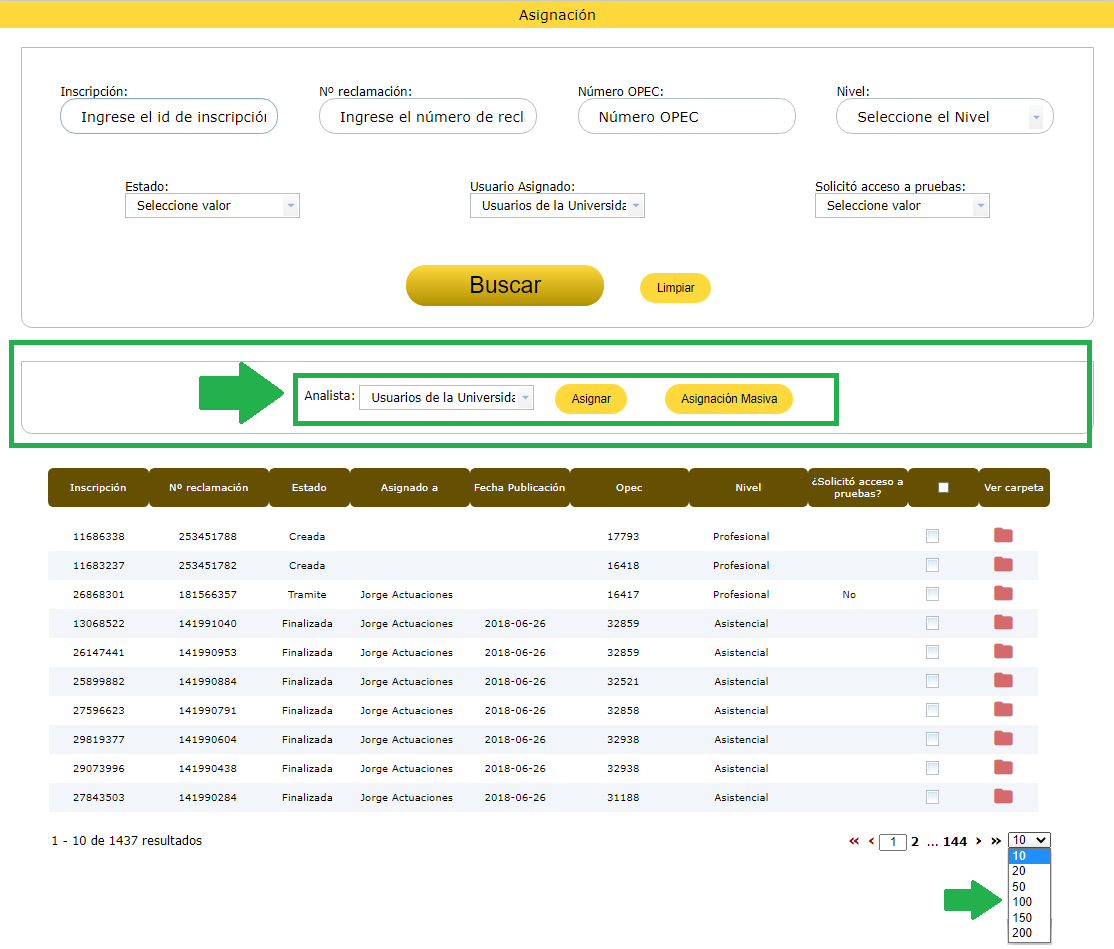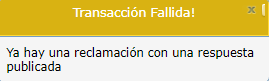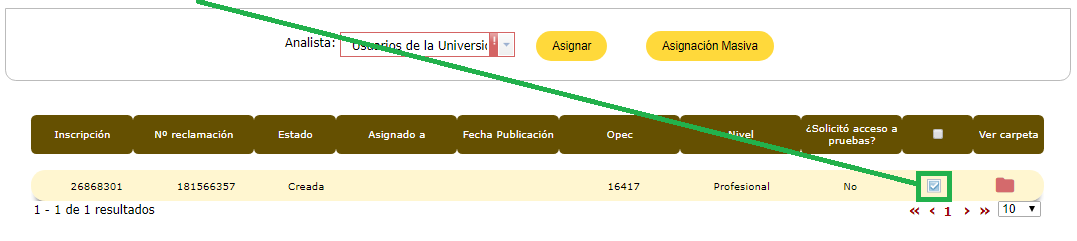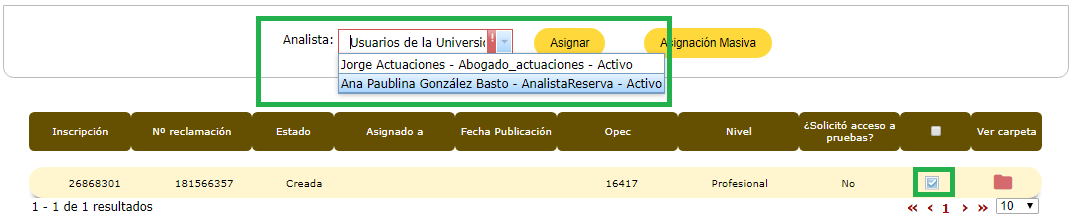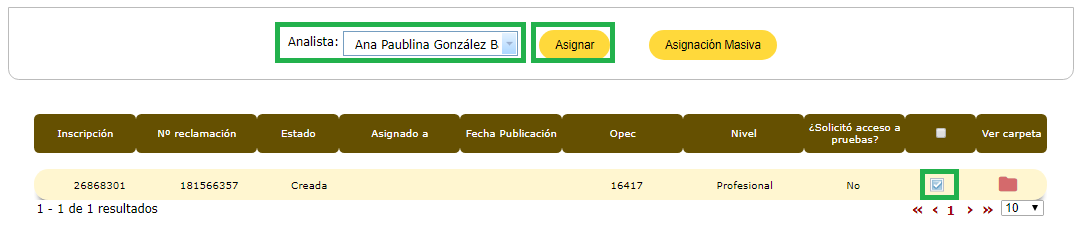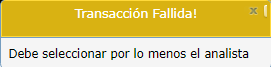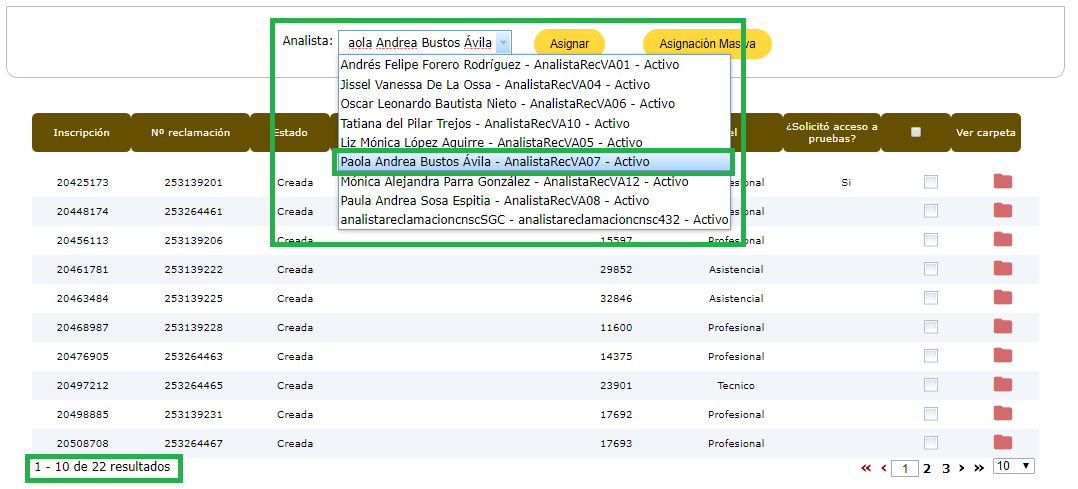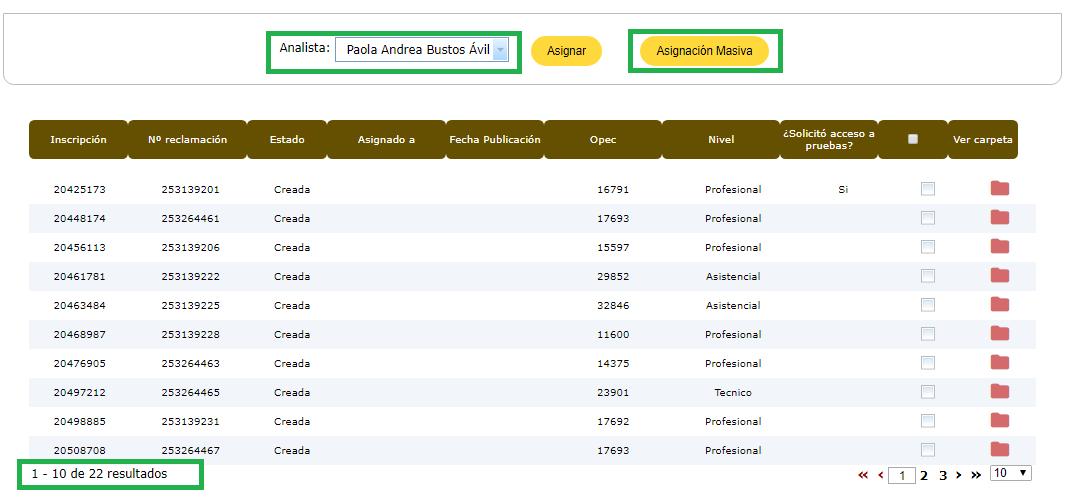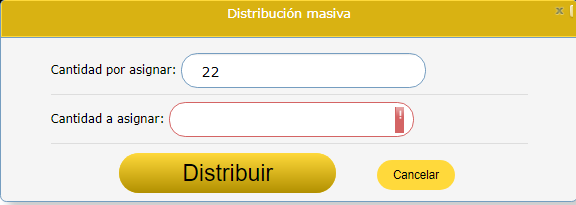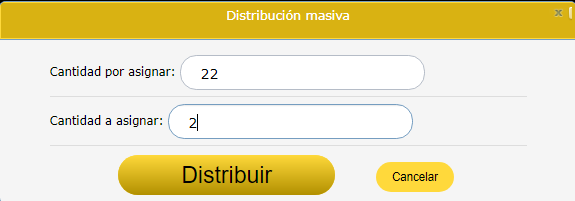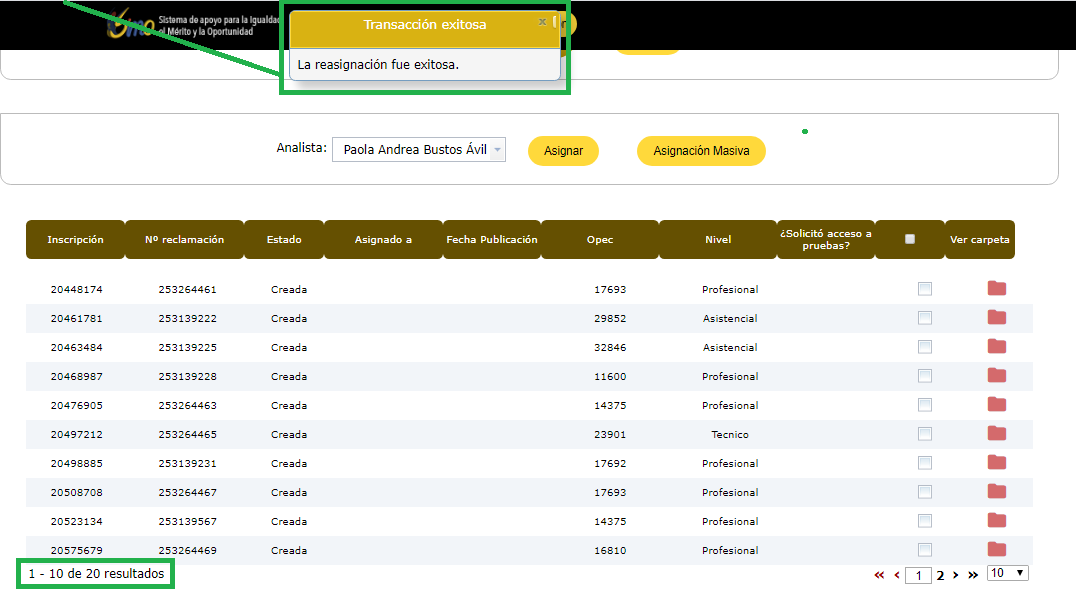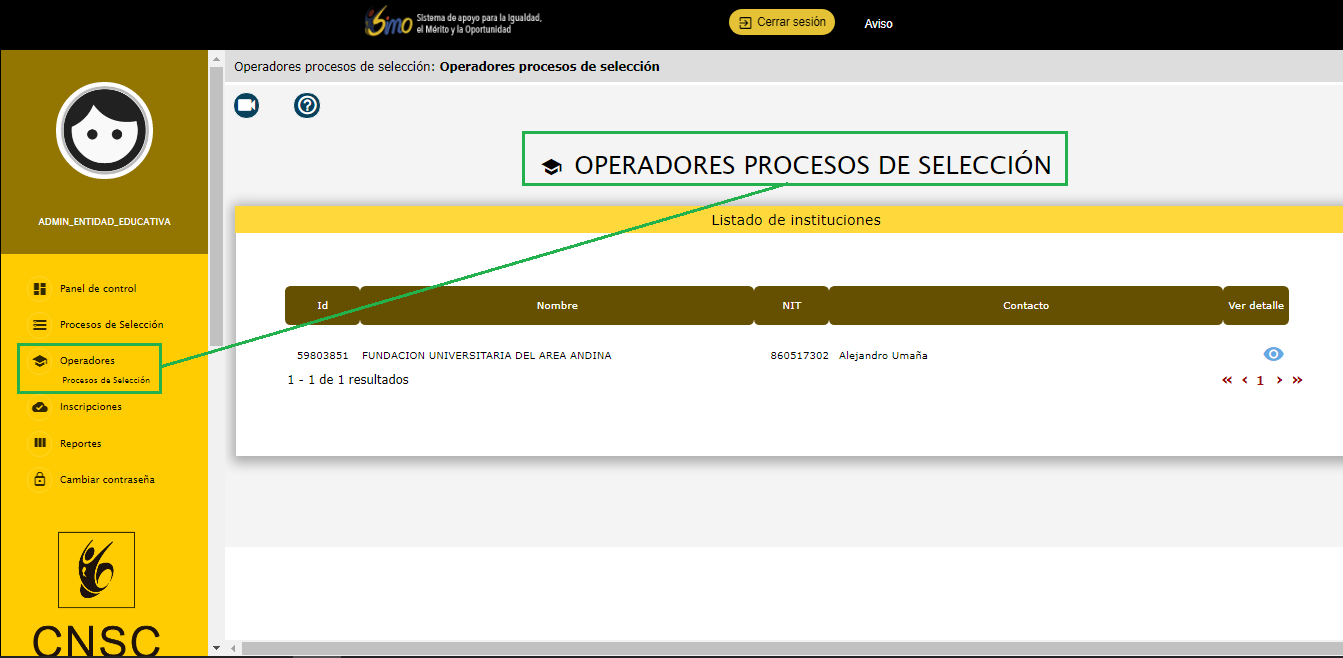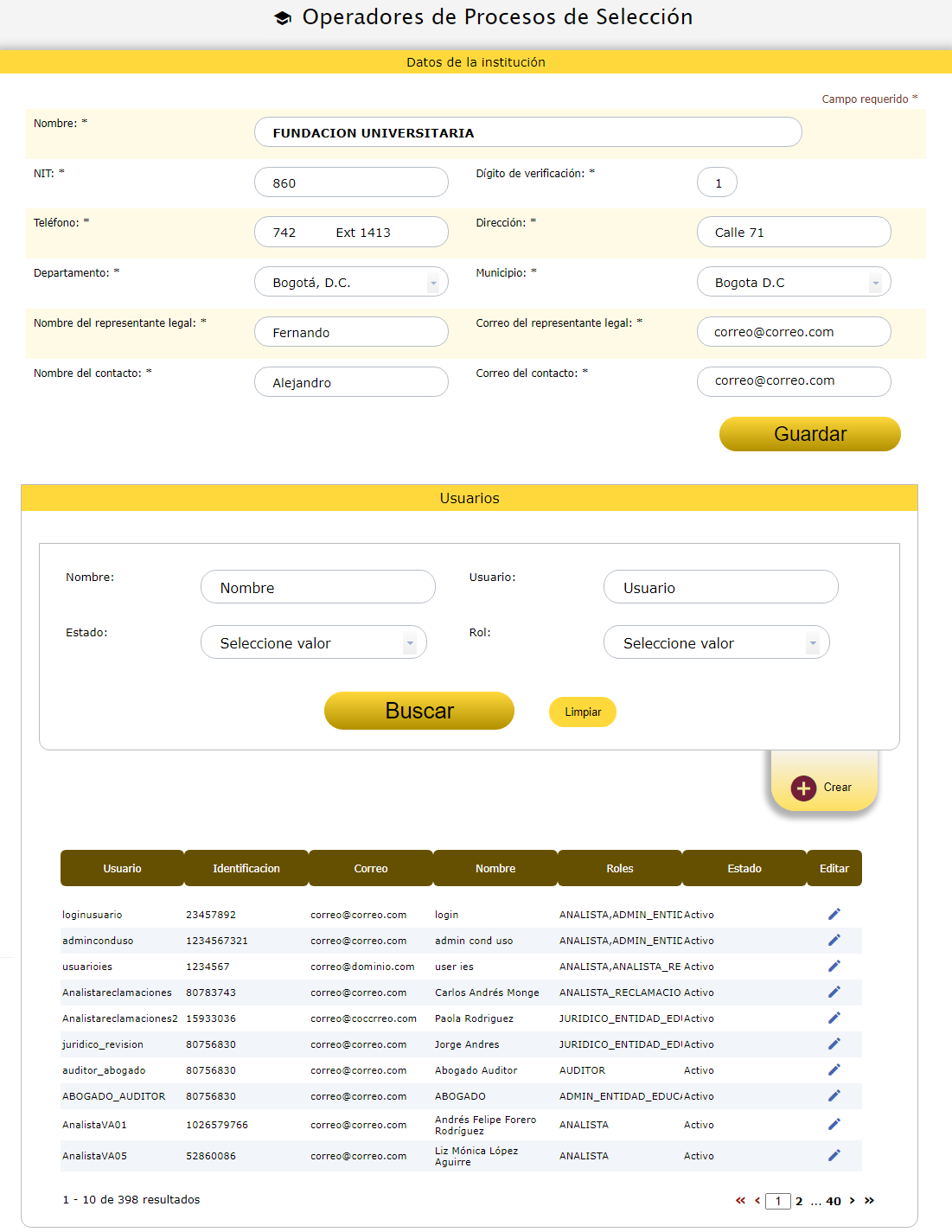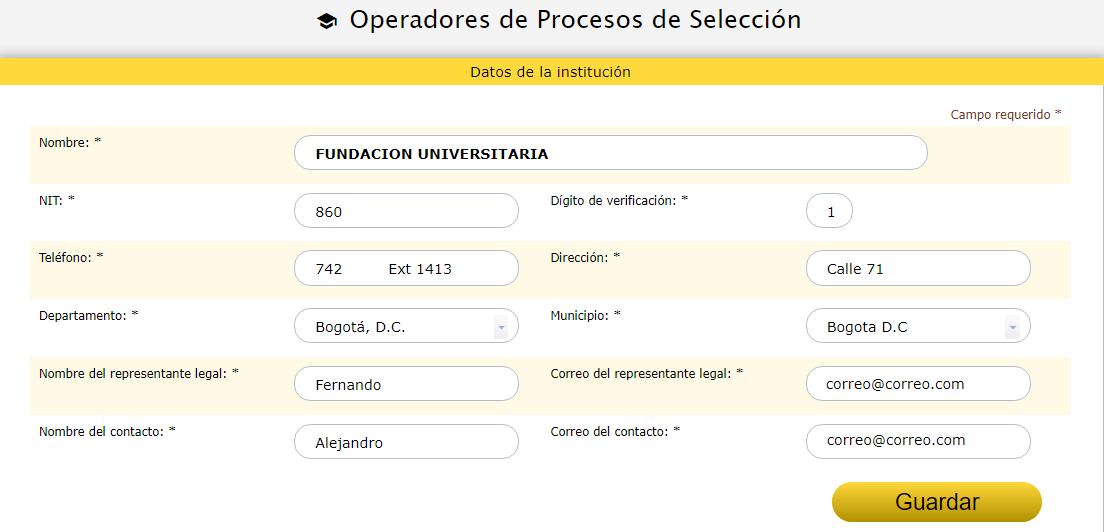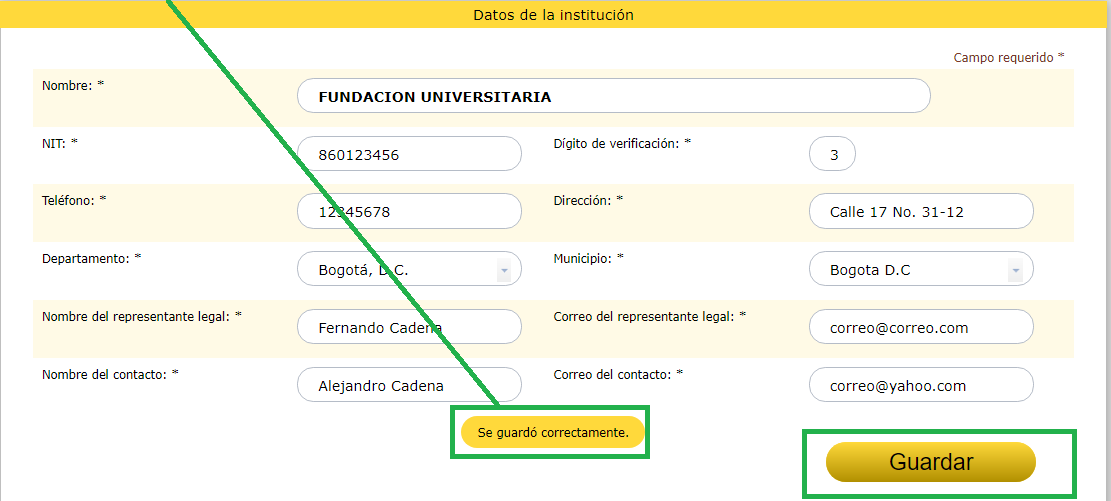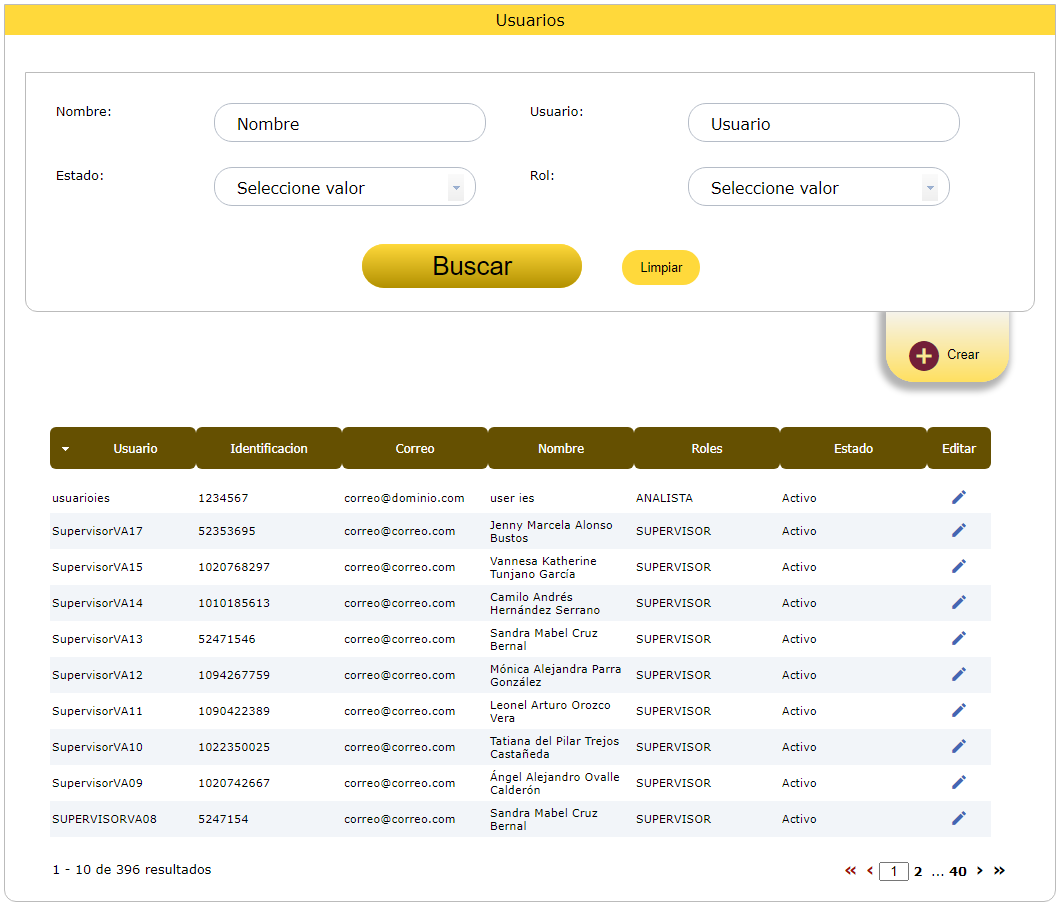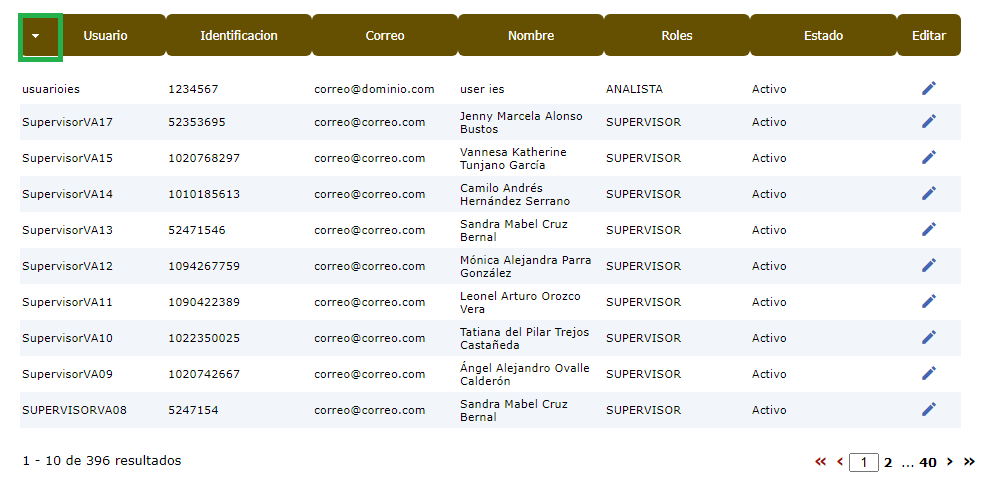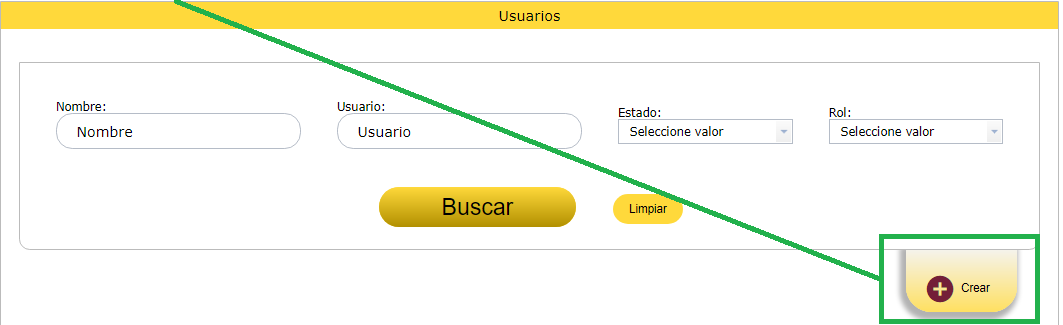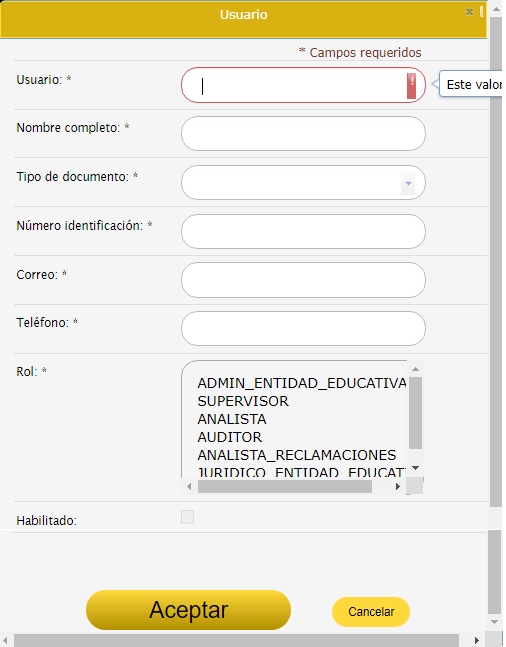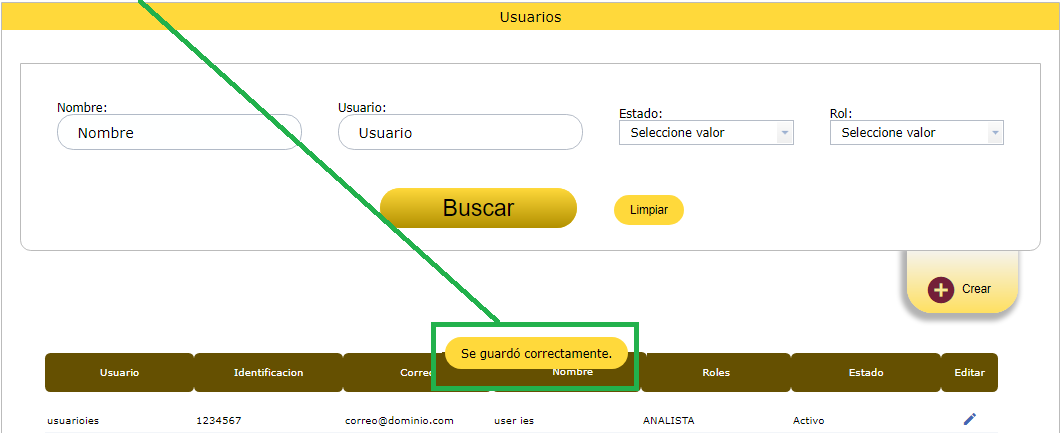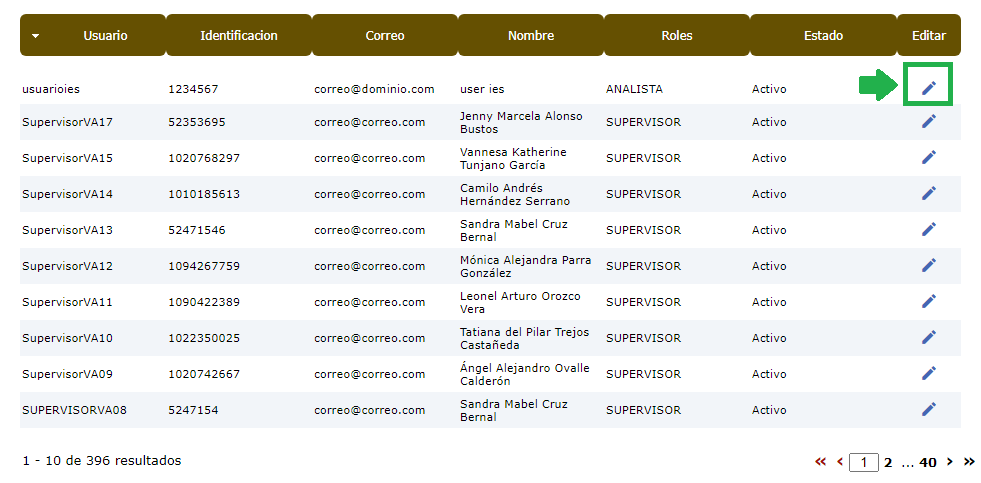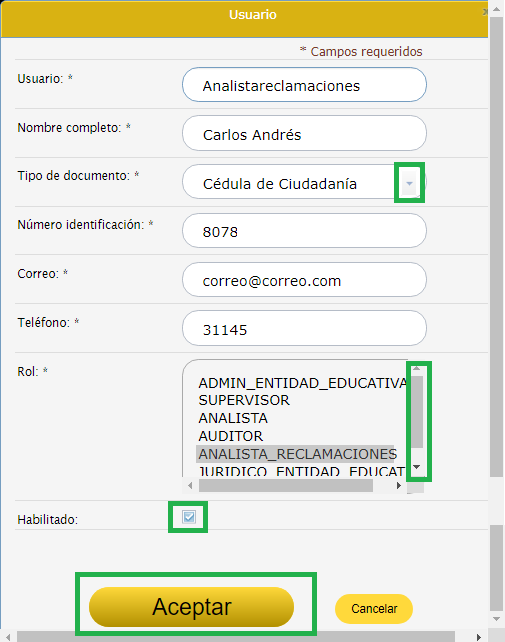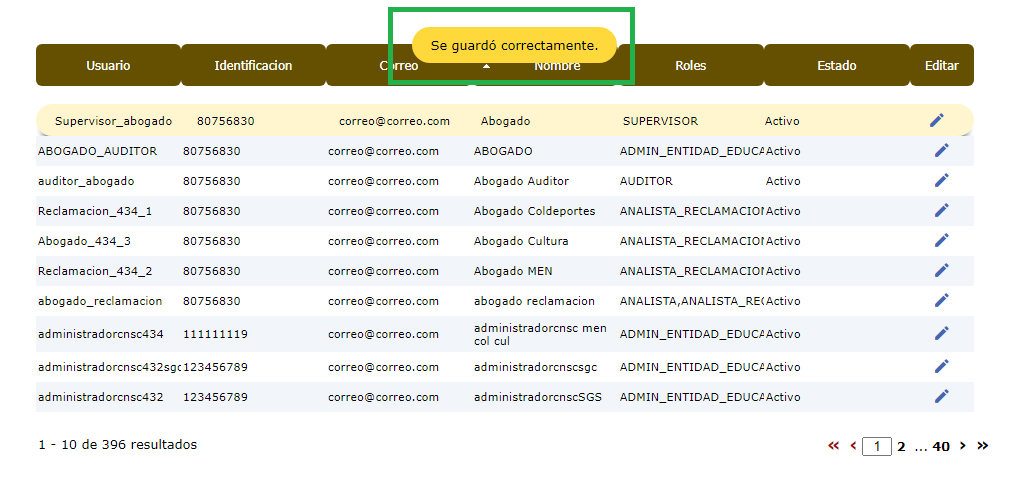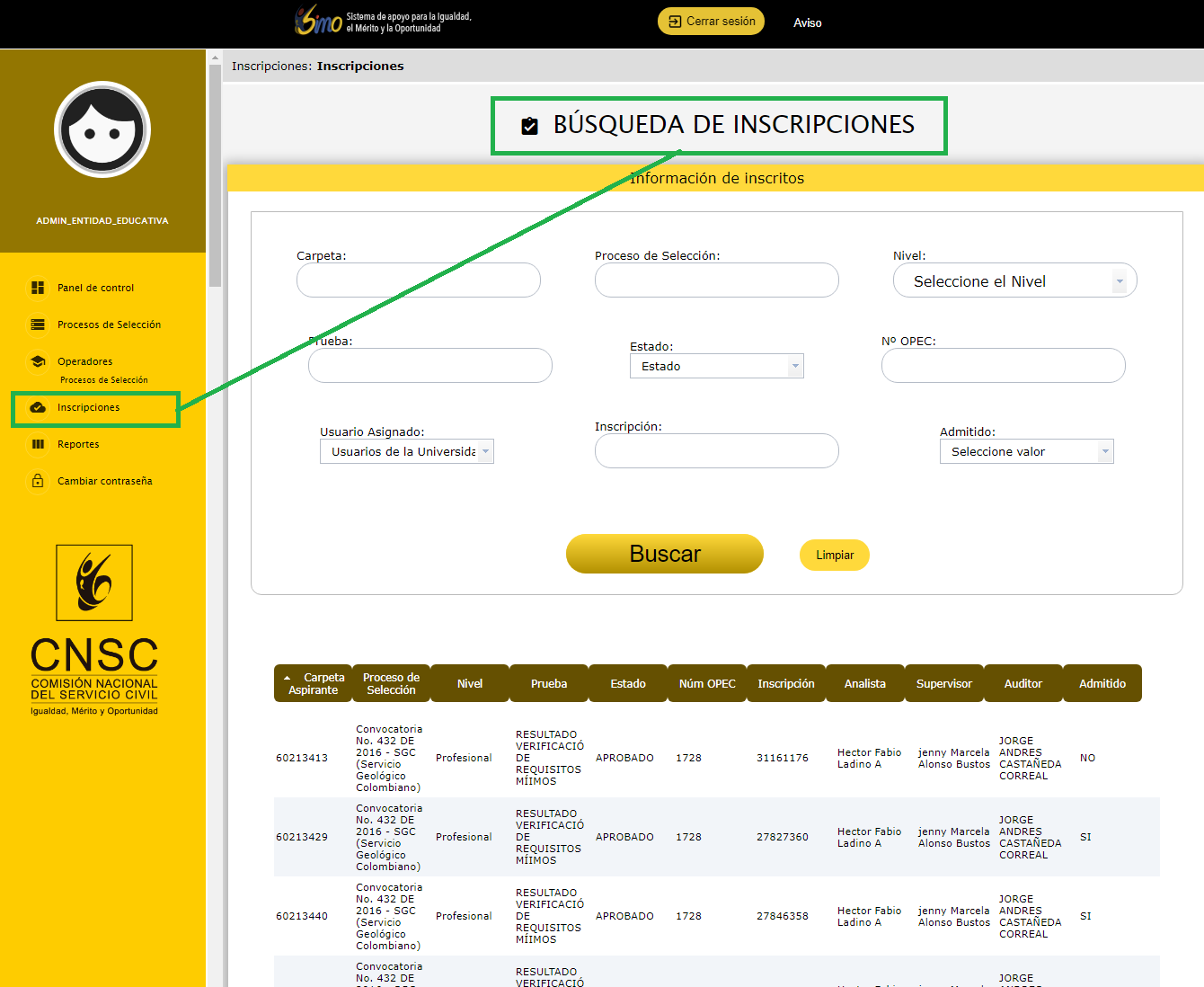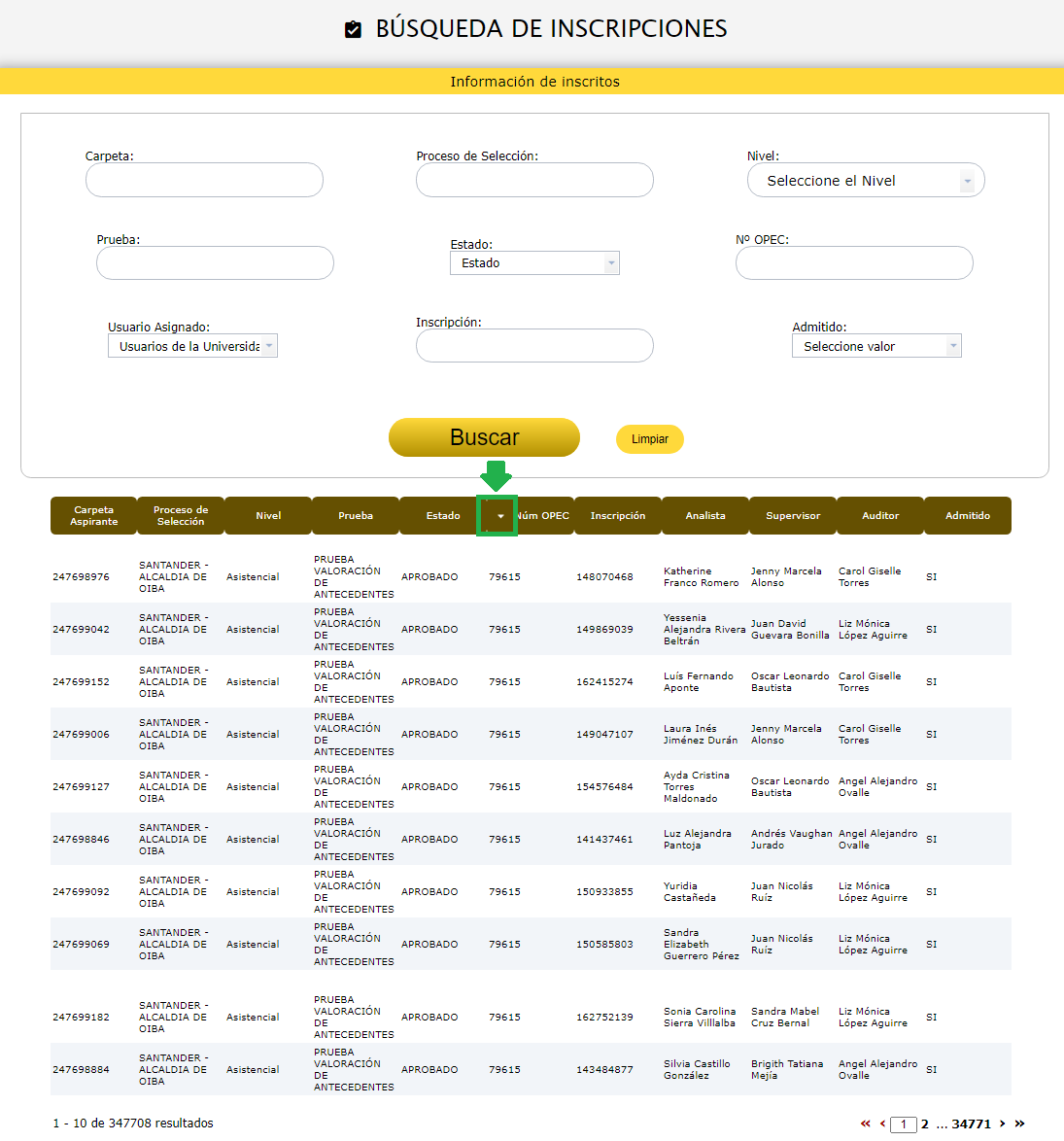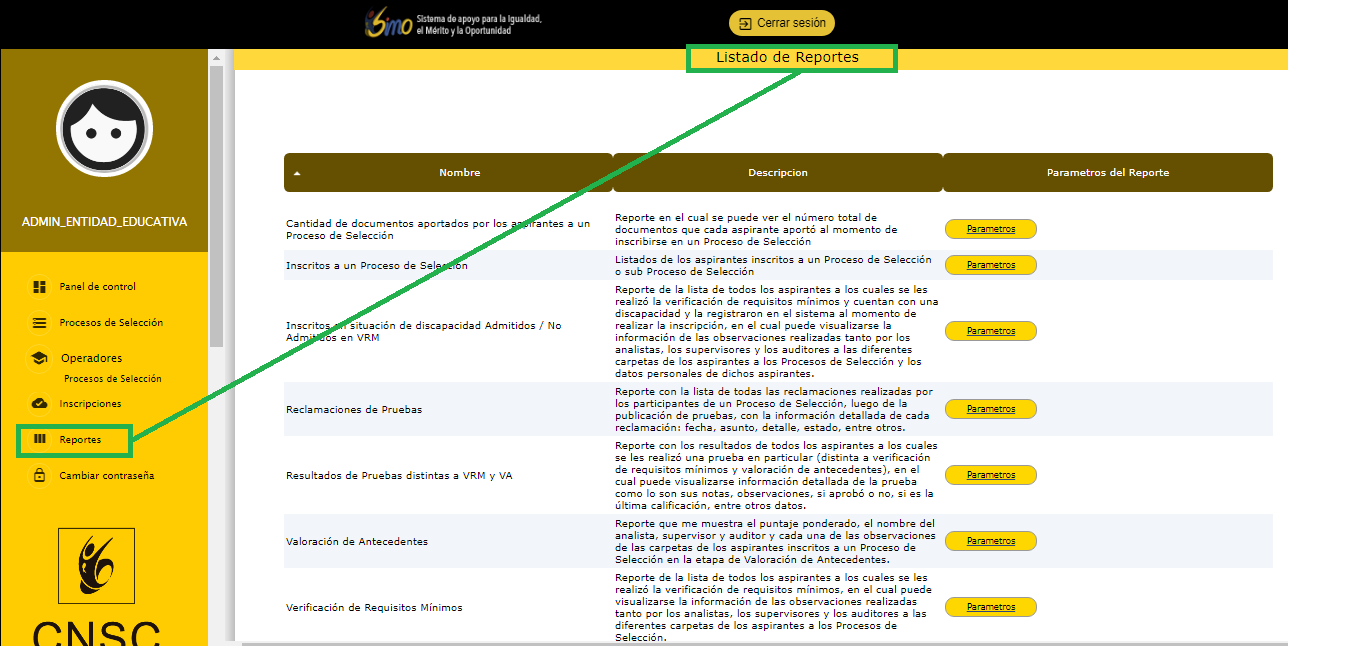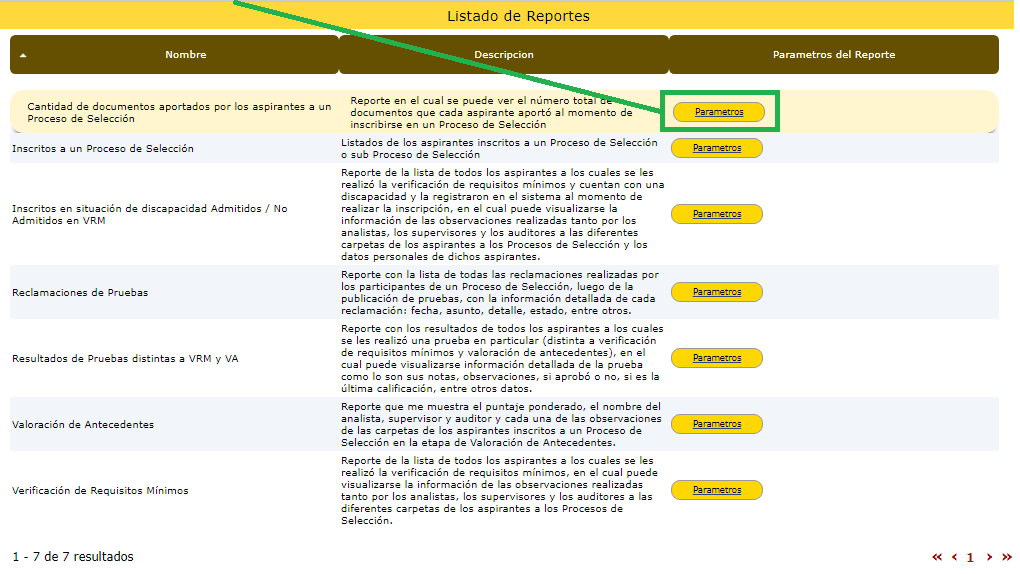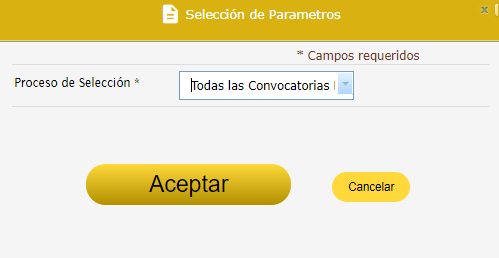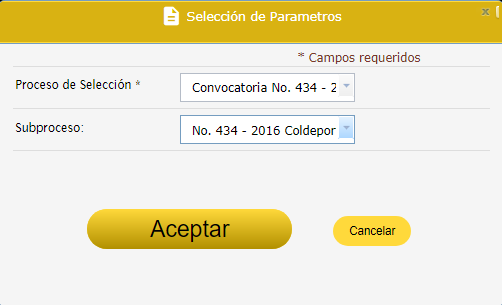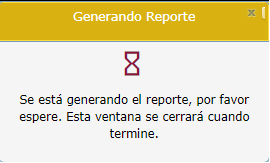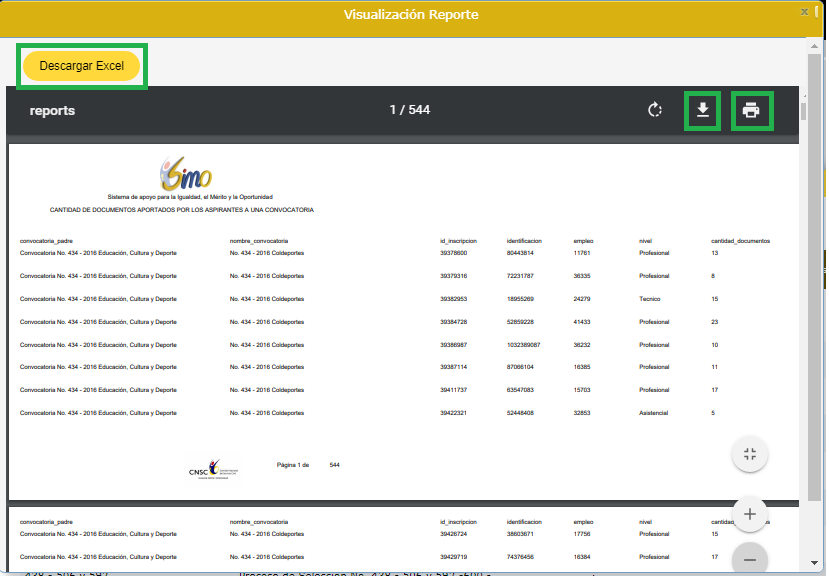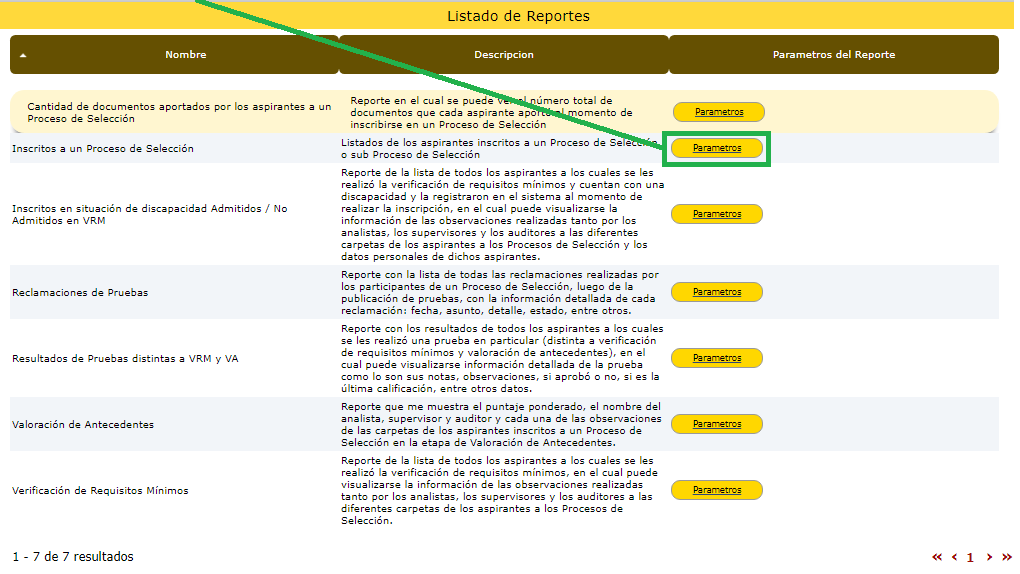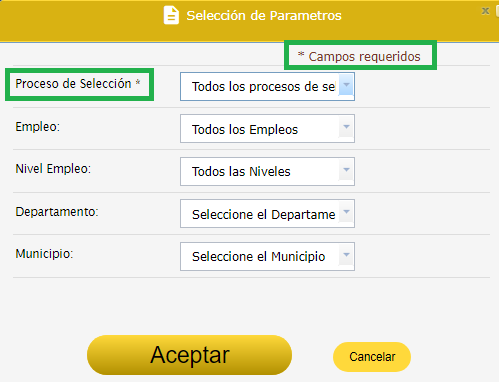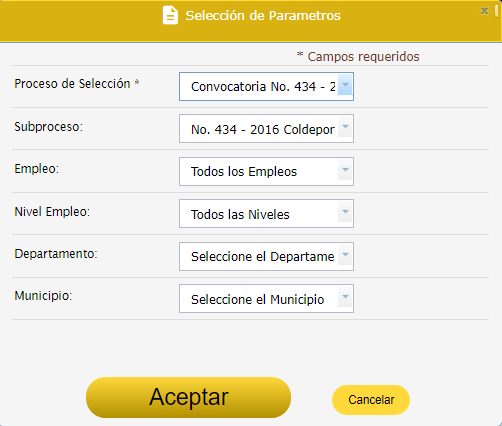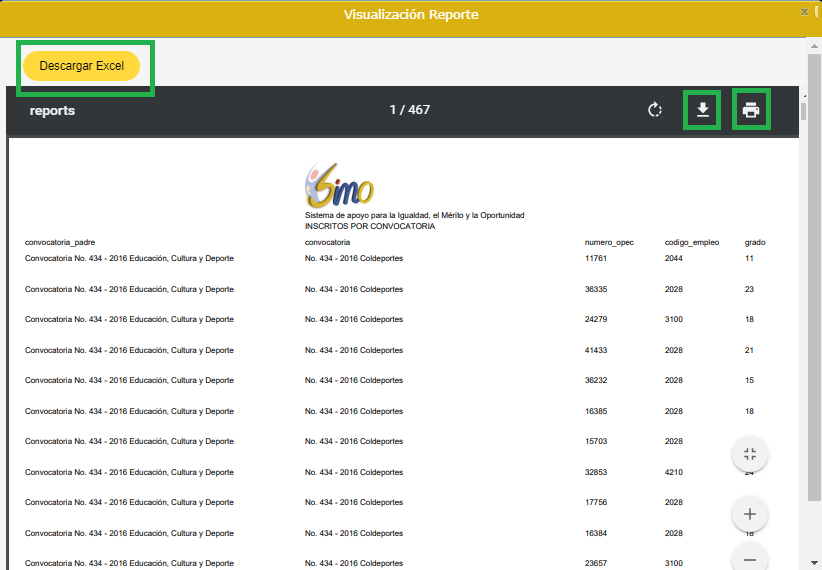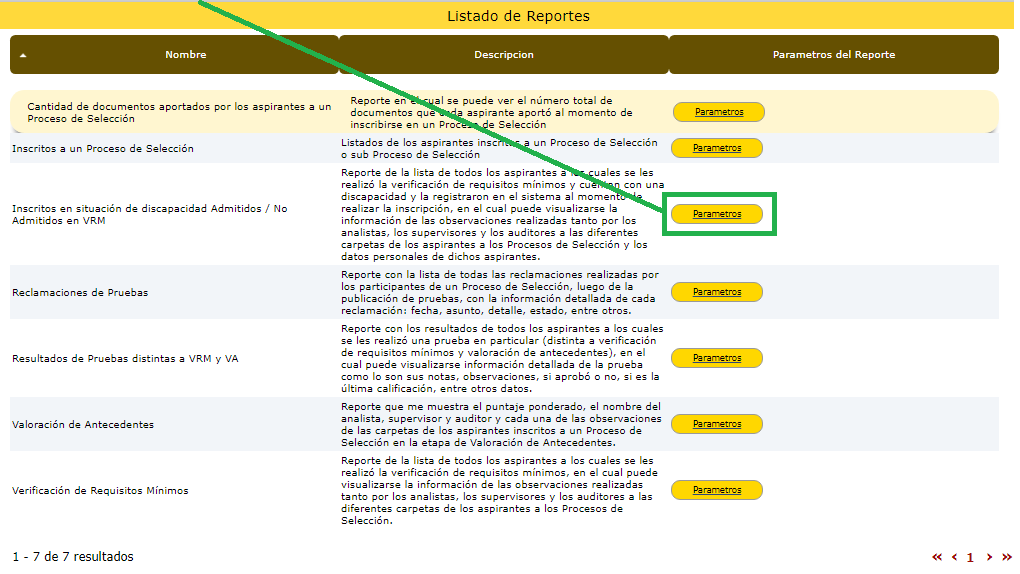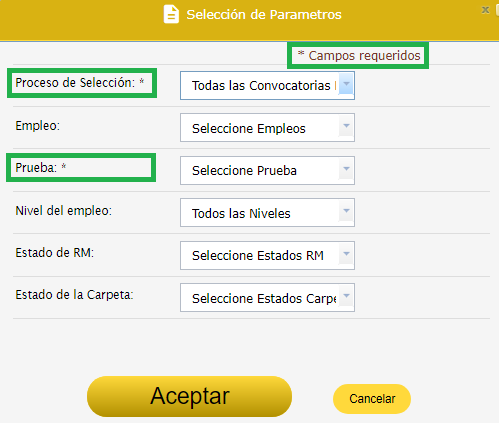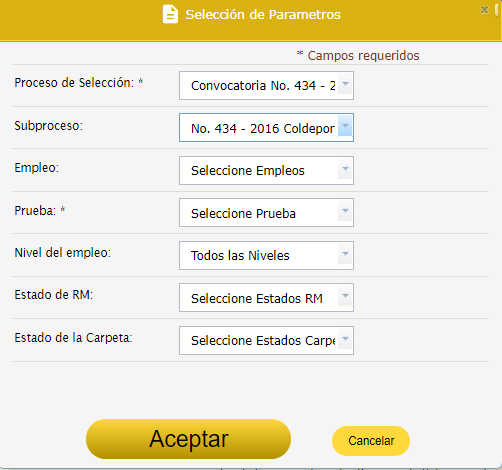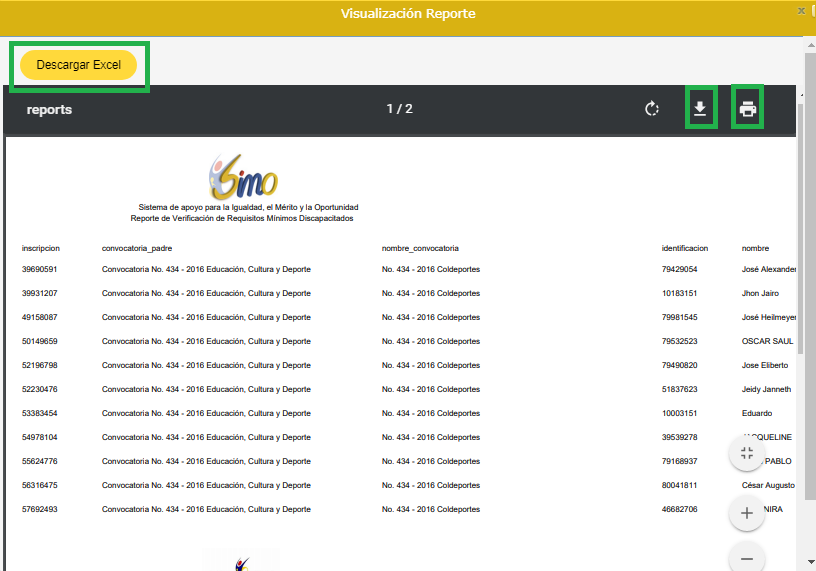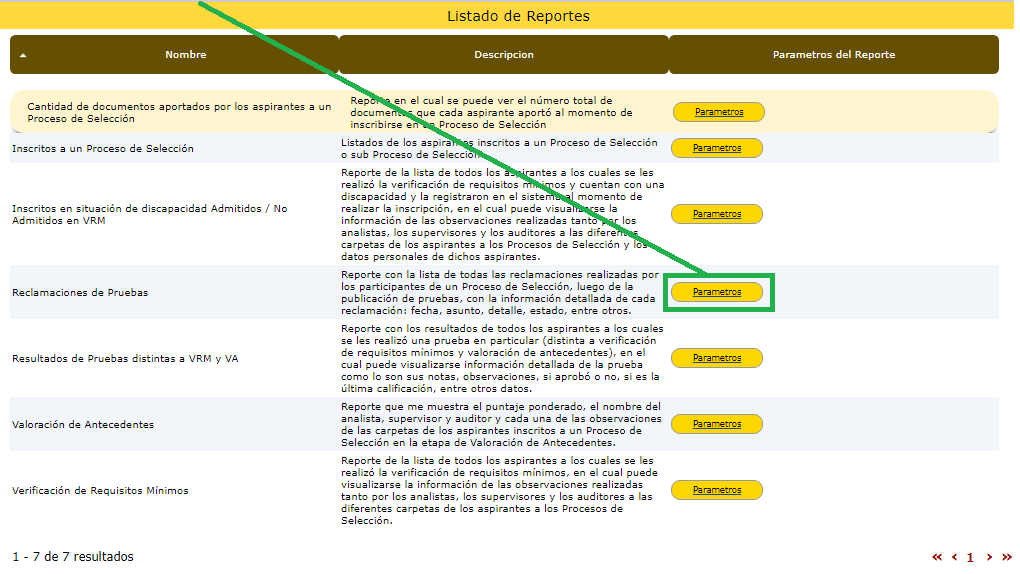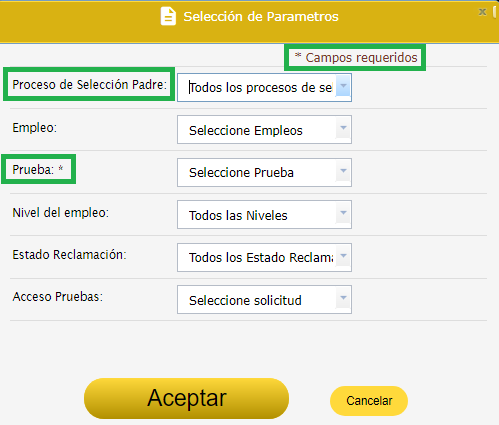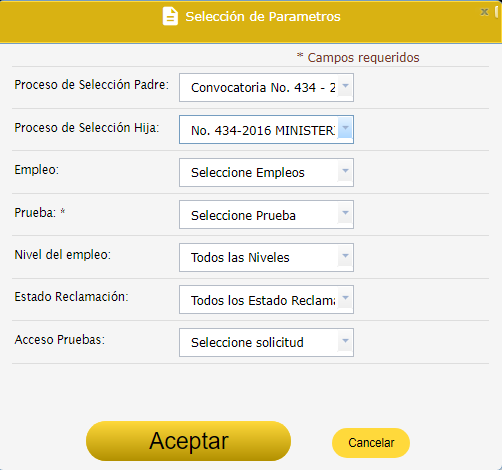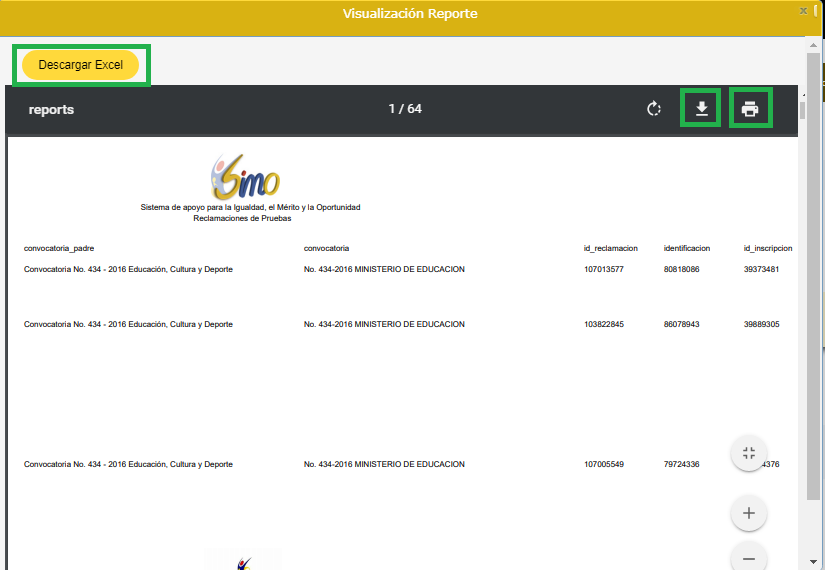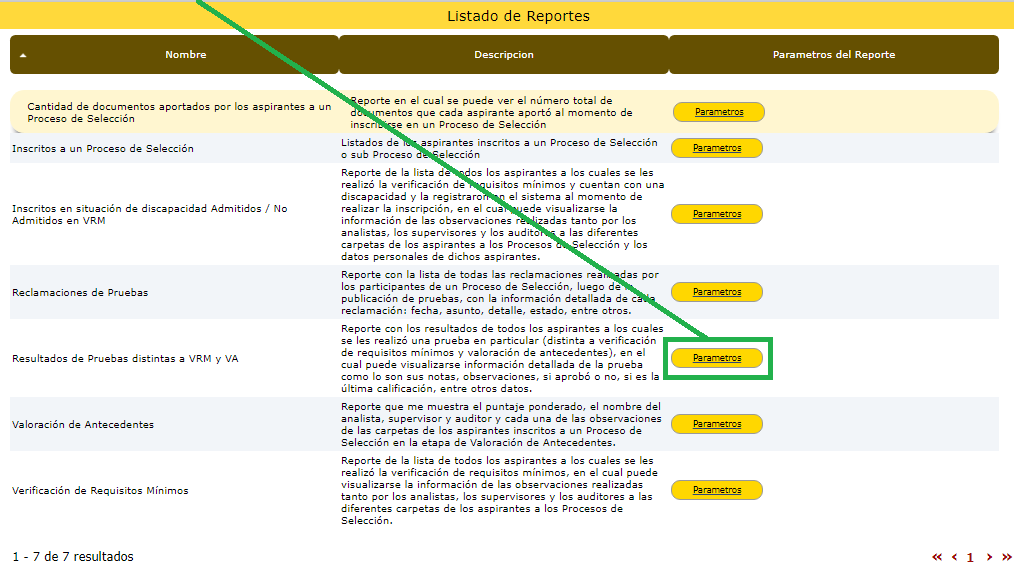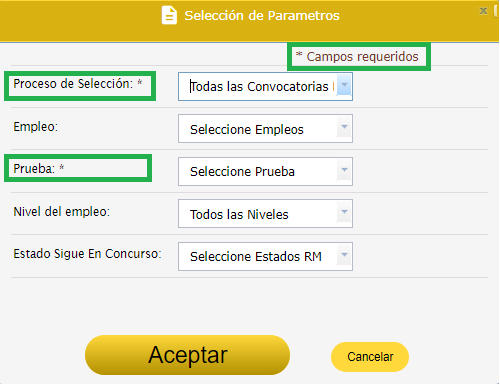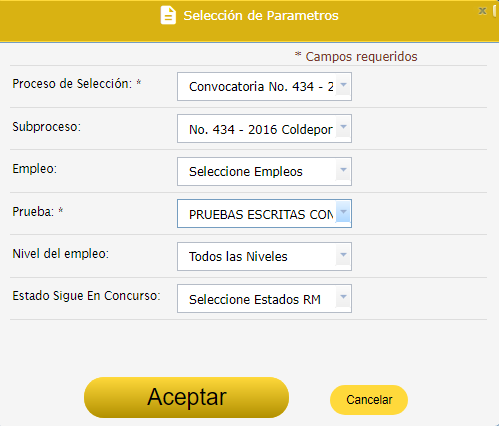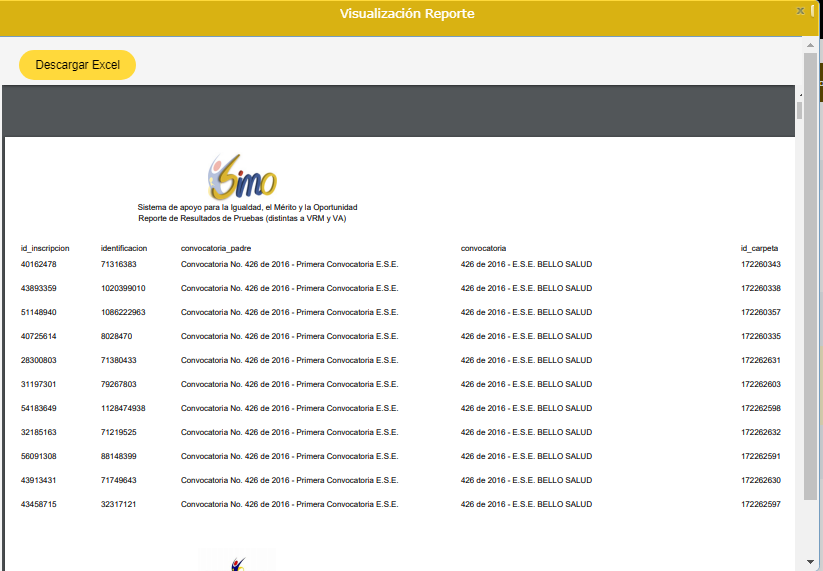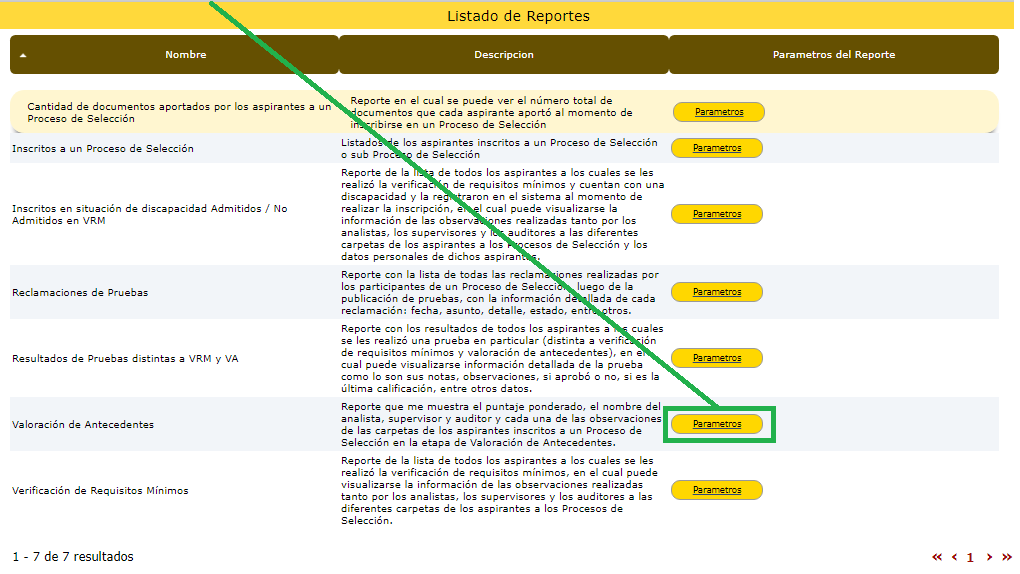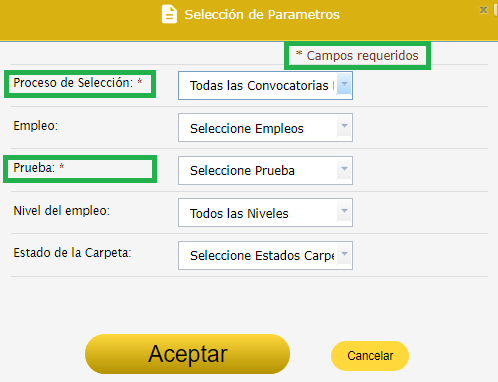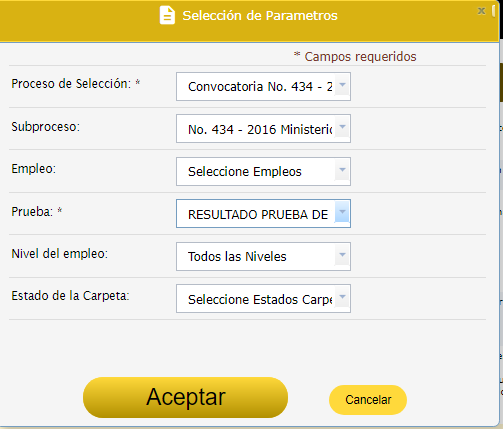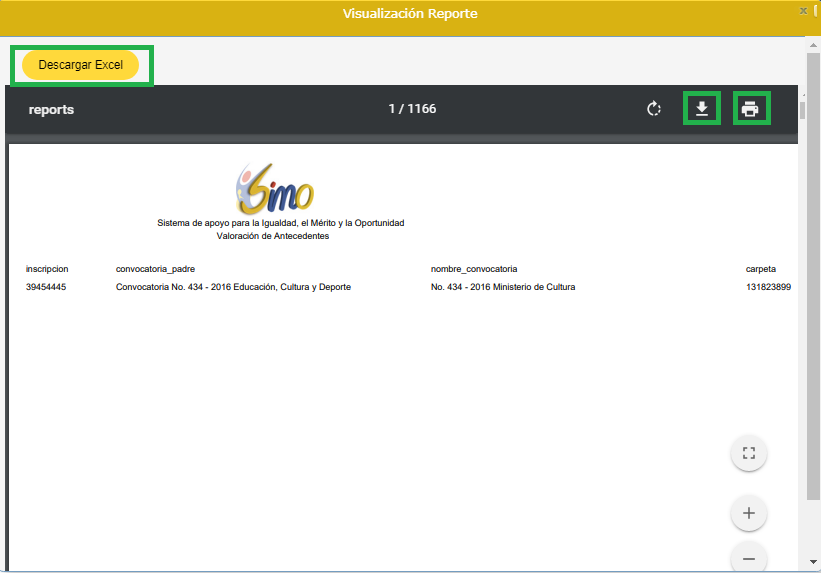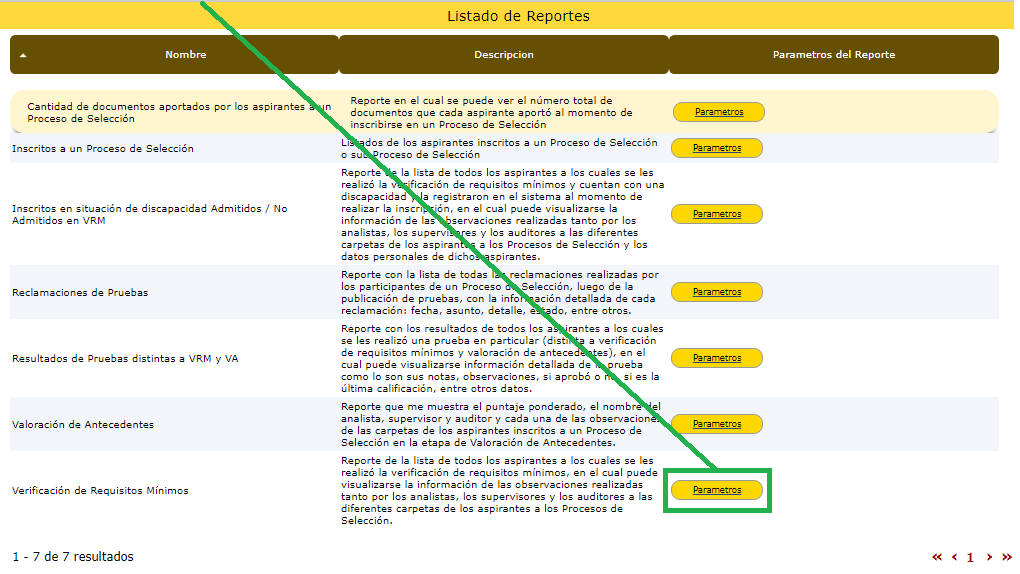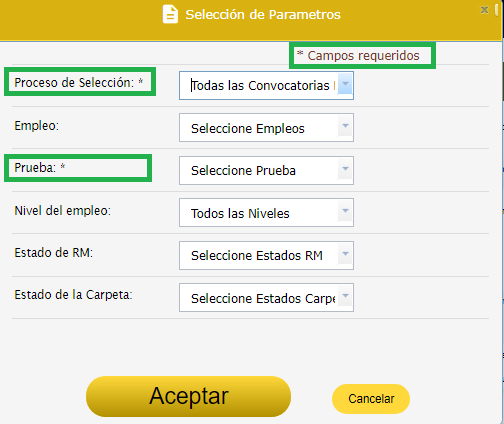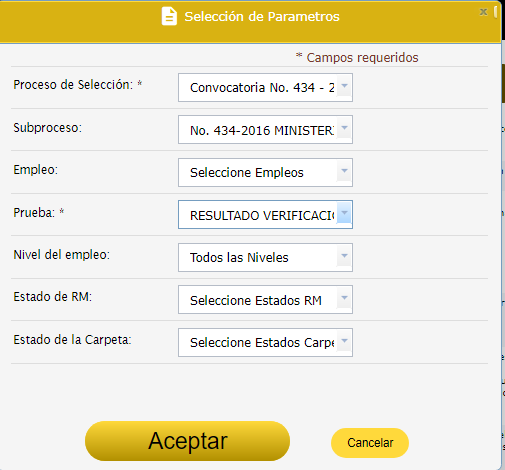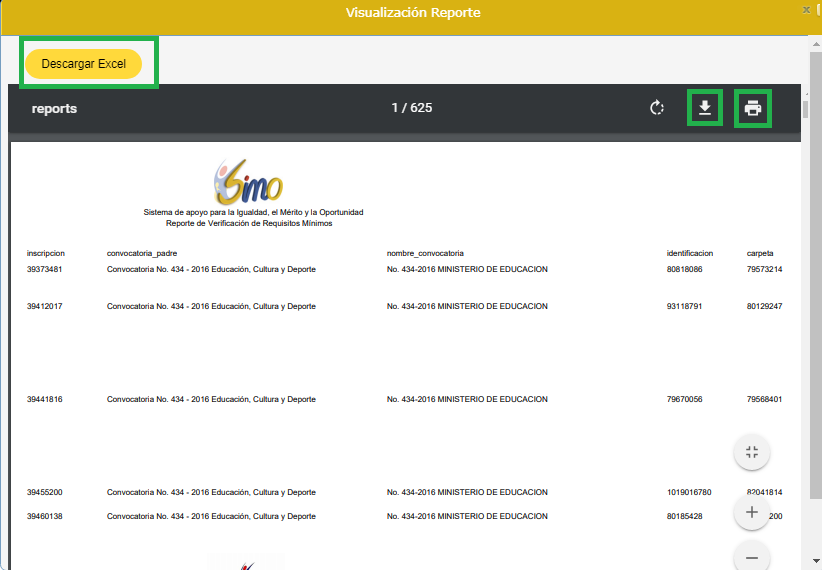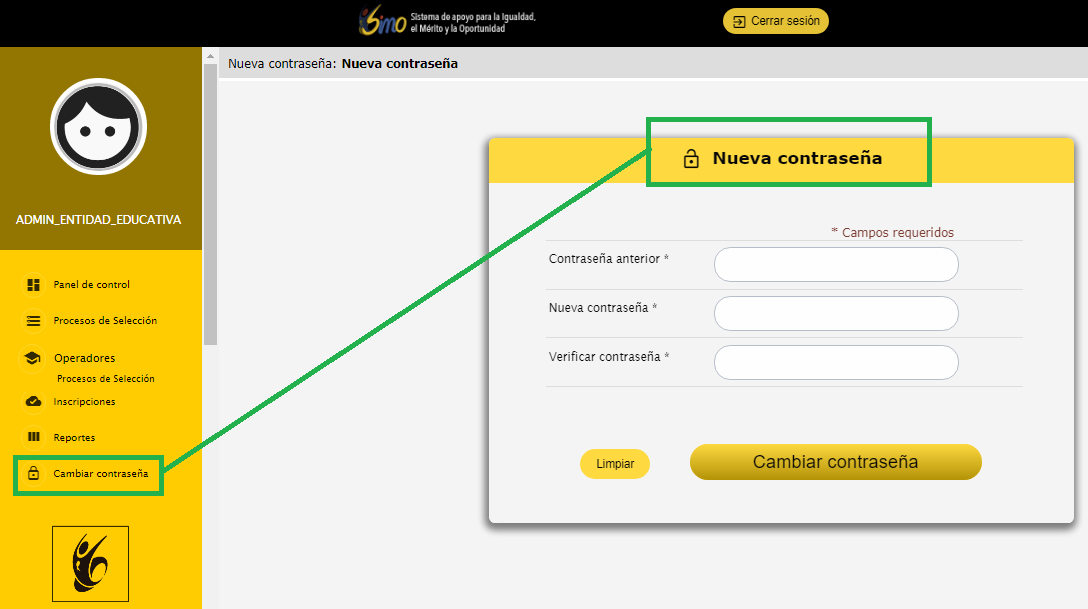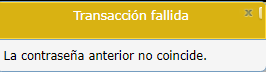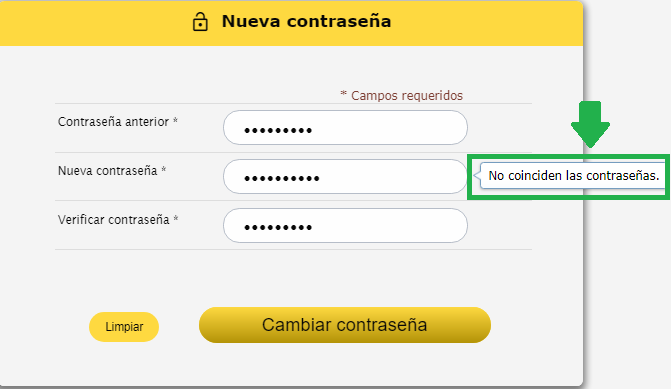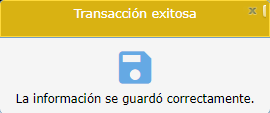Tabla de Contenidos
MANUAL DE USUARIO ADMINISTRADOR OPERADORES PROCESOS DE SELECCIÓN
Esta guía le permitirá realizar una correcta administración y control de las pruebas que le fueron asignadas al operador y/o universidad, correspondientes a los diferentes procesos de selección adjudicadas.
Dentro de las funcionalidades de la administración y control se encuentran:
- Distribución de carpetas de los aspirantes.
- Gestión y asignación de usuarios a las pruebas.
- Gestión de reclamaciones a pruebas.
- Generación de Reportes.
1. Aspectos Generales
Al ingresar al sistema SIMO, si existen avisos publicados por la CNSC, se abrirá una nueva ventana llamada “Avisos SIMO” la cual listará los avisos de interés e importancia que la CNSC desea informar a toda la ciudadanía, cada uno de los avisos tiene un título y su respectivo texto detalle, una vez se hayan leído, el administrador del operador del proceso de selección, puede cerrar la ventana de avisos seleccionando el botón “X” que se encuentra en la parte superior de la misma, y así verá la página de inicio de SIMO.
Si desea volver a ver los avisos publicados, puede seleccionar el icono “Avisos”![]() que se encuentra en la parte superior derecha de la página de SIMO, para devolverse a la página inicial del sistema seleccione el icono de “volver al inicio”
que se encuentra en la parte superior derecha de la página de SIMO, para devolverse a la página inicial del sistema seleccione el icono de “volver al inicio” ![]() .
.
Consideraciones Generales
Tener en cuenta los siguientes aspectos generales para la administración de los Procesos de Selección asignados y sus respectivas pruebas:
- Utilice el flujo general como guía básica del proceso que el usuario trabajará.
- Los campos identificados con asterisco (*) corresponden a campos de diligenciamiento obligatorio.
FLUJO GENERAL
2. Inicio
Para ingresar al Sistema de apoyo para la Igualdad, el Mérito y la Oportunidad - SIMO, debe ingresar a la página web: https://simo.cnsc.gov.co y hacer click en el enlace identificado como “Universidades”
Si existen avisos se verán primero, por favor ciérrelos, luego el sistema le muestra la siguiente pantalla donde deberá digitar el usuario y contraseña asignados:
Al ingresar accederá a la pantalla principal de SIMO, en el menú del lado izquierdo aparece las opciones habilitadas para este rol:
A continuación se explicarán las opciones del menú lateral izquierdo.
3. Procesos de Selección
Desde esta opción el administrador del operador del proceso de selección, podrá ver el listado de los procesos de selección adjudicados y gestionar las pruebas que deberá realizar para cada uno de ellos:
En los títulos de columna del listado anterior: Código, Año., Id, Nombre y Entidad, se encuentra habilitado el botón “Flecha baja ordenar”  , haga click sobre él, para ordenar en forma ascendente o descendente sobre esa columna.
, haga click sobre él, para ordenar en forma ascendente o descendente sobre esa columna.
Descripción de los campos
- Código: Es el código del proceso de selección.
- Año: Es el año del proceso de selección.
- Id: Es el número identificador del proceso de selección.
- Nombre: Es el nombre del proceso de selección padre.
- Entidad: Es la entidad pública para la cual se está realizando el proceso de selección.
- Total Empleo: Es la cantidad de empleos asociados a ese proceso de selección.
- Cantidad empleos para concurso de ascenso: Indica la cantidad registrada para ascensos del total de empleos.
- Total de vacantes: Corresponde al total de vacantes de todos los empleos, este valor incluye la cantidad registrada en las vacantes que se habilitarán para ascensos.
- Cantidad vacantes concursos de ascenso: Indica la cantidad registrada para ascensos en las vacantes de todos los empleos.
- % vacantes a proveer por concursos de ascenso: Valor porcentual de las vacantes por concurso de ascenso.
- Estado: Estado actual del proceso de selección. Los estados válidos son Abierta (A), Cerrada (C), Cancelada (CA) ó Suspendida (S)
Si el usuario hace click en el icono “Ver detalle”  de la columna detalle, el sistema lo llevará a una nueva pantalla desde donde podrá consultar datos básicos del proceso de selección y gestionar las pruebas asociadas.
de la columna detalle, el sistema lo llevará a una nueva pantalla desde donde podrá consultar datos básicos del proceso de selección y gestionar las pruebas asociadas.
3.1 Datos del Proceso de Selección
En esta sección podrá consultar datos básicos del proceso de selección y visualizar el documento que justifica la creación del mismo, a través de la siguiente ventana:
Los datos que se muestran son de carácter informativo por lo que no pueden ser modificados.
Descripción de los campos
- Proceso de Selección padre: Nombre del proceso de selección padre.
- Código único del Proceso de Selección:: Es el código asignado cuando se creó el proceso de selección..
- Entidad: Es la entidad pública para la cual se está realizando el proceso de selección.
- Año: Es el año del proceso de selección.
- Nombre: Nombre del proceso de selección.
- Descripción: Descripción larga del proceso de selección.
- Delta pago PSE: Días de plazo antes del cierre de inscripciones, para realizar el pago vía PSE.
- Delta pago banco: Días de plazo antes del cierre de inscripciones, para realizar el pago vía banco.
- Tipo de Aplicación: Tipo de aplicación del proceso de selección, puede ser por país o municipio.
- Mantener visible al público: Si la casilla está seleccionada, habilita el proceso de selección para que sea visto por el ciudadano.
- Mantener en histórico OPEC: Si la casilla está seleccionada, habilita el proceso de selección en la sección en SIMO-Ciudadano correspondiente al acceso “histórico de OPEC”.
3.2 Pruebas
Al continuar desplazándose hacia abajo en la misma pantalla aparecerá la Sección Pruebas, desde donde el administrador del operador del proceso de selección podrá consultar las pruebas que deben ser gestionadas para dicho proceso de selección y que le fueron asignadas:
El administrador del operador del proceso de selección, puede realizar búsqueda por palabra clave, la cual se ejecutará sobre los campos: Tipo o Descripción de la prueba.
Para ésto deberá ingresar la “palabra clave” en el campo “Prueba” que se ha habilitado para ello y luego hacer click en el botón “Buscar”  .
.
Sí desea reiniciar la búsqueda sin el filtro de la palabra clave, deberá hacer click en el botón “Limpiar”  .
.
En los títulos de columna del listado anterior, donde se encuentra habilitado el botón “Flecha baja ordenar”  , podrá hacer click sobre éste, para ordenar en forma ascendente o descendente sobre esa columna.
, podrá hacer click sobre éste, para ordenar en forma ascendente o descendente sobre esa columna.
Descripción de los campos
- Tipo: Tipo de la prueba a aplicar. Los tipos válidos son:
- Aptitudes Y Competencias Básicas
- Competencias Básicas Generales
- Competencias Básicas Y Comportamentales
- Competencias Básicas Y Funcionales
- Competencias Comportamentales
- Competencias Especificas
- Competencias Funcionales
- Examen Medico
- Prueba actitud Escrita
- Prueba actitud Practica
- Prueba De Aptitudes Y Competencias Básicas Y Psicotécnica
- Prueba de conducción
- Prueba De Entrevista
- Prueba Entrevista Eliminatoria
- Prueba Tipo SCD = SELECCIONABLE
- Psicotécnica
- Resultados Consolidados
- Valoración De Antecedentes
- Verificación Requisito Mínimos
- Descripción: Descripción de la prueba a aplicar.
- Clasificación: Clase de la prueba a aplicar
- Institución educativa: Nombre del operador asignado a la prueba.
Para consultar información detallada de la prueba y asociar los usuarios que deberán analizarla, aprobarla y/o auditarla, deberá hacer click en el icono “Ver detalle”  ; esta acción le llevará a una nueva pantalla, la cual se encuentra dividida en varias secciones, las que explicaremos a continuación.
; esta acción le llevará a una nueva pantalla, la cual se encuentra dividida en varias secciones, las que explicaremos a continuación.
3.2.1 Información de la Prueba
Esta sección contiene datos básicos de la prueba, los cuales se pueden ver a través de la siguiente ventana:
Los datos que se muestran son de carácter informativo por lo que no pueden ser modificados.
Descripción de los campos
- Tipo: Tipo de la prueba a aplicar. Los tipos válidos son los descritos en el punto anterior.
- Descripción: Descripción de la prueba a aplicar
- Fecha de realización: Fecha en que debe efectuarse la prueba.
- Valor máximo: Valor máximo que se puede obtener en la prueba.
- Valor aprobatorio: Valor mínimo con el que se aprueba la prueba. Este valor aplica únicamente para las pruebas de tipo cuantitativo.
- Porcentaje auditoria aprobado: Porcentaje sobre el que se realizará auditoria de las carpetas en estado aprobada.
- Porcentaje auditoria NO aprobado: Porcentaje sobre el que se realizará auditoria de las carpetas en estado NO aprobadas.
- Institución de Educación Superior: Operador del proceso de selección que realizará la prueba.
- Ponderación: Es el peso porcentual de la prueba.
- Delta publicación: Valor sugerido que se tomará para los días de reclamación a la prueba .
- Visualizar observación: Si está marcada esta casilla indica que el ciudadano podrá visualizar las observaciones diligenciadas por los analistas en los documentos calificados.
- Ver detalle: Si esta casilla se encuentra marcada, indica que el ciudadano podrá acceder al detalle de las evaluaciones realizadas a los documentos calificados de su carpeta.
3.2.2 Usuario Supervisor
Al seguir desplazándose hacia abajo en la misma pantalla aparecerá la Sección Usuario supervisor, la cual contiene el listado con los datos de los usuarios del operador del proceso de selección, con Rol Supervisor, que están asociados a la prueba. También podrá a través de esta pantalla asociar un nuevo usuario supervisor o desasociar al tiempo uno o varios existentes:
NOTA IMPORTANTE Si el usuario tiene en ese momento alguna evaluación por revisar, el sistema no le permitirá desasociarlo, enviará el siguiente mensaje de error: “ El usuario USUARIO SUPV tiene tareas pendientes, reasigne las tareas, para poder desasociarlo”.
3.2.2.1 Asociar Usuario con Rol Supervisor
Para asociar un usuario con rol supervisor a la prueba, éste debe encontrarse creado y activo en el listado de usuarios del operador del proceso de selección, en caso que no exista deberá crearlo para que aparezca en el listado, esta opción se explica en la sección 4.2.2. Creación Usuarios.
Siga los siguientes pasos:
Paso 1:
Hacer click en el botón “Flecha baja”  del campo SUPERVISOR para que despliegue la lista:
del campo SUPERVISOR para que despliegue la lista: 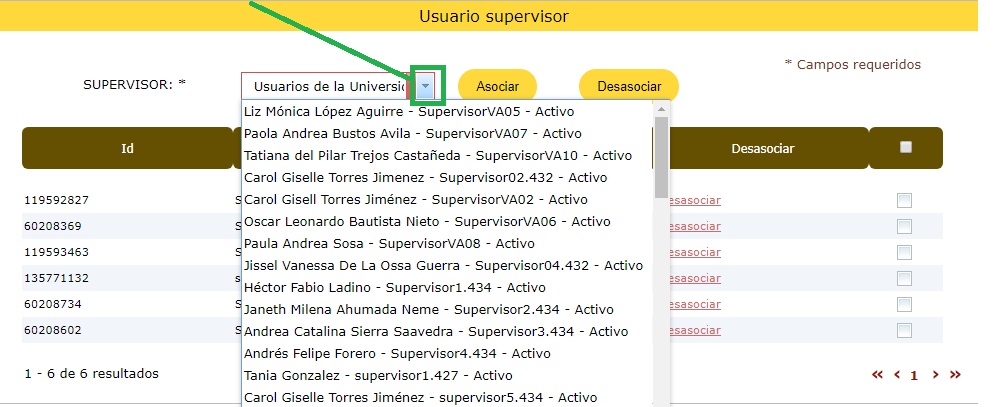
Paso 2:
Con el mouse desplazarse hasta encontrar el usuario deseado y hacer click en él, para que sea seleccionado: 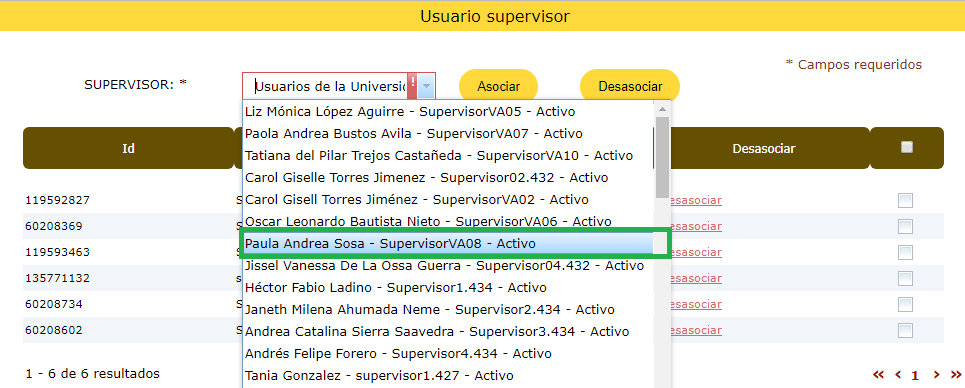
Paso 3:
Hacer click en el botón “Asociar”  :
: 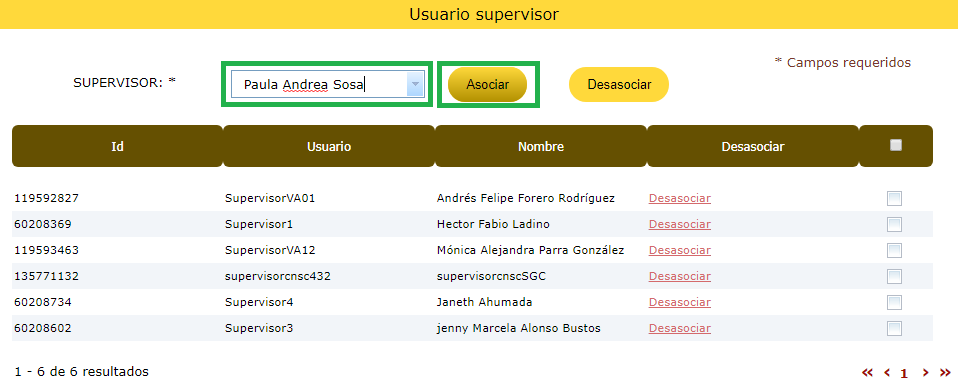
Paso 4:
Aparece el mensaje del sistema, indicando que el registro se guardó correctamente y automáticamente este nuevo usuario aparecerá en la lista de abajo: 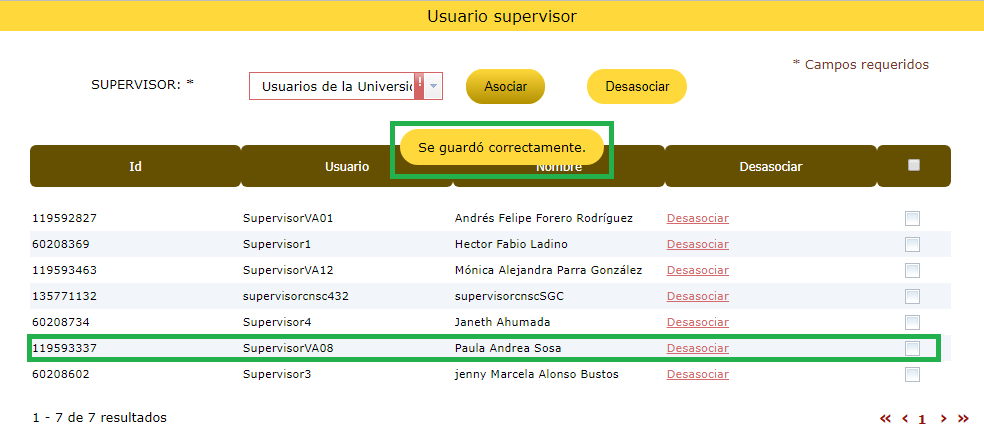
3.2.2.2 Desasociar usuario con Rol Supervisor
Esta opción la podrá ejecutar de dos formas: haciendo uso del enlace “Desasociar”  que aparece frente al usuario con rol Supervisor que desea desasociar ó marcándolo en la casilla
que aparece frente al usuario con rol Supervisor que desea desasociar ó marcándolo en la casilla  que aparece frente al usuario en la última columna:
que aparece frente al usuario en la última columna:
Desasociar haciendo uso del enlace “Desasociar”  :
:
Paso 1:
Posicionar el mouse sobre el enlace “Desasociar”  frente al usuario que desea desasociar, en el ejemplo desasociaremos al usuario SupervisorVA08, observe que en la lista aparecen 6 usuarios asociados con rol supervisor a esta prueba:
frente al usuario que desea desasociar, en el ejemplo desasociaremos al usuario SupervisorVA08, observe que en la lista aparecen 6 usuarios asociados con rol supervisor a esta prueba:
Paso 2:
Hacer click en el enlace “Desasociar”  frente al usuario que desea desasociar, tenga en cuenta que esta acción no solicita confirmación, por lo cual debe estar seguro de la acción que va a realizar, ya que el sistema simplemente enviará un mensaje indicando que la información se guardó en forma correcta y elimina el registro de la lista.
frente al usuario que desea desasociar, tenga en cuenta que esta acción no solicita confirmación, por lo cual debe estar seguro de la acción que va a realizar, ya que el sistema simplemente enviará un mensaje indicando que la información se guardó en forma correcta y elimina el registro de la lista.
NOTA: Si el usuario tiene en ese momento alguna evaluación por revisar, el sistema no le permitirá desasociarlo, enviará el siguiente mensaje de error: “ El usuario USUARIO SUPV tiene tareas pendientes, reasigne las tareas, para poder desasociarlo”.
En nuestro ejemplo, observe que el usuario SupervisorVA08, es eliminado de la lista, ahora aparecen sólo 5 registros asociados con rol supervisor a esta prueba:
Desasociar haciendo uso de la la casilla  que aparece frente al usuario en la última columna
que aparece frente al usuario en la última columna
Paso 1:
Marque el usuario con rol supervisor que desea desasociar, haciendo click en la casilla  frente a éste y que aparece en la última columna del listado. En el ejemplo desasociaremos al usuario Supervisor1, observe que en la lista aparecen 5 usuarios asociados con rol supervisor a esta prueba:
frente a éste y que aparece en la última columna del listado. En el ejemplo desasociaremos al usuario Supervisor1, observe que en la lista aparecen 5 usuarios asociados con rol supervisor a esta prueba:
Paso 2:
Una vez marcada la casilla, hacer click en el botón “Desasociar”  , tenga en cuenta que esta acción no solicita confirmación, por lo cual debe estar seguro de la acción que va a realizar, ya que el sistema simplemente enviará un mensaje indicando que la información se guardó en forma correcta y elimina el registro de la lista.
, tenga en cuenta que esta acción no solicita confirmación, por lo cual debe estar seguro de la acción que va a realizar, ya que el sistema simplemente enviará un mensaje indicando que la información se guardó en forma correcta y elimina el registro de la lista.
NOTA: Si el usuario tiene en ese momento alguna evaluación por revisar, el sistema no le permitirá desasociarlo, enviará el siguiente mensaje de error: “ El usuario USUARIO SUPV tiene tareas pendientes, reasigne las tareas, para poder desasociarlo”.
En nuestro ejemplo, observe que el usuario Supervisor1, es eliminado de la lista, ahora aparecen sólo 4 registros asociados con rol supervisor a esta prueba:
Esta acción la puede hacer para uno o varios usuarios con rol supervisor marcándolos al tiempo en la casilla  frente a cada uno de ellos y luego haciendo click en el botón “Desasociar”
frente a cada uno de ellos y luego haciendo click en el botón “Desasociar”  .
.
Desasociar TODOS los Usuarios con Rol Supervisor:
A través de esta opción el administrador del operador del proceso de selección, podrá desasociar usuarios de más de una pantalla, para ésto deberá marcarlos en cada una de ellas.
Esta acción la podrá realizar seleccionando todos por pantalla activa ó seleccionando algunos, marcándolos en las casillas frente al usuario a desasociar.
Paso 1:
Para marcar todos los usuarios de la pantalla activa, haga click en la casilla  que aparece como título en la quinta columna del listado de usuarios con rol supervisor:
que aparece como título en la quinta columna del listado de usuarios con rol supervisor:
Esta marcación sólo selecciona los usuarios de la pantalla activa.
Si desea desasociar más usuarios que se encuentran en otras pantallas, avance hasta la pantalla correspondiente y márquelos de acuerdo a su criterio, ya sea seleccionándolos todos tal como se explicó arriba ó marcándolos uno a uno en la casilla frente al usuario de la siguiente forma:
En nuestro ejemplo de un total de 26 usuarios, seleccionaremos TODOS los de la primera pantalla, haciendo uso de la casilla título para marcarlos al tiempo y dos usuarios más de la tercera pantalla, marcándolos uno a uno, es decir, desasociaremos 12 usuarios de un total de 26, 10 de la primera pantalla y 2 de la última.
Paso 2:
Hacer click en el botón “Desasociar”  , tenga en cuenta que esta acción no solicita confirmación, por lo cual debe estar seguro de la acción que va a realizar, ya que el sistema simplemente enviará un mensaje indicando que la información se guardó en forma correcta y eliminará los registros seleccionados.
, tenga en cuenta que esta acción no solicita confirmación, por lo cual debe estar seguro de la acción que va a realizar, ya que el sistema simplemente enviará un mensaje indicando que la información se guardó en forma correcta y eliminará los registros seleccionados.
NOTA: Si el usuario tiene en ese momento alguna evaluación por revisar, el sistema no le permitirá desasociarlo, enviará el siguiente mensaje de error: “ El usuario USUARIO SUPV tiene tareas pendientes, reasigne las tareas, para poder desasociarlo.
En nuestro ejemplo, se desasociaron 12 usuarios del total de 26, que había inicialmente en la lista, ahora aparecen 14 registros asociados con rol supervisor a esta prueba:
3.2.3 Usuario Analista
Al seguir desplazándose hacia abajo en la misma pantalla aparecerá la Sección Usuario analista, la cual contiene contiene el listado con los datos de los usuarios del operador del proceso de selección, con rol analista que están asociados a la prueba. También podrá a través de esta pantalla asociar un nuevo usuario analista o desasociar al tiempo uno o varios existentes:
NOTA IMPORTANTE Si el usuario tiene en ese momento alguna evaluación por revisar, el sistema no le permitirá desasociarlo, enviará el siguiente mensaje de error: ” El usuario USUARIO ANA tiene tareas pendientes, reasigne las tareas, para poder desasociarlo“.
3.2.3.1 Asociar Usuario con Rol Analista
Para asociar un usuario con rol analista a la prueba, éste debe encontrarse creado y activo en el listado de usuarios del operador del proceso de selección, en caso que no exista deberá crearlo para que aparezca en el listado, esta opción se explica en la sección 4.2.2. Creación Usuarios.
Siga los siguientes pasos:
Paso 1:
Hacer click en el botón “Flecha baja”  del campo ANALISTA para que despliegue la lista:
del campo ANALISTA para que despliegue la lista: 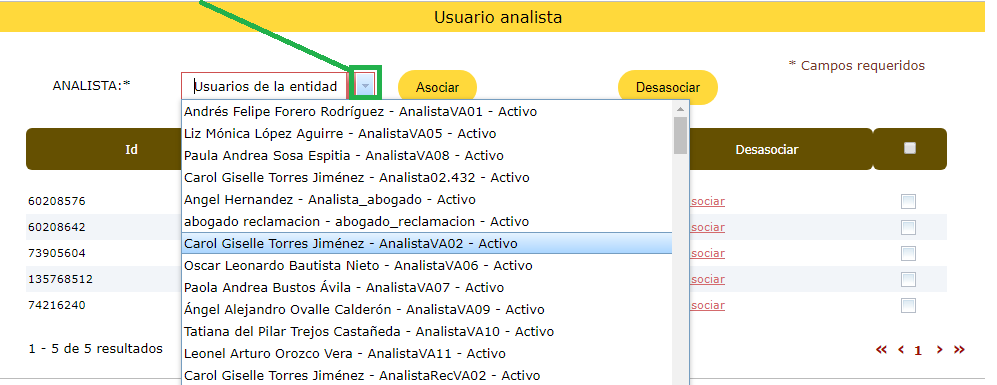
Paso 2:
Con el mouse desplazarse hasta encontrar el usuario deseado y hacer click en él, para que sea seleccionado: 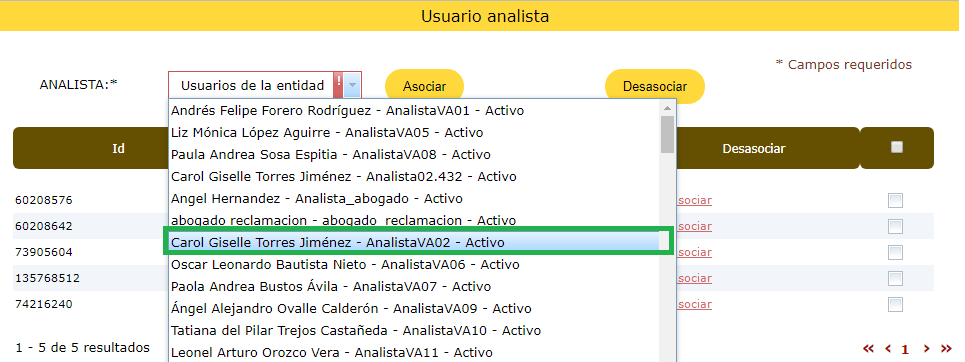
Paso 3:
Hacer click en el botón “Asociar”  :
: 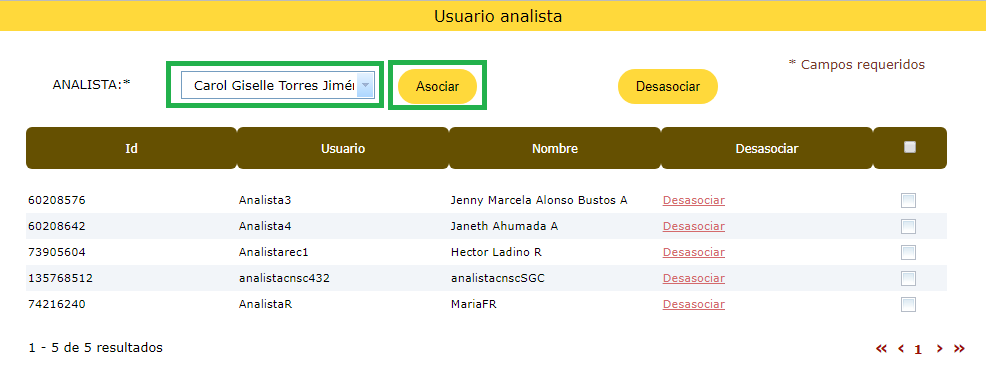
Paso 4:
Aparece el mensaje del sistema, indicando que el registro se guardó correctamente y automáticamente este nuevo usuario aparecerá en la lista de abajo: 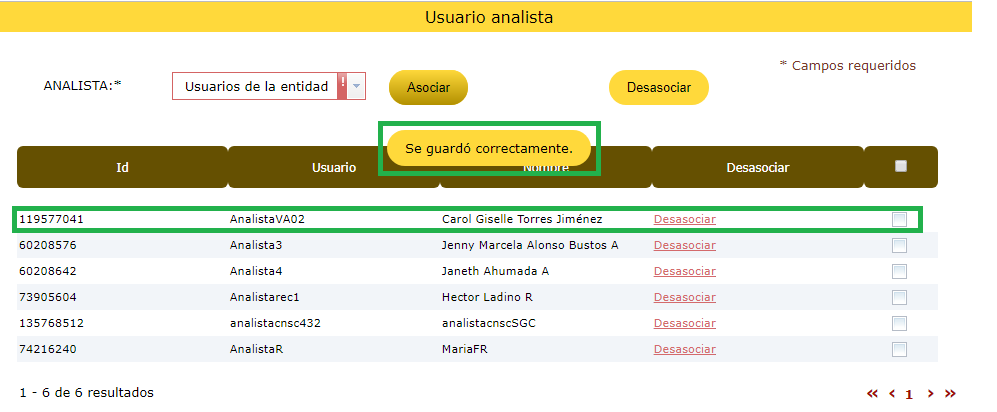
3.2.3.2 Desasociar Usuario con Rol Analista
Esta opción la podrá ejecutar de dos formas: haciendo uso del enlace “Desasociar”  que aparece frente al usuario con rol analista que desea desasociar ó marcándolo en la casilla
que aparece frente al usuario con rol analista que desea desasociar ó marcándolo en la casilla  que aparece frente al usuario en la última columna:
que aparece frente al usuario en la última columna:
Desasociar haciendo uso del enlace “Desasociar”  :
:
Paso 1:
Posicionar el mouse sobre el enlace “Desasociar”  frente al usuario que desea desasociar, en el ejemplo desasociaremos al usuario Analista4, observe que en la lista aparecen 6 usuarios asociados con rol analista a esta prueba:
frente al usuario que desea desasociar, en el ejemplo desasociaremos al usuario Analista4, observe que en la lista aparecen 6 usuarios asociados con rol analista a esta prueba:
Paso 2:
Hacer click en el enlace “Desasociar”  frente al usuario que desea desasociar, tenga en cuenta que esta acción no solicita confirmación, por lo cual debe estar seguro de la acción que va a realizar, ya que el sistema simplemente enviará un mensaje indicando que la información se guardó en forma correcta y elimina el registro de la lista.
frente al usuario que desea desasociar, tenga en cuenta que esta acción no solicita confirmación, por lo cual debe estar seguro de la acción que va a realizar, ya que el sistema simplemente enviará un mensaje indicando que la información se guardó en forma correcta y elimina el registro de la lista.
NOTA Si el usuario tiene en ese momento alguna evaluación por revisar, el sistema no le permitirá desasociarlo, enviará el siguiente mensaje de error: ” El usuario USUARIO ANA tiene tareas pendientes, reasigne las tareas, para poder desasociarlo“.
En nuestro ejemplo, observe que el usuario Analista4, es eliminado de la lista, ahora aparecen sólo 5 registros asociados con rol analista a esta prueba:
Desasociar haciendo uso de la la casilla  que aparece frente al usuario en la última columna
que aparece frente al usuario en la última columna
Paso 1:
Marque el usuario con rol analista que desea desasociar, haciendo click en la casilla  frente a éste y que aparece en la última columna del listado. En el ejemplo desasociaremos al usuario Analista3, observe que en la lista aparecen 5 usuarios asociados con rol analista a esta prueba:
frente a éste y que aparece en la última columna del listado. En el ejemplo desasociaremos al usuario Analista3, observe que en la lista aparecen 5 usuarios asociados con rol analista a esta prueba:
Paso 2:
Una vez seleccionado en la casilla, hacer click en el botón “Desasociar”  , tenga en cuenta que esta acción no solicita confirmación, por lo cual debe estar seguro de la acción que va a realizar, ya que el sistema simplemente enviará un mensaje indicando que la información se guardó en forma correcta y elimina el registro de la lista.
, tenga en cuenta que esta acción no solicita confirmación, por lo cual debe estar seguro de la acción que va a realizar, ya que el sistema simplemente enviará un mensaje indicando que la información se guardó en forma correcta y elimina el registro de la lista.
NOTA Si el usuario tiene en ese momento alguna evaluación por revisar, el sistema no le permitirá desasociarlo, enviará el siguiente mensaje de error: ” El usuario USUARIO ANA tiene tareas pendientes, reasigne las tareas, para poder desasociarlo“.
En nuestro ejemplo, observe que el usuario Analista3, es eliminado de la lista, ahora aparecen sólo 4 registros asociados con rol analista a esta prueba:
Esta acción la puede hacer para uno o varios usuarios con rol analista, marcándolos al tiempo en la casilla  frente a cada uno de ellos y luego haciendo click en el botón “Desasociar”
frente a cada uno de ellos y luego haciendo click en el botón “Desasociar”  .
.
Desasociar TODOS los Usuarios con Rol Analista:
A través de esta opción el administrador del operador del proceso de selección, podrá desasociar usuarios de más de una pantalla, para ésto deberá marcarlos en cada una de ellas.
Esta acción la podrá realizar seleccionando todos por pantalla activa ó seleccionando algunos, marcándolos en las casillas frente al usuario a desasociar.
Paso 1: Para marcar todos los usuarios de la pantalla activa, haga click en la casilla que aparece como título en la quinta columna del listado de usuarios con rol analista:
Esta marcación sólo selecciona los usuarios de la pantalla activa.
Si desea desasociar más usuarios que se encuentran en otras pantallas, avance hasta la pantalla correspondiente y márquelos de acuerdo a su criterio, ya sea seleccionándolos todos tal como se explicó arriba ó marcándolos uno a uno en la casilla frente al usuario de la siguiente forma:
En nuestro ejemplo de un total de 27 usuarios, seleccionaremos TODOS los de la primera pantalla, haciendo uso de la casilla título para marcarlos al tiempo y tres usuarios más de la tercera pantalla, marcándolos uno a uno, es decir, desasociaremos 13 usuarios de un total de 27, 10 de la primera pantalla y 3 de la última.
Paso 2:
Hacer click en el botón “Desasociar”  , tenga en cuenta que esta acción no solicita confirmación, por lo cual debe estar seguro de la acción que va a realizar, ya que el sistema simplemente enviará un mensaje indicando que la información se guardó en forma correcta y eliminará los registros seleccionados.
, tenga en cuenta que esta acción no solicita confirmación, por lo cual debe estar seguro de la acción que va a realizar, ya que el sistema simplemente enviará un mensaje indicando que la información se guardó en forma correcta y eliminará los registros seleccionados.
NOTA Si el usuario tiene en ese momento alguna evaluación por revisar, el sistema no le permitirá desasociarlo, enviará el siguiente mensaje de error: ” El usuario USUARIO ANA tiene tareas pendientes, reasigne las tareas, para poder desasociarlo“.
En nuestro ejemplo, se desasociaron 13 usuarios del total de 27, que había inicialmente en la lista, ahora aparecen 14 registros asociados con rol analista a esta prueba:
3.2.4 Usuario Auditor
Al seguir desplazándose hacia abajo en la misma pantalla aparecerá la Sección Usuario auditor, la cual contiene el listado con los datos de los usuarios del operador del proceso de selección, con rol auditor que están asociados a la prueba. También podrá a través de esta pantalla asociar un nuevo usuario auditor o desasociar al tiempo uno o varios existentes:
NOTA IMPORTANTE Si el usuario tiene en ese momento alguna evaluación por revisar, el sistema no le permitirá desasociarlo, enviará el siguiente mensaje de error: ” El usuario USUARIO AUDI tiene tareas pendientes, reasigne las tareas, para poder desasociarlo“.
3.2.4.1 Asociar Usuario con Rol Auditor
Para asociar un usuario con rol auditor a la prueba, éste debe encontrarse creado y activo en el listado de usuarios del operador del proceso de selección, en caso que no exista deberá crearlo para que aparezca en el listado, esta opción se explica en la sección 4.2.2. Creación Usuarios.
Siga los siguientes pasos:
Paso 1.
Hacer click en el botón “Flecha baja”  del campo AUDITOR para que despliegue la lista:
del campo AUDITOR para que despliegue la lista: 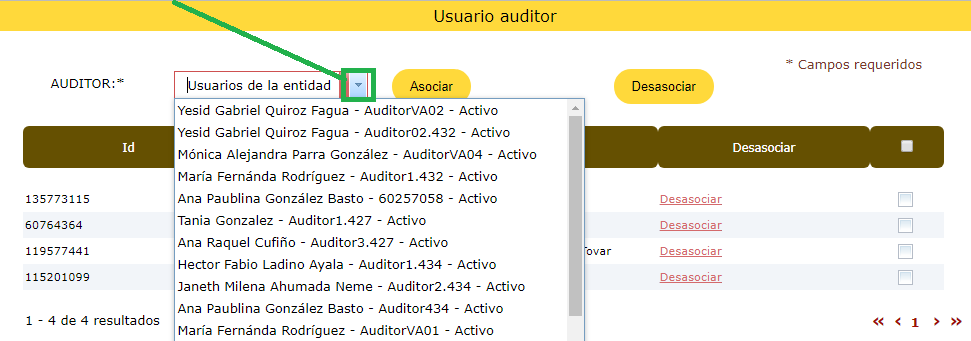
Paso 2:
Con el mouse desplazarse hasta encontrar el usuario deseado y hacer click en él, para que sea seleccionado: 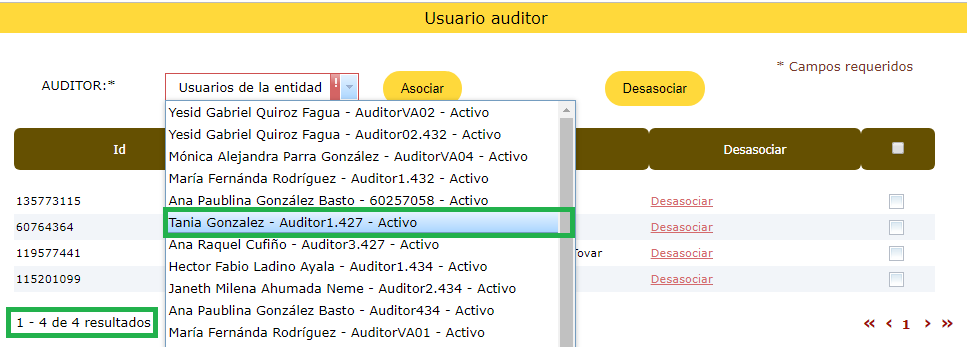
Paso 3:
Hacer click en el botón “Asociar”  :
: 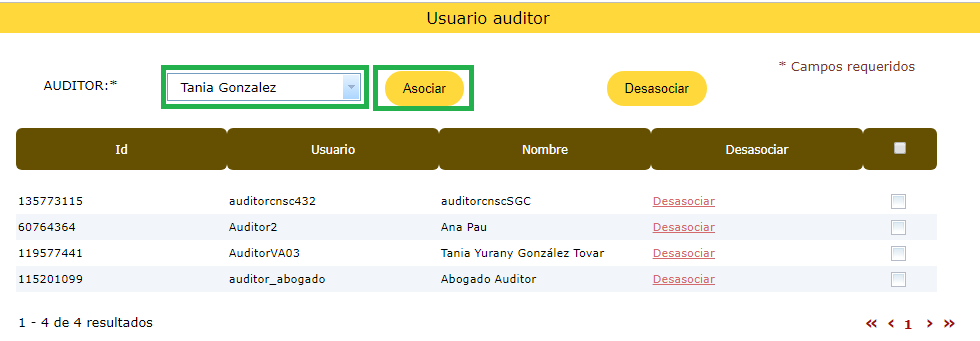
Paso 4:
Aparece el mensaje del sistema, indicando que el registro se guardó correctamente y automáticamente este nuevo usuario aparecerá en la lista de abajo: 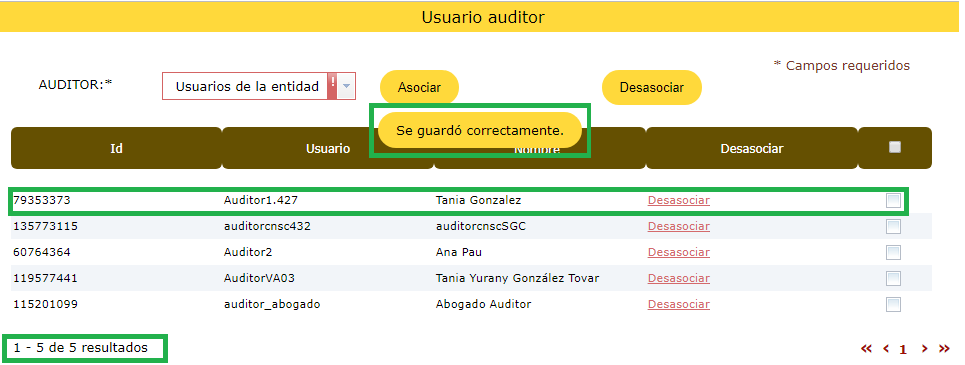
3.2.4.2 Desasociar Usuario con Rol Auditor
Esta opción la podrá ejecutar de dos formas: haciendo uso del enlace “Desasociar”  que aparece frente al usuario con rol auditor que desea desasociar ó marcándolo en la casilla
que aparece frente al usuario con rol auditor que desea desasociar ó marcándolo en la casilla  que aparece frente al usuario en la última columna:
que aparece frente al usuario en la última columna:
Desasociar haciendo uso del enlace “Desasociar”  :
:
Paso 1:
Posicionar el mouse sobre el enlace “Desasociar”  frente al usuario que desea desasociar, en el ejemplo desasociaremos al usuario Auditor1.427, observe que en la lista aparecen 5 usuarios asociados con rol auditor a esta prueba:
frente al usuario que desea desasociar, en el ejemplo desasociaremos al usuario Auditor1.427, observe que en la lista aparecen 5 usuarios asociados con rol auditor a esta prueba:
Paso 2:
Hacer click en enlace “Desasociar”  frente al usuario que desea desasociar, tenga en cuenta que esta acción no solicita confirmación, por lo cual debe estar seguro de la acción que va a realizar, ya que el sistema simplemente enviará un mensaje indicando que la información se guardó en forma correcta y elimina el registro de la lista.
frente al usuario que desea desasociar, tenga en cuenta que esta acción no solicita confirmación, por lo cual debe estar seguro de la acción que va a realizar, ya que el sistema simplemente enviará un mensaje indicando que la información se guardó en forma correcta y elimina el registro de la lista.
NOTA Si el usuario tiene en ese momento alguna evaluación por revisar, el sistema no le permitirá desasociarlo, enviará el siguiente mensaje de error: ” El usuario USUARIO AUDI tiene tareas pendientes, reasigne las tareas, para poder desasociarlo“.
En nuestro ejemplo, observe que el usuario Auditor1.427, es eliminado de la lista, ahora aparecen sólo 4 registros asociados con rol auditor a esta prueba:
Desasociar haciendo uso de la la casilla  que aparece frente al usuario en la última columna
que aparece frente al usuario en la última columna
Paso 1:
Marque el usuario con rol auditor que desea desasociar, haciendo click en la casilla  frente a éste y que aparece en la última columna del listado. En el ejemplo desasociaremos al usuario Auditor2, observe que en la lista aparecen 4 usuarios asociados con rol auditor a esta prueba:
frente a éste y que aparece en la última columna del listado. En el ejemplo desasociaremos al usuario Auditor2, observe que en la lista aparecen 4 usuarios asociados con rol auditor a esta prueba:
Paso 2:
Una vez seleccionado en la casilla, hacer click en el botón “Desasociar”  , tenga en cuenta que esta acción no solicita confirmación, por lo cual debe estar seguro de la acción que va a realizar, ya que el sistema simplemente enviará un mensaje indicando que la información se guardó en forma correcta y elimina el registro de la lista.
, tenga en cuenta que esta acción no solicita confirmación, por lo cual debe estar seguro de la acción que va a realizar, ya que el sistema simplemente enviará un mensaje indicando que la información se guardó en forma correcta y elimina el registro de la lista.
NOTA Si el usuario tiene en ese momento alguna evaluación por revisar, el sistema no le permitirá desasociarlo, enviará el siguiente mensaje de error: ” El usuario USUARIO AUDI tiene tareas pendientes, reasigne las tareas, para poder desasociarlo“.
En nuestro ejemplo, observe que el usuario Auditor2, es eliminado de la lista, ahora aparecen sólo 3 registros asociados con rol auditor a esta prueba:
Esta acción la puede hacer para uno o varios usuarios con rol auditor, marcándolos al tiempo en la casilla  frente a cada uno de ellos y luego haciendo click en el botón “Desasociar”
frente a cada uno de ellos y luego haciendo click en el botón “Desasociar”  .
.
Desasociar TODOS los Usuarios con Rol Auditor:
A través de esta opción el administrador del operador del proceso de selección, podrá desasociar usuarios de más de una pantalla, para ésto deberá marcarlos en cada una de ellas.
Esta acción la podrá realizar seleccionando todos por pantalla activa ó seleccionando algunos, marcándolos en las casillas frente al usuario a desasociar.
Paso 1: Para marcar todos los usuarios de la pantalla activa, haga click en la casilla que aparece como título en la quinta columna del listado de Usuarios con rol auditor:
Esta marcación sólo selecciona los usuarios de la pantalla activa.
Si desea desasociar más usuarios que se encuentran en otras pantallas, avance hasta la pantalla correspondiente y márquelos de acuerdo a su criterio, ya sea seleccionándolos todos tal como se explicó arriba ó marcándolos uno a uno en la casilla frente al usuario de la siguiente forma:
En nuestro ejemplo de un total de 28 usuarios, seleccionaremos TODOS los de la primera pantalla, haciendo uso de la casilla título para marcarlos al tiempo y tres usuarios más de la tercera pantalla, marcándolos uno a uno, es decir, desasociaremos 13 usuarios de un total de 28, 10 de la primera pantalla y 3 de la última.
Paso 2:
Hacer click en el botón “Desasociar”  , tenga en cuenta que esta acción no solicita confirmación, por lo cual debe estar seguro de la acción que va a realizar, ya que el sistema simplemente enviará un mensaje indicando que la información se guardó en forma correcta y eliminará los registros seleccionados.
, tenga en cuenta que esta acción no solicita confirmación, por lo cual debe estar seguro de la acción que va a realizar, ya que el sistema simplemente enviará un mensaje indicando que la información se guardó en forma correcta y eliminará los registros seleccionados.
NOTA Si el usuario tiene en ese momento alguna evaluación por revisar, el sistema no le permitirá desasociarlo, enviará el siguiente mensaje de error: ” El usuario USUARIO AUDI tiene tareas pendientes, reasigne las tareas, para poder desasociarlo“.
En nuestro ejemplo, se desasociaron 13 usuarios del total de 28, que había inicialmente en la lista, ahora aparecen 15 registros asociados con rol auditor a esta prueba:
3.2.5 Usuario Analista Reclamación
Al seguir desplazándose hacia abajo en la misma pantalla aparecerá la Sección Usuario analista reclamación, la cual contiene el listado con los datos de los usuarios del operador del proceso de selección, con rol analista reclamaciones que están asociados a la prueba. También podrá a través de esta pantalla asociar un nuevo usuario con rol analista reclamación o desasociar al tiempo uno o varios existentes:
NOTA IMPORTANTE Si el usuario tiene en ese momento alguna evaluación por revisar, el sistema no le permitirá desasociarlo, enviará el siguiente mensaje de error: ” El usuario USUARIO ANA tiene tareas pendientes, reasigne las tareas, para poder desasociarlo“.
3.2.5.1 Asociar Usuario con rol Analista Reclamación
Para asociar un usuario con rol auditor a la prueba, éste debe encontrarse creado y activo en el listado de usuarios del operador del proceso de selección, en caso que no exista deberá crearlo para que aparezca en el listado, esta opción se explica en la sección 4.2.2. Creación Usuarios.
Siga los siguientes pasos:
Paso 1: Hacer click en el botón “Flecha baja”  del campo ANALISTA_RECLAMACIONES para que despliegue la lista:
del campo ANALISTA_RECLAMACIONES para que despliegue la lista: 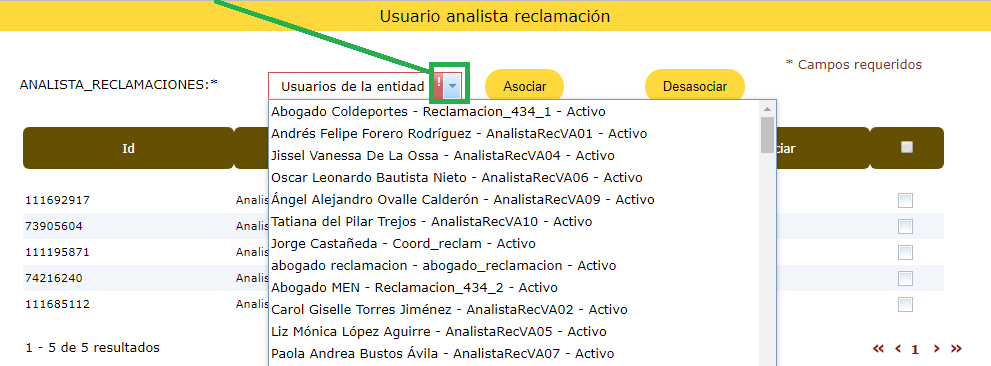
Paso 2: Con el mouse desplazarse hasta encontrar el usuario deseado y hacer click en él, para que sea seleccionado: 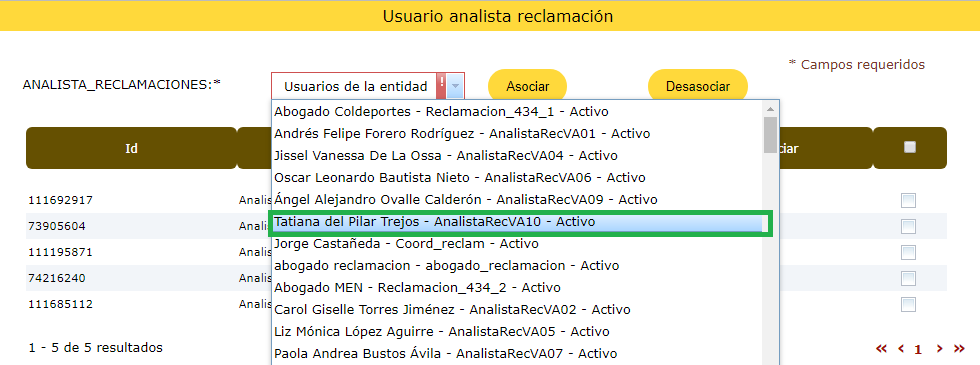
Paso 3: Hacer click en el botón “Asociar”  :
: 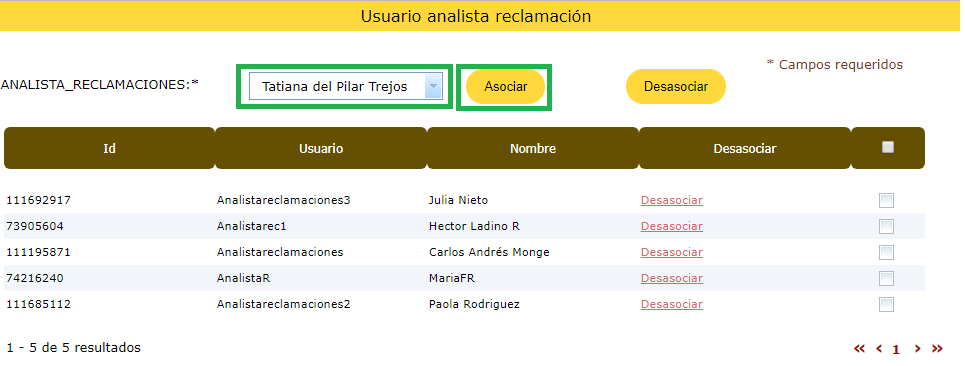
Paso 4: Aparece el mensaje del sistema, indicando que el registro se guardó correctamente y automáticamente este nuevo usuario aparecerá en la lista de abajo: 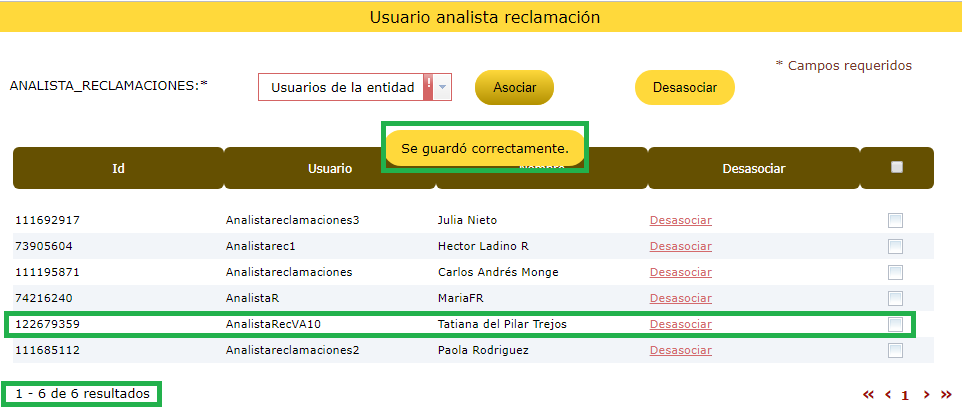
3.2.5.2 Desasociar Usuario con rol Analista Reclamación
Esta opción la podrá ejecutar de dos formas: haciendo uso del enlace “Desasociar”  que aparece frente al usuario con rol analista reclamación que desea desasociar ó marcándolo en la casilla
que aparece frente al usuario con rol analista reclamación que desea desasociar ó marcándolo en la casilla  que aparece frente al usuario en la última columna:
que aparece frente al usuario en la última columna:
Desasociar haciendo uso del enlace “Desasociar”  :
:
Paso 1: Posicionar el mouse sobre el enlace “Desasociar”  frente al usuario que desea desasociar, en el ejemplo desasociaremos al usuario Analistareclamaciones3, observe que en la lista aparecen 6 usuarios asociados con rol analista reclamación a esta prueba:
frente al usuario que desea desasociar, en el ejemplo desasociaremos al usuario Analistareclamaciones3, observe que en la lista aparecen 6 usuarios asociados con rol analista reclamación a esta prueba:
Paso 2: Hacer click en el enlace “Desasociar”  frente al usuario que desea desasociar, tenga en cuenta que esta acción no solicita confirmación, por lo cual debe estar seguro de la acción que va a realizar, ya que el sistema simplemente enviará un mensaje indicando que la información se guardó en forma correcta y elimina el registro de la lista.
frente al usuario que desea desasociar, tenga en cuenta que esta acción no solicita confirmación, por lo cual debe estar seguro de la acción que va a realizar, ya que el sistema simplemente enviará un mensaje indicando que la información se guardó en forma correcta y elimina el registro de la lista.
NOTA Si el usuario tiene en ese momento alguna evaluación por revisar, el sistema no le permitirá desasociarlo, enviará el siguiente mensaje de error: ” El usuario USUARIO ANA tiene tareas pendientes, reasigne las tareas, para poder desasociarlo“.
En nuestro caso, observe que el usuario Analistareclamaciones3, es eliminado de la lista, ahora aparecen sólo 5 registros asociados con rol analista reclamaciones a esta prueba:
Desasociar haciendo uso de la la casilla  que aparece frente al usuario en la última columna
que aparece frente al usuario en la última columna
Paso 1: Marque el usuario con Rol Analista Reclamaciones que desea desasociar, haciendo click en la casilla  frente a éste y que aparece en la última columna del listado. En el ejemplo desasociaremos al usuario Analistar, observe que en la lista aparecen 5 usuarios asociados con Rol Analista Reclamación a esta prueba:
frente a éste y que aparece en la última columna del listado. En el ejemplo desasociaremos al usuario Analistar, observe que en la lista aparecen 5 usuarios asociados con Rol Analista Reclamación a esta prueba:
Paso 2: Una vez seleccionado en la casilla, hacer click en el botón “Desasociar”  , tenga en cuenta que esta acción no solicita confirmación, por lo cual debe estar seguro de la acción que va a realizar, ya que el sistema simplemente enviará un mensaje indicando que la información se guardó en forma correcta y elimina el registro de la lista.
, tenga en cuenta que esta acción no solicita confirmación, por lo cual debe estar seguro de la acción que va a realizar, ya que el sistema simplemente enviará un mensaje indicando que la información se guardó en forma correcta y elimina el registro de la lista.
NOTA Si el usuario tiene en ese momento alguna evaluación por revisar, el sistema no le permitirá desasociarlo, enviará el siguiente mensaje de error: ” El usuario USUARIO ANA tiene tareas pendientes, reasigne las tareas, para poder desasociarlo“.
En nuestro caso, observe que el usuario Analistar , es eliminado de la lista, ahora aparecen sólo 4 registros asociados con Rol Analista Reclamación a esta prueba:
Esta acción la puede hacer para uno o varios usuarios con rol analista reclamación, marcándolos al tiempo en la casilla  frente a cada uno de ellos y luego haciendo click en el botón “Desasociar”
frente a cada uno de ellos y luego haciendo click en el botón “Desasociar”  .
.
Desasociar TODOS los Usuarios con Rol Analista Reclamación:
A través de esta opción el administrador del operador del proceso de selección, podrá desasociar usuarios de más de una pantalla, para ésto deberá marcarlos en cada una de ellas.
Esta acción la podrá realizar seleccionándolos todos por pantalla activa ó seleccionando algunos, marcándolos en las casillas frente al usuario a desasociar.
Paso 1: Para marcar todos los usuarios de la pantalla activa, haga click en la casilla  que aparece como título en la quinta columna del listado de usuarios con rol analista reclamación:
que aparece como título en la quinta columna del listado de usuarios con rol analista reclamación:
Esta marcación sólo selecciona los usuarios de la pantalla activa.
Si desea desasociar más usuarios que se encuentran en otras pantallas, avance hasta la pantalla correspondiente y márquelos de acuerdo a su criterio, ya sea seleccionándolos todos tal como se explicó arriba ó marcándolos uno a uno en la casilla frente al usuario de la siguiente forma:
En nuestro ejemplo de un total de 25 usuarios, seleccionaremos TODOS los de la primera pantalla, haciendo uso de la casilla título para marcarlos al tiempo y dos usuarios más de la tercera pantalla, marcándolos uno a uno, es decir, desasociaremos 12 usuarios de un total de 25, 10 de la primera pantalla y 2 de la última.
Paso 2: Hacer click en el botón “Desasociar”  , tenga en cuenta que esta acción no solicita confirmación, por lo cual debe estar seguro de la acción que va a realizar, ya que el sistema simplemente enviará un mensaje indicando que la información se guardó en forma correcta y eliminará los registros de la lista.
, tenga en cuenta que esta acción no solicita confirmación, por lo cual debe estar seguro de la acción que va a realizar, ya que el sistema simplemente enviará un mensaje indicando que la información se guardó en forma correcta y eliminará los registros de la lista.
NOTA Si el usuario tiene en ese momento alguna evaluación por revisar, el sistema no le permitirá desasociarlo, enviará el siguiente mensaje de error: ” El usuario USUARIO ANA tiene tareas pendientes, reasigne las tareas, para poder desasociarlo“.
En nuestro ejemplo, se desasociaron 12 usuarios del total de 25, que había inicialmente en la lista, ahora aparecen 13 registros asociados con rol analista reclamación a esta prueba:
3.2.6 Distribución de evaluaciones
Al seguir desplazándose hacia abajo en esta pantalla, el administrador del operador del proceso de selección, puede observar esta sección la cual le permitirá distribuir las evaluaciones en forma automática o manual.
Aparece después de la sección de “Usuario analista reclamación” y antes de “Resultados de las pruebas”. siempre y cuando se cumplan las las siguientes condiciones:
- La etapa de pruebas debe estar abierta por la gerencia del proceso de selección.
- Se activa únicamente para las pruebas de Verificación de Requisitos Mínimos y de Valoración de antecedentes.
- La distribución de carpetas estará habillada, siempre y cuando la prueba esté abierta y no haya publicación sobre ella por parte de la gerencia del proceso de selección.
Descripción de los campos:
- Nivel: Son los niveles de los empleos que existen en la prueba.
- Total Inscripciones: Es el total de inscritos, que continúan en concurso.
- Sin Distribuir: Corresponde al “Total de Inscripciones”, menos las evaluaciones Distribuidas por nivel
- Distribuidas: Cantidad de las evaluaciones ya distribuidas por nivel.
- Asignadas: Cantidad de evaluaciones de las inscripciones en la prueba que están asignadas a un usuario Analista y no han sido calificadas por el mismo.
- Devueltas: Cantidad de carpetas en la prueba que fueron calificadas pero han sido devueltas al analista.
- Calificadas: Cantidad de carpetas en la prueba que han sido calificadas y están para verificación del usuario supervisor.
- Aprobadas: Cantidad de carpetas en la prueba que han sido aprobadas por el supervisor
- Por Auditar: Cantidad de carpetas en la prueba, que deben ser auditadas y ya han sido aprobadas por el supervisor, pero falta la aprobación del auditor.
- Auditadas: Cantidad de carpetas de la prueba, que deben ser auditadas y ya fueron aprobadas por el supervisor y el auditor.
3.2.6.1 Distribución Manual
Para realizar la distribución manual de las carpetas haga click en el botón “Distribución manual”  de la siguiente pantalla:
de la siguiente pantalla:
El sistema lo llevará a una nueva pantalla donde el administrador del operador del proceso de selección podrá filtrar las carpetas a distribuir y asignarlas a uno de los siguientes roles: Supervisor, Analista, Auditor:
Esta pantalla se encuentra dividida en varias secciones las cuales explicaremos a continuación.
En esta parte de la pantalla se muestran los campos Supervisor, Analista y Auditor con la posibilidad de seleccionar valor para cada uno de ellos haciendo click en el botón “Flecha baja”  .
.
Esta selección de usuarios es útil cuando el administrador del operador del proceso de selección asignará carpetas a alguno de ellos. Esta opción se explicará en detalle más adelante.
La siguiente sección muestra el listado total de las carpetas a distribuir y ofrece la opción de búsqueda de carpetas por diferentes criterios para facilitar la distribución:
El administrador del operador del proceso de selección puede filtrar la búsqueda por los siguientes campos:
- Código de empleo: Ingrese código de empleo.
- Nº OPEC: Ingrese número de OPEC.
- Documento de identificación: Ingrese documento de identificación del aspirante.
- Inscripción: Ingrese Id de inscripción del aspirante.
Una vez haya seleccionado los filtros deseados, haga click en el botón “Buscar” 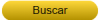 . Podrá filtrar al tiempo por uno o varios de los campos habilitados para la búsqueda.
. Podrá filtrar al tiempo por uno o varios de los campos habilitados para la búsqueda.
Si desea reiniciar la búsqueda y limpiar los filtros usados, simplemente haga click en el botón “Limpiar”  .
.
Si el usuario no filtra la búsqueda por ningún campo, el sistema despliega el listado total con los resultados.
NOTA IMPORTANTE:
Observe que el listado muestra por defecto diez carpetas por pantalla, sin embargo, es posible modificar la cantidad de carpetas a mostrar, los valores válidos a desplegar por pantalla son: 10,20,50, 100, 150 o 200.
Para cambiar este parámetro, simplemente haga click en el botón “Flecha baja”  que aparece al final del listado en la parte inferior derecha y seleccione haciendo click en la cantidad de su conveniencia.
que aparece al final del listado en la parte inferior derecha y seleccione haciendo click en la cantidad de su conveniencia.
Realice los siguientes pasos para proceder con la asignación de seleccionados:
Paso 1: Del listado, seleccione las carpetas a asignar, haciendo click en la casilla de check  frente a cada una de ellas, recuerde que puede seleccionar una o varias en la misma pantalla activa desplegada, la casilla debe quedar marcada
frente a cada una de ellas, recuerde que puede seleccionar una o varias en la misma pantalla activa desplegada, la casilla debe quedar marcada  . También podrá seleccionarlas todas al tiempo haciendo click en la casilla de check que corresponde al título de la columna
. También podrá seleccionarlas todas al tiempo haciendo click en la casilla de check que corresponde al título de la columna 
Paso 2: Una vez haya marcado la o las carpetas a asignar, seleccione el usuario con rol Supervisor, Analista o Auditor al que las va a asignar. Para ésto haga click en el botón “Flecha baja”  que aparece frente a cada campo, para desplegar los usuarios habilitados:
que aparece frente a cada campo, para desplegar los usuarios habilitados:
Con el mouse deberá posicionarse sobre el valor que desea de cada rol y hacer click sobre éste.
En este momento puede seleccionar los 3 roles a asignar o sólo uno de ellos.
Debe escoger al menos un rol a asignar, de lo contrario el sistema le enviará el siguiente mensaje de error:
Paso 3: Ahora deberá hacer click en el botón “Asignación seleccionados” 
Paso 4: El sistema envia el siguiente mensaje, mientras está procesando la petición:
Finalmente confirma que la asignación fue exitosa:
Realice los siguientes pasos para proceder con la asignación masiva:
Paso 1: Del listado filtre las carpetas por estado, seleccionado aquellas que se encuentren “Sin asignar”.
Paso 2: Seleccione al menos el usuario con rol Supervisor o Analista, al que las va a asignar. Para ésto haga click en el botón “Flecha baja”  que aparece frente a cada campo, para desplegar los usuarios habilitados:
que aparece frente a cada campo, para desplegar los usuarios habilitados:
Con el mouse deberá posicionarse sobre el valor que desea de cada rol y hacer click sobre éste.
En este momento puede seleccionar los 3 roles a asignar, deberá indicar usuario al menos para los roles de Supervisor o Analista, de lo contrario el sistema le enviará el siguiente error:
Paso 3: Ahora deberá hacer click en el botón “Asignación masiva” 
Paso 4: El sistema le mostrará una ventana emergente para que indique la forma en que desea hacer la distribución:
Esta ventana tiene dos campos :
- Cantidad por asignar: Es la cantidad de carpetas posibles por distribuir, aquellas cuyo estado es “Sin asignar”
- Cantidad a asignar: Es la cantidad que desea asignar al Supervisor y/o Analista seleccionado del total de las posibles por distribuir. Máximo podrá asignar 500 carpetas.
Haga click en el botón “Distribuir”  .
.
Aparece un mensaje emergente solicitando espera mientras se procesa la transacción:
Finalmente confirma que la asignación fue exitosa:
Observe que en el listado de las posibles 308 carpetas se asignaron 10, al usuario con Rol Supervisor seleccionado:
3.2.6.2. Distribución Automática
Para realizar la distribución automática de las carpetas haga click en el botón “Distribución automática”  de la siguiente pantalla:
de la siguiente pantalla:
El sistema le mostrará una ventana emergente para que indique el método de distribución:
Descripción de los campos:
El sistema realizará la distribución automática de las carpetas en forma proporcional entre los usuarios por rol que se encuentren asociados a la prueba.
Para ilustrar, si tenemos una prueba por distribuir la cual contiene 100 carpetas y tenemos asociados dos usuarios con rol analista a la prueba, el sistema le asignará 50 carpetas a cada uno de ellos. Así con cada uno de los usuarios por rol que se encuentren asociados.
Paso 1: Seleccione el Tipo de distribución, haciendo uso del botón “Flecha baja”  , en nuestro ejemplo seleccionaremos Tipo : “Nivel”.
, en nuestro ejemplo seleccionaremos Tipo : “Nivel”.
Con esta opción, el sistema distribuirá el total de las carpetas carpetas por nivel de empleo, en forma proporcional a la cantidad de usuarios asociados.
Paso 2: Seleccione el Nivel, haciendo uso del botón “Flecha baja”  , en nuestro ejemplo seleccionaremos Nivel : “Asesor”
, en nuestro ejemplo seleccionaremos Nivel : “Asesor”
Paso 3: Hacer click en el botón “Programar trabajo” 
El sistema agrega el proceso para ser ejecutado y vuelve a la pantalla anterior donde se puede observar que la distribución automática fue realizada:
Observe que al hacer click en el botón de “Distribución automática”  , aparecerá la ventana emergente explicada anteriormente y en ella aparece la distribución que se programó y ejecutó:
, aparecerá la ventana emergente explicada anteriormente y en ella aparece la distribución que se programó y ejecutó:
Descripción de los campos:
- Id: Identificador del proceso de asignación automática.
- Estado: Estado del proceso.
- Fecha creación: Fecha y hora de creación.
- Fecha ejecución: Fecha y hora de ejecución.
- Fecha finalización: Fecha y hora de finalización.
- Error: Error de ejecución, sí aparece en blanco es porque no hubo problema en la ejecución.
- Usuario: Usuario que creó y corrió el proceso.
3.2.7 Resultados de las Pruebas - Ver Carpeta
Al seguir desplazándose hacia abajo en esta pantalla, el administrador del operador del proceso de selección, puede observar la sección denominada Resultados de la Prueba
En esta sección podrá realizar búsquedas filtrando por los campos que aparecen en la pantalla. Para ésto, simplemente, haga click en el botón “Flecha baja”  que aparece frente al campo por el cual desea realizar la búsqueda, seleccione de la lista desplegable el valor deseado, haciendo click sobre éste y luego click en el botón “Buscar”
que aparece frente al campo por el cual desea realizar la búsqueda, seleccione de la lista desplegable el valor deseado, haciendo click sobre éste y luego click en el botón “Buscar”  .
.
Podrá filtrar al tiempo por uno o varios de los campos habilitados para la búsqueda.
Si desea reiniciar la búsqueda y limpiar los filtros usados, simplemente haga click en el botón “Limpiar”  .
.
Si el usuario no filtra la búsqueda por ningún campo, el sistema despliega el listado total con los resultados.
La pantalla de búsqueda, varía si la consulta que se va a realizar es sobre pruebas distintas a Verificación de Requisitos Mínimos o Valoración de Antecedentes.
Si la prueba que se está consultando NO es de Verificación de Requisitos Mínimos, NI de Valoración de Antecedentes, la pantalla que se observa para la búsqueda y para el listado de los resultados es la siguiente:
Descripción de los campos del listado de Carpetas de aspirantes:
- Nivel: Es el Nivel del empleo al que se inscribió el aspirante.
- Opec: Es el número de la OPEC - EMPLEO.
- Carpeta: Es el número de la carpeta del aspirante.
- Inscripción: Nro. Generado por el sistema cuando el aspirante se inscribe al empleo.
- Estado: Estado de la carpeta del aspirante dentro del proceso de evaluación a la prueba.
- Valor aprobatorio: Valor mínimo configurado en la prueba para obtener la aprobación.
- Calificación: Valor de la calificación obtenida por el aspirante.
- Aprobó: Indicador de aprobación del aspirante con respecto al puntaje mínimo en la respectiva prueba.
El administrador del operador del proceso de selección, puede observar la lista de publicaciones. Además de la preliminar y la final, pueden aparecer las generadas a raíz de una reclamación hecha por un aspirante.
Descripción de los campos del listado de Publicaciones:
- Identificador: Id. de la publicación de la prueba.
- Inicio Reclamación: Fecha de inicio de la reclamación.
- Cierre Reclamación: Fecha de cierre de la reclamación.
Si la prueba que se está consultando es de Verificación de Requisitos Mínimos o de Valoración de Antecedentes, la pantalla que se observa para la búsqueda y para el listado de los resultados es la siguiente:
Descripción de los campos del listado de Carpetas de aspirantes:
- Nivel: Es el Nivel del empleo al que se inscribió el aspirante.
- Opec: Es el número de la OPEC - EMPLEO.
- Carpeta: Es el número de la carpeta del aspirante.
- Inscripción: Nro. Generado por el sistema cuando el aspirante se inscribe al empleo.
- Estado: Estado de la carpeta del aspirante dentro del proceso de evaluación a la prueba.
- Analista: Usuario analista de la prueba.
- Supervisor: Usuario supervisor de la prueba
- Auditor: Usuario auditor de la prueba.
- Valor aprobatorio: Valor mínimo configurado en la prueba para obtener la aprobación.
- Calificación: Valor de la calificación obtenida por el aspirante.
- Aprobó: Indicador de aprobación del aspirante con respecto al puntaje mínimo en la respectiva prueba.
- Último: Esta columna indica si la carpeta del aspirante es la última calificada por el operador, por lo tanto es la que se encuentra vigente. Valores válidos SI y NO.
- Publicado: Indicador de sí los resultados han sido publicados
El administrador del operador del proceso de selección, puede observar la lista de publicaciones. Además de la preliminar y la final, pueden aparecer las generadas a raíz de una reclamación hecha por un aspirante.
Descripción de los campos del listado de Publicaciones:
- Identificador: Id. de la publicación de la prueba.
- Inicio Reclamación: Fecha de inicio de la reclamación.
- Cierre Reclamación: Fecha de cierre de la reclamación.
En el listado de Carpetas de aspirantes que se está consultando, bajo la columna “Ir a la Carpeta” aparece el icono “Carpeta”  , al hacer click sobre éste, el sistema lo llevará a una nueva pantalla donde podrá consultar en detalle la información del aspirante, sección por sección, con los folios aportados al momento de la inscripción.
, al hacer click sobre éste, el sistema lo llevará a una nueva pantalla donde podrá consultar en detalle la información del aspirante, sección por sección, con los folios aportados al momento de la inscripción.
Esta nueva pantalla se encuentra dividida en varias secciones, las cuales explicaremos a continuación:
3.2.7.1 Detalle de Inscripción
Puede consultar los datos particulares de la carpeta e inscripción al empleo del aspirante, también podrá observar toda la información relacionada con el empleo como por ejemplo Nivel, Código, Opec, Asignación salarial, Proceso de selección al que pertenece, Manual de funciones, entre otros datos.
Observe que en el extremo inferior derecho aparece el botón “Flecha baja”  , al hacer click sobre éste, se amplia información del empleo como: Propósito, Funciones, Requisitos y Vacantes.
, al hacer click sobre éste, se amplia información del empleo como: Propósito, Funciones, Requisitos y Vacantes.
Si desea ver menos información simplemente haga clik nuevamente sobre el botón “Flecha baja”  para ocultarla.
para ocultarla.
Para aquellos empleos que al momento de su creación se les haya asociado el Manual de funciones, éste se podrá visualizar haciendo click en el enlace  :
:
Esta información aparecerá en una nueva pestaña, desde donde se podrá consultar, descargar e imprimir.
3.2.7.2 Datos Básicos
Desplazándose hacia abajo en la misma pantalla aparece la sección Datos básicos donde se puede consultar información de los datos básicos del aspirante, como son nombres, apellidos y número de identificación:
3.2.7.3 Crear Reclamación
Se ha habilitado la funcionalidad de crear reclamaciones a los resultados de una prueba por parte del usuario con rol administrador de universidades, siempre y cuando se cumplan las siguientes condiciones:
- La etapa de pruebas debe estar abierta.
- La prueba previamente debe haber sido publicada, cerrada y haberse vuelto a abrir.
- Debe ser la última evaluación de la inscripción.
- La carpeta no debe tener otra reclamación pendiente.
Para crear la reclamación, deberá hacer click en el botón “Crear Reclamación”  , que aparece entre las secciones “Datos Básicos” y “Formación” :
, que aparece entre las secciones “Datos Básicos” y “Formación” :
Si a pesar de cumplir las condiciones enunciadas arriba para la creación de la reclamación, no se habilita el botón de “Crear reclamación”, es porque ya existe una reclamación creada para esa carpeta.
Al hacer click sobre este botón, el sistema desplegará en una ventana emergente el siguiente formulario donde deberá diligenciar los campos marcados con asterisco para poder registrar la reclamación:
Descripción de los campos:
- Digite el asunto de su reclamación: Ingrese una descripción que identifique el asunto de la reclamación.
- Digite el texto resumen de su reclamación: Ingrese una descripción explicando la reclamación.
- Anexos: Bajo esta pequeña sección de esta ventana se listarán los documentos que sirven de soporte a la reclamación. Para adjuntar un documento, haga click en el botón “Seleccione un archivo”
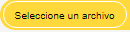 , esta acción abrirá en una ventana emergente el explorador de archivos, donde deberá seleccionar y asociar el archivo correspondiente.
, esta acción abrirá en una ventana emergente el explorador de archivos, donde deberá seleccionar y asociar el archivo correspondiente.
- Puede anexar tantos documentos como crea son necesarios, los cuales automáticamente aparecerán como cargados en la sección ANEXOS de esta misma ventana. Observe que podrá visualizarlos haciendo click en el icono “Consultar documento”
 o eliminarlos haciendo click en el icono “Eliminar documento”
o eliminarlos haciendo click en el icono “Eliminar documento”  . Recuerde que el tamaño máximo permitido es 2MB y debe estar en formato PDF.
. Recuerde que el tamaño máximo permitido es 2MB y debe estar en formato PDF.
Cuando haya completado el formulario debe hacer click en el botón “Registrar”  para guardar la información diligenciada.
para guardar la información diligenciada.
Observe que una vez se crea la reclamación, el botón Crear reclamación desaparece.
3.2.7.4 Formación
En esta sección podrá consultar el listado de los folios que soportan la formación académica del aspirante, aportados al momento de la inscripción al empleo y su estado:
Descripción de los campos:
- Institución: Nombre de la institución educativa donde el usuario adelanta o adelantó el estudio.
- Programa: Nombre del Programa educativo que el usuario adelanta o adelantó.
- Estado: Estado de validez de acuerdo a la evaluación hecha al folio.
Para ver el detalle del folio, debe hacer click en el icono “Consultar documento”  , el sistema desplegará una nueva pantalla, donde primero aparece el detalle de la inscripción y los datos básicos del aspirante, tal como se explicó en las secciones 3.2.7.1 y 3.2.7.2, luego aparece la información correspondiente a la formación, junto al documento asociado.
, el sistema desplegará una nueva pantalla, donde primero aparece el detalle de la inscripción y los datos básicos del aspirante, tal como se explicó en las secciones 3.2.7.1 y 3.2.7.2, luego aparece la información correspondiente a la formación, junto al documento asociado.
Al seguir desplazándose hacia abajo, sí la prueba que se está consultando es diferente a Valoración de Antecedentes, la pantalla que se observa, es similar a la siguiente:
Sí la prueba que se está consultando es de Valoración de Antecedentes, la pantalla incluye el campo Sección y es similar a la siguiente:
Descripción de los campos:
- Nivel educación: Nivel de educación seleccionado, correspondiente al folio evaluado.
- Sección: Este campo indica la sección donde el analista clasificó el documento, para que según el acuerdo del proceso de selección, puntúe lo que corresponde. (Este campo aparece si la prueba consultada es de valoración de antecedentes).
- Título extranjero: Si está marcada esta casilla, indica que el título obtenido es del extranjero, por lo tanto más adelante aparece el campo “País de expedición”.
- País de expedición: Si el título es del extranjero, este campo contiene información del país de donde es originario el folio de la formación educativa.
- Marque si es graduado: Sí está marcada esta casilla, indica que la formación concluyó y obtuvo el grado, por lo tanto aparece el campo “Fecha de grado”. En caso de no estar marcada, se verán los campos: Periocidad y Nivel alcanzado.
- Institución: Nombre de la institución educativa donde estudió o estudia. Se observa sólo sí la casilla “Título extranjero” no está marcada.
- Programa: Programa de formación de la institución que acredita el folio. Se observa sólo sí la casilla “Título extranjero” no está marcada.
- Otro (programa e institución): Casilla para indicar que el programa de estudio al que corresponde el folio no aparece en el listado SNIES. En caso que este marcada, los valores que aparecen en los campos: Institución y Programa, son los que fueron ingresados por el ciudadano o por el analista que revisó el folio.
- Fecha graduación: Corresponde a la fecha en que se obtuvo el grado, este campo se visualiza si previamente ha marcado la casilla que indica que es graduado.
- Periocidad: Si el folio fue catalogado como no graduado se observa este campo, e indica qué tipo de periodicidad tiene la formación. Valores válidos: Semestral, Anual, No aplica.
- Nivel Alcanzado: Si el folio fue catalogado como no graduado se observa este campo, e indica el nivel alcanzado de formación educativa que se registró según la periocidad elegida.
- Fecha de Inicio: Fecha de inicio del estudio. Si el nivel de educación es informal u otro tipo de nivel educativo que no brinde título aparece este campo.
- Fecha de Terminación: Fecha de terminación del estudio. Si el nivel de educación es informal u otro tipo de nivel educativo que no brinde título aparece este campo.
- Intensidad Horaria: Sí el nivel de educación es informal u otro tipo de nivel educativo que no brinde título, este campo muestra la cantidad de tiempo en horas de la formación.
- Folio Válido: Se observa el estado de validez del folio (SI o NO).
- Observaciones: Se consultan las observaciones correspondientes a la evaluación del folio.
3.2.7.5 Experiencia
En esta sección podrá consultar el listado de los folios que soportan la experiencia laboral del aspirante, aportados al momento de la inscripción al empleo y su estado:
Descripción de los campos:
- Empresa: Nombre de la empresa donde trabaja o trabajó el aspirante.
- Cargo: Cargo desempeñado que registra o registró el aspirante.
- Fecha ingreso: Fecha de ingreso a la empresa.
- Fecha salida: Fecha de salida de la empresa, sí este campo aparece en blanco, indica que es el empleo actual.
- Tiempo laborado: Tiempo laborado en meses.
- Estado: Estado de validez del folio de acuerdo a la evaluación hecha.
- Total experiencia válida (meses): Sumatoria de experiencia válida entre todos los folios, expresado en meses.
Para ver el detalle del folio, debe hacer click en el icono “Consultar documento”  , el sistema desplegará una nueva pantalla, donde primero aparece el detalle de la inscripción y los datos básicos del aspirante, tal como se explicó en las secciones 3.2.7.1 y 3.2.7.2, luego muestra la información correspondiente a experiencia laboral, junto al documento asociado.
, el sistema desplegará una nueva pantalla, donde primero aparece el detalle de la inscripción y los datos básicos del aspirante, tal como se explicó en las secciones 3.2.7.1 y 3.2.7.2, luego muestra la información correspondiente a experiencia laboral, junto al documento asociado.
Al seguir desplazándose hacia abajo, sí la prueba que se está consultando es diferente a Valoración de Antecedentes, la pantalla que se observa, es similar a la siguiente:
Sí la prueba que se está consultando es de Valoración de Antecedentes, la pantalla incluye el campo Sección y es similar a la siguiente:
Descripción de los campos:
- Sección: Este campo indica la sección donde el analista clasificó el documento, para que según el acuerdo del proceso de selección, puntúe lo que corresponde. (Este campo aparece si la prueba consultada es de valoración de antecedentes).
- Experiencia docente (Cátedra): Si está marcada esta casilla, indica que el folio de experiencia corresponde a profesor de cátedra, sino está seleccionada, corresponde a otro tipo de experiencia.
- Empresa: Nombre de la empresa donde trabaja o trabajó el aspirante.
- Cargo: Cargo desempeñado en la empresa donde trabaja o trabajó el aspirante
- Empleo actual: Si está marcada esta casilla, indica que el empleo es el actual, por lo tanto no se mostrará el campo fecha de salida; en caso contrario indica que es un empleo que finalizó y se muestra el campo fecha de salida.
- Jornada completa: Si está marcada esta casilla, indica que es un trabajo de 40 horas a la semana; en caso contrario corresponde a un empleo de menos de 8 horas diarias.
- Fecha ingreso: Fecha de ingreso a la empresa.
- Fecha salida: Fecha de salida de la empresa.
- Tiempo laborado (total de horas): Es el total de horas registradas para el folio que certifica docencia de cátedra. Este campo se visualiza si previamente ha marcado la casilla Experiencia docente (Cátedra).
- Fecha expedición de la certificación: Fecha de expedición del certificado.
- Tipo de experiencia: Tipo de experiencia registrada según el proceso de selección al que pertenezca el empleo para el cual está concursando el ciudadano.
- Folio Válido: Se observa el estado de validez del folio (SI o NO).
- Observaciones: Se consultan las observaciones correspondientes a la evaluación del folio.
3.2.7.6 Producción Intelectual
En esta sección podrá consultar el listado de los folios que soportan las obras de producción intelectual creadas por el aspirante, aportadas al momento de la inscripción al empleo y su estado:
Descripción de los campos:
- Tipo de Producción: Tipo de producción intelectual del folio registrado. Los tipos válidos son:
- Artículo
- Compilación
- Ensayo
- Fonograma
- Guía didáctica
- Libro
- Manual
- Multimedia
- Artes plásticas
- No. de Identificador: Número de identificador del folio de producción intelectual.
- Cita Bibliográfica: Cita bibliográfica del contenido de la producción intelectual.
- Estado: Estado de validez del folio de acuerdo a la evaluación hecha.
Para ver el detalle del folio, debe hacer click en el icono “Consultar documento”  , el sistema desplegará una nueva pantalla, donde primero aparece el detalle de la inscripción y los datos básicos del aspirante, tal como se explicó en las secciones 3.2.7.1 y 3.2.7.2, luego aparece la información correspondiente a la producción intelectual, junto al documento asociado.
, el sistema desplegará una nueva pantalla, donde primero aparece el detalle de la inscripción y los datos básicos del aspirante, tal como se explicó en las secciones 3.2.7.1 y 3.2.7.2, luego aparece la información correspondiente a la producción intelectual, junto al documento asociado.
Al seguir desplazándose hacia abajo, sí la prueba que se está consultando es diferente a Valoración de Antecedentes, la pantalla que se observa, es similar a la siguiente:
Sí la prueba que se está consultando es de Valoración de Antecedentes, la pantalla incluye el campo Sección y es similar a la siguiente:
Descripción de los campos:
- Tipo de Producción: Tipo de producción intelectual del folio registrado. Los tipos válidos son:
- Artículo
- Compilación
- Ensayo
- Fonograma
- Guía didáctica
- Libro
- Manual
- Multimedia
- Artes plásticas
- Sección: Este campo indica la sección donde el analista clasificó el documento, para que según el acuerdo del proceso de selección, puntúe lo que corresponde. (Este campo aparece si la prueba consultada es de valoración de antecedentes).
- No. de Identificador: Número de identificador del folio de producción intelectual.
- Cita Bibliográfica: Cita bibliográfica del contenido de la producción intelectual.
- Folio Válido: Se observa el estado de validez del folio (SI o NO).
- Observaciones: Se consultan las observaciones correspondientes a la evaluación del folio.
3.2.7.7 Otros documentos
En esta sección podrá consultar el listado de los folios que soportan otros documentos, como por ejemplo: Documento de identificación, Tarjeta profesional, Libreta militar, etc. creadas por el aspirante y aportadas al momento de la inscripción al empleo y su estado:
Descripción de los campos:
- Documentos: Tipo de documento registrado por el ciudadano.
- Estado: Estado de validez del folio de acuerdo a la evaluación hecha.
Para ver el detalle del folio, debe hacer click en el icono “Consultar documento”  , el sistema desplegará una nueva pantalla, donde primero aparece el detalle de la inscripción y los datos básicos del aspirante, tal como se explicó en las secciones 3.2.7.1 y 3.2.7.2, luego aparece la información correspondiente al documento registrado, junto al documento asociado.
, el sistema desplegará una nueva pantalla, donde primero aparece el detalle de la inscripción y los datos básicos del aspirante, tal como se explicó en las secciones 3.2.7.1 y 3.2.7.2, luego aparece la información correspondiente al documento registrado, junto al documento asociado.
Al seguir desplazándose hacia abajo, sí la prueba que se está consultando es diferente a Valoración de Antecedentes, la pantalla que se observa, es similar a la siguiente:
Sí la prueba que se está consultando es de Valoración de Antecedentes, la pantalla incluye el campo Sección y es similar a la siguiente:
Descripción de los campos:
- Tipo de documento: Tipo de documento registrado por el ciudadano. Los tipos válidos son:
- Documento de identificación
- Licencia de conducción
- Tarjeta profesional
- Resultado pruebas ICFES
- Libreta militar
- Formato hoja de vida de la función pública
- Certificado examen de idiomas
- Certificado electoral
- Certificado aptitud profesional - CAP
- Registro único de victima
- Certificado de arraigo
- Tarjeta de conducta
- Reconocimientos otorgados por el INPEC
- Evaluación de desempeño
- Registro único de población desplazada
- Certificado de vecindad, laboral o estudio
- Certificado de reincorporación
- Sección: Este campo indica la sección donde el analista clasificó el documento, para que según el acuerdo del proceso de selección, puntúe lo que corresponde. (Este campo aparece si la prueba consultada es de valoración de antecedentes).
- Folio Válido: Se observa el estado de validez del folio (SI o NO).
- Observaciones: Se consultan las observaciones correspondientes a la evaluación del folio.
3.2.7.8 Criterios de Selección
El administrador del operador del proceso de selección, puede consultar la lista con los criterios de requisitos mínimos o alternativas usados para determinar si la hoja de vida del aspirante cumple, con las pautas necesarias establecidas por la entidad para desempeñar el empleo al cual está concursando.
Si la prueba que se está consultando NO es de Verificación de Requisitos Mínimos, NI de Valoración de Antecedentes, la pantalla que se observa es la siguiente:
Si la prueba que se está consultando es de Verificación de Requisitos Mínimos, la pantalla que se observa es la siguiente:
Descripción de los campos :
NOTA:
El criterio que tenga frente a él, una estrella de color “ROJO” ![]() , indica que el aspirante cumple con ese criterio. Sólo puede existir un criterio seleccionado.
, indica que el aspirante cumple con ese criterio. Sólo puede existir un criterio seleccionado.
- Cumplió Criterio?: Frente a este campo se encuentran las casillas “Sí cumple” y “No cumple”, aparecerá marcada la que indique si el aspirante cumple o no cumple con el criterio de evaluación.
- Aplicando Equivalencia?: Frente a este campo se encuentran las casillas “Si” y “No”, aparecerá marcada la que indique si el candidato cumple o no cumple con el requisito mínimo aplicando equivalencia.
- Total Experiencia válida (meses): Sumatoria de experiencia válida entre todos los folios, expresado en meses.
Si la prueba que se está consultando es de Valoración de antecedentes, el administrador del operador del proceso de selección puede ver el detalle de la valoración de la educación y experiencia acreditadas por el aspirante, adicionales a los requisitos mínimos exigidos para el empleo al que concursa y las observaciones de cada uno de los usuarios que verificaron la carpeta.
Para consultar el detalle de la valoración y calificación dada por el analista al aspirante en esta prueba, haga click en el botón “Revisión VA”  , el sistema mostrará en una ventana emergente la información detallada.
, el sistema mostrará en una ventana emergente la información detallada.
Descripción de los campos que aparecen en esta ventana:
- Total : Valor del puntaje total que obtuvo el aspirante en la prueba de valoración de antecedentes, que corresponde a la suma de los resultados de cada factor valorado y válido en la prueba.
- Factor de evaluación: Corresponde a cada uno de los factores de evaluación sujetos a calificación, de la hoja de vida del aspirante en la prueba de valoración de antecedentes, los cuales están establecidos en el proceso de selección, al que pertenece la prueba. Valores válidos genéricos:
- Educación Formal
- Educación para el Trabajo y Desarrollo Humano
- Educación Informal
- Experiencia Laboral
- Experiencia Profesional
- Experiencia Profesional Relacionada
- Requisito Mínimo
- No Aplica
- Calificación: Sumatoria de los puntajes de los folios válidos agrupados en un factor de evaluación o sección tipificado por el analista, hasta llegar al tope que determine el proceso de selección.
- Porcentaje: Porcentaje que se le aplicará a la calificación por sección o factor de evaluación, la cual está establecida en el proceso de selección para la prueba de valoración de antecedentes.
- Cantidad: Cantidad de meses, cursos, horas u otro tipo de medida de los folios válidos, determinada en la sección de la prueba de valoración de antecedentes.
- Resultado: Es el puntaje obtenido en la sección o factor de evaluación, resultado de realizar la multiplicación de la Calificación por el porcentaje de la sección
- ID: Número del sistema dado al folio calificado en la prueba de valoración de antecedentes.
- Item: Información del folio calificado como válido, para el caso de folios de formación es la información de la institución y programa, para el caso de folios de experiencia es la información de la empresa y cargo, para el caso de folios de otros documentos es la información del documento.
- Estado: Estado del folio al evaluar la carpeta del aspirante en la prueba de valoración de antecedentes.
- Puntaje: Puntaje que obtuvo el folio válido, según la sección o factor de evaluación a la que pertenezca el folio.
Para cerrarla simplemente haga click en la X que aparece en la esquina superior derecha.
A continuación aparece un listado con las observaciones hechas por los usuarios que han revisado la carpeta, indicando usuario y rol:
3.3 Empleos
A través de esta opción, el administrador del operador del proceso de selección, puede consultar la agrupación de los empleos.
Cuando hay empleos asignados en la prueba aparecerán en el listado correspondiente. En caso que no haya empleos asignados, indica que la prueba se aplicará a todos los del proceso de selección.
Al hacer click en el icono “Empleo”  , el sistema lo llevará a la pantalla “Empleos de la Prueba”, la cual se encuentra dividida en varias secciones:
, el sistema lo llevará a la pantalla “Empleos de la Prueba”, la cual se encuentra dividida en varias secciones:
3.3.1 Información de la Prueba
Esta sección, muestra datos básicos de la prueba, todos los datos son de carácter informativo, por lo tanto no podrán ser modificados:
Descripción de los campos:
- Tipo: Tipo de Prueba. Los tipos válidos son:
- Aptitudes Y Competencias Básicas
- Competencias Básicas Generales
- Competencias Básicas Y Comportamentales
- Competencias Básicas Y Funcionales
- Competencias Comportamentales
- Competencias Especificas
- Competencias Funcionales
- Examen Medico
- Prueba actitud Escrita
- Prueba actitud Practica
- Prueba De Aptitudes Y Competencias Básicas Y Psicotécnica
- Prueba de conducción
- Prueba De Entrevista
- Prueba Entrevista Eliminatoria
- Prueba Tipo SCD = SELECCIONABLE
- Psicotécnica
- Resultados Consolidados
- Valoración De Antecedentes
- Verificación Requisito Mínimos
- Descripción: Descripción del tipo de prueba.
- Clasificación: Clasificación de la prueba. Clasificatorio o eliminatorio.
- Valor aprobatorio: Valor mínimo con el que se aprueba la prueba. Este valor aplica únicamente para las pruebas de tipo cuantitativo.
- Valor total: Valor total que se puede obtener en la prueba.
3.3.2 Empleos Asignados
En caso que haya empleos empleos asignados a la prueba que se está consultando, el administrador del operador del proceso de selección los puede visualizar en el listado de esta sección.
También podrá realizar búsqueda de los empleos asignados filtrando por los siguientes campos que aparecen en la pantalla:
Descripción de los campos para filtrar la búsqueda:
- Número OPEC: Ingrese el número de OPEC.
- Código: Ingrese el código del empleo.
- Denominación: Ingrese la denominación del empleo.
- Grado: Ingrese el grado del empleo.
- Propósito: Ingrese parte del texto del propósito del empleo.
Una vez que haya seleccionado sus filtros deberá hacer click en el botón “Buscar”  . Podrá filtrar al tiempo por uno o varios de los campos habilitados para la búsqueda.
. Podrá filtrar al tiempo por uno o varios de los campos habilitados para la búsqueda.
Sí desea reiniciar la búsqueda y limpiar los filtros usados, simplemente haga click en el botón “Limpiar”  . Sí el usuario no filtra la búsqueda por ningún campo, el sistema despliega el listado total con los resultados
. Sí el usuario no filtra la búsqueda por ningún campo, el sistema despliega el listado total con los resultados
Descripción de los campos del Listado:
- Número OPEC: Número de OPEC.
- Código: Código del empleo.
- Denominación: Denominación del empleo.
- Grado: Grado del empleo.
- Descripción: Descripción del empleo.
- Vacantes: Número de vacantes del empleo.
En las columnas: Código, Denominación, Grado y Descripción, del listado anterior, se encuentra habilitado el botón “Flecha baja ordenar”  , haga click sobre él, para ordenar en forma ascendente o descendente sobre esa columna.
, haga click sobre él, para ordenar en forma ascendente o descendente sobre esa columna.
3.3.3 Empleos NO Asignados
En caso que no haya empleos empleos asignados a la prueba que se está consultando, indica que se aplicará a todos los del proceso de selección; el administrador del operador del proceso de selección los puede visualizar en el listado de esta sección.
También podrá realizar búsqueda de los empleos no asignados filtrando por los siguientes campos que aparecen en la pantalla:
Descripción de los campos para filtrar la búsqueda:
- Número OPEC: Ingrese el número de OPEC.
- Código: Ingrese el código del empleo.
- Denominación: Ingrese la denominación del empleo.
- Grado: Ingrese el grado del empleo.
- Propósito: Ingrese parte del texto del propósito del empleo.
Una vez que haya seleccionado sus filtros deberá hacer click en el botón “Buscar”  . Podrá filtrar al tiempo por uno o varios de los campos habilitados para la búsqueda.
. Podrá filtrar al tiempo por uno o varios de los campos habilitados para la búsqueda.
Sí desea reiniciar la búsqueda y limpiar los filtros usados, simplemente haga click en el botón “Limpiar”  . Sí el usuario no filtra la búsqueda por ningún campo, el sistema despliega el listado total con los resultados
. Sí el usuario no filtra la búsqueda por ningún campo, el sistema despliega el listado total con los resultados
Descripción de los campos del Listado:
- Número OPEC: Número de OPEC.
- Código: Código del empleo.
- Denominación: Denominación del empleo.
- Grado: Grado del empleo.
- Descripción: Descripción del empleo.
- Vacantes: Número de vacantes del empleo.
En las columnas: Código, Denominación, Grado y Descripción, del listado anterior, se encuentra habilitado el botón “Flecha baja ordenar”  , haga click sobre él, para ordenar en forma ascendente o descendente sobre esa columna.
, haga click sobre él, para ordenar en forma ascendente o descendente sobre esa columna.
3.4 Reclamaciones
Desde la sección Pruebas, el usuario con rol administrador de universidades podrá gestionar las reclamaciones accediendo a través del enlace  que aparece frente a la prueba:
que aparece frente a la prueba:
Al hacer click en el enlace  , el sistema lo llevará a la pantalla “Asignación de reclamaciones para trámite”:
, el sistema lo llevará a la pantalla “Asignación de reclamaciones para trámite”:
Desde esta pantalla podrá realizar:
- Búsqueda de reclamaciones por filtros y visualizar el resultado en pantalla.
- Consultar la reclamación y sus anexos.
- Replicar reclamaciones.
- Asignación de las reclamaciones al analista de reclamaciones, ya sea individualmente ó en forma masiva.
3.4.1 Búsqueda de Reclamaciones
El administrador del operador del proceso de selección, podrá realizar búsqueda de las reclamaciones usando uno ó varios filtros sobre los campos, que aparecen en la siguiente pantalla:
- Inscripción: Ingrese el número de la inscripción al empleo.
- No. reclamación: Ingrese el número de la reclamación.
- Número OPEC: Ingrese el número de OPEC.
- Estado: Ingrese el estado de la reclamación, podrá seleccionar de la lista desplegable sobre este campo, haciendo click en el botón “Flecha baja”
 , luego con el mouse deberá desplazarse hasta encontrar el valor que desea y hacer click sobre éste para seleccionarlo. Los valores válidos son Creada, Trámite, Finalizada.
, luego con el mouse deberá desplazarse hasta encontrar el valor que desea y hacer click sobre éste para seleccionarlo. Los valores válidos son Creada, Trámite, Finalizada.
Una vez que haya seleccionado sus filtros deberá hacer click en el botón “Buscar”  . Podrá filtrar al tiempo por uno o varios de los campos habilitados para la búsqueda.
. Podrá filtrar al tiempo por uno o varios de los campos habilitados para la búsqueda.
Sí desea reiniciar la búsqueda y limpiar los filtros usados, simplemente haga click en el botón “Limpiar”  . Sí el usuario no filtra la búsqueda por ningún campo, el sistema despliega el listado total con los resultados
. Sí el usuario no filtra la búsqueda por ningún campo, el sistema despliega el listado total con los resultados
El listado con el resultado de la búsqueda se observa en la pantalla de la siguiente forma:
NOTA IMPORTANTE:
Observe que el listado muestra por defecto diez carpetas por pantalla, sin embargo, es posible modificar la cantidad de carpetas a mostrar, los valores válidos a desplegar por pantalla son: 10,20,50, 100, 150 o 200.
Para cambiar este parámetro, simplemente haga click en el botón “Flecha baja”  que aparece al final del listado en la parte inferior derecha y seleccione haciendo click en la cantidad de su conveniencia.
que aparece al final del listado en la parte inferior derecha y seleccione haciendo click en la cantidad de su conveniencia.
Descripción de los campos:
- Inscripción: Corresponde al número de inscripción al empleo.
- No. reclamación: Corresponde al número de la reclamación.
- Estado: Estado de la reclamación. Los valores válidos son Creada, Trámite, Finalizada.
- Asignado a: Analista de reclamación asignado a la carpeta de reclamación.
- Fecha publicación: Fecha de publicación de la respuesta. Si aparece en blanco indica que la respuesta no ha sido publicada.
- OPEC: Número de OPEC.
- Nivel: Nivel del empleo
- ¿Solicitó acceso a pruebas?: Campo que indica si el aspirante solicito o no acceso a las pruebas.
En las columnas: Inscripción, Nº reclamación, Estado y Asignado a, del listado anterior, se encuentra habilitado el botón “Flecha baja ordenar”  , haga click sobre él, para ordenar en forma ascendente o descendente sobre esa columna
, haga click sobre él, para ordenar en forma ascendente o descendente sobre esa columna
3.4.2 Consultar reclamación
A través de esta opción, el administrador del operador del proceso de selección, puede consultar el detalle de la reclamación, visualizar los anexos aportados por el aspirante y las respuestas SIMO a las reclamaciones, siempre y cuando hayan sido creadas.
Para ver el detalle de la reclamación, haga click en el icono “Ver carpeta”  de la siguiente pantalla:
de la siguiente pantalla:
El sistema lo llevará a la pantalla: Consultar reclamación y respuestas:
Inicialmente puede consultar datos particulares del empleo, como por ejemplo: Nivel, Código, Opec, asignación salarial, proceso de selección al que pertenece, Manual de funciones, entre otros datos.
Observe que en el extremo inferior derecho de este recuadro, aparece el botón “Flecha baja”  , al hacer click sobre éste, se amplia información del empleo como: Propósito, Requisitos, Funciones y Vacantes:
, al hacer click sobre éste, se amplia información del empleo como: Propósito, Requisitos, Funciones y Vacantes:
Para ver menos información simplemente haga click nuevamente sobre el botón “Flecha baja”  para ocultarla.
para ocultarla.
Para aquellos empleos que al momento de su creación se les haya asociado el Manual de funciones, éste se podrá visualizar haciendo click en el enlace  :
:
Esta información aparecerá en una nueva pestaña, desde donde se podrá consultar, descargar e imprimir.
La siguiente sección que se observa en esta pantalla es la referente a la reclamación:
Descripción de los campos:
- Nº de reclamación: Número de la reclamación.
- Asunto : Texto que indica el asunto principal del que trata la reclamación.
- Resumen: Texto que indica en forma resumida el asunto del que trata la reclamación
- Solicitar acceso pruebas: Casilla para indicar si se solicitó acceso a pruebas.
- Clase de reclamación: Clase de reclamación tal como fue creada.
Al seguir desplazándose hacia abajo en esta misma pantalla, aparece la sección Anexos, la cual contiene el listado de anexos aportados por el solicitante para soportar y fundamentar su reclamación. Para consultar el detalle del documento adjuntado, haga click en el icono “Consultar documento”  , el sistema lo mostrará a través del visor de documentos en una ventana emergente:
, el sistema lo mostrará a través del visor de documentos en una ventana emergente:
La siguiente información que aparece en la pantalla pertenece a la sección Respuestas, la cual contiene el listado de respuestas SIMO a las reclamaciones, en caso que hayan sido creadas:
Para ver el detalle de la respuesta, debe hacer click en el icono “Consultar documento”  , el sistema le mostrará el detalle de la respuesta y sus anexos, a través de la siguiente ventana emergente:
, el sistema le mostrará el detalle de la respuesta y sus anexos, a través de la siguiente ventana emergente:
Descripción de los campos:
- Texto resumen de su respuesta: Cuadro que contiene el comunicado con la respuesta a la reclamación presentada.
- Anexos: Sección que contiene el listado de anexos de respuestas con su respectivo documento.
Para ver el detalle del documento adjuntado, haga click en el icono “Consultar documento”  , la información detallada se visualizará a través del visor de documentos en una ventana emergente.
, la información detallada se visualizará a través del visor de documentos en una ventana emergente.
NOTA IMPORTANTE
Cuando la reclamación que se está consultado tiene respuesta, pero ésta no ha sido publicada, al final de esta ventana emergente aparecerá el botón “Replicar respuestas” 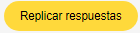 . Esta funcionalidad se explicará en detalle más adelante en la Sección 3.4.4.
. Esta funcionalidad se explicará en detalle más adelante en la Sección 3.4.4.
3.4.3 Replicar reclamación
La funcionalidad de replicar una reclamación previamente creada, se habilita para el usuario con rol administrador del operador del proceso de selección, con el objetivo de crear reclamaciones masivas a un grupo de carpetas que pertenezcan a una misma prueba. Es decir, a partir de una reclamación existente, realizada a una publicación de resultados, se puede asociar la misma reclamación a otras publicaciones de resultados que se encuentren en la misma prueba y la misma publicación.
Esta opción se habilita siempre y cuando se cumplan las siguientes condiciones:
- La reclamación desde la cual se va a replicar, se encuentre en estado “Creada” o en “Trámite”.
- La reclamación desde la cual se va a replicar, haya sido creada por el mismo usuario.
Para replicar una reclamación, desde la sección Pruebas, haga click en el enlace  que aparece frente a la prueba:
que aparece frente a la prueba:
Al hacer click en el enlace  , el sistema lo llevará a la pantalla “Asignación de reclamaciones para trámite”, sobre esta pantalla filtraremos las reclamaciones con estado “Creada” o “Trámite”. Para efectos de ilustrar el proceso, filtraremos por estado Creada:
, el sistema lo llevará a la pantalla “Asignación de reclamaciones para trámite”, sobre esta pantalla filtraremos las reclamaciones con estado “Creada” o “Trámite”. Para efectos de ilustrar el proceso, filtraremos por estado Creada:
Desde esta pantalla seleccione la reclamación que va a replicar, haciendo click en el icono “Ver carpeta”  de la siguiente pantalla:
de la siguiente pantalla:
El sistema lo llevará a la pantalla: Consultar reclamación y respuestas. Observe que frente a la casilla “Solicitar acceso pruebas”, se ha habilitado el botón “Replicar reclamación”  :
:
Recuerde que este botón se habilita para poder asociar la misma reclamación a otras publicaciones de resultados que se encuentren en la misma prueba y la misma publicación. Este botón solo se activa para el mismo usuario que creó la reclamación.
Haga click en el botón “Replicar reclamación”  para iniciar la replicación de la reclamación. El sistema lo llevará a la pantalla Replicar Reclamaciones para trámite:
para iniciar la replicación de la reclamación. El sistema lo llevará a la pantalla Replicar Reclamaciones para trámite:
NOTA IMPORTANTE:
Observe que el listado muestra por defecto diez carpetas por pantalla, sin embargo, es posible modificar la cantidad de carpetas a mostrar, los valores válidos a desplegar por pantalla son: 10,20,50, 100, 150 o 200.
Para cambiar este parámetro, simplemente haga click en el botón “Flecha baja”  que aparece al final del listado en la parte inferior derecha y seleccione haciendo click en la cantidad de su conveniencia.
que aparece al final del listado en la parte inferior derecha y seleccione haciendo click en la cantidad de su conveniencia.
Las carpetas que se muestran en el listado son aquellas a las que se les puede replicar la reclamación y deben cumplir las siguientes condiciones:
- La carpeta debe ser de la prueba de la reclamación que se va a replicar.
- La carpeta debe ser la última, no puede tener una calificación posterior.
- La publicación debe se la última publicada en la prueba
- Como sobre lo que se reclama es la publicación de la carpeta, ésta debe ser la última y no puede tener una reclamación activa (sólo se permite una reclamación por carpeta y publicación).
Desde esta pantalla podrá buscar las carpetas a las cuales desea asociar la reclamación, filtrando la búsqueda por los siguientes campos:
- Nivel
- Número OPEC
- Carpeta - En este campo puede incluir varias carpetas separándolas por coma.
- Inscripción - En este campo puede incluir varias inscripciones separándolas por coma.
- Aprobó
Una vez haya filtrado la búsqueda, debe seleccionar las carpetas a las cuales les va a replicar la reclamación, ésto lo podrá hacer seleccionándolas una a una, haciendo uso de la casilla de check que aparece frente a dicha carpeta:
También podrá seleccionar todas las carpetas de la pantalla activa, haciendo uso de la casilla de check que aparece cómo título en la última columna  :
:
Una vez haya seleccionado las carpetas a las cuales les asociará la reclamación, debe hacer click en el botón “Asociar reclamación” 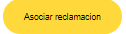 . El sistema le pedirá confirmación de esta acción a través de la siguiente ventana emergente:
. El sistema le pedirá confirmación de esta acción a través de la siguiente ventana emergente:
Para confirmar deberá hacer click en el botón “Aceptar”  de lo contario haga click en el botón “Cerrar”
de lo contario haga click en el botón “Cerrar”  ó en la X que aparece en la esquina superior derecha.
ó en la X que aparece en la esquina superior derecha.
Si el usuario confirma la replicación de la reclamación, el sistema le envia el siguiente mensaje, confirmando que la acción fue exitosa:
En el proceso de replicación, las nuevas reclamaciones creadas, heredan de la reclamación original todos los datos: El número de reclamación, el estado, los anexos y el analista asignado, (en caso que la reclamación haya estado en Trámite).
Al volver a la pantalla de Asignación de reclamaciones para trámite y buscar por el número de reclamación desde la cual se replicó, se puede observar el resultado:
3.4.4 Replicar respuesta a las reclamaciones
La funcionalidad de replicar una respuesta a una reclamación previamente creada, se habilita para el usuario con rol administrador del operador del proceso de selección, con el objetivo de crear respuestas masivas a un grupo de carpetas que pertenezcan a una misma prueba. Es decir, a partir de una respuesta existente a una reclamación se puede asociar la misma respuesta a otras reclamaciones que se encuentren en la misma prueba. Esta funcionalidad sólo es válida para reclamaciones realizadas sobre publicación de resultados.
El administrador podrá replicar respuestas a todas las reclamaciones de la misma prueba, siempre y cuando la reclamación desde donde se va a replicar la respuesta se encuentren en estado “Finalizada”, es decir, con respuesta pero ésta no haya sido publicada.
Para replicar una respuesta a una reclamación, desde la sección Pruebas, haga click en el enlace  que aparece frente a la prueba:
que aparece frente a la prueba:
Al hacer click en el enlace  , el sistema lo llevará a la pantalla “Asignación de reclamaciones para trámite”, sobre esta pantalla filtraremos las reclamaciones con estado “Finalizada” :
, el sistema lo llevará a la pantalla “Asignación de reclamaciones para trámite”, sobre esta pantalla filtraremos las reclamaciones con estado “Finalizada” :
Desde esta pantalla seleccione la reclamación desde la cual va a replicar la respuesta, ésta debe estar en estado Finalizada y con el campo “Fecha publicación” en blanco, ya que esto indica que a pesar de existir una respuesta, ésta no ha sido publicada. Haga click en el icono “Ver carpeta”  de la siguiente pantalla:
de la siguiente pantalla:
NOTA IMPORTANTE:
Observe que el listado anterior muestra por defecto diez carpetas por pantalla, sin embargo, es posible modificar la cantidad de carpetas a mostrar, los valores válidos a desplegar por pantalla son: 10,20,50, 100, 150 o 200.
Para cambiar este parámetro, simplemente haga click en el botón “Flecha baja”  que aparece al final del listado en la parte inferior derecha y seleccione haciendo click en la cantidad de su conveniencia.
que aparece al final del listado en la parte inferior derecha y seleccione haciendo click en la cantidad de su conveniencia.
Al hacer click en el icono “Ver carpeta”  , el sistema lo llevará a la pantalla: Consultar reclamación y respuestas. Observe que en la sección Respuestas aparece al menos una respuesta con su correspondiente documento asociado, haga click en el icono “Consultar documento”
, el sistema lo llevará a la pantalla: Consultar reclamación y respuestas. Observe que en la sección Respuestas aparece al menos una respuesta con su correspondiente documento asociado, haga click en el icono “Consultar documento”  para ver el detalle de la respuesta:
para ver el detalle de la respuesta:
El sistema le mostrará el detalle de la respuesta y sus anexos, a través de la siguiente ventana emergente:
Observe que al final de la ventana se activa el botón “Replicar respuestas” 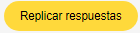 , haga click sobre éste para iniciar la replicación de la respuesta a la reclamación. El sistema lo llevará a la pantalla Replicar Respuesta:
, haga click sobre éste para iniciar la replicación de la respuesta a la reclamación. El sistema lo llevará a la pantalla Replicar Respuesta:
Las carpetas que se muestran en el listado son aquellas a las que se les puede replicar la respuesta de la reclamación y deben cumplir las siguientes condiciones:
- Las reclamaciones deben ser de la misma prueba de la reclamación que se va a replicar.
- Las reclamaciones no pueden tener una respuesta publicada,
- En el listado de las reclamaciones para replicar la respuesta, no aparecerán reclamaciones que ya tengan una respuesta aún cuando ésta no se encuentre publicada.
- Las reclamaciones habilitadas para que se les pueda replicar una respuesta, son aquellas cuyo estado es en “Trámite”.
Desde esta pantalla podrá buscar las reclamaciones a las cuales desea asociar la respuesta, filtrando la búsqueda por uno o varios de los siguientes campos:
- Inscripción - Este campo puede incluir varias inscripciones, las cuales deben ir separadas por coma.
- N° reclamación - Este campo puede incluir varias reclamaciones, las cuales deben ir separadas por coma.
- Número OPEC - Este campo puede incluir varios No. Opec, los cuales deben ir separados por coma.
- Nivel
- Carpeta - Este campo puede incluir varias carpetas, las cuales deben ir separadas por coma.
- Aprobó
- Usuario Asignado
Ingrese el valor por el que desea filtrar en el campo correspondiente y haga click en el botón “Buscar”  , si desea limpiar los filtros aplicados, haga click en el botón “Limpiar”
, si desea limpiar los filtros aplicados, haga click en el botón “Limpiar”  .
.
Sino ingresa ningún valor en los campos habilitados para la búsqueda el sistema listará todas las reclamaciones que se encuentren en estado trámite y cumplan las condiciones enumeradas anteriormente.
Una vez haya filtrado la búsqueda, debe seleccionar las reclamaciones a las cuales les va a replicar la respuesta a la reclamación, ésto lo podrá hacer seleccionándolas una a una, haciendo uso de la casilla de check que aparece frente a cada reclamación:
También podrá seleccionar todas las reclamaciones de la pantalla activa, haciendo uso de la casilla de check que aparece cómo título en la última columna  :
:
Al hacer click en esta casilla  , el sistema seleccionará todas las reclamaciones de la pantalla actual.
, el sistema seleccionará todas las reclamaciones de la pantalla actual.
Una vez haya seleccionado las reclamaciones a las cuales les asociará la respuesta, debe hacer click en el botón “Asociar respuesta” 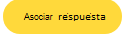 . El sistema le pedirá confirmación de esta acción a través de la siguiente ventana emergente:
. El sistema le pedirá confirmación de esta acción a través de la siguiente ventana emergente:
Para confirmar deberá hacer click en el botón “Aceptar”  de lo contario haga click en el botón “Cerrar”
de lo contario haga click en el botón “Cerrar”  ó en la X que aparece en la esquina superior derecha.
ó en la X que aparece en la esquina superior derecha.
Si el usuario confirma la replicación de la respuesta a la reclamación, el sistema le envia el siguiente mensaje, confirmando que la acción fue exitosa:
NOTAS IMPORTANTES:
- Recuerde que si selecciona un registro que tiene reclamación repetida, se replicará la respuesta en todos los demás registros que tengan el mismo número de reclamación.
- Por cada reclamación se creara una respuesta idéntica con todos los campos iguales a la original excepto el id y el autor.
3.4.5 Asignación de Reclamaciones
El administrador del operador del proceso de selección, deberá asignar las reclamaciones desde la siguiente pantalla al analista correspondiente, esta acción la podrá llevar a cabo en forma individual o en forma masiva.
NOTA IMPORTANTE:
Observe que el listado muestra por defecto diez carpetas por pantalla, sin embargo, es posible modificar la cantidad de carpetas a mostrar, los valores válidos a desplegar por pantalla son: 10,20,50, 100, 150 o 200.
Para cambiar este parámetro, simplemente haga click en el botón “Flecha baja”  que aparece al final del listado en la parte inferior derecha y seleccione haciendo click en la cantidad de su conveniencia.
que aparece al final del listado en la parte inferior derecha y seleccione haciendo click en la cantidad de su conveniencia.
Para poder asignar un analista a la reclamación el estado de ésta debe ser “Creada” o “Tramite”, de lo contrario el sistema le enviará el siguiente mensaje de error:
Si la reclamación se encuentra en estado “Finalizada” pero aún no ha sido publicada, el sistema permitirá reasignar a otro analista.
3.4.5.1 Asignación Individual
A través de esta opción podrá asignar una o varias carpetas de la pantalla activa al analista de reclamaciones. Recuerde que para realizar la asignación de las reclamaciones, éstas deben estar en estado “Creada”, “Trámite” ó “Finalizada” sin publicación.
Paso 1:
Del listado, seleccione las carpetas a asignar, haciendo click en la casilla de check  frente a cada una de ellas, recuerde que puede seleccionar una o varias en la misma pantalla activa desplegada, la casilla debe quedar marcada
frente a cada una de ellas, recuerde que puede seleccionar una o varias en la misma pantalla activa desplegada, la casilla debe quedar marcada  .
.
También podrá seleccionar todas las carpetas de la pantalla activa, haciendo click en la casilla de check que corresponde al título de la columna 
Paso 2:
Seleccionar el analista al cual se le va a asignar, para ésto haga click en el botón “Flecha baja”  , que aparece frente al campo “Analista”, luego deslice el mouse hasta encontrar el analista que desea seleccionar y haga click sobre éste.
, que aparece frente al campo “Analista”, luego deslice el mouse hasta encontrar el analista que desea seleccionar y haga click sobre éste.
Paso 3:
Haga click sobre el botón “Asignar”  que se encuentra frente al campo Analista:
que se encuentra frente al campo Analista:
Observe que el sistema le confirma la asignación. Si la reclamación estaba previamente en estado “Creada” pasa a estado “Trámite”, sí estaba en estado “Trámite”, permanece en este estado, si estaba en estado “Finalizada” pasa a estado “Trámite” con el nuevo analista asignado.
NOTA: Podrá asignar al tiempo más de una reclamación, seleccionándola en la casilla de check frente a ella.
3.4.5.2 Asignación Masiva
Recuerde que para realizar la asignación de las reclamaciones, éstas deben estar en estado “Creada”, “Trámite” ó “Finalizada” sin publicación..
Paso 1: Seleccionar el analista al cual asignará en forma masiva las reclamaciones, de lo contrario el sistema le enviará el siguiente mensaje de error:
Para seleccionar el analista haga click en el botón “Flecha baja”  , que aparece frente al campo “Analista”, luego deslice el mouse hasta encontrar el analista que desea seleccionar y haga click sobre éste.
, que aparece frente al campo “Analista”, luego deslice el mouse hasta encontrar el analista que desea seleccionar y haga click sobre éste.
Paso 2:
Una vez seleccionado el analista, haga click en el botón “Asignación masiva” 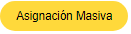 que se encuentra frente al campo Analista:
que se encuentra frente al campo Analista:
Paso 3: El sistema le mostrará una ventana emergente para que indique la forma en que desea hacer la distribución:
Esta ventana tiene dos campos :
- Cantidad por asignar: Es la cantidad de reclamaciones posibles por distribuir, aquellas cuyo estado es “Creado”, “Trámite” ó “Finalizada” sin publicación.
- Cantidad a asignar: Es la cantidad que desea asignar al analista seleccionado del total de las posibles por distribuir. El valor máximo permitido por asignar es 200 registros.
Haga click en el botón “Distribuir”  . En nuestro ejemplo distribuiremos 2 de las posibles 22 carpetas, al analista de reclamaciones seleccionado previamente:
. En nuestro ejemplo distribuiremos 2 de las posibles 22 carpetas, al analista de reclamaciones seleccionado previamente:
Aparece un mensaje emergente indicando que la transacción fue exitosa, observe que en el listado de las reclamaciones por distribuir ahora aparecen sólo 20, ya que fueron asignadas dos, de acuerdo a los parámetros dados en el paso anterior.
Las dos carpetas distribuidas masivamente, cambiaron el estado de “Creado” a “Trámite”:
4. Operadores Procesos de Selección
A través de esta opción el administrador del operador del proceso de selección, podrá consultar y actualizar los datos de ésta, como también realizar la administración de los usuarios y sus diferentes roles a desempeñar en el proceso de evaluación de las pruebas asignadas para su gestión.
Descripción de los campos
- Id : Es el identificador asignado por la CNSC para este operador.
- Nombre : Corresponde al nombre o razón social del operador inscrito.
- NIT : Es el Número de identificación tributaria ante la DIAN del operador del proceso de selección.
- Contacto : Es el nombre de la persona contacto dentro del operador para la CNSC.
Desde esta pantalla podrá Consultar y/o modificar los datos del operador y administrar los usuarios, simplemente haciendo click en el icono “Consultar documento”  .
.
Desde esta pantalla se puede gestionar la información de:
- Datos del operador y
- Usuarios
4.1 Datos del operador del proceso de selección
Esta sección muestra los datos del operador del proceso de selección. Observe que todos los campos se encuentran habilitados para el ingreso de información, por lo tanto es posible modificarlos:
Descripción de los campos:
- Nombre : Corresponde al nombre o razón social del operador inscrito.
- NIT : Es el Número de identificación tributaria ante la DIAN del operador del proceso de selección.
- Dígito de verificación Es el dígito de verificación del NIT.
- Teléfono: Número telefónico de contacto del operador.
- Dirección: Dirección principal del operador.
- Nombre Representante legal: Nombre del representante legal del operador.
- Correo del Representante legal: Correo electrónico del representante legal del operador.
- Nombre del Contacto Nombre de la persona contacto del operador ante la CNSC.
- Correo del contacto Correo electrónico de la persona contacto del operador ante la CNSC.
El usuario administrador del operador del proceso de selección podrá modificar el campo que considere necesario, simplemente, reescribiendo sobre él, luego debe hacer click en el botón “Guardar”  , para que el sistema actualice la información.
, para que el sistema actualice la información.
El sistema envía el siguiente mensaje indicando que la información se guardó correctamente:
4.2 Usuarios del operador del proceso de selección
Al continuar desplazándose hacia abajo en la misma pantalla aparecerá la Sección “Usuarios”, desde donde podrá administrar los usuarios del operador:
Desde esta pantalla podrá realizar:
- Búsqueda de usuarios filtrando por diferentes criterios.
- Creación de un usuario nuevo
- Consulta y/o Modificación de un usuario ya creado.
4.2.1 Búsqueda de Usuarios
El administrador del operador del proceso de selección puede realizar búsquedas usando uno ó varios filtros sobre los campos, que aparecen en la siguiente pantalla:
- Nombre : Nombre del usuario
- Usuario : Usuario del operador.
Una vez que seleccione los filtros a aplicar para ejecutar la búsqueda, debe hacer click en el botón “Buscar”  .
.
Sí desea reiniciar la búsqueda sin filtros, deberá hacer click en el botón “Limpiar”  .
.
El resultado de la búsqueda se mostrará en pantalla. Observe que en los títulos de columna: Usuario, Identificación, Correo y Nombre, se encuentra habilitado el botón “Flecha baja ordenar”  , haga click sobre éste, para ordenar en forma ascendente o descendente sobre la columna por la que desea ordenar.
, haga click sobre éste, para ordenar en forma ascendente o descendente sobre la columna por la que desea ordenar.
Descripción de los campos:
- Usuario: Es el nombre de usuario para ingresar al sistema. (Usuario que pertenece al operador). Identificación: Corresponde al número de identificación del usuario del operador.
- Correo: Correo electrónico del usuario del operador.
- Nombre Nombre(s) y apellido(s) del usuario del operador.
- Roles: Rol para ese usuario del operador. Valores válidos: Administrador del operador del proceso de selección, Supervisor, Analista, Auditor, Analista reclamación, Jurídico.
- Estado: Estado del usuario del operador. Valores válidos : Activo / Inactivo.
En la ultima columna de este listado aparece el icono “Editar documento”  , al hacer click sobre él, podrá consultar y/o modificar los datos de un usuario existente. Esta funcionalidad se explicará más adelante.
, al hacer click sobre él, podrá consultar y/o modificar los datos de un usuario existente. Esta funcionalidad se explicará más adelante.
4.2.2 Creación de Usuarios
Para crear un usuario nuevo perteneciente a la nstitución de educación superior, el administrador deberá hacer click en el botón “Crear”  , de la siguiente pantalla:
, de la siguiente pantalla:
El sistema abrirá una ventana emergente donde deberá diligenciar todos los campos:
Descripción de los campos:
- Usuario: Nombre o login de identificación, con el que el usuario ingresará al sistema. Puede contener letras, números, punto, guión bajo. Debe ser mínimo 6 caracteres y máximo 30. No puede tener espacios en blanco.
- Nombre completo: Nombres y apellidos del usuario.
- Número identificación: Número del documento de identificación. Este campo debe ser numérico, no puede iniciar con cero (0), deberá ser mínimo 6 caracteres, máximo 10.
- Correo: Correo electrónico válido, donde llegarán las notificaciones del sistema. Su formato debe ser correo@dominio.com.
- Teléfono: Número de contacto telefónico. Debe contener sólo números o letras, no se aceptan caracteres especiales y su longitud deberá ser mínimo 7, máximo 20 caracteres.
- Rol Rol que tendrá el usuario. Podrá seleccionar el rol de la lista que aparece en la caja frente a este campo haciendo click sobre el que corresponda. Valores válidos: Administrador del operador del proceso de selección, Supervisor, Analista, Auditor, Analista reclamación, Jurídico.
- Habilitado: Esta casilla no permite ser marcada, ya que en la creación el usuario quedará registrado como habilitado.
NOTA:
El sistema permite a los usuarios con rol “Analista” tener asociado al tiempo el rol “Analista reclamaciones”. Para asociar el otro rol, deberá mantener presionada la tecla “Control-CTRL”  al tiempo que hace click en el rol adicional q desea asociar.
al tiempo que hace click en el rol adicional q desea asociar.
Una vez diligencie los datos anteriores, haga click en el botón “Aceptar”  , para grabar el registro de creación del usuario.
, para grabar el registro de creación del usuario.
El sistema cerrará la ventana actual y retornará a la pantalla anterior con un mensaje indicando que la información se guardó correctamente.
4.2.3 Consulta y/o modificación de Usuarios
Para consultar y/o modificar datos de un usuario existente, haga click en el icono “Editar documento”  , frente al usuario que desea revisar y/o actualizar, de la siguiente pantalla:
, frente al usuario que desea revisar y/o actualizar, de la siguiente pantalla:
El sistema abrirá una ventana emergente, en la cual podrá consultar más detalles del usuario. También podrá actualizarlo en caso de ser necesario:
Descripción de los campos:
- Usuario: Nombre o login de identificación con el que el usuario ingresa al sistema. Este campo no se puede modificar
- Nombre completo: Nombre completo del usuario.
- Número identificación: Número del documento de identificación. Este campo no se puede modificar
- Correo: Correo electrónico válido, donde llegarán las notificaciones del sistema. Su formato debe ser correo@dominio.com.
- Teléfono: Número de contacto telefónico. Debe contener sólo números o letras, no se aceptan caracteres especiales y su longitud deberá ser mínimo 7, máximo 20 caracteres.
- Rol Rol actual del usuario. Para modificarlo debe seleccionar el de la lista que aparece en la caja frente a este campo haciendo click sobre el que corresponda. Valores válidos: Administrador operador del proceso de selección, Supervisor, Analista, Auditor, Analista reclamación, Jurídico.
- Habilitado: Casilla utilizada para habilitar o inhabilitar al usuario. Haga click sobre esta según la modificación que está realizando.
El sistema permite a los usuarios con rol “Analista” tener asociado al tiempo el rol “Analista reclamaciones”. Para asociar el otro rol, deberá mantener presionada la tecla “Control-CTRL”  al tiempo que hace click en el rol adicional q desea asociar.
al tiempo que hace click en el rol adicional q desea asociar.
NOTAS:
- Si la acción que está realizando el administrador del operador del proceso de selección es de modificación, por favor tenga en cuenta que los campos que se pueden modificar son los siguientes: Nombre, Tipo de documento, correo, teléfono, Rol y marcar/desmarcar la casilla de Habilitado.
5. Inscripciones
A través de esta opción el administrador del operador del proceso de selección podrá realizar búsquedas de los aspirantes inscritos :
La búsqueda puede ser filtrada por uno o varios de los siguientes campos que aparecen en la pantalla:
- Carpeta: Es el número de la carpeta del aspirante.
- Proceso de selección: Nombre del proceso de selección.
- Prueba: Nombre de la prueba
- Nº OPEC: Ingrese el número de OPEC.
- Inscripción: Número de inscripción del aspirante.
Una vez que seleccione los filtros a aplicar para realizar la búsqueda, haga click en el botón “Buscar”  .
.
Sí desea reiniciar la búsqueda sin filtros, deberá hacer click en el botón “Limpiar”  . Si el usuario no filtra la búsqueda por ningún campo, el sistema despliega el listado total con los resultados
. Si el usuario no filtra la búsqueda por ningún campo, el sistema despliega el listado total con los resultados
El resultado de la búsqueda se mostrará en pantalla. Observe que en los títulos de columna: No. OPEC e Inscripción del listado, se encuentra habilitado el botón “Flecha baja ordenar”  , haga click sobre éste, para ordenar en forma ascendente o descendente sobre la columna que desea ordenar.
, haga click sobre éste, para ordenar en forma ascendente o descendente sobre la columna que desea ordenar.
Descripción de los campos del listado
- Carpeta aspirante: Número de la carpeta del aspirante.
- Proceso de Selección: Proceso de selección al que se inscribió el aspirante.
- Nivel: Nivel del empleo.
- Prueba: Tipo de Prueba
- Estado: Estado de la carpeta.
- No. OPEC: Número de OPEC.
- Inscripción: Número de la inscripción.
- Analista: Analista que tiene o ha tenido asignada la carpeta.
- Supervisor: Supervisor que tiene o ha tenido asignada la carpeta.
- Auditor: Auditor que tiene o ha tenido asignada la carpeta.
- Admitido: Estado de admisión del aspirante.
6. Reportes
A través de esta opción el administrador del operador del proceso de selección podrá ejecutar y visualizar los reportes disponibles, para este rol:
Para ejecutar cualquiera de los reportes es necesario hacer click en el botón “Parámetros”  , frente al reporte deseado.
, frente al reporte deseado.
6.1 Cantidad de documentos aportados por los aspirantes a un Proceso de Selección
Reporte en el cual se puede ver el número total de documentos que cada aspirante aportó al momento de inscribirse en un proceso de selección.
Para ejecutar este reporte deberá hacer click en el botón “Parámetros”  que se encuentra frente a él:
que se encuentra frente a él:
El sistema abrirá una ventana emergente, donde deberá ingresar como parámetro el Proceso de selección:
Para seleccionarlo debe hacer click en el botón “Flecha baja”  , deslizar el mouse hasta encontrar el nombre del proceso y hacer click sobre éste.
, deslizar el mouse hasta encontrar el nombre del proceso y hacer click sobre éste.
Si el proceso de selección para el cual desea ejecutar el reporte, posee un Subproceso, se activa dicho campo en la misma ventana. Para seleccionarlo debe hacer click en el botón “Flecha baja”  , deslizar el mouse hasta encontrar el nombre del Subproceso y hacer click sobre éste.
, deslizar el mouse hasta encontrar el nombre del Subproceso y hacer click sobre éste.
Luego de haber ingresado los parámetros deberá hacer click en el botón “Aceptar”  , aparecerá el siguiente mensaje sobre la ventana emergente:
, aparecerá el siguiente mensaje sobre la ventana emergente:
Cuando el sistema genere el reporte, este se visualizará en pantalla a través del visor de documentos, desde donde podrá, descargarlo a Excel, Descargarlo como PDF y/o imprimirlo:
6.2 Inscritos a un Proceso de Selección
Listados de los aspirantes inscritos a un proceso de selección o subproceso de selección.
Para ejecutar este reporte deberá hacer click en el botón “Parámetros”  que se encuentra frente a él:
que se encuentra frente a él:
El sistema abrirá una ventana emergente, donde deberá ingresar los parámetros requeridos, recuerde que aquellos marcados con asterisco son de llenado obligatorio:
Para seleccionar el valor en cada campo debe hacer click en el botón “Flecha baja”  , deslizar el mouse hasta encontrar el valor deseado y hacer click sobre éste.
, deslizar el mouse hasta encontrar el valor deseado y hacer click sobre éste.
Sí el proceso de selección para el cual desea ejecutar el reporte, posee un Subproceso, se activa dicho campo en la misma ventana. Para seleccionarlo debe hacer click en el botón “Flecha baja”  , deslizar el mouse hasta encontrar el nombre del Subproceso y hacer click sobre éste.
, deslizar el mouse hasta encontrar el nombre del Subproceso y hacer click sobre éste.
Luego de haber ingresado los parámetros deberá hacer click en el botón “Aceptar”  , aparecerá el siguiente mensaje sobre la ventana emergente:
, aparecerá el siguiente mensaje sobre la ventana emergente:
Cuando el sistema genere el reporte, este se visualizará en pantalla a través del visor de documentos, desde donde podrá, descargarlo a Excel, Descargarlo como PDF y/o imprimirlo:
6.3 Inscritos en situación de discapacidad Admitidos / No Admitidos en VRM
Reporte de la lista de todos los aspirantes a los cuales se les realizó la verificación de requisitos mínimos y cuentan con una discapacidad y la registraron en el sistema al momento de realizar la inscripción. En este reporte puede visualizarse la información de las observaciones realizadas tanto por los analistas, los supervisores y los auditores a las carpetas de los aspirantes en los procesos de selección y los datos personales de dichos aspirantes.
Para ejecutar este reporte deberá hacer click en el botón “Parámetros”  que se encuentra frente a él:
que se encuentra frente a él:
El sistema abrirá una ventana emergente, donde deberá ingresar los parámetros requeridos, recuerde que aquellos marcados con asterisco son de llenado obligatorio:
Para seleccionar el valor en cada campo debe hacer click en el botón “Flecha baja”  , deslizar el mouse hasta encontrar el valor deseado y hacer click sobre éste.
, deslizar el mouse hasta encontrar el valor deseado y hacer click sobre éste.
Si el proceso de selección para el cual desea ejecutar el reporte, posee un Subproceso, se activa dicho campo en la misma ventana. Para seleccionarlo debe hacer click en el botón “Flecha baja”  , deslizar el mouse hasta encontrar el nombre del Subproceso y hacer click sobre éste.
, deslizar el mouse hasta encontrar el nombre del Subproceso y hacer click sobre éste.
Luego de haber ingresado los parámetros deberá hacer click en el botón “Aceptar”  , aparecerá el siguiente mensaje sobre la ventana emergente:
, aparecerá el siguiente mensaje sobre la ventana emergente:
Cuando el sistema genere el reporte, este se visualizará en pantalla a través del visor de documentos, desde donde podrá, descargarlo a Excel, Descargarlo como PDF y/o imprimirlo:
6.4 Reclamaciones de Pruebas
Reporte con la lista de todas las reclamaciones realizadas por los participantes a un proceso de selección, luego de la publicación de pruebas. Este reporte muestra información detallada de cada reclamación: fecha, asunto, detalle, estado, entre otros.
Para ejecutar este reporte deberá hacer click en el botón “Parámetros”  que se encuentra frente a él:
que se encuentra frente a él:
El sistema abrirá una ventana emergente, donde deberá ingresar los parámetros requeridos, recuerde que aquellos marcados con asterisco son de llenado obligatorio:
Para seleccionar el valor en cada campo debe hacer click en el botón “Flecha baja”  , deslizar el mouse hasta encontrar el valor deseado y hacer click sobre éste.
, deslizar el mouse hasta encontrar el valor deseado y hacer click sobre éste.
Si el proceso de selección para el cual desea ejecutar el reporte, posee un Subproceso, se activa dicho campo en la misma ventana. Para seleccionarlo debe hacer click en el botón “Flecha baja”  , deslizar el mouse hasta encontrar el nombre del Subproceso y hacer click sobre éste.
, deslizar el mouse hasta encontrar el nombre del Subproceso y hacer click sobre éste.
Luego de haber ingresado los parámetros deberá hacer click en el botón “Aceptar”  , aparecerá el siguiente mensaje sobre la ventana emergente:
, aparecerá el siguiente mensaje sobre la ventana emergente:
Cuando el sistema genere el reporte, este se visualizará en pantalla a través del visor de documentos, desde donde podrá, descargarlo a Excel, Descargarlo como PDF y/o imprimirlo:
6.5 Resultados de Pruebas distintas a VRM y VA
Reporte con los resultados de todos los aspirantes a los cuales se les realizó una prueba en particular (distinta a verificación de requisitos mínimos y valoración de antecedentes), en el cual puede visualizarse información detallada de la prueba como son: sus notas, observaciones, si aprobó o no, si es la última calificación, entre otros datos.
Para ejecutar este reporte deberá hacer click en el botón “Parámetros”  que se encuentra frente a él:
que se encuentra frente a él:
El sistema abrirá una ventana emergente, donde deberá ingresar los parámetros requeridos, recuerde que aquellos marcados con asterisco son de llenado obligatorio:
Para seleccionar el valor en cada campo debe hacer click en el botón “Flecha baja”  , deslizar el mouse hasta encontrar el valor deseado y hacer click sobre éste.
, deslizar el mouse hasta encontrar el valor deseado y hacer click sobre éste.
Si el proceso de selección para el cual desea ejecutar el reporte, posee un Subproceso, se activa dicho campo en la misma ventana. Para seleccionarlo debe hacer click en el botón “Flecha baja”  , deslizar el mouse hasta encontrar el nombre del Subproceso y hacer click sobre éste.
, deslizar el mouse hasta encontrar el nombre del Subproceso y hacer click sobre éste.
Luego de haber ingresado los parámetros deberá hacer click en el botón “Aceptar”  , aparecerá un mensaje sobre la ventana emergente así:
, aparecerá un mensaje sobre la ventana emergente así:
Cuando el sistema genere el reporte, este se visualizará en pantalla a través del visor de documentos, desde donde podrá, descargarlo a Excel, Descargarlo como PDF y/o imprimirlo:
6.6 Valoración de Antecedentes
Reporte que me muestra el puntaje ponderado, el nombre del analista, supervisor y auditor y cada una de las observaciones a las carpetas de los aspirantes inscritos a un proceso de selección en la etapa de Valoración de Antecedentes.
Para ejecutar este reporte deberá hacer click en el botón “Parámetros”  que se encuentra frente a él:
que se encuentra frente a él:
El sistema abrirá una ventana emergente, donde deberá ingresar los parámetros requeridos, recuerde que aquellos marcados con asterisco son de llenado obligatorio:
Para seleccionar el valor en cada campo debe hacer click en el botón “Flecha baja”  , deslizar el mouse hasta encontrar el valor deseado y hacer click sobre éste.
, deslizar el mouse hasta encontrar el valor deseado y hacer click sobre éste.
Si el proceso de selección para el cual desea ejecutar el reporte, posee un Subproceso, se activa dicho campo en la misma ventana. Para seleccionarlo debe hacer click en el botón “Flecha baja”  , deslizar el mouse hasta encontrar el nombre del Subproceso y hacer click sobre éste.
, deslizar el mouse hasta encontrar el nombre del Subproceso y hacer click sobre éste.
Luego de haber ingresado los parámetros deberá hacer click en el botón “Aceptar”  , aparecerá el siguiente mensaje sobre la ventana emergente:
, aparecerá el siguiente mensaje sobre la ventana emergente:
Cuando el sistema genere el reporte, este se visualizará en pantalla a través del visor de documentos, desde donde podrá, descargarlo a Excel, Descargarlo como PDF y/o imprimirlo:
6.7 Verificación de Requisitos Mínimos
Reporte de la lista de todos los aspirantes a los cuales se les realizó la verificación de requisitos mínimos, en el cual puede visualizarse la información de las observaciones realizadas tanto por los analistas, los supervisores y los auditores a las diferentes carpetas de los aspirantes de los procesos de selección.
Para ejecutar este reporte deberá hacer click en el botón “Parámetros”  que se encuentra frente a él:
que se encuentra frente a él:
El sistema abrirá una ventana emergente, donde deberá ingresar los parámetros requeridos, recuerde que aquellos marcados con asterisco son de llenado obligatorio:
Para seleccionar el valor en cada campo debe hacer click en el botón “Flecha baja”  , deslizar el mouse hasta encontrar el valor deseado y hacer click sobre éste.
, deslizar el mouse hasta encontrar el valor deseado y hacer click sobre éste.
Si el proceso de selección para el cual desea ejecutar el reporte, posee un Subproceso, se activa dicho campo en la misma ventana. Para seleccionarlo debe hacer click en el botón “Flecha baja”  , deslizar el mouse hasta encontrar el nombre del Subproceso y hacer click sobre éste.
, deslizar el mouse hasta encontrar el nombre del Subproceso y hacer click sobre éste.
Luego de haber ingresado los parámetros deberá hacer click en el botón “Aceptar”  , aparecerá el siguiente mensaje sobre la ventana emergente :
, aparecerá el siguiente mensaje sobre la ventana emergente :
Cuando el sistema genere el reporte, este se visualizará en pantalla a través del visor de documentos, desde donde podrá, descargarlo a Excel, Descargarlo como PDF y/o imprimirlo:
7 Cambiar Contraseña
A través de esta opción del menú lateral izquierdo, el sistema le permite cambiar la contraseña actual:
El administrador del operador del proceso de selección puede modificar su contraseña siguiendo los siguientes pasos:
Paso 1: Ingresar la contraseña anterior. Si la contraseña actual ingresada no es correcta, el sistema enviará el siguiente mensaje de error:
Paso 2 : ingresar Nueva contraseña, en el campo Nueva contraseña, puede contener letras, números o los siguientes caracteres especiales: @,#,$,%,&,+,-,_,*. Debe contener mínimo 8 caracteres y un máximo de 20. Puede contener puntos. No puede contener espacios en blanco.
Paso 3: Ingresar la clave digitada en el paso anterior, en el campo Verificar contraseña. Debe ser igual a la anterior, en caso que no coincidan enviará el siguiente mensaje de error:
Si el administrador del operador del proceso de selección ingresó la contraseña anterior en forma correcta y la nueva coincide en los dos campos siguientes, el sistema efectuará el cambio y enviará el siguiente mensaje confirmando la acción: