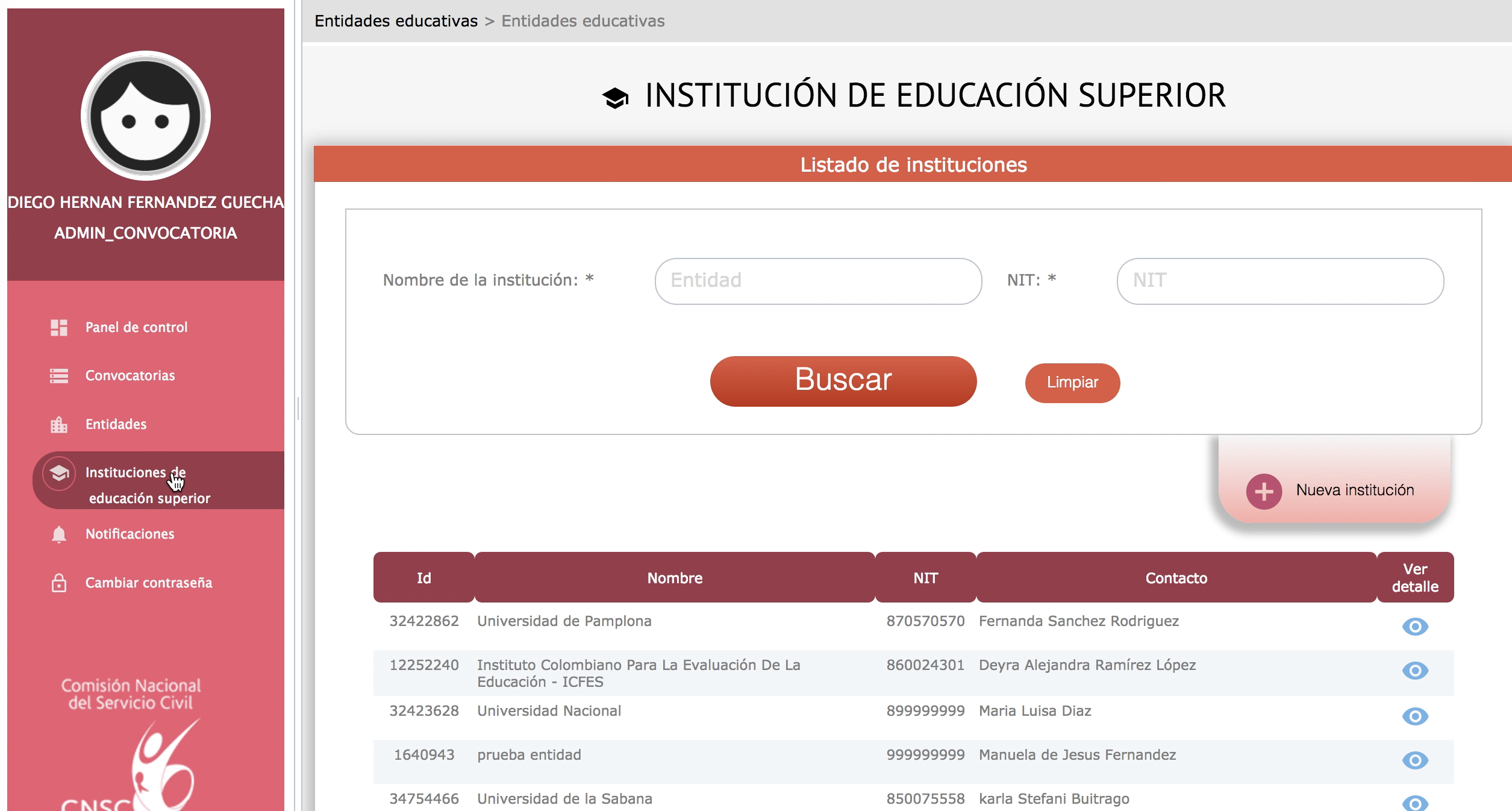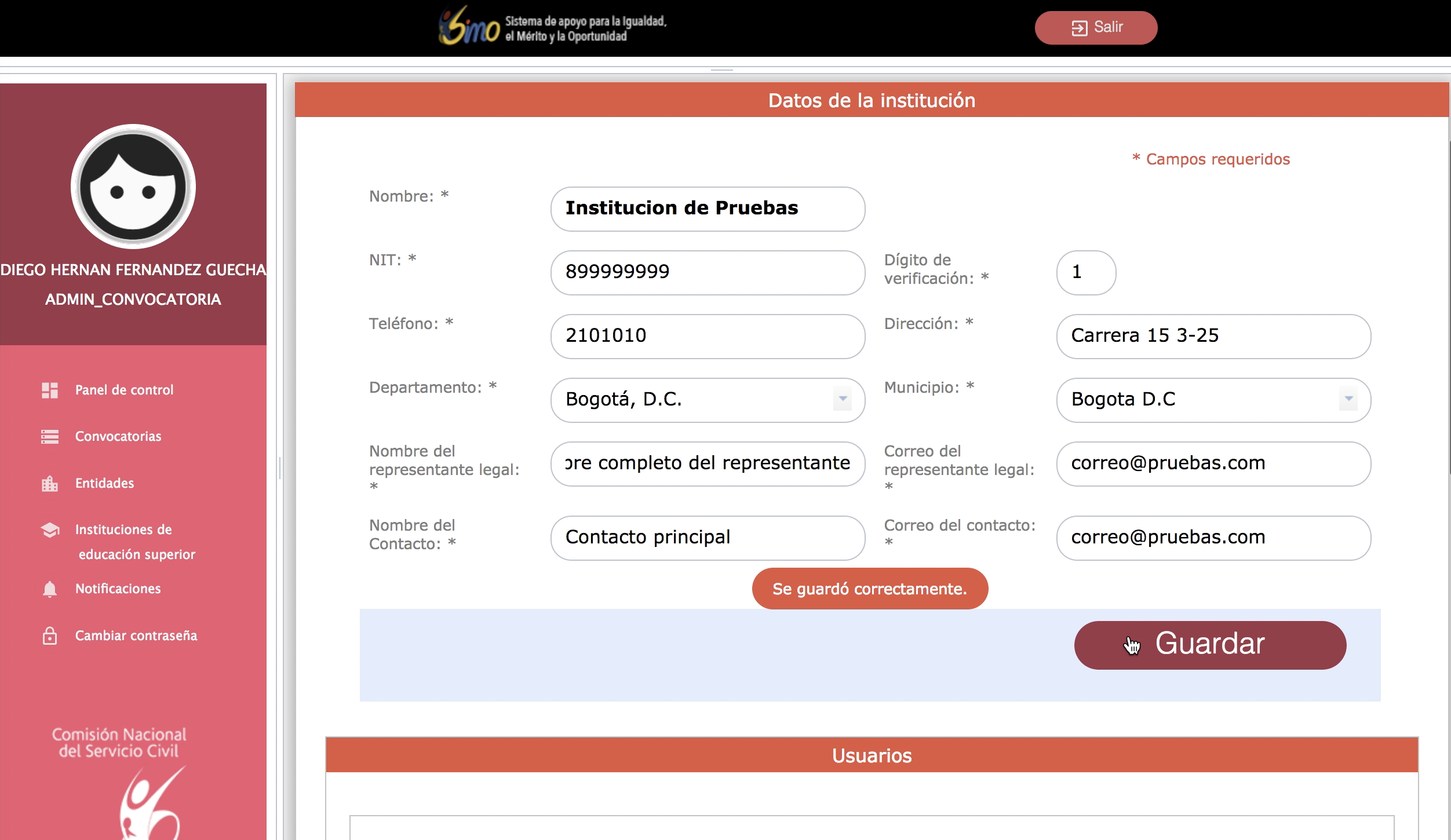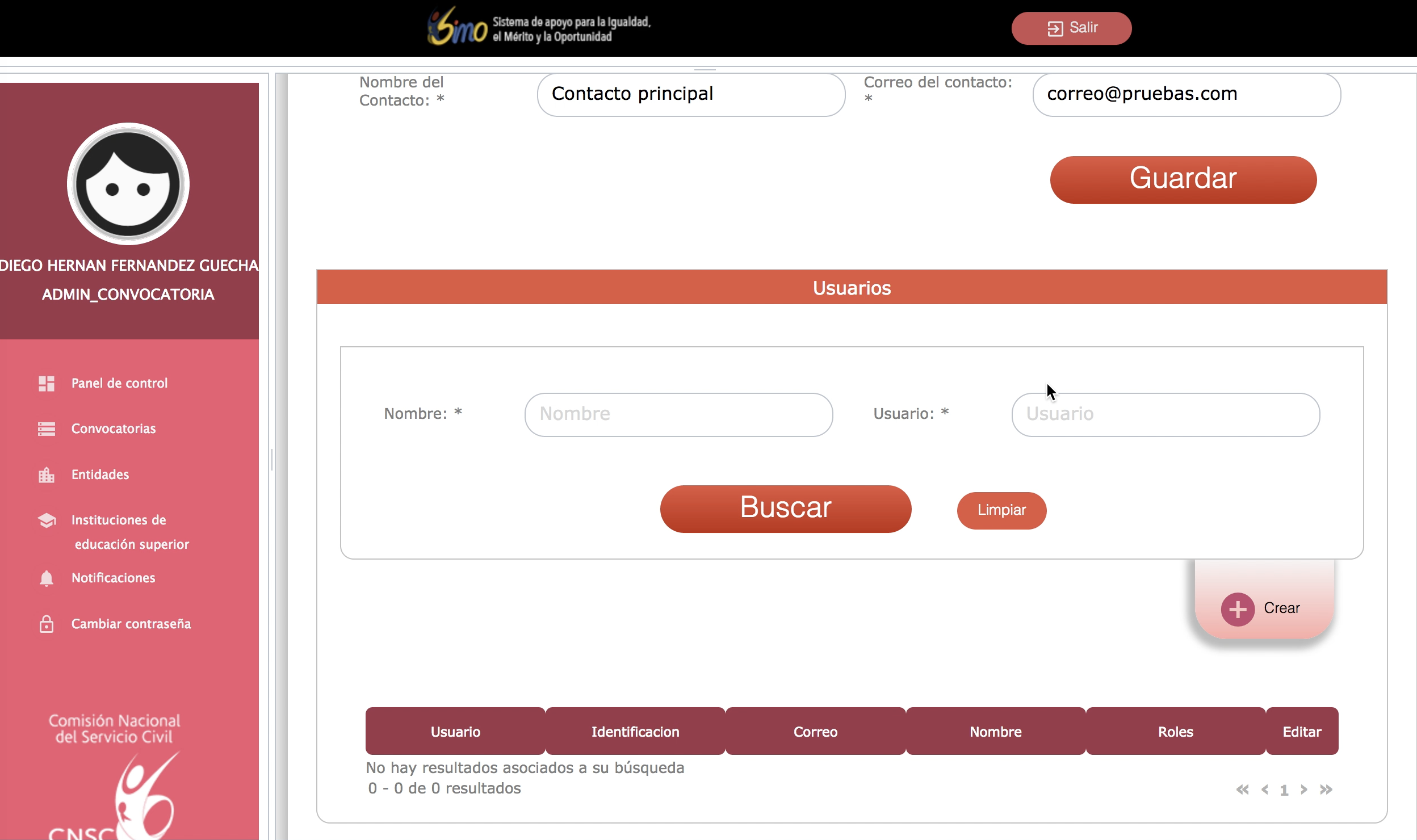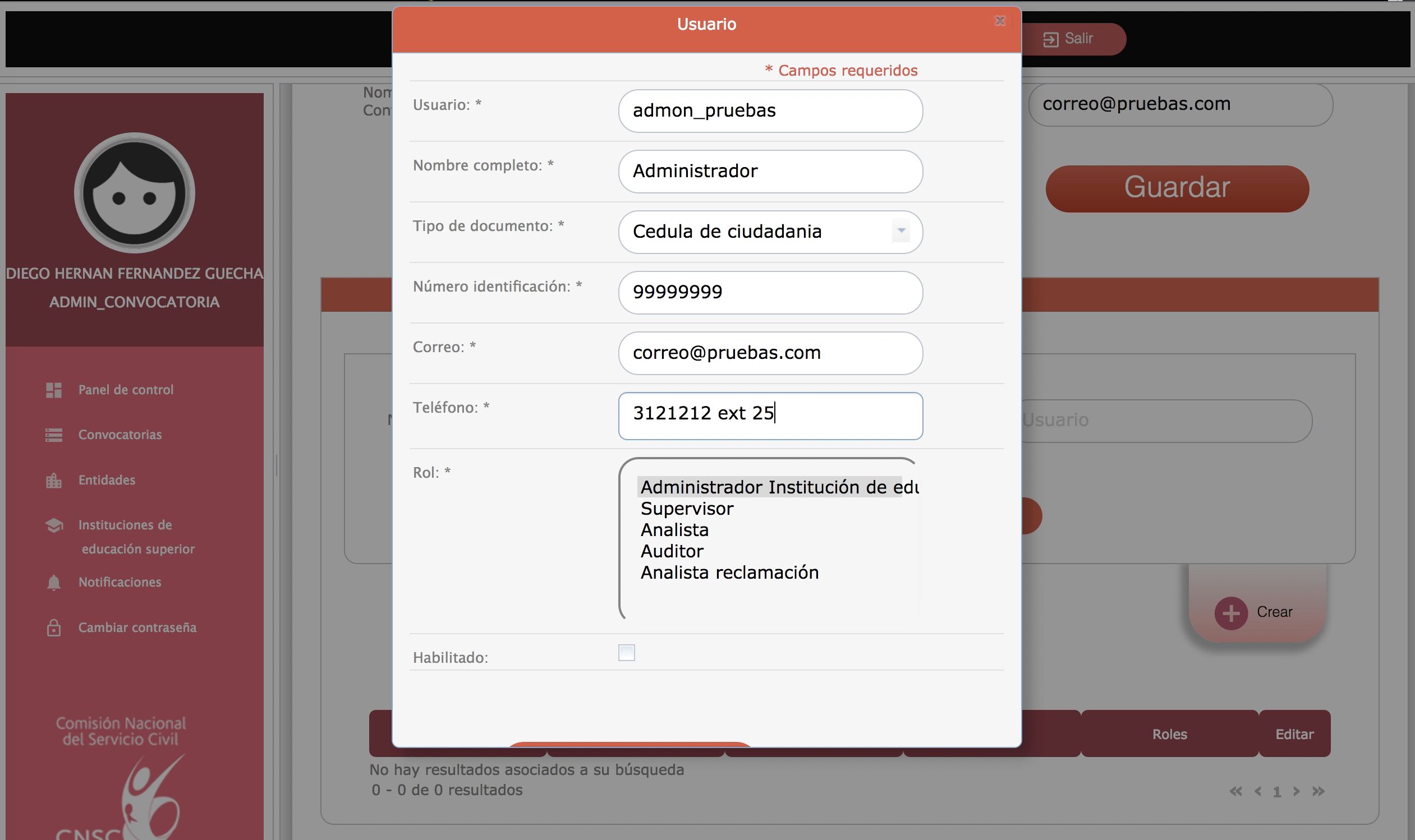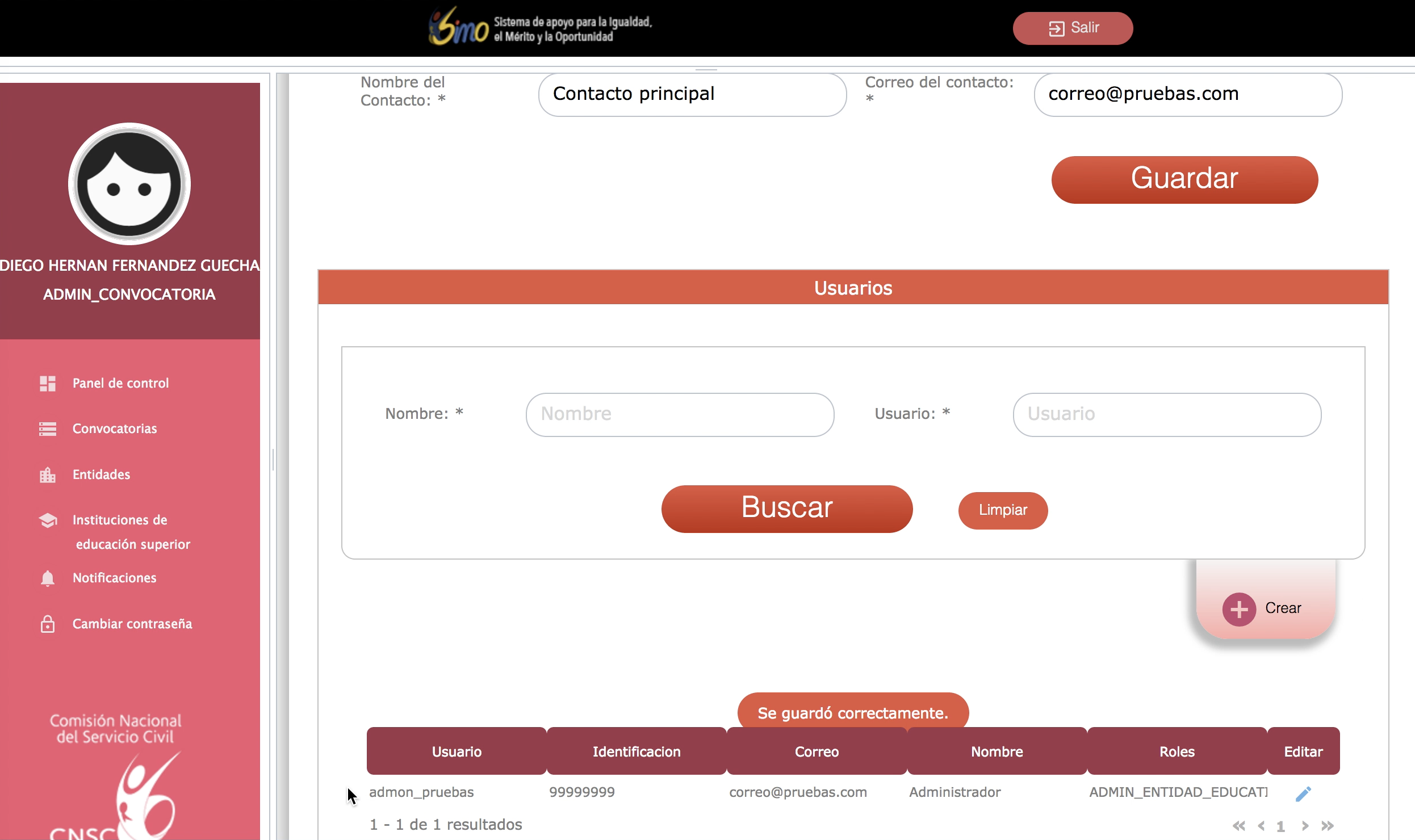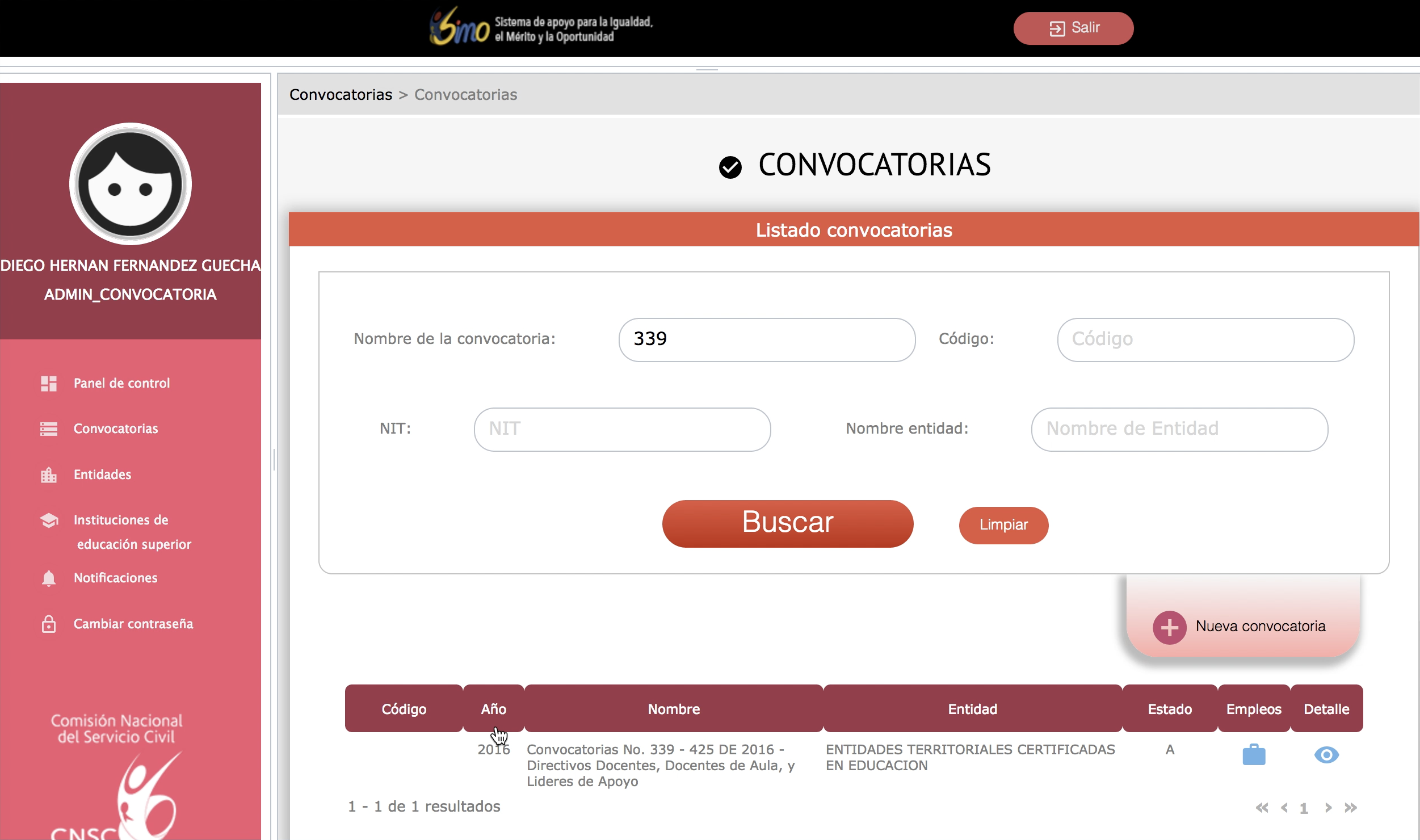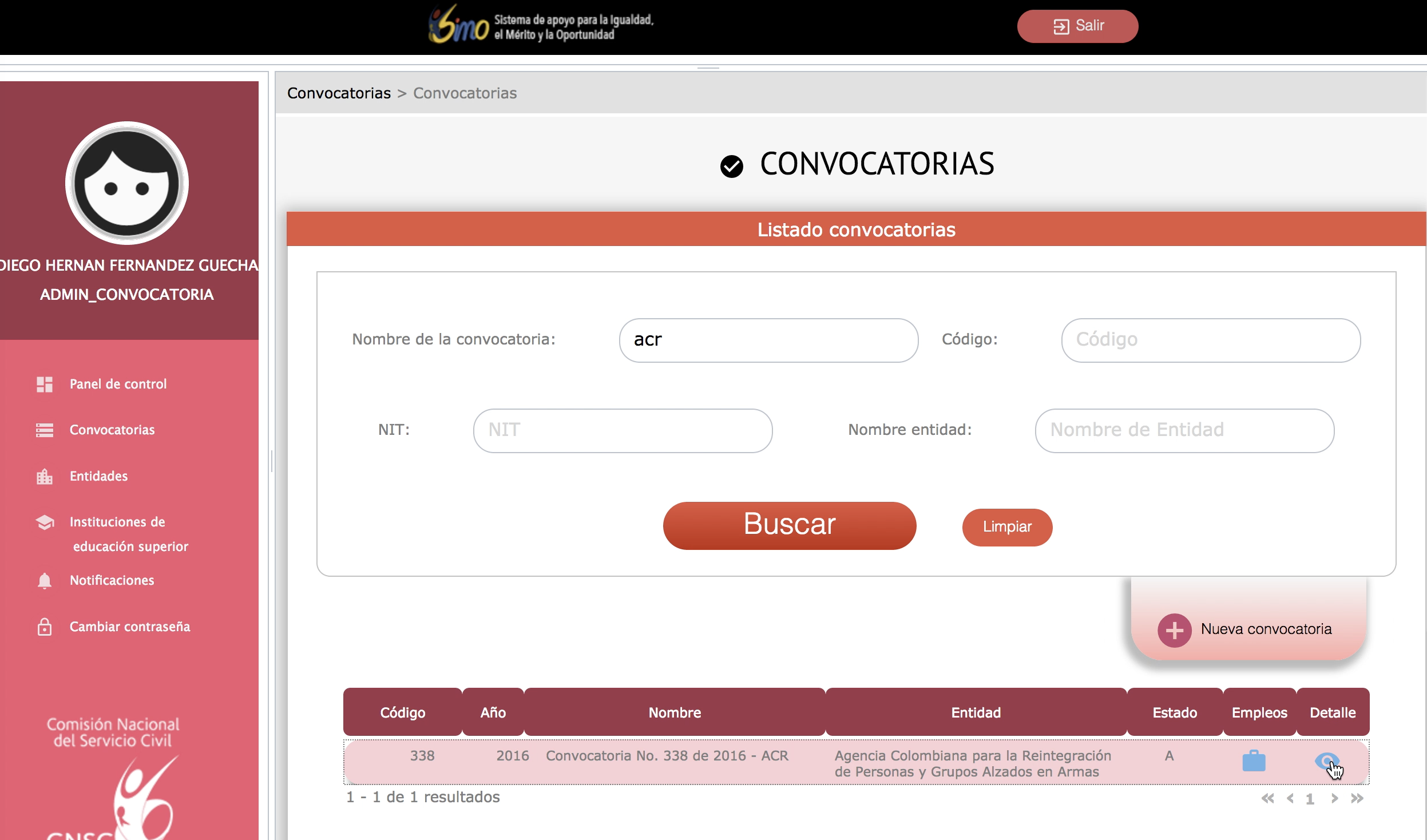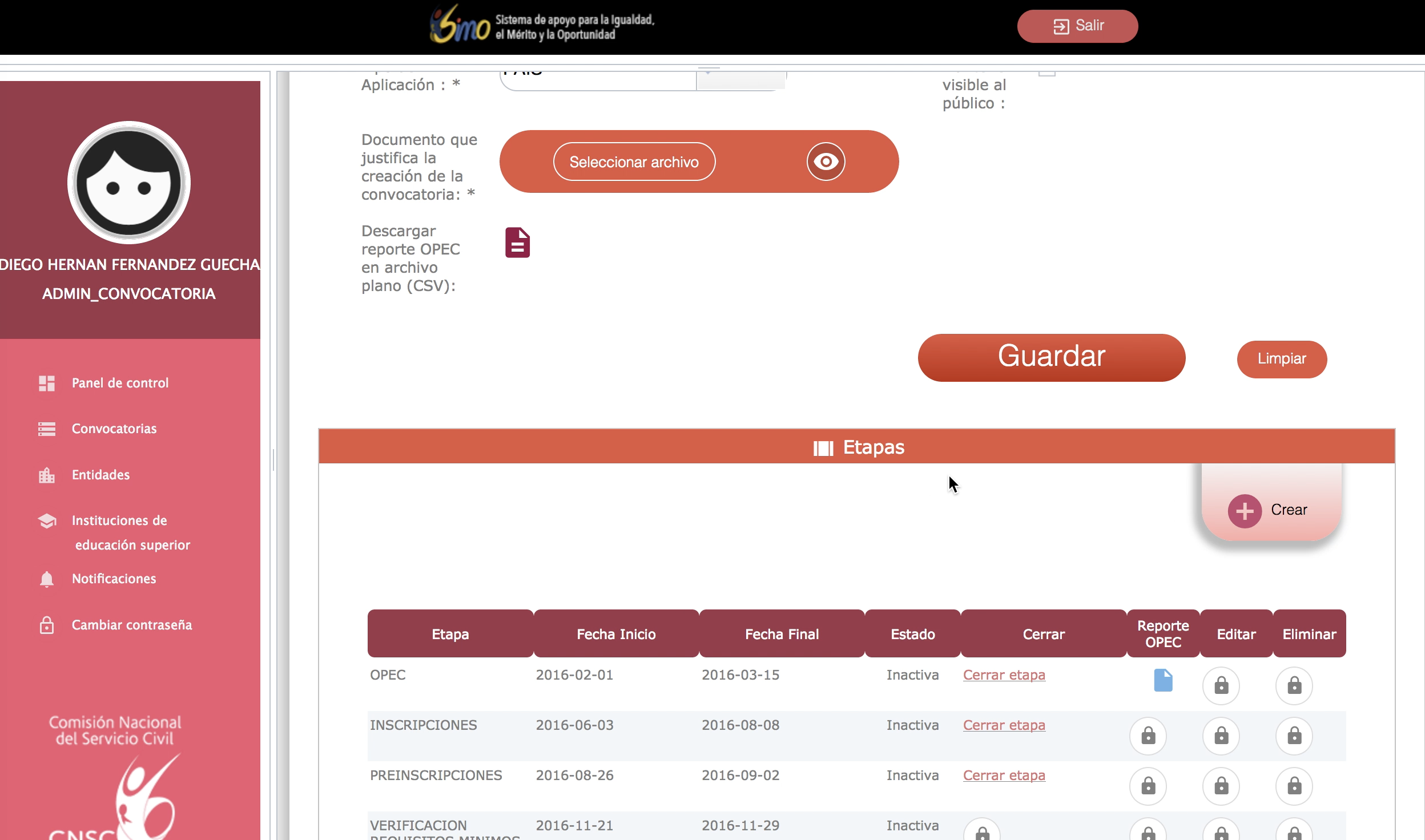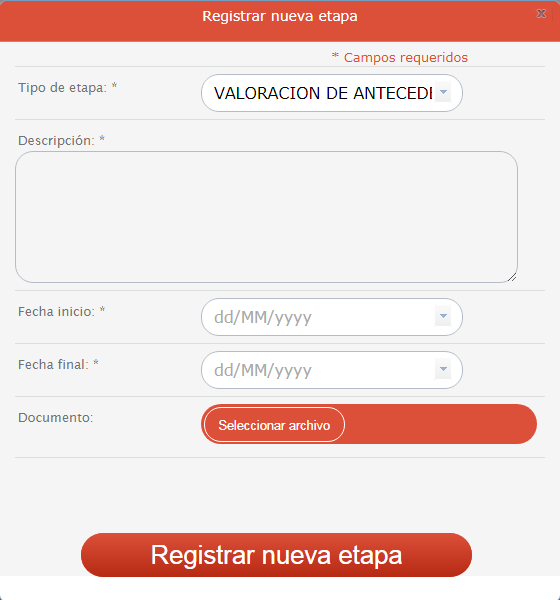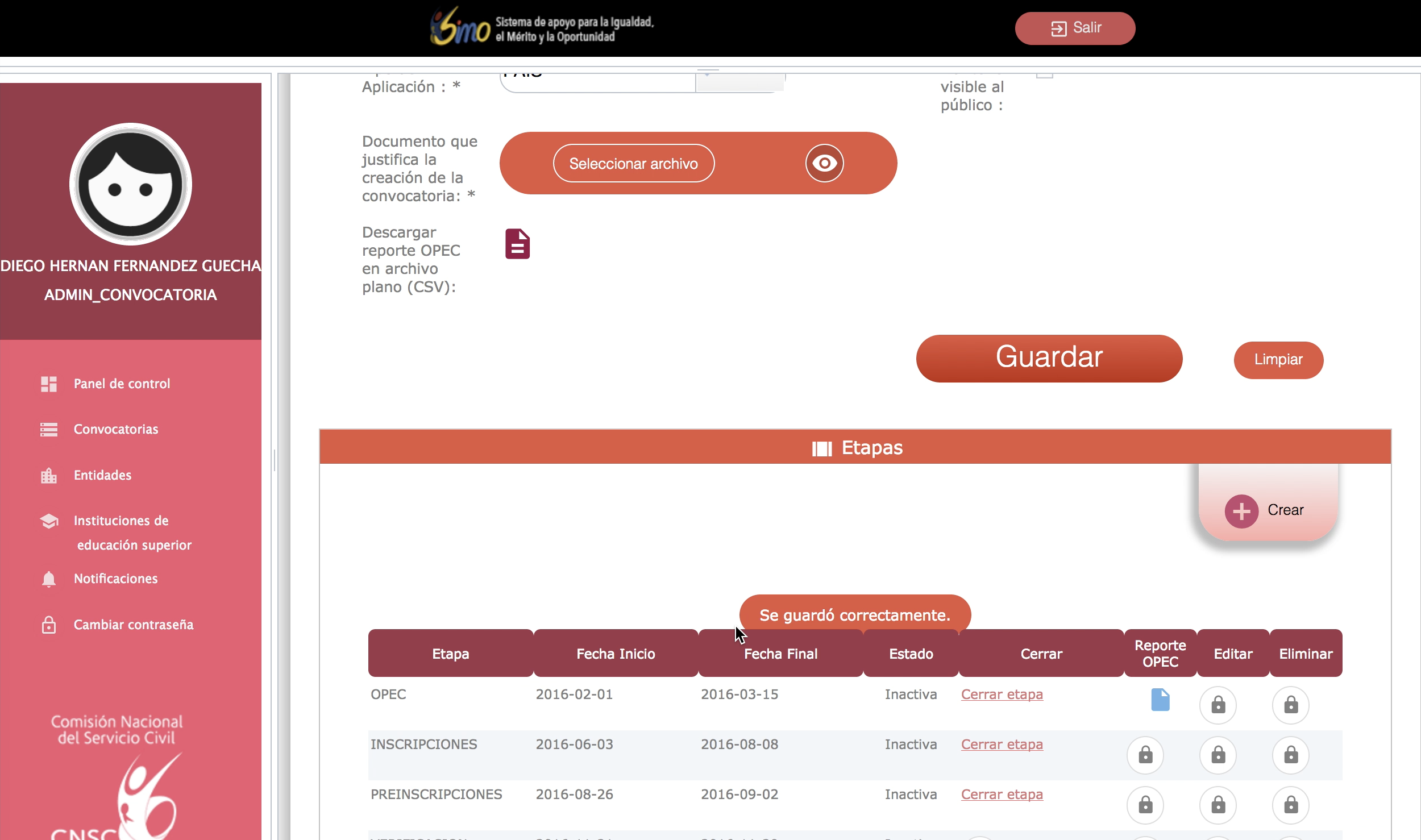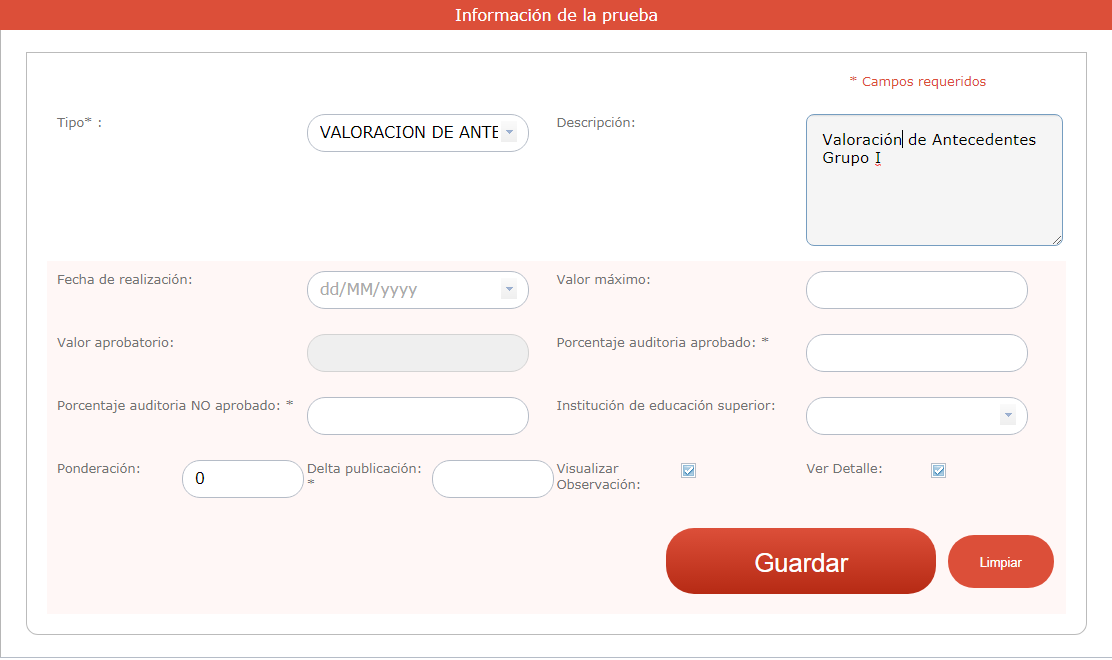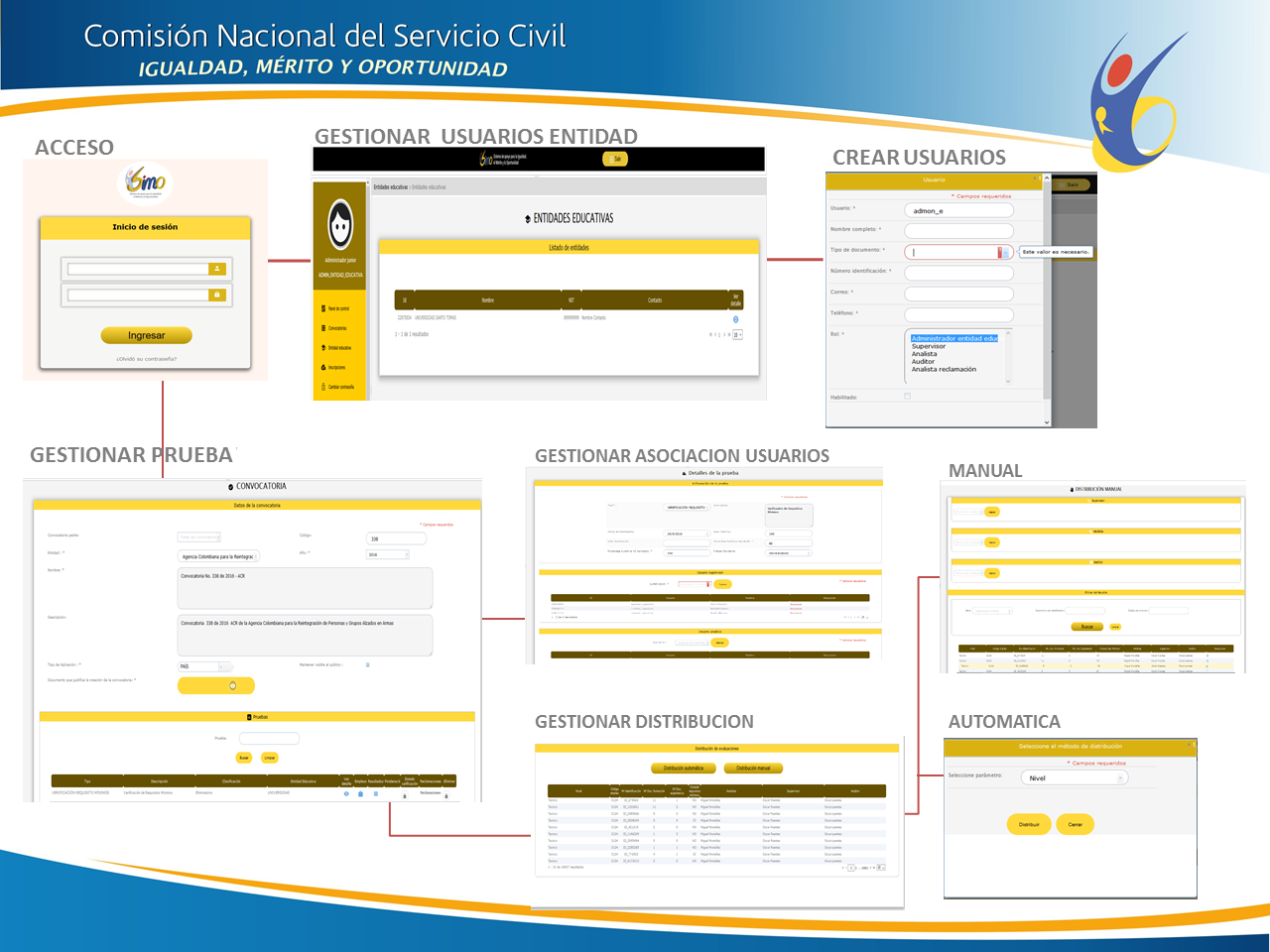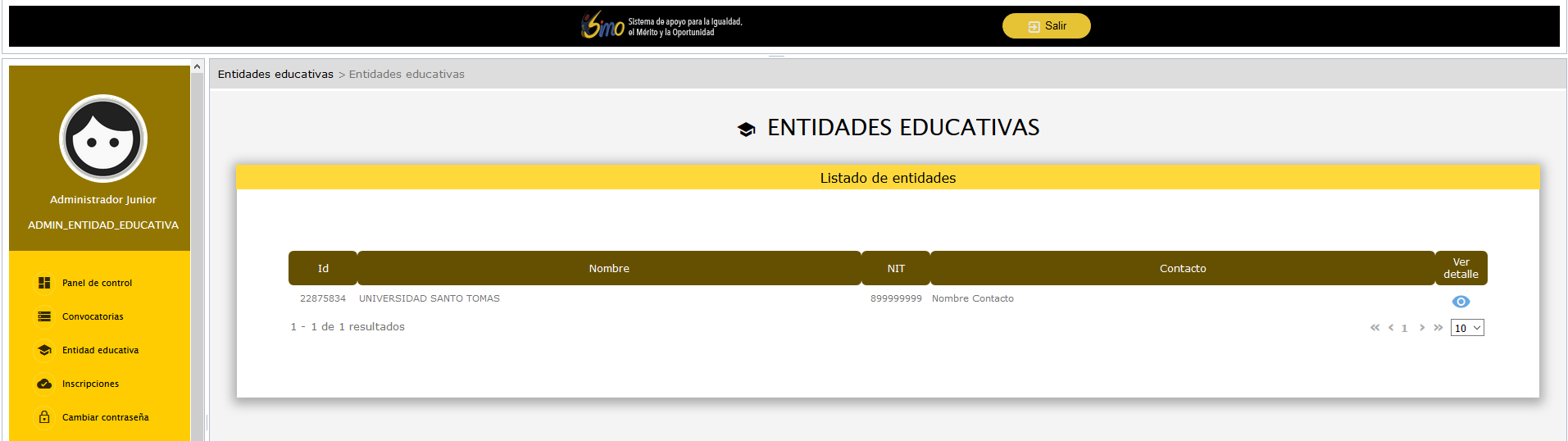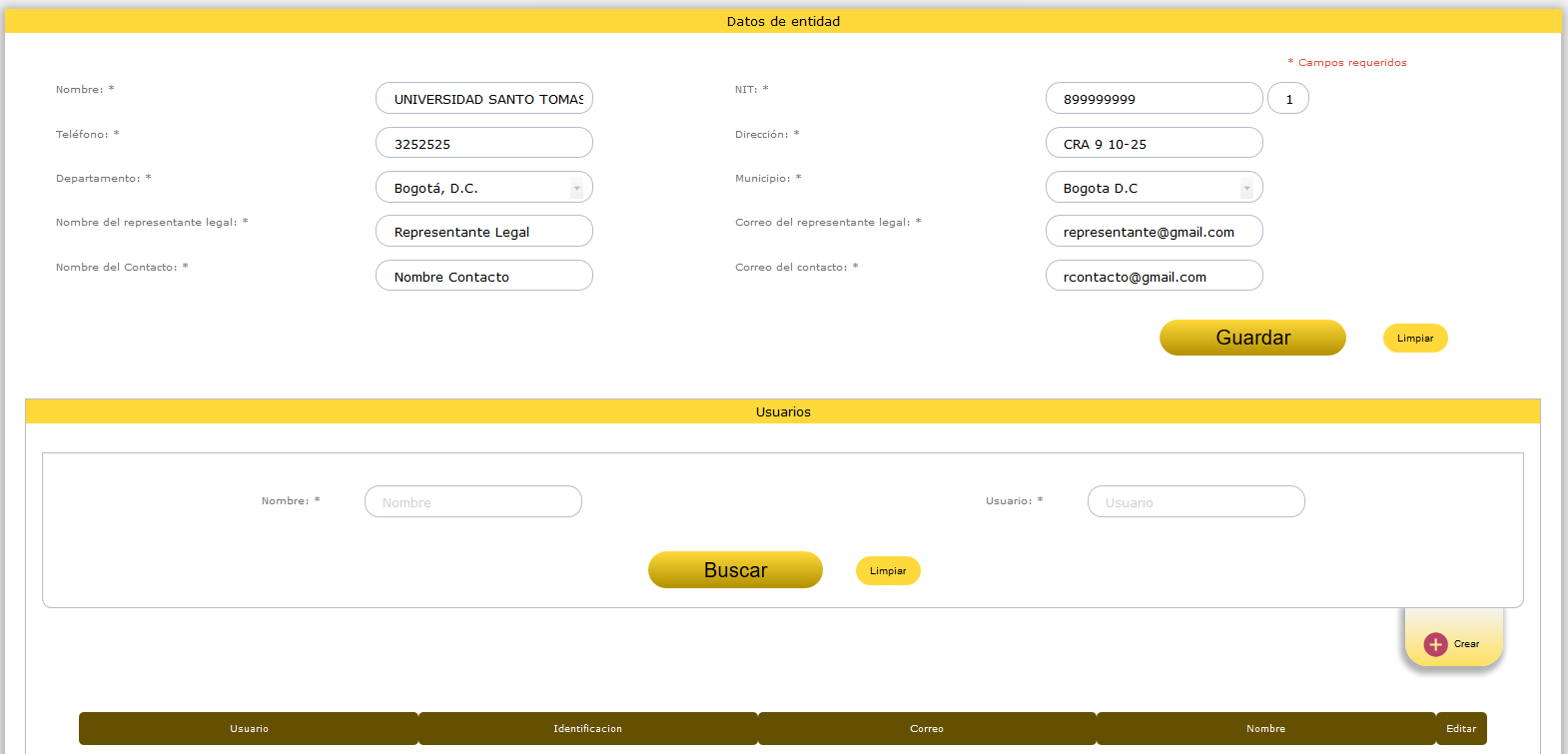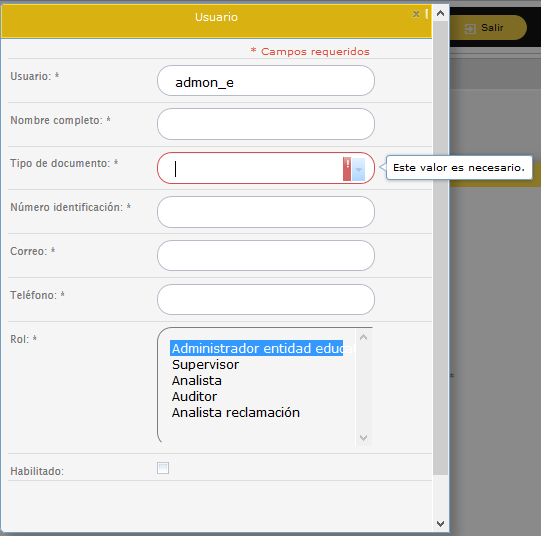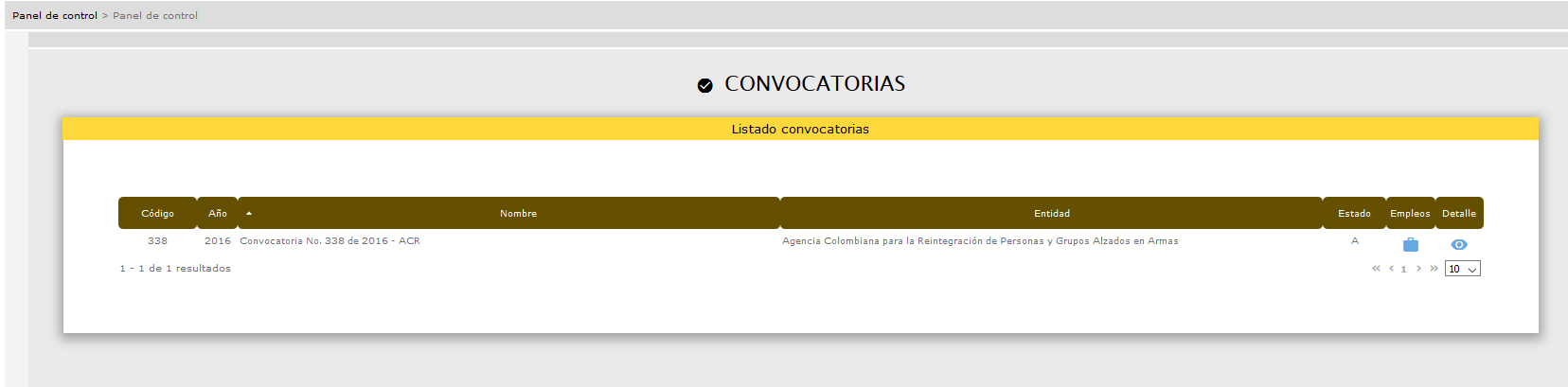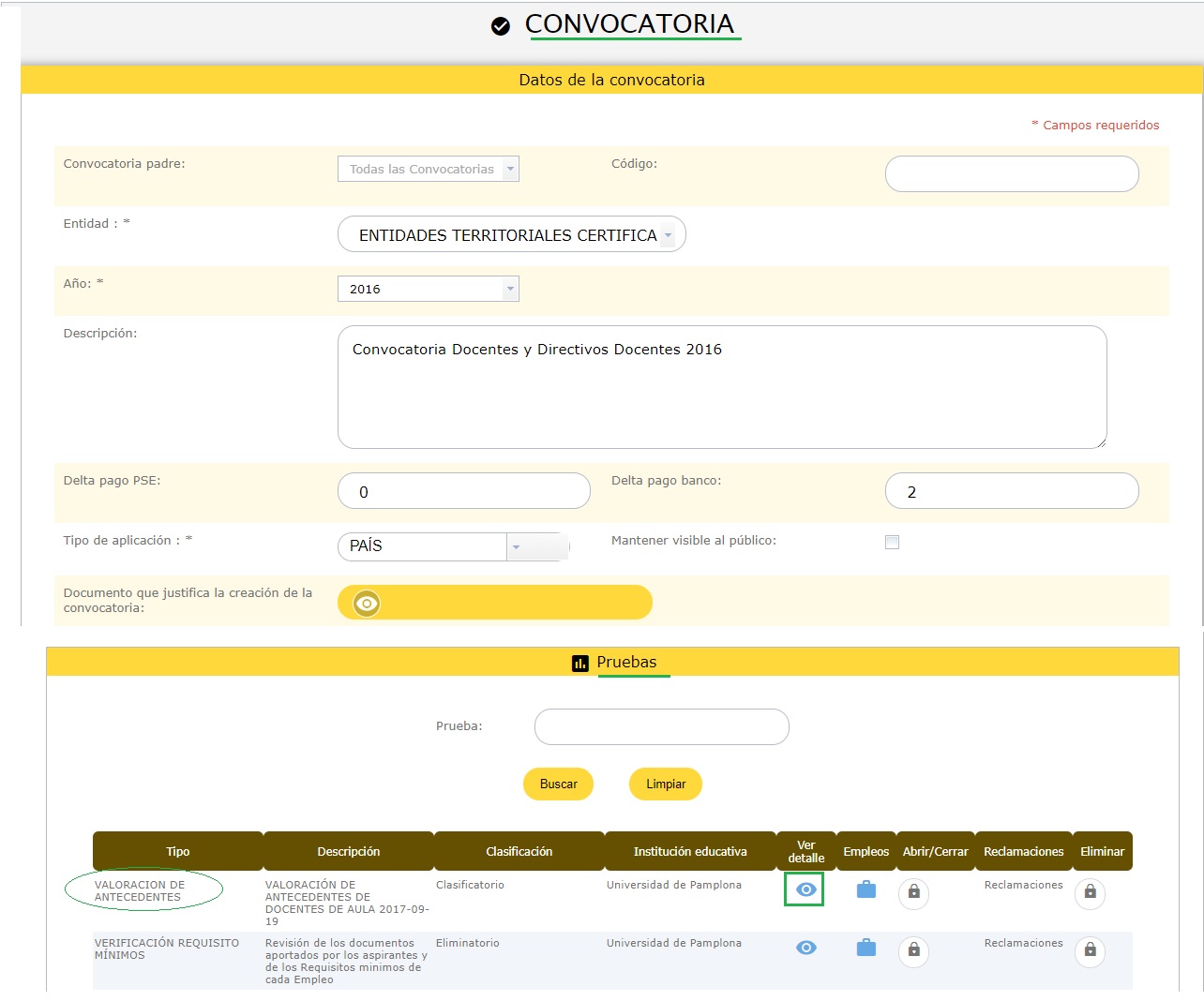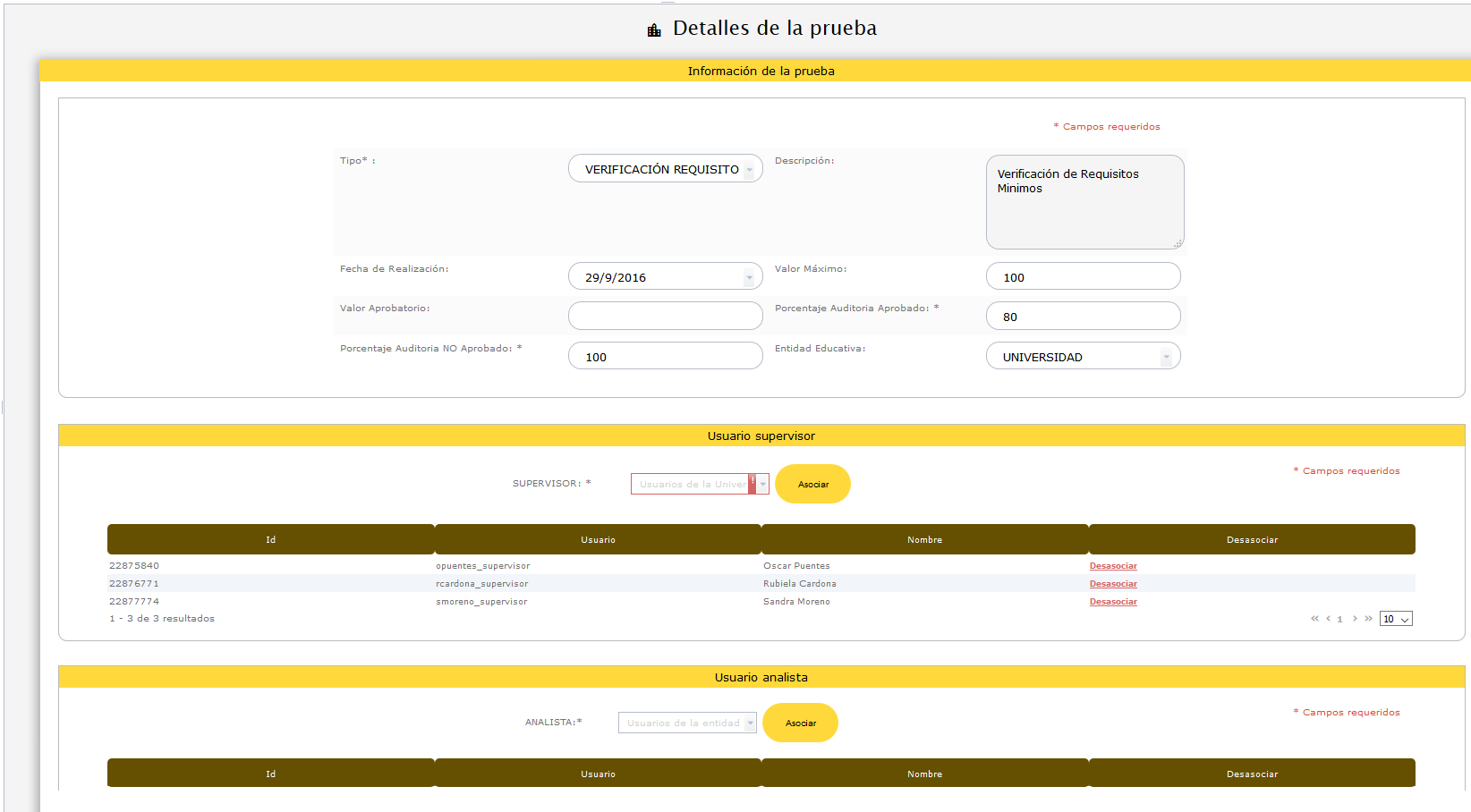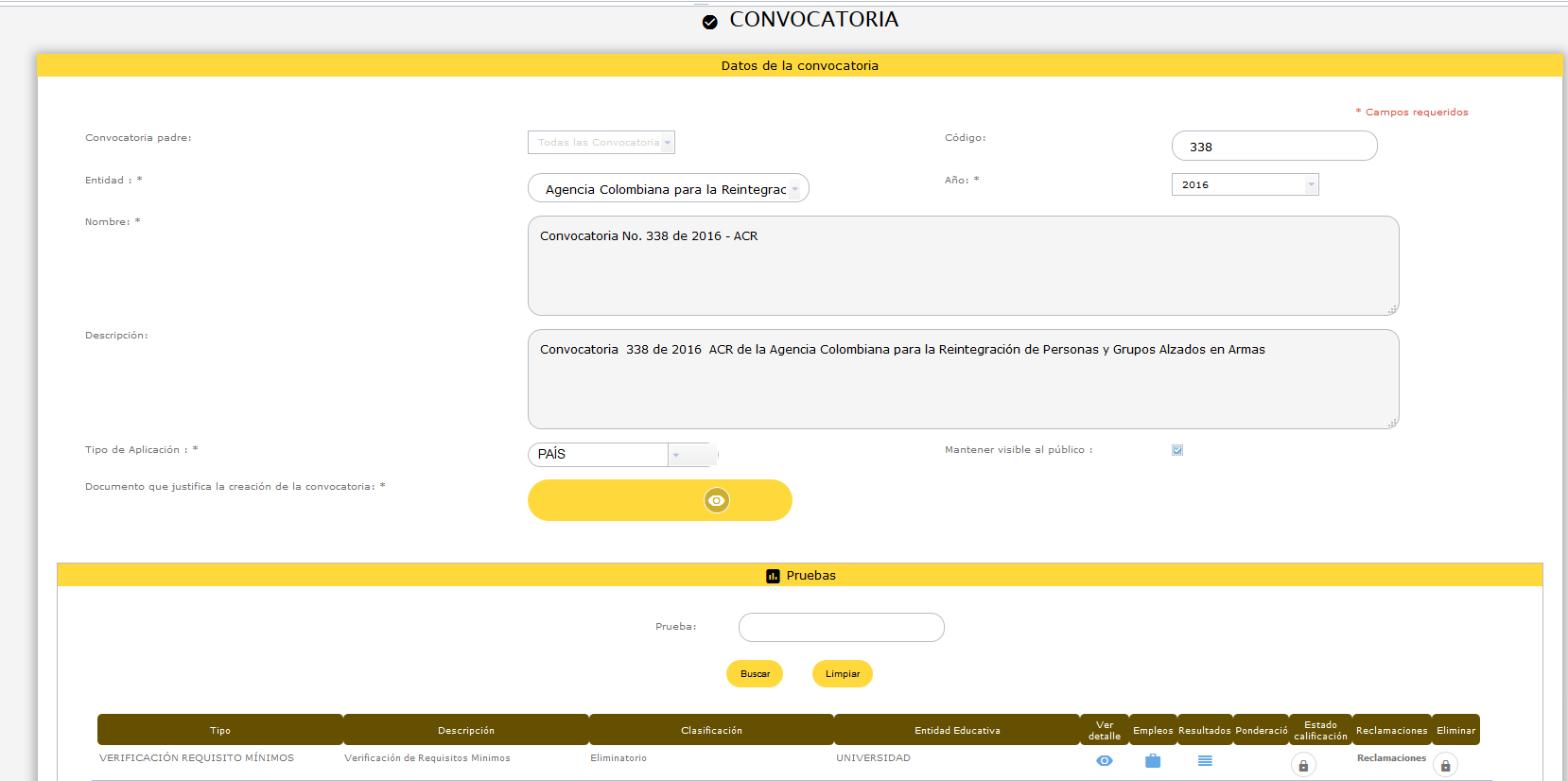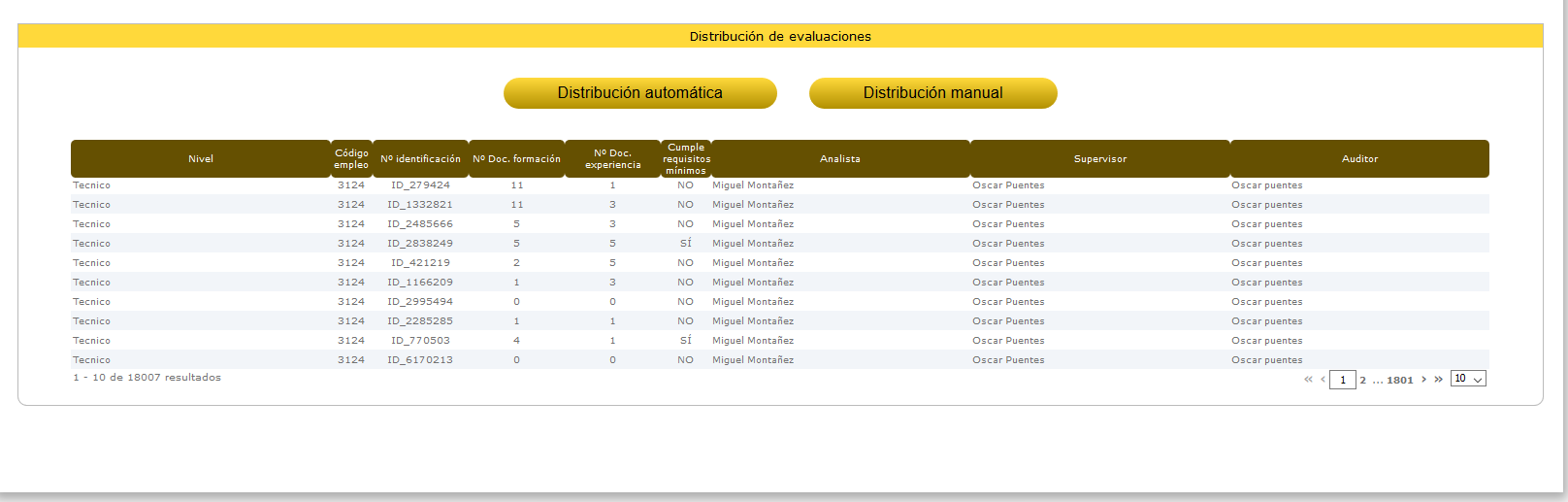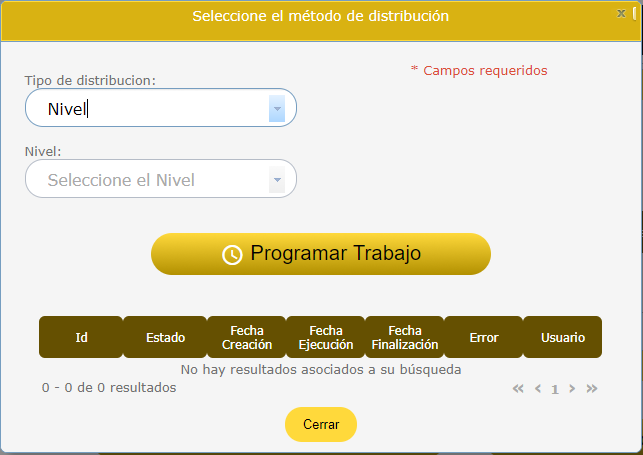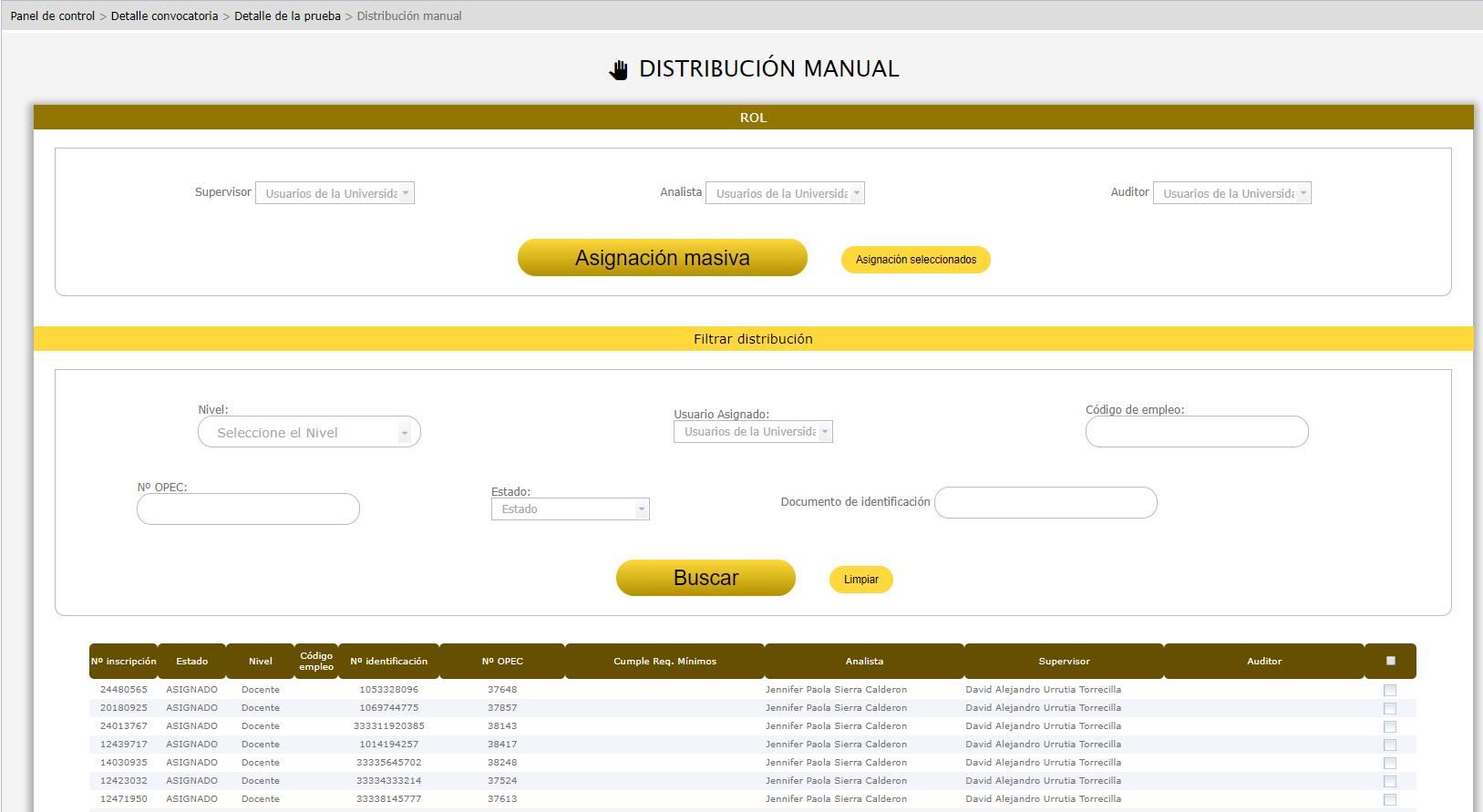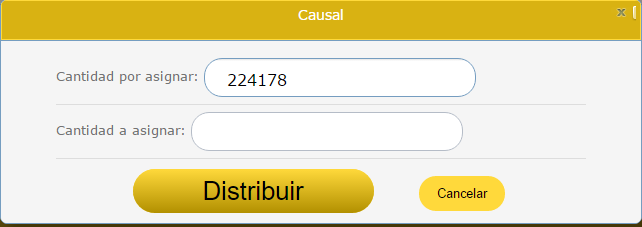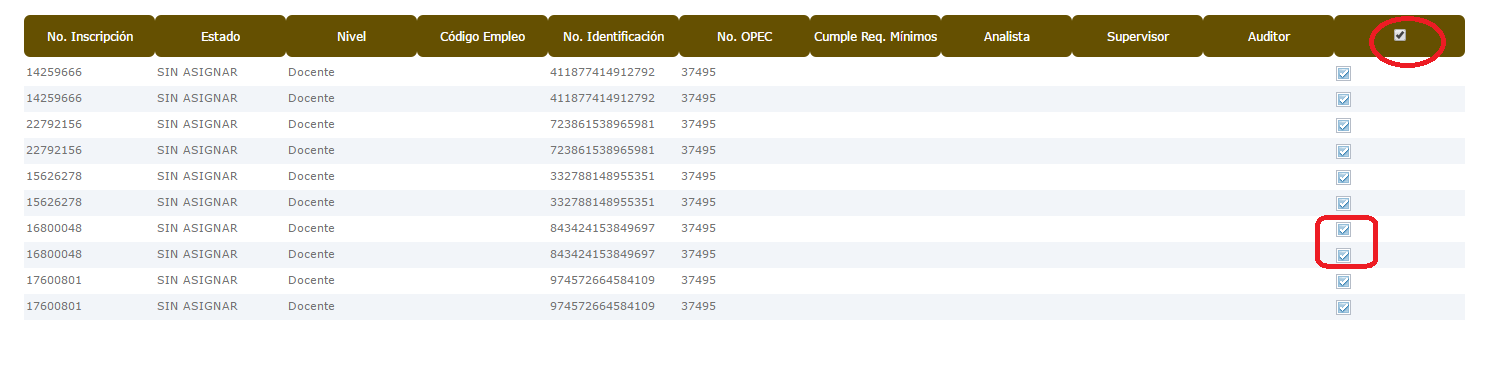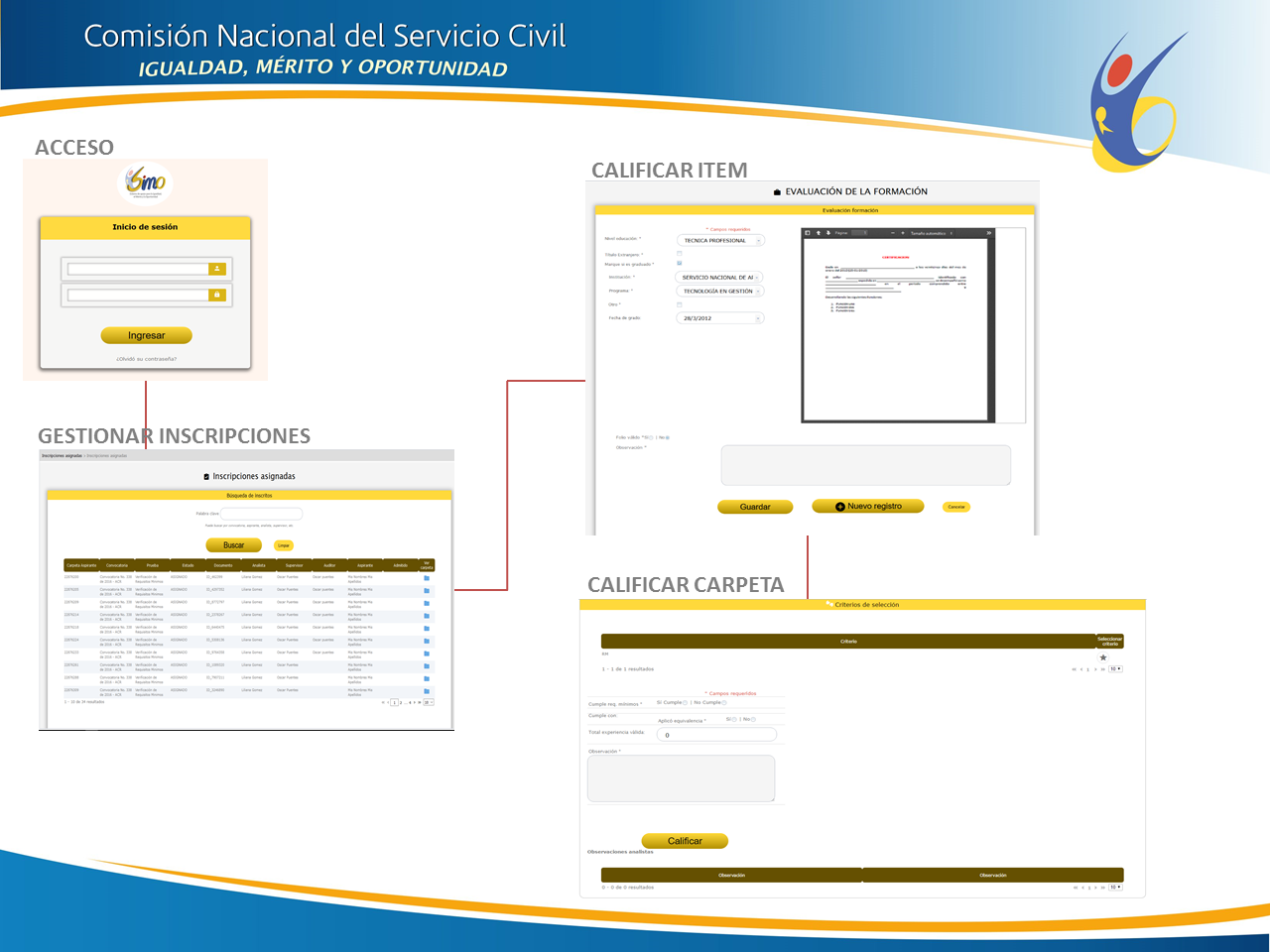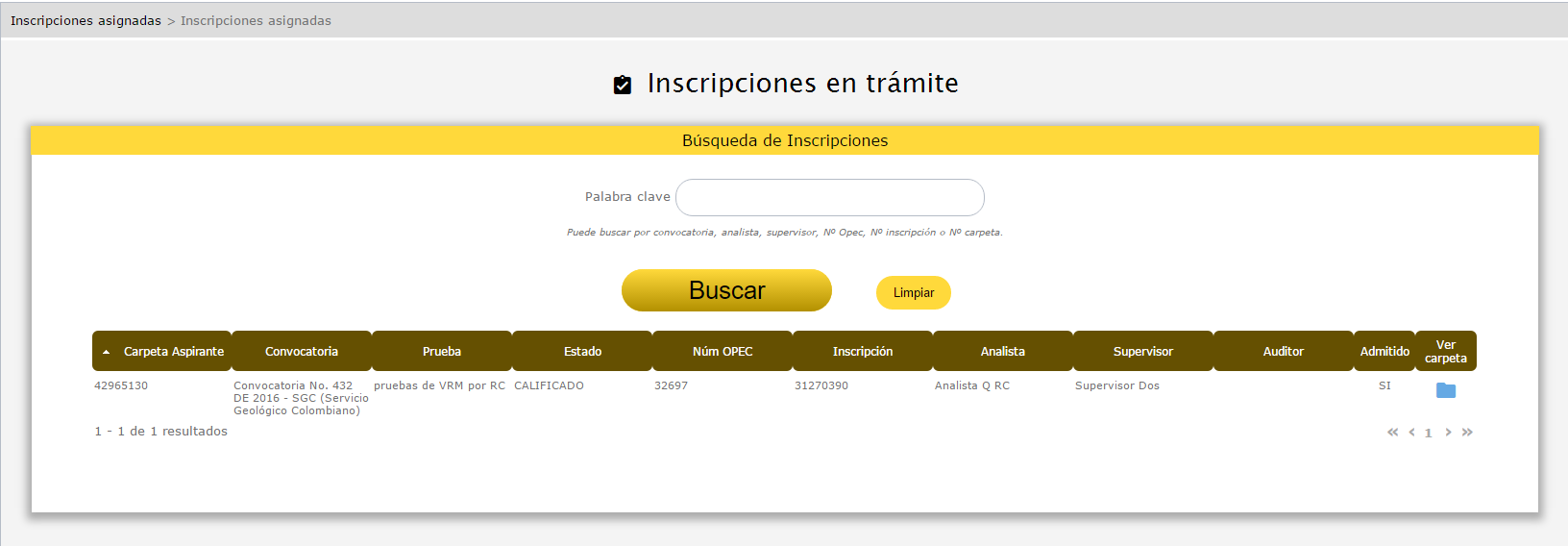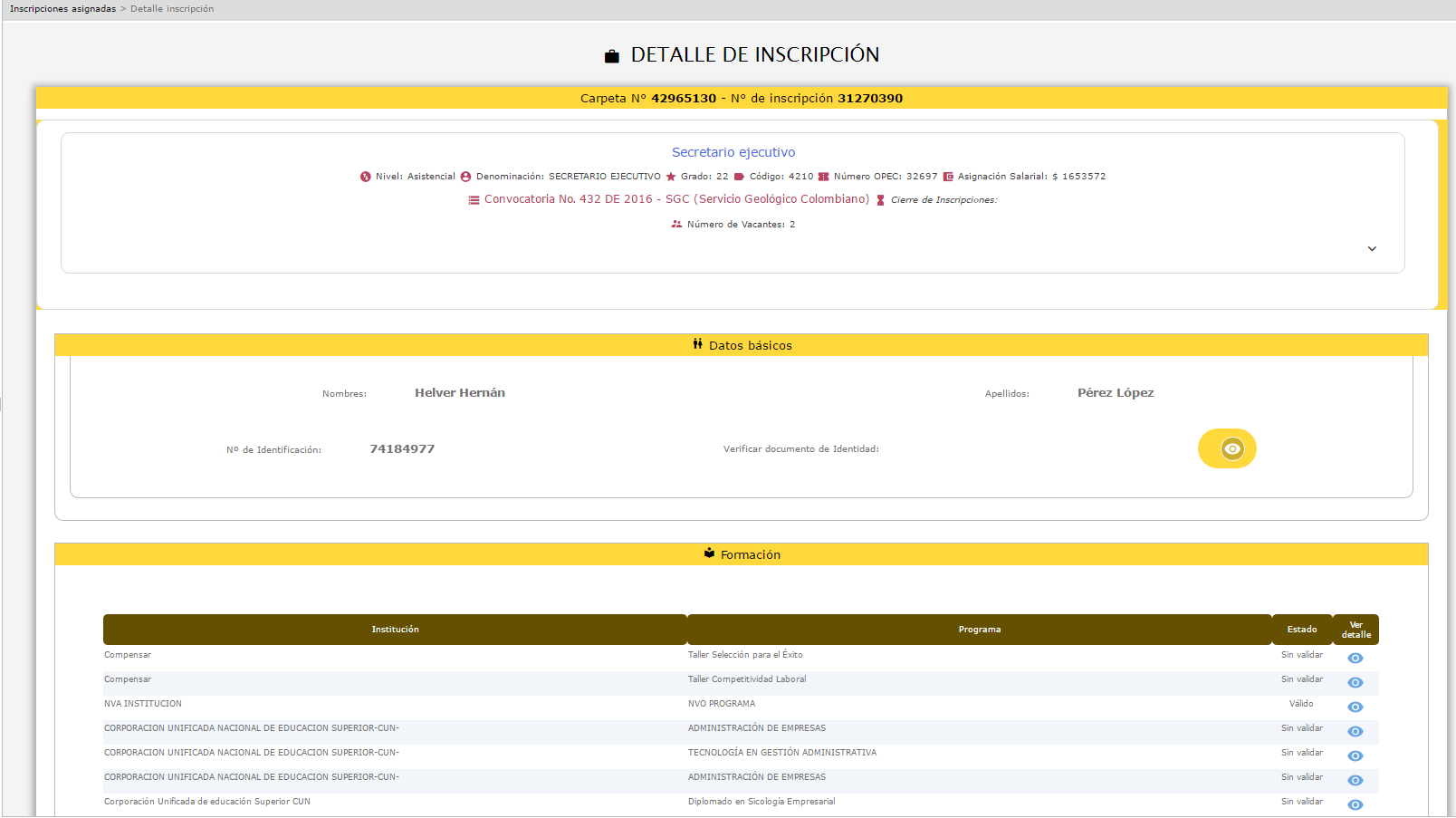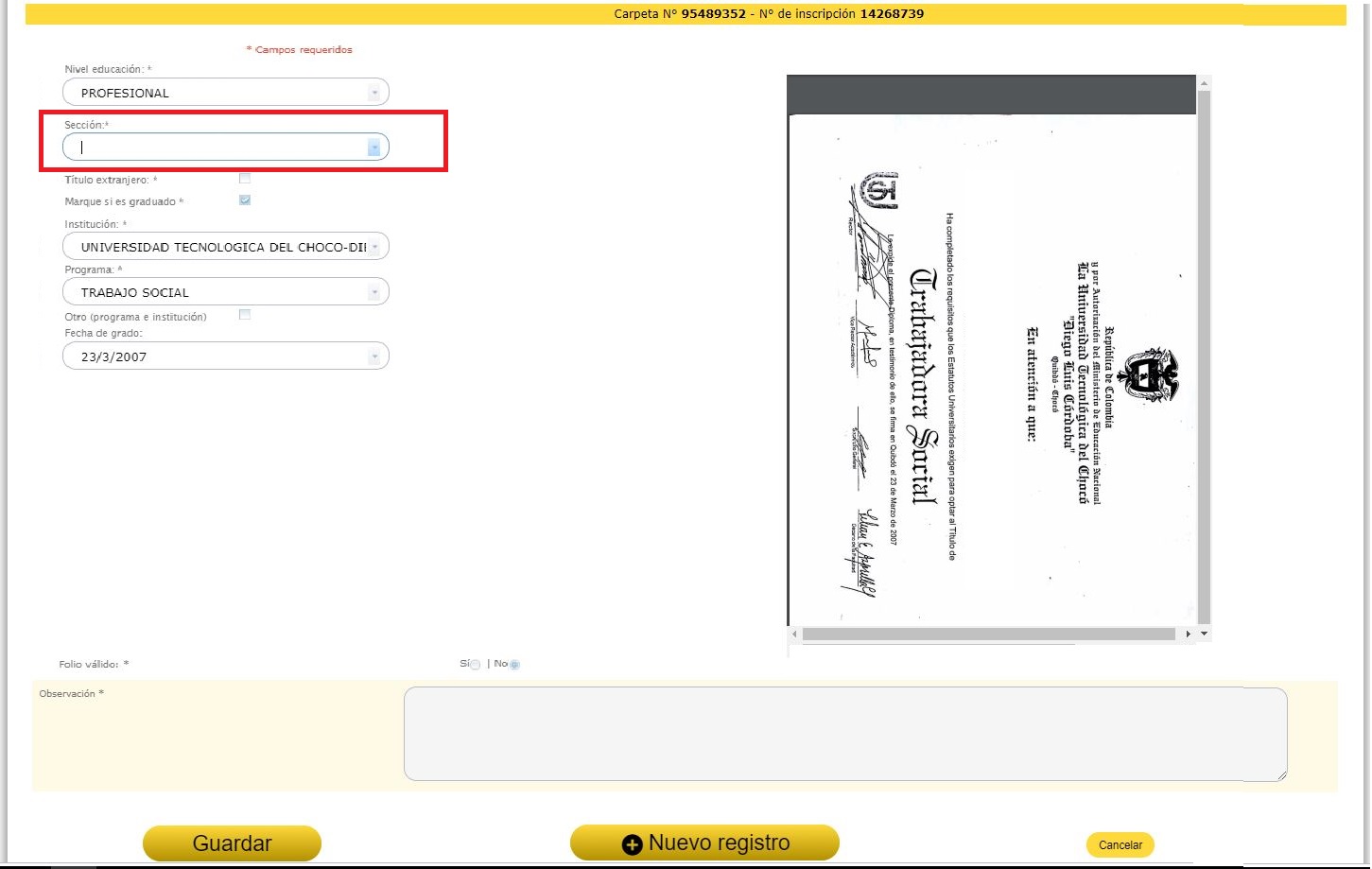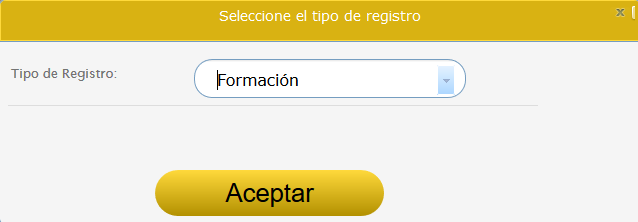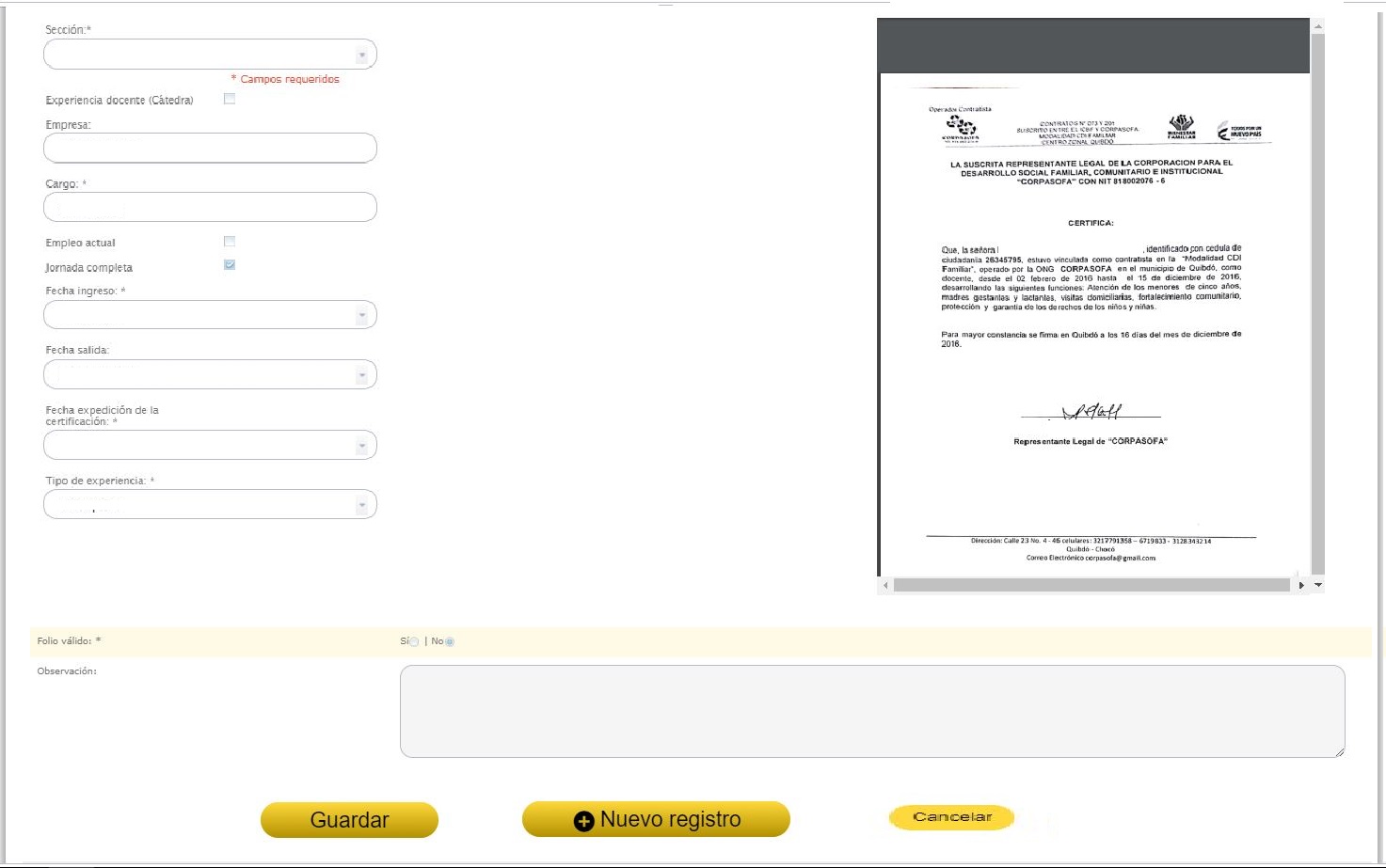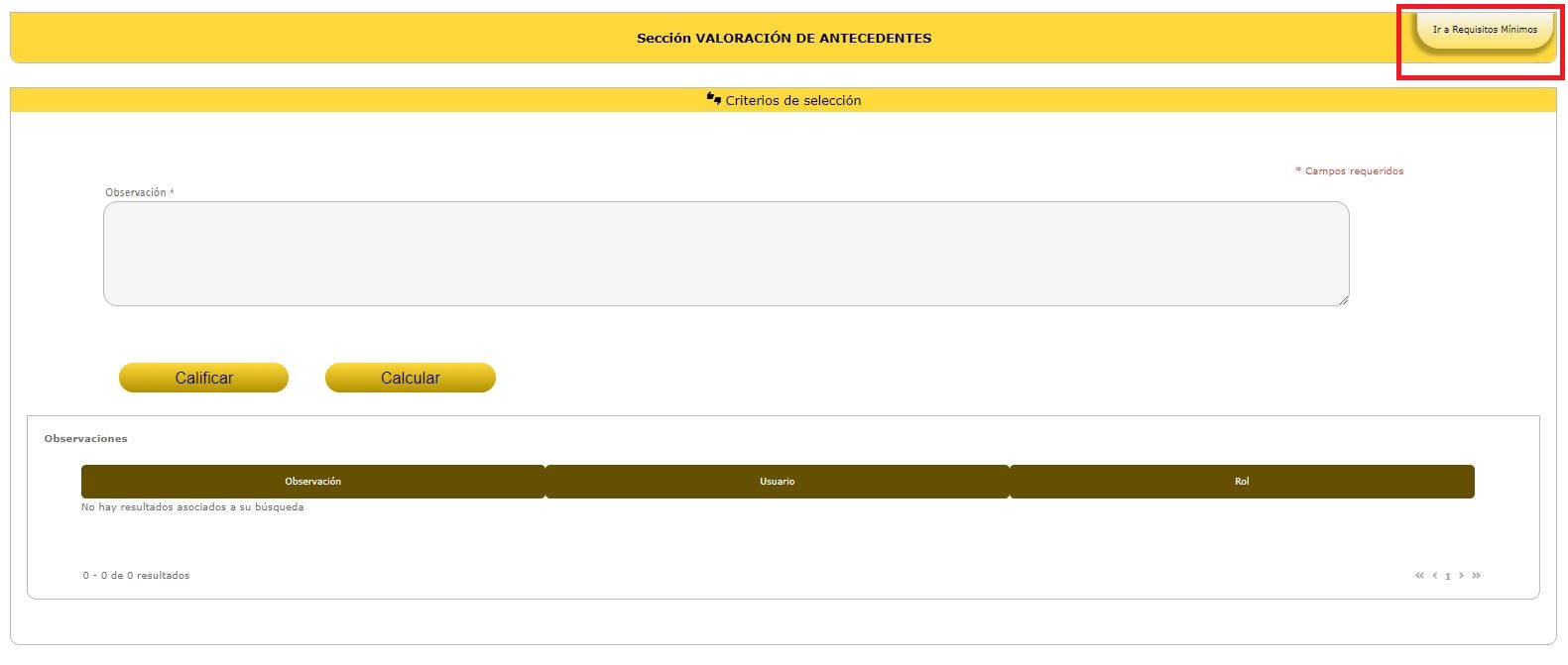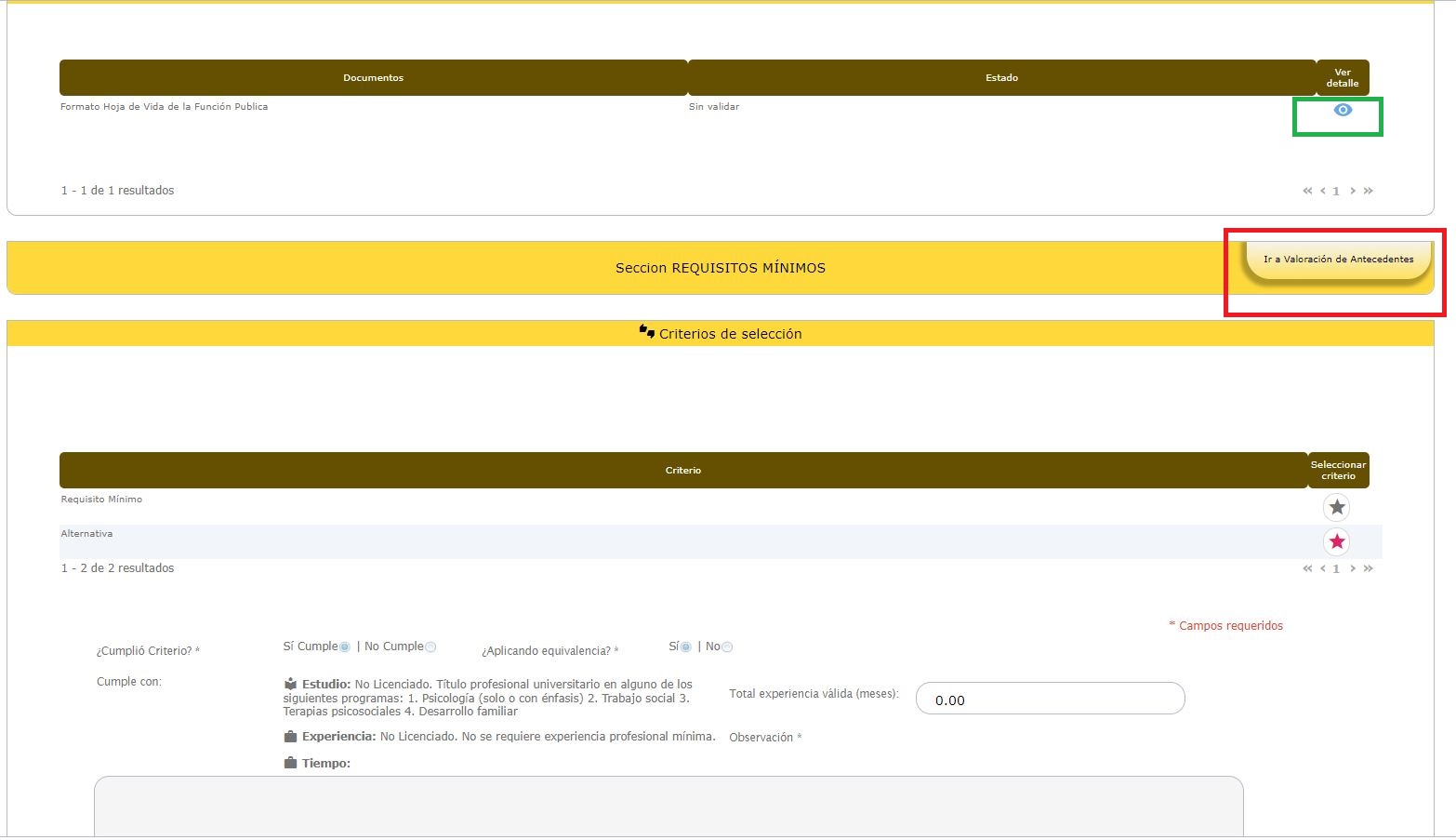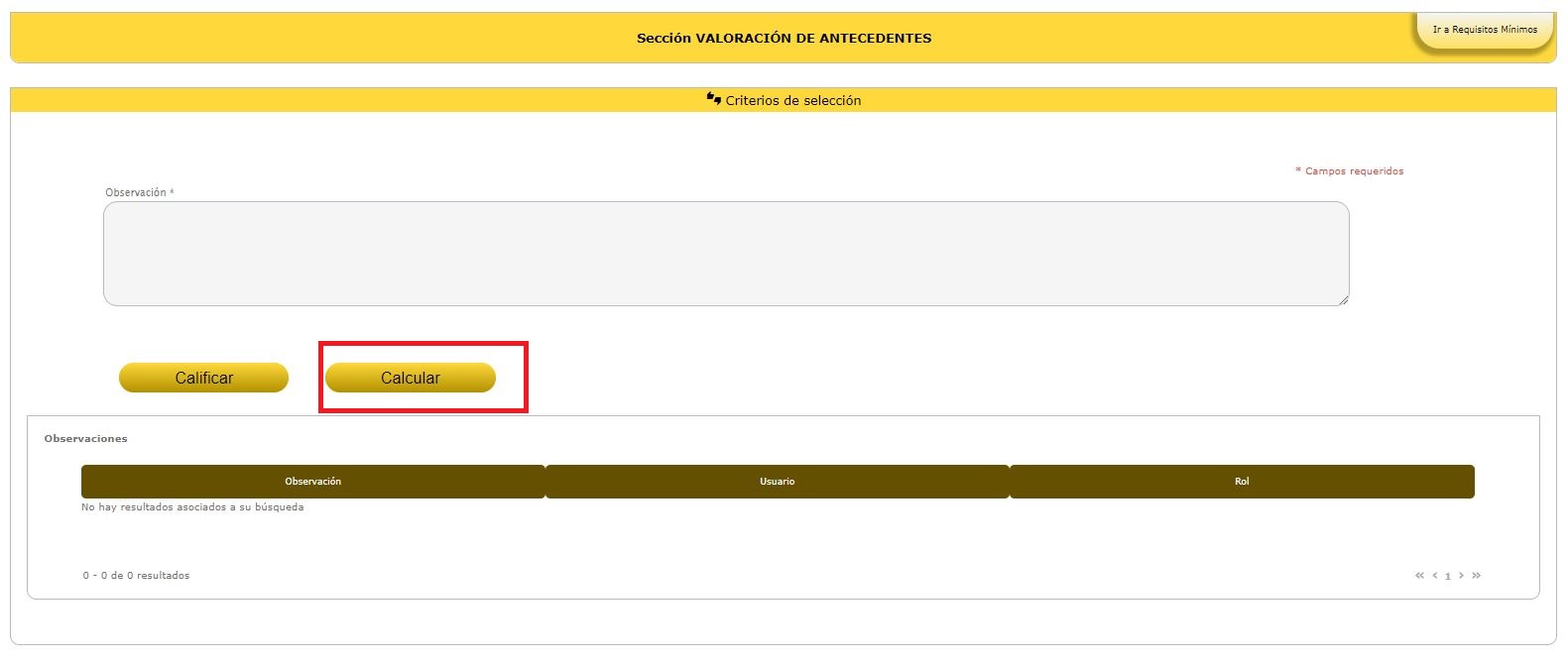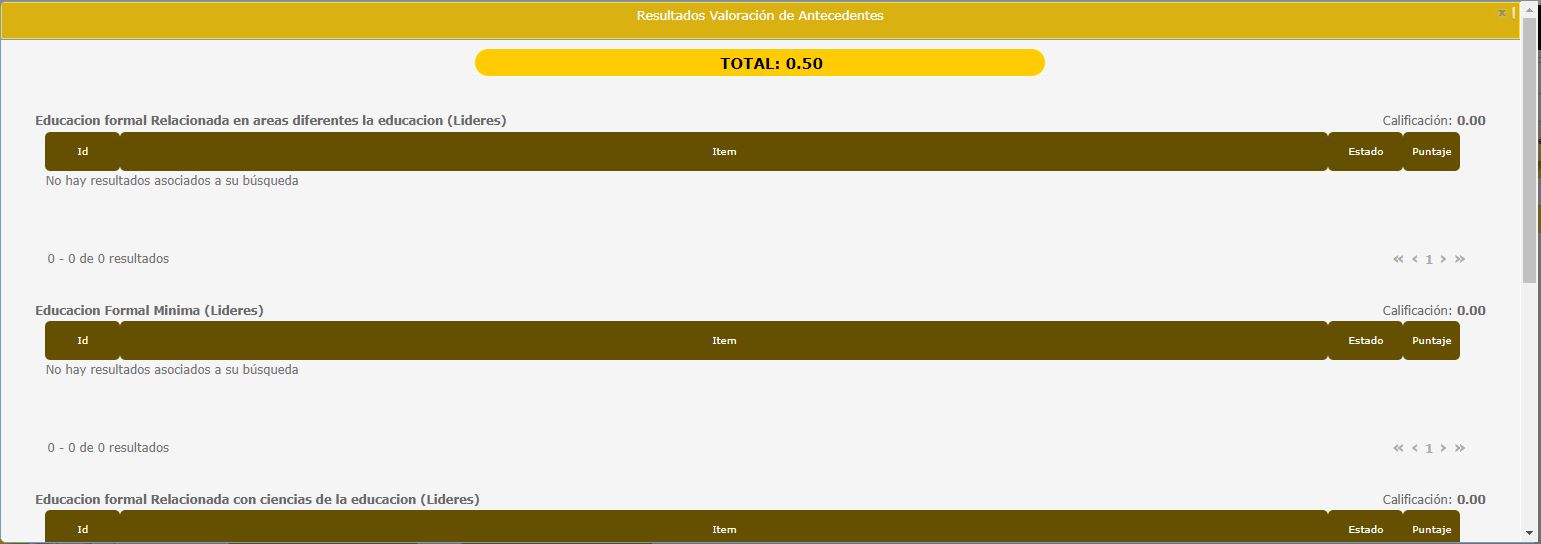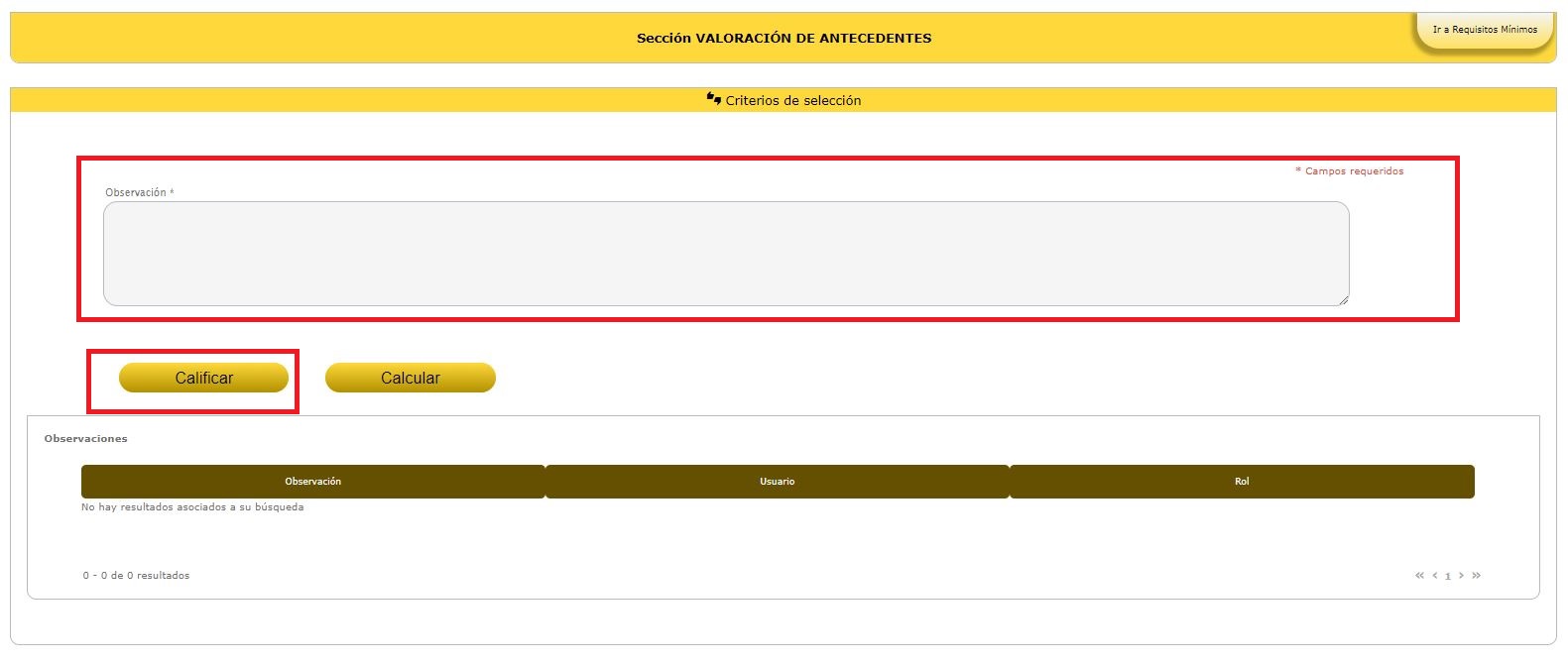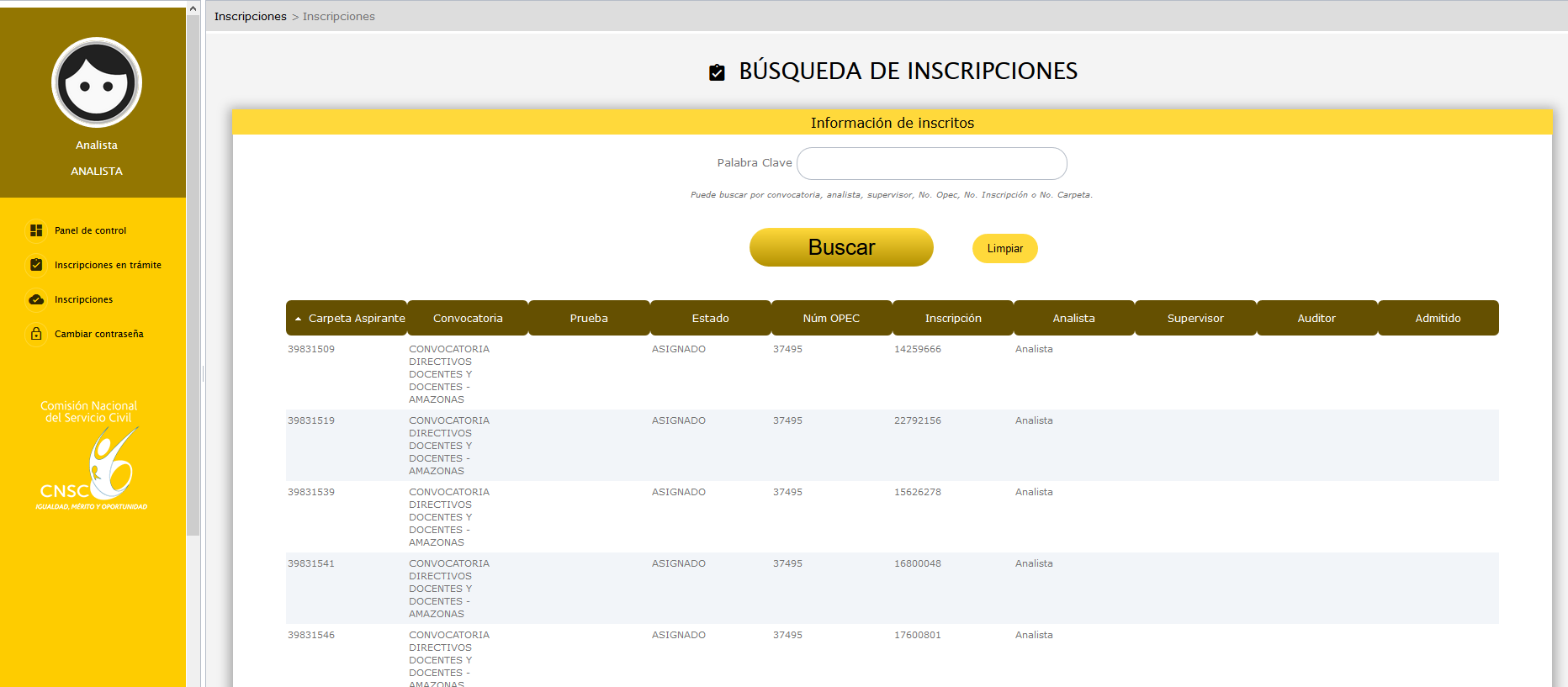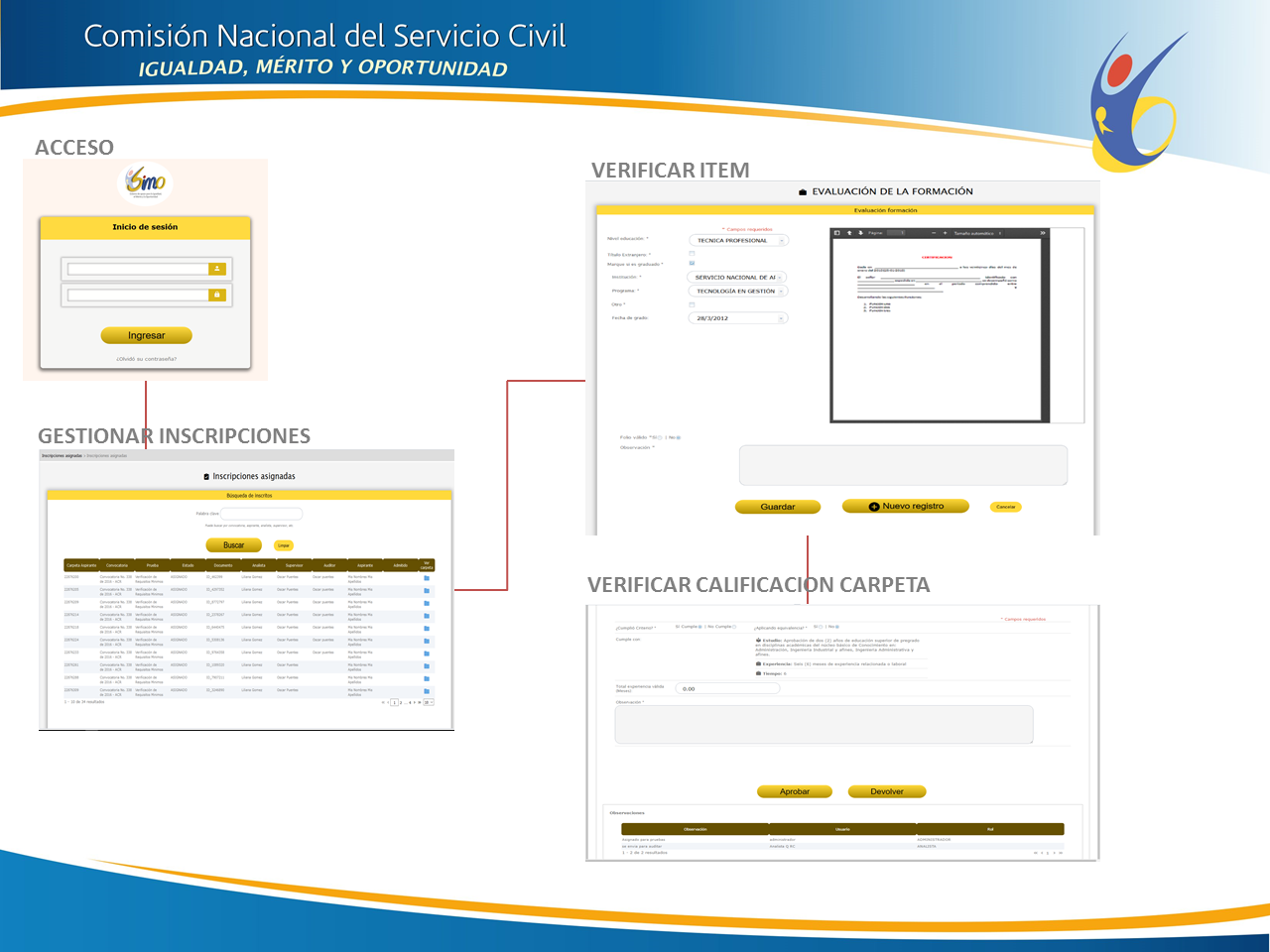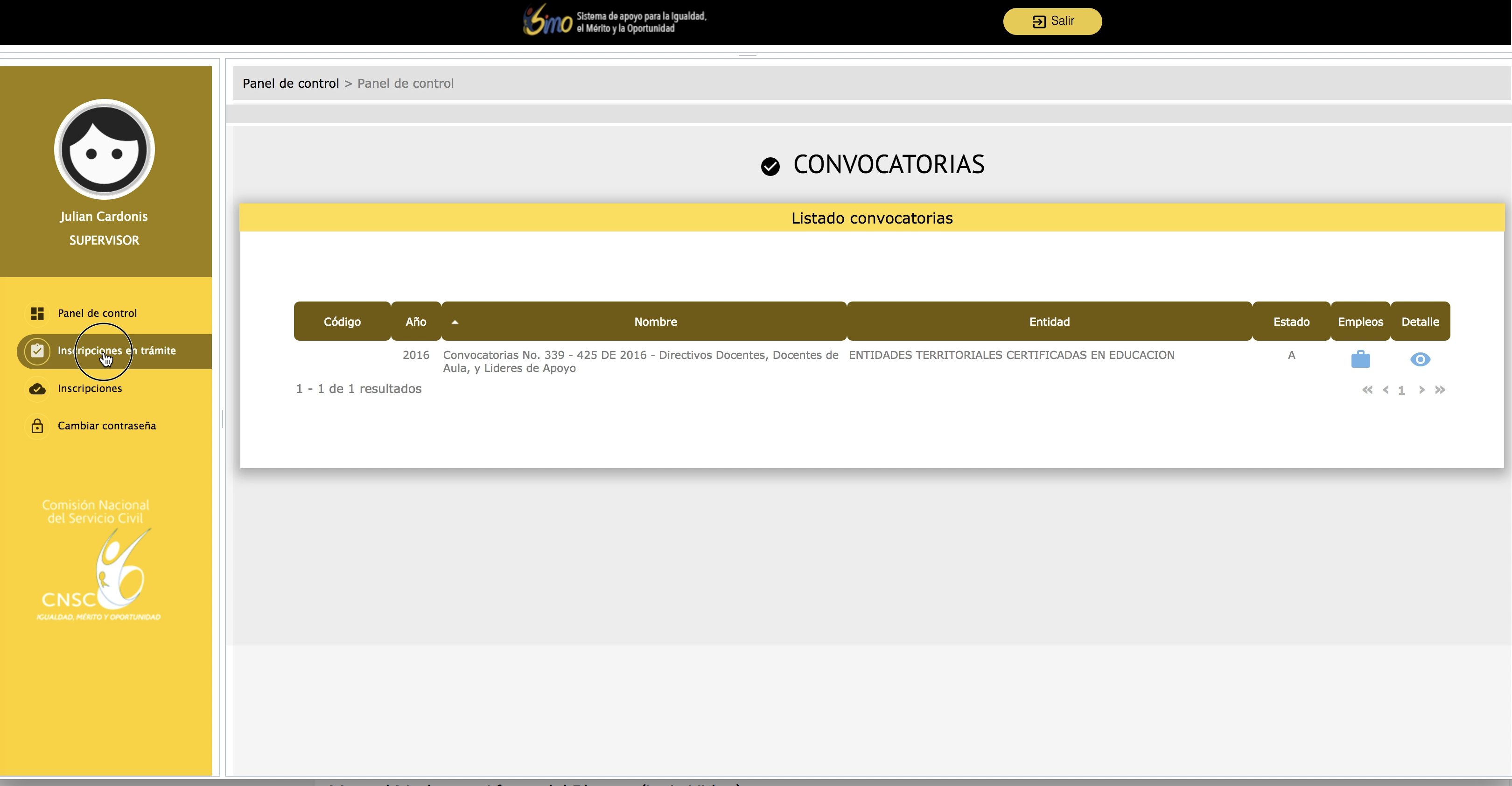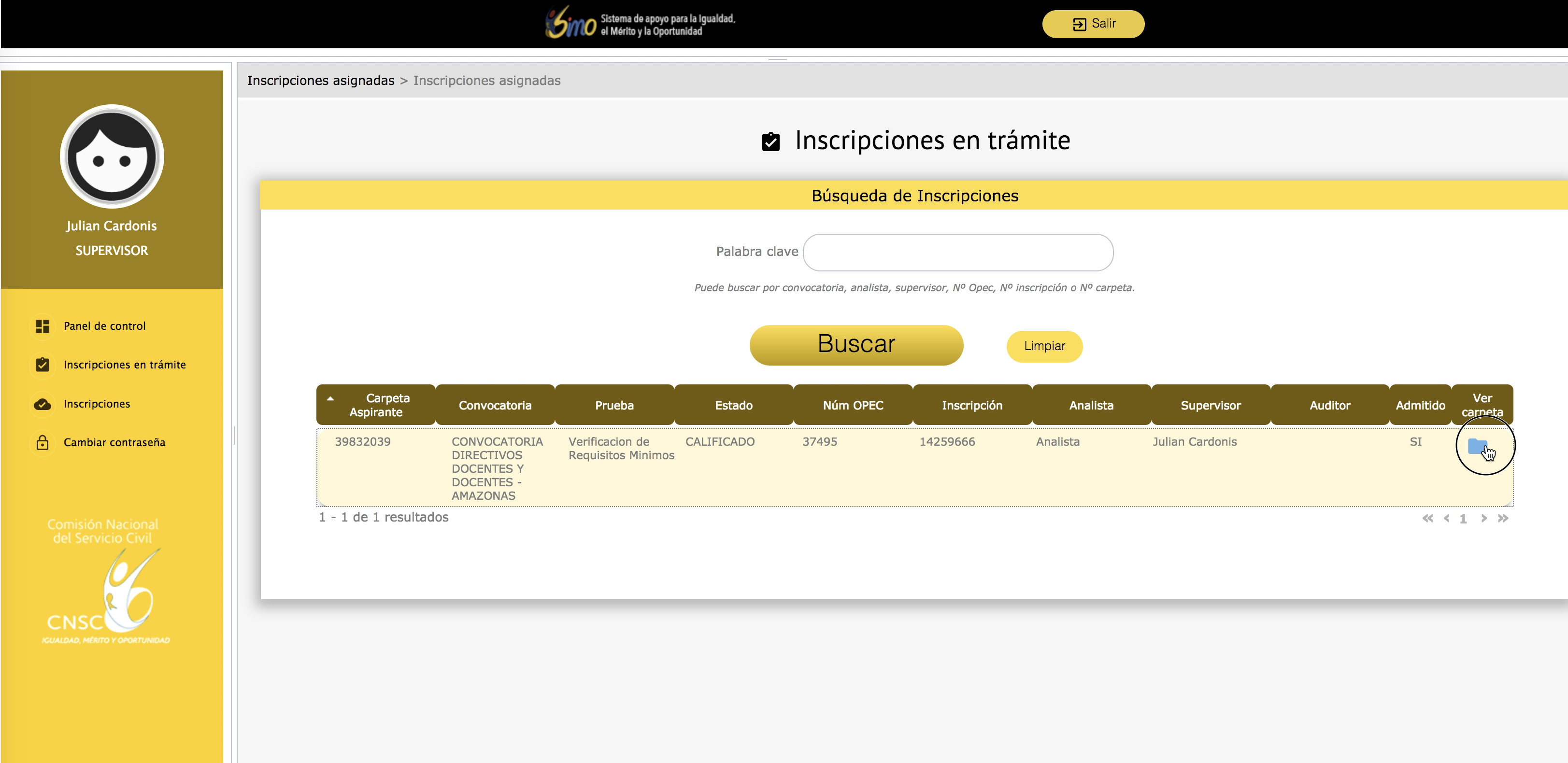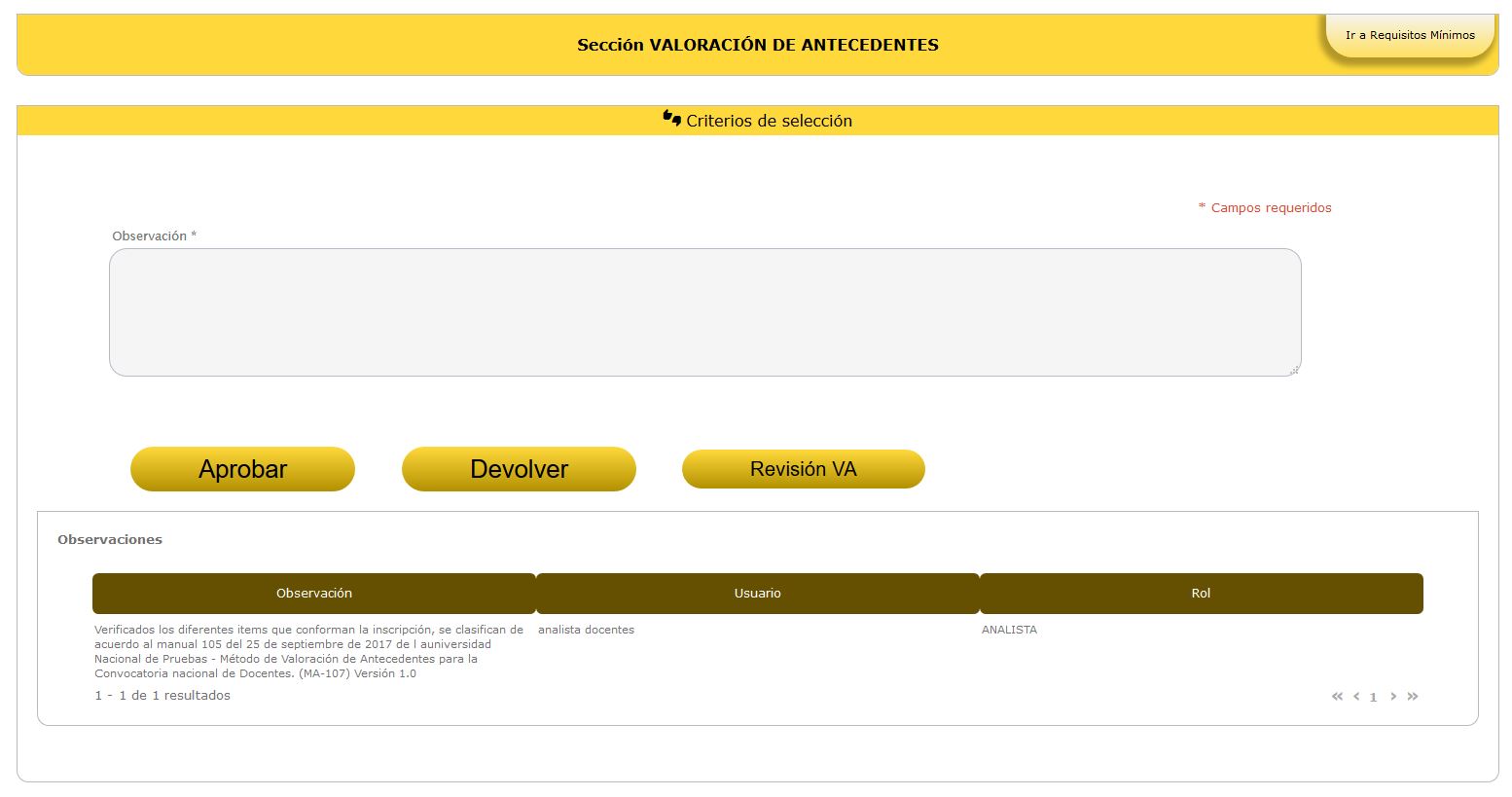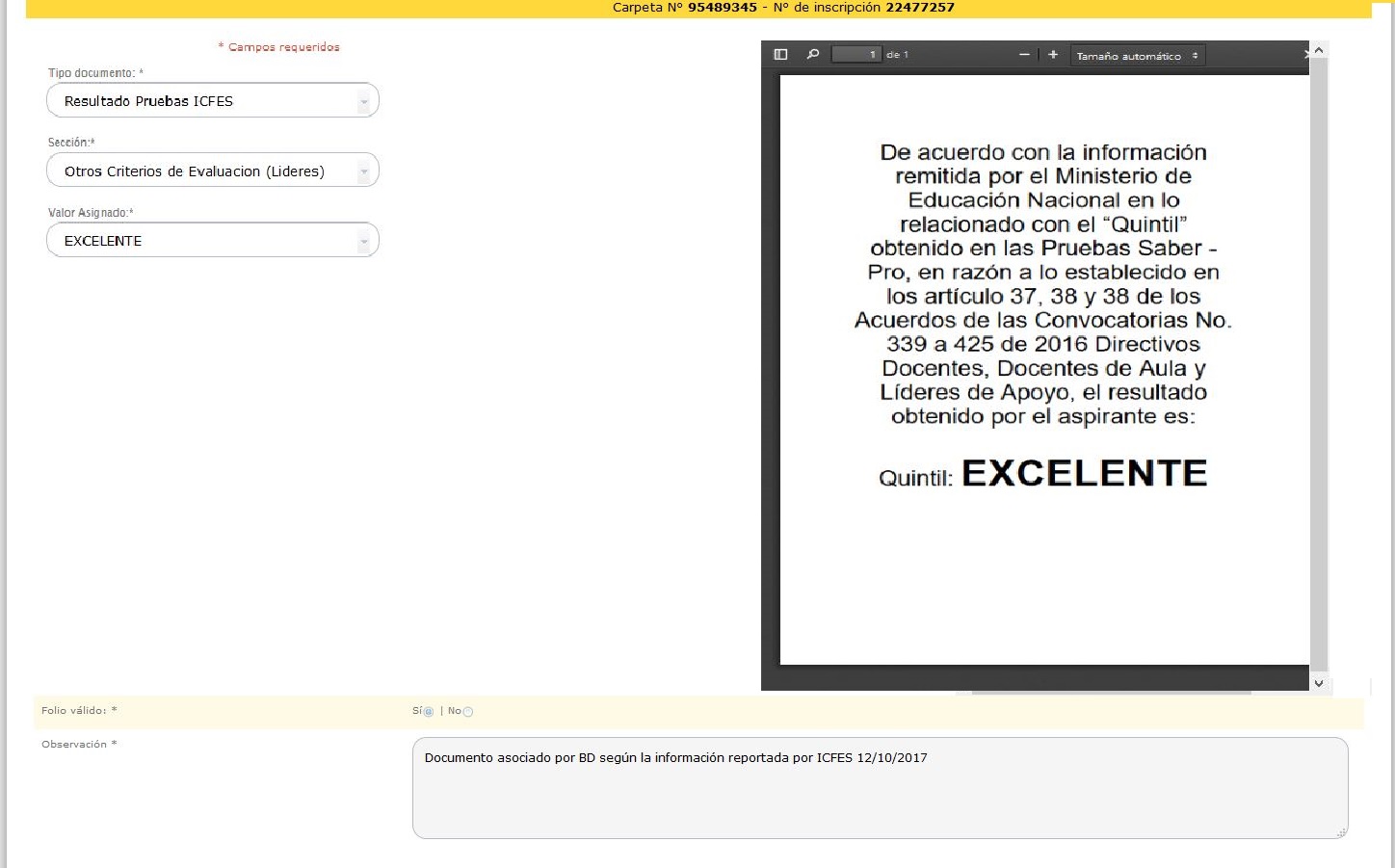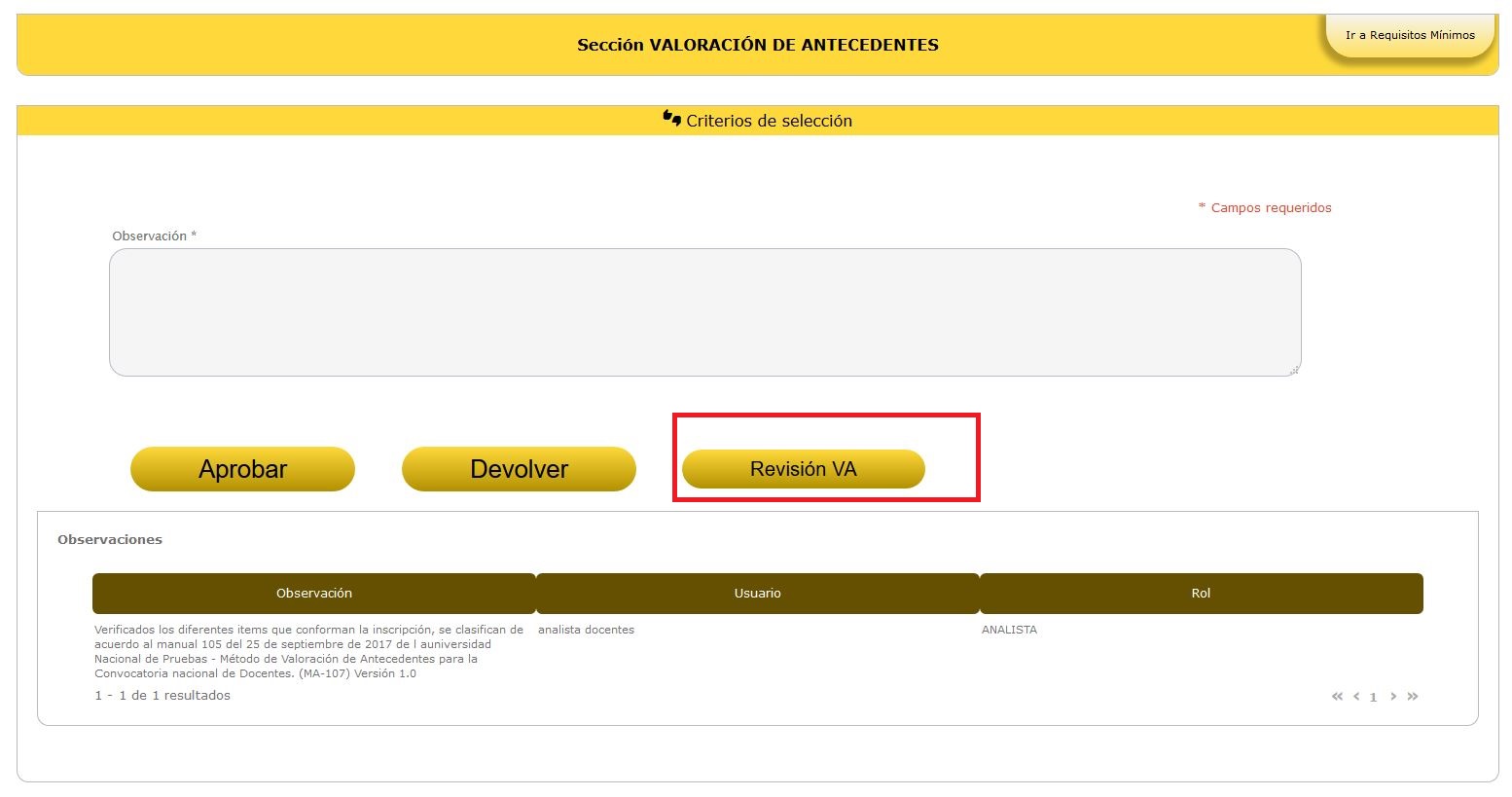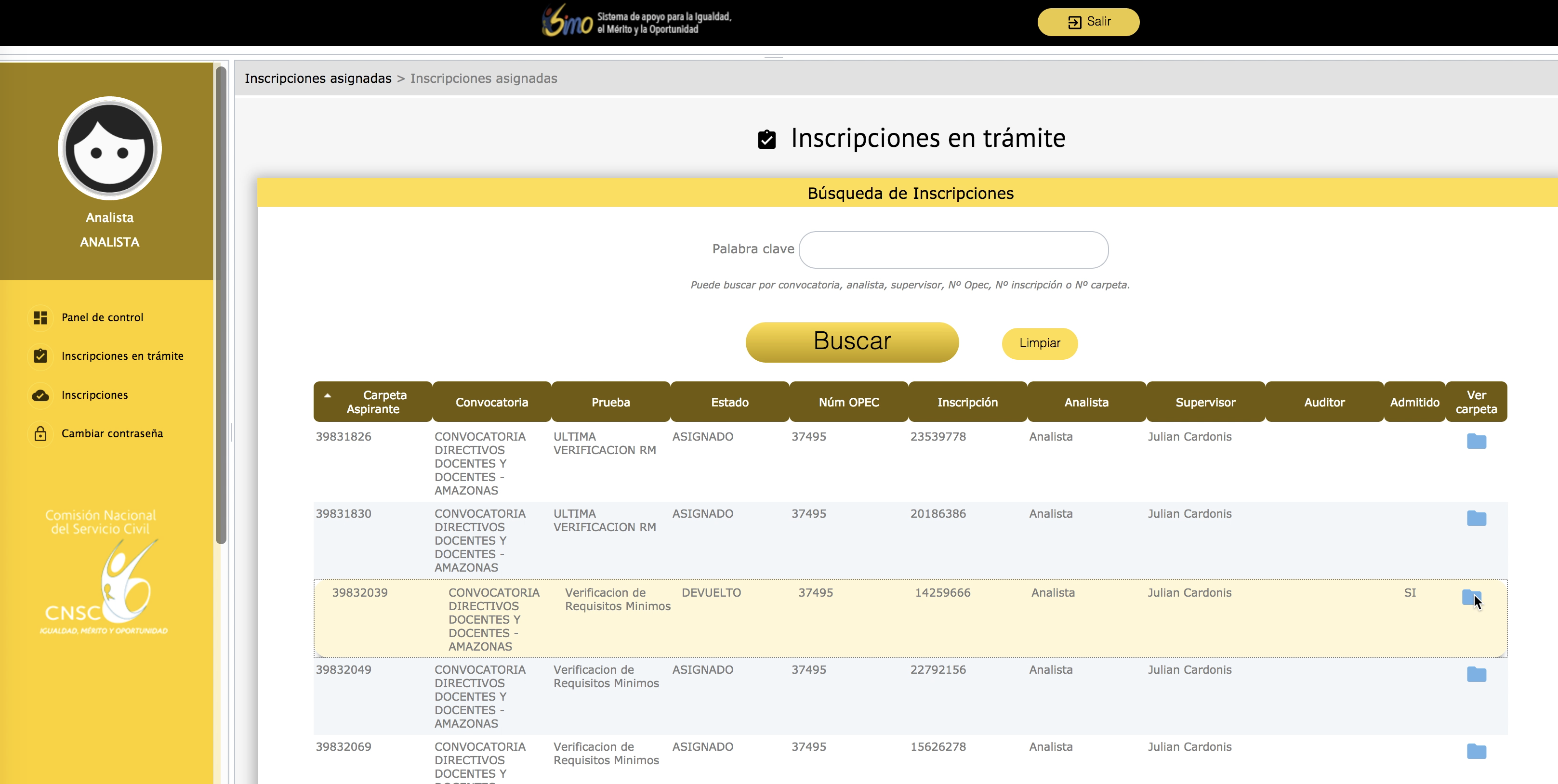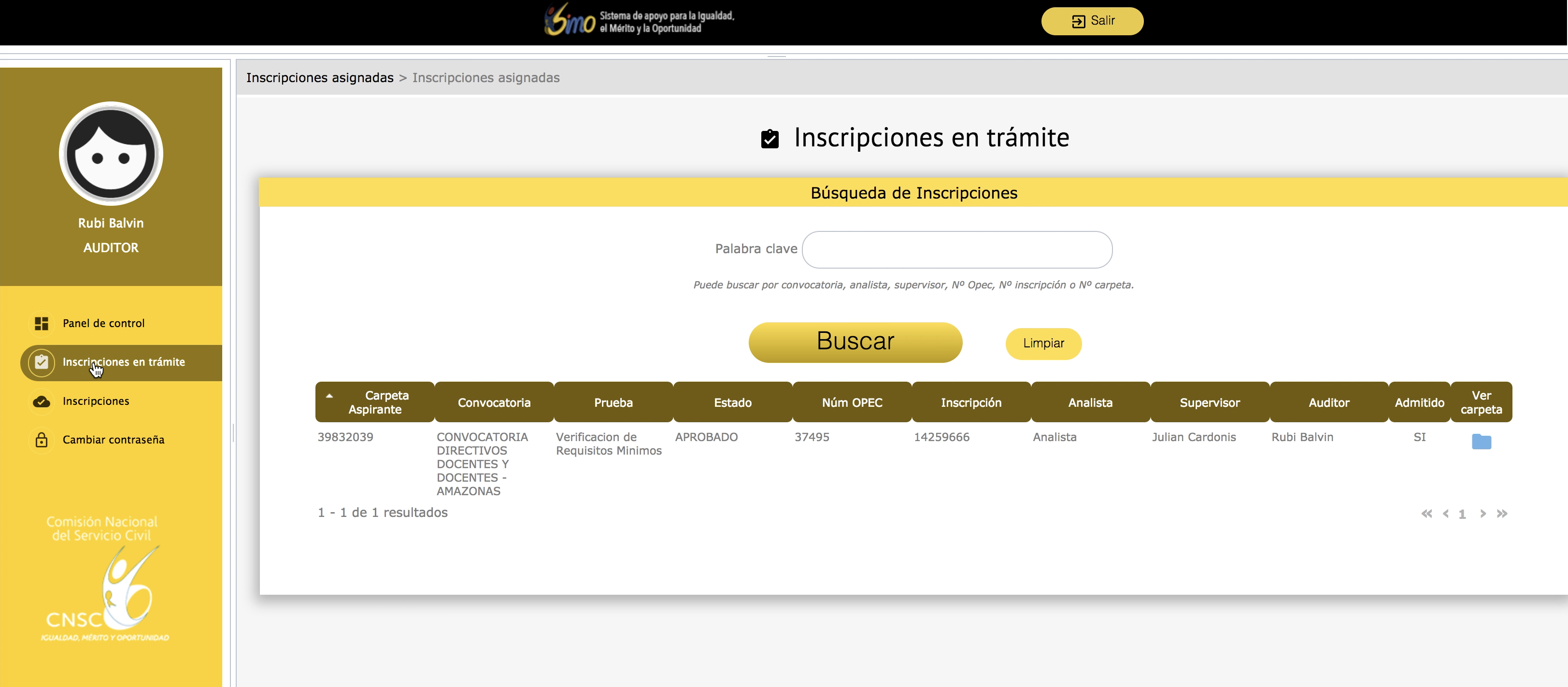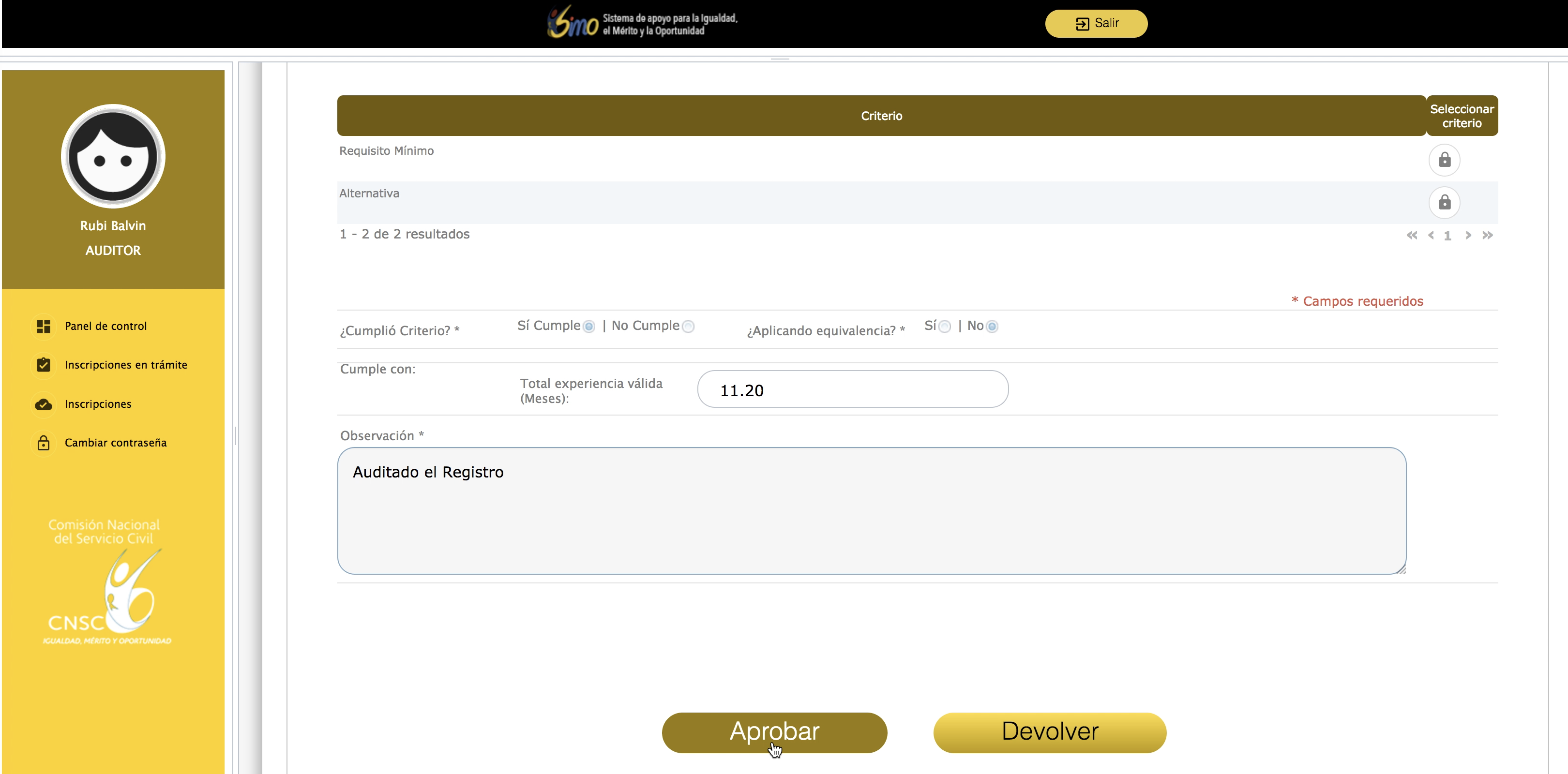Tabla de Contenidos
MANUAL DE USUARIO VALORACIÓN DE ANTECEDENTES
Módulo de Valoración de Antecedentes: rol GERENTE
Esta guía le permitirá realizar una correcta gestión de las inscripciones que le han sido asignadas en la fase de Valoración de Antecedentes.
Tenga en cuenta los siguientes aspectos generales :
- Utilice el flujo general como guía básica.
Para crear o buscar la institución respectiva haga clic en el enlace: “Instituciones de educación superior”, que se encuentra en el menú lateral izquierdo de su pantalla. Si la institución ya ha sido creada, puede buscarla por el nombre de la institución o bien por el NIT. Si no existe, puede crearla haciendo clic en el botón: “Nueva institución”, e iniciar el registro de la información solicitada. Los campos con asterisco son obligatorios.
Puede encontrar ayuda para llenar los campos en los mensajes emergentes de cada uno de los campos. Una vez llenados todos los campos, haga clic en el botón “Guardar”; si toda la información fue registrada sin novedad, se desplega el aviso: “Se guardó correctamente”.
A continuación, debe registrar el administrador que gestionará la valoración de antecedentes, para esto haga clic en el botón: “Crear” que se encuentra debajo del recuadro Usuarios.
En la ventana emergente debe llenar los datos marcados con asterisco: definir un nombre de usuario, nombre completo del usuario, tipo de documento, número de identificación, correo electrónico, teléfono fijo y/o celular y escoger el respectivo rol a desempeñar en la etapa de Valoración de Antecedentes de la convocatoria. Una vez completa la información, haga clic en el botón: “Aceptar”, el sistema validará la información y la guardará si quedó bien ingresada.
Puede comprobar el registro realizado, en la tabla que se encuentra debajo del recuadro de búsqueda de usuarios.
A continuación, se debe crear la etapa de Valoración de Antecedentes en la convocatoria respectiva, para lo cual haga clic en el menú Convocatorias del menú lateral. Para ubicar la convocatoria puede buscarla por: nombre, código, NIT o nombre de la entidad y dar clic en el botón: “Buscar”.
En la tabla inferior se mostrarán los resultados de la búsqueda. Haga clic en el icono en forma de ojo para ver información detallada de la convocatoria y agregar la etapa de Valoración de Antecedentes.
Al lado derecho de la sección Etapas puede hacer clic en el botón “Crear”.
Debe llenar los campos marcados con asterisco, puede encontrar ayuda para llenar los campos en los mensajes emergentes de cada campo: elija el tipo de etapa, en este caso Valoración de Antecedentes, agregue una descripción relacionada, y defini las fechas de inicio y fecha final, opcionalmente puede adjuntar de soporte para la etapa, haciendo clic en el botón “Seleccionar archivo” para cargarlo a SIMO.
Finalmente haga clic en el botón “Registrar nueva etapa” para que sea creada, al cerrarse la ventana aparecerá el aviso de confirmación: “Se guardó correctamente” y aparecerá el nuevo registro en la tabla de Etapas en estado activa.
Ahora se deben crear las Pruebas propias de la convocatoria, para lo cual debe desplazarse hacia la sección: Pruebas y hacer clic en el botón “Nueva prueba” lo que abre una página para diligenciar la información relacionada:
El tipo de prueba, una breve descripción de la prueba, la fecha de realización, el valor máximo que se puede obtener en ella, el valor mínimo aprobatorio, el valor del porcentaje de auditoria aprobado y el porcentaje de auditoria no aprobado, elija la Institución de educación superior que ha sido contratada para tal fin, opcionalmente el valor de la ponderación de la prueba actual dentro del total de pruebas de la convocatoria. Por último recuerde que los campos con *) son obligatorios.
El sistema permite parametrizar la visualización de los resultados que visualiza el ciudadano, así como las observaciones registradas por el analista al momento de la calificación, si se chequea el cuadro de: Visualizar Observación. Si se selecciona chequea el parámetro “Ver Detalle” entonces deberá reflejarse, en el resultado que visualiza el ciudadano, el detalle de los items que conforman la evaluación.
El campo Delta Publicación indica el numero de días calendario durante los cuales se podrán registrar las reclamaciones a partir de la fecha de publicación.
Una vez completa la información anterior puede guardarla haciendo clic en el botón: “Guardar” para validarla y registrarla en el sistema.
Módulo de Valoración de Antecedentes: rol ADMINISTRADOR ENTIDAD EDUCATIVA
Esta guía le permitirá realizar una correcta administración de la información correspondiente a el manejo de la fase de Valoración de Antecedentes.
Tenga en cuenta los siguientes aspectos generales :
- Utilice el flujo general como guía básica.
GESTIONAR USUARIOS ENTIDAD EDUCATIVA
CONSULTAR ENTIDAD EDUCATIVA
Para gestionar los usuarios de la Entidad Educativa ingrese desde el link “Entidad Educativa” del menú lateral, de clic en el icono “Ver Detalle”.
CREAR USUARIO ENTIDAD EDUCATIVA
Si requiere registrar un nuevo Usuario ingrese dando clic en el icono “Crear” de la sección usuarios del formulario Entidad Educativa.
Se desplegara el formulario de Creación de Usuarios donde debe diligenciar la siguiente información:
- Usuario
- Nombre
- Tipo de documento
- Número de identificación
- Correo electrónico
- Teléfono
- Rol
Por default el usuario se crea con el check “Habilitado”.
El sistema enviará un mensaje al correo electrónico del usuario creado, con el link desde el cual debe ingresar para asignar la respectiva clave.
GESTIONAR PRUEBA VALORACIÓN DE ANTECEDENTES
GESTIONAR ASOCIACIÓN DE PERFILES - PRUEBA
Para gestionar la Prueba de Valoración de Antecedentes debe ingresar desde el icono “Ver Detalles” de la grilla convocatoria.
El sistema activa el formulario de la Hoja de ruta de la convocatoria, ubique la sección “Prueba” y de clic en en el icono “Ver Detalles” del tipo de prueba: “VALORACION DE ANTECEDENTES”, que requiera gestionar:
Asociar usuario - Prueba
Estando en el formulario de “Información de la Prueba” se permite asociar por perfiles los diferentes usuarios de la entidad a una prueba determinada. Seleccione el usuario de la lista desplegable y de clic en el botón: “Asociar”.
insertar figura: va-asociar-usuario.png, y quitar va-asignacion_usuarios-prueba
Eliminar Asociación Usuario - Prueba
Estando en el formulario “Información de la Prueba” se permite eliminar la asociación de los usuarios de la entidad a una prueba determinada, para ello debe ubicarse en el rol, ubicar al usuario que desea quitar y dar click en el link “Desasociar” de dicho usuario.
GESTIONAR DISTRIBUCIÓN
Para realizar la distribución de las inscripciones, para que se efectué Valoración de Antecedentes, debe ingresar desde el icono “Ver Detalles” de la grilla convocatoria.
El sistema activa el formulario de la Hoja de ruta de la convocatoria, ingrese desde el icono “Ver Detalles” del Registro “Valoración de Antecedentes ”:
De clic en el botón que corresponda al tipo de Distribución que desea realizar:
- Distribución Automática. Para asignar el total de las inscripciones teniendo en cuenta un parámetro predeterminado.
- Distribución Manual. Para asignar responsable(s) a una(s) inscripción(es) determinadas.
Distribución Automática
Se puede realizar la distribución total de la carga de trabajo (inscripciones para el proceso) aplicando uno de los siguientes parámetros:
- Tipo de distribución (El sistema realiza un ordenamiento por este parametro):
- Nivel.
- Empleo.
- Automático
- Nivel (El sitema restringe la distribución a este parametro:
- Directivo
- Asesor
- Profesional
- Técnico
- Asistencial
- Instructor
- Docente de Aula
- Docente
El sistema debe realizar la distribución o redistribución basado en: el parámetro seleccionado por el usuario, número de Analistas de la Entidad Educativa asociados a la convocatoria y el número de inscripciones que se encuentran sin calificar (solamente se redistribuyen las inscripciones sin calificar).
El sistema debe realizar también la asignación de supervisores y auditores basado en :el parámetro seleccionado por el usuario, número de Supervisores o auditores de la Entidad Educativa asociados a la convocatoria y el número de inscripciones que se encuentran sin la verificación del supervisor.
DISTRIBUCIÓN MANUAL
Por la cual se puede realizar la distribución detallada de la carga de trabajo (inscripciones para el proceso) seleccionando cada una de las inscripciones o un número determinado de ellas.
El formulario de Distribución Manual cuenta con:
Sección de Asignación Roles
Lista desplegable de los usuarios que cumplirán el rol de Supervisor o Analistas de Valoración de Antecedentes para la convocatoria.
Sección de Búsqueda
Permite consultar por diferentes filtros como:
- Nivel: corresponde a una lista desplegable de los niveles asociados a la convocatoria.
- Código del empleo.
- Numero OPEC de los empleos asociados a la convocatoria.
- Estado de la inscripción.
- Documento de identificación del ciudadano inscrito en la convocatoria.
El usuario puede realizar búsquedas por cualquiera de estos parámetros. De no ingresar al menos un parámetro el sistema listará todas las inscripciones de la convocatoria de forma paginada.
Sección de Resultados
Lista de resultados: Nivel, Código OPEC, Documento, # documentos correspondientes a la Formación, # de documentos correspondientes a la Experiencia Laboral, Concepto cumple o no cumple para RM, Analista asignado. El sistema debe permitir ordenamiento por cualquiera de estas columnas.
Para asignar una o varias inscripciones debe seleccionar de la lista de resultados, los registro y de la lista de Supervisores si la asignación que va a realizar es de este rol o de Analistas según corresponda el rol.
El sistema debe validar que si se intenta reasignar una inscripción que ya fue validada por un Analista a otro se registre el motivo de la operación.
Esta funcionalidad comprende dos tipos de Distribución:
Masiva. Permite asignar un grupo de inscripciones de forma automática, simplemente seleccionando por cada rol el responsable y digitando la cantidad de inscripciones a distribuir. Solamente se distribuyen Inscripciones que no tengan asociado analista ni supervisor.
El sistema refleja el número de inscripciones que se han distribuido y restringe el número a distribuir de 0 a 200.
Seleccionados. Permite asignar los registros seleccionados. Puede seleccionarse uno a uno los registros o todos los de una misma página.
Módulo de Valoración de Antecedentes: rol ANALISTA
Esta guía le permitirá realizar una correcta gestión de las inscripciones que le han sido asignadas en la fase de Valoración de Antecedentes.
Tenga en cuenta los siguientes aspectos generales :
- Utilice el flujo general como guía básica.
GESTIONAR INSCRIPCIONES ASIGNADAS
Para gestionar las inscripciones a su cargo debe ingresar desde el link del menú lateral “Inscripciones en trámite”, el sistema despliega la lista de Inscripciones, con la siguiente información: Carpeta, Convocatoria, Prueba, Estado, Número OPEC, Inscripción, Analista, Supervisor, Auditado, Admitido, Ver Carpeta.
Por medio del icono “Ver carpeta” ingrese al detalle de cada inscripción. Adicionalmente el sistema permite realizar búsqueda o filtrado de la lista asignada por: Nivel, Documento de identificación del inscrito, Código del Empleo.
CALIFICAR ÍTEM
Al ingresar a una carpeta el sistema activa un formulario que refleja la información del Empleo (descripción, funciones, requisitos, alternativas y equivalencias) y la información del inscrito: Información Básica, Formación, Experiencia, Producción intelectual y otros documentos.
Para realizar la revisión de un ítem determinado ingrese por el icono “Ver” de la tabla de cada sección.
El sistema refleja la información registrada por el ciudadano al momento de la inscripción, en modo edición y carga la imagen asociada al mismo para su respectiva revisión.
Dependiendo del Tipo de Registro (Formación, Experiencia, producción Intelectual, Otros Documentos) y de la parametrización realizada para la Valoración de Antecedentes ( reglas establecidas en el Acuerdo de la convocatoria) el sistema activa una lista de selección que permite Tipificar el Registo que se esta calificando.
Por cada registro debe registrar si corresponde a un Folio Válido (es decir que el folio aplica para la Valoración de Antecedentes) y una observación.
CREAR ÍTEM
Si requiere ingresar un nuevo registro, para el caso de que el documento asociado contenga información de más de un registro o corresponda a otro tipo, debe ingresar por el botón “Nuevo Registro”.
Con lo cual el sistema solicita el tipo de Registro a Crear: Formación,Experiencia, Producción Intelectual, otros.
Dependiendo del tipo de registro el sistema activa un formulario con la formación del Empleo inscrito y un formulario vacío para el registro de la información correspondiente, el documento soporte corresponde al documento desde el cual se origina el nuevo registro.
CONSULTAR CALIFICACION REQUISITOS MINIMOS
Para consultar en detalle la calificación emitida en la prueba de Requisitos Minimos ingrese desde el vinculo “Ir a Requisitos Minimos” del formulario detalle de la inscripción de Valoración de Antecedentes.
El sistem despliega el formulario detalle Inscripción de Requisitos Minimos en modo consulta. Permite no solo verificar la calificación emitida sino consultar el detalle de cada item.
Para retornar al formulario detalle de la inscripción de Valoración de Antecedentes de clic en el vinculo de “Ir a Valoración de Antecedentes”
CALCULAR CALIFICACION
Para consultar la calificación del aspirante de clic en el boton “CALCULAR”.
El sistema activa una ventana emergente con el detalle de la calificación, que hasta el momento de la consulta, ha obtenido el aspirante. La información se encuentra distribuida por secciones con su respectiva calificación y el listado de los ítems que el analista ha registrado como válidos.
CALIFICAR CARPETA
Una vez verificados todos los ítem de cada sección debe ubicarse en la sección de Calificación del formulario, Registre una observación sobre la calificación.
Y de clic en el botón “Calificar” para que el sistema registre esta operación, cambie el estado de la inscripción a Calificado y realice la reasignación al usuario supervisor asignado.
La inscripción desaparece del listado de Inscripciones en tramite pero pueden verificarse en Inscripciones. Donde se puede realizar búsquedas por: convocatoria, analista, supervisor, Nº Opec, Nº Inscripción o Nº Carpeta.
Módulo de Valoración de Antecedentes: rol SUPERVISOR
Esta guía le permitirá realizar una correcta gestión de las inscripciones que le han sido asignadas en la fase de Valoración de Antecedentes.
Tenga en cuenta los siguientes aspectos generales :
- Utilice el flujo general como guía básica.
GESTIONAR INSCRIPCIONES
El supervisor debe revisar el trabajo del analista para lo cual debe dirigirse a la opción Inscripciones en trámite del menú lateral de su pantalla,
De esta manera se abre la página Inscripciones en trámite en la que se muestran las carpetas del aspirante que han sido calificadas por los analistas. Para revisar el trabajo del analista haga clic en el botón con forma de ícono de carpeta, al lado derecho de cada registro,
que lo dirige a la página Detalles de inscripción en la que se ve el trabajo efectuado por el analista y en la que al final permite que el supervisor pueda aprobarlo o devolverlo. Adicionalmente puede consultar la Calificación asignada ingresando por el botón Revisar VA.
En cualquiera de los dos casos debe ingresar una Observación y hacer clic en el botónes Aprobar o Devolver, según corresponda.
Debe chequear cada uno de los registros haciendo clic en el botón con ícono en forma de ojo para comprobar el trabajo del analista.
De igual forma que el analista el supervisor puede consultar la calificación que se emitio en el proceso Verificación de Requisitos Minimos ingresando desde el vinculo “Ir a Requisitos Minimos” del formulario detalle de la inscripción de Valoración de Antecedentes.
El sistem despliega el formulario detalle Inscripción de Requisitos Minimos en modo consulta. Permite no solo verificar la calificación emitida sino consultar el detalle de cada item.
Para retornar al formulario detalle de la inscripción de Valoración de Antecedentes de clic en el vinculo de “Ir a Valoración de Antecedentes”
CONSULTAR CALIFICACION
Para consultar la calificación del aspirante de clic en el boton “Revisar VA”.
El sistema activa una ventana emergente con el detalle de la calificación, que hasta el momento de la consulta, ha obtenido el aspirante. La información se encuentra distribuida por secciones con su respectiva calificación y el listado de los ítems que el analista ha registrado como válidos.
CALIFICAR CARPETA
En caso de ser aprobado termina el proceso de supervisión para seguir al de auditoría. En caso de ser Devuelto el analista debe volver a calificarlo, para esto el supervisor agregar la Observación y dar clic en el botón Devolver.
Las inscripciones devueltas pueden visualizarse en Inscripciones en trámite del menú lateral de la pantalla, con Estado Devuelto.
Al final de la misma encuentra la sección Observaciones en la que puede leer el concepto del supervisor.
Módulo de Valoración de Antecedentes: rol AUDITOR
Esta guía le permitirá realizar una correcta gestión de las inscripciones que le han sido asignadas en la fase de Valoración de Antecedentes.
Tenga en cuenta los siguientes aspectos generales :
- Utilice el flujo general como guía básica.
GESTIONAR INSCRIPCIONES ASIGNADAS
El auditor debe revisar el trabajo del supervisor para lo que debe confirmar la convocatoria en el Panel de control. Luego dirigirse a la opción Inscripciones en trámite del menú lateral de su pantalla, de esta manera se abre la página Inscripciones en trámite en la que se muestran las carpetas del aspirante que han sido revisadas por el supervisor.
Para revisar el trabajo haga clic en el botón con forma de ícono de carpeta, al lado derecho de cada registro, que lo dirige a la página Detalles de inscripción en la que se ve el trabajo efectuado por el supervisor y en la que al final permite que el auditor pueda aprobarlo o devolverlo. En cualquiera de los dos casos debe ingresar una Observación y hacer clic en el botones Aprobar o Devolver, según corresponda.
que lo dirige a la página Detalles de inscripción en la que se ve el trabajo efectuado por el analista y en la que al final permite que el supervisor pueda aprobarlo o devolverlo. Adicionalmente puede consultar la Calificación asignada ingresando por el botón Revisar VA.
En cualquiera de los dos casos debe ingresar una Observación y hacer clic en el botónes Aprobar o Devolver, según corresponda.
Debe chequear cada uno de los registros haciendo clic en el botón con ícono en forma de ojo para comprobar el trabajo del analista.
Puede consultar la calificación que se emitio en el proceso Verificación de Requisitos Minimos ingresando desde el vinculo “Ir a Requisitos Minimos” del formulario detalle de la inscripción de Valoración de Antecedentes.
El sistem despliega el formulario detalle Inscripción de Requisitos Minimos en modo consulta. Permite no solo verificar la calificación emitida sino consultar el detalle de cada item.
Para retornar al formulario detalle de la inscripción de Valoración de Antecedentes de clic en el vinculo de “Ir a Valoración de Antecedentes”
CALIFICAR CARPETA
En caso de ser aprobado termina el proceso de auditoría. En caso de ser Devuelto el analista debe volver a calificarlo, para esto el auditor agrega la Observación y dar clic en el botón Devolver.
Las inscripciones devueltas pueden visualizarse en Inscripciones en trámite del menú lateral de la pantalla, con Estado Devuelto.
Al final de la misma encuentra la sección Observaciones en la que puede leer el concepto del auditor.
Para revisar el proceso de inscripción puede hacer clic en la opción Inscripciones del menú lateral que abre la página Búsqueda de inscripciones y chequear si ha cumplido con todos los procesos de análisis, supervisión y auditoría