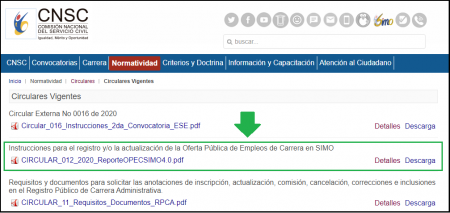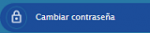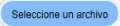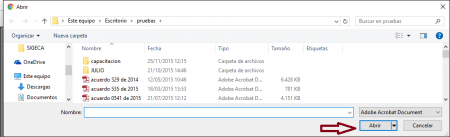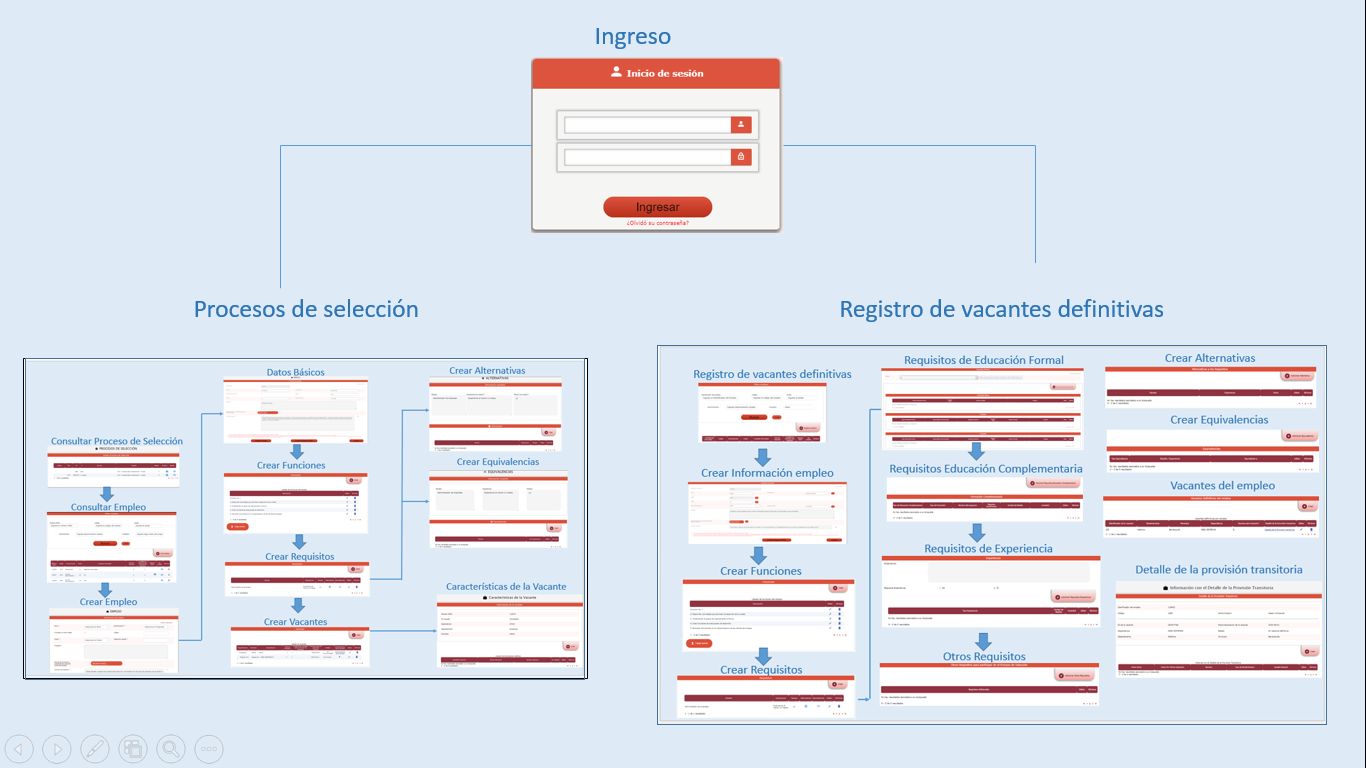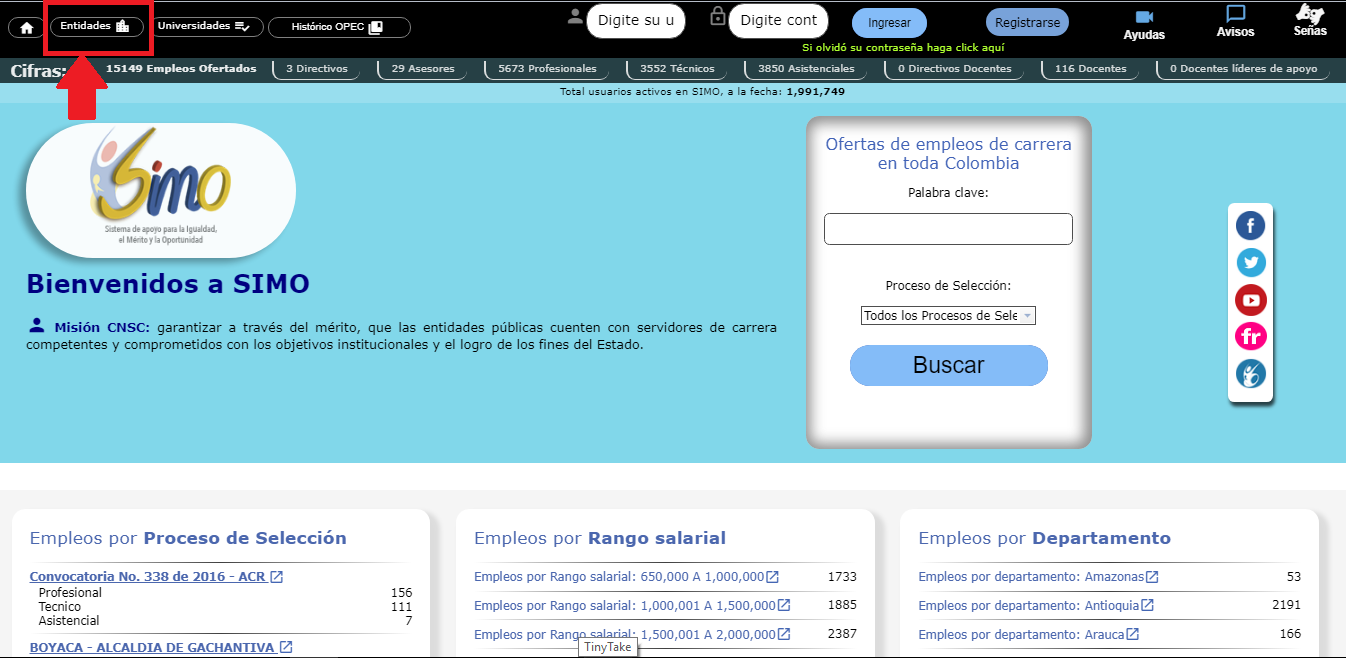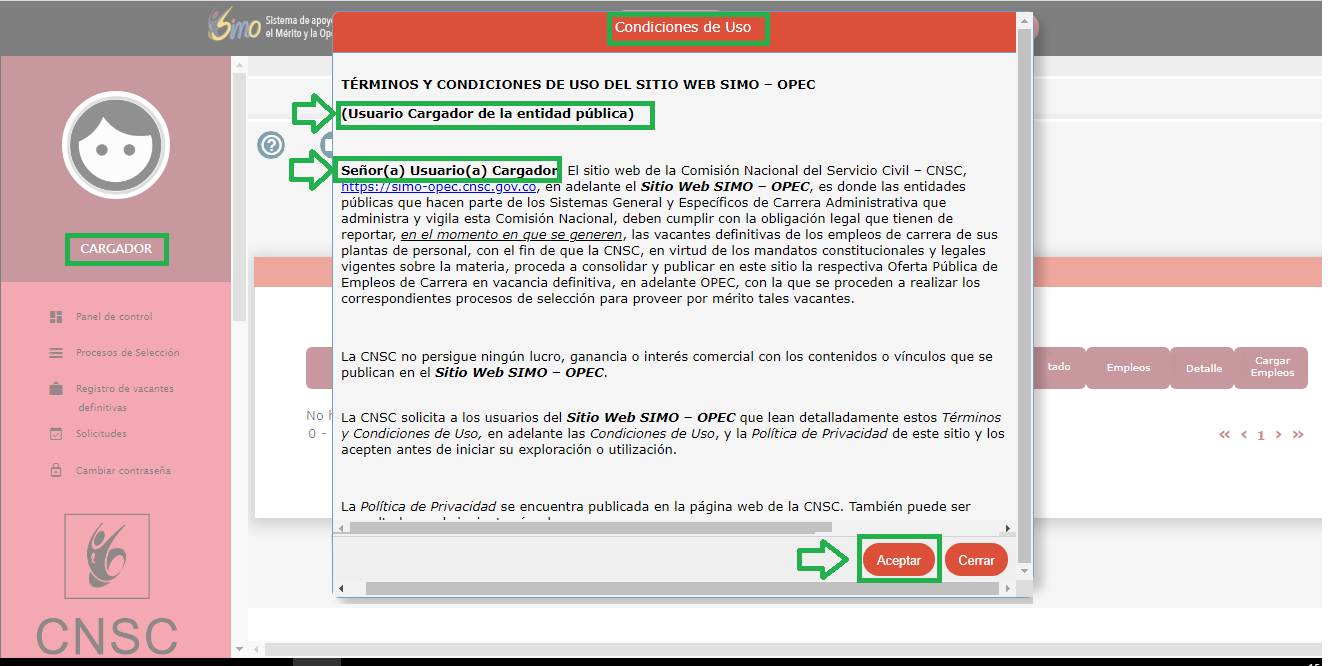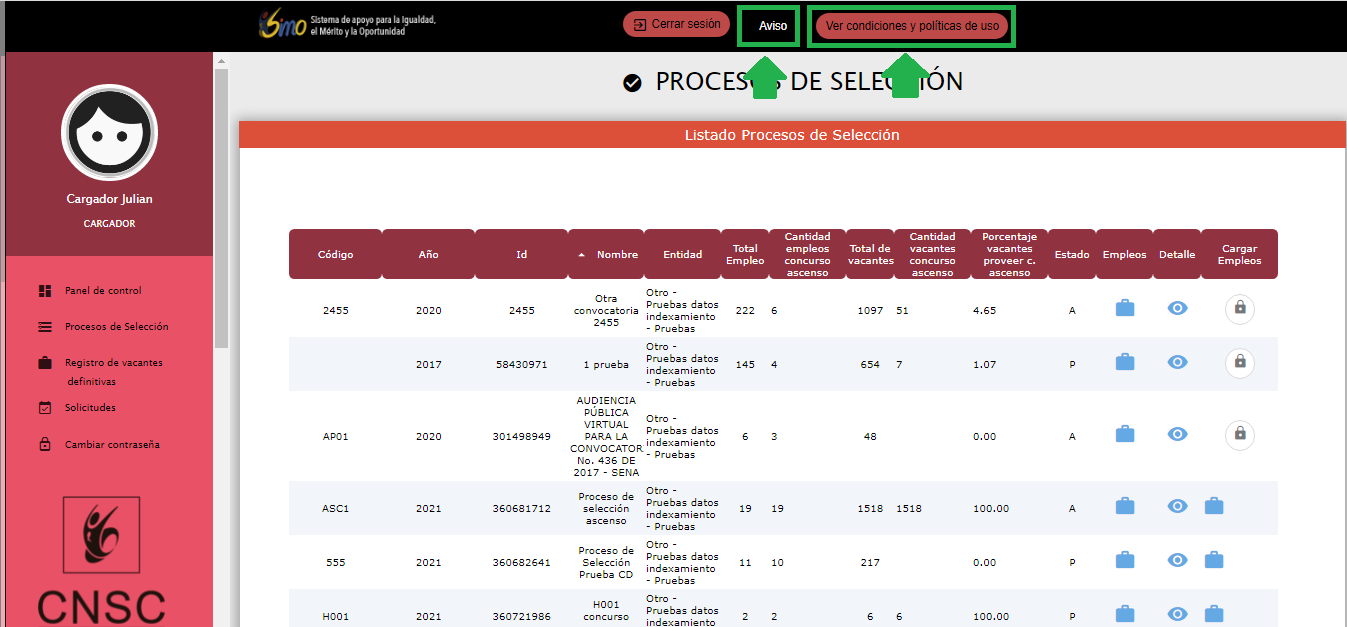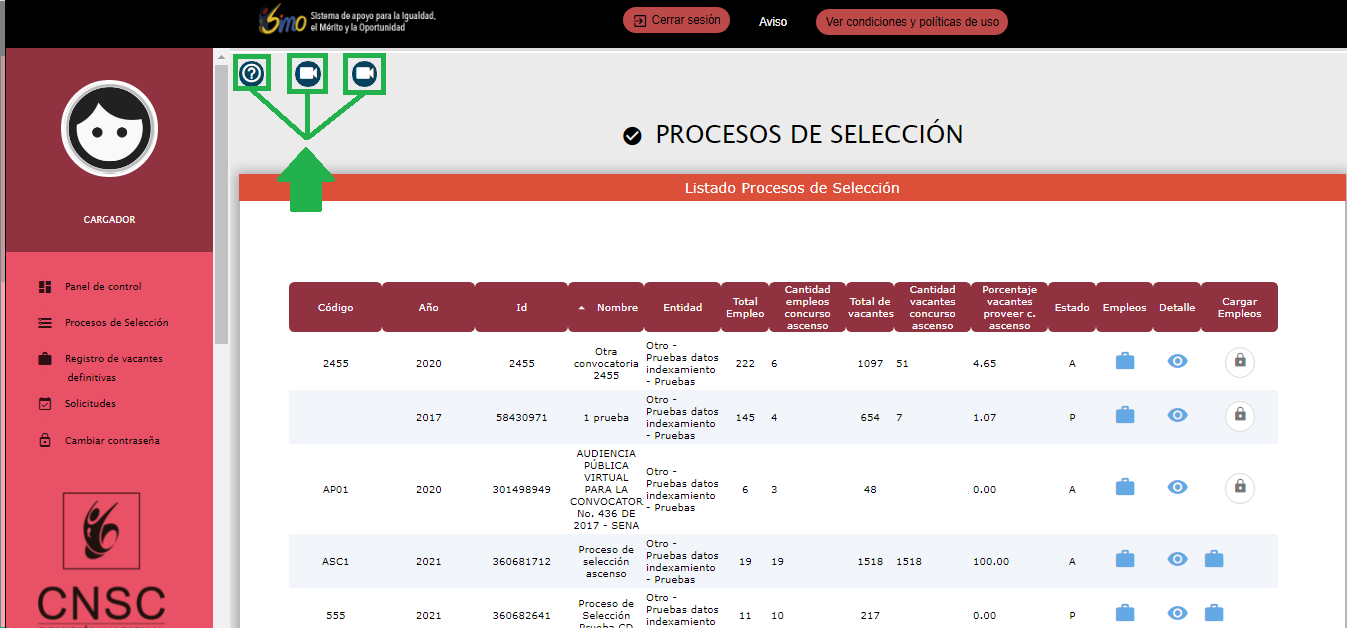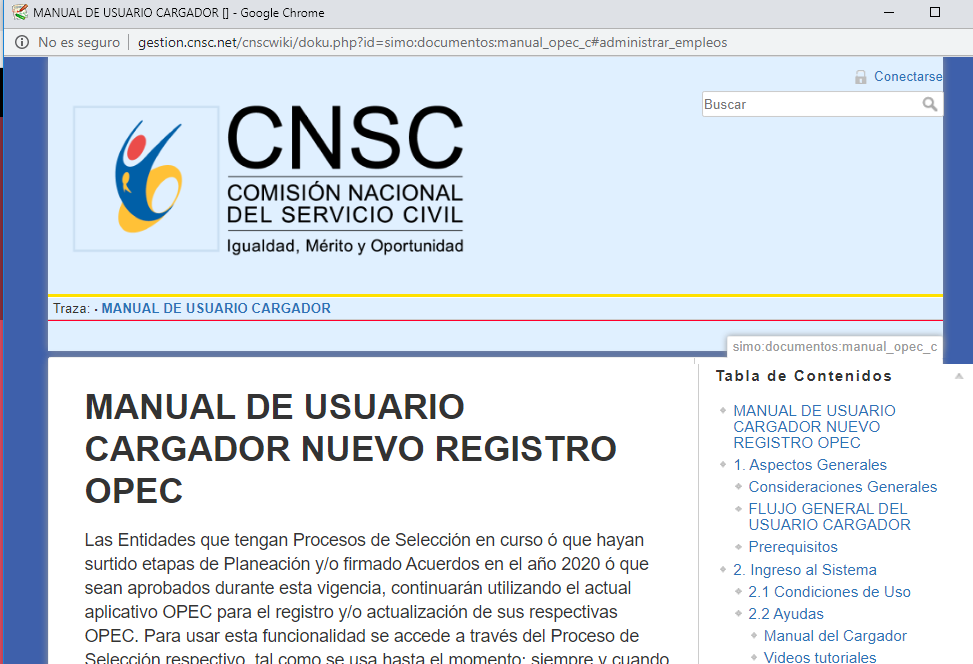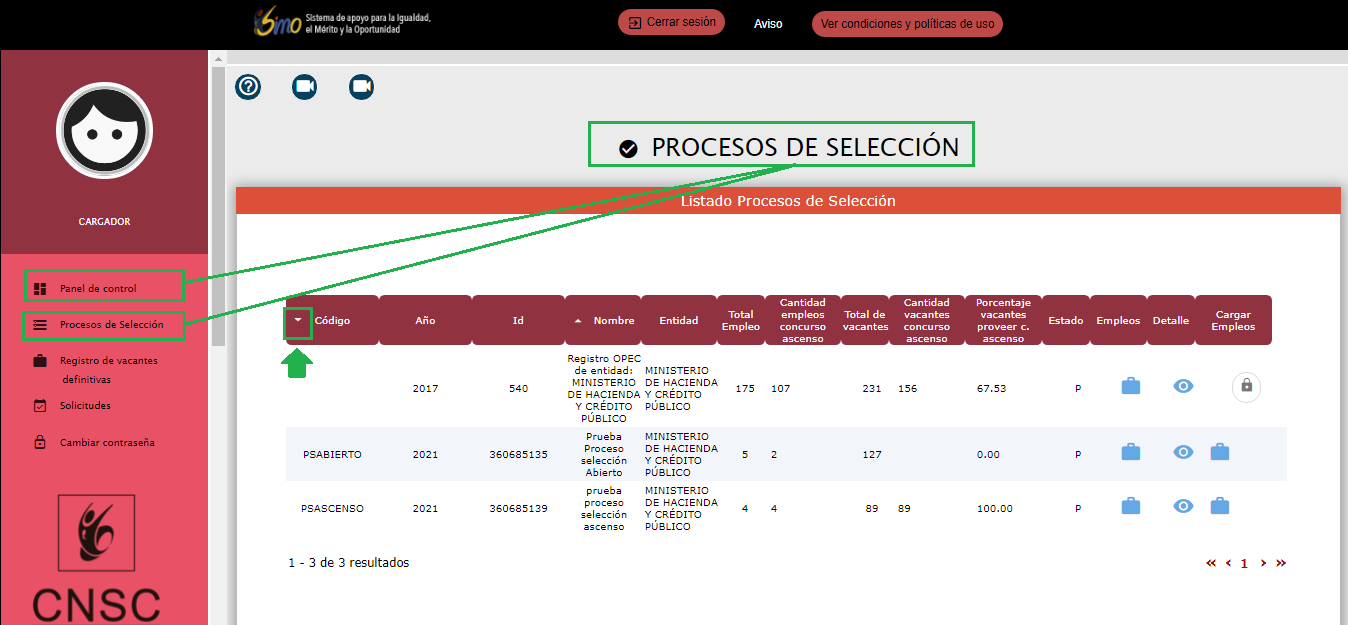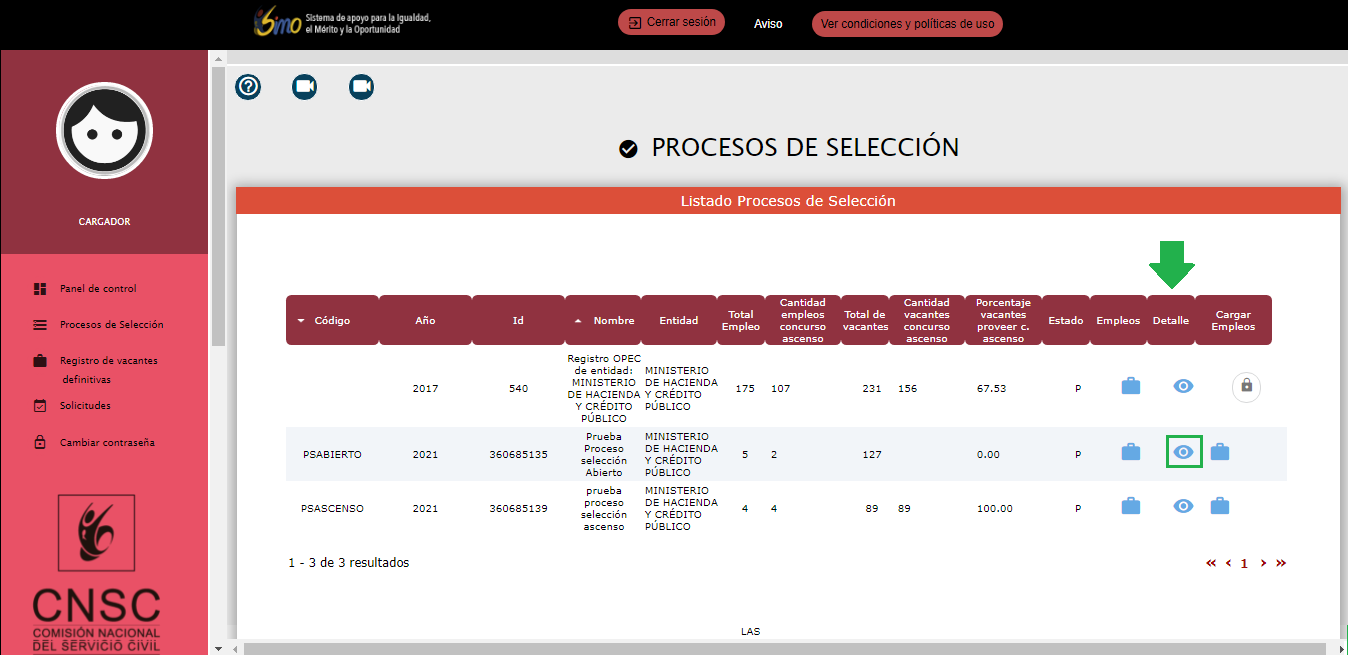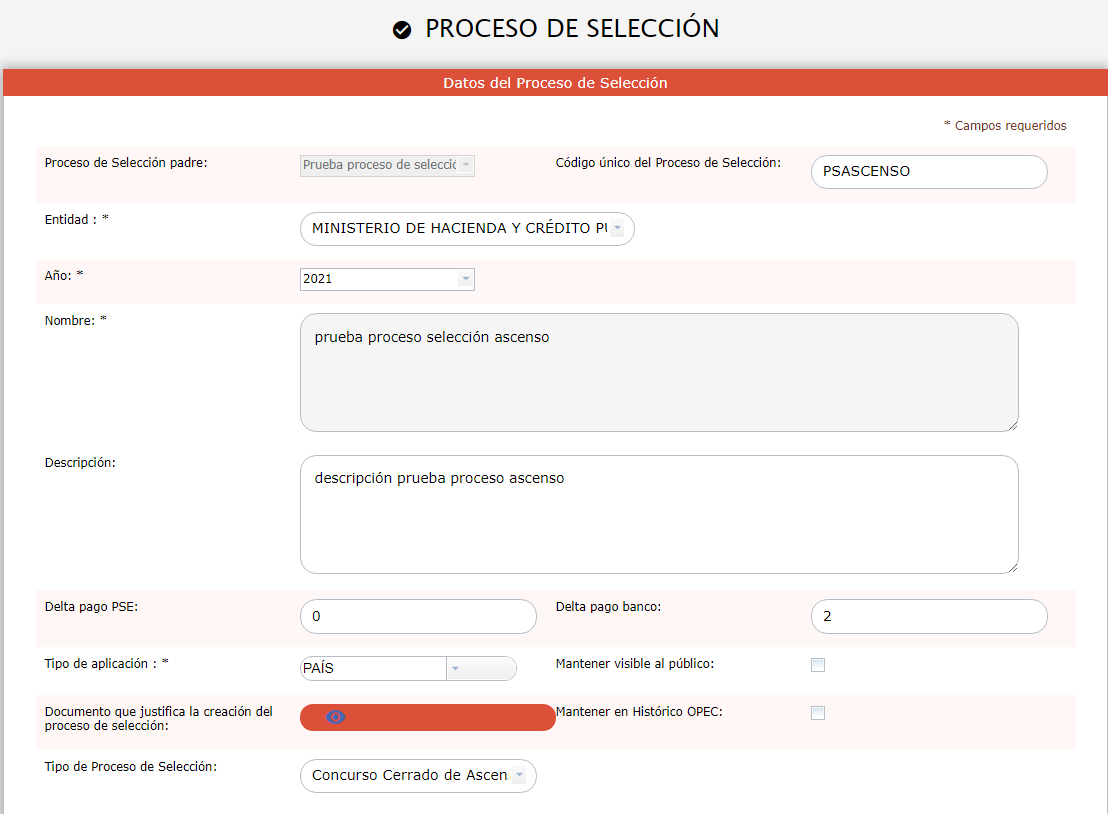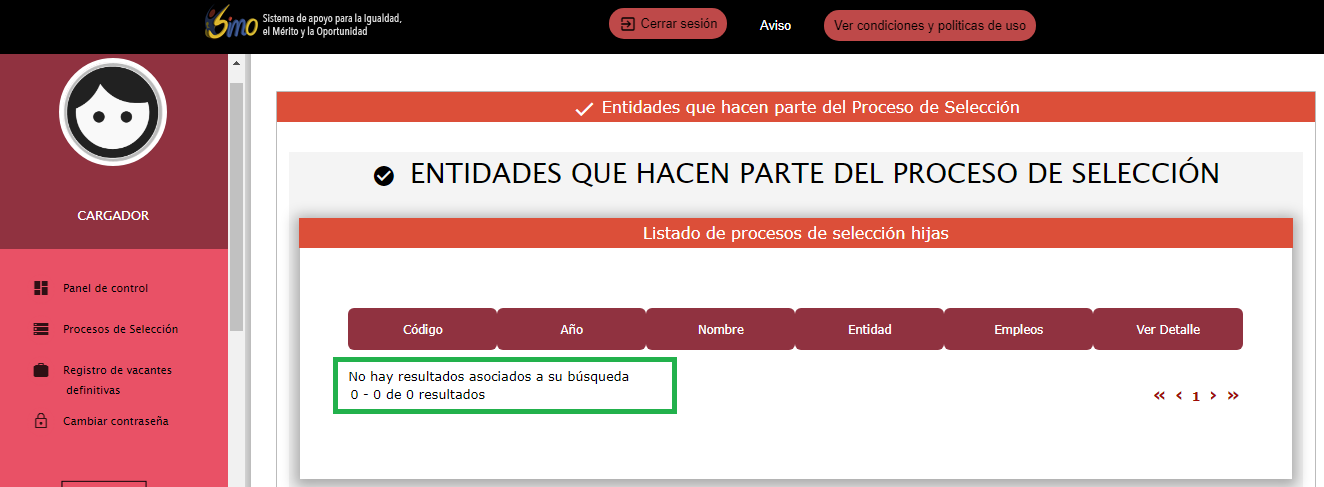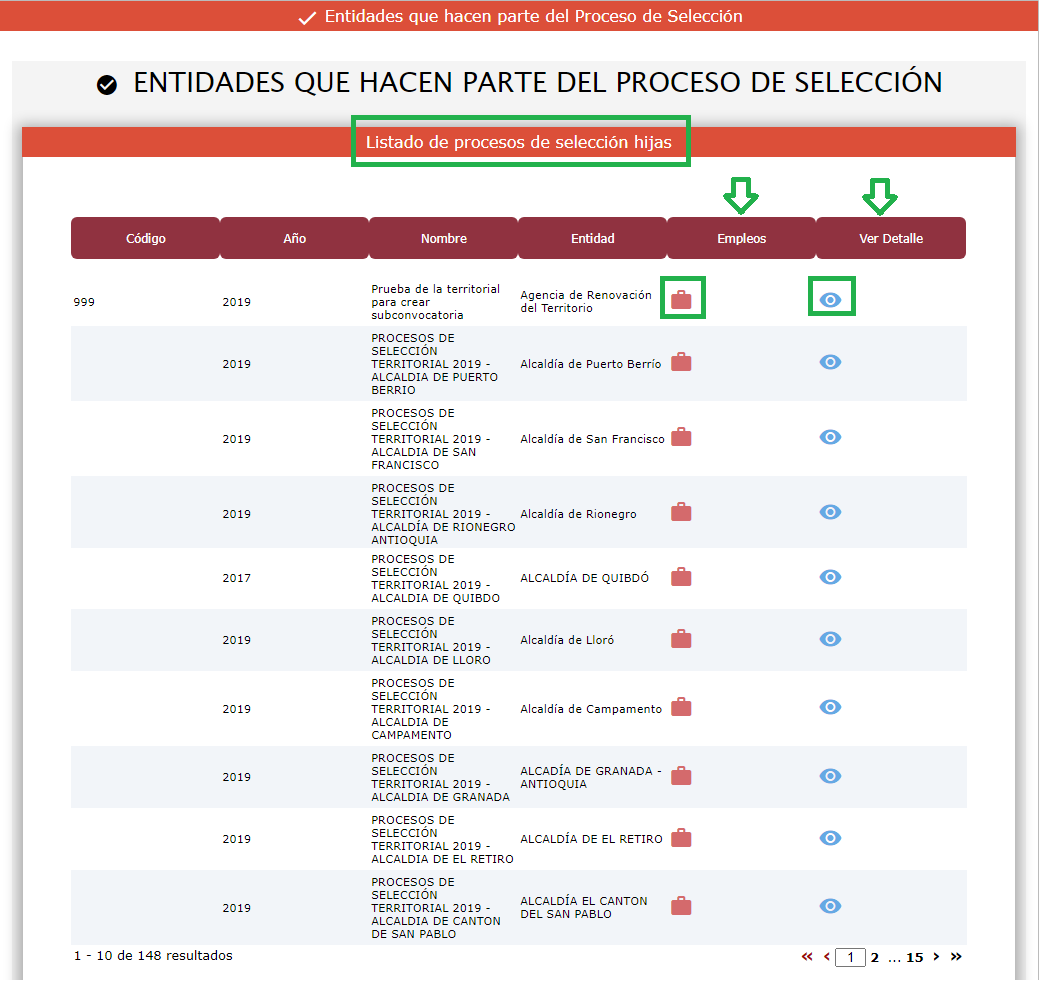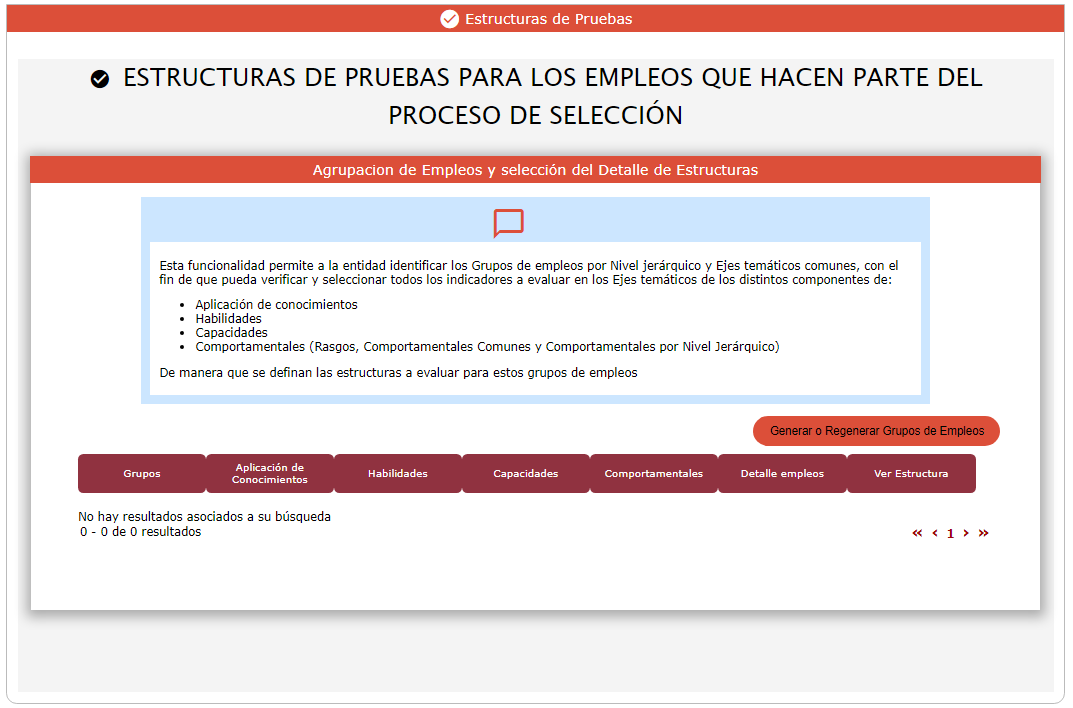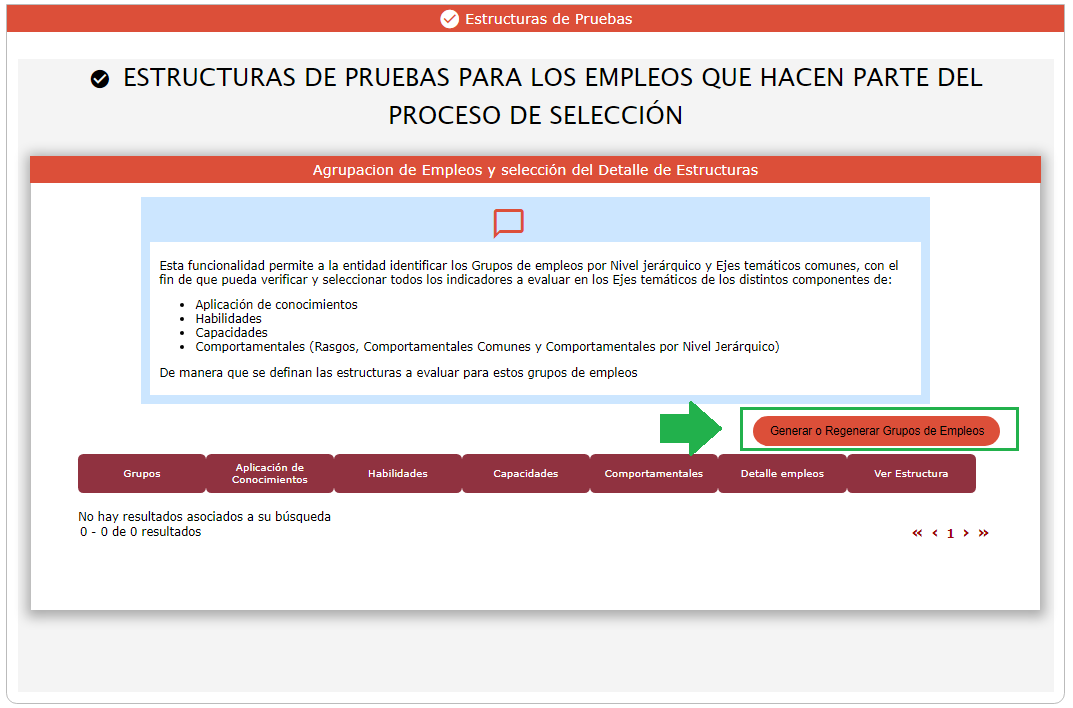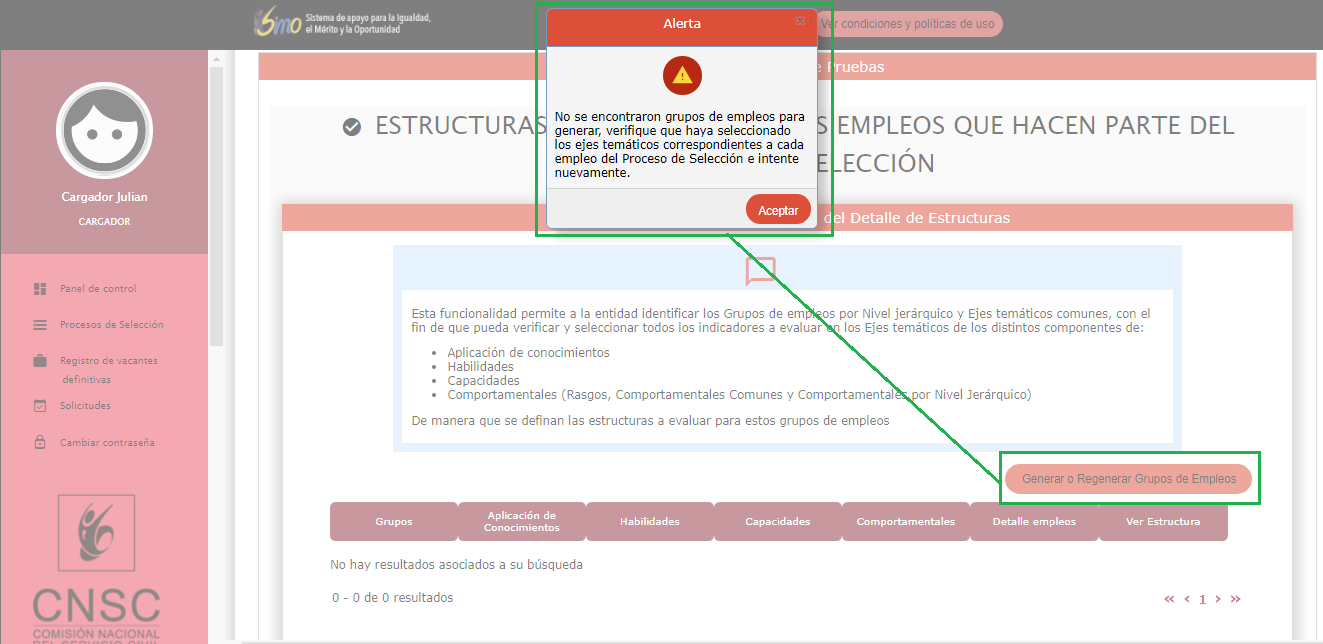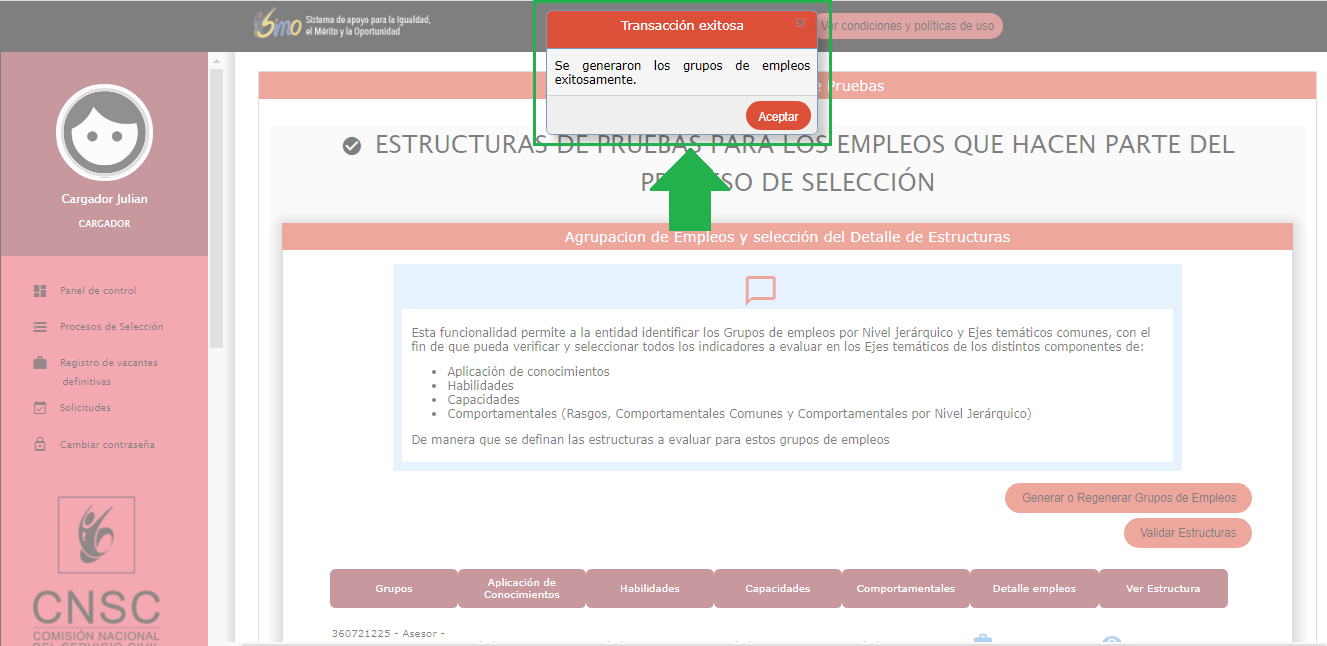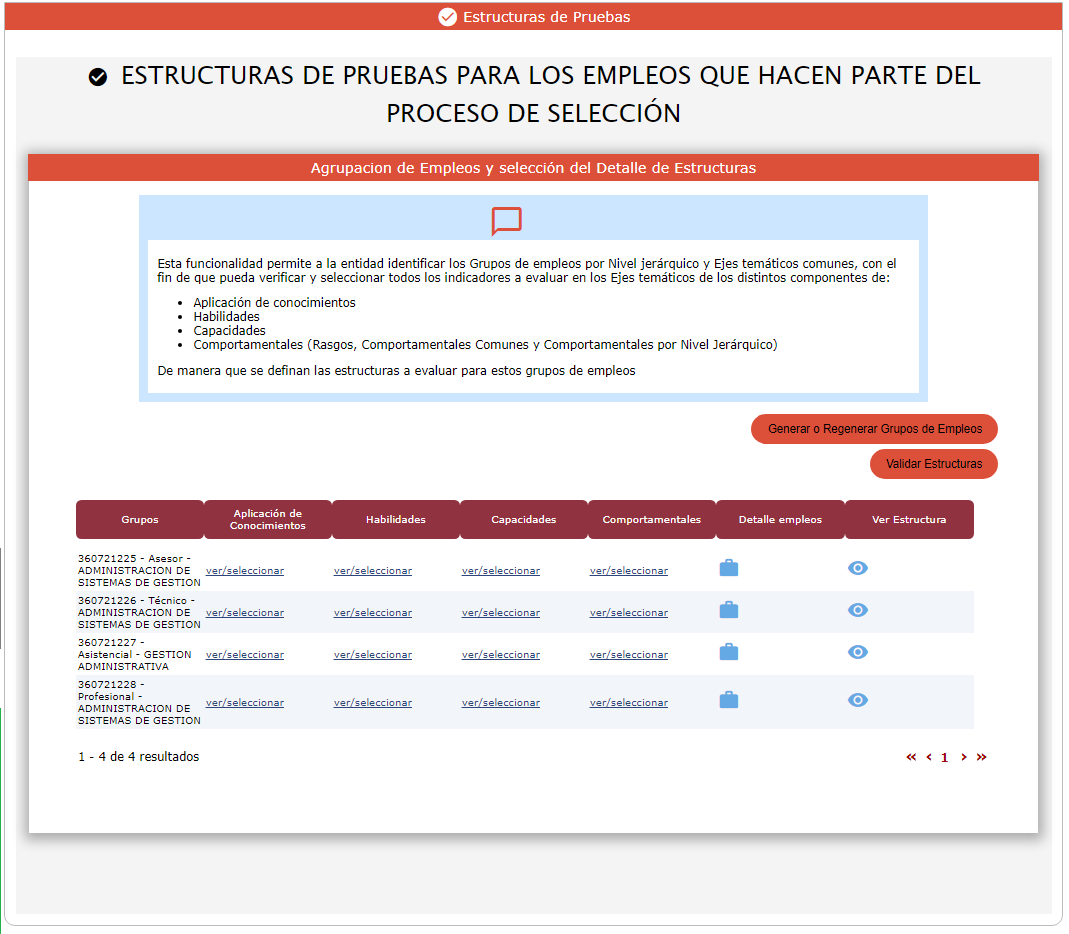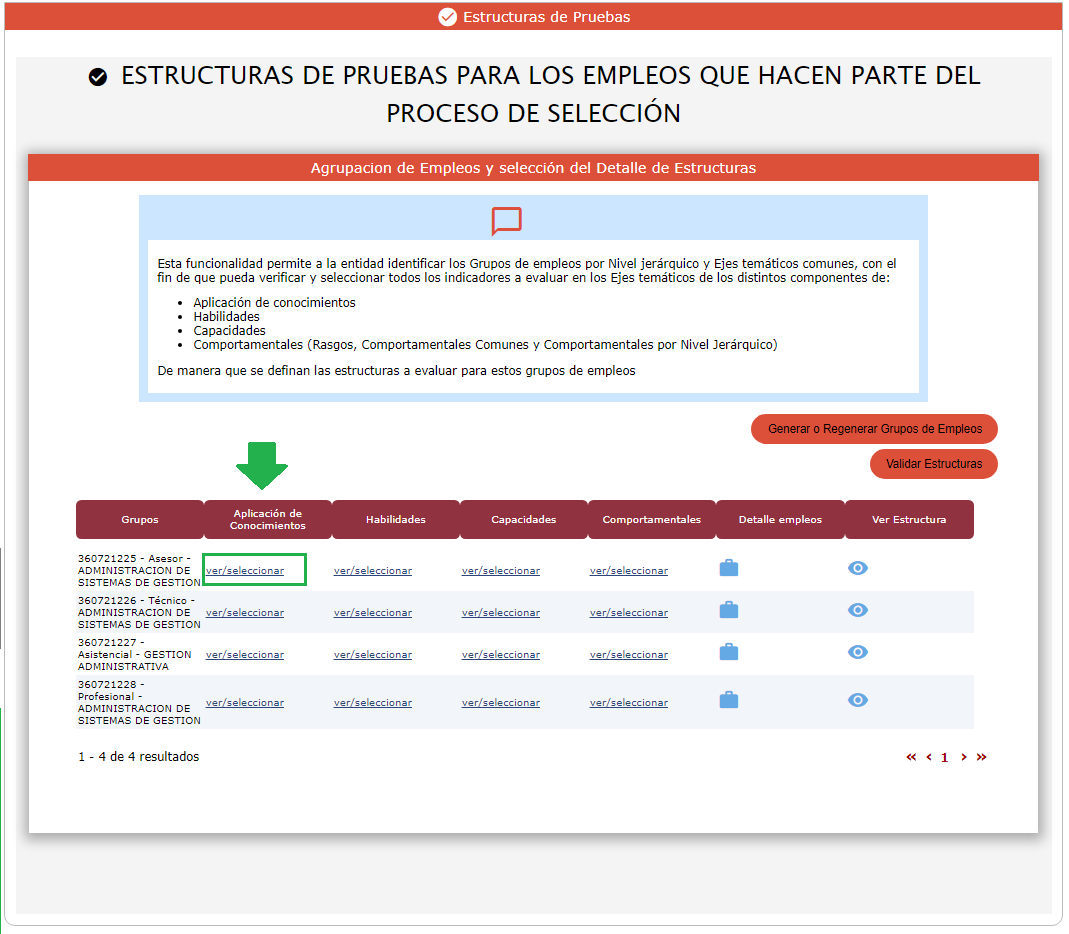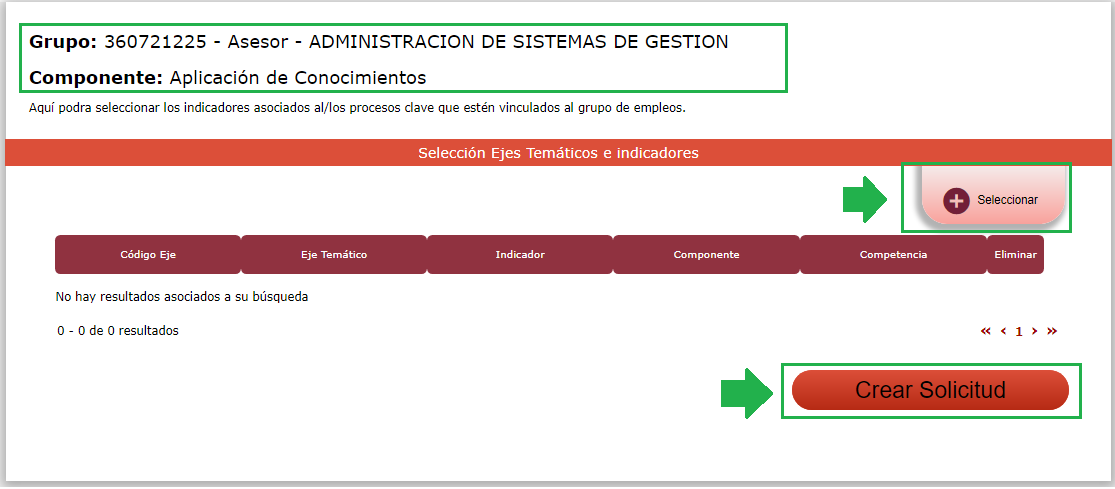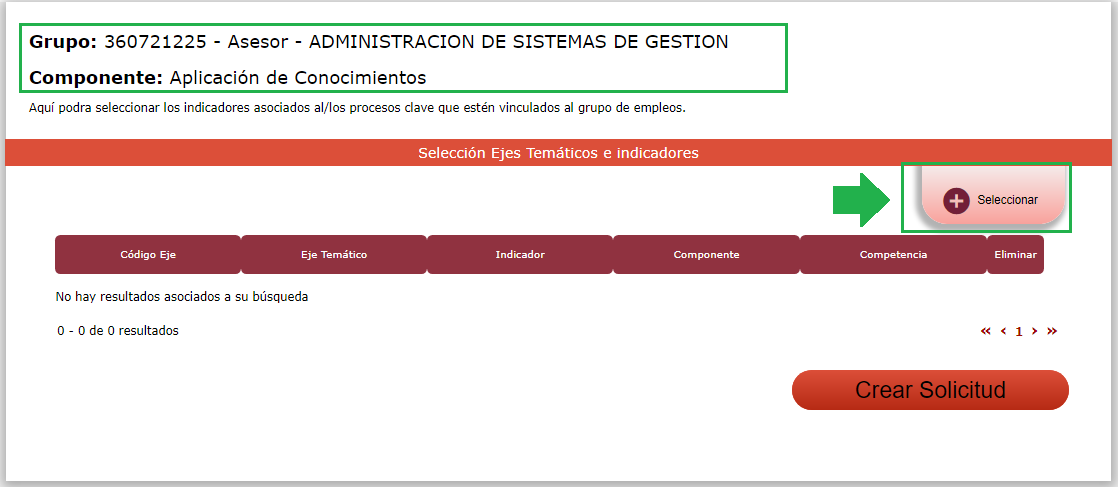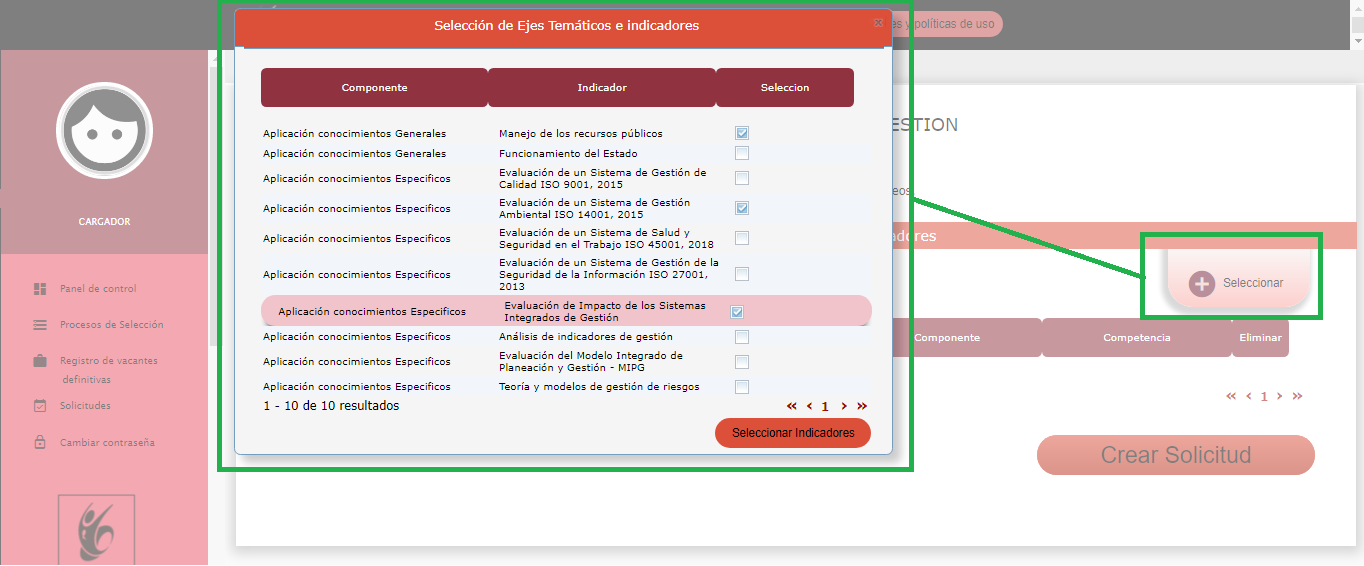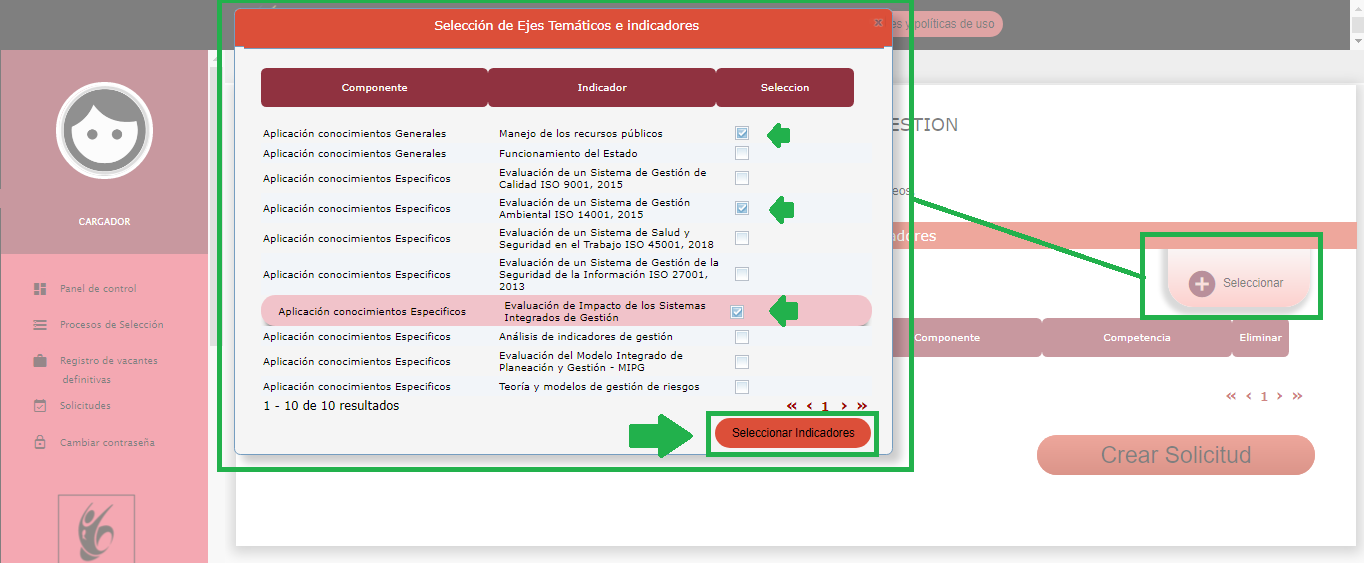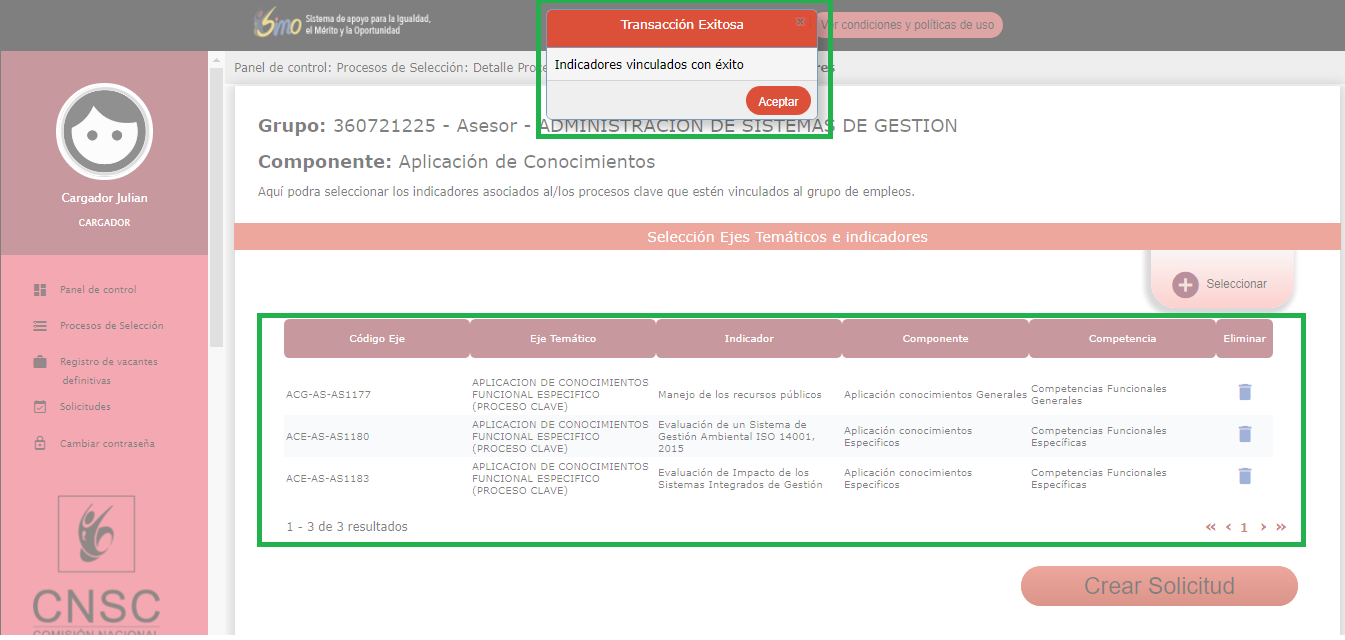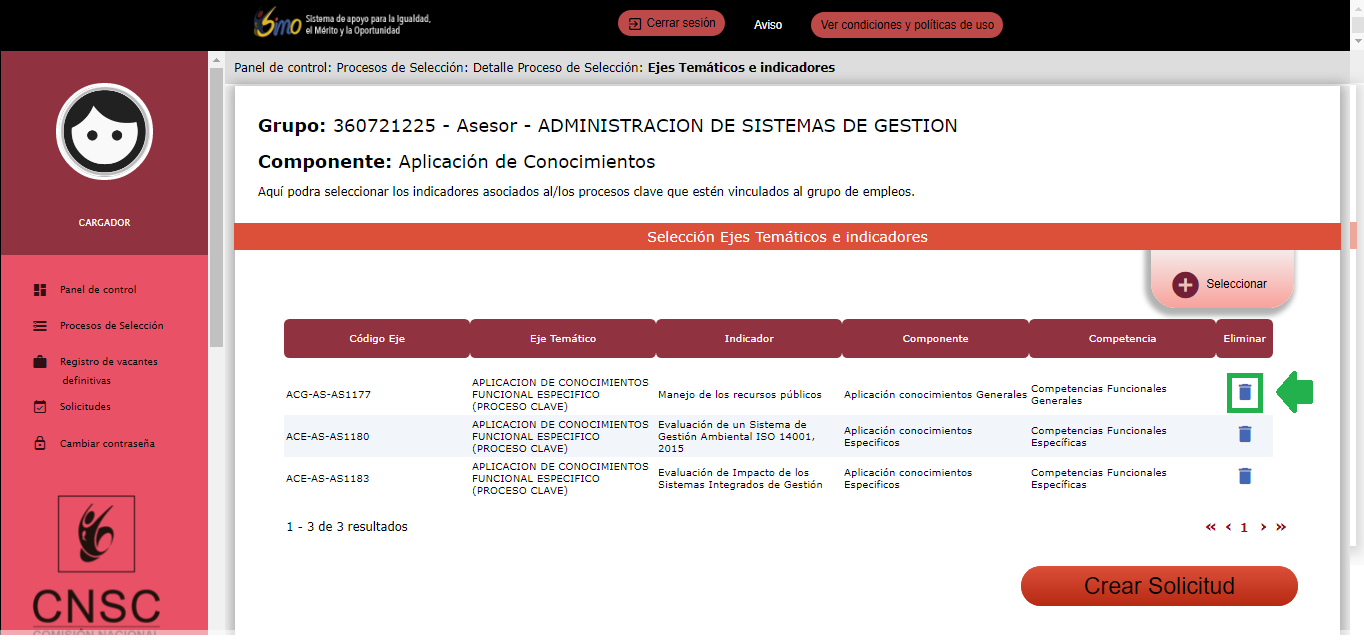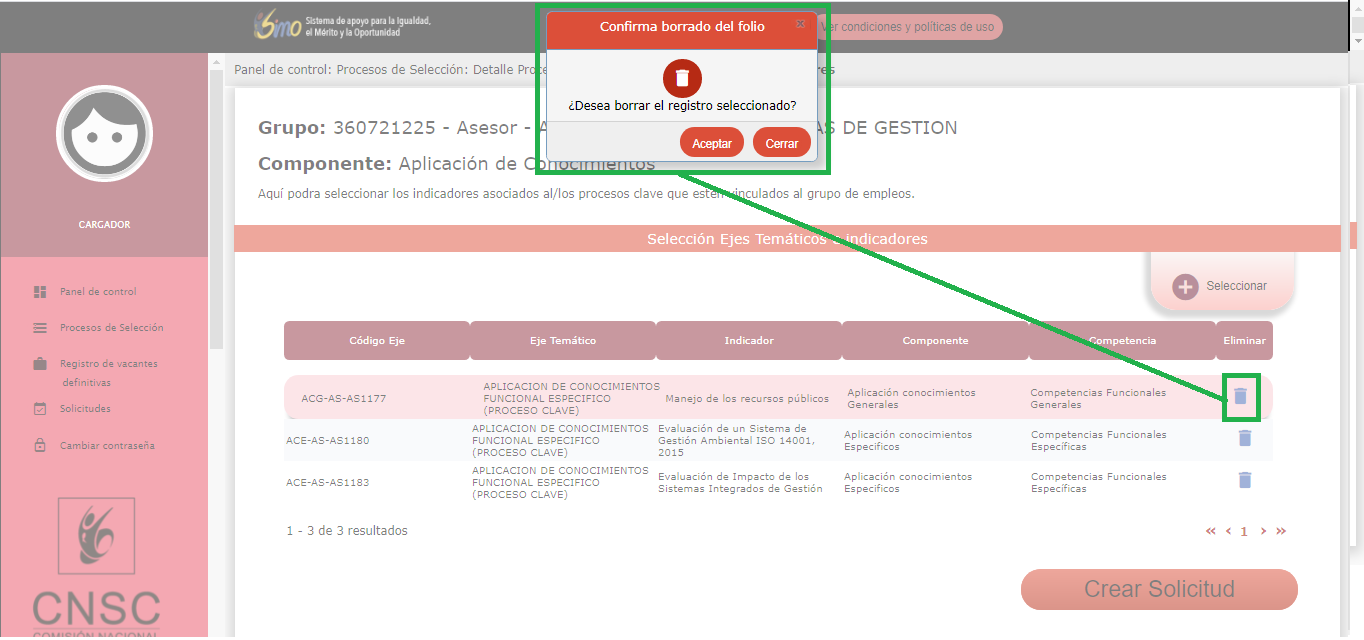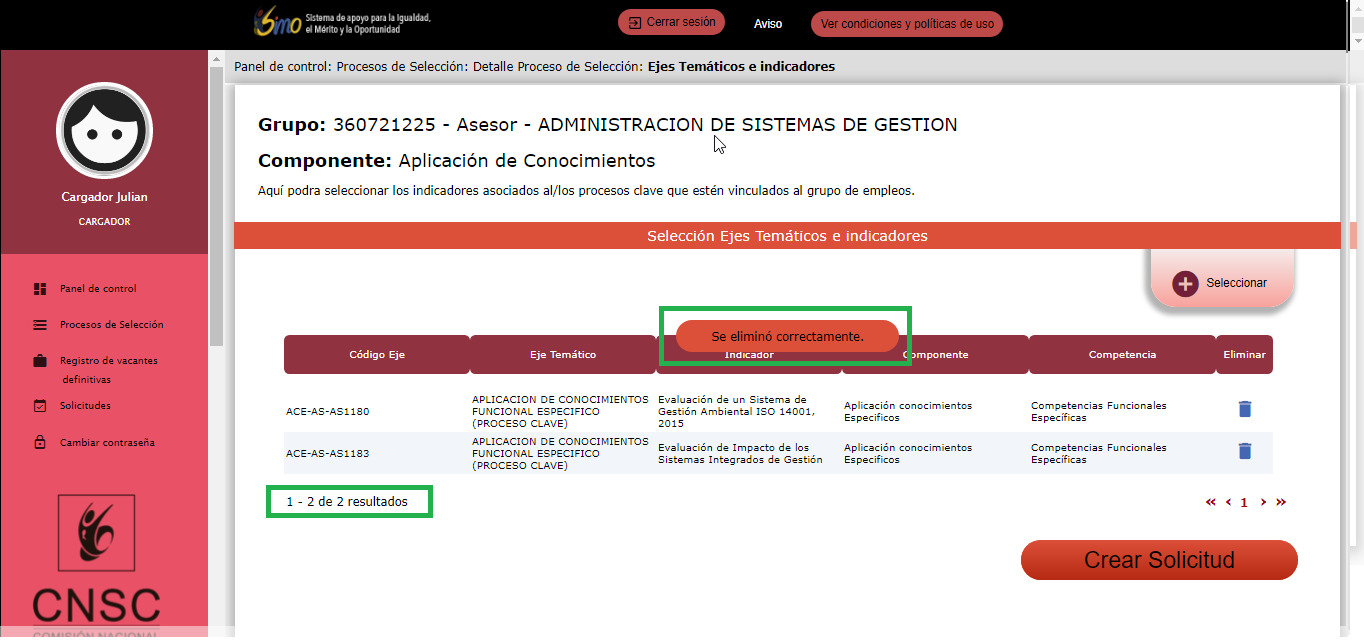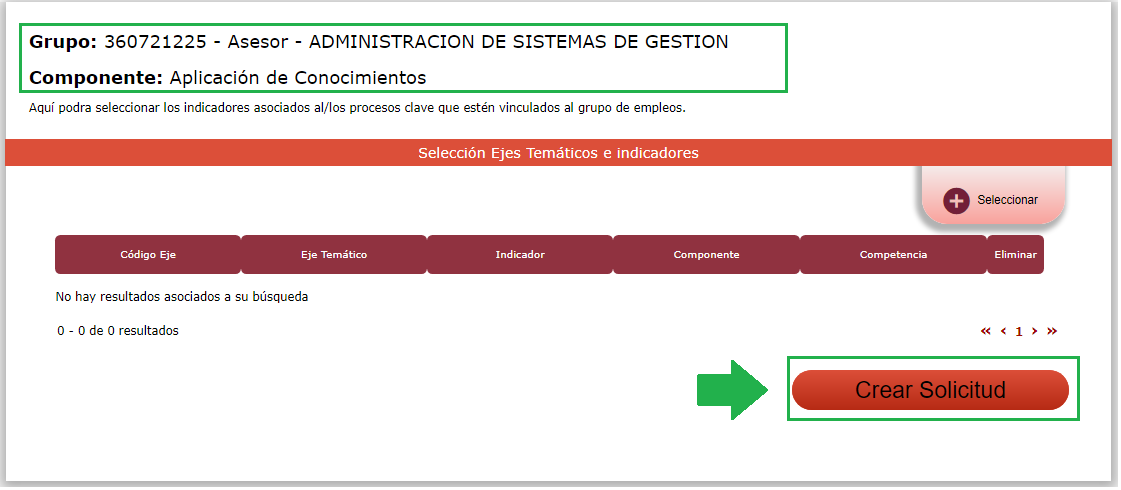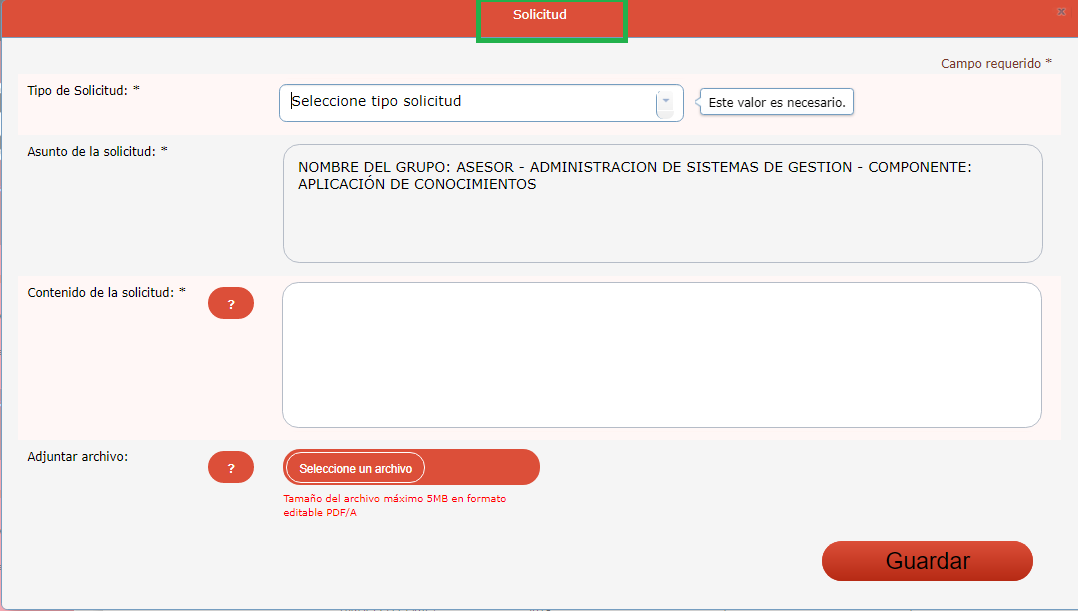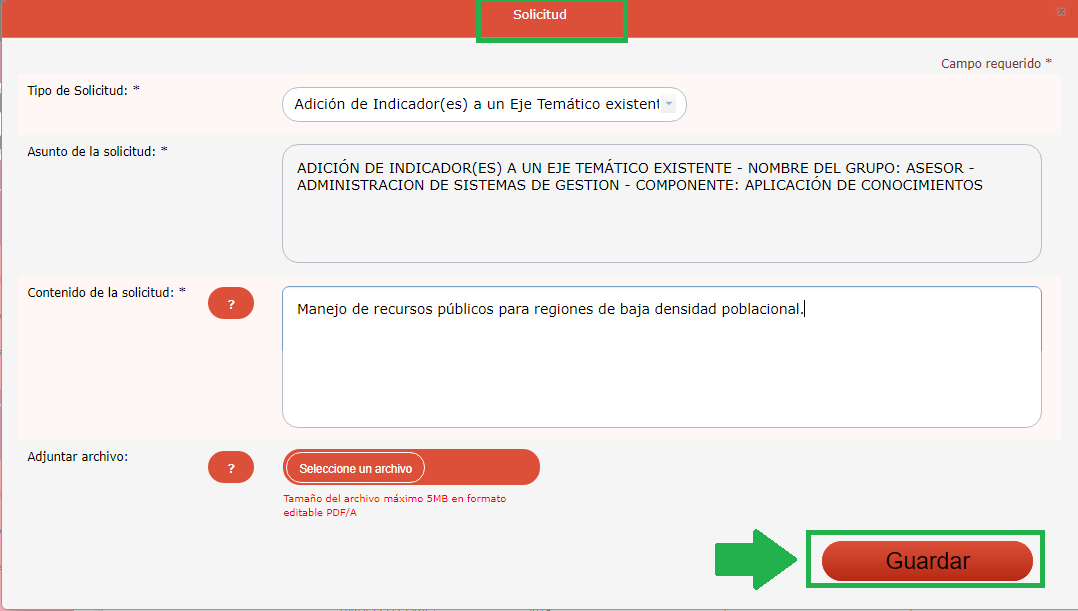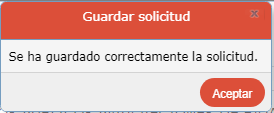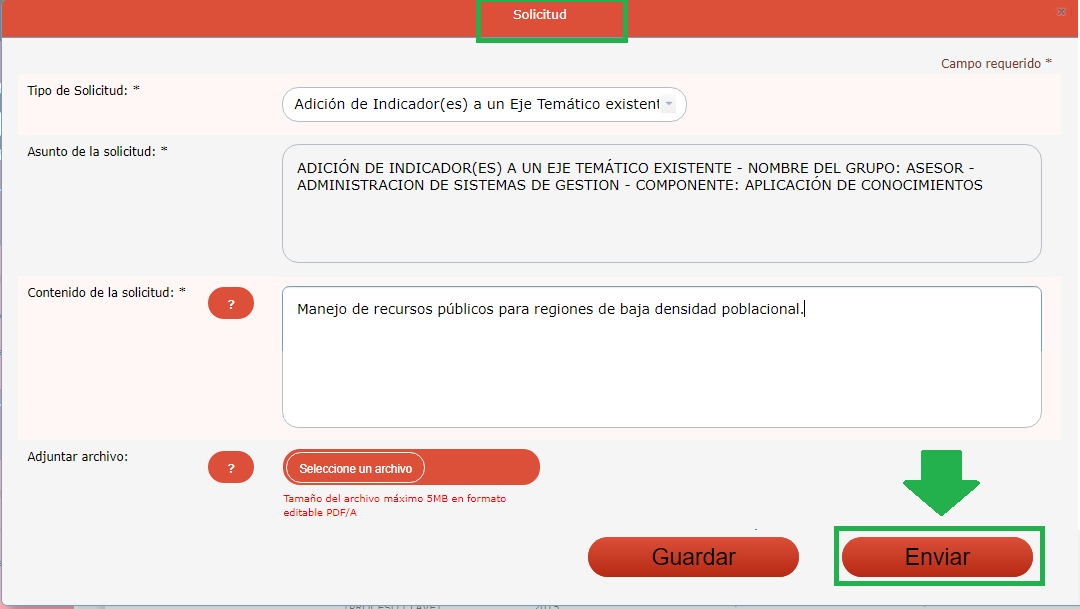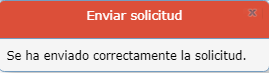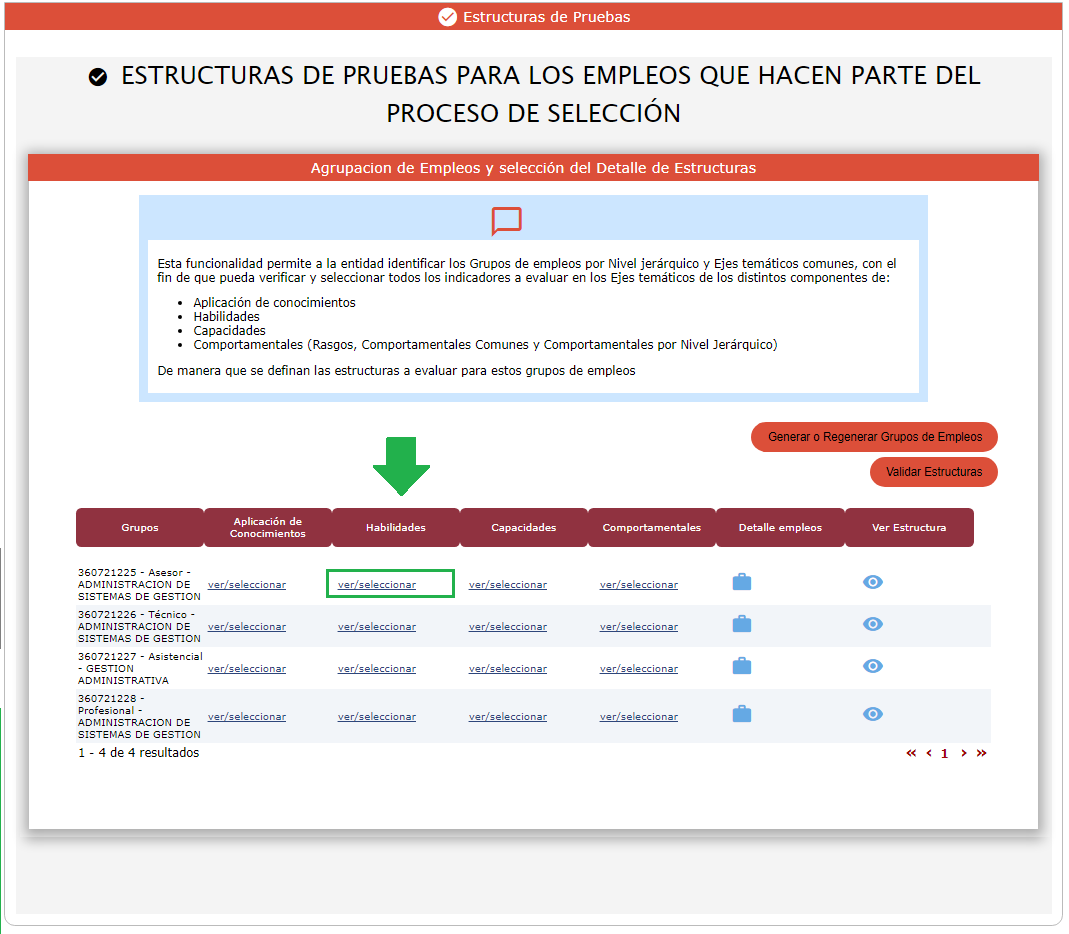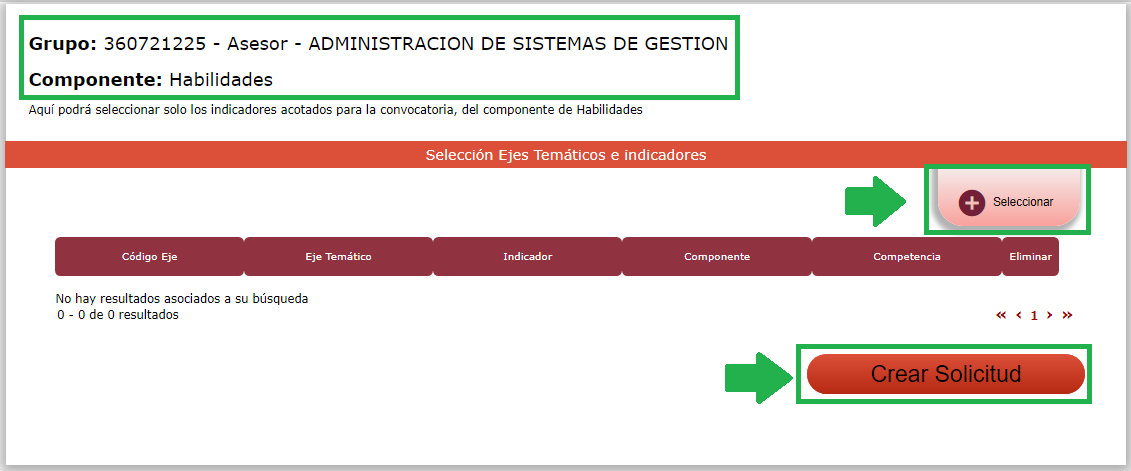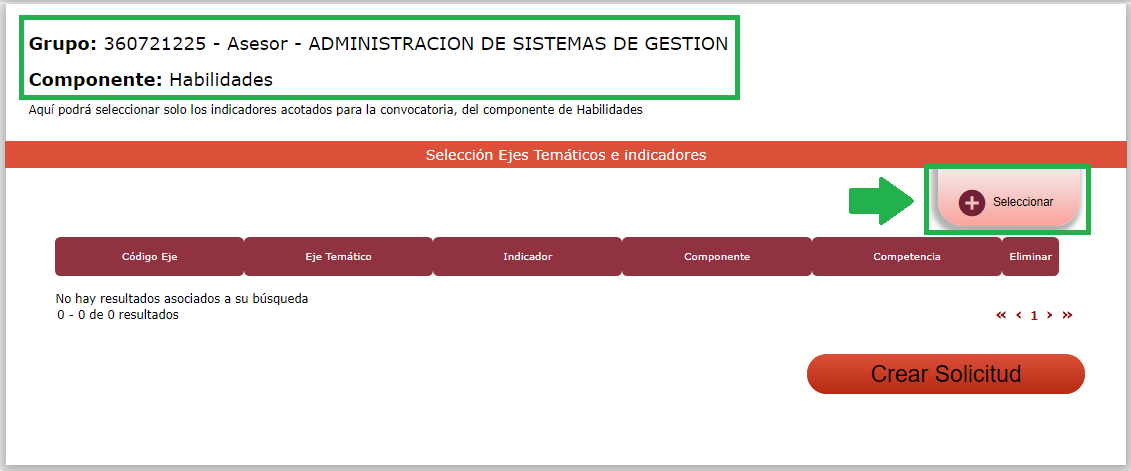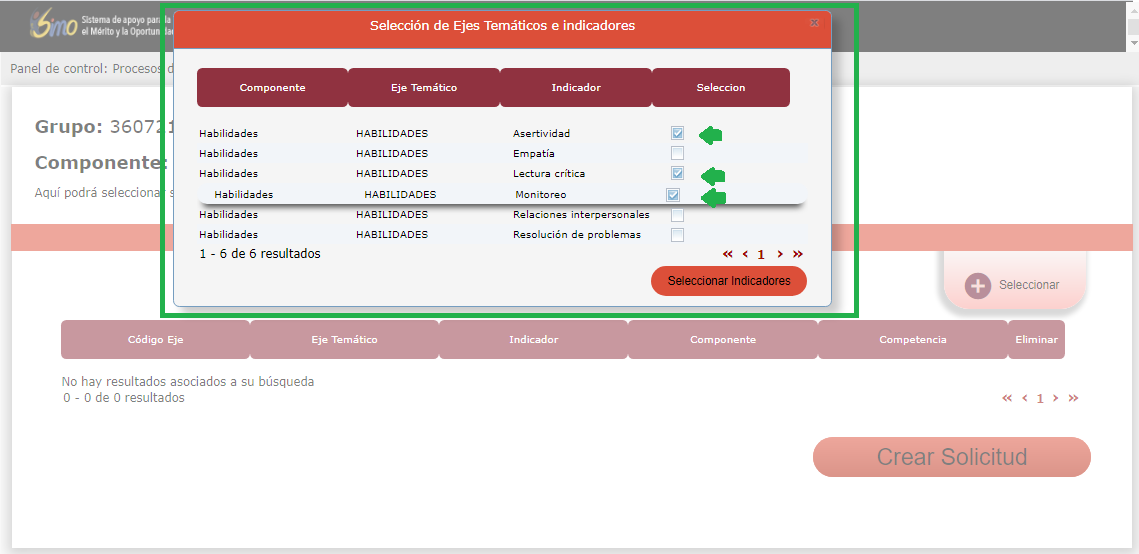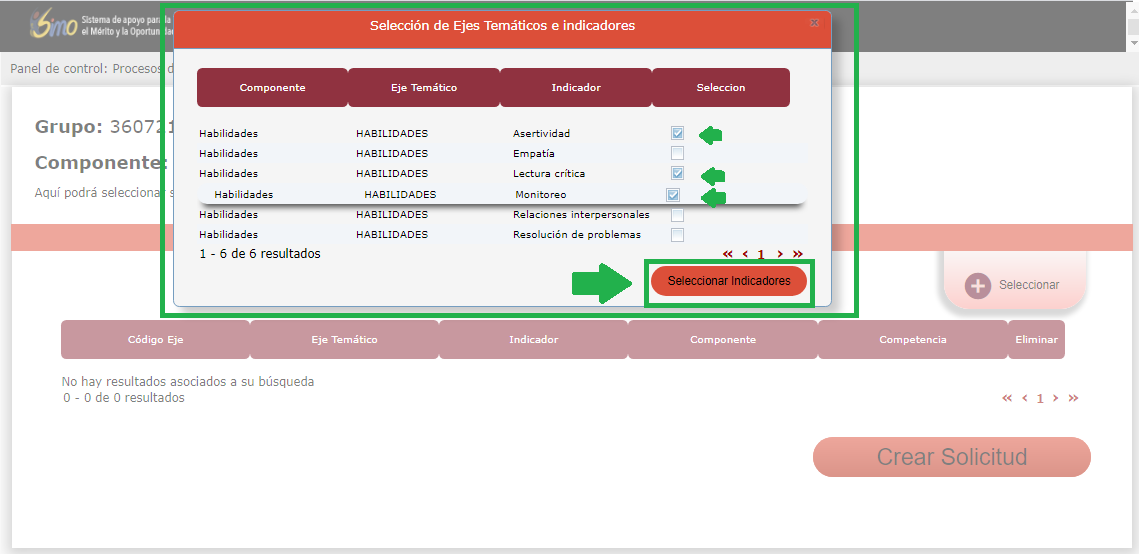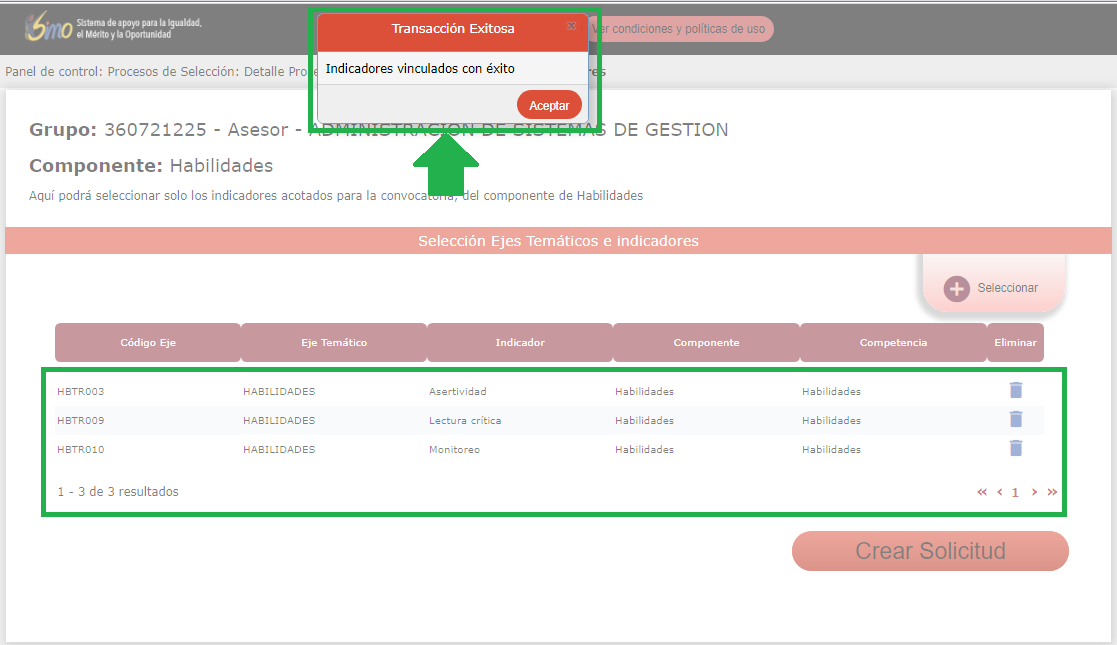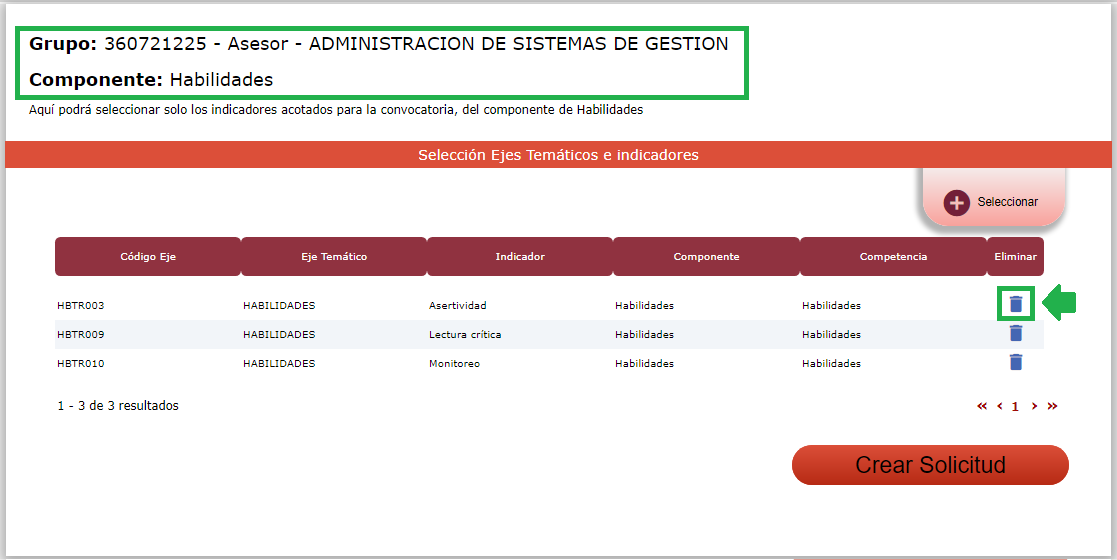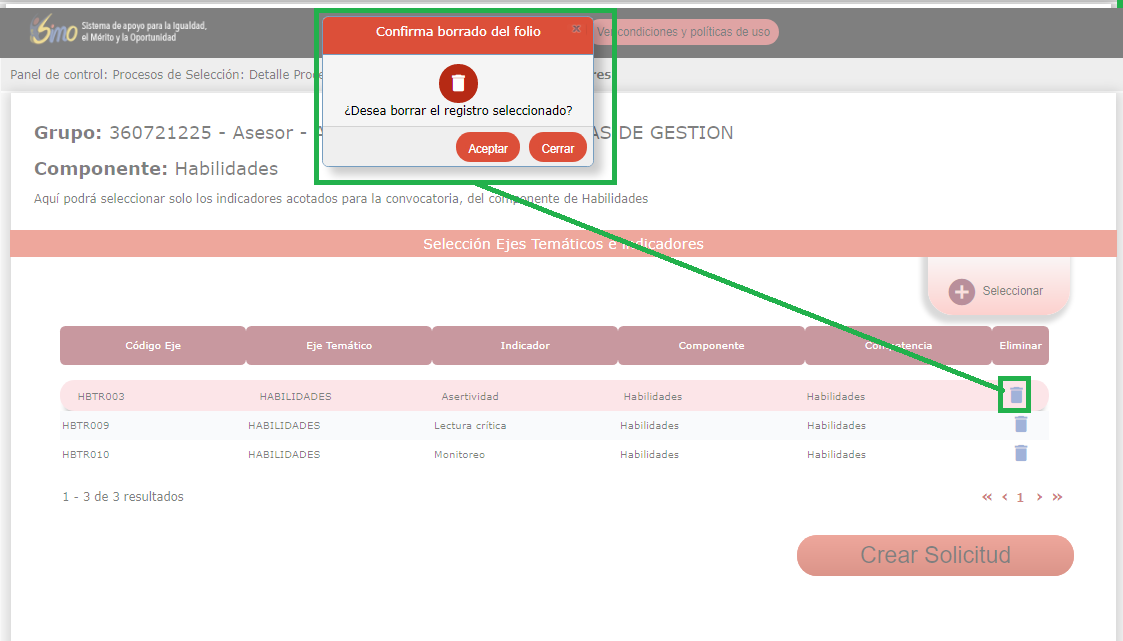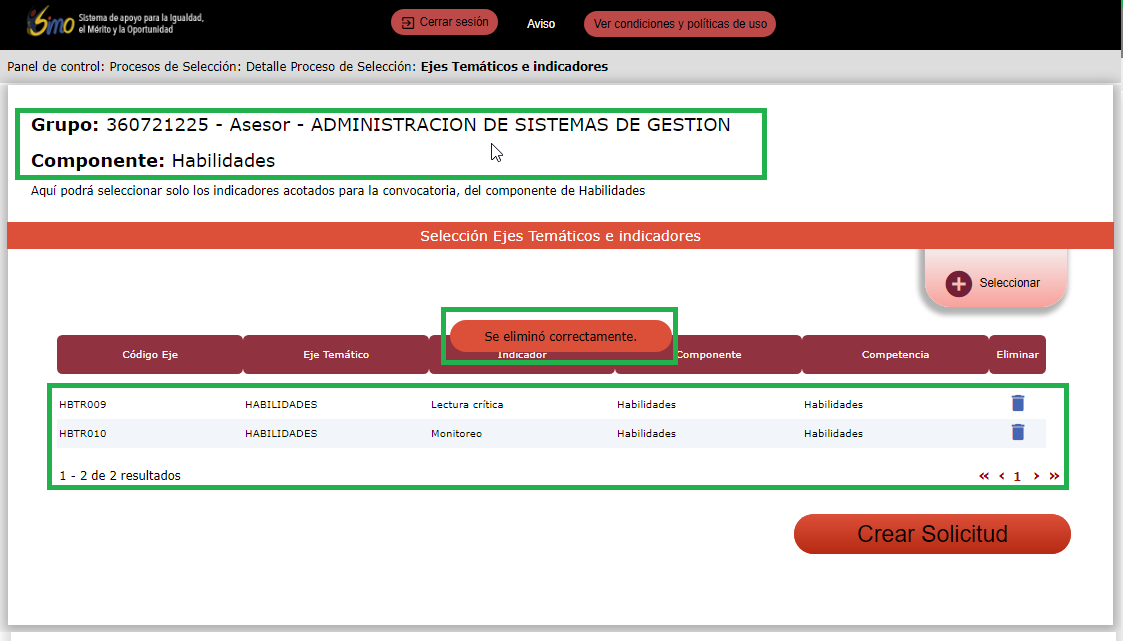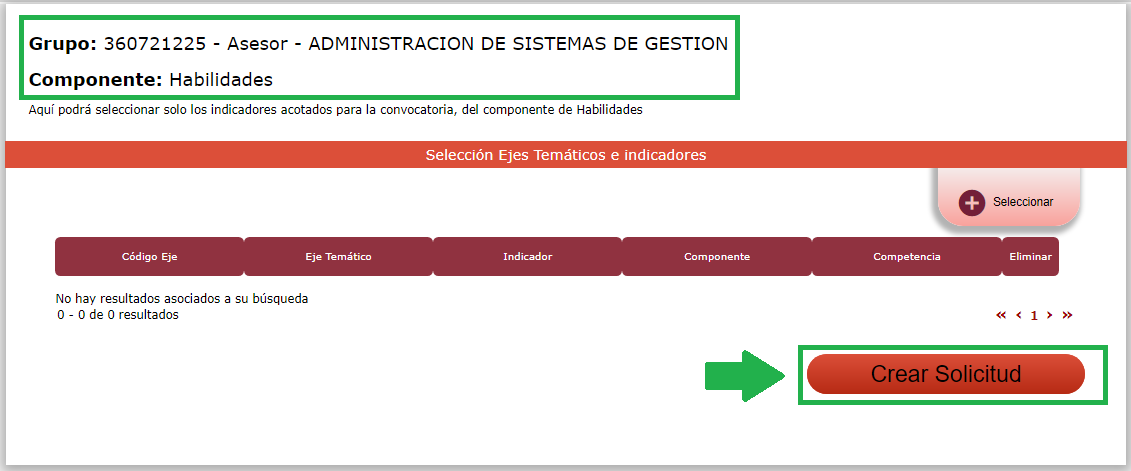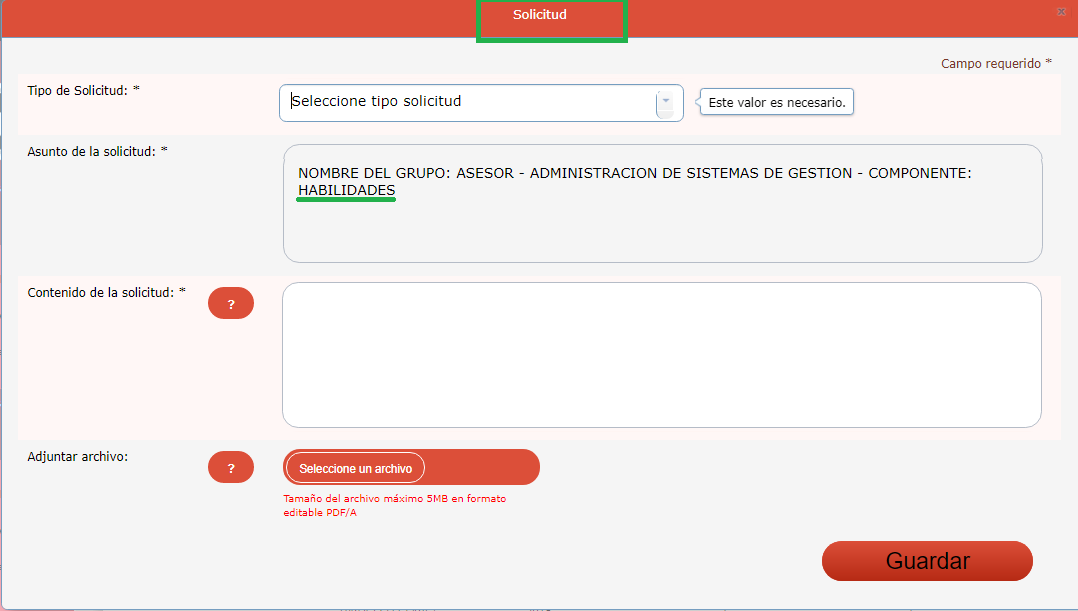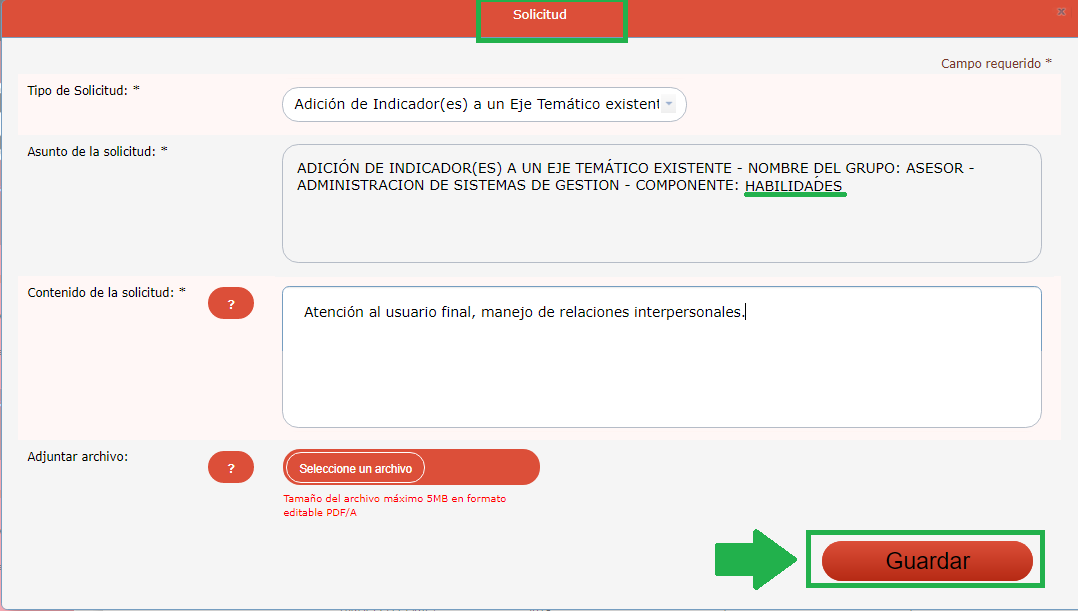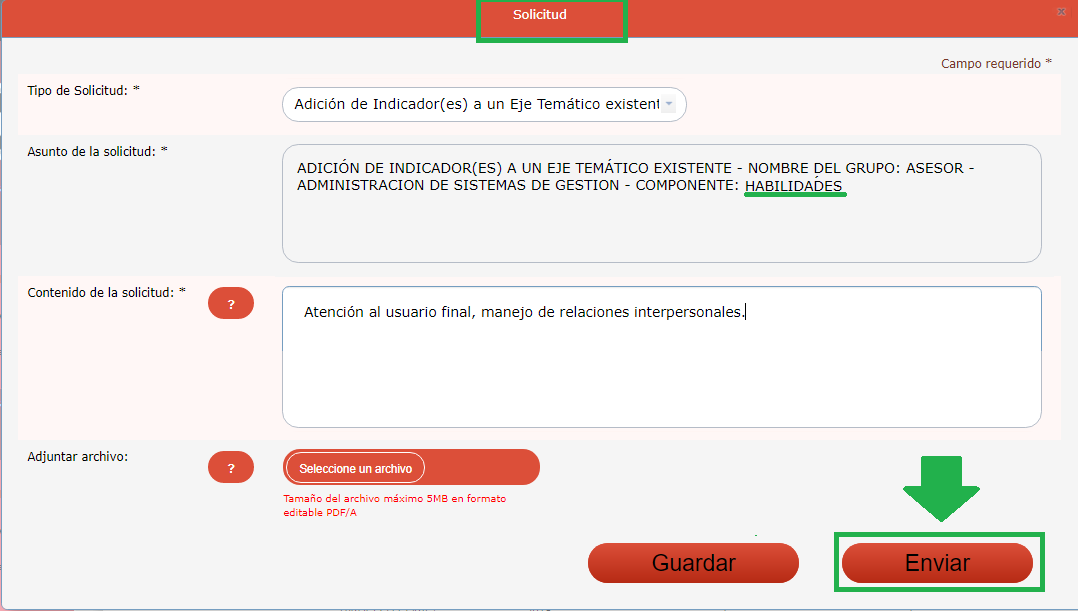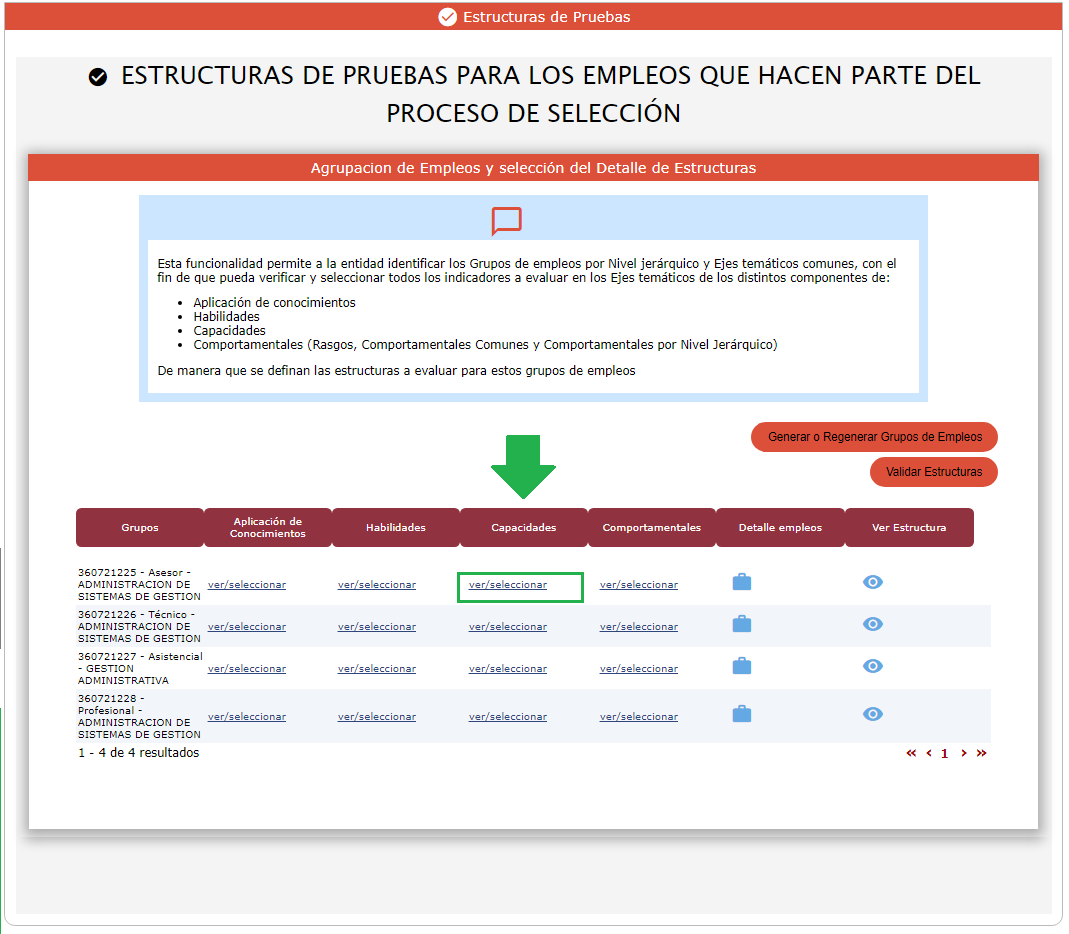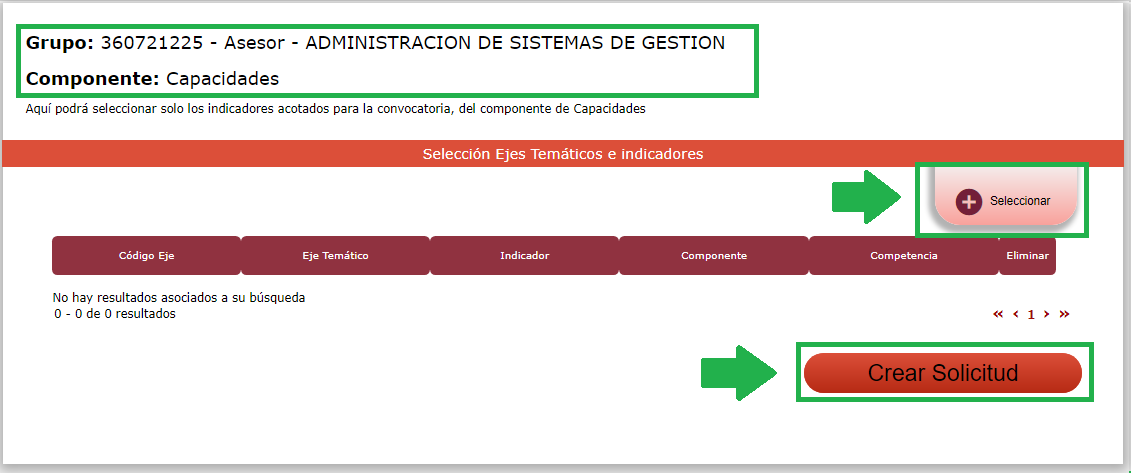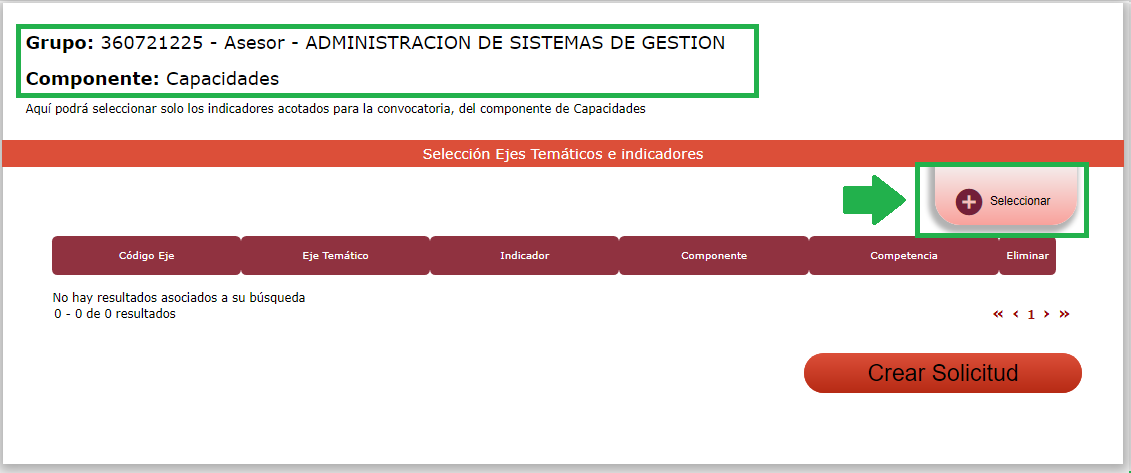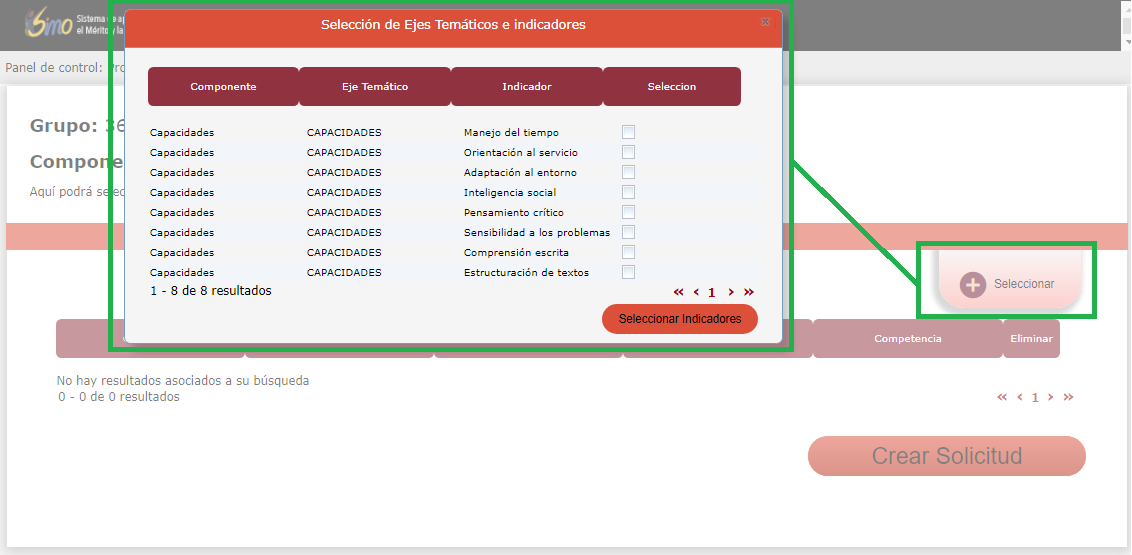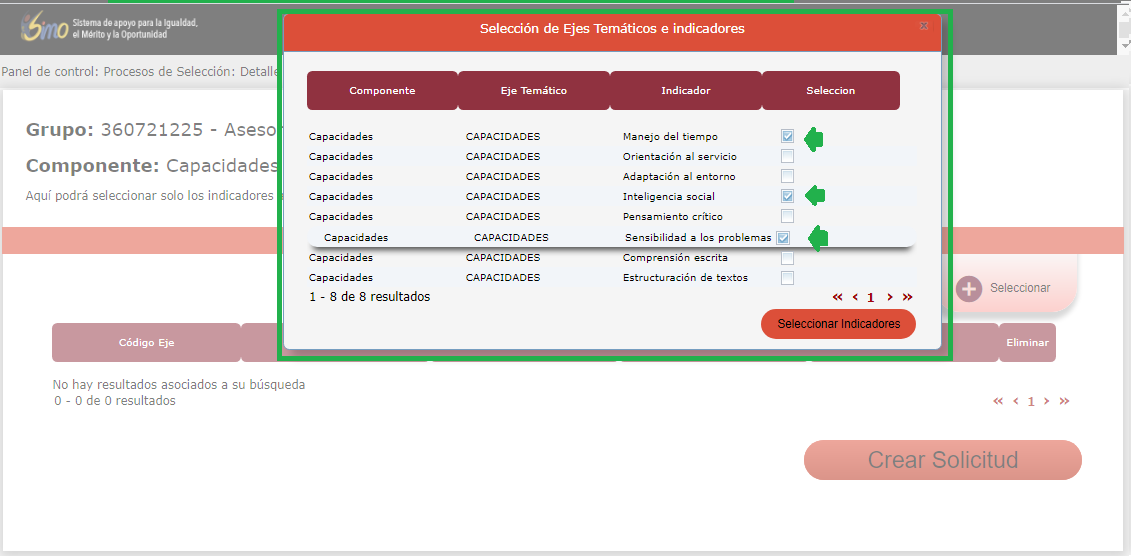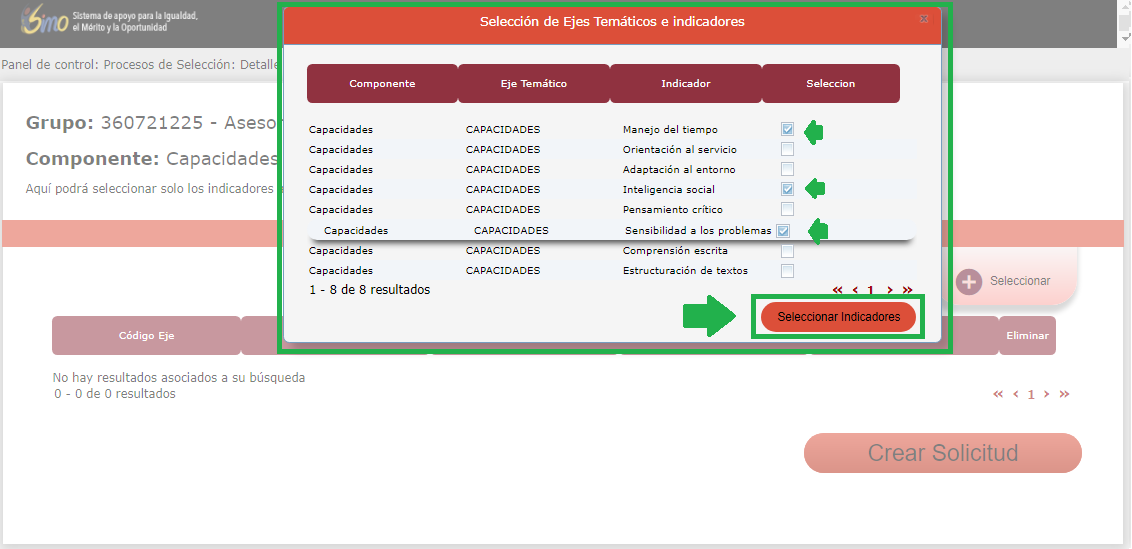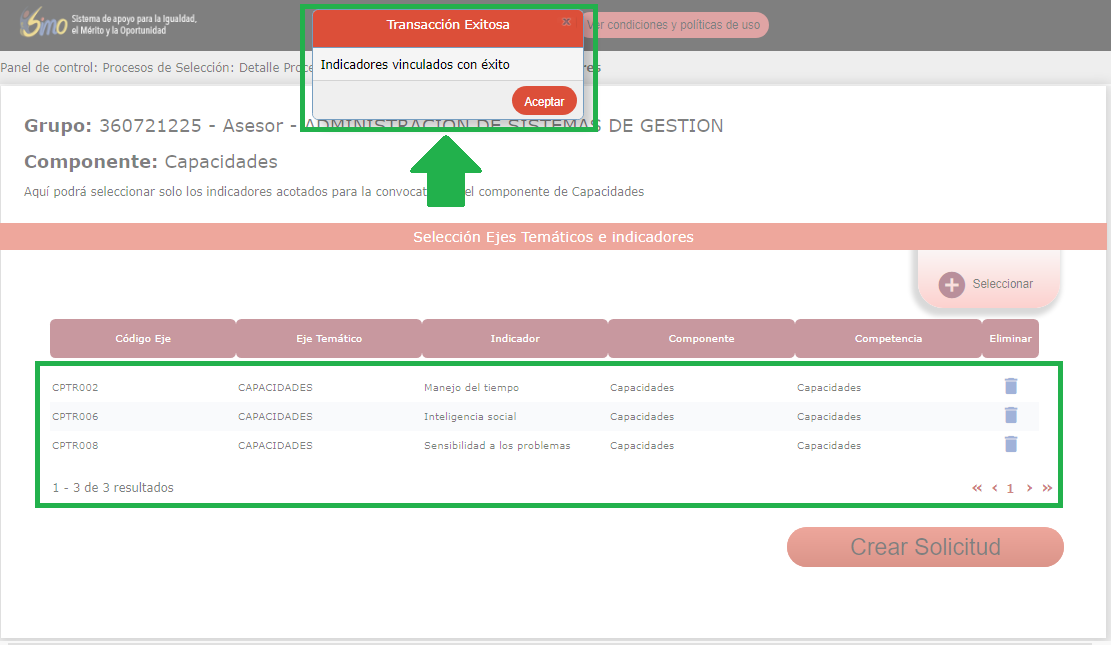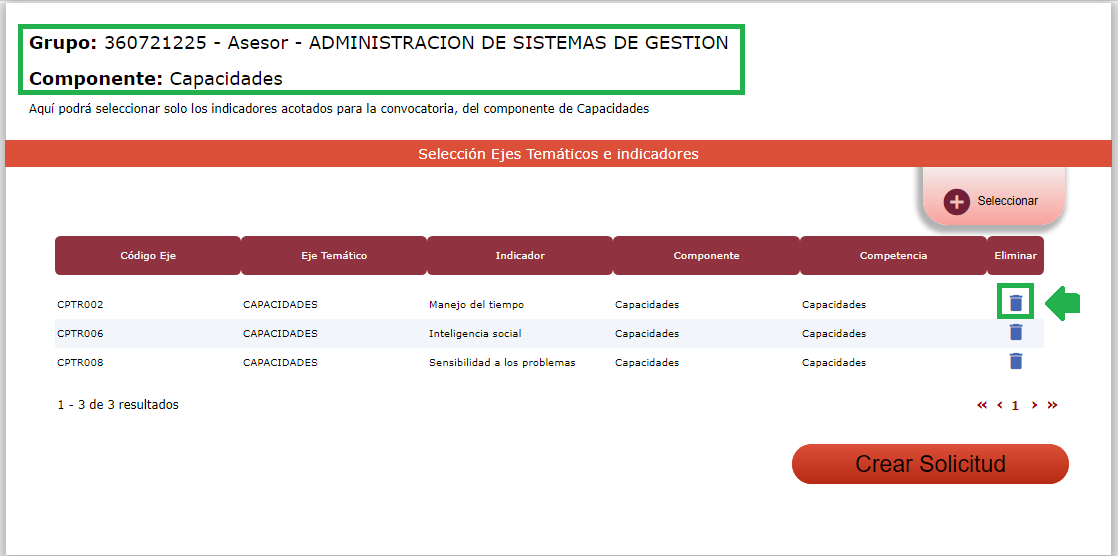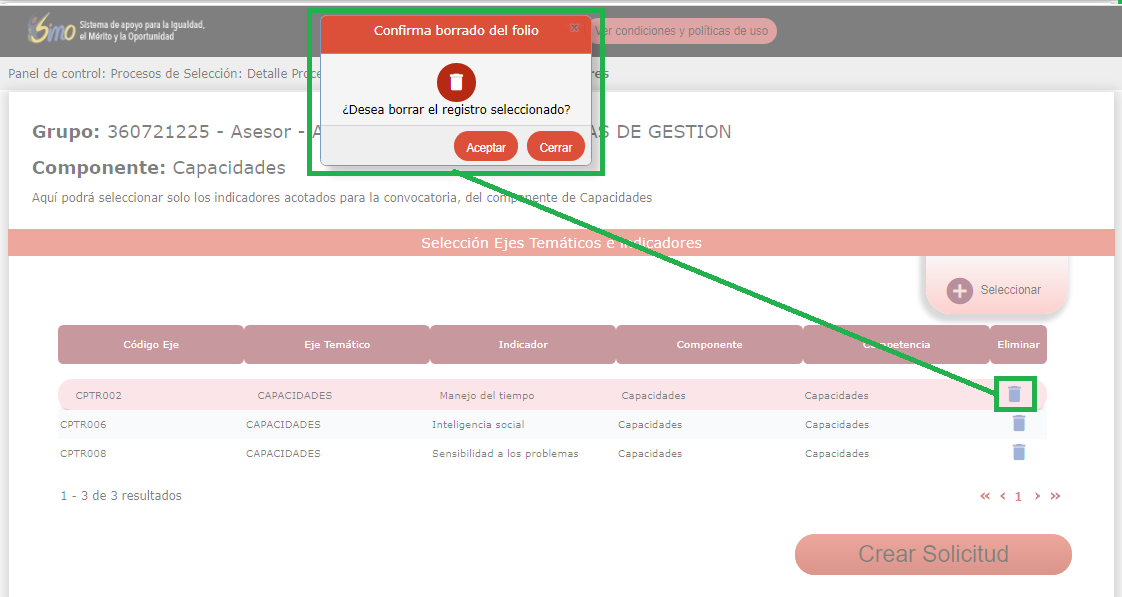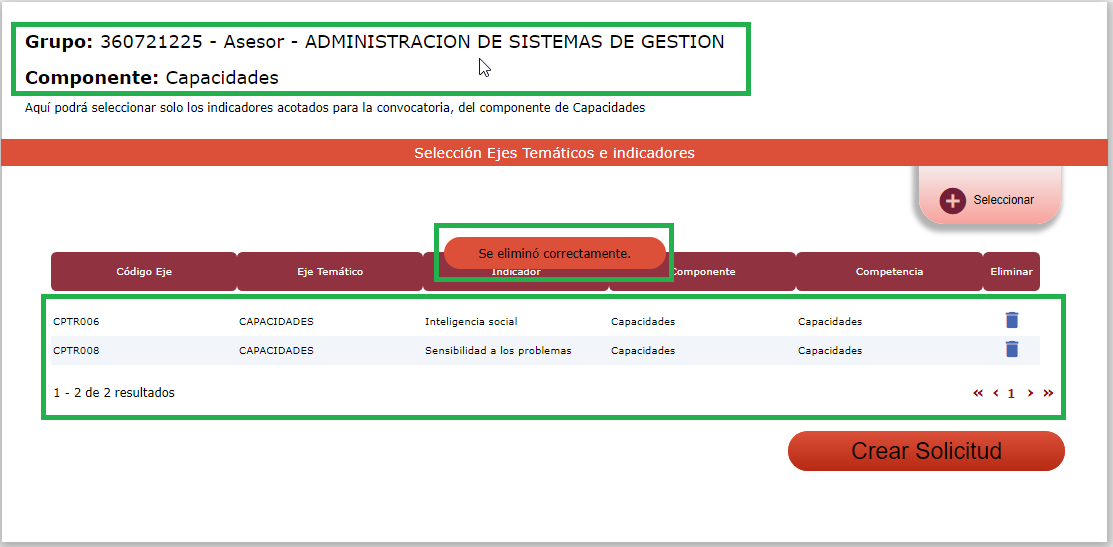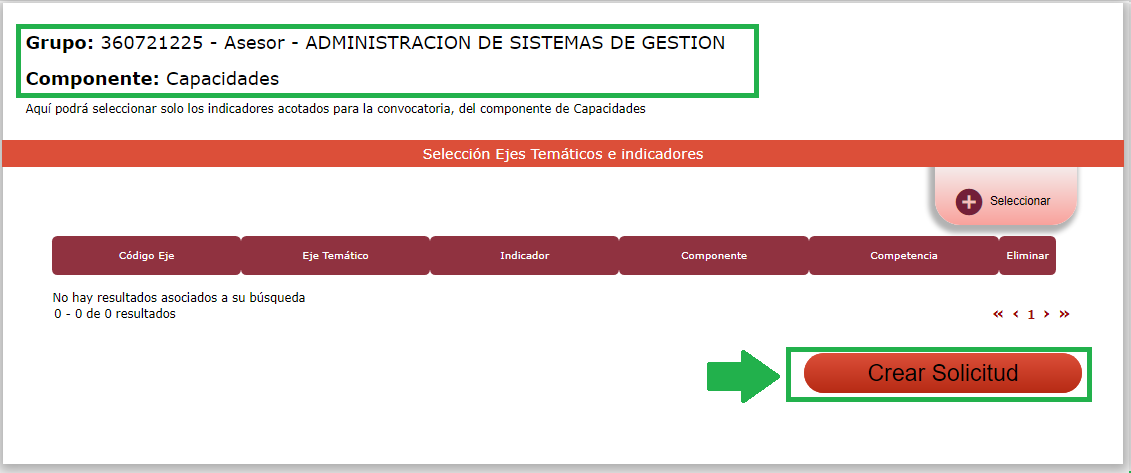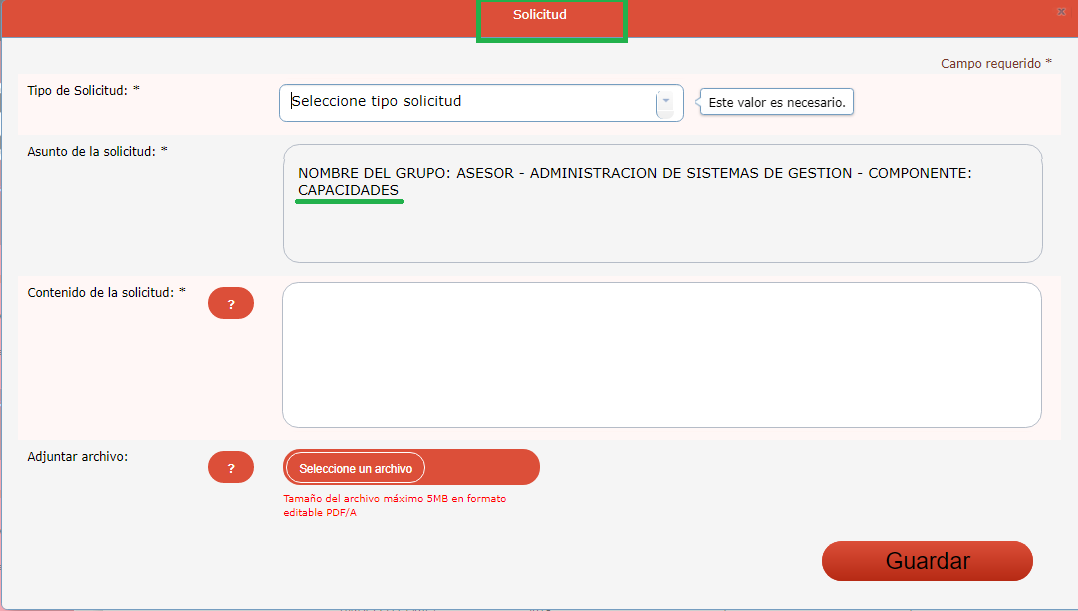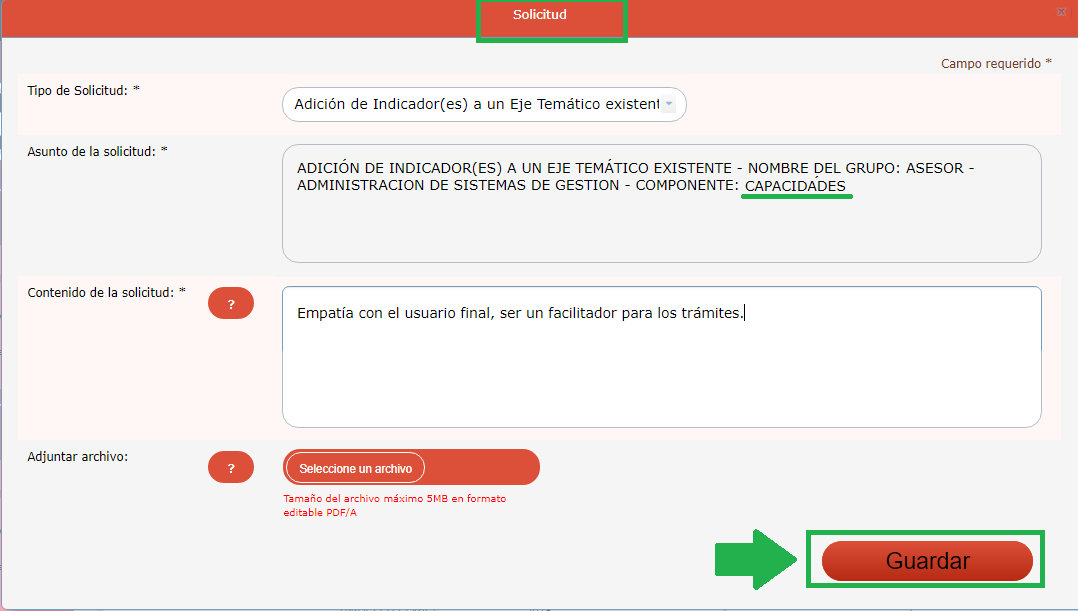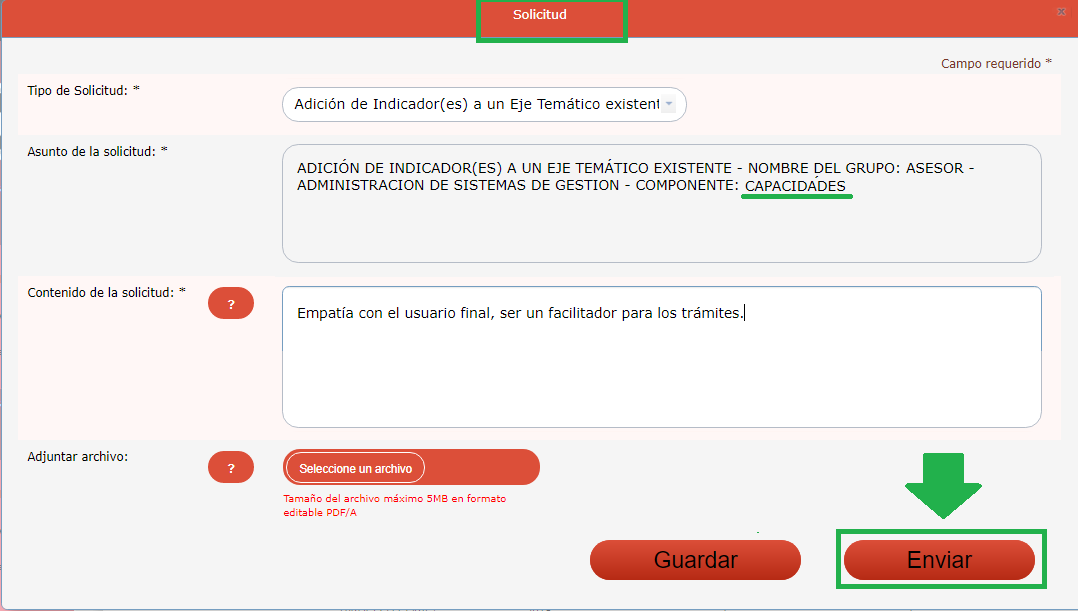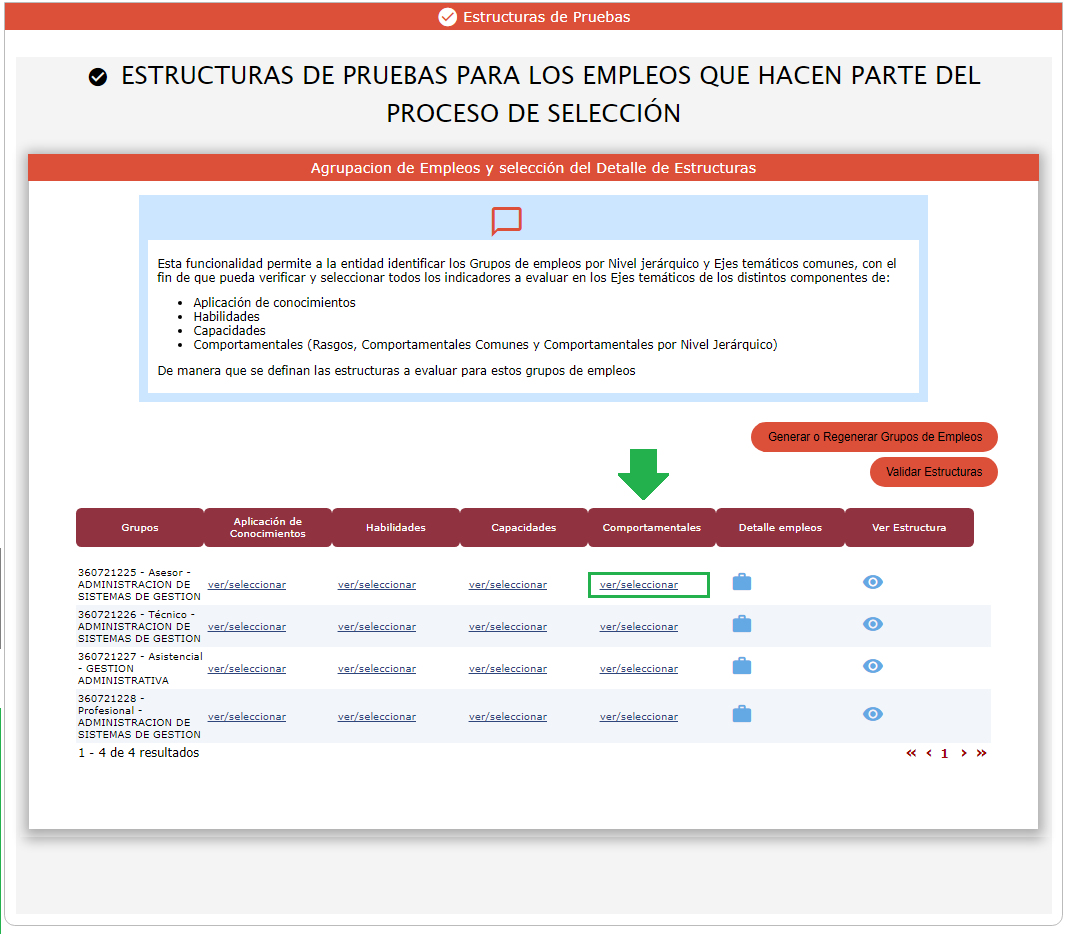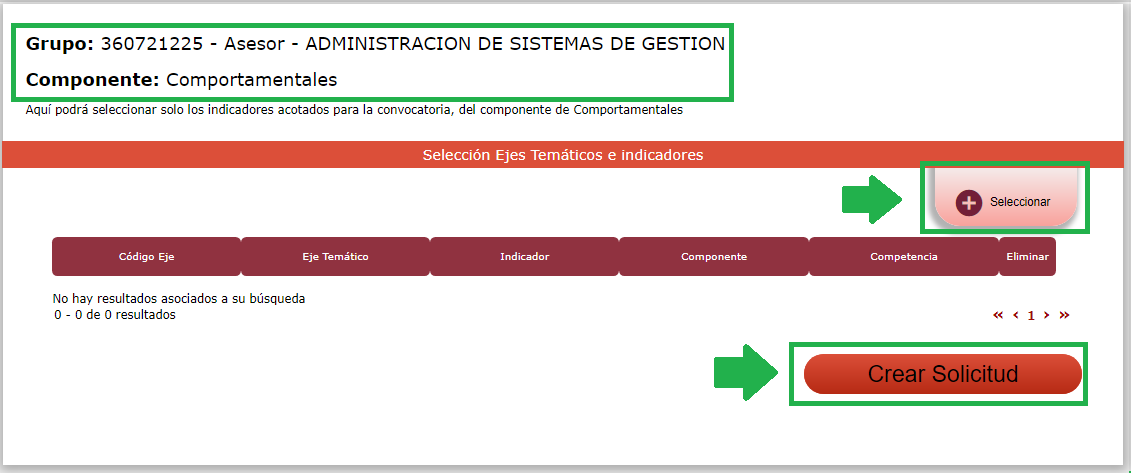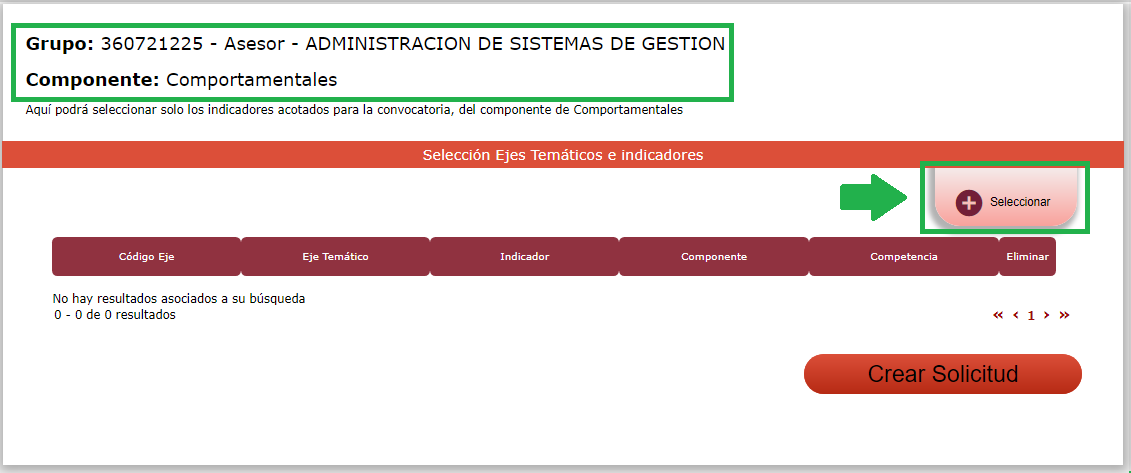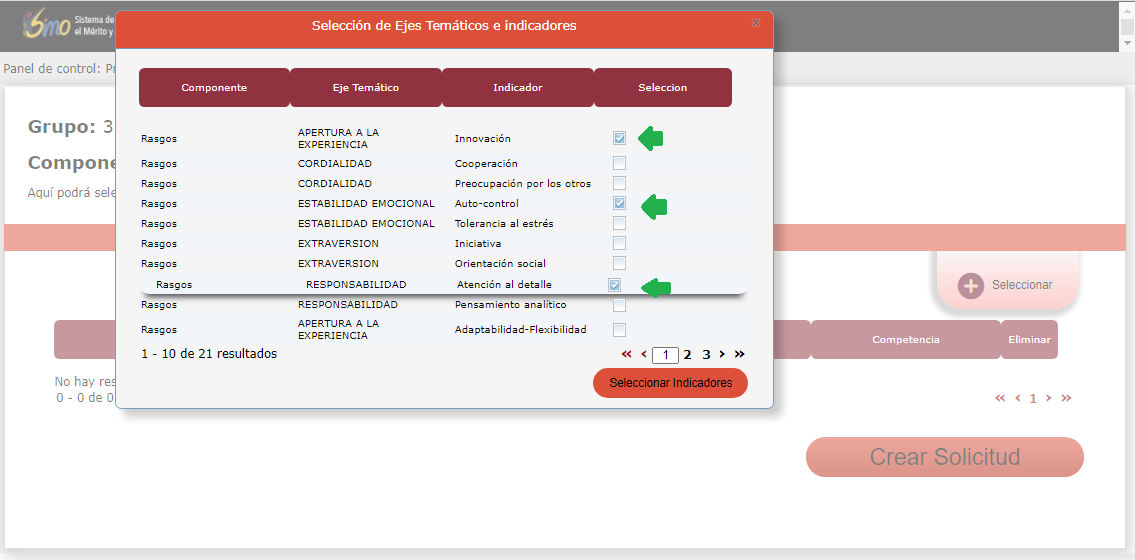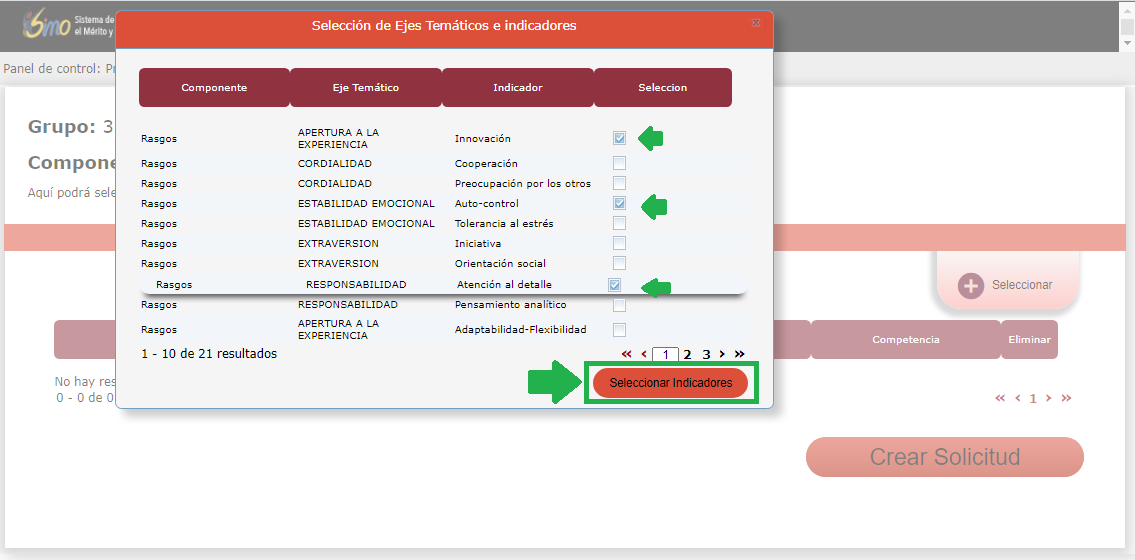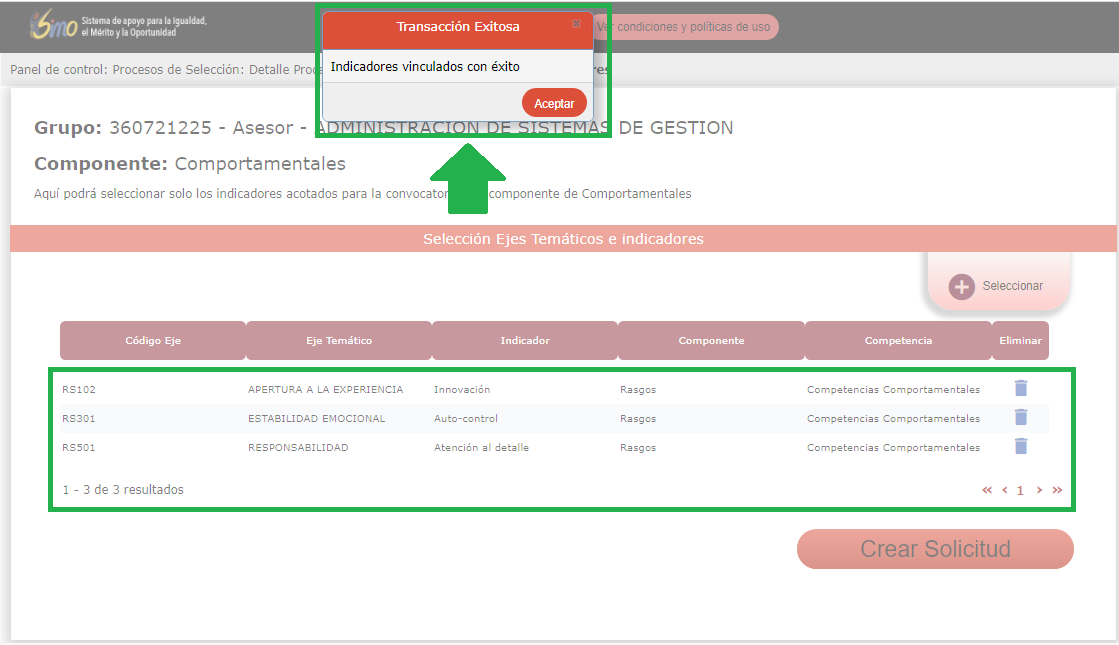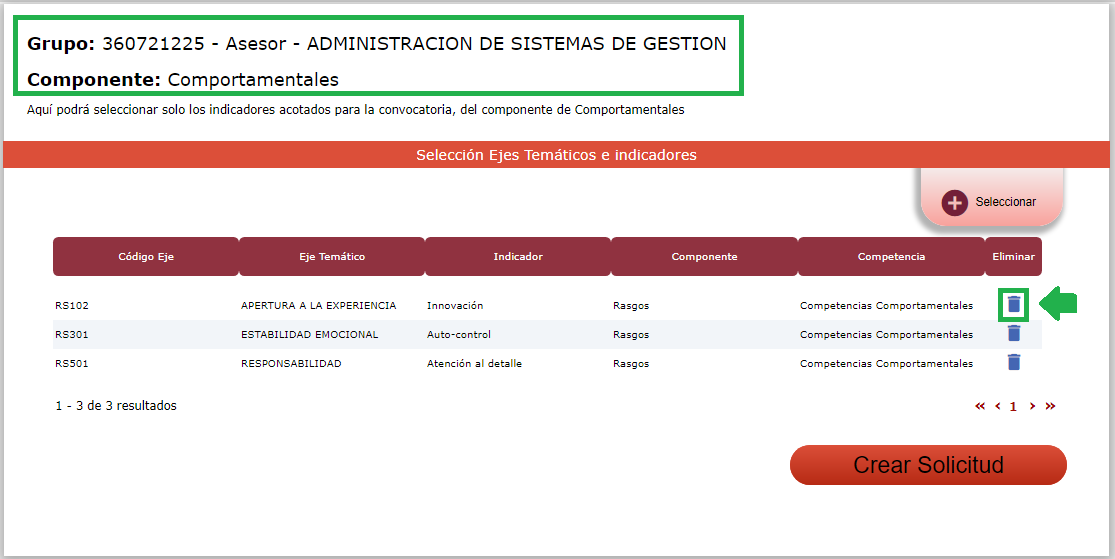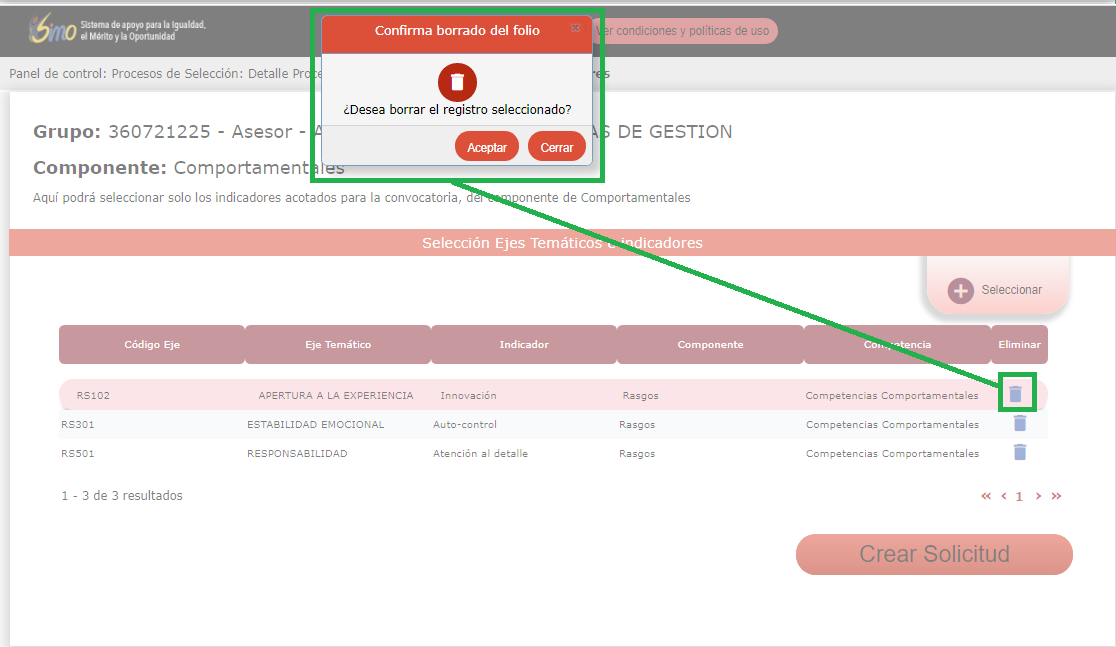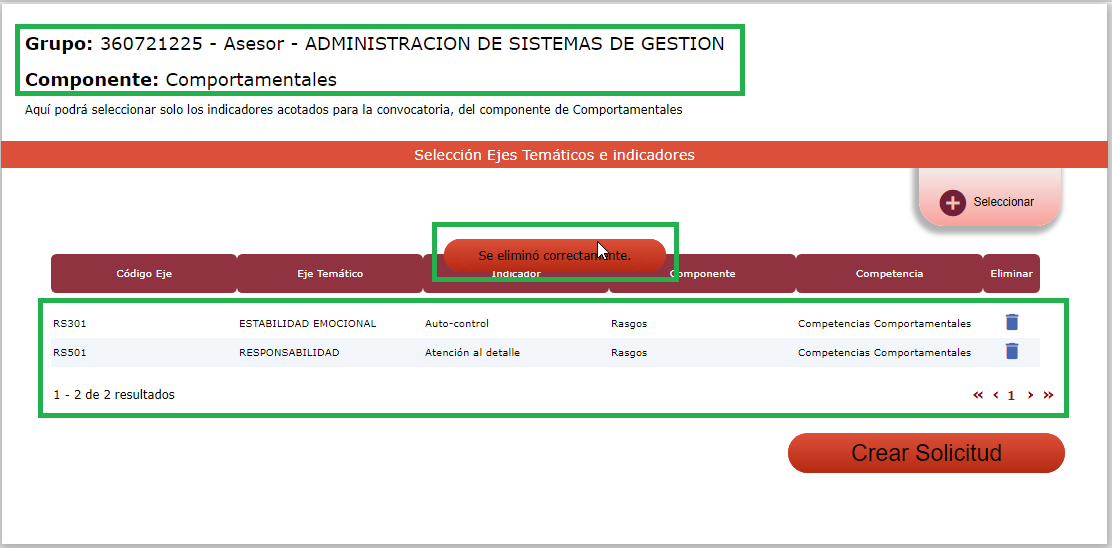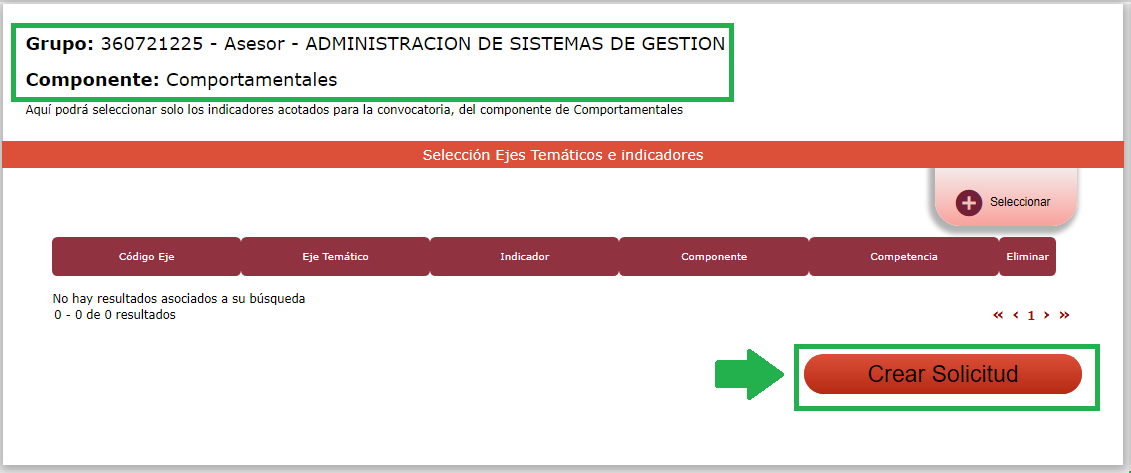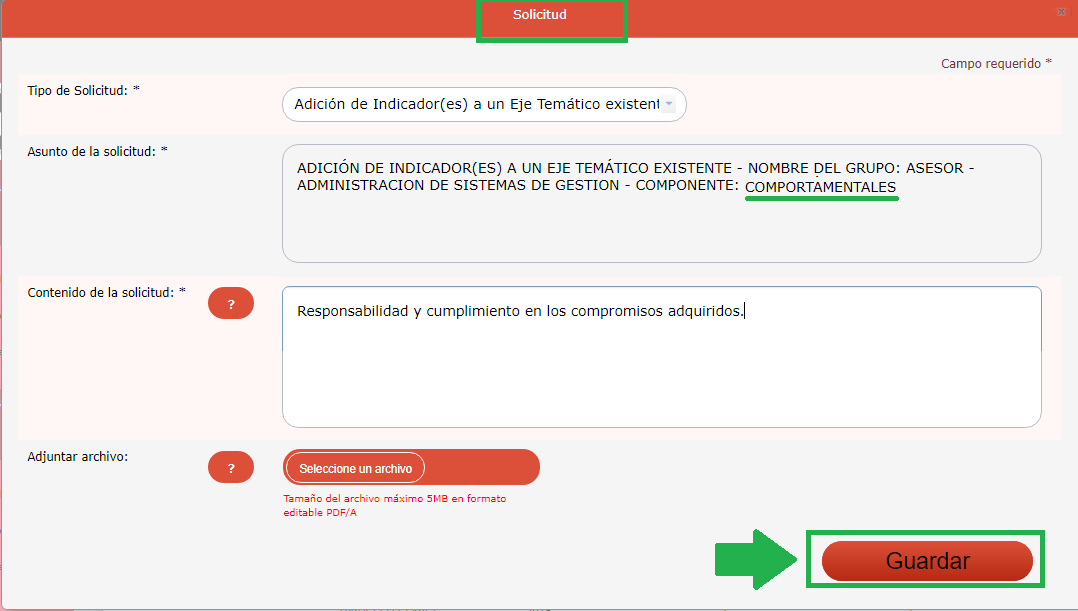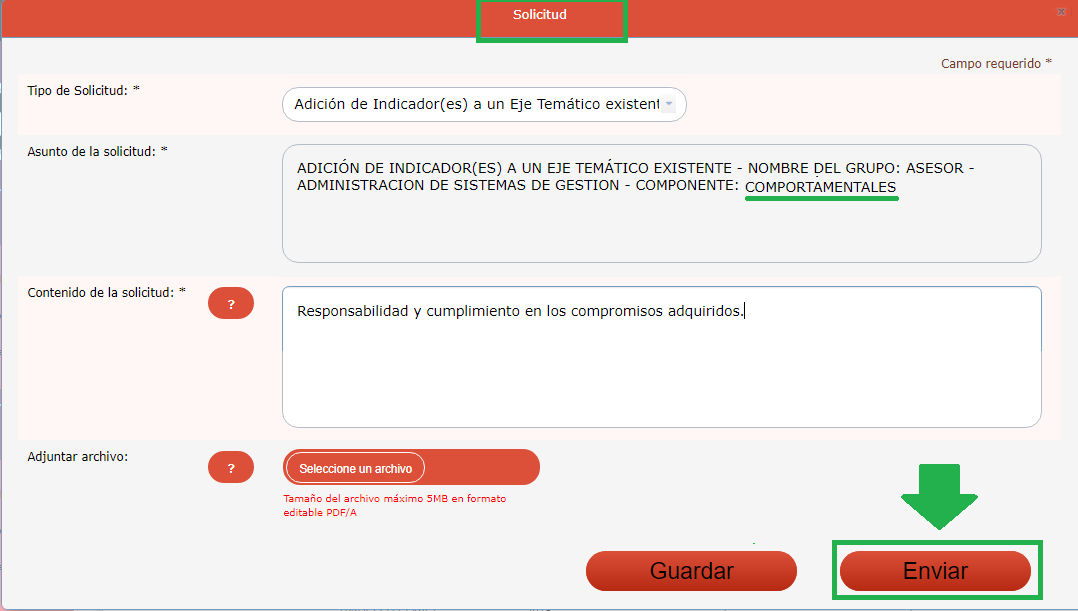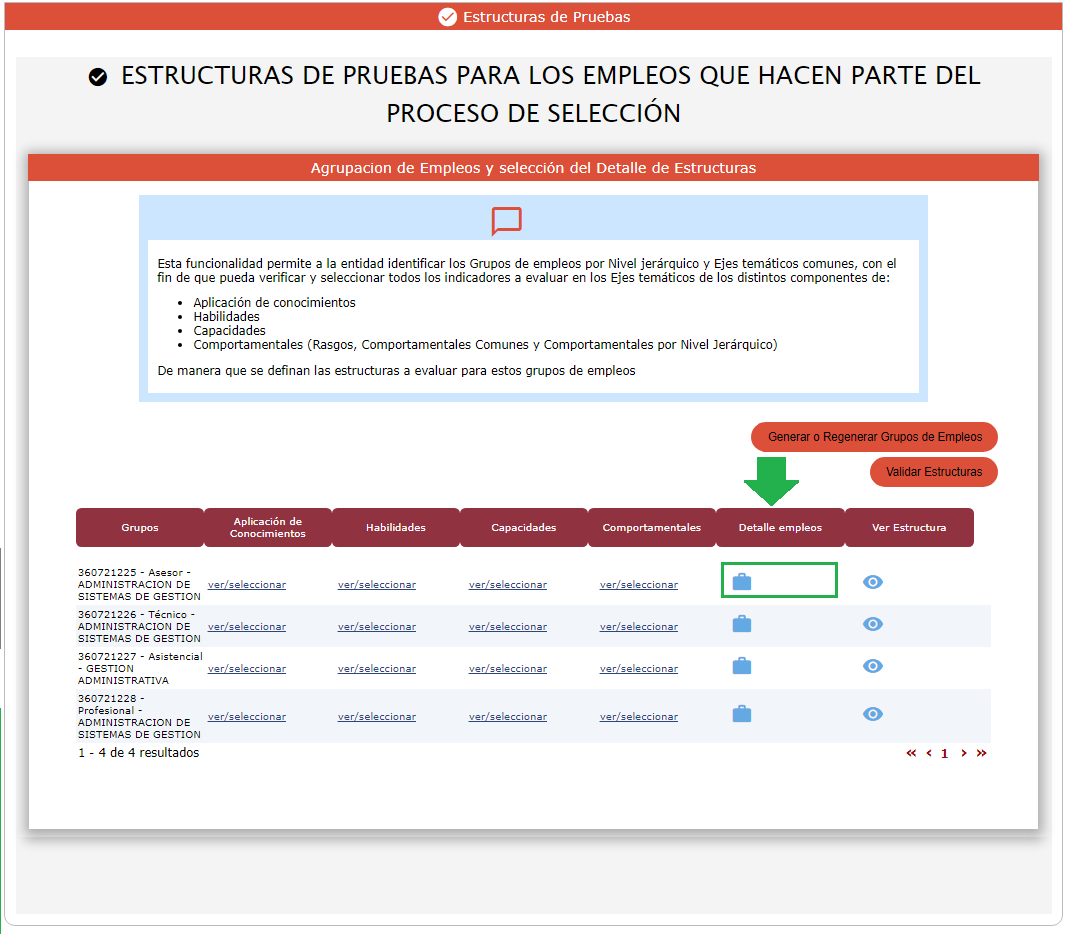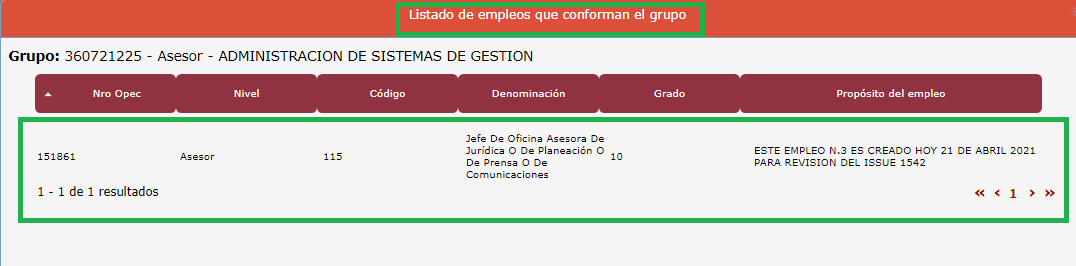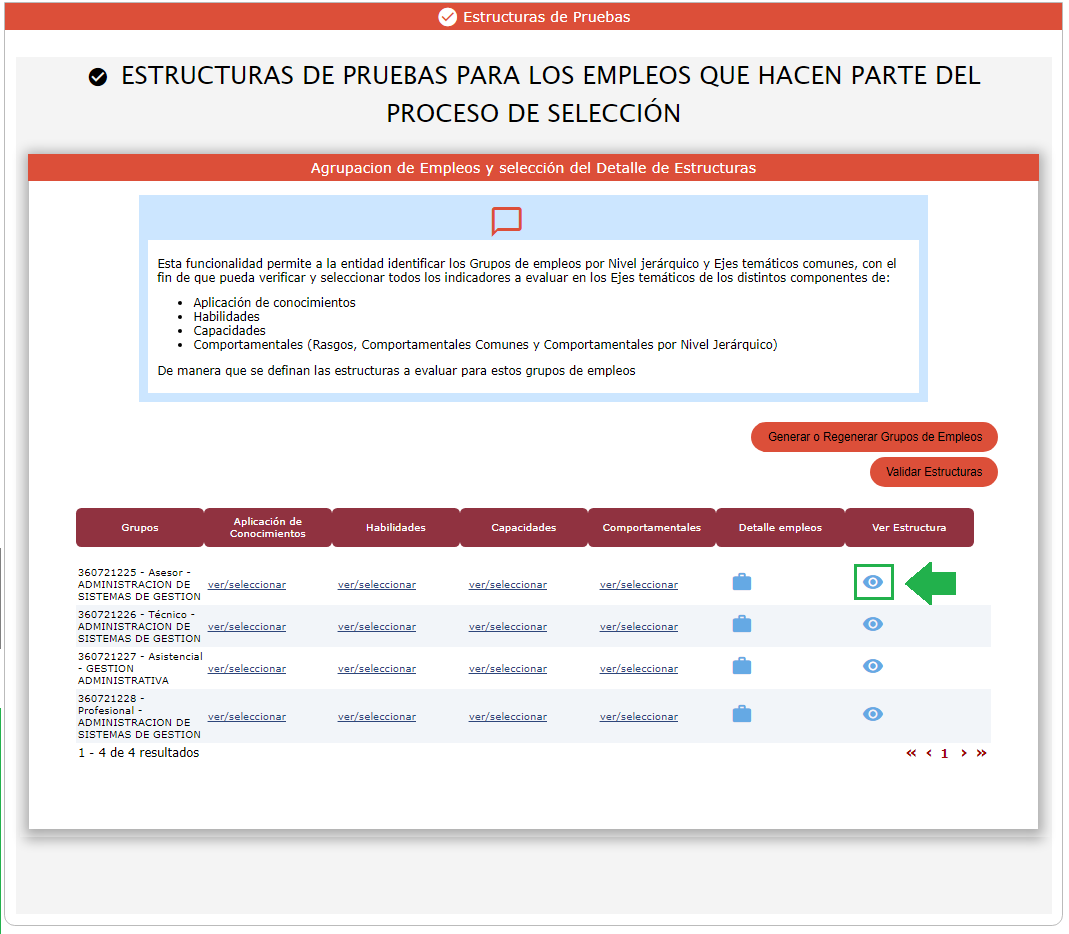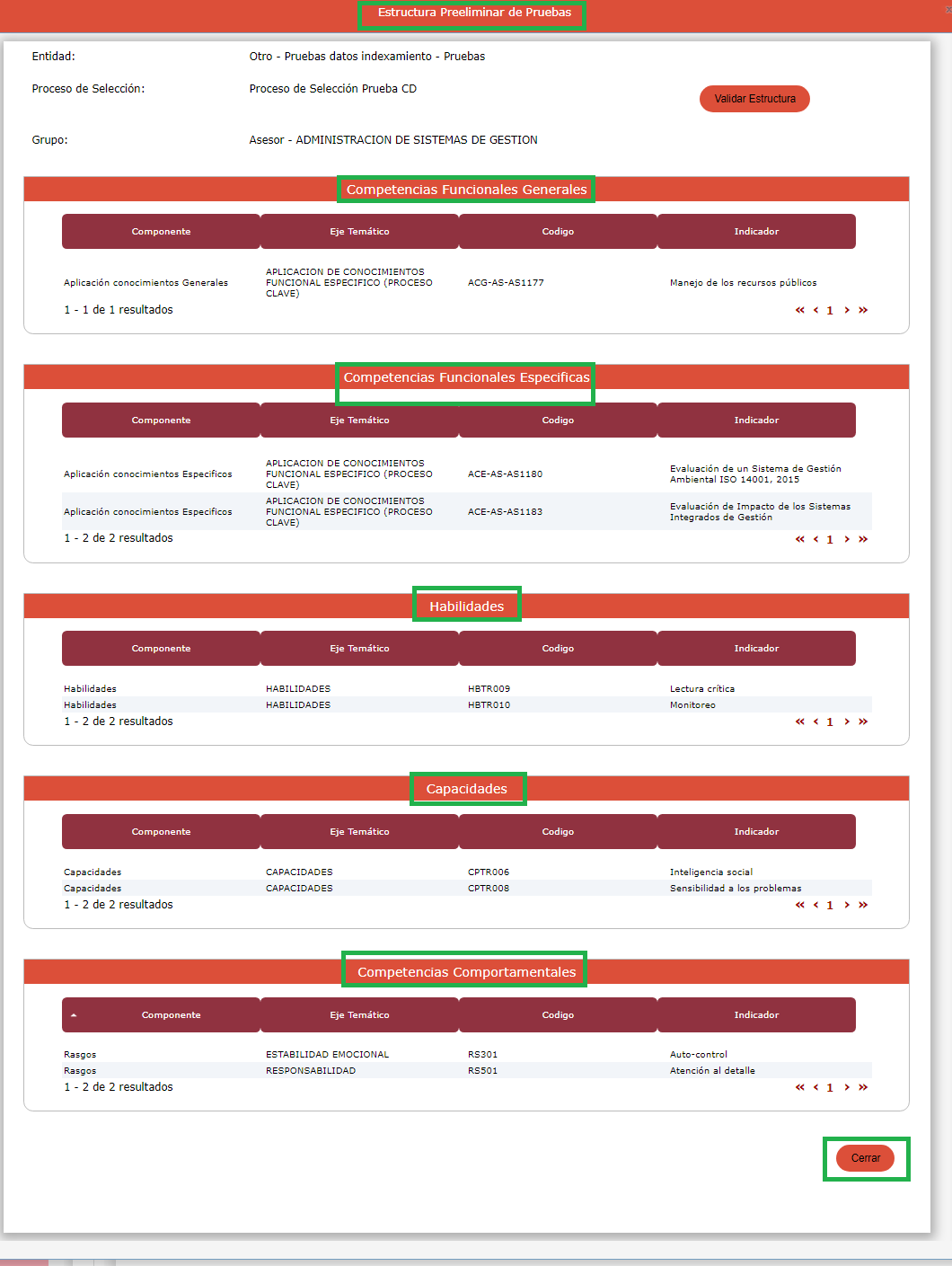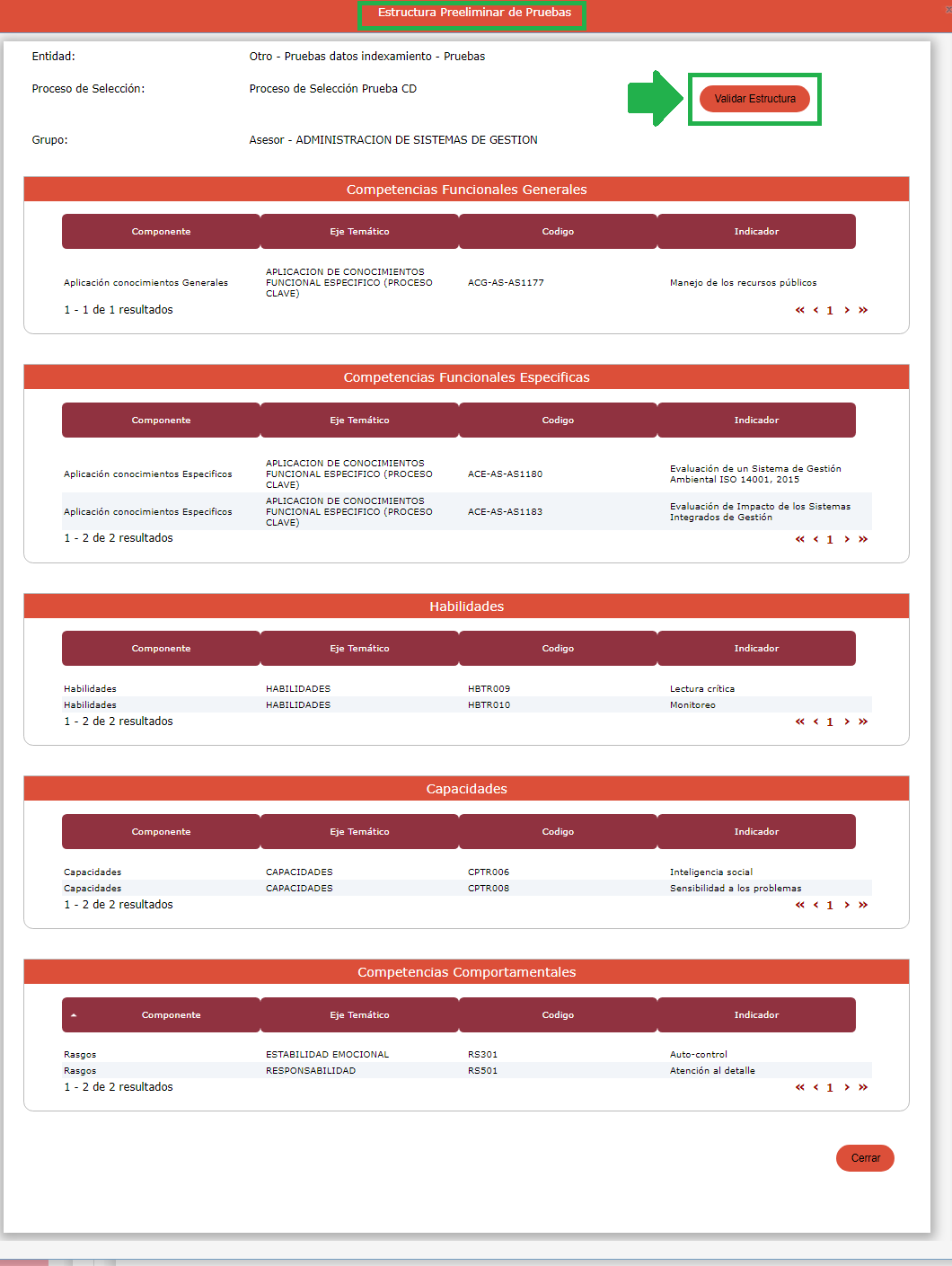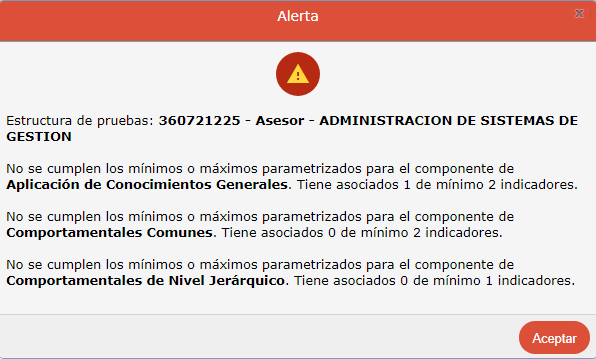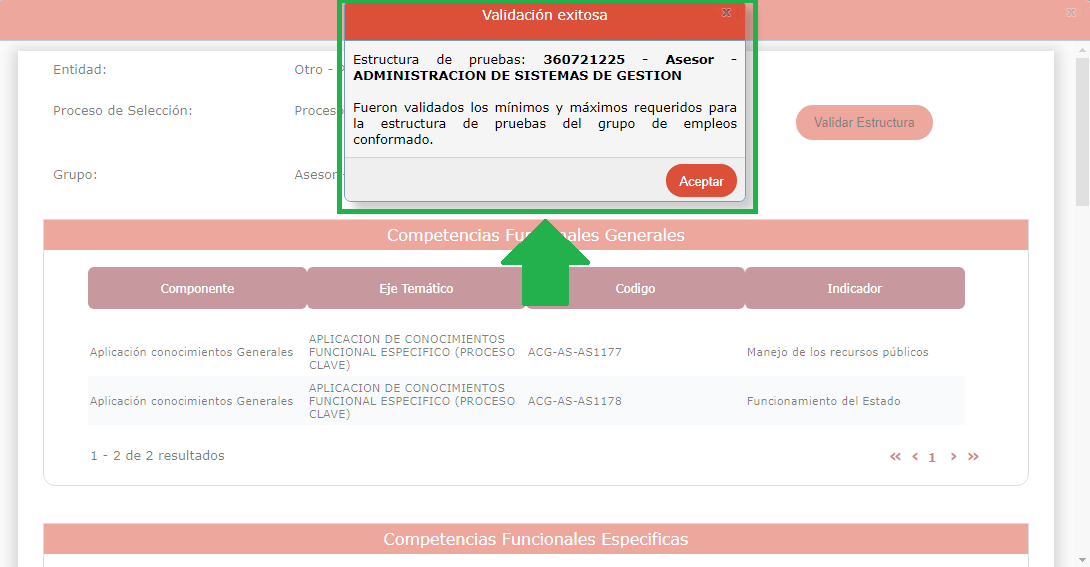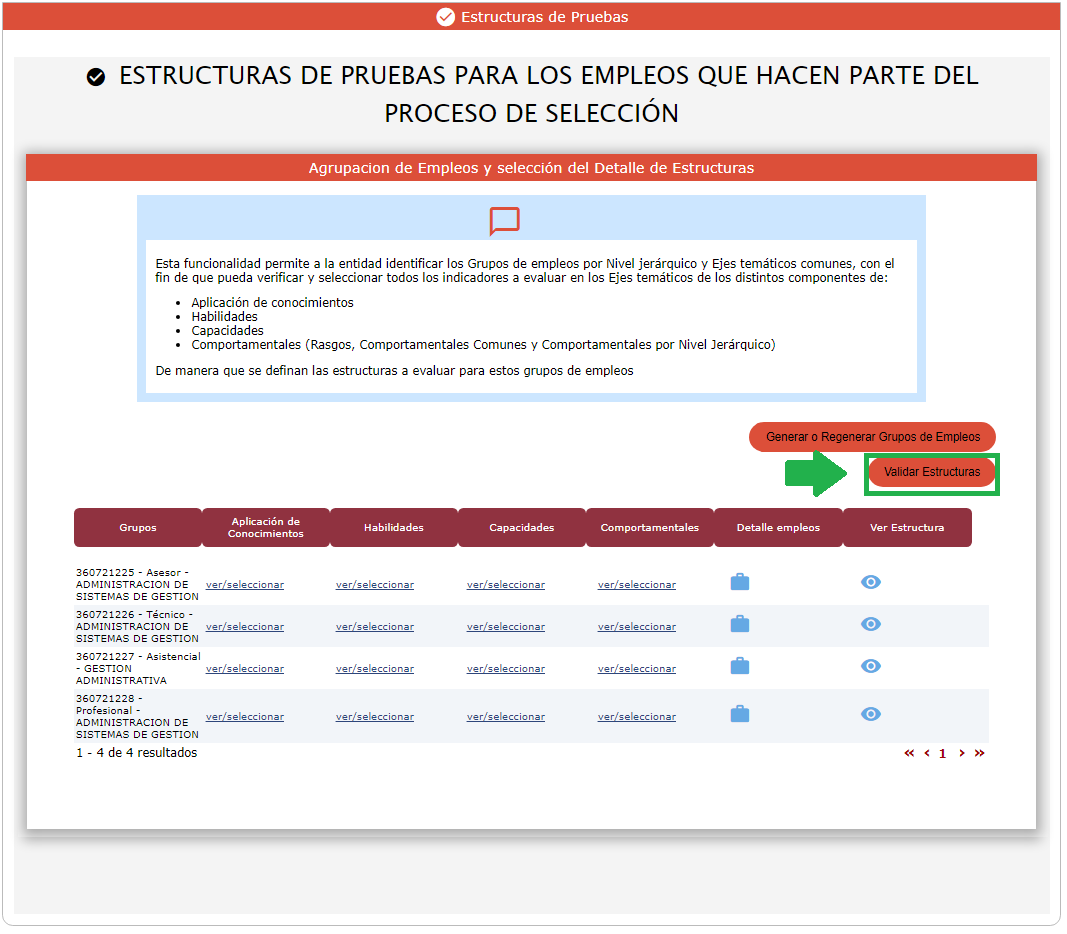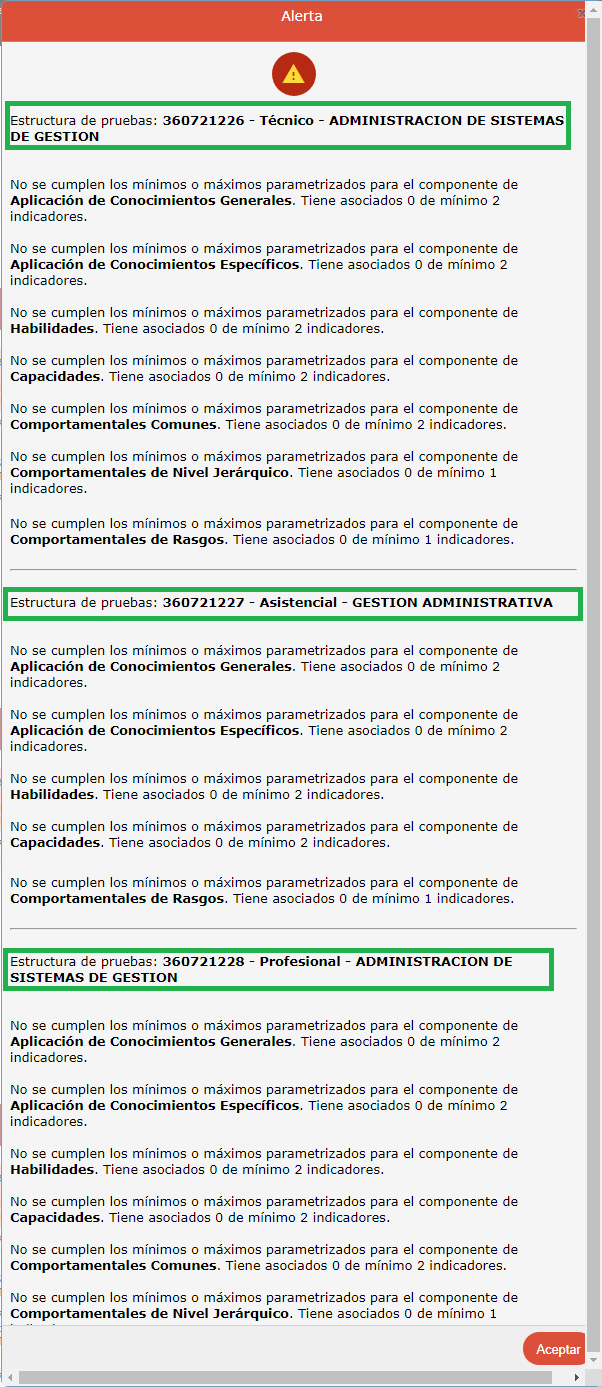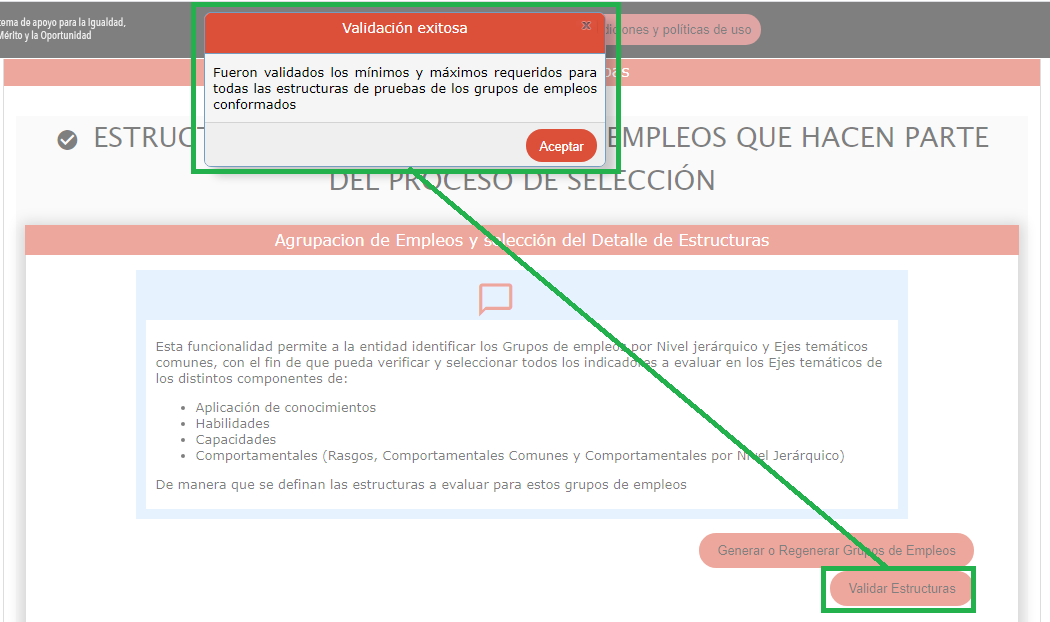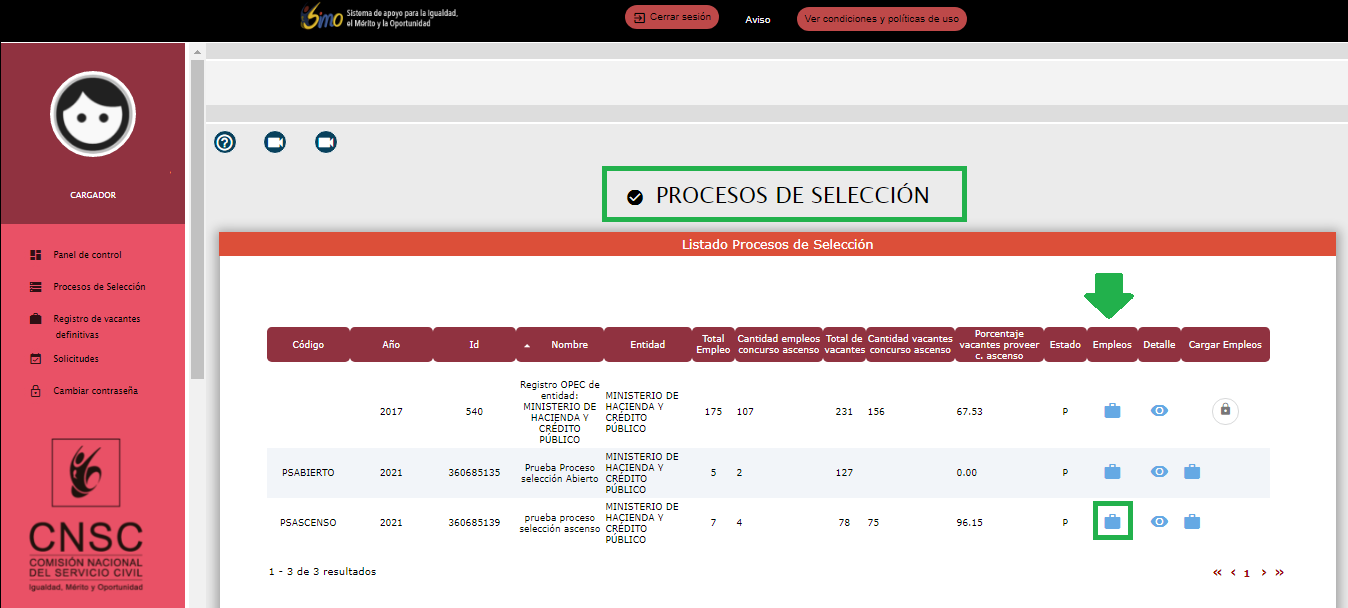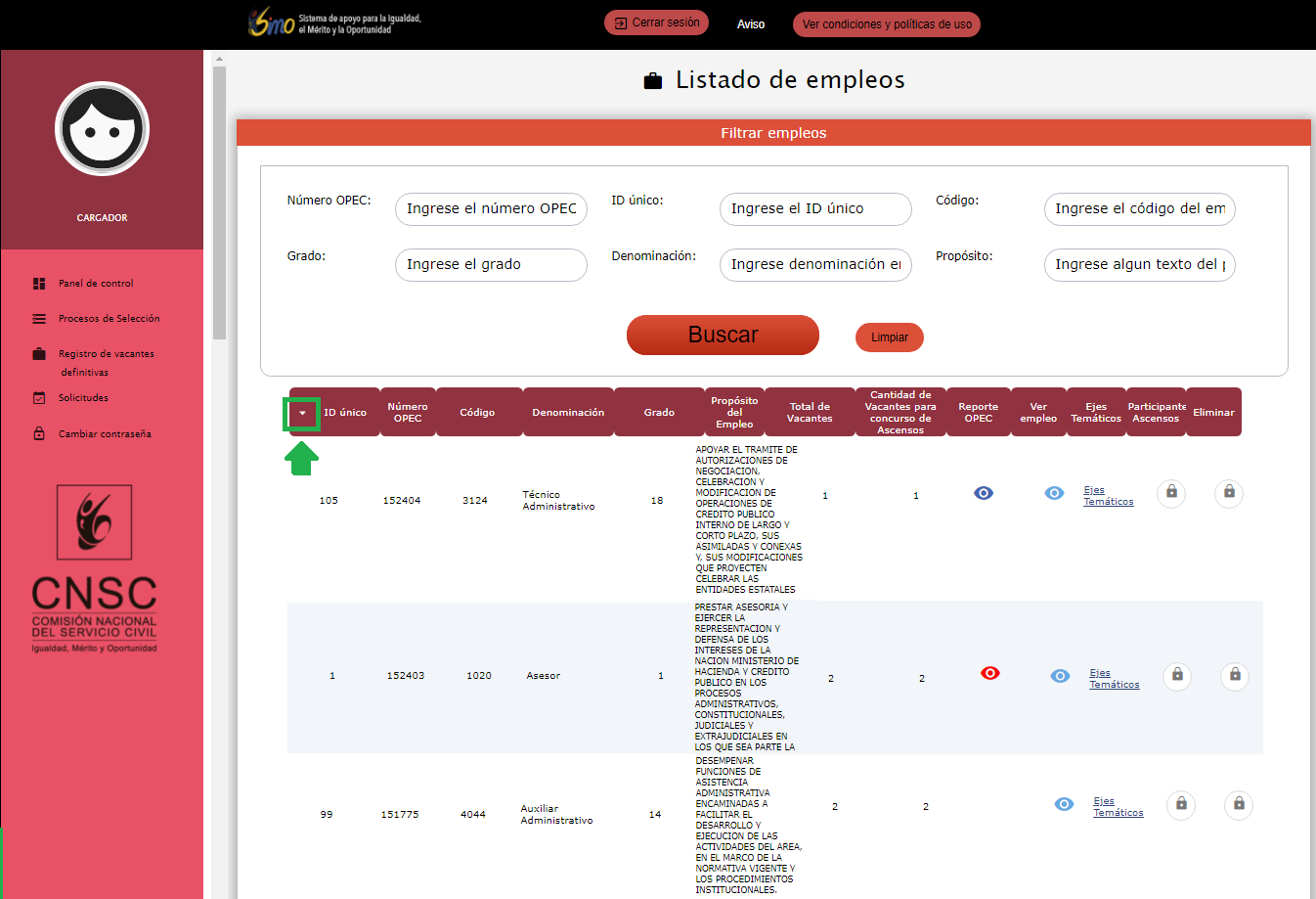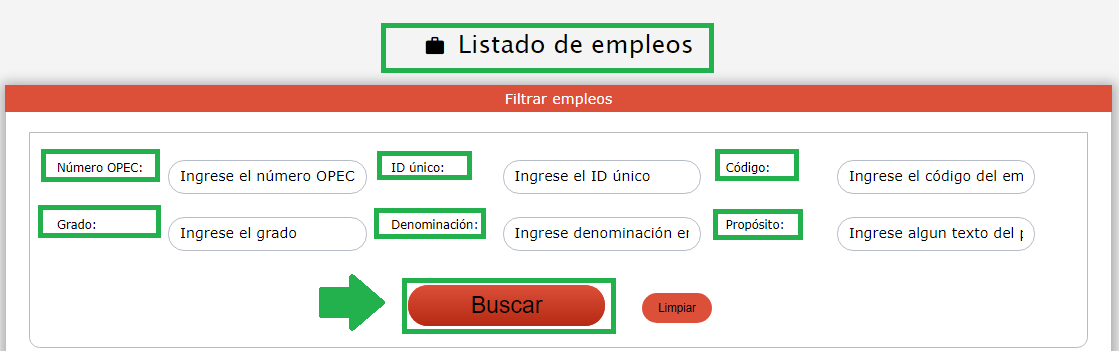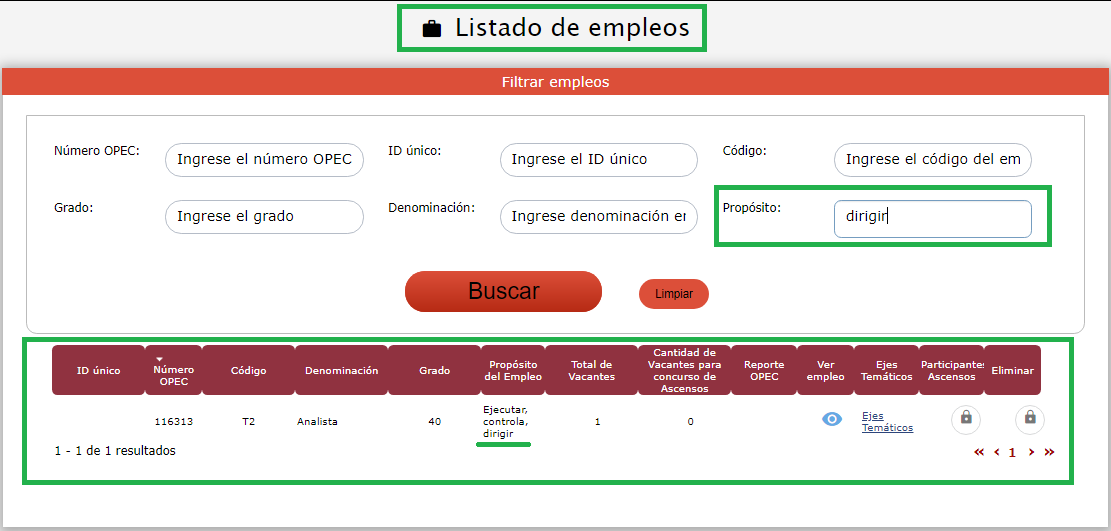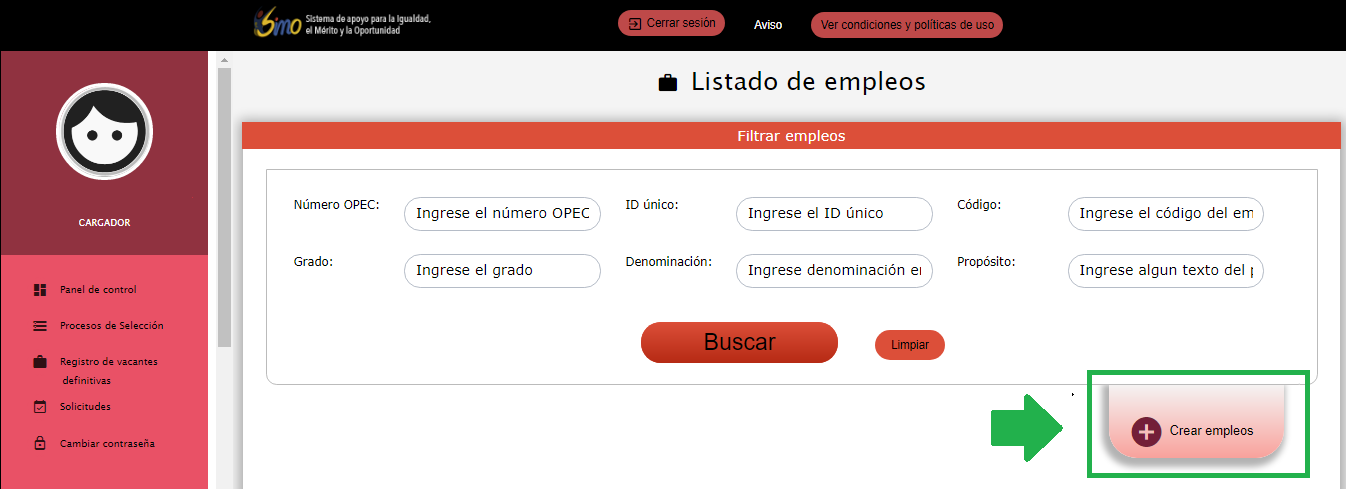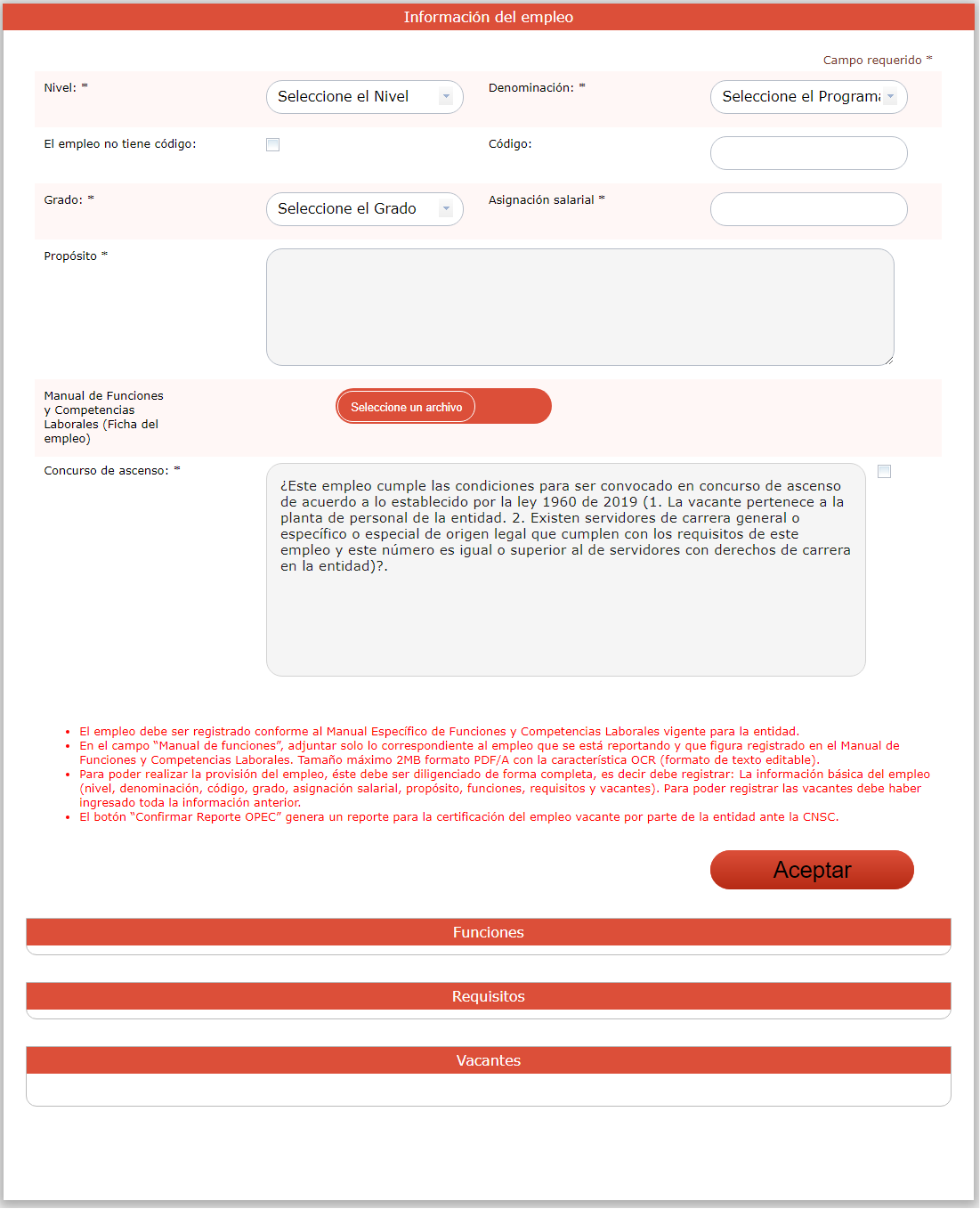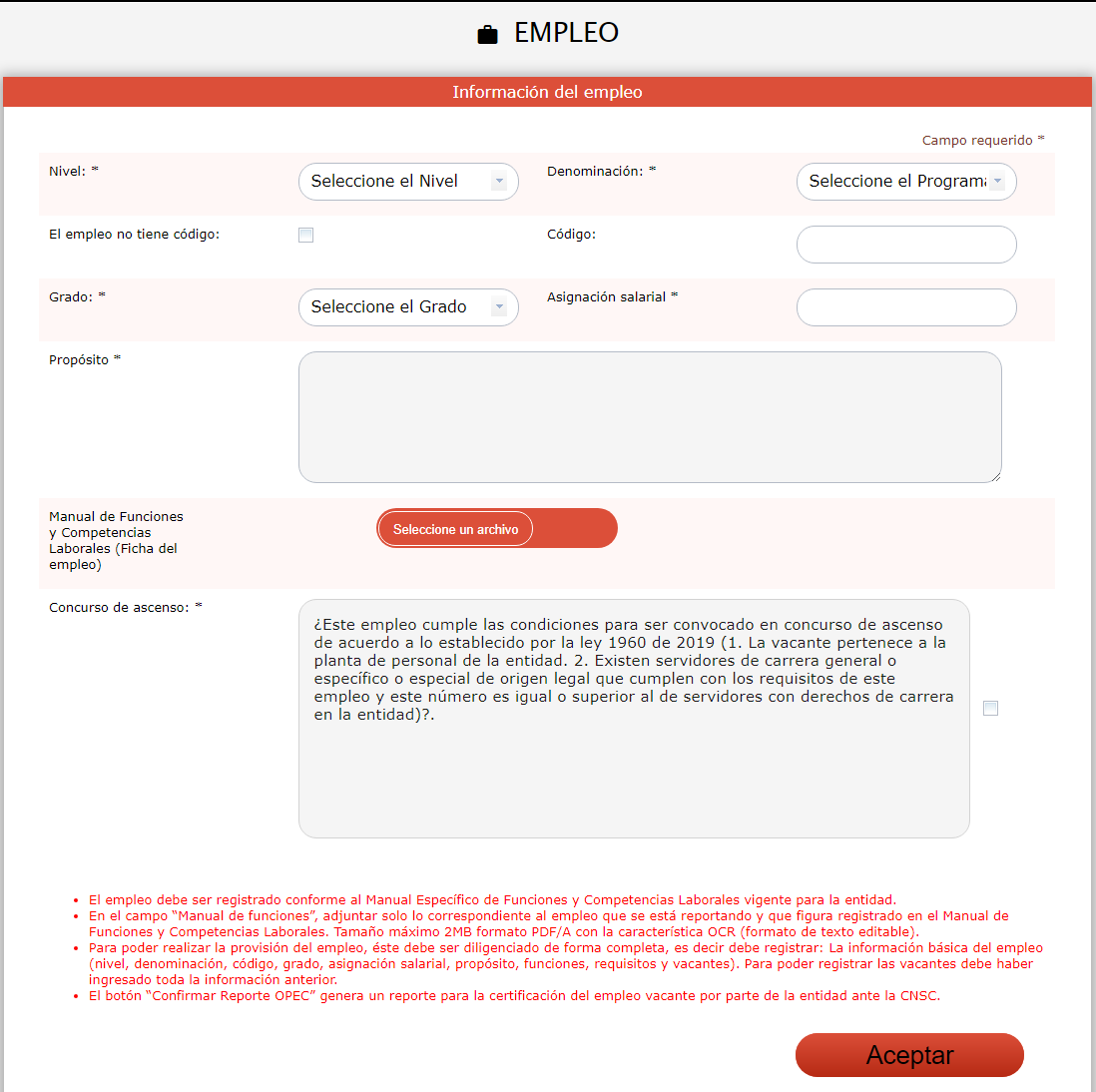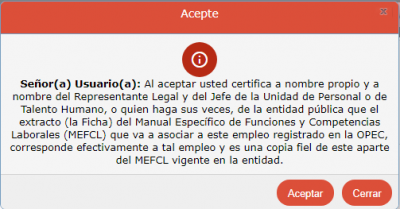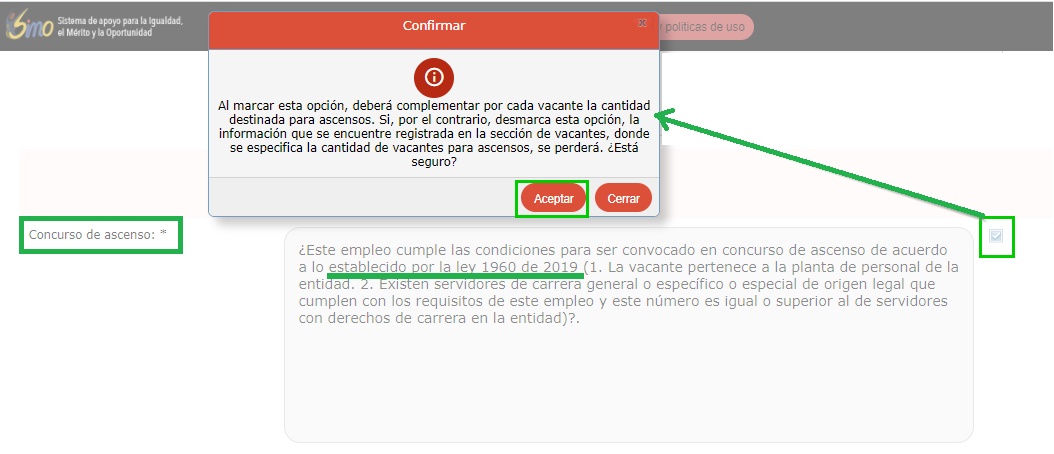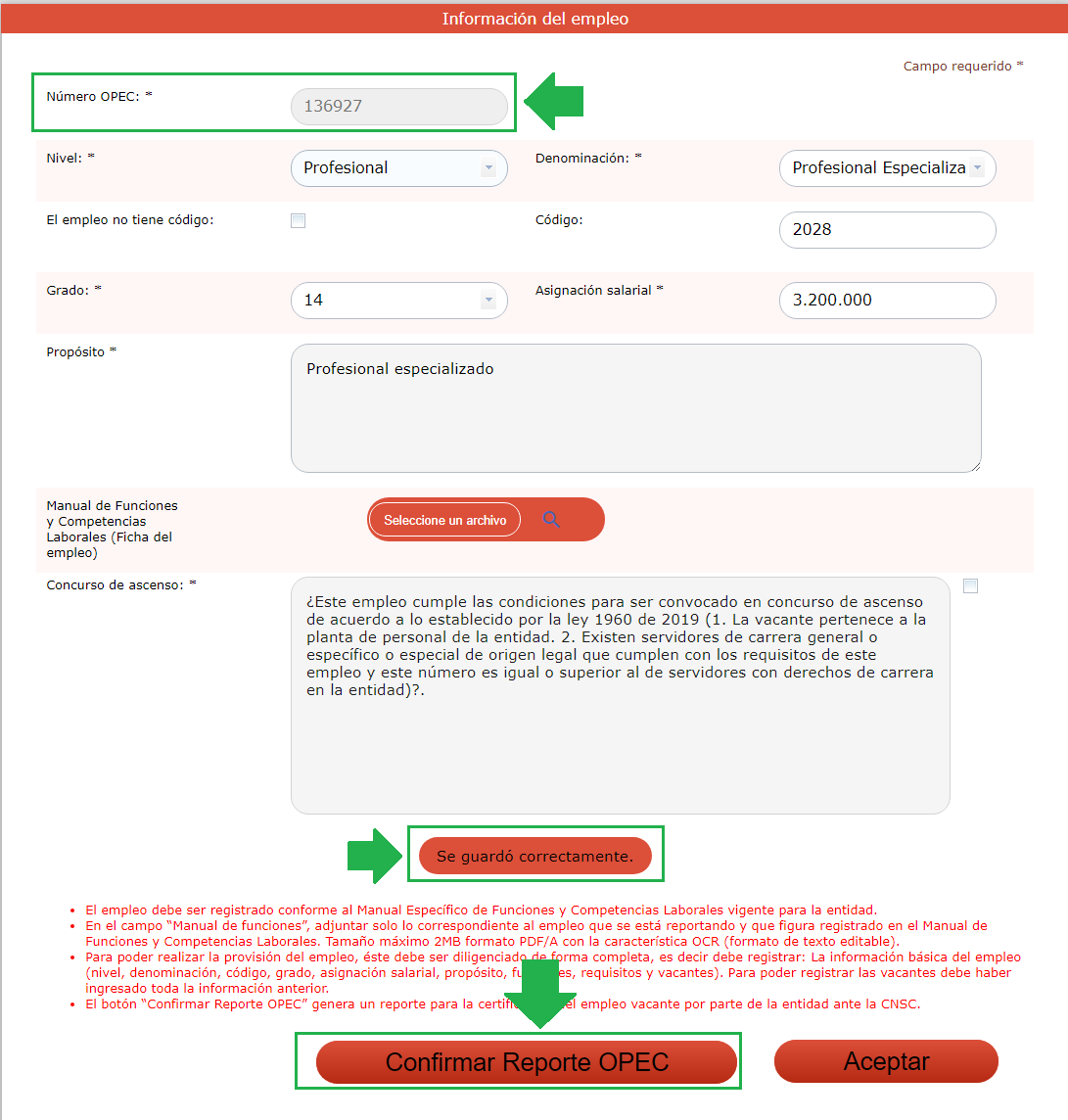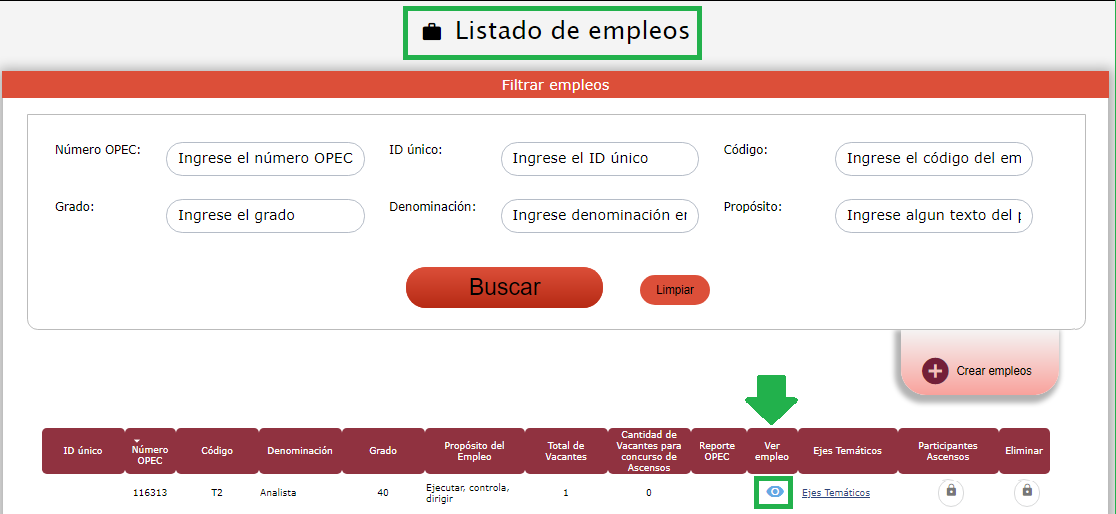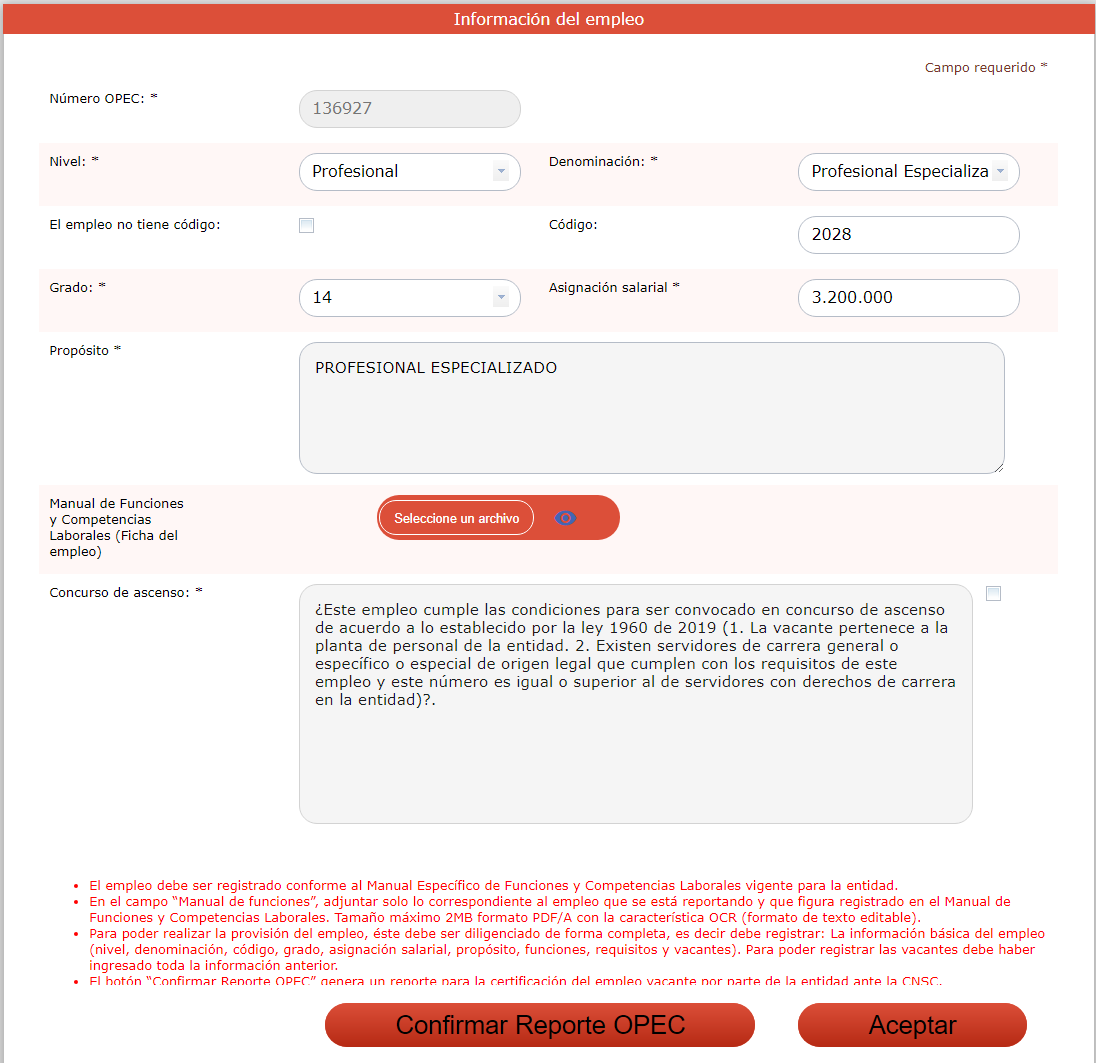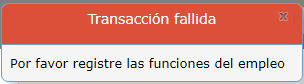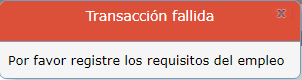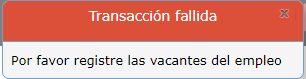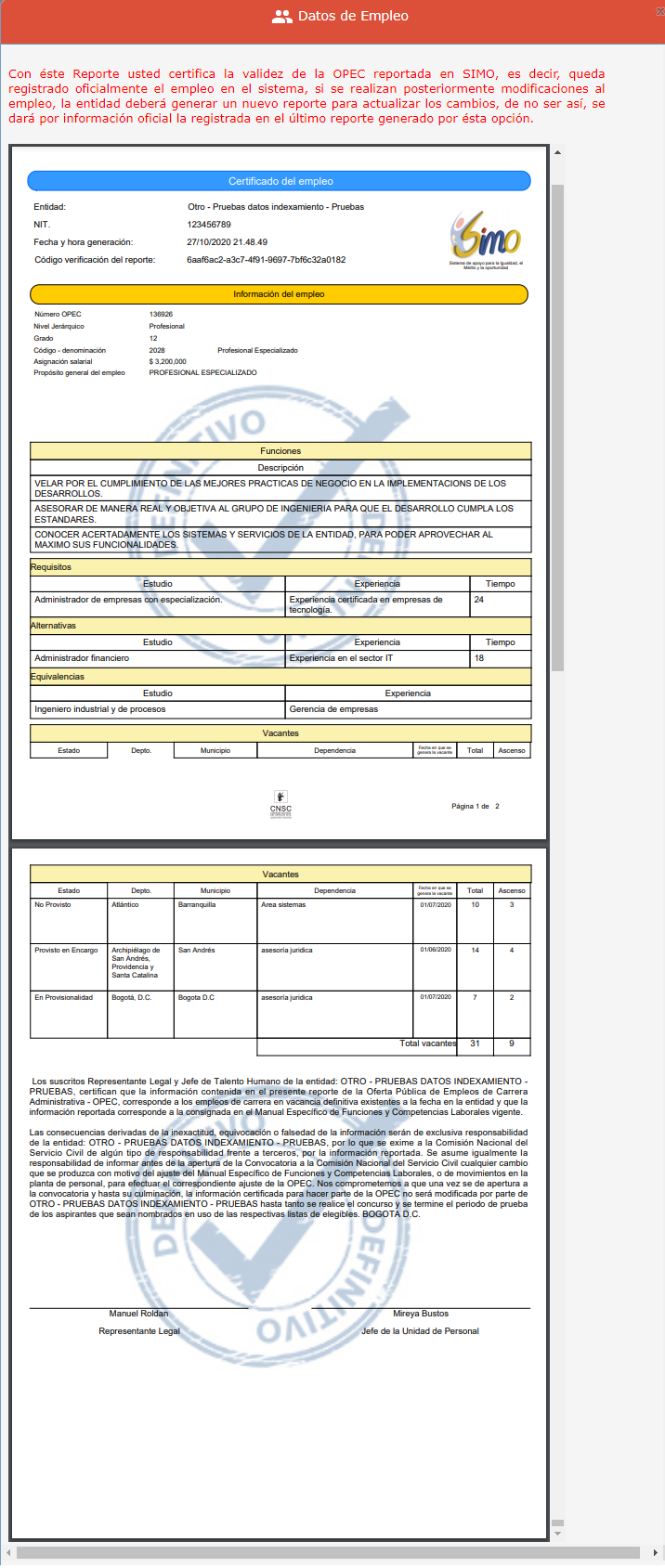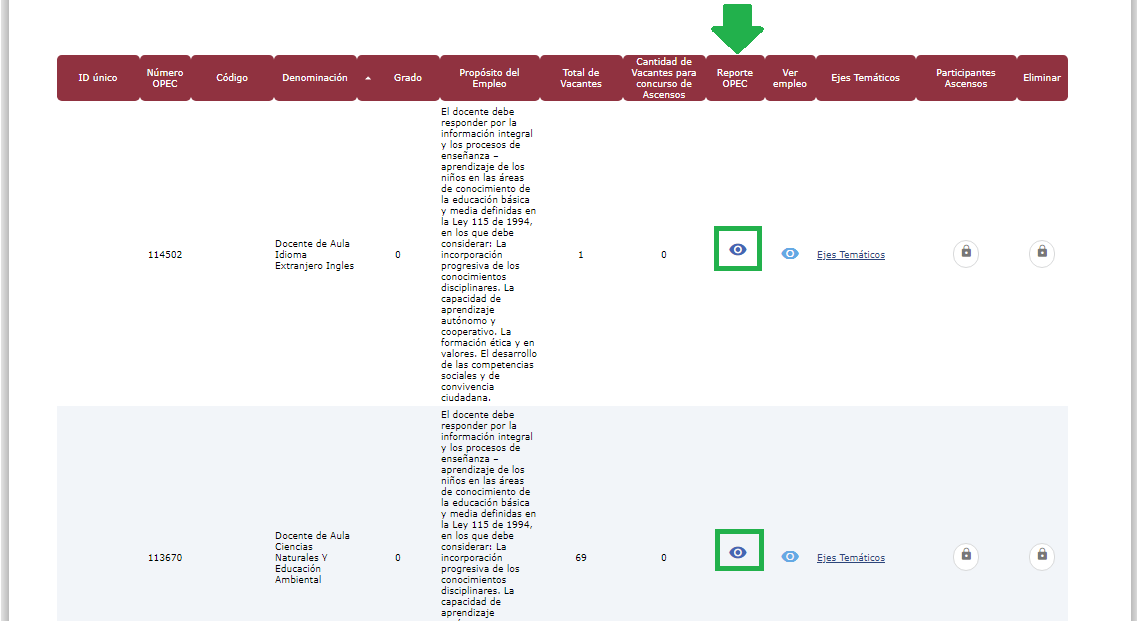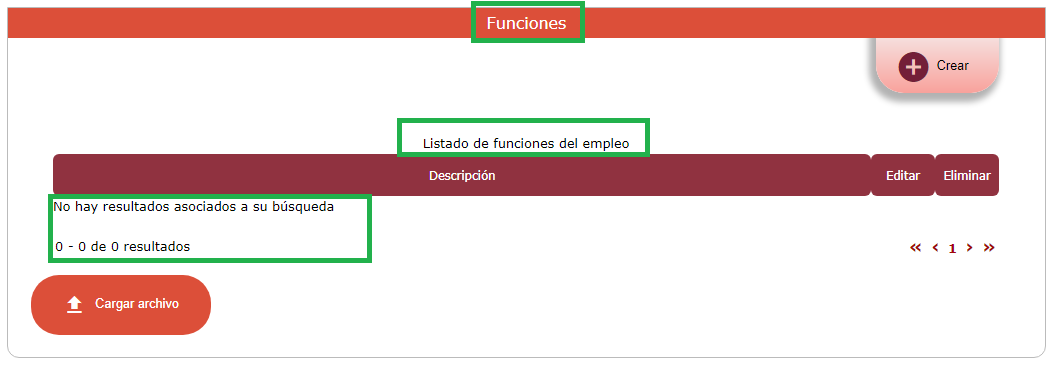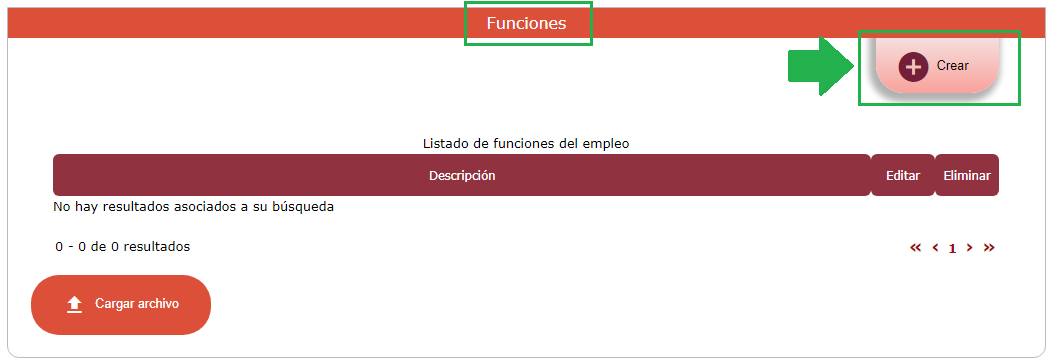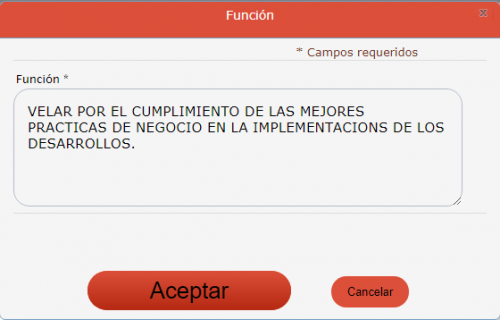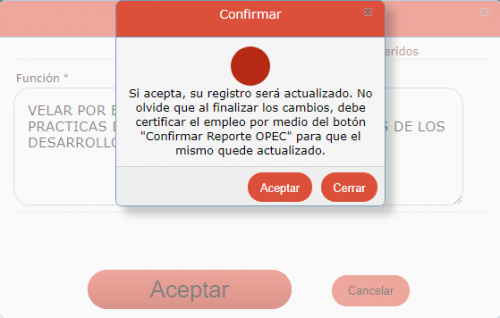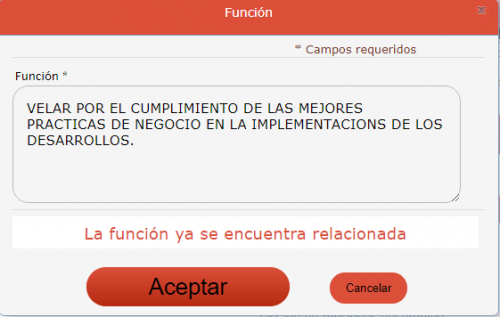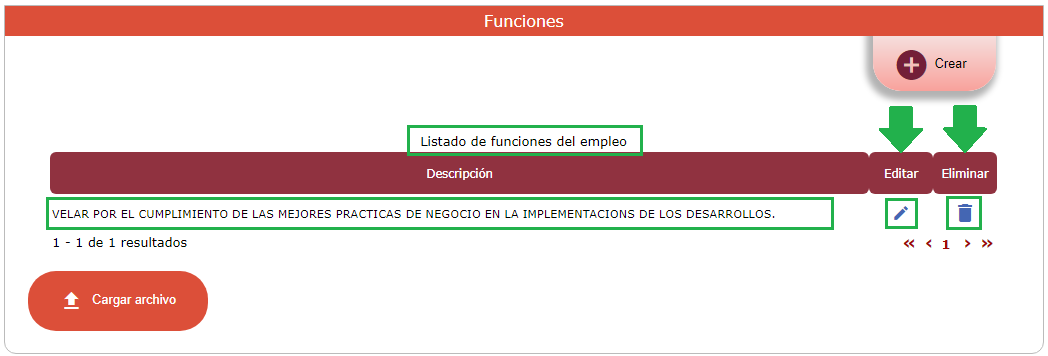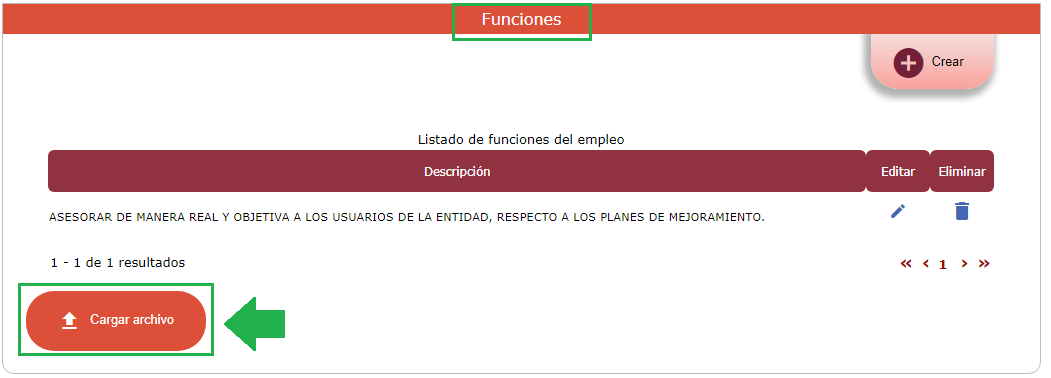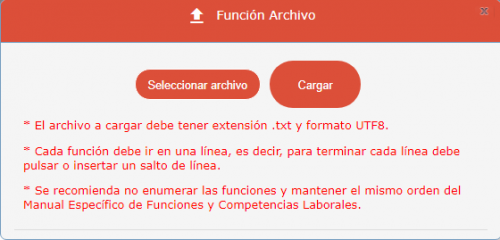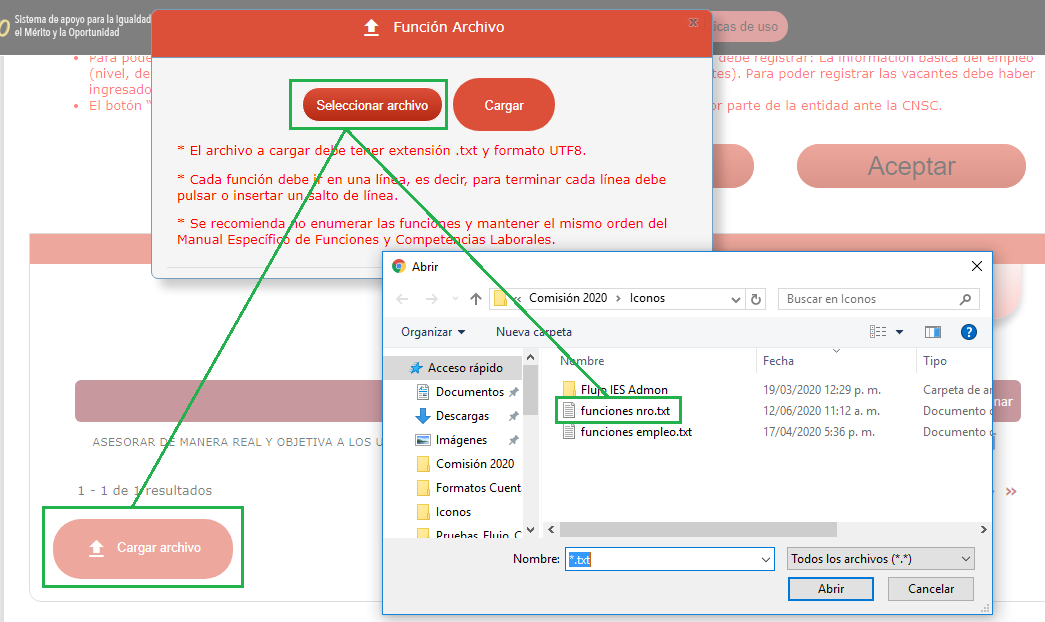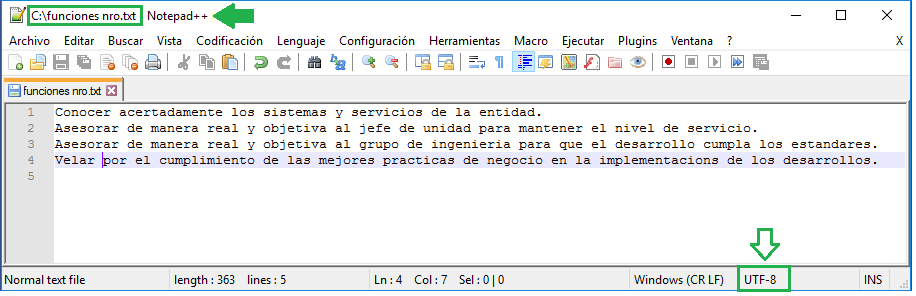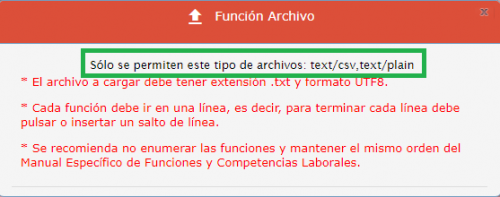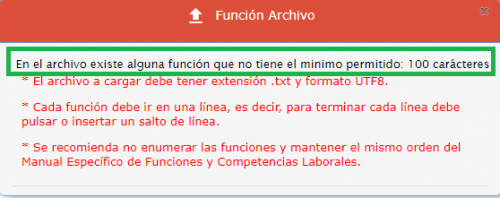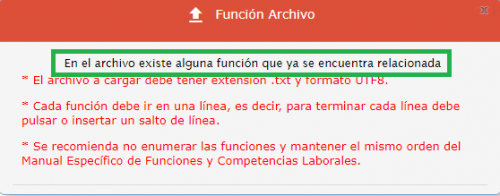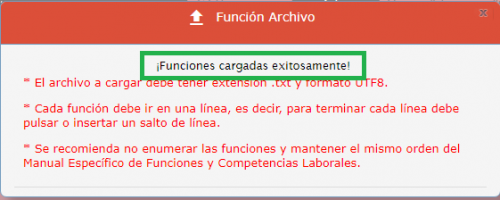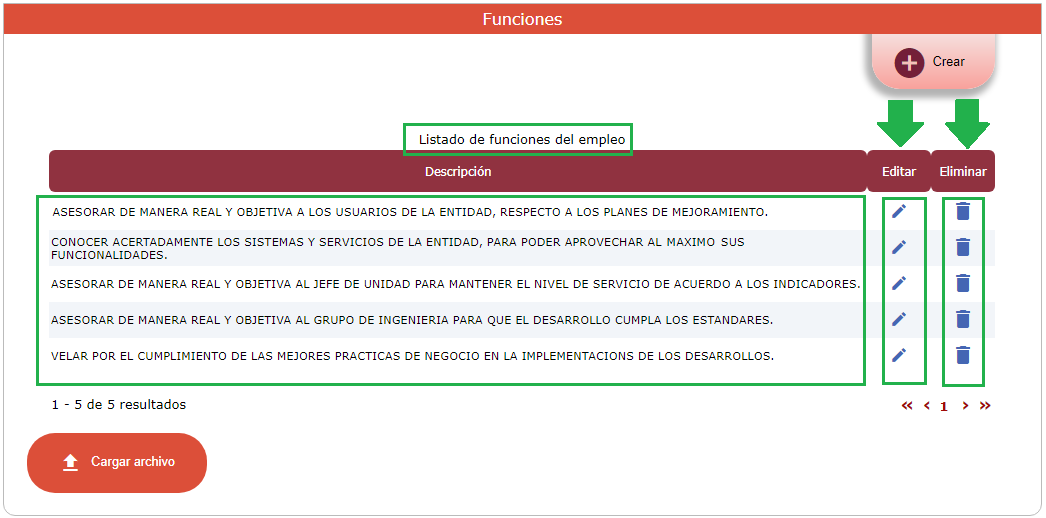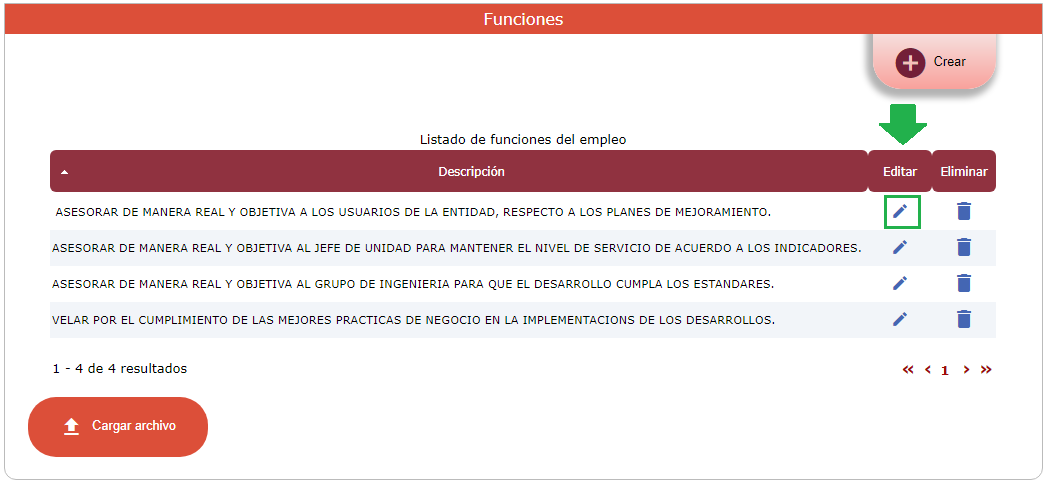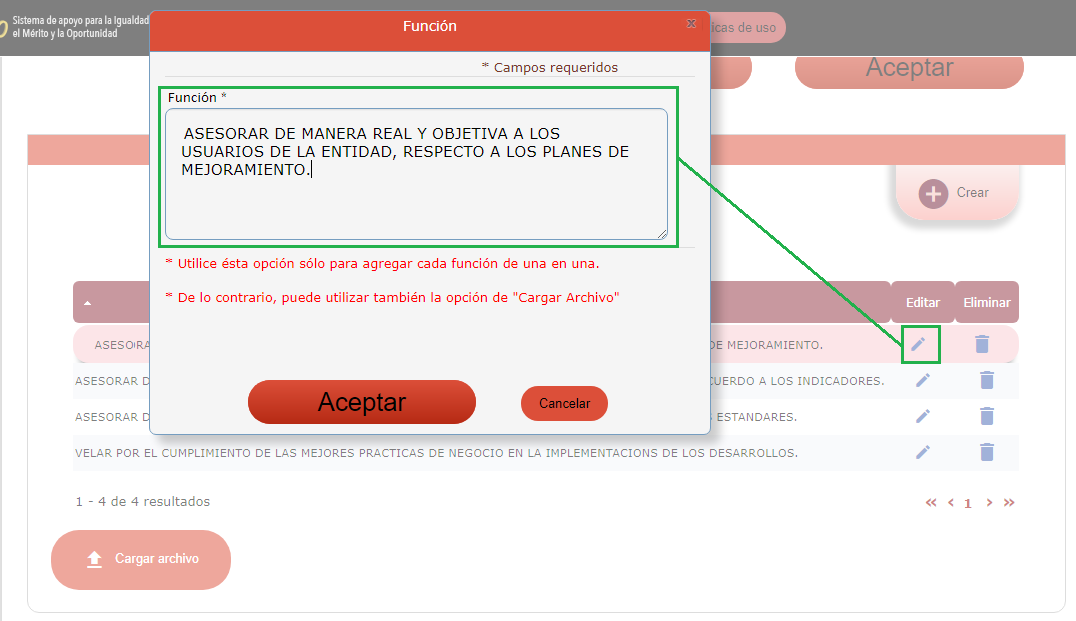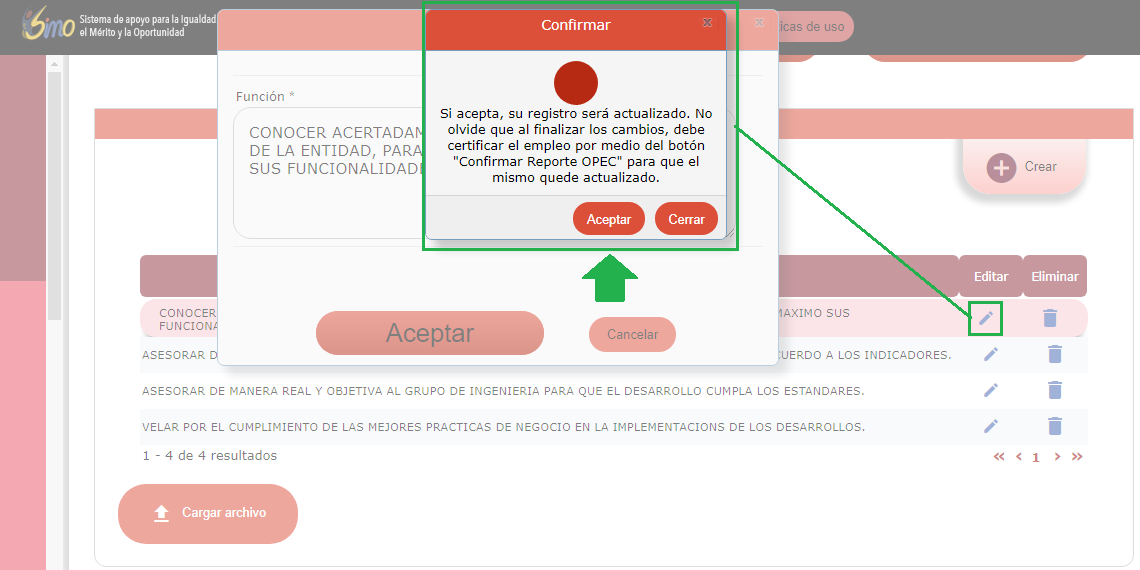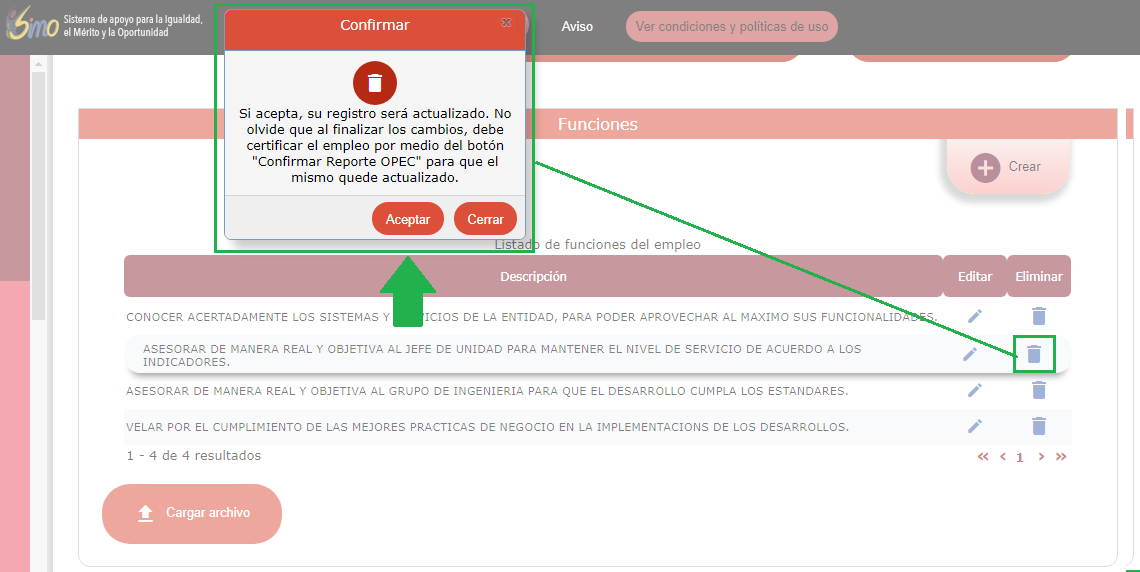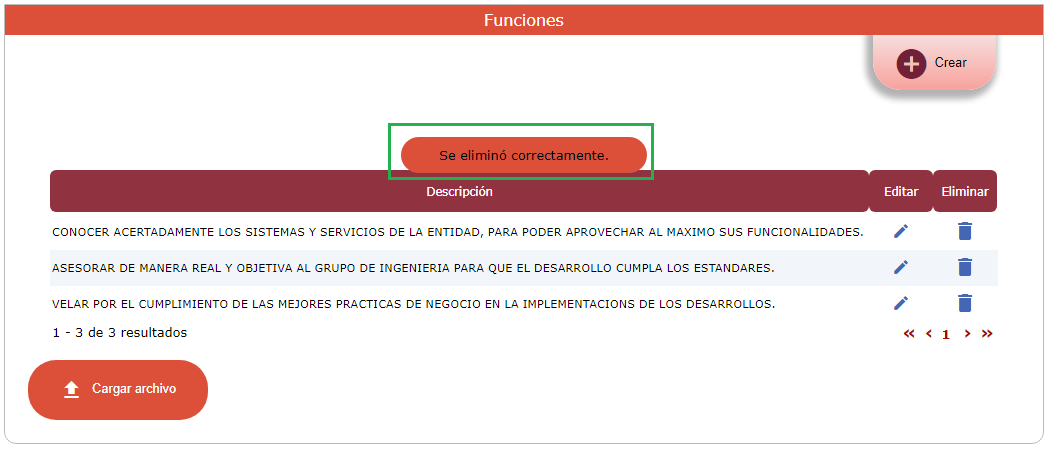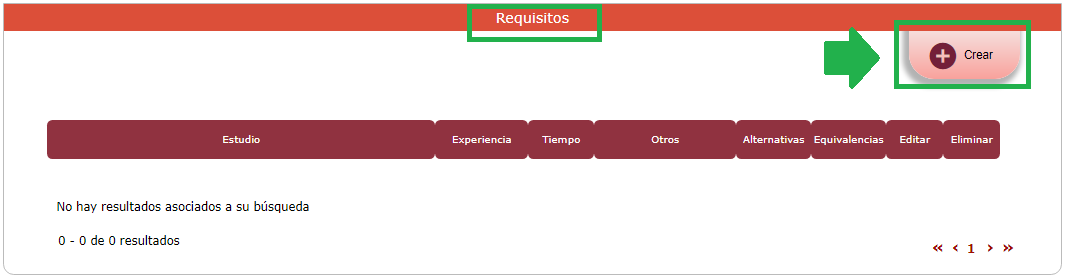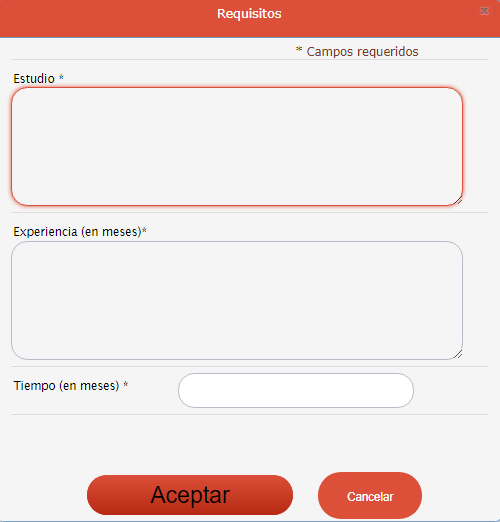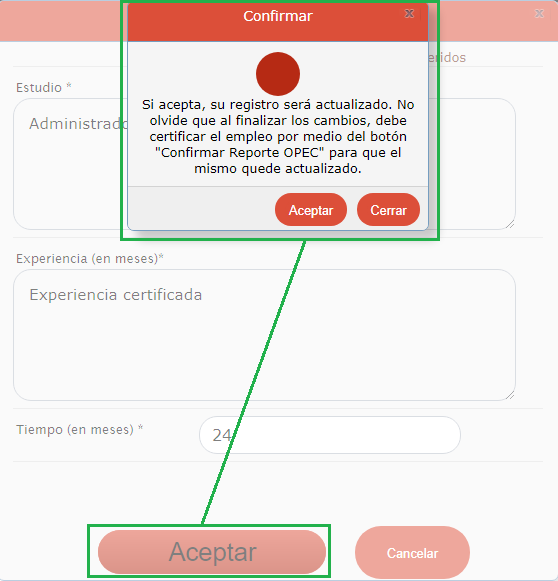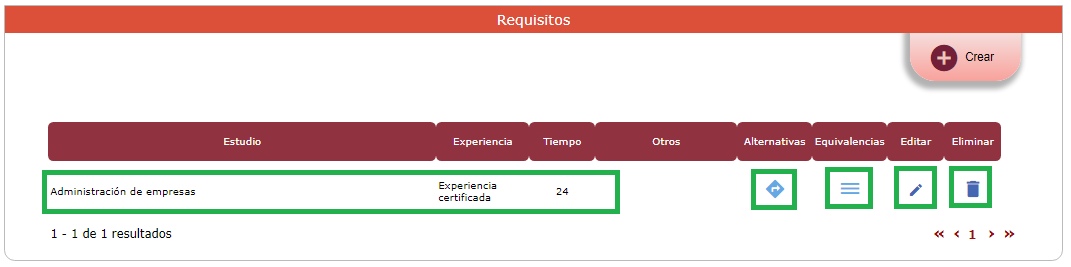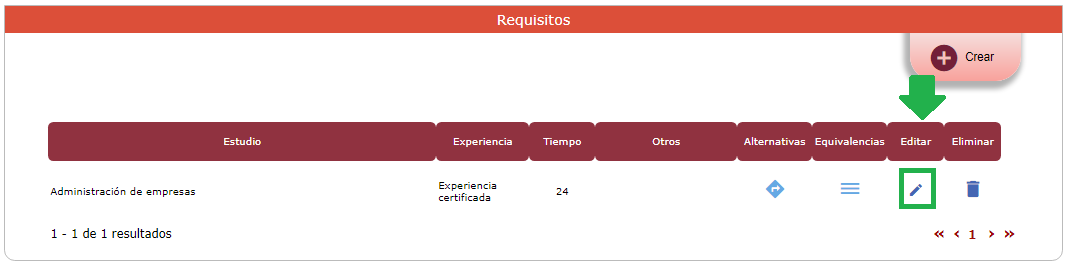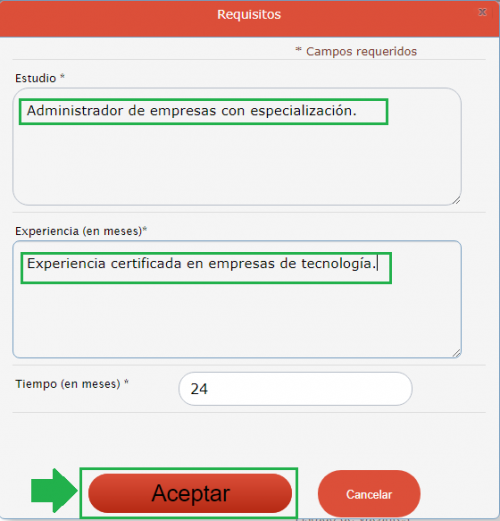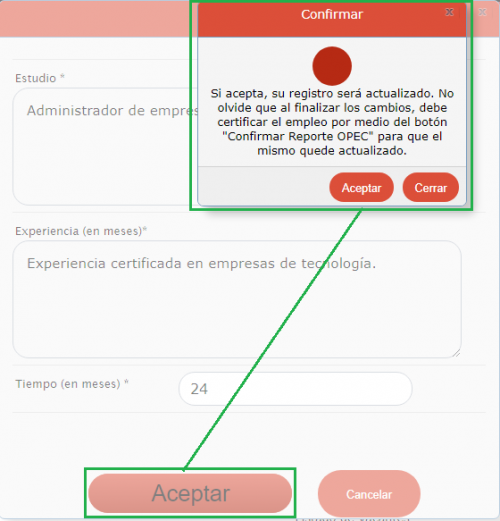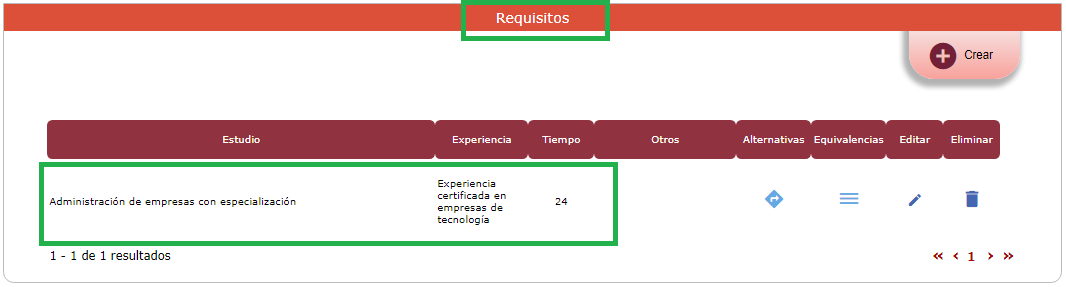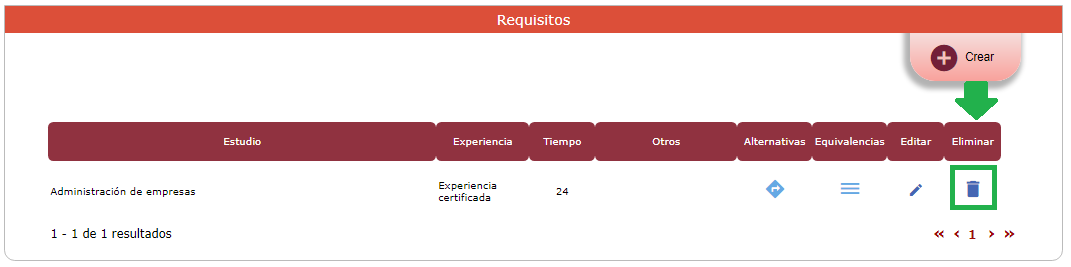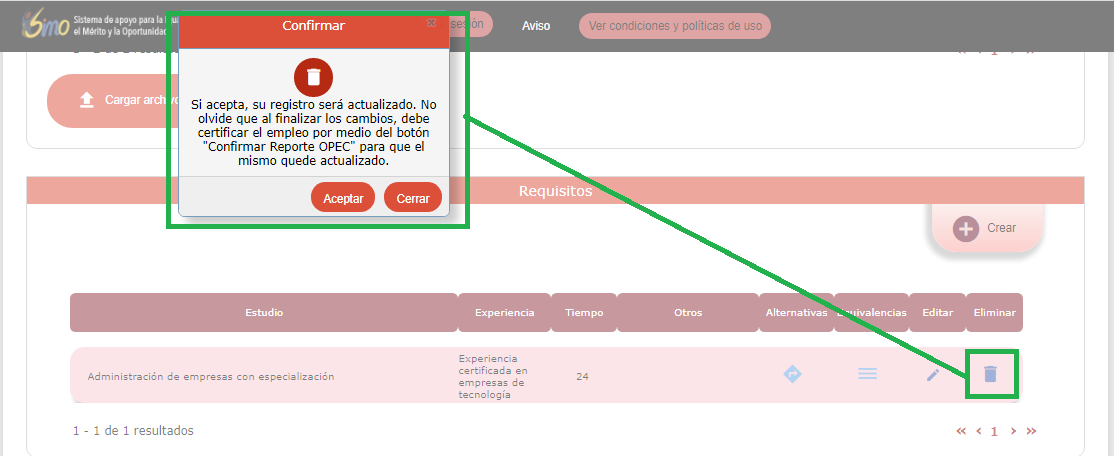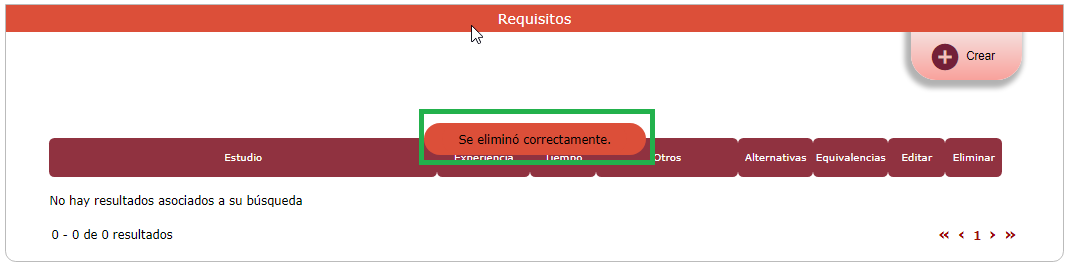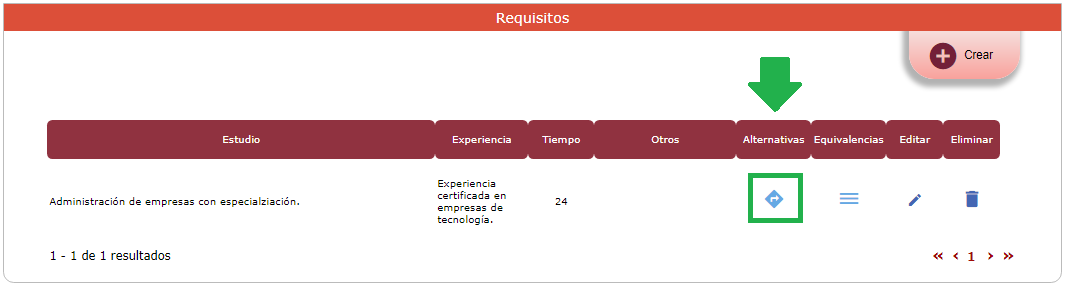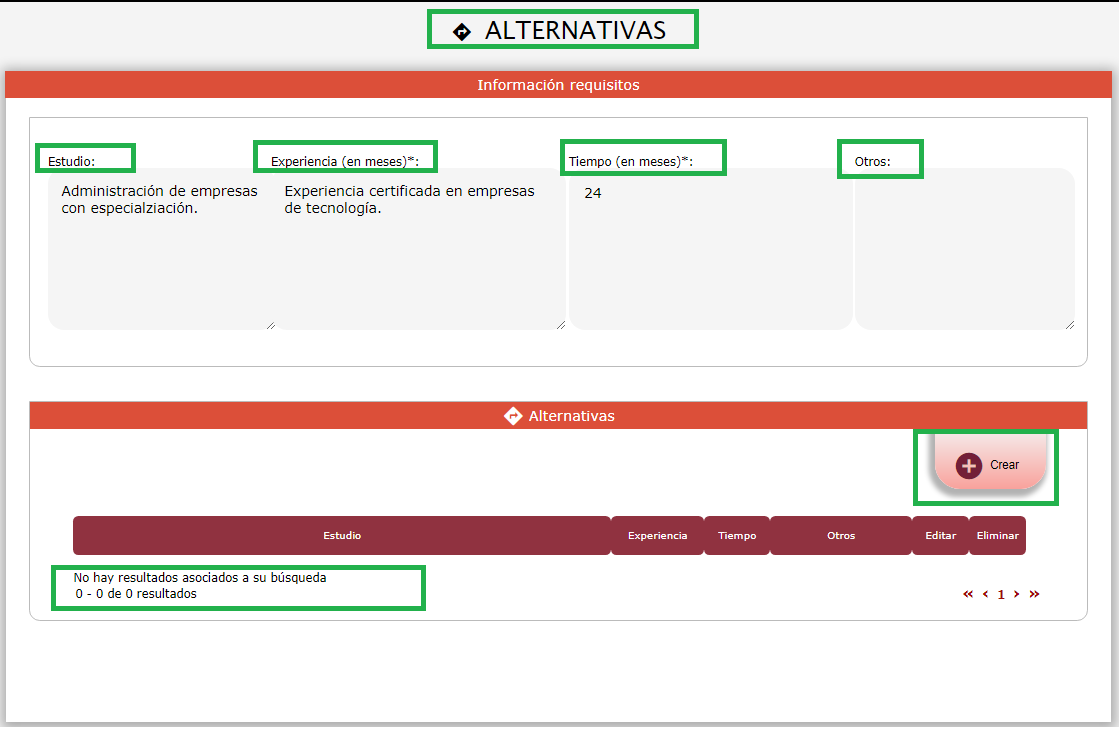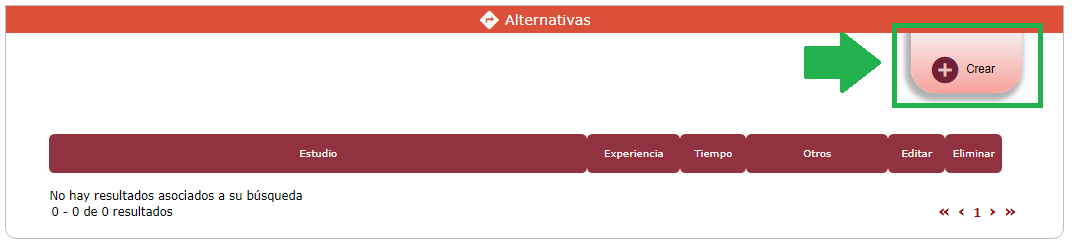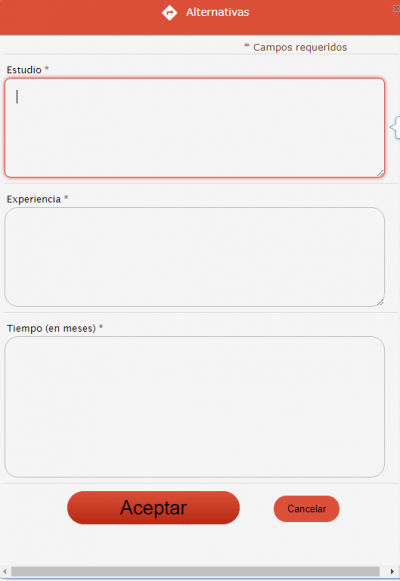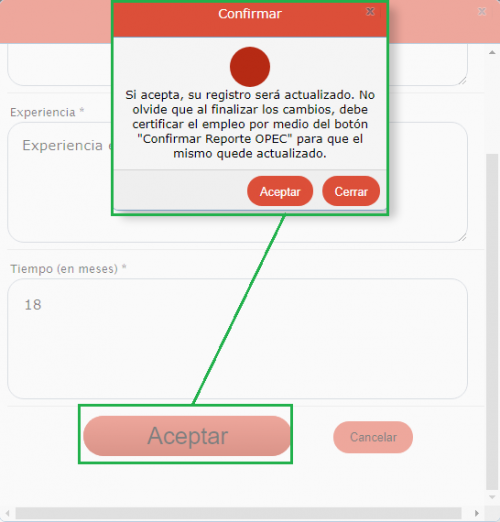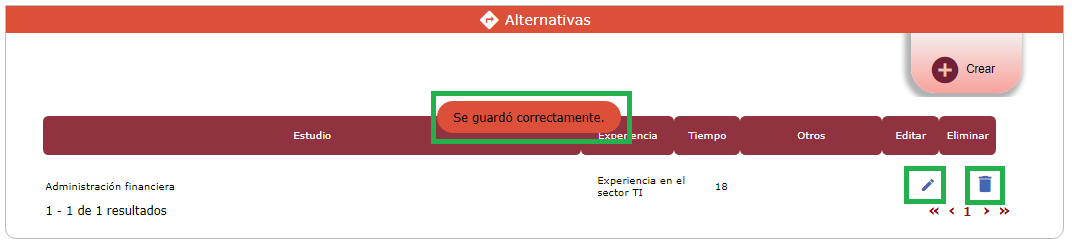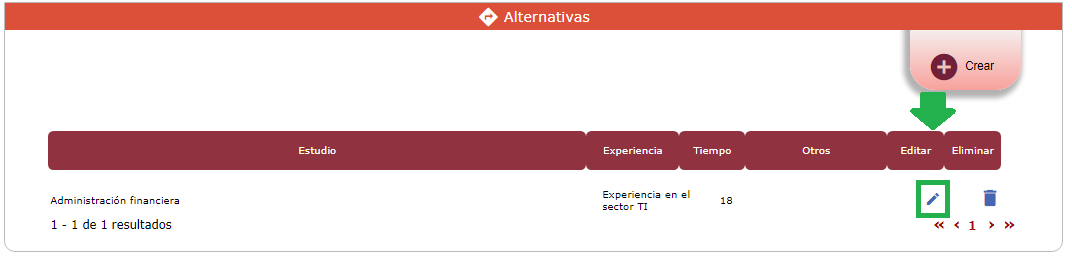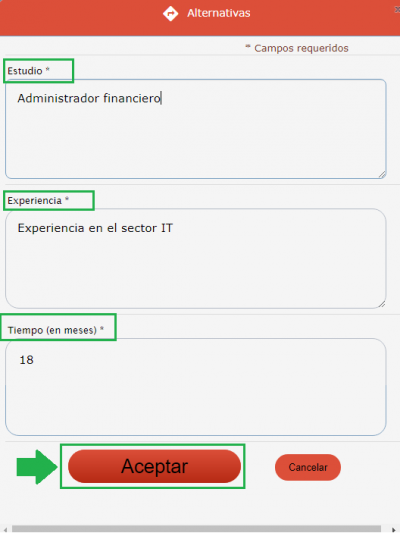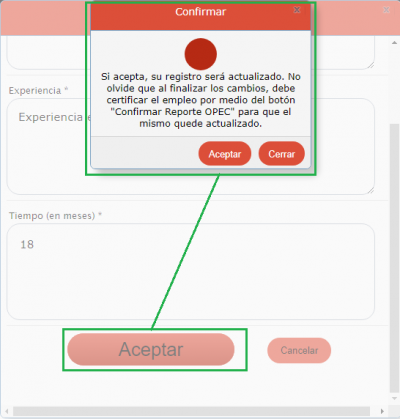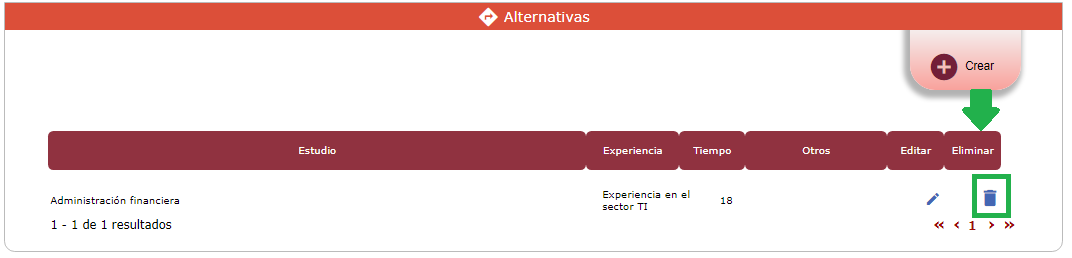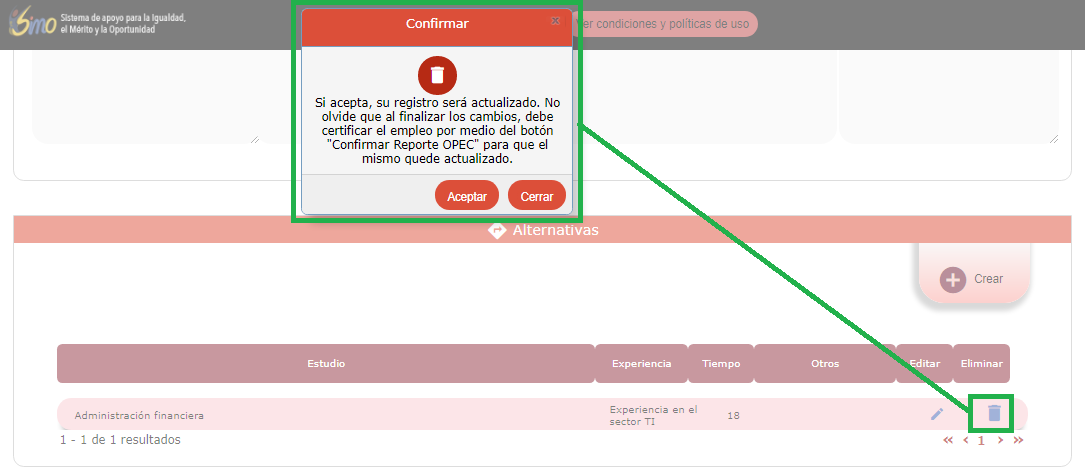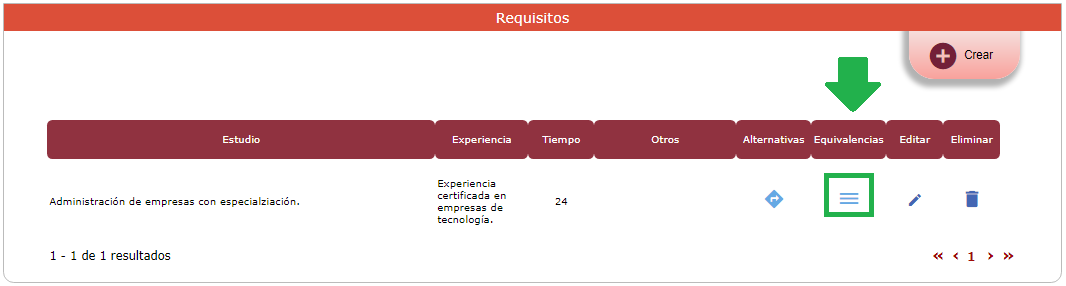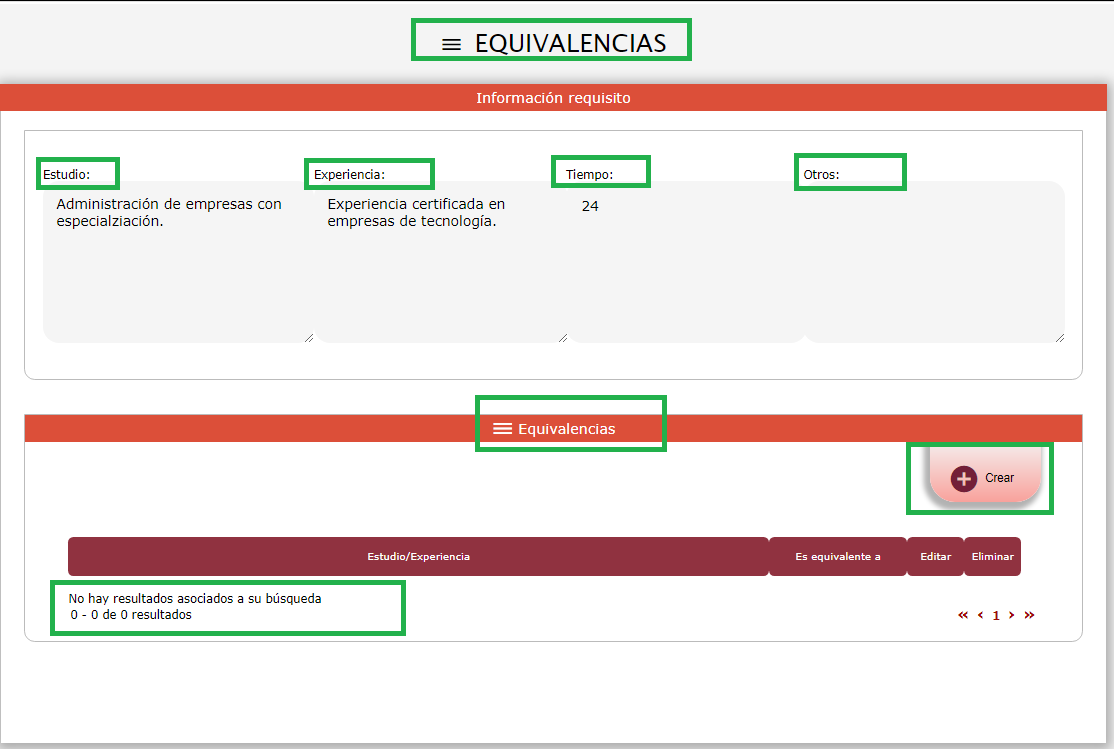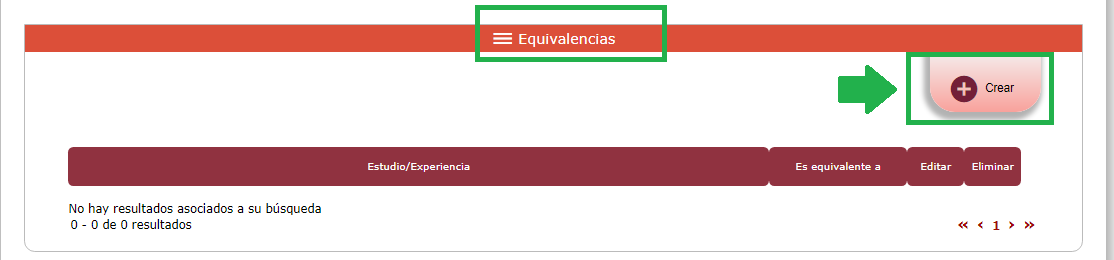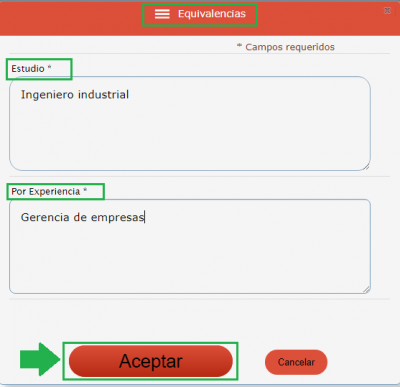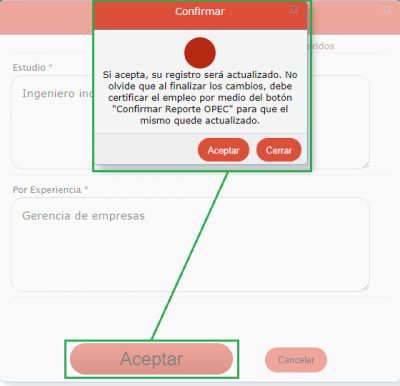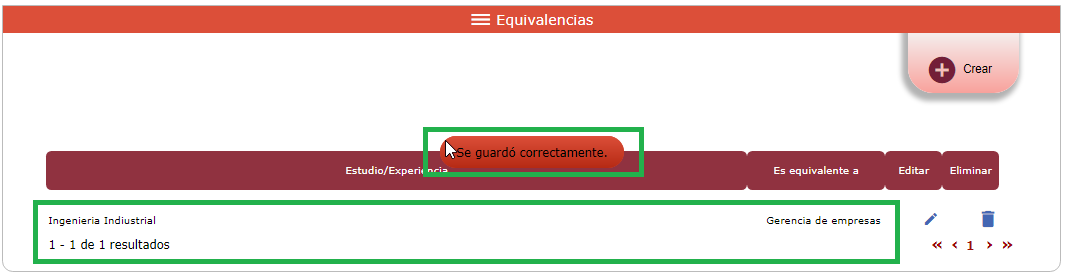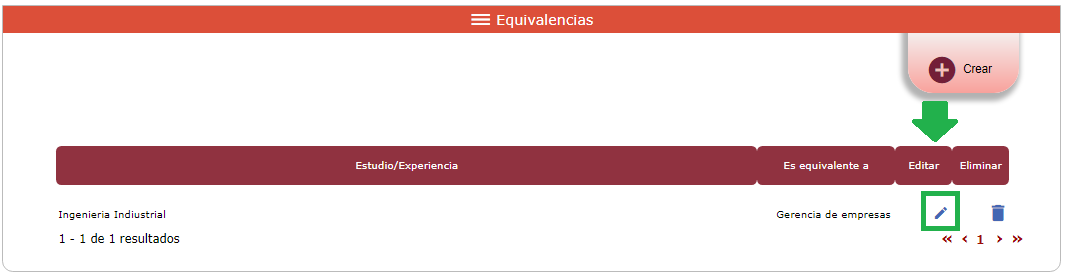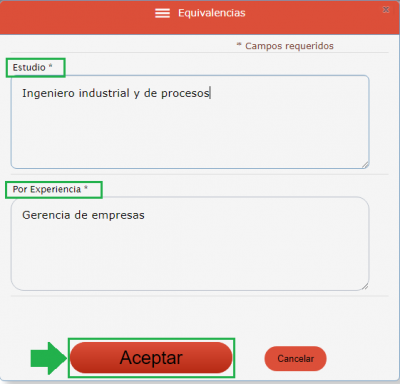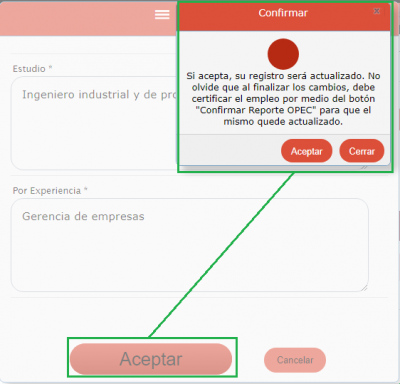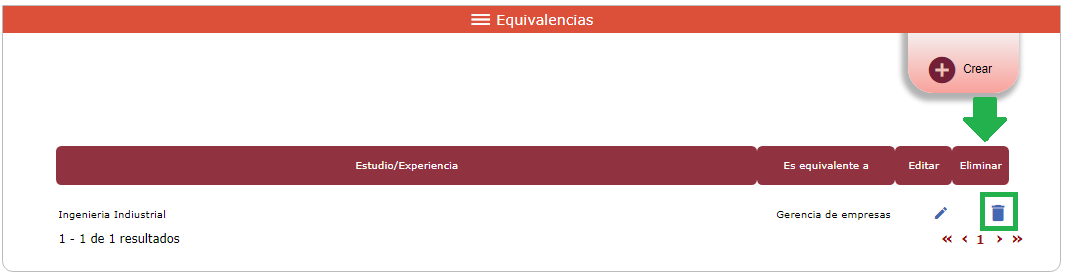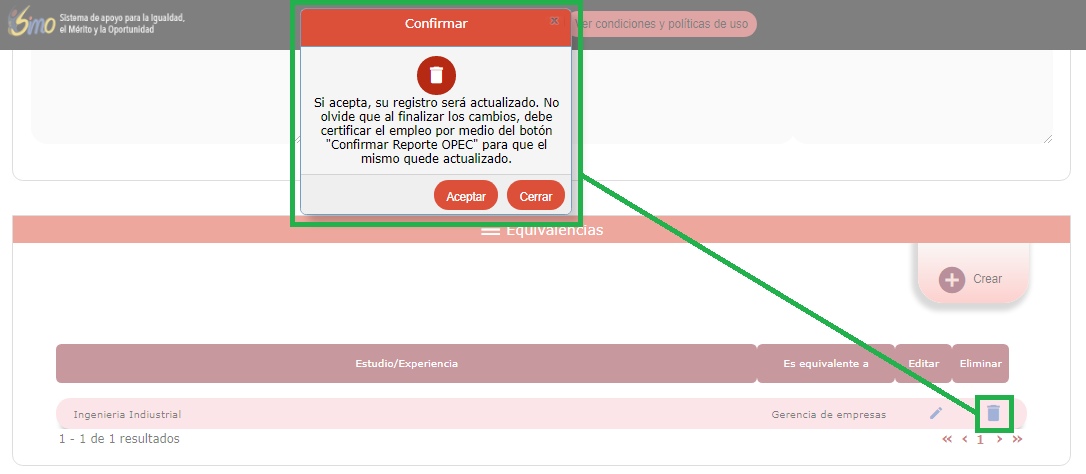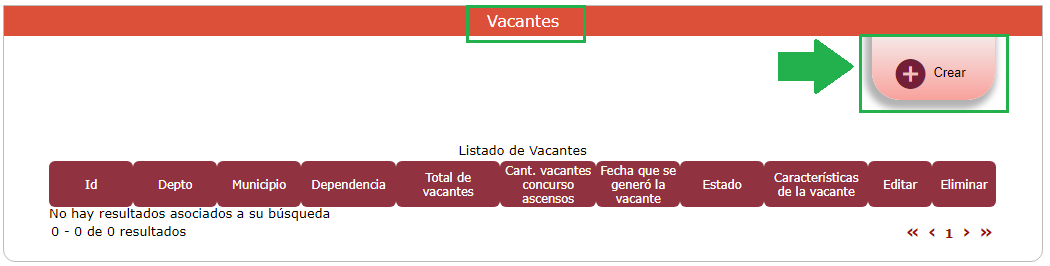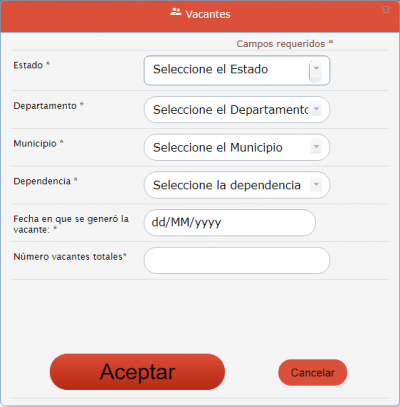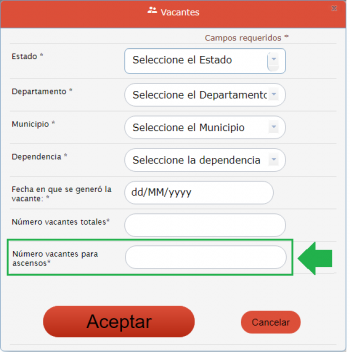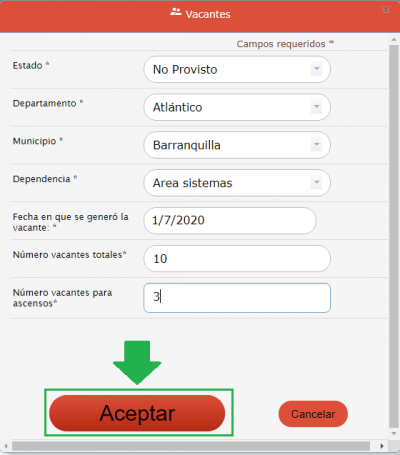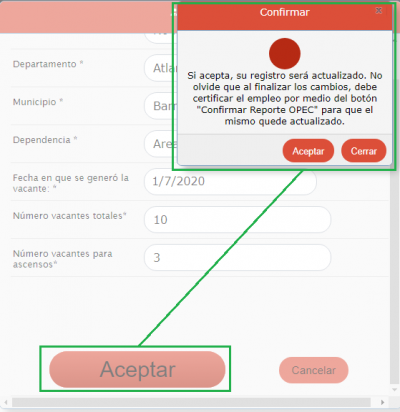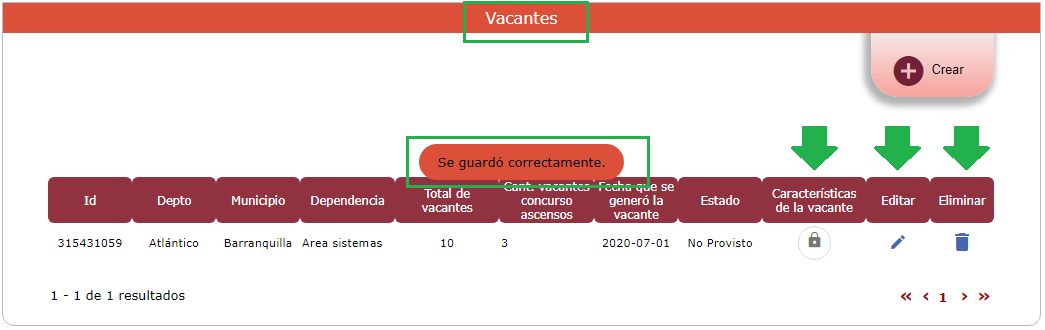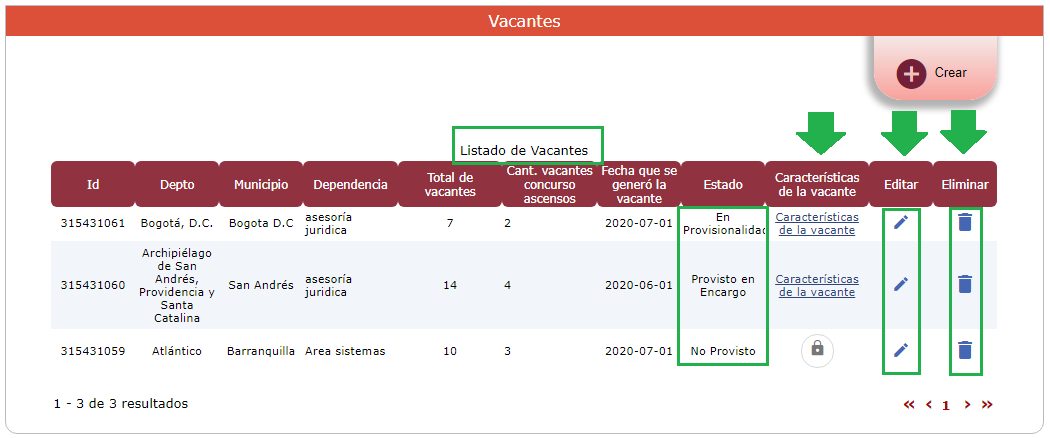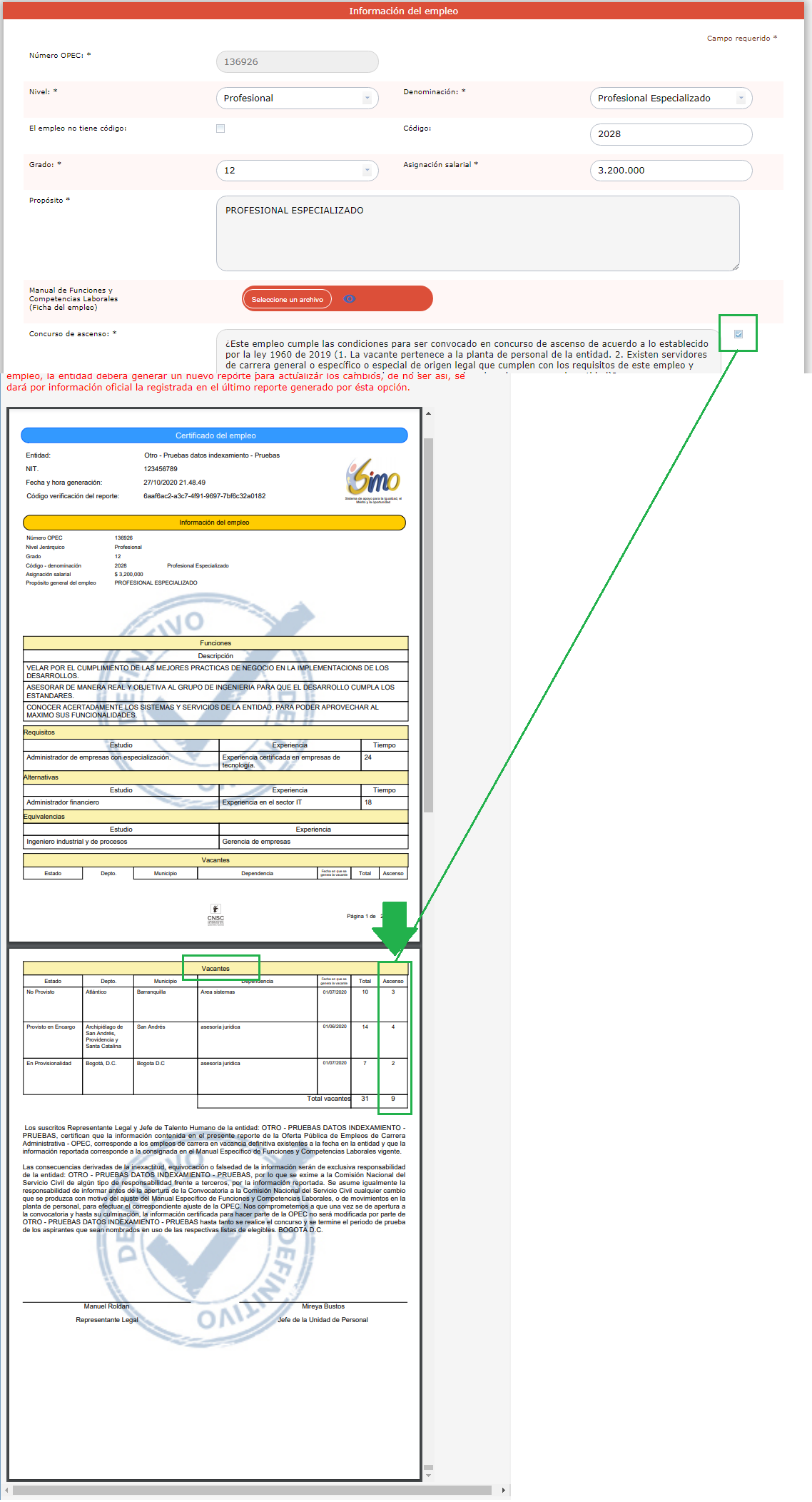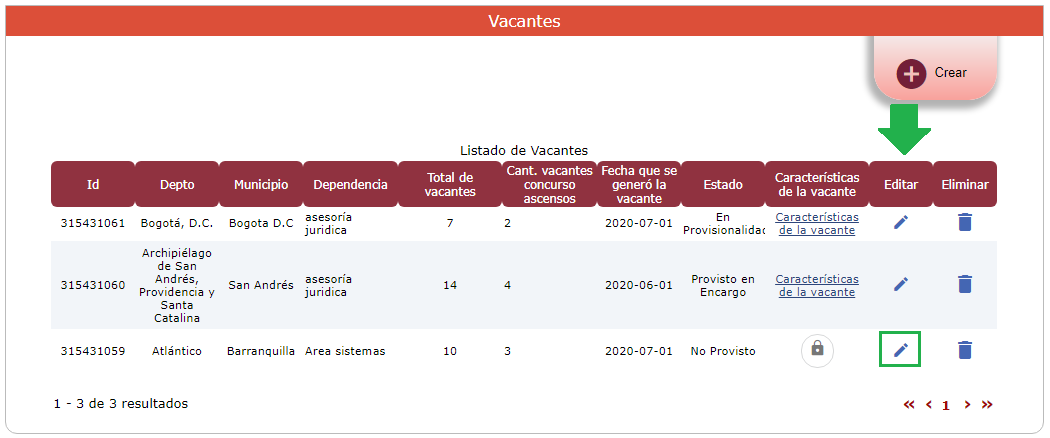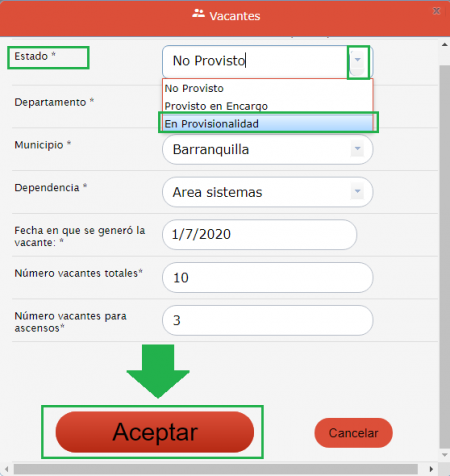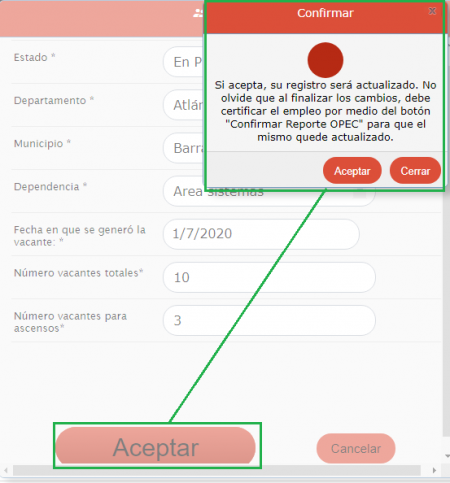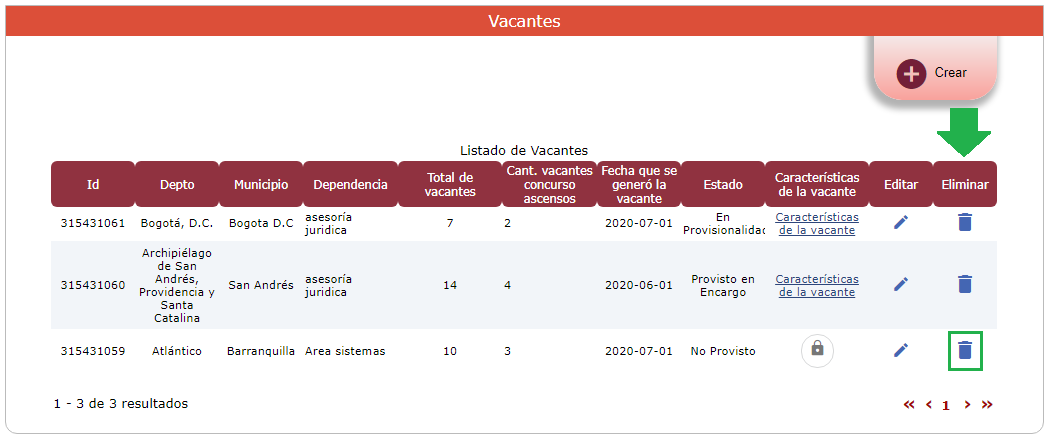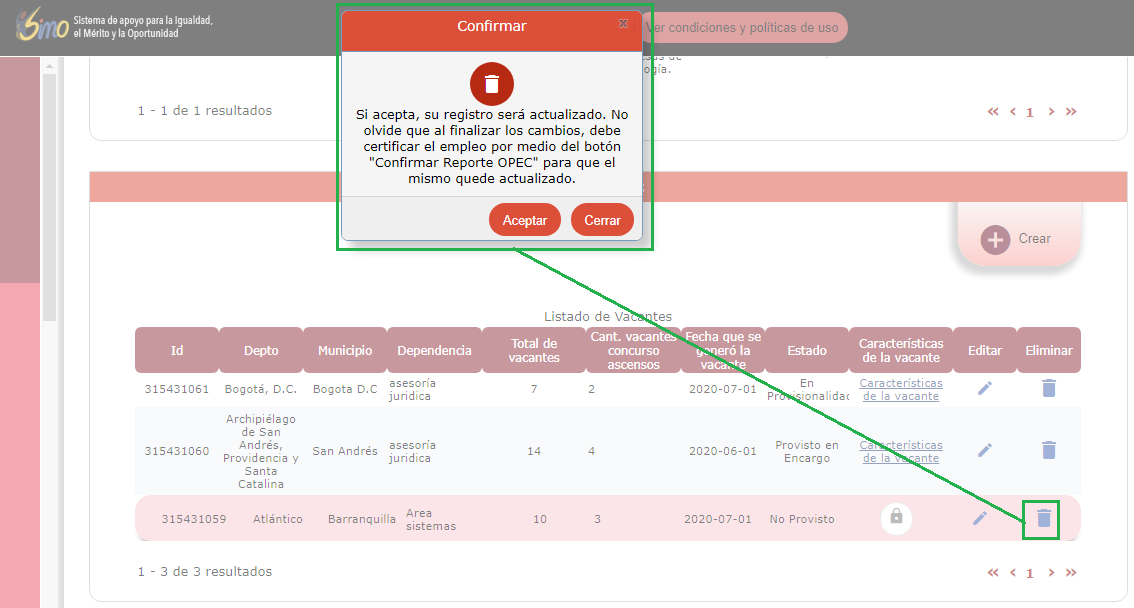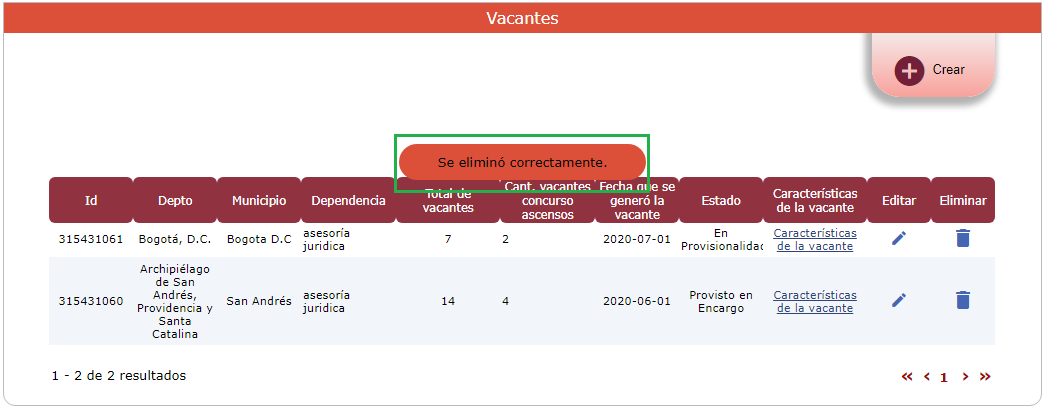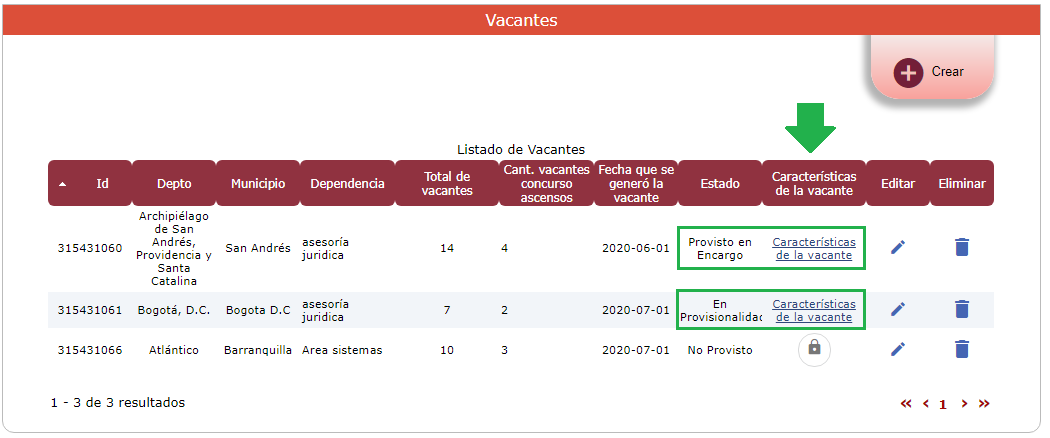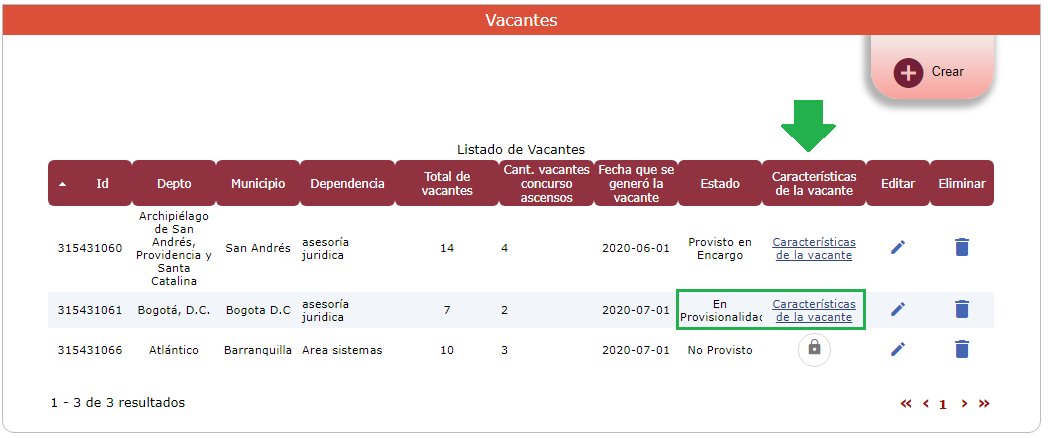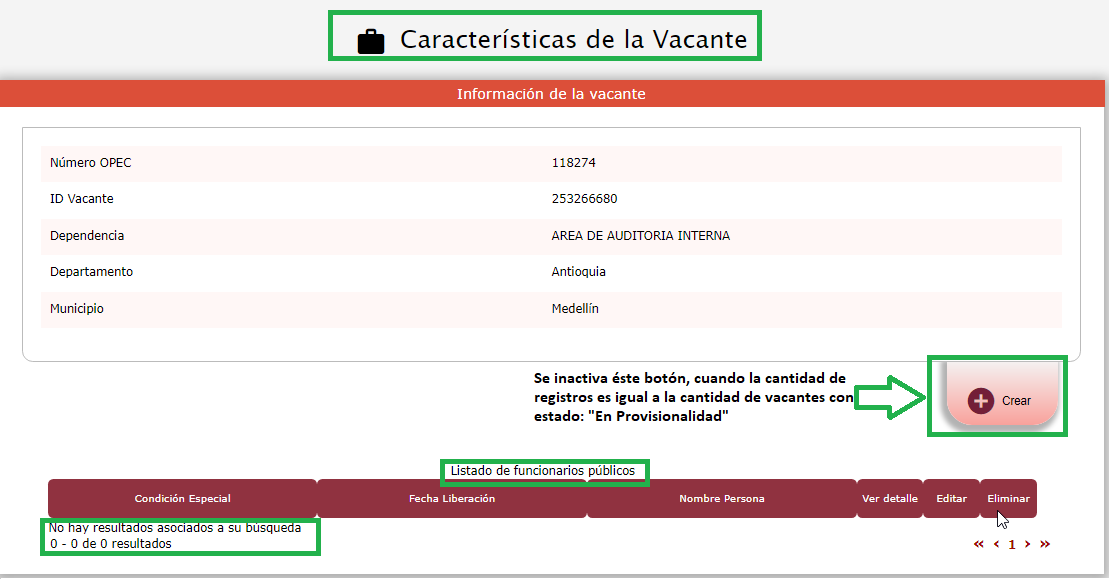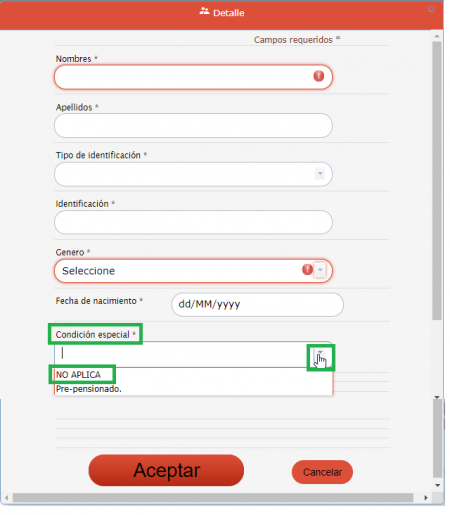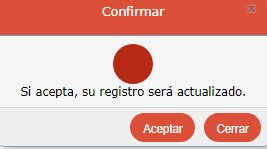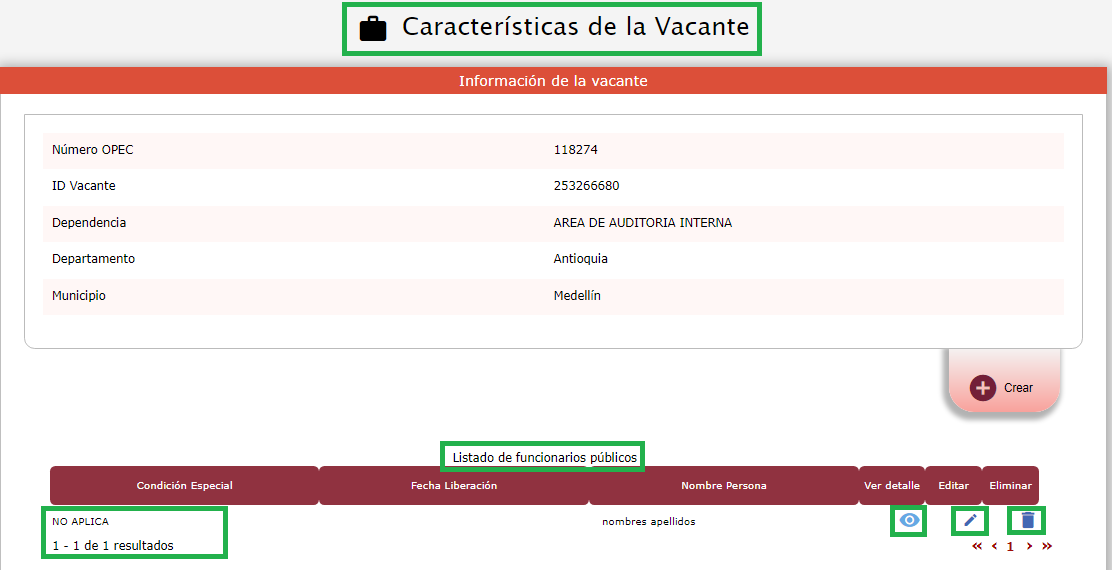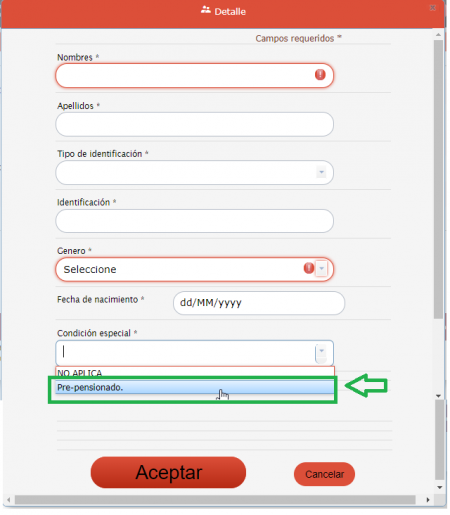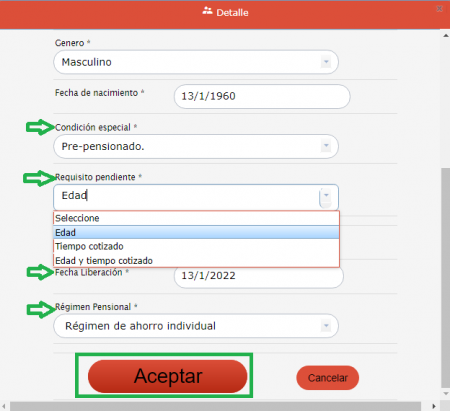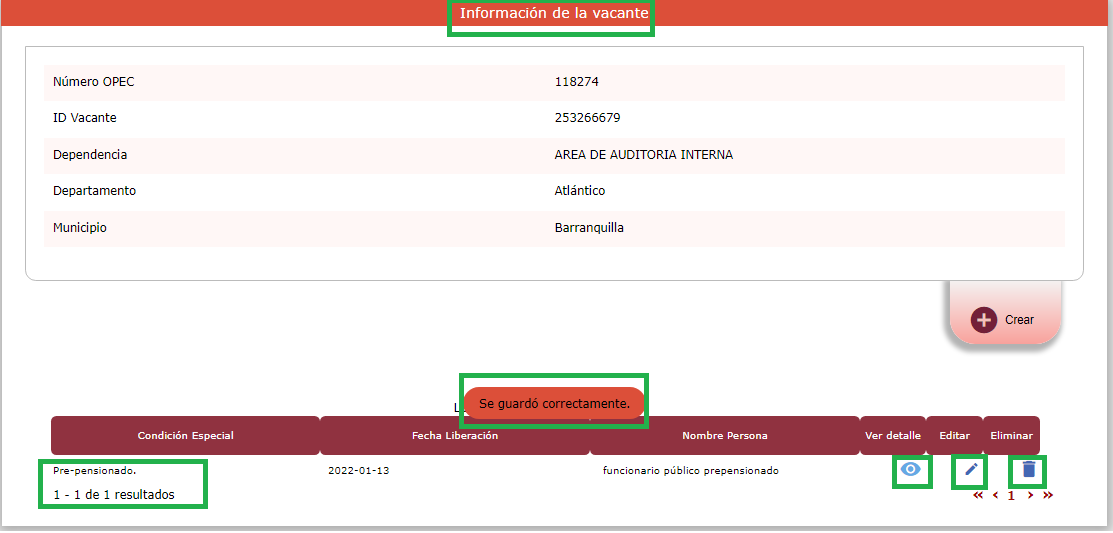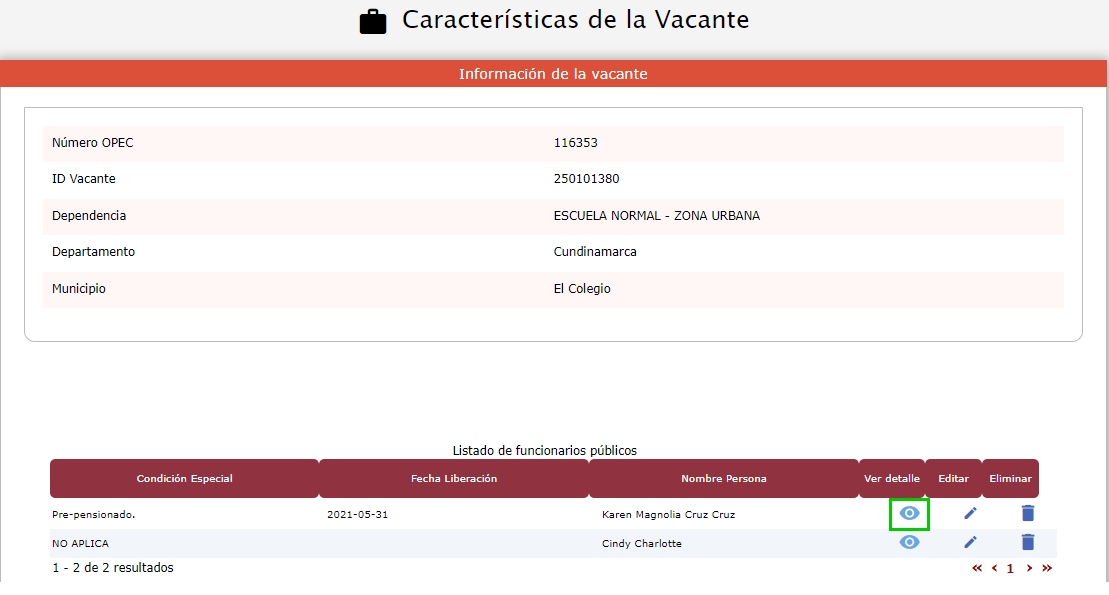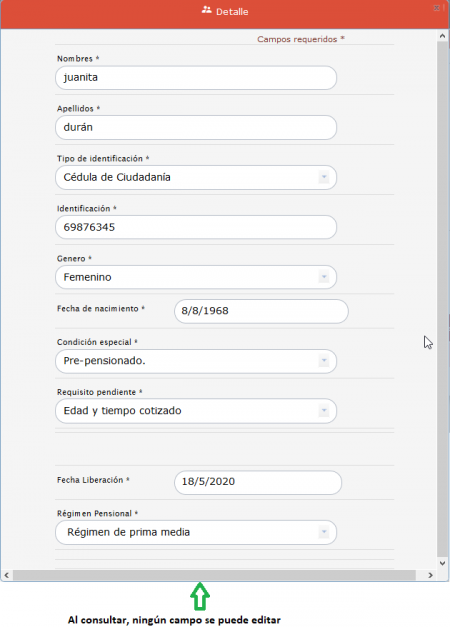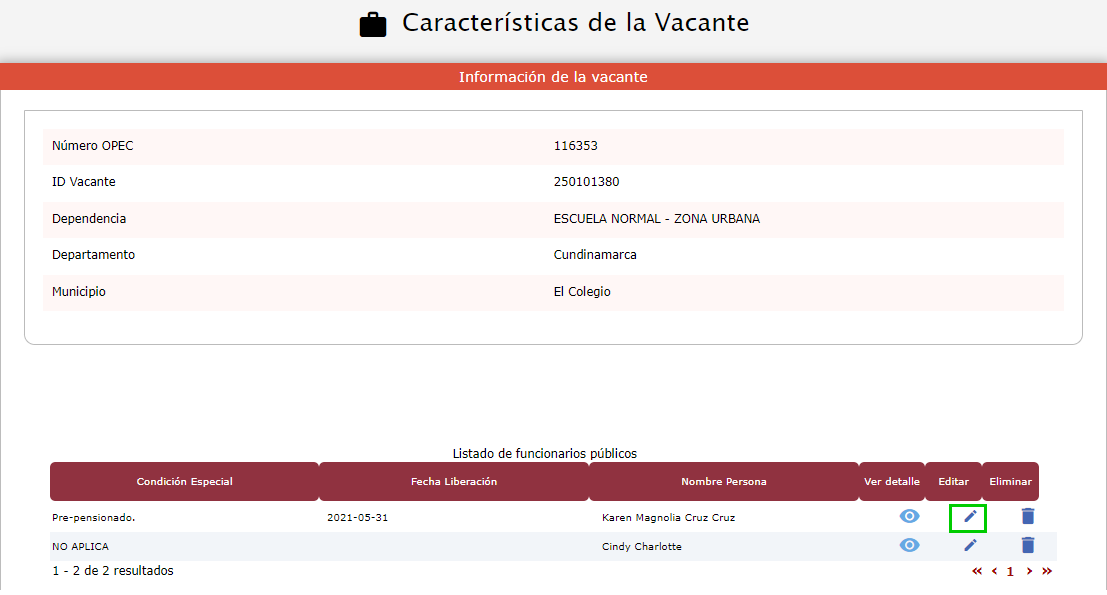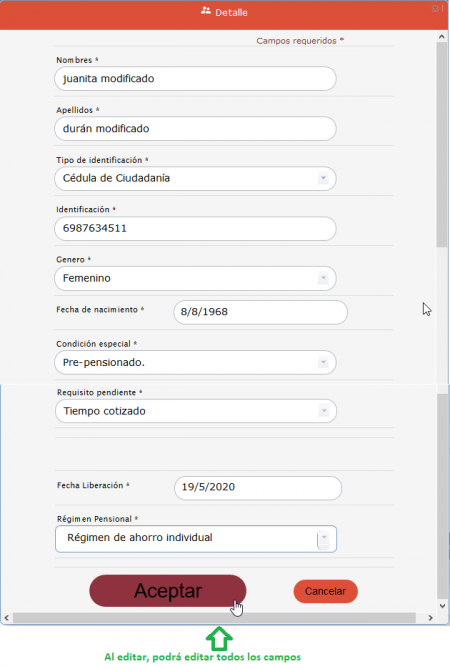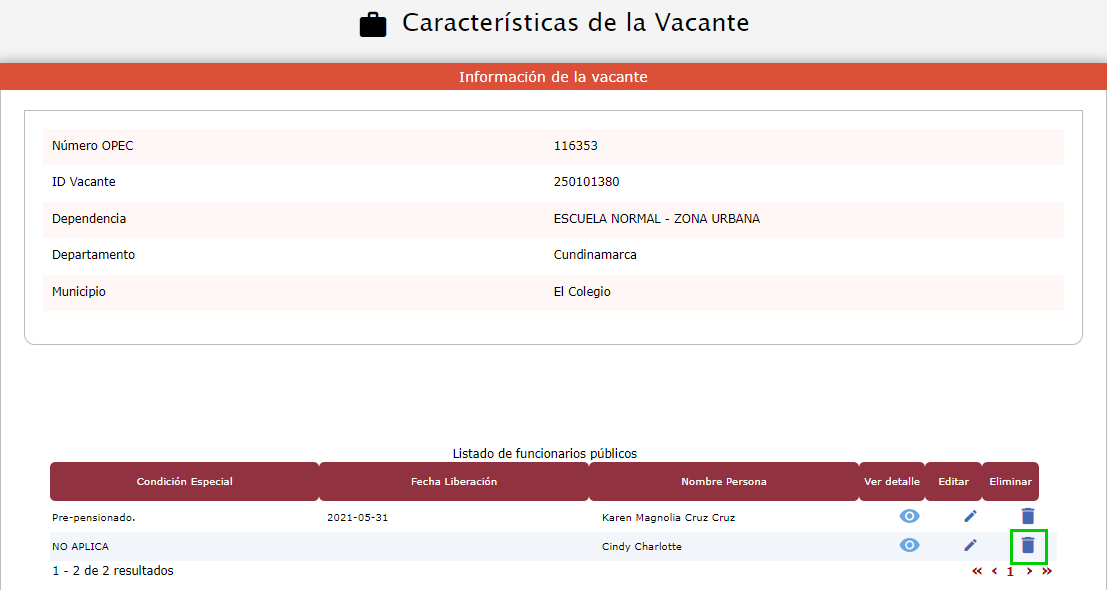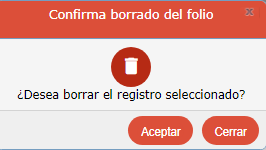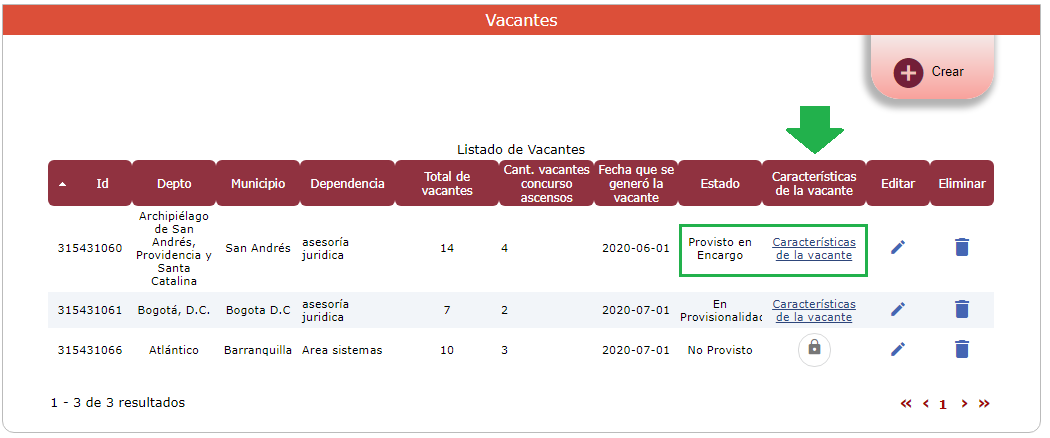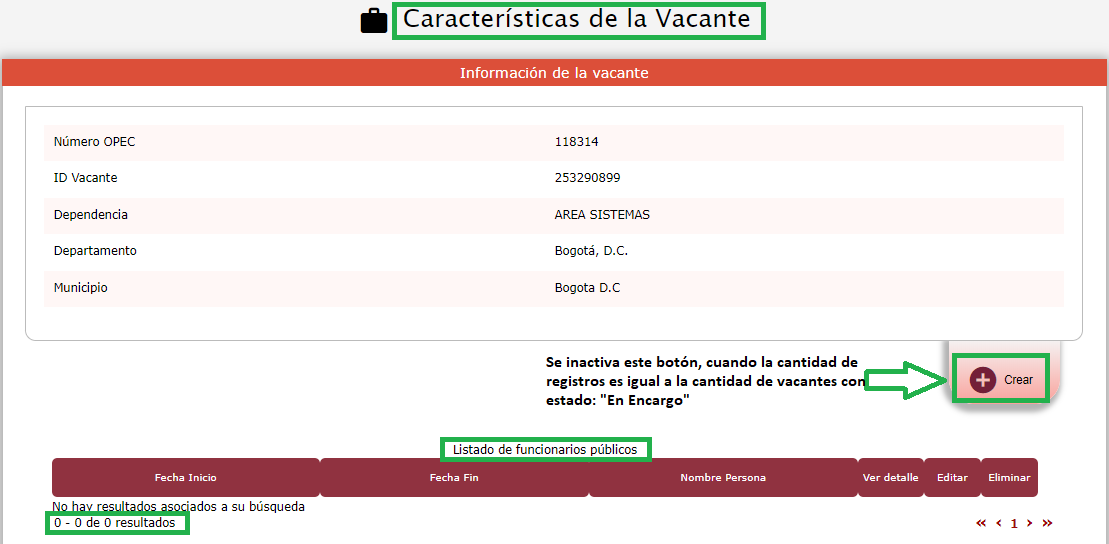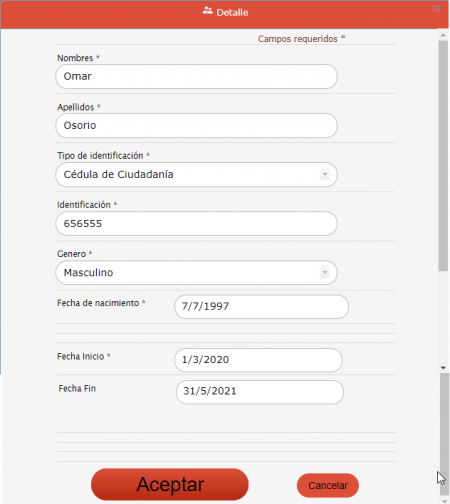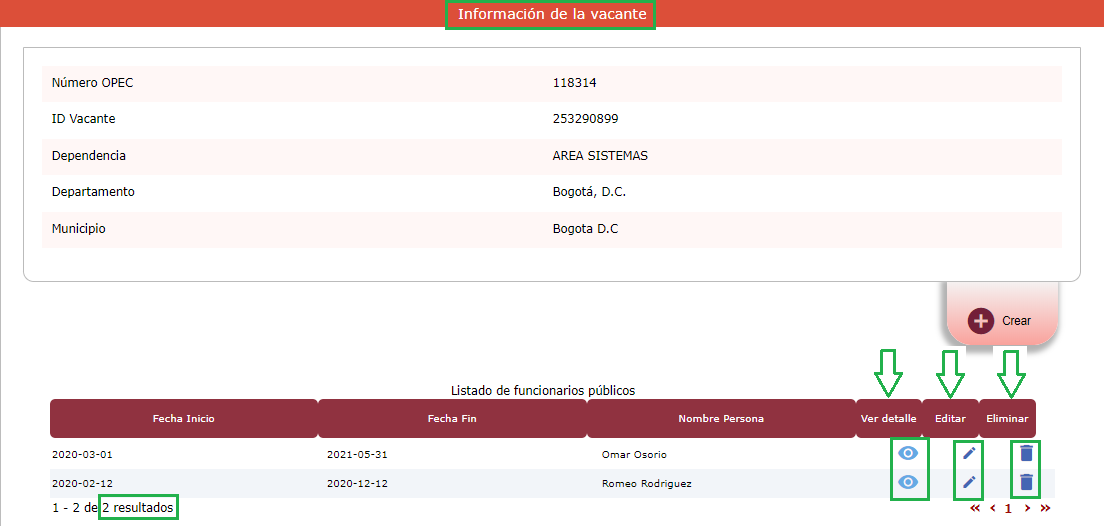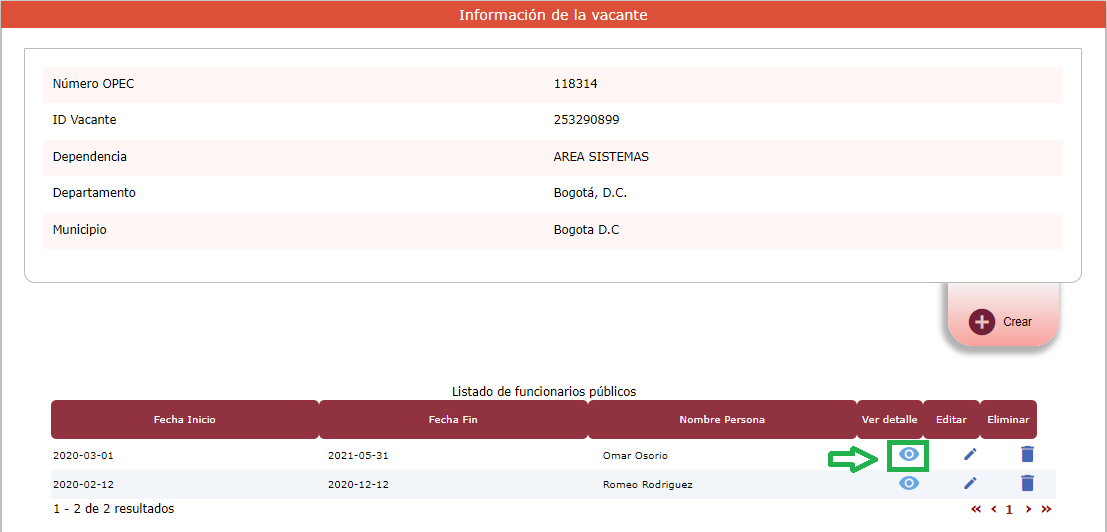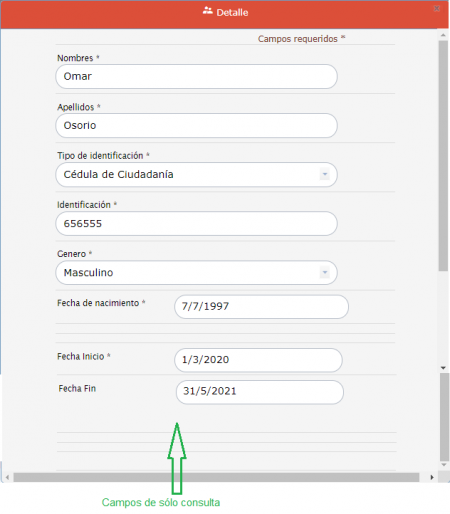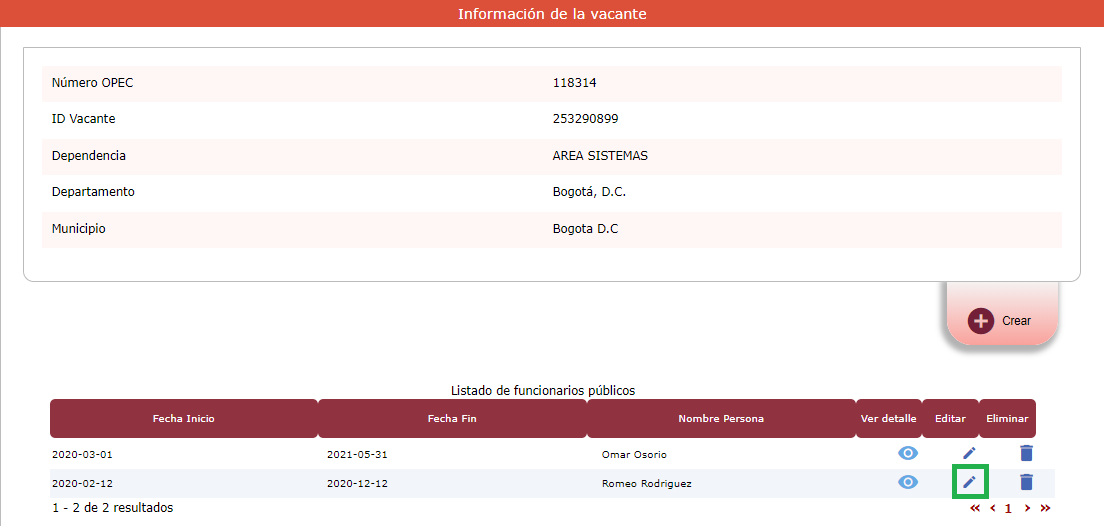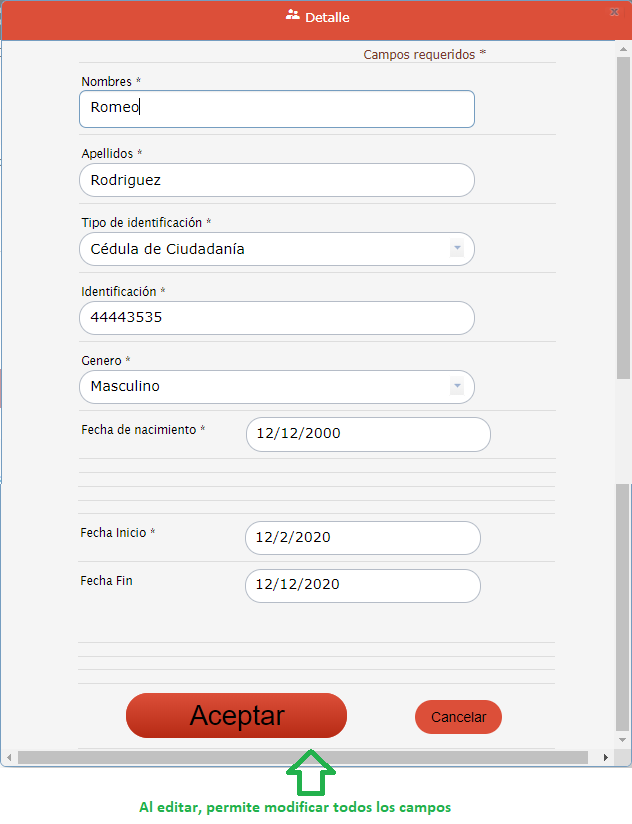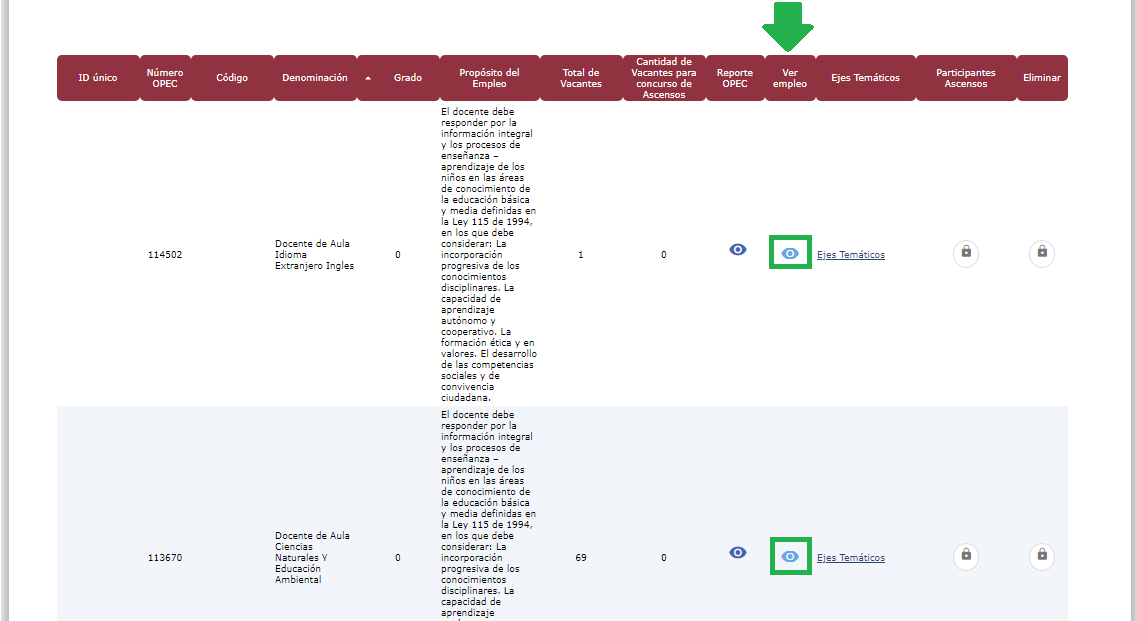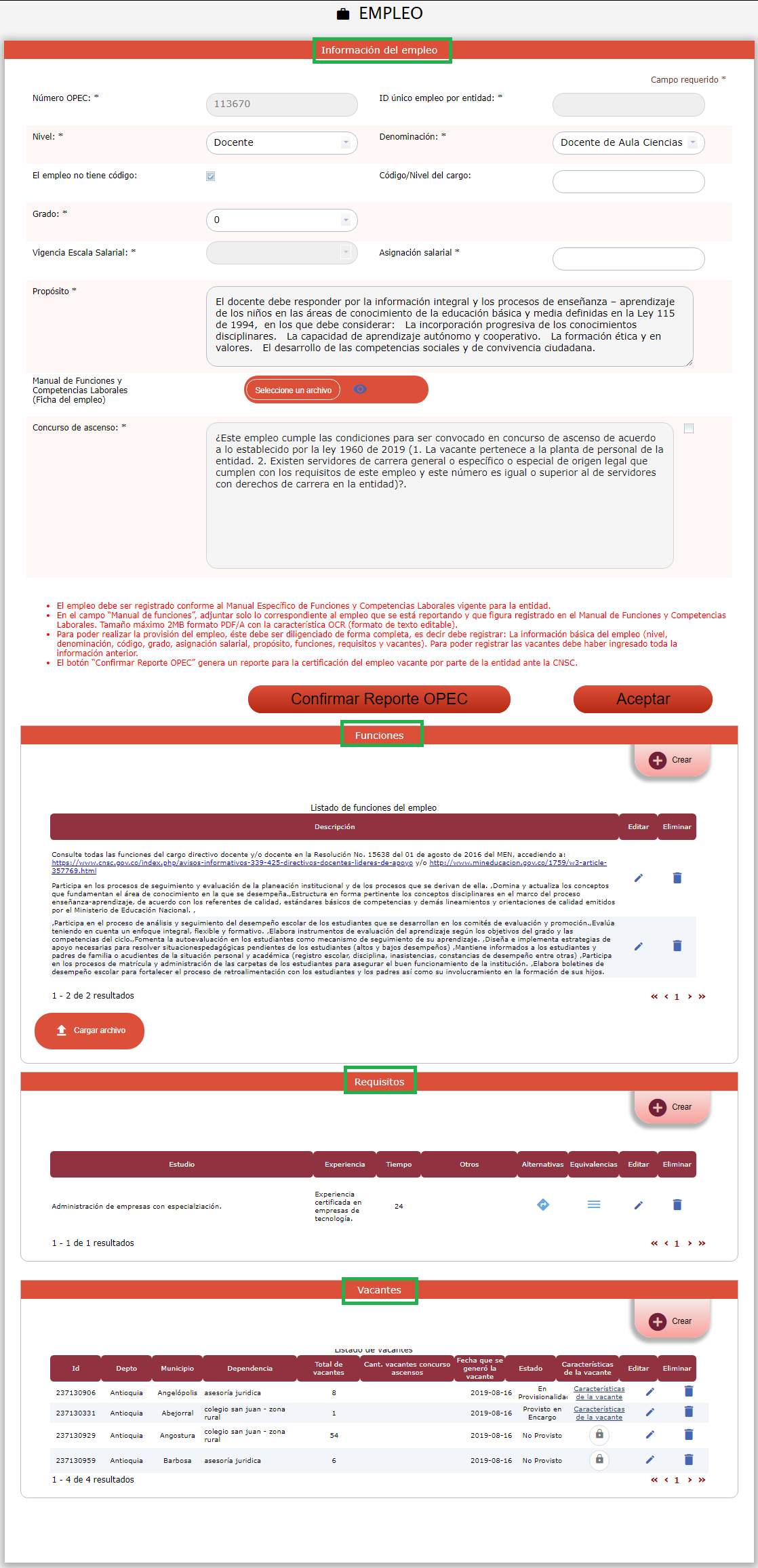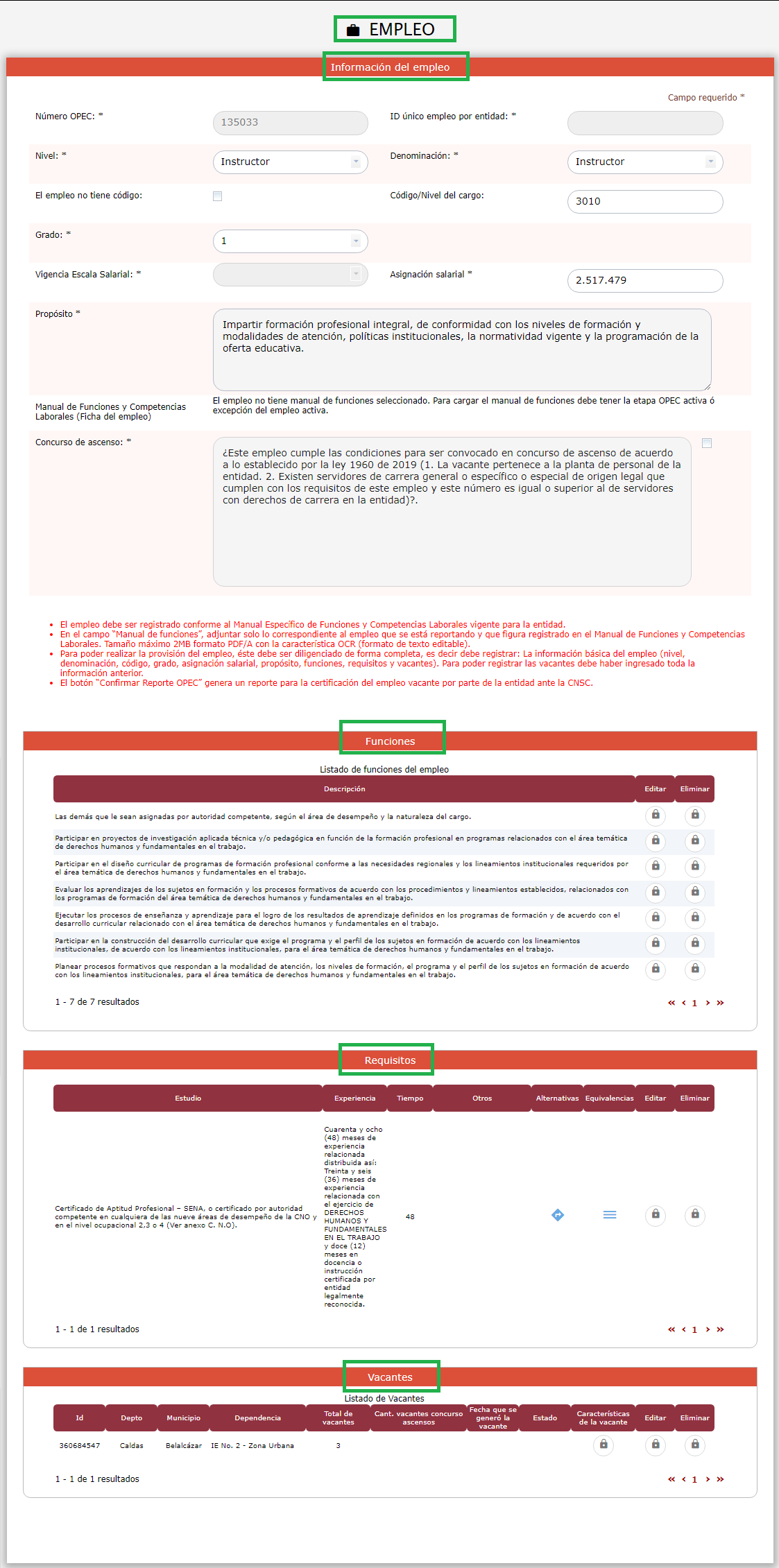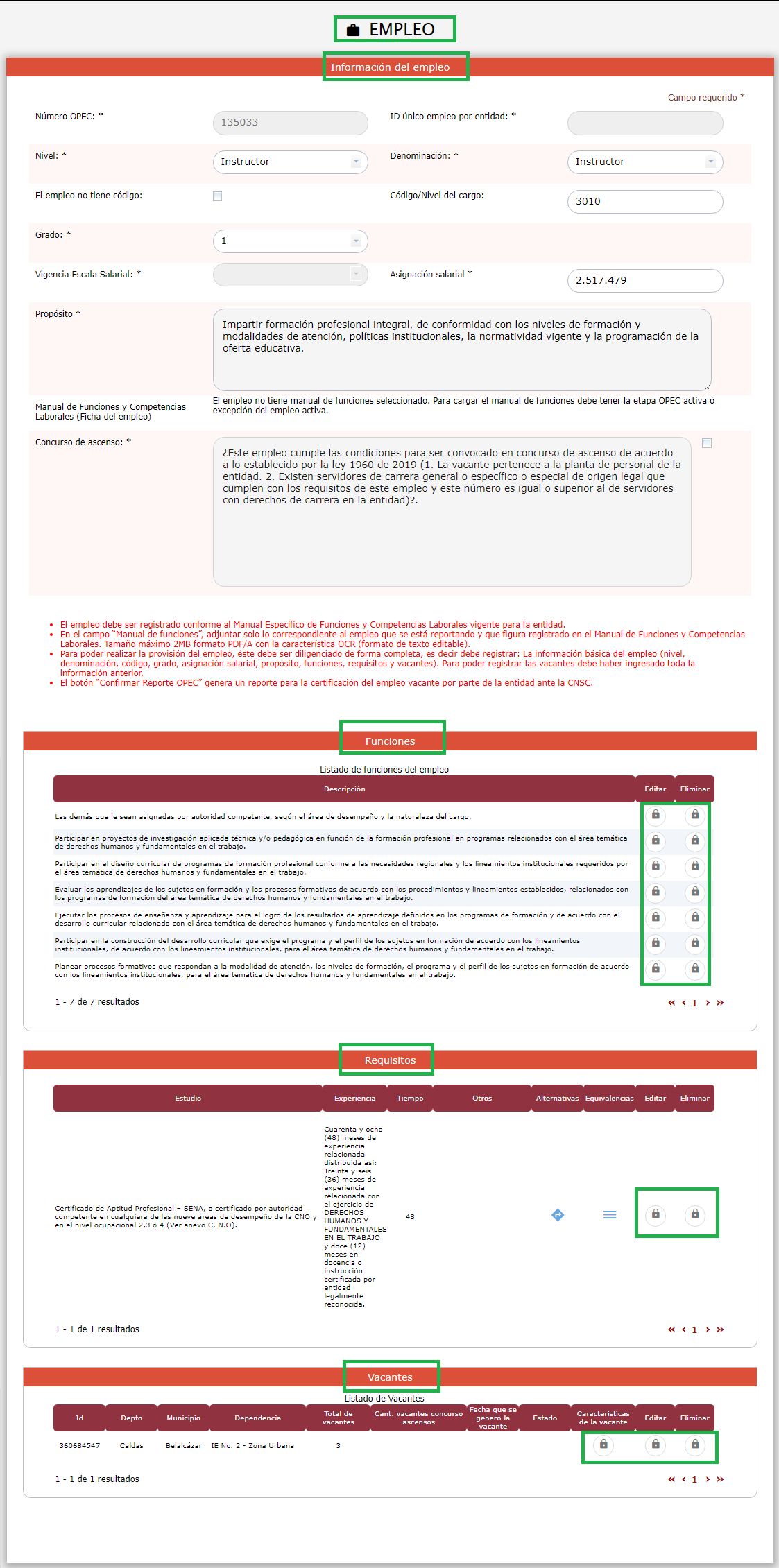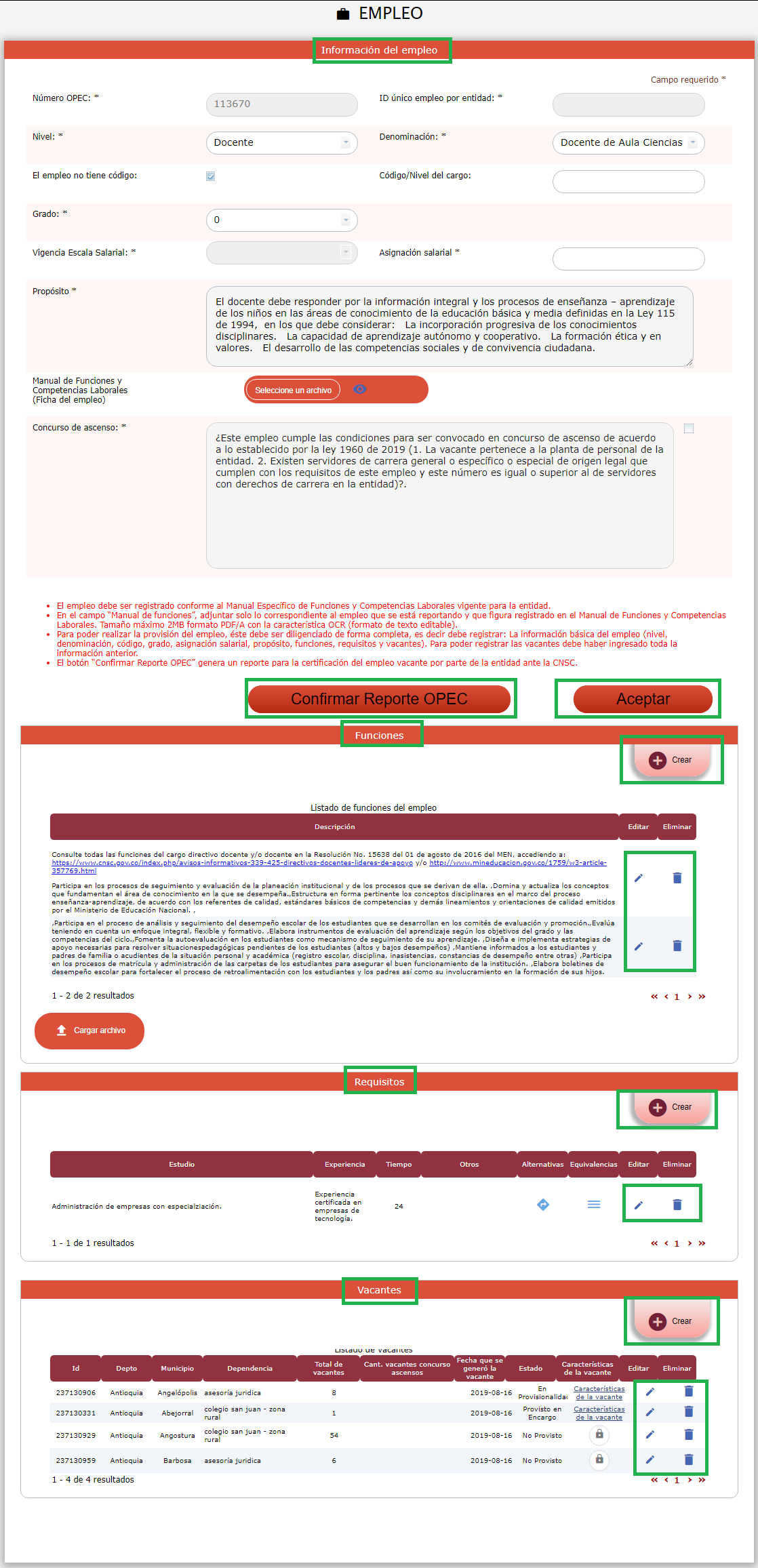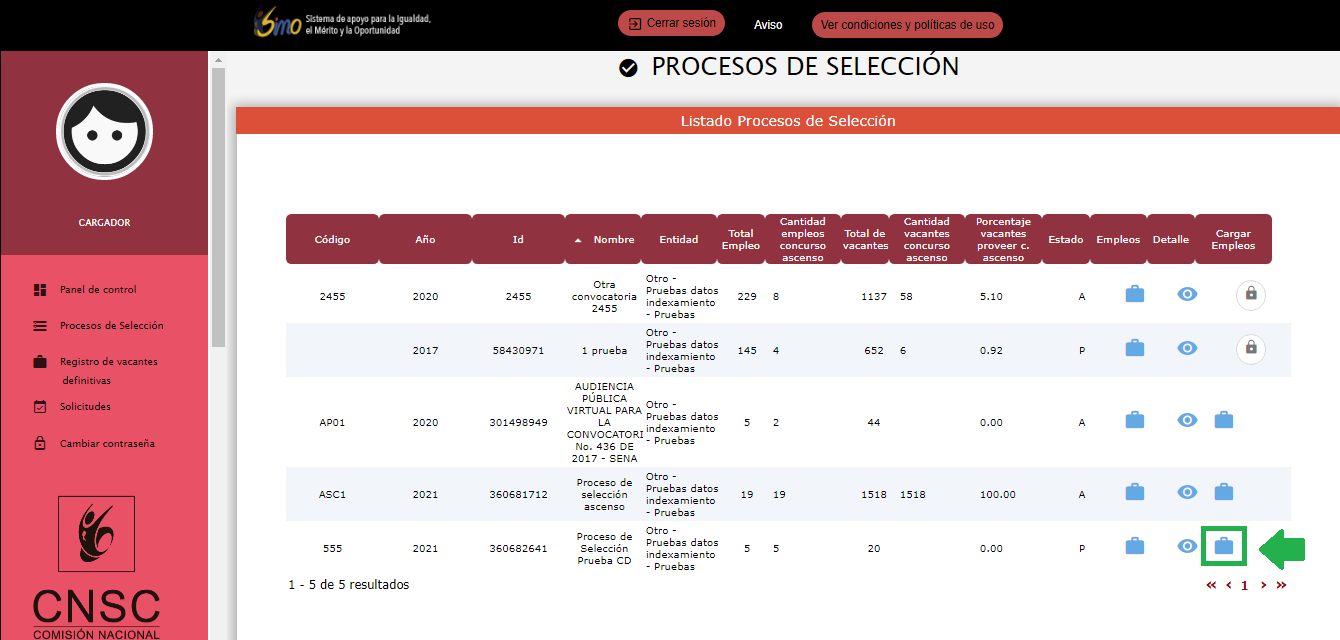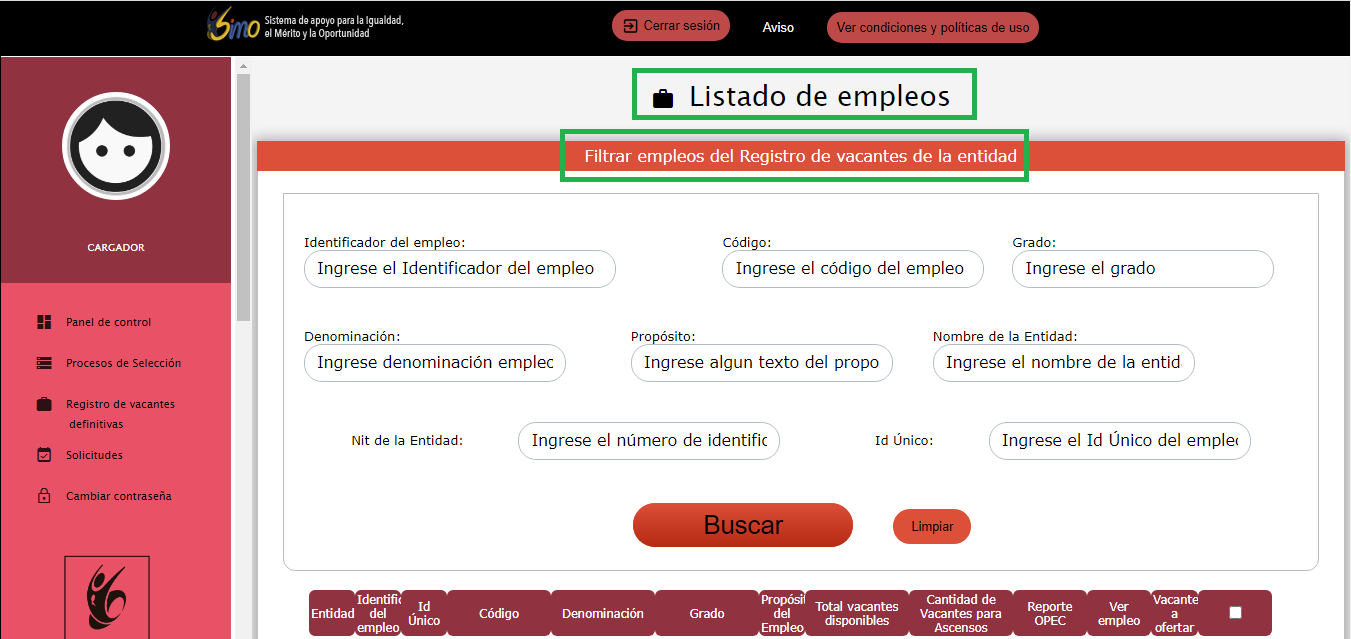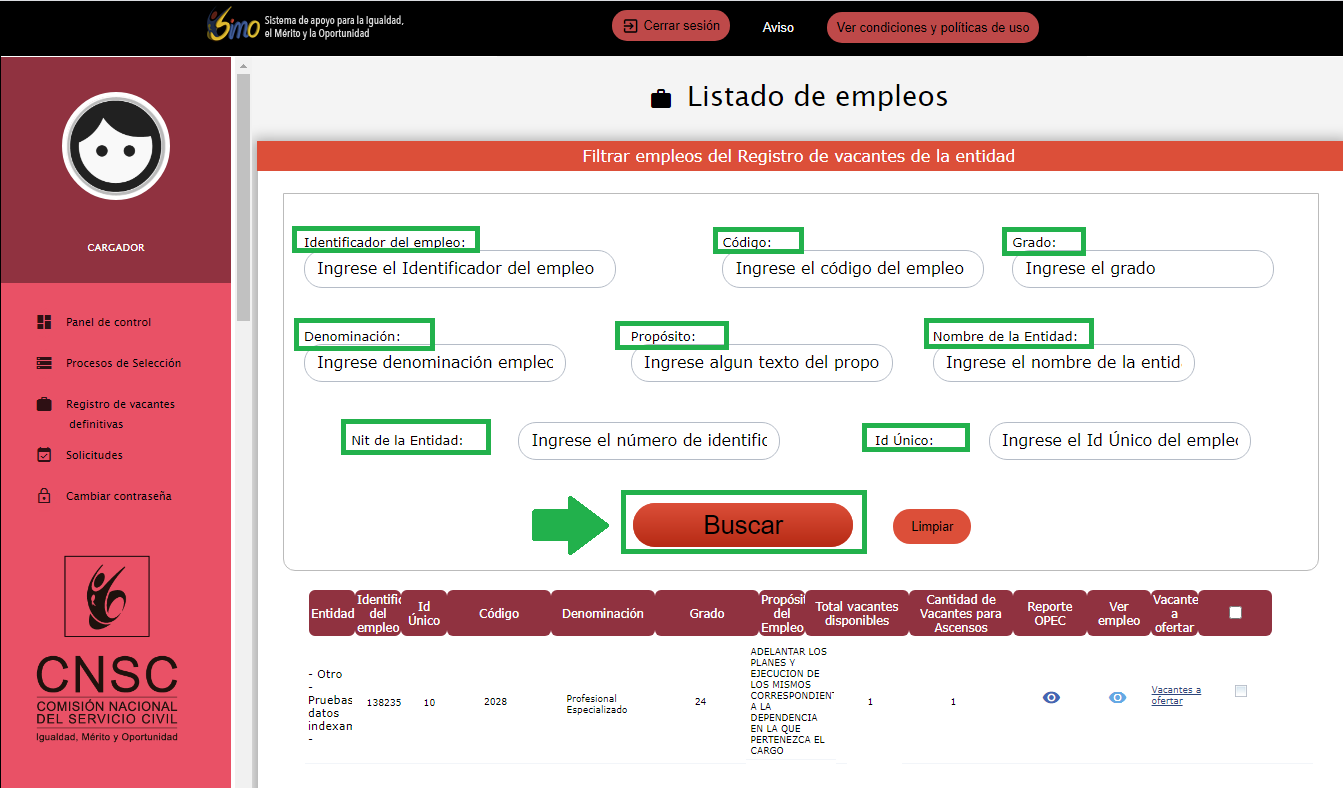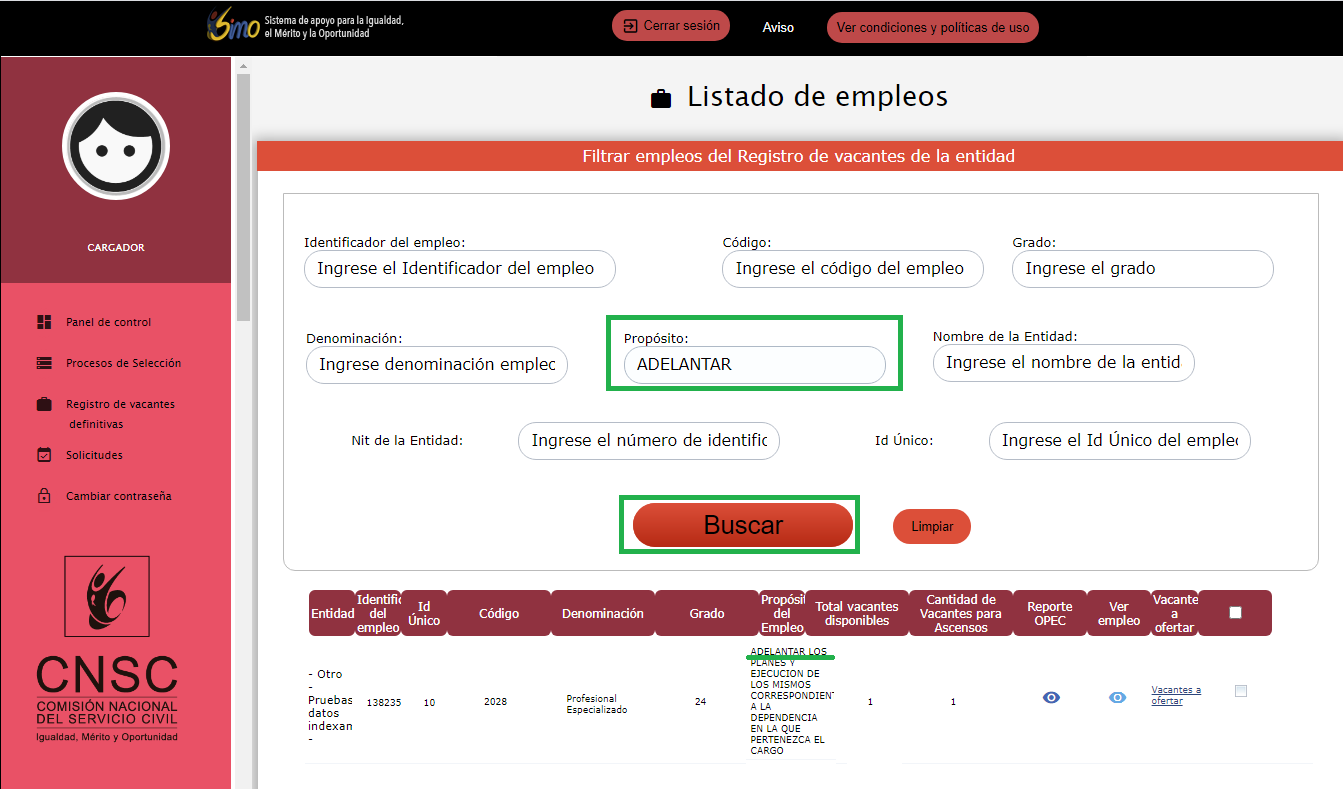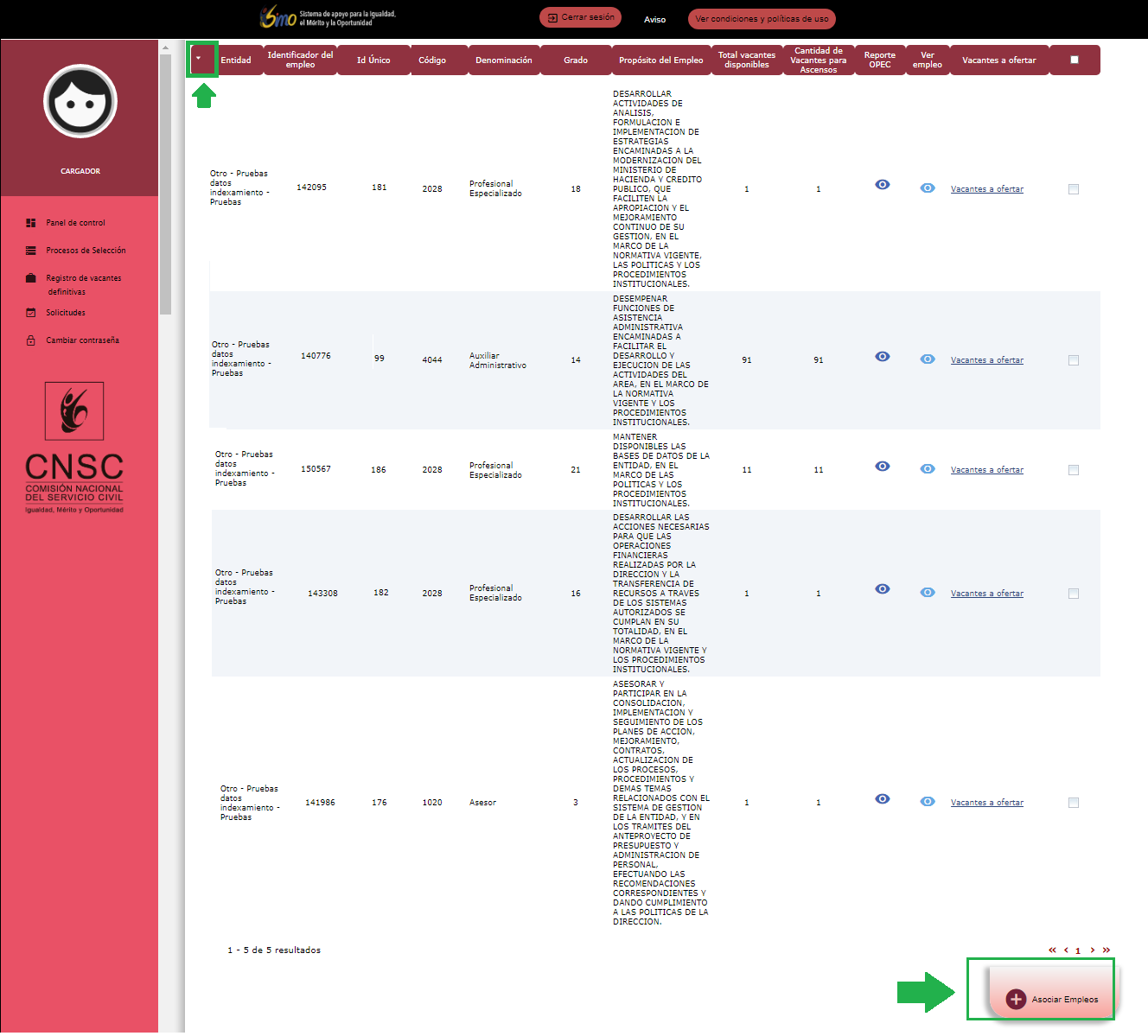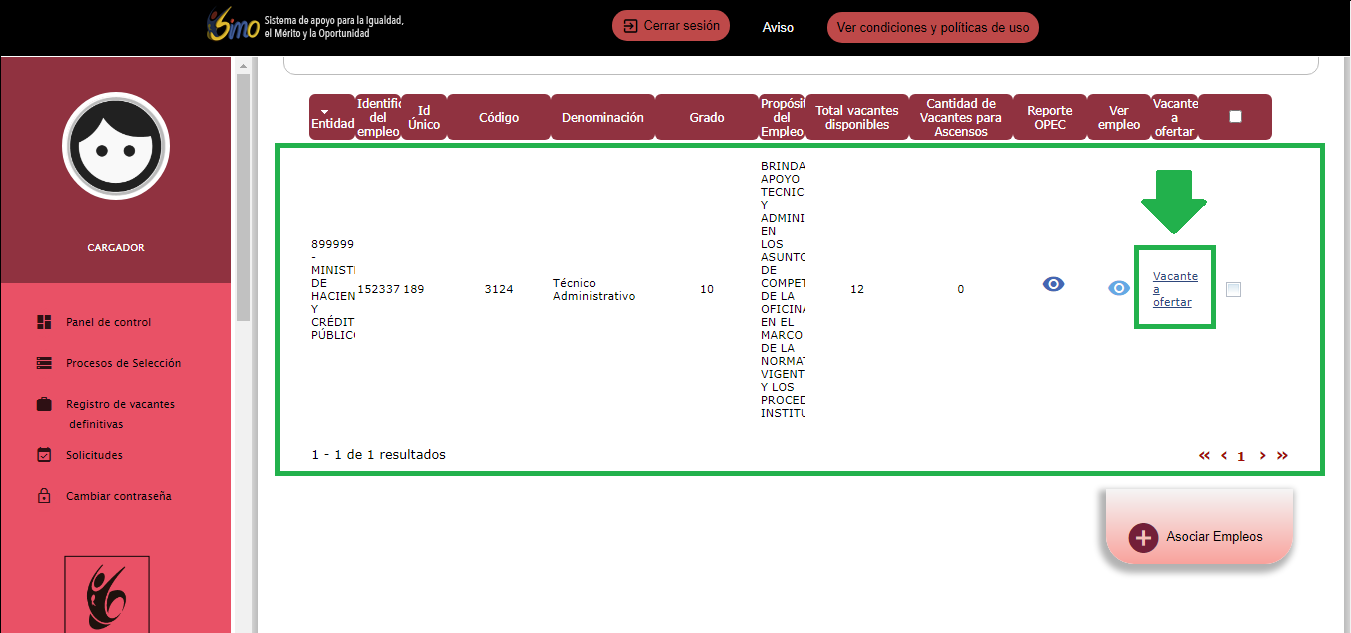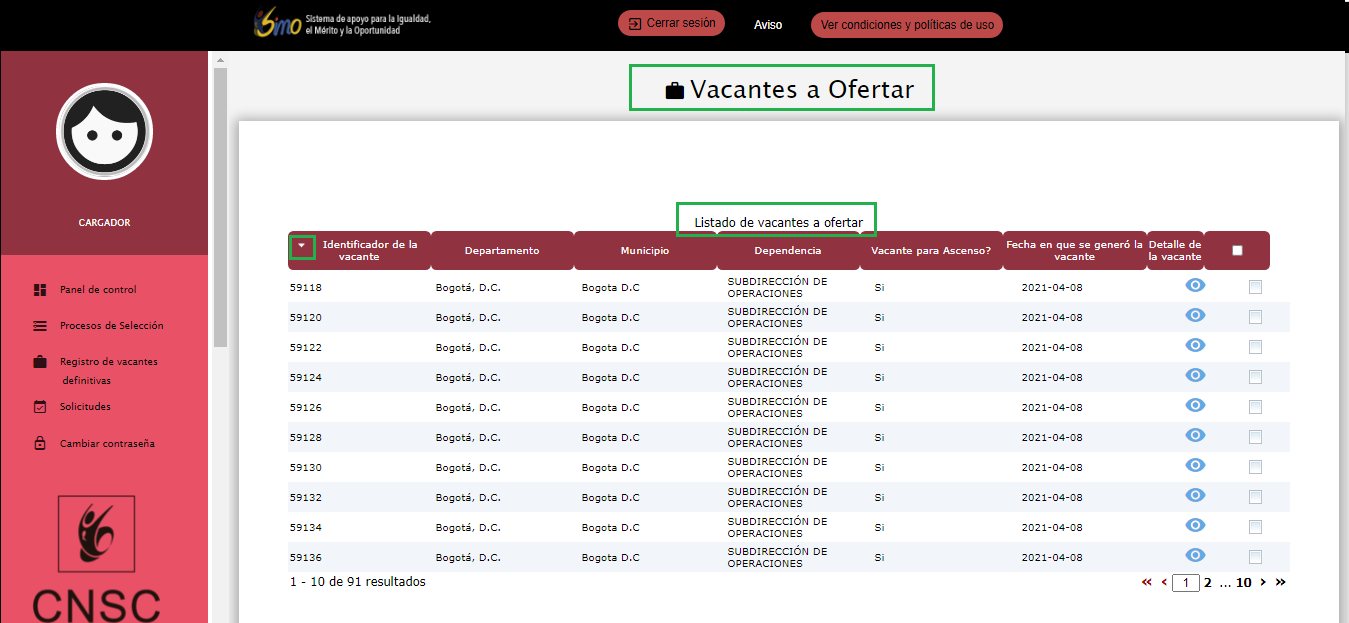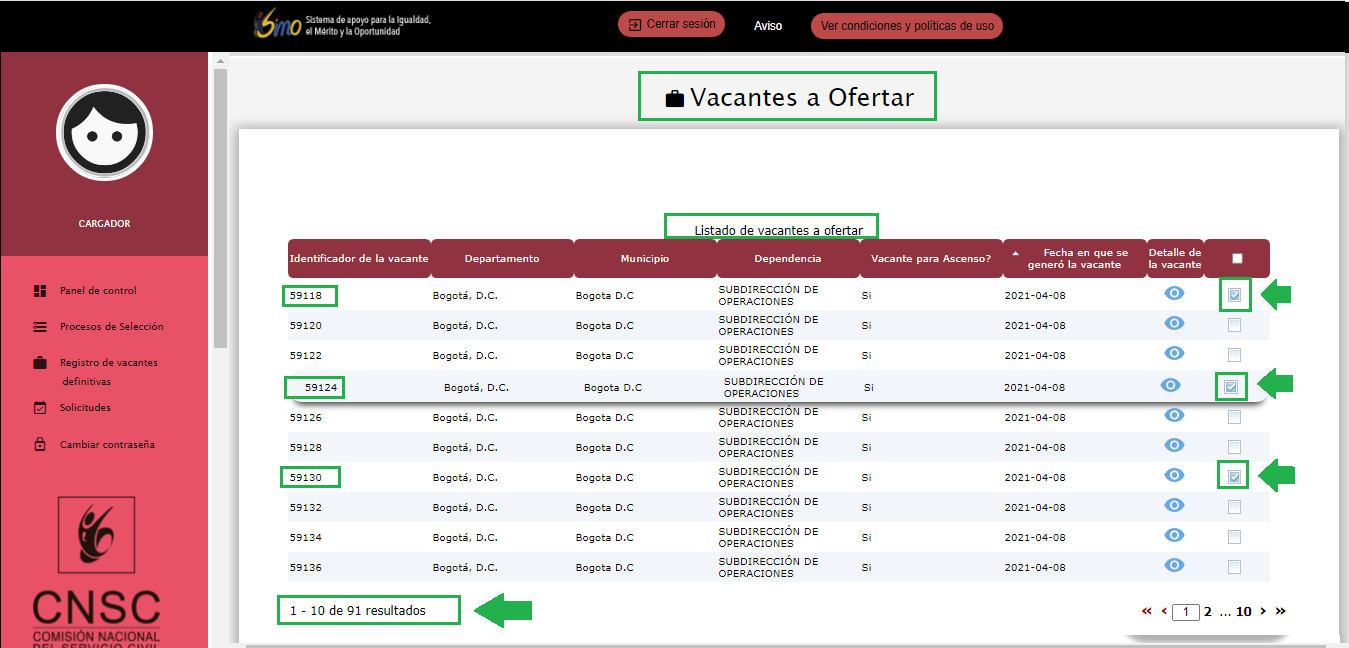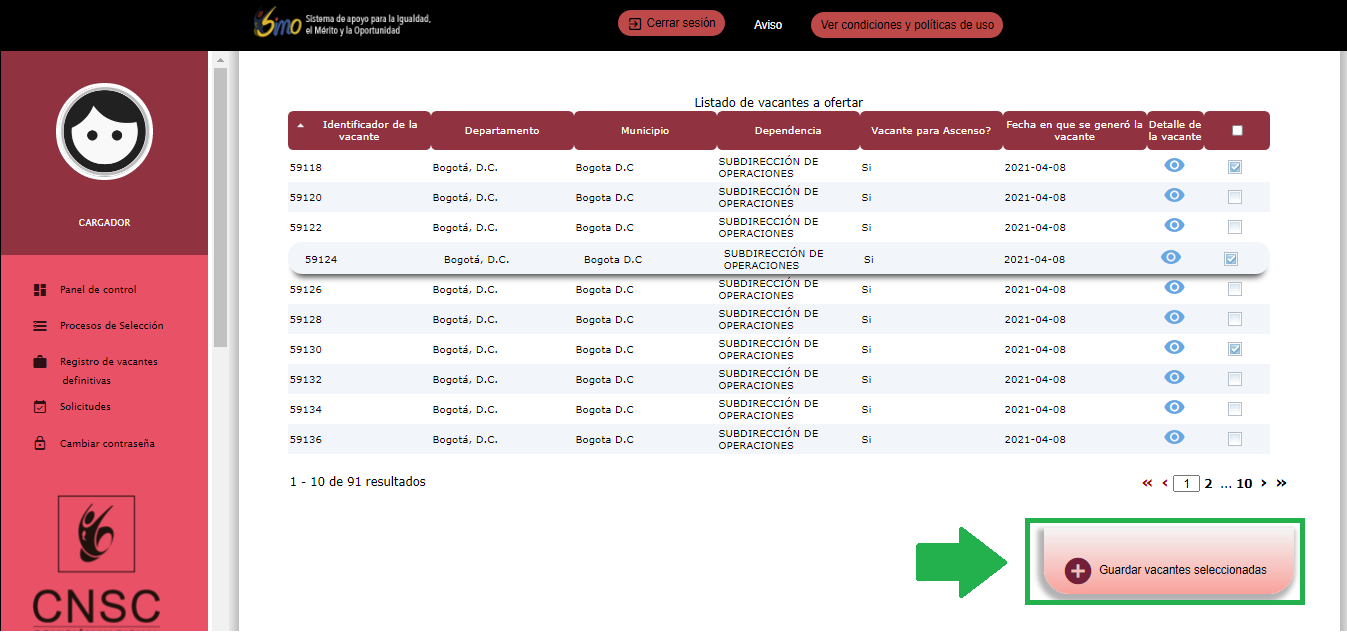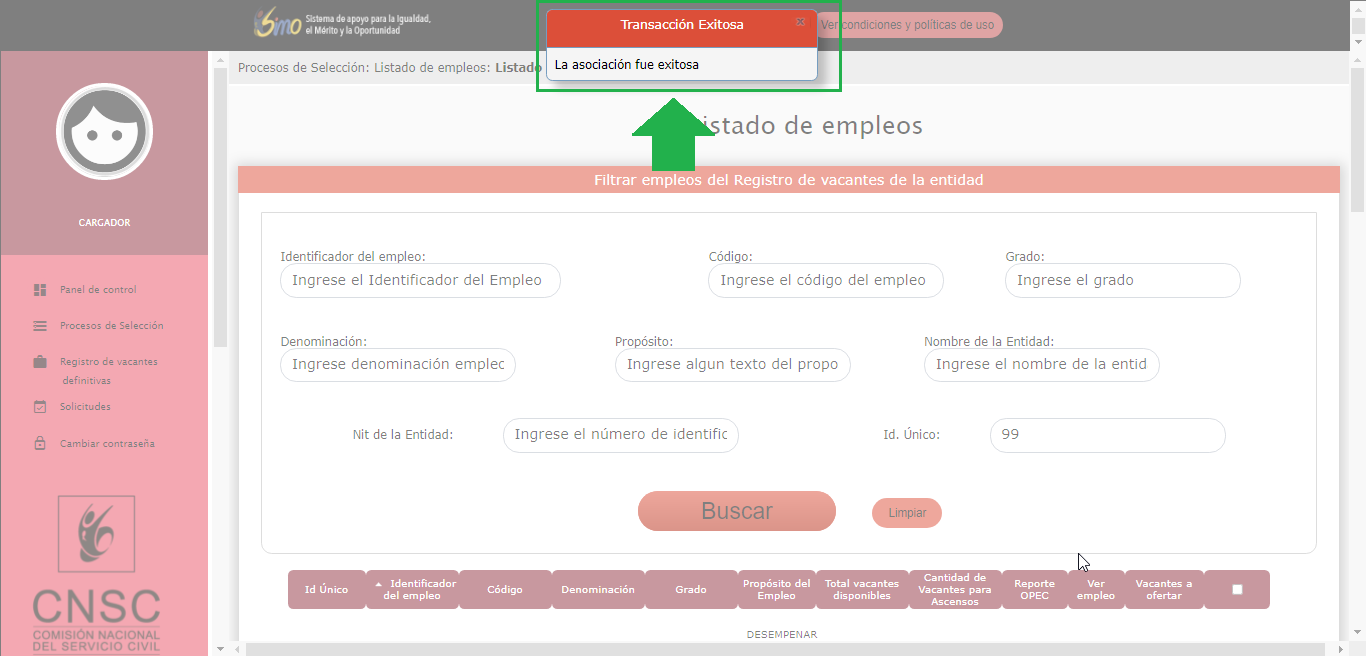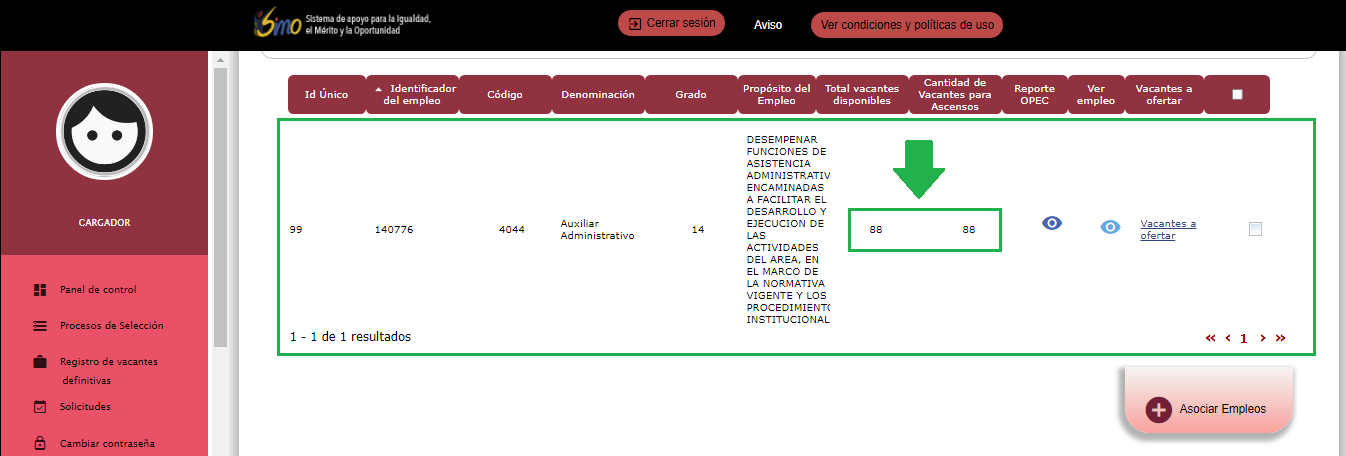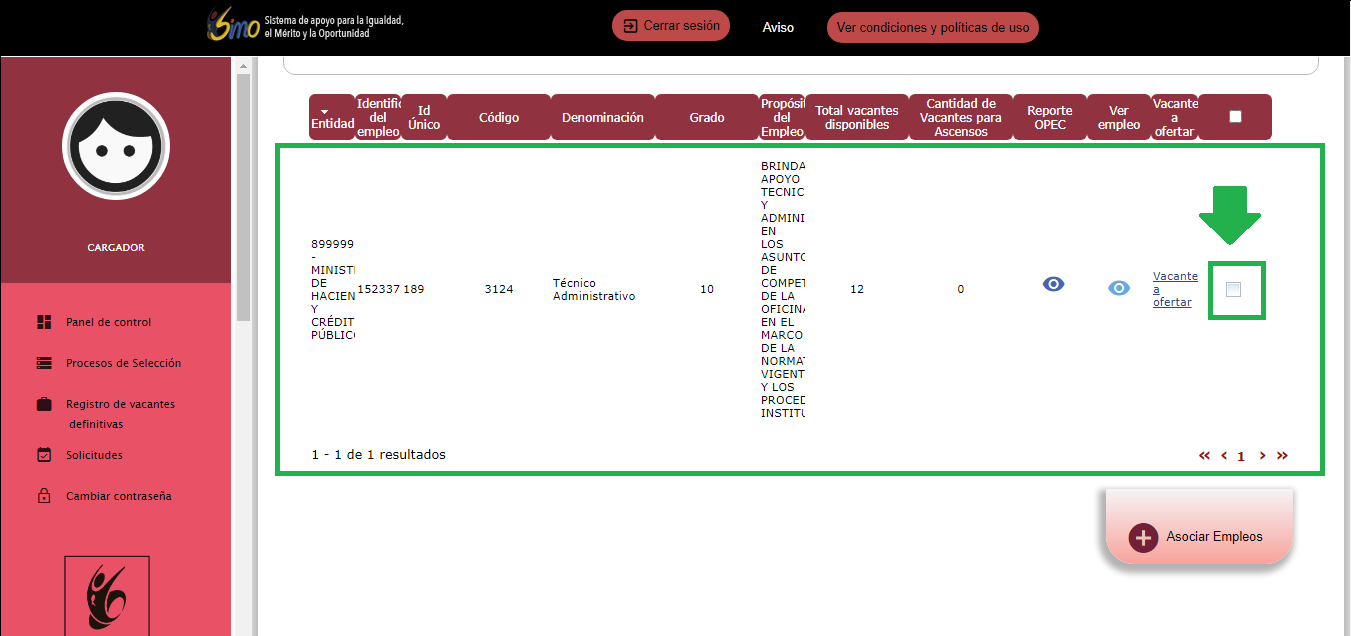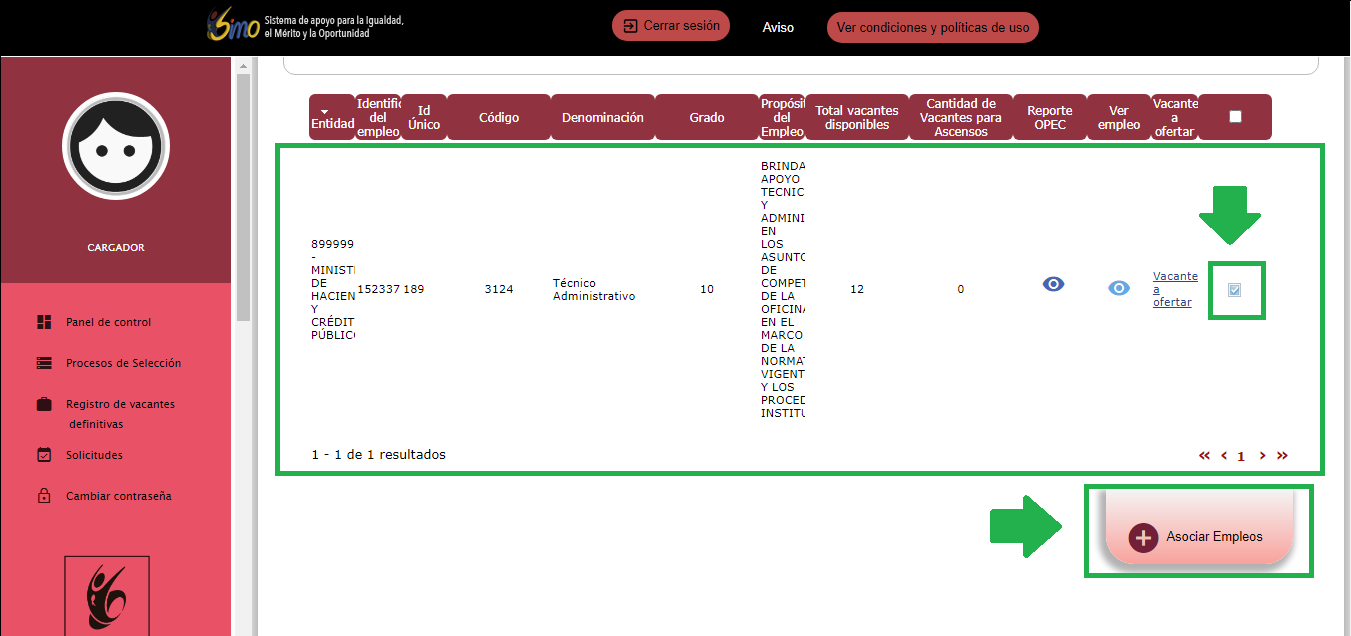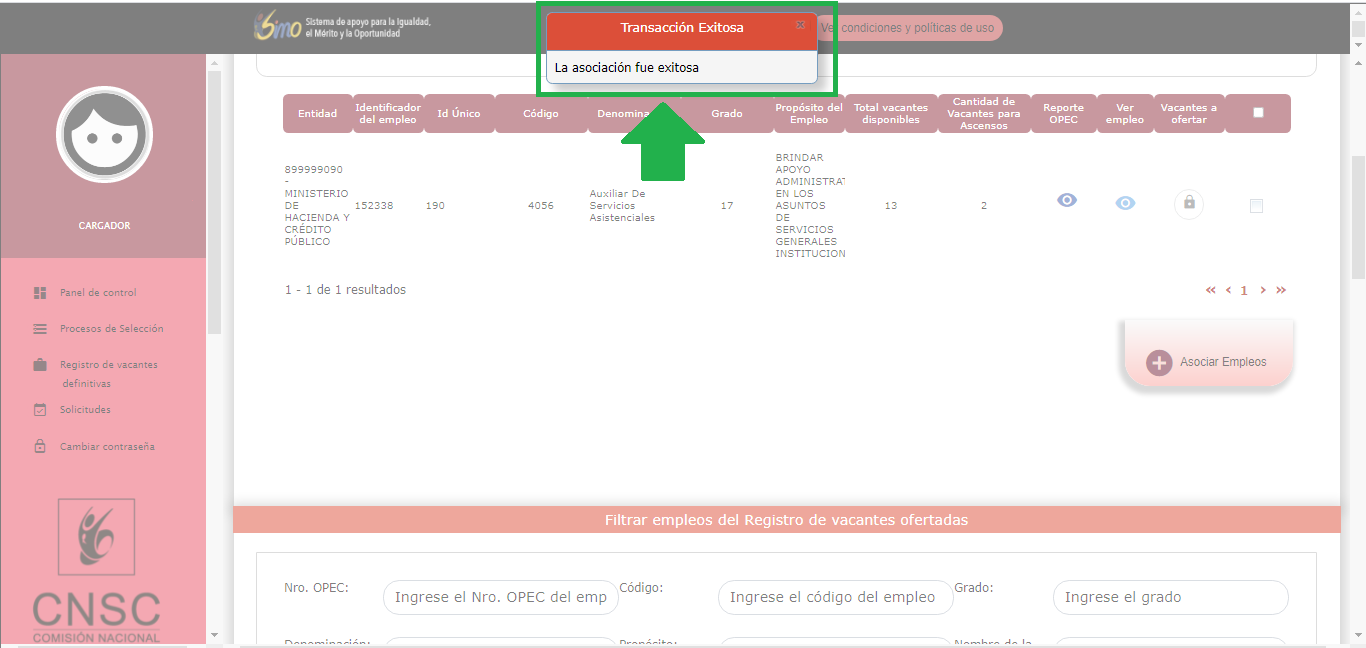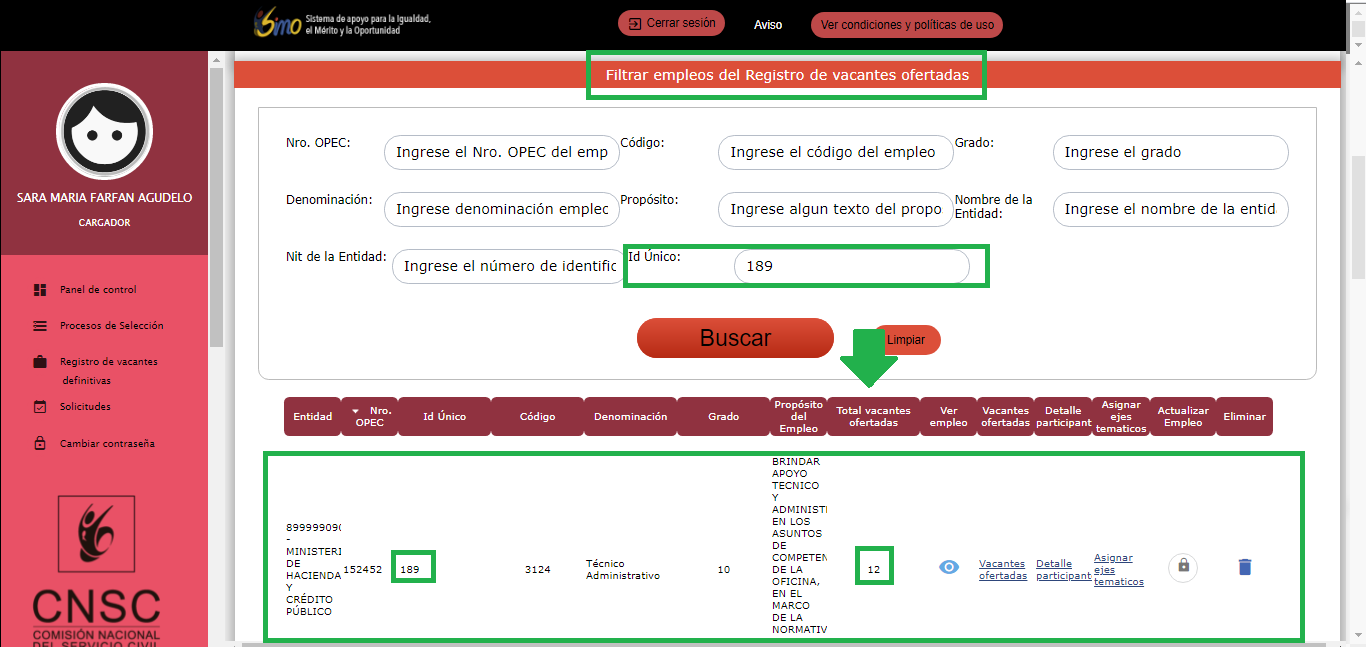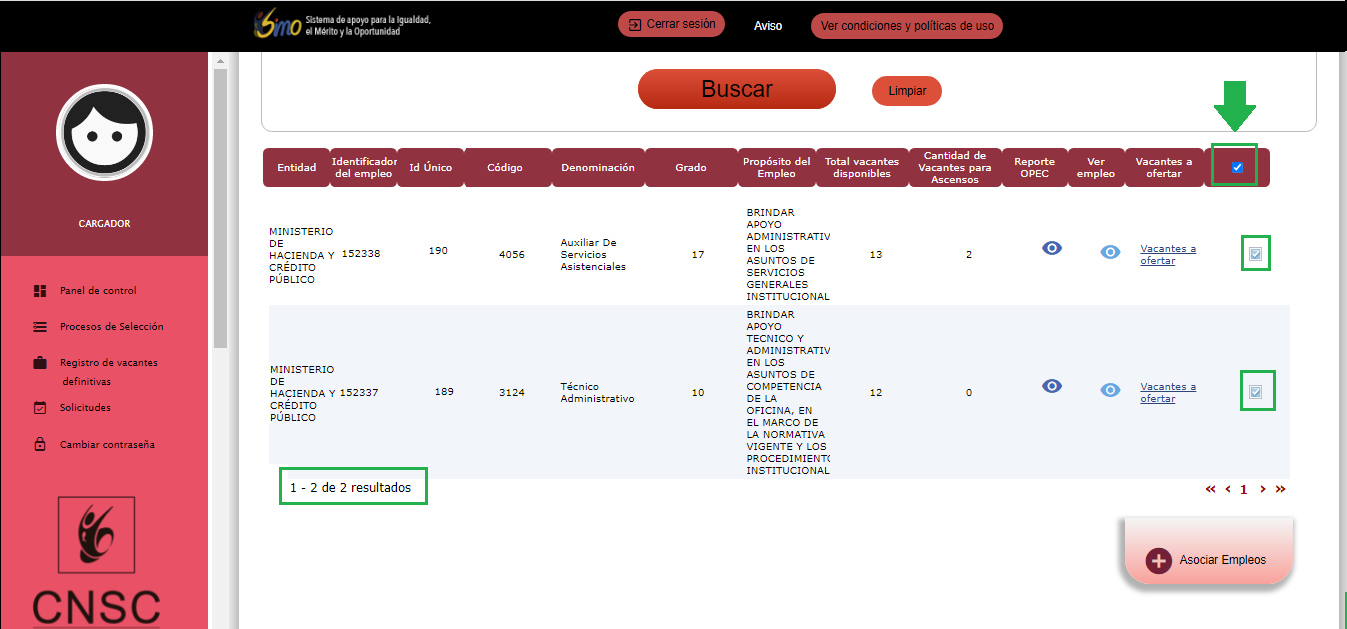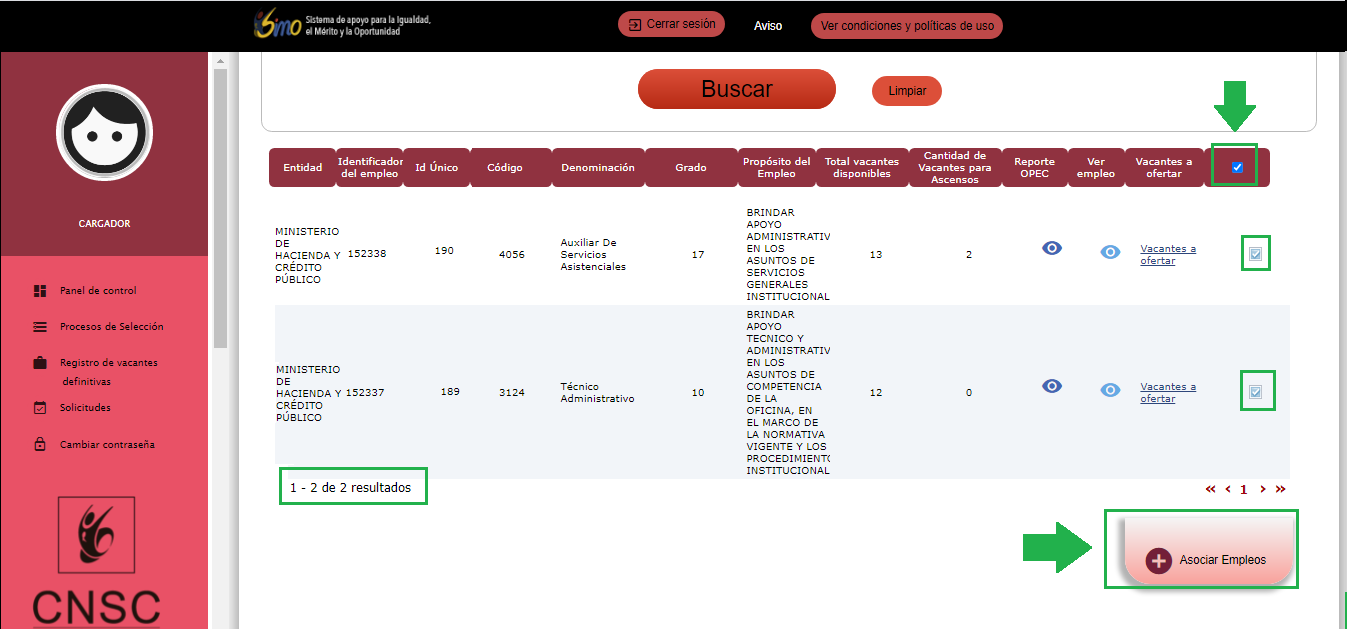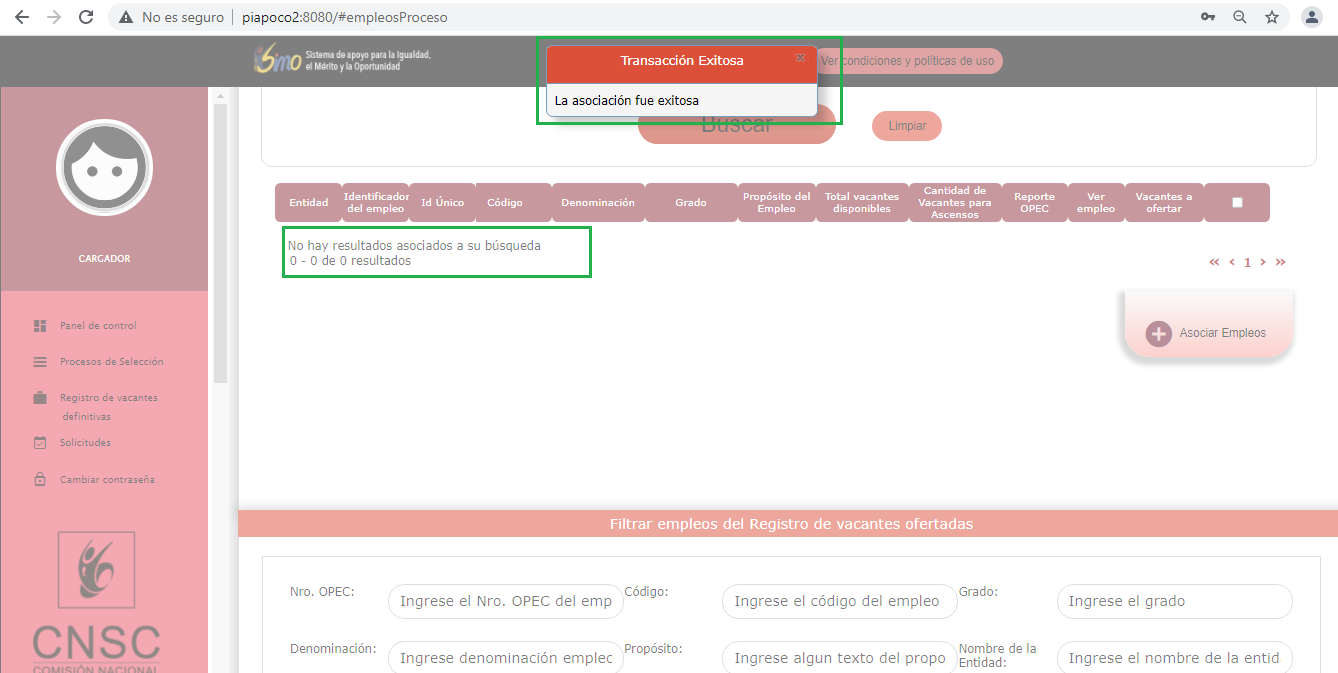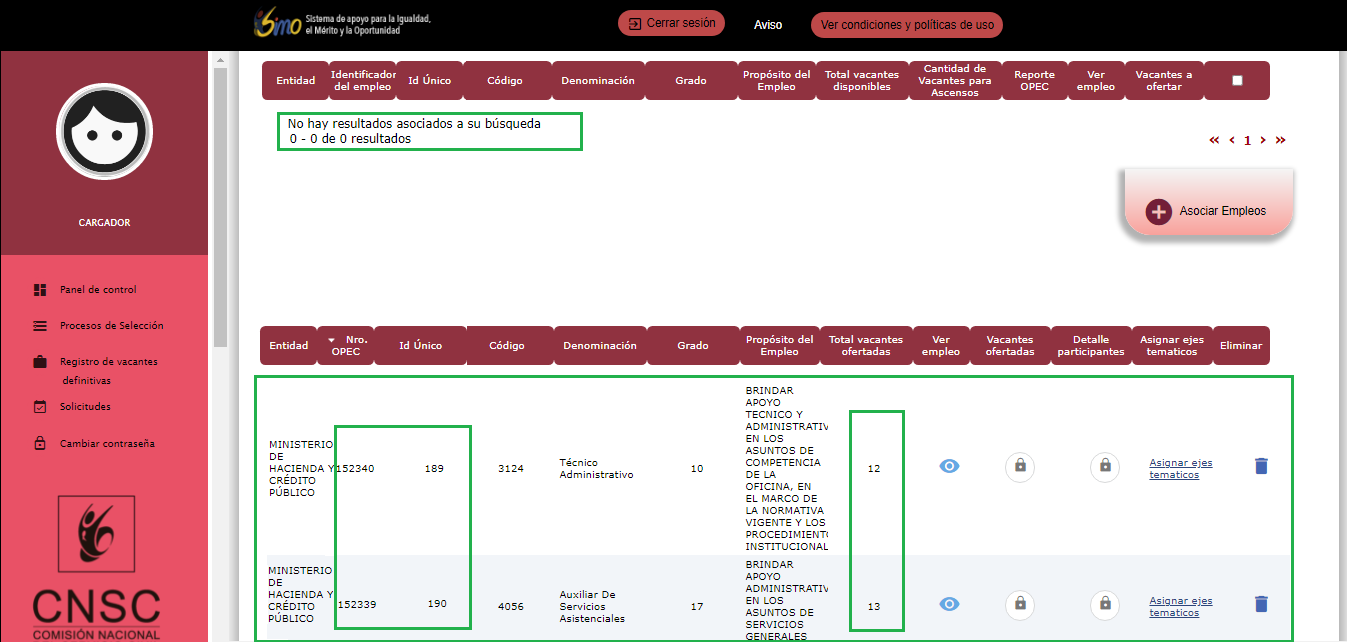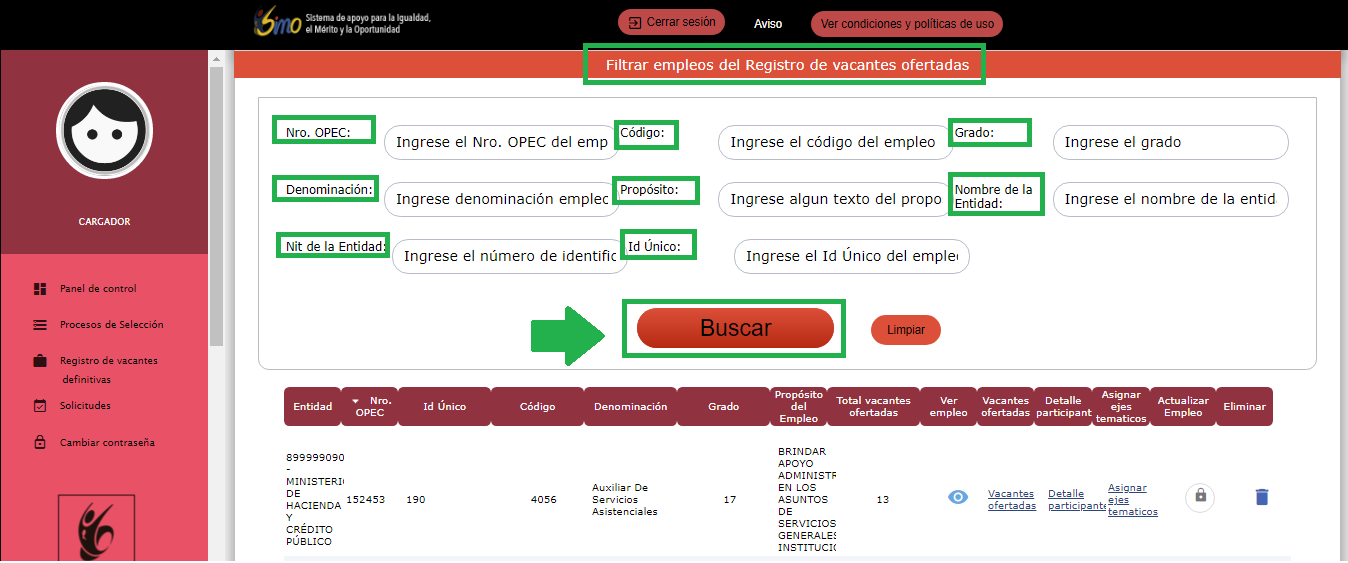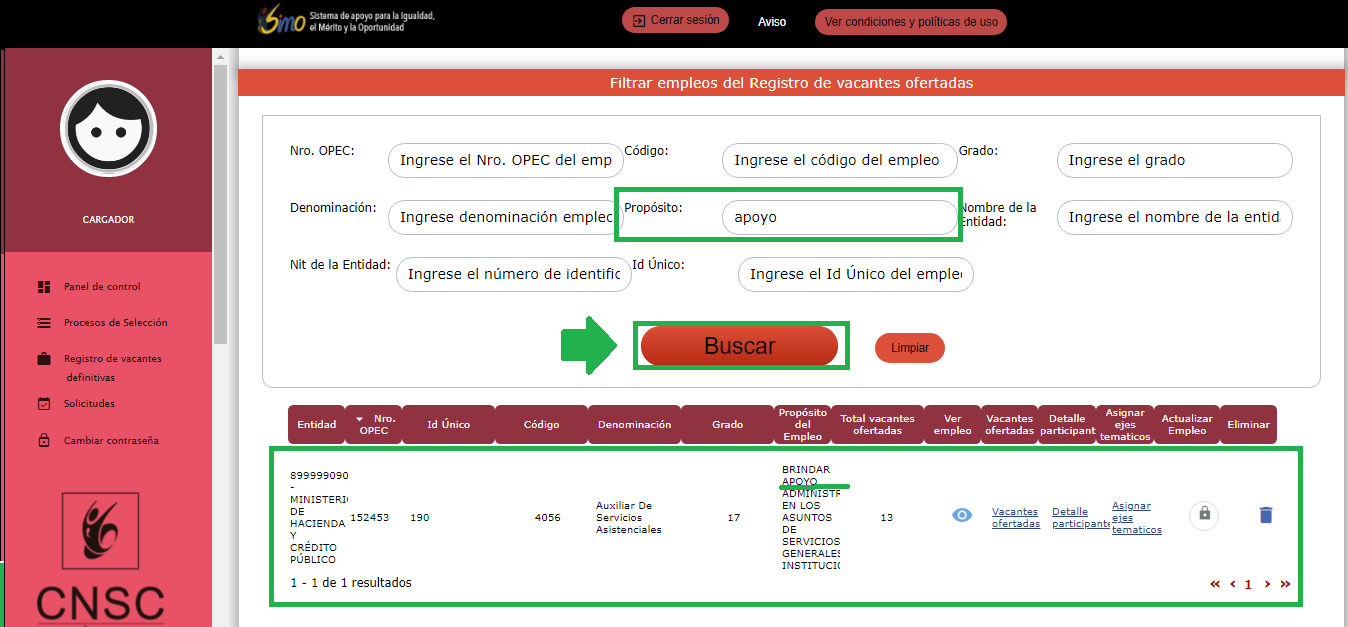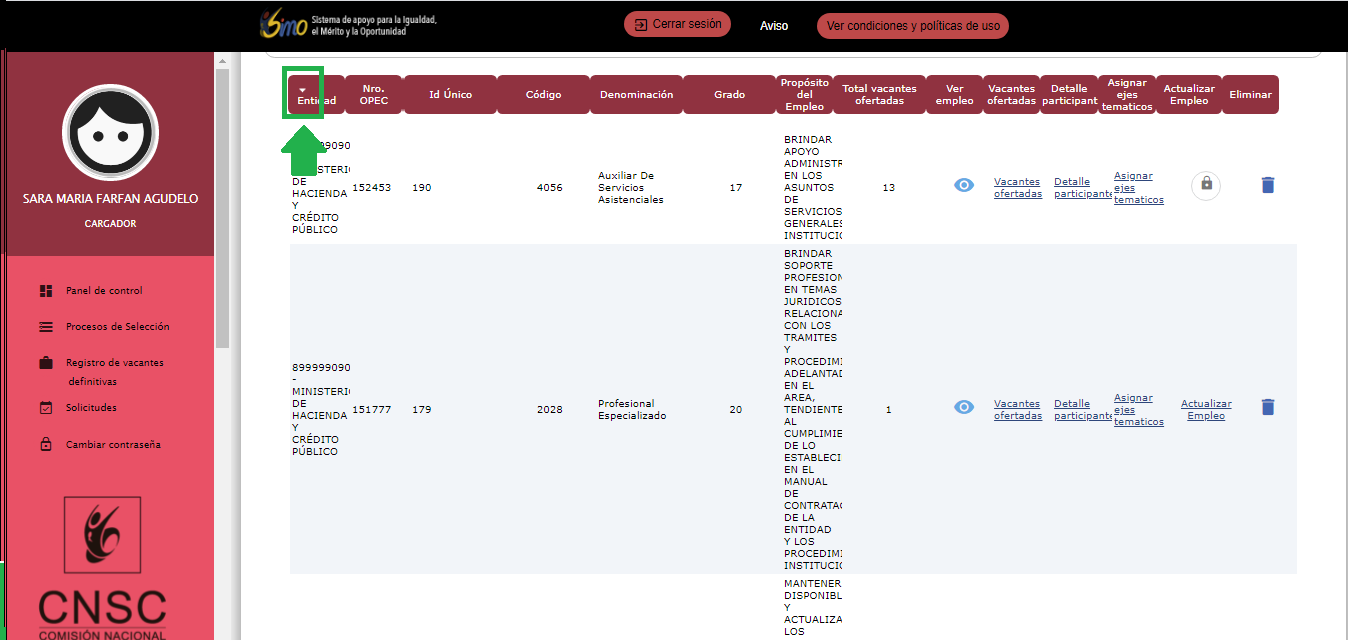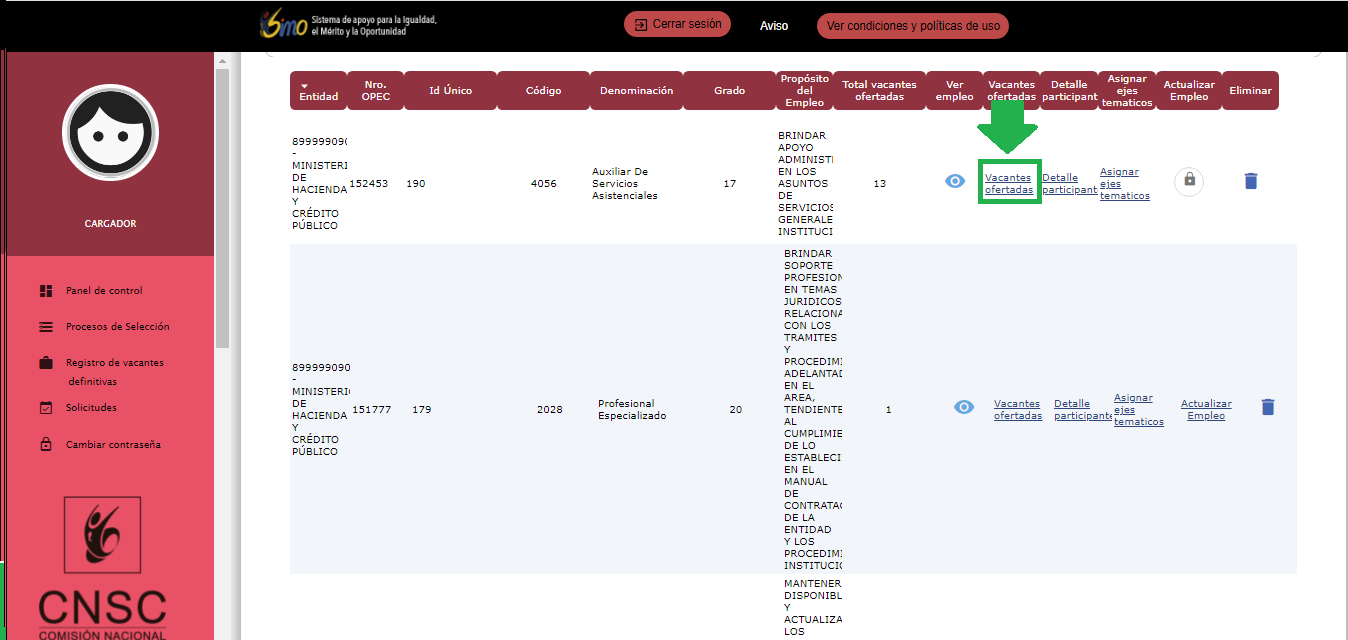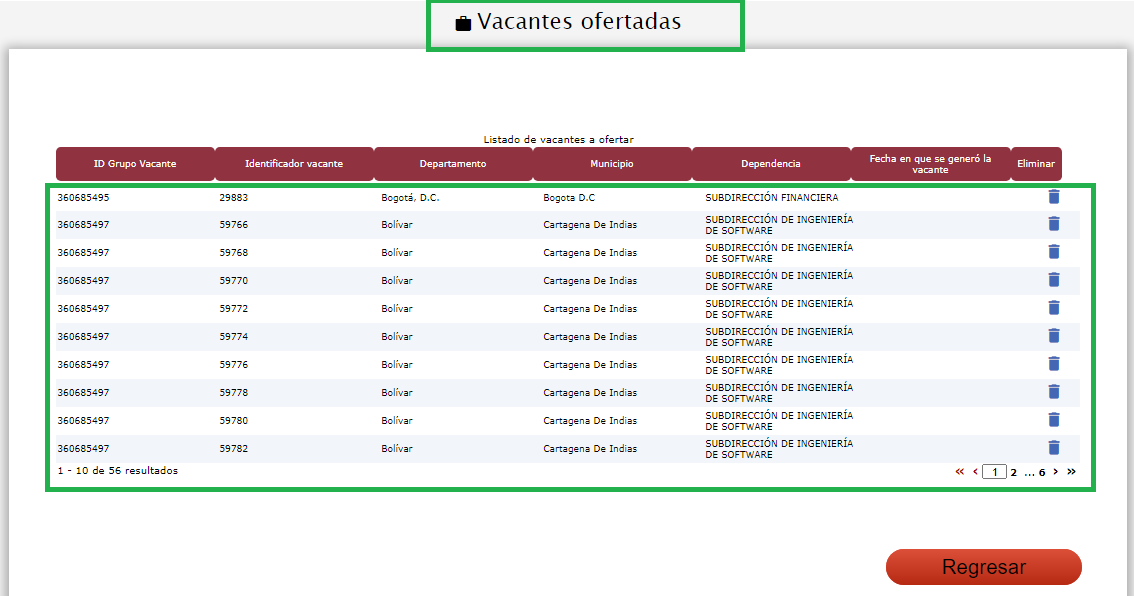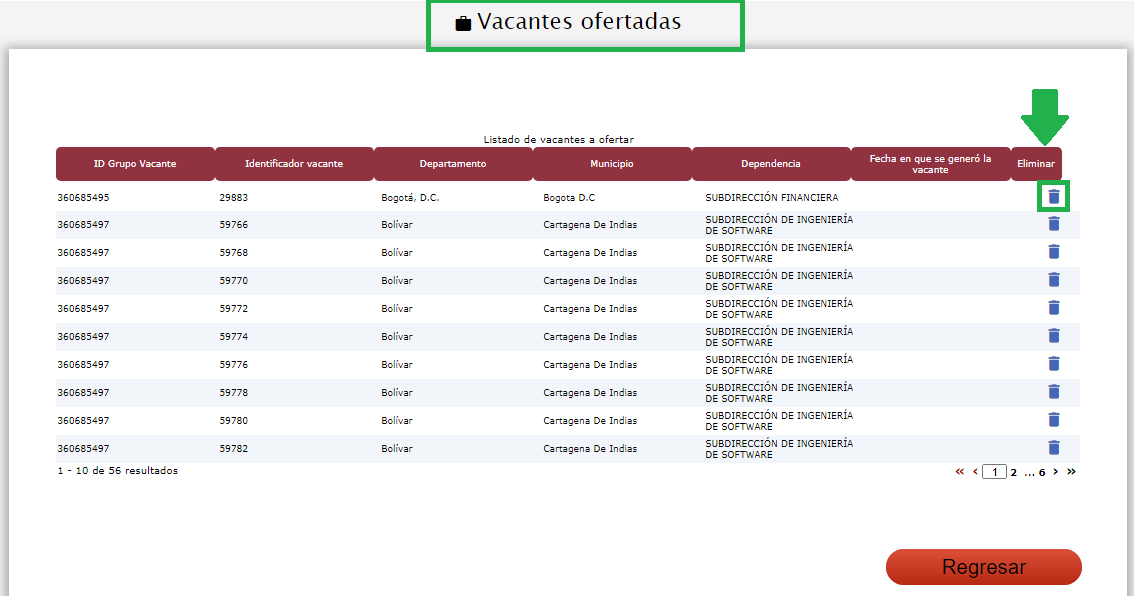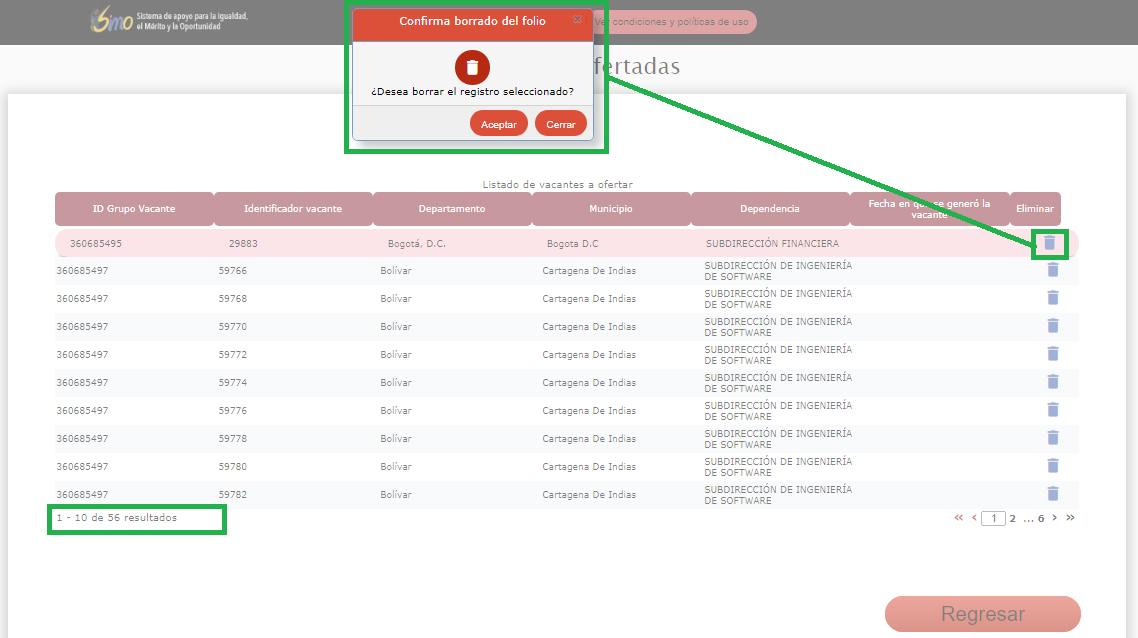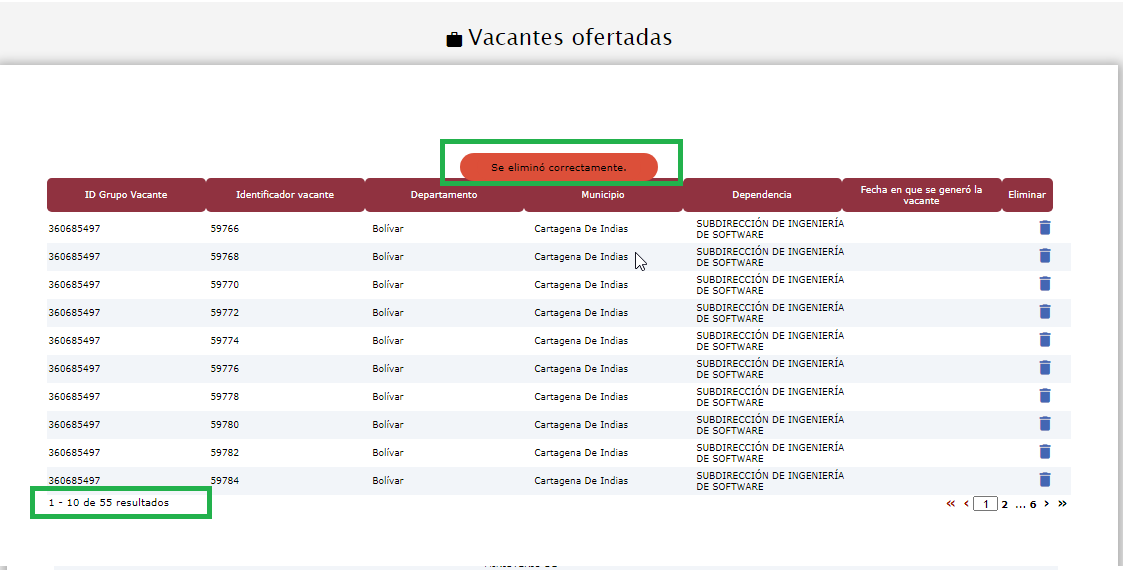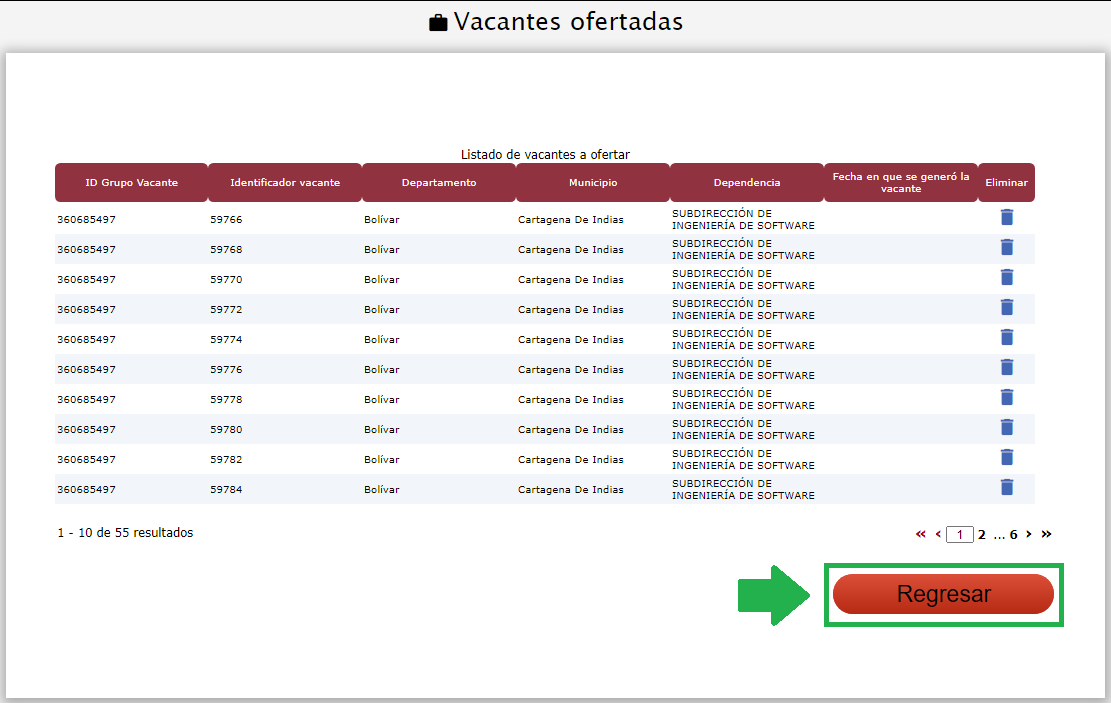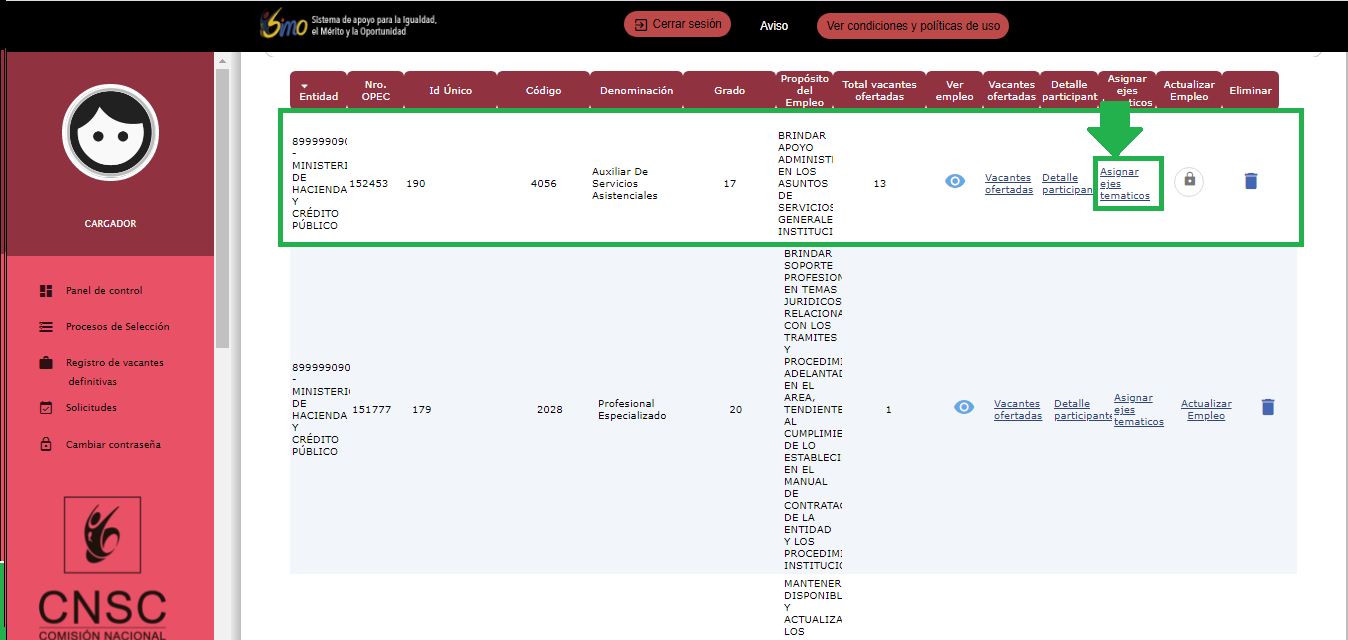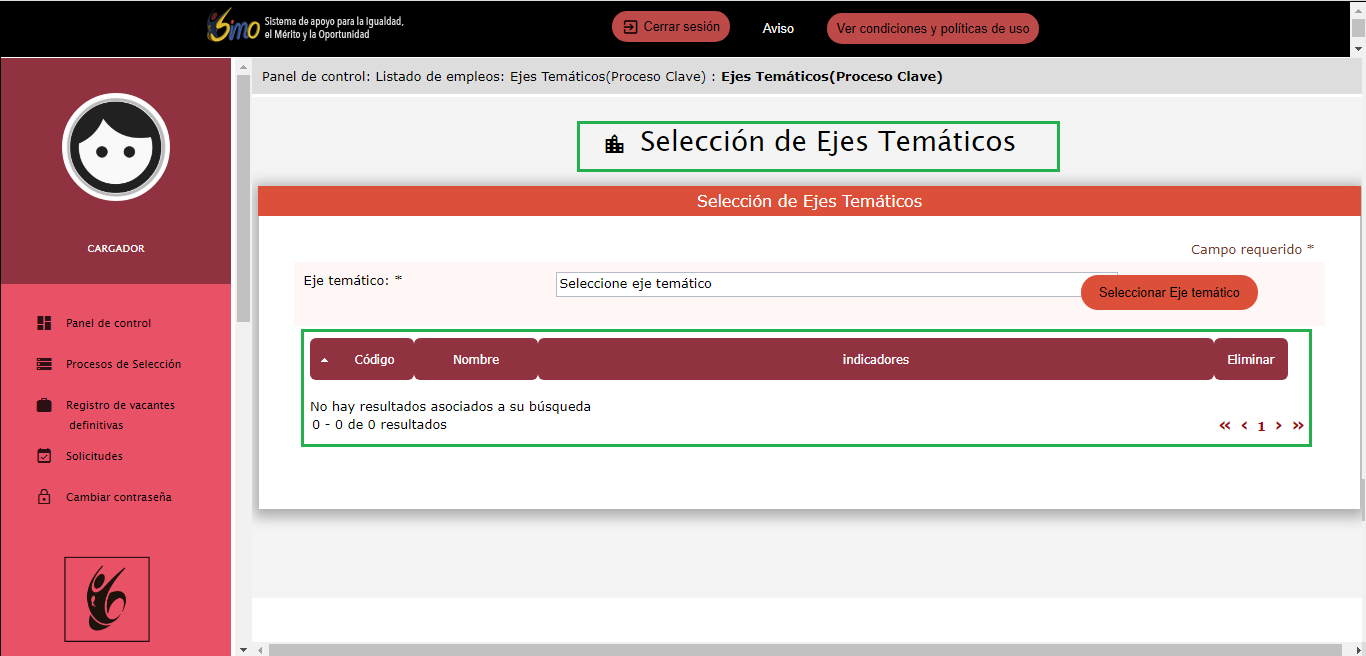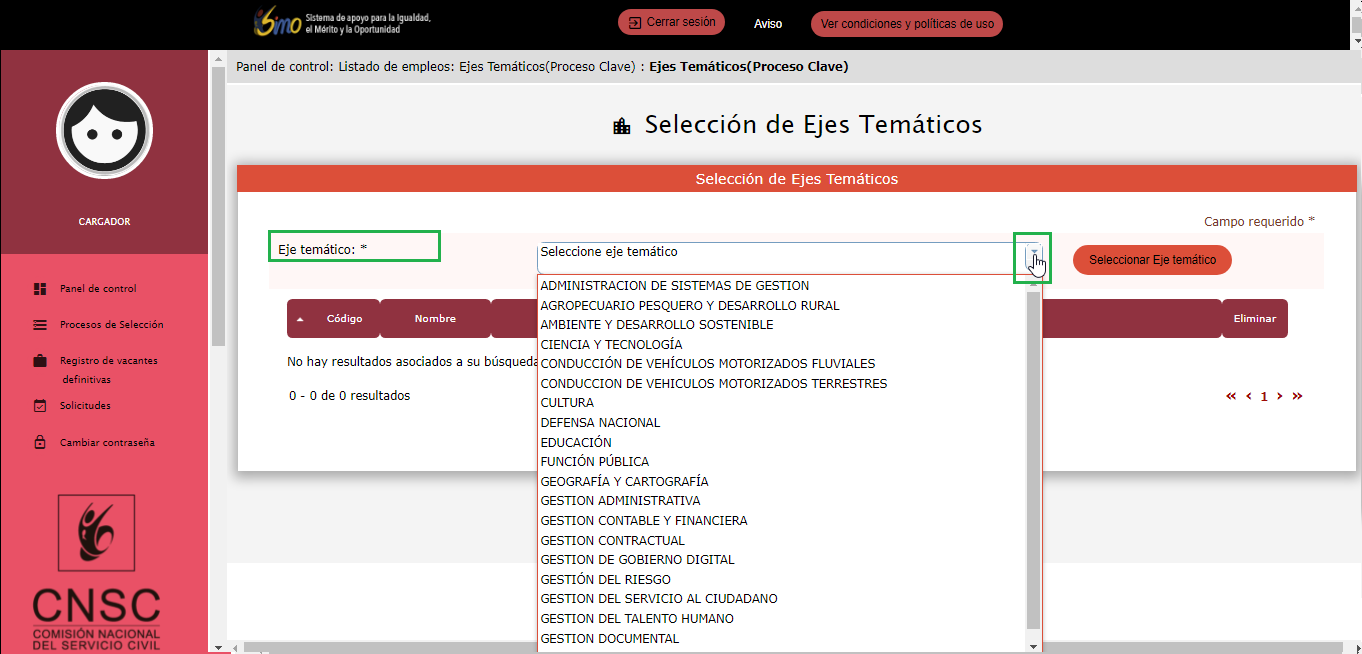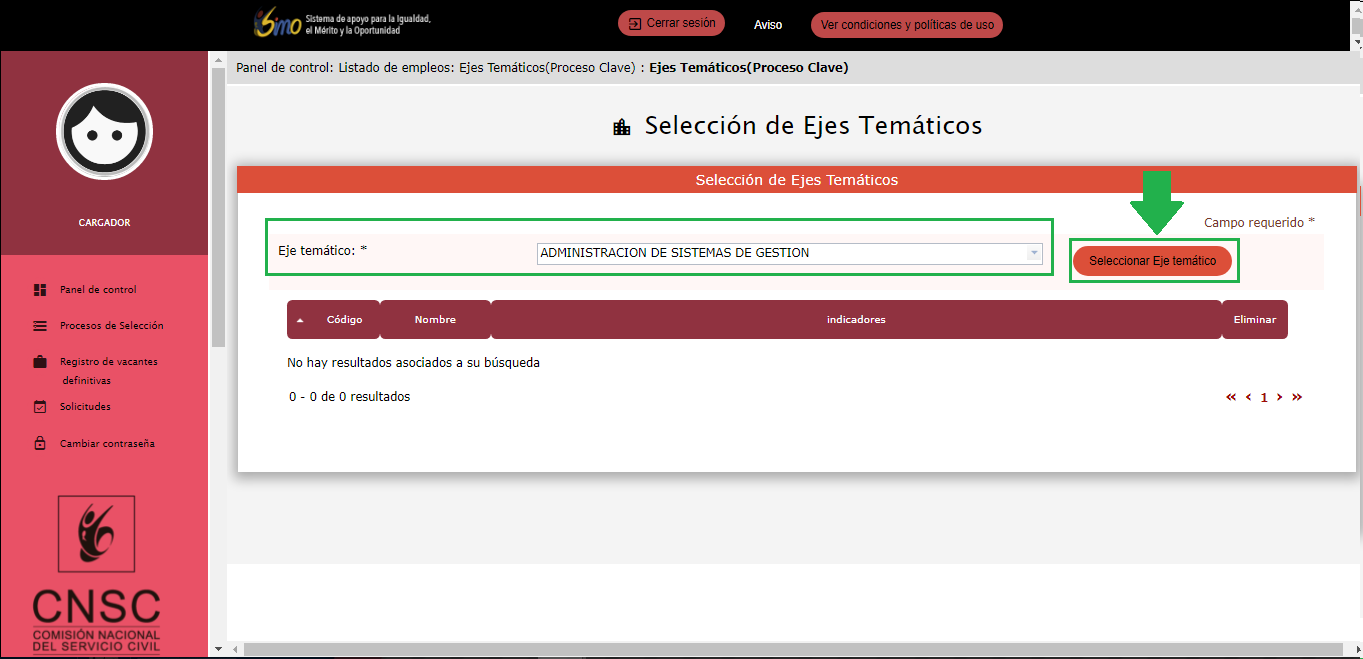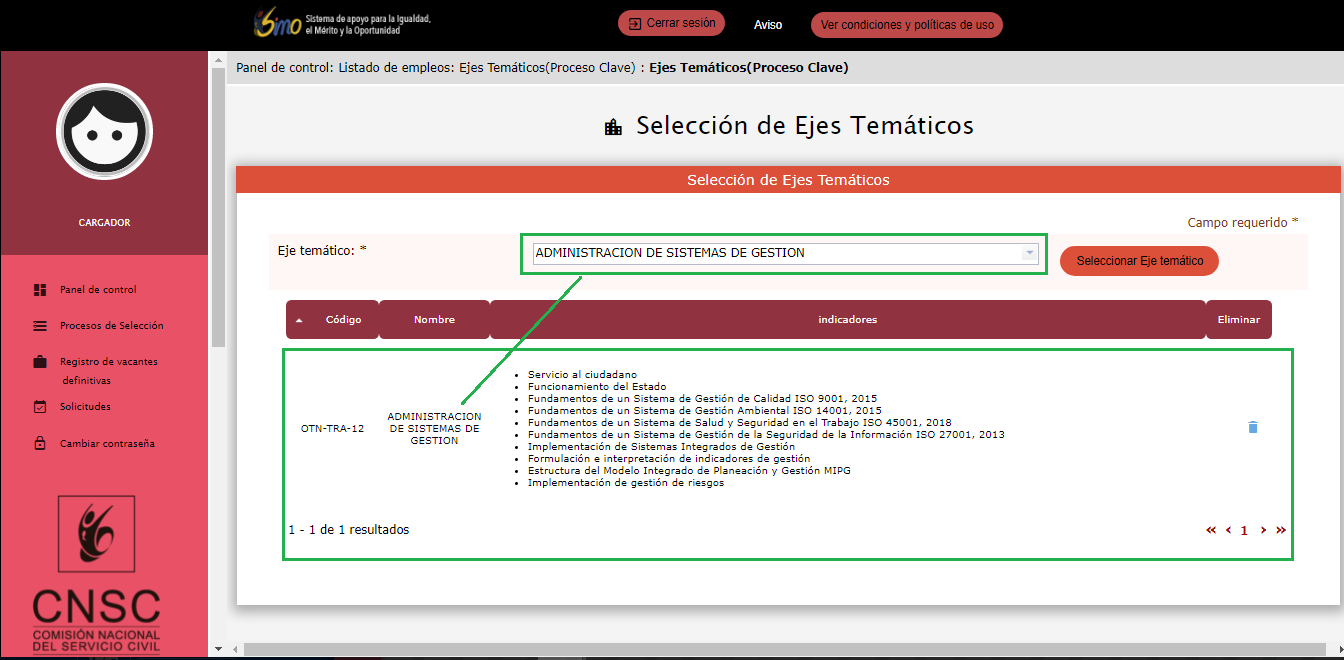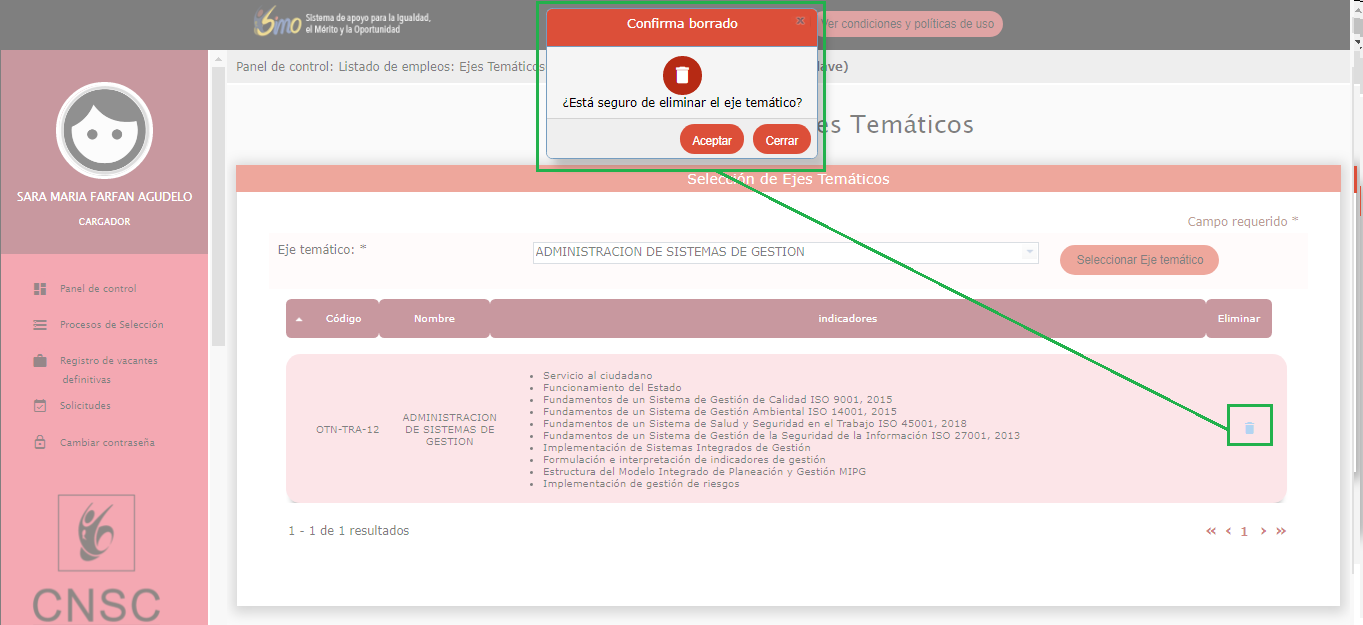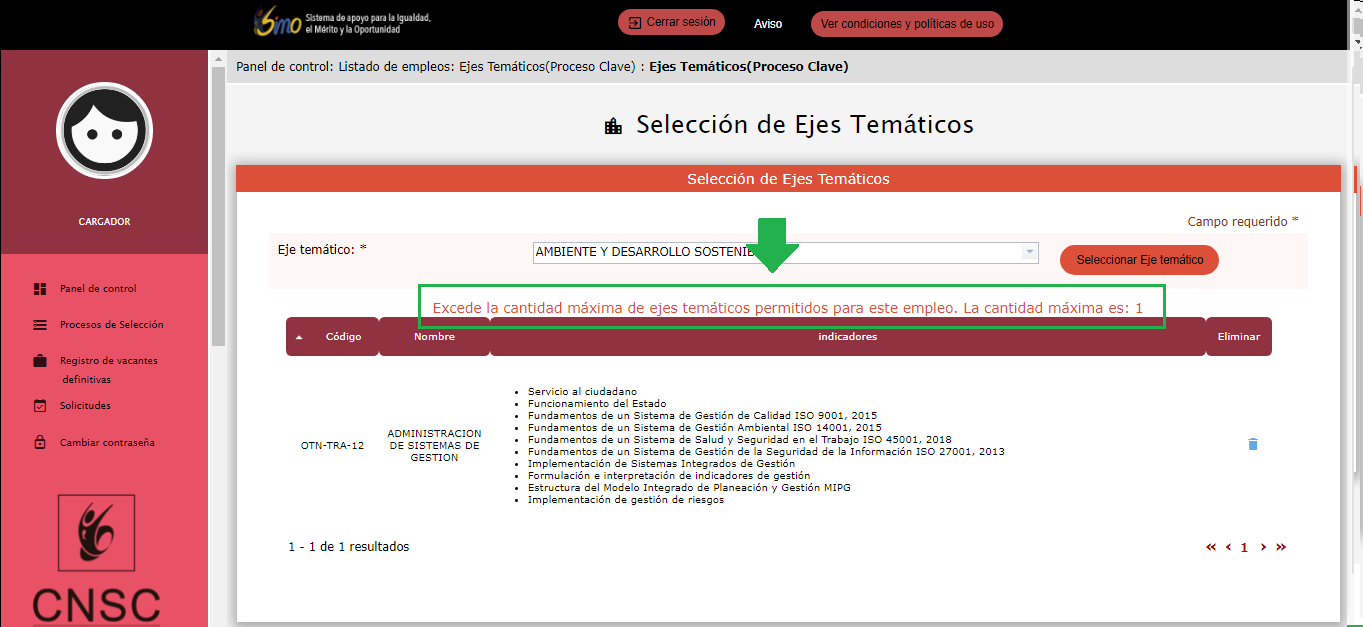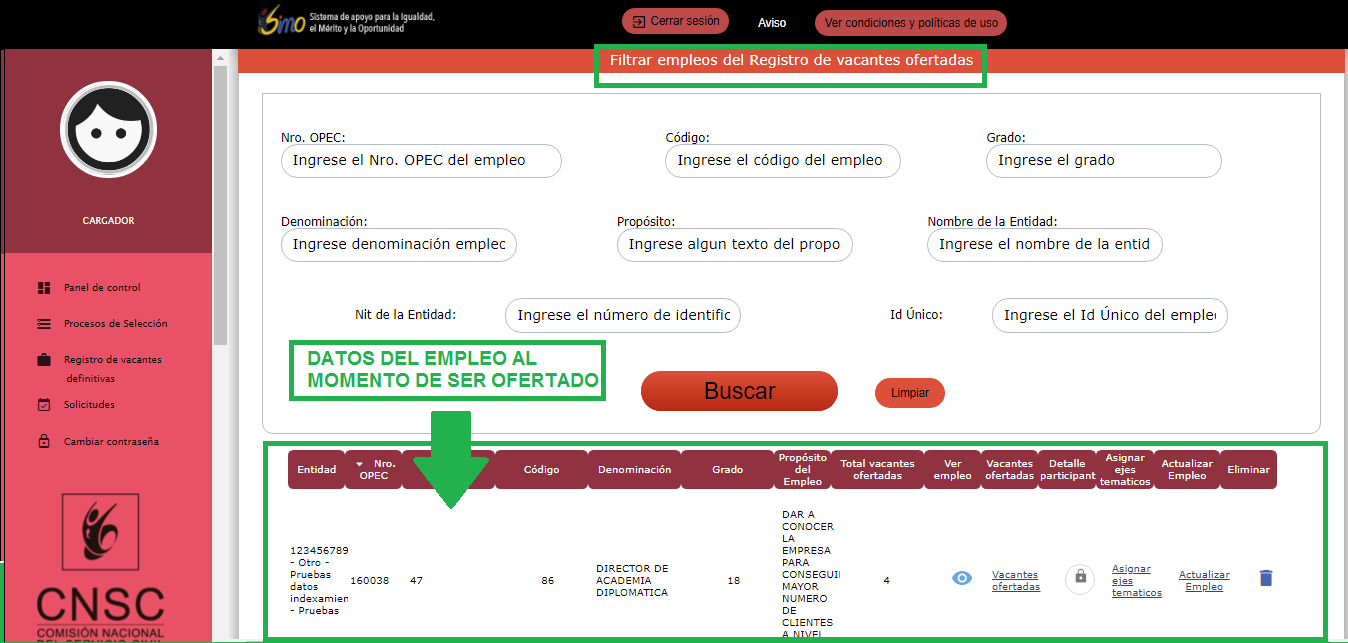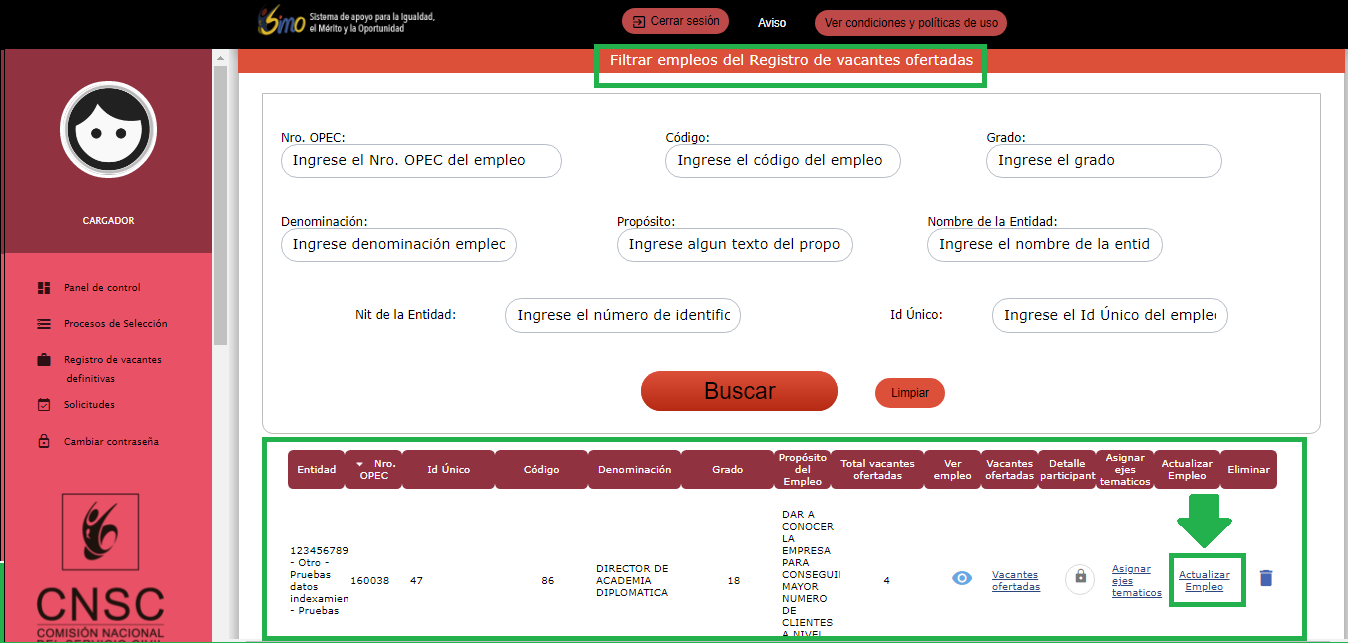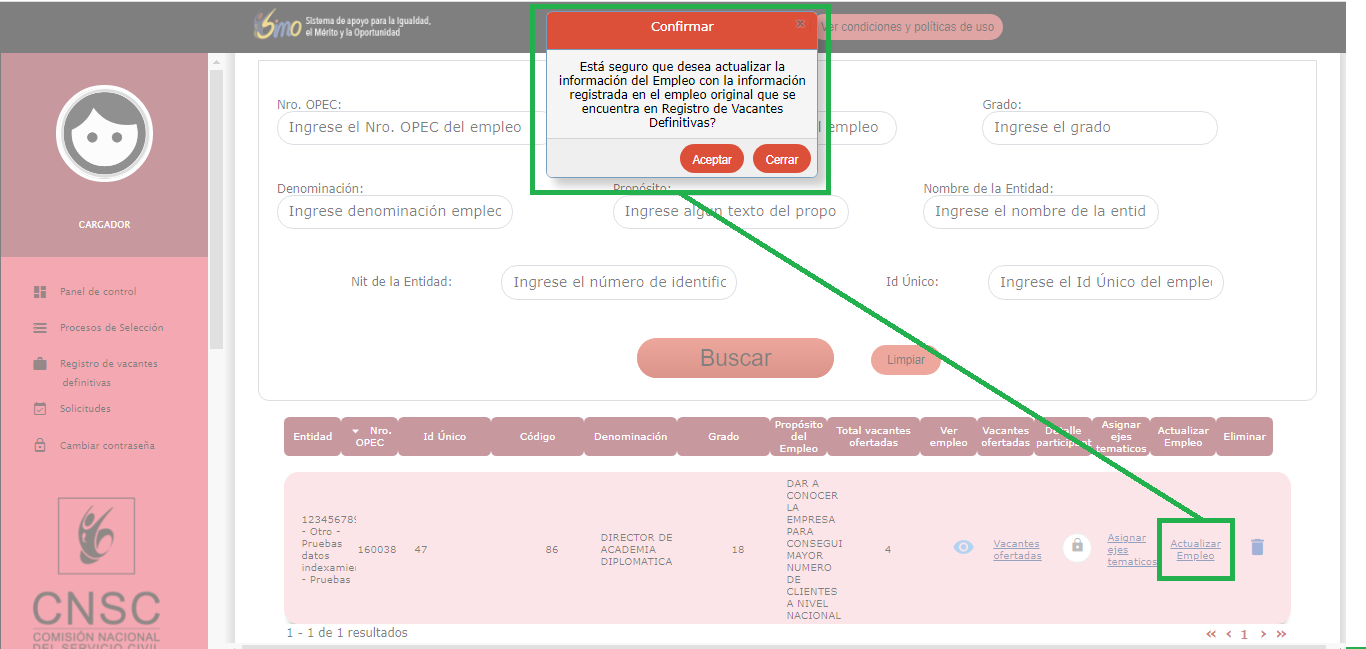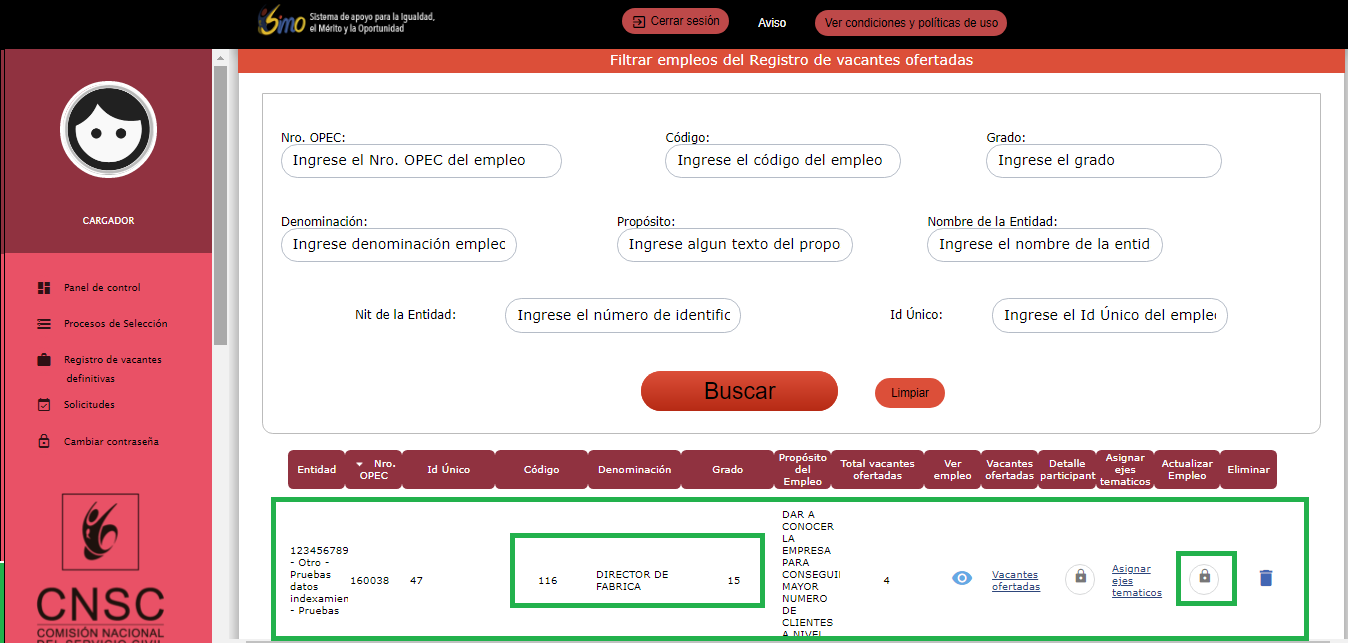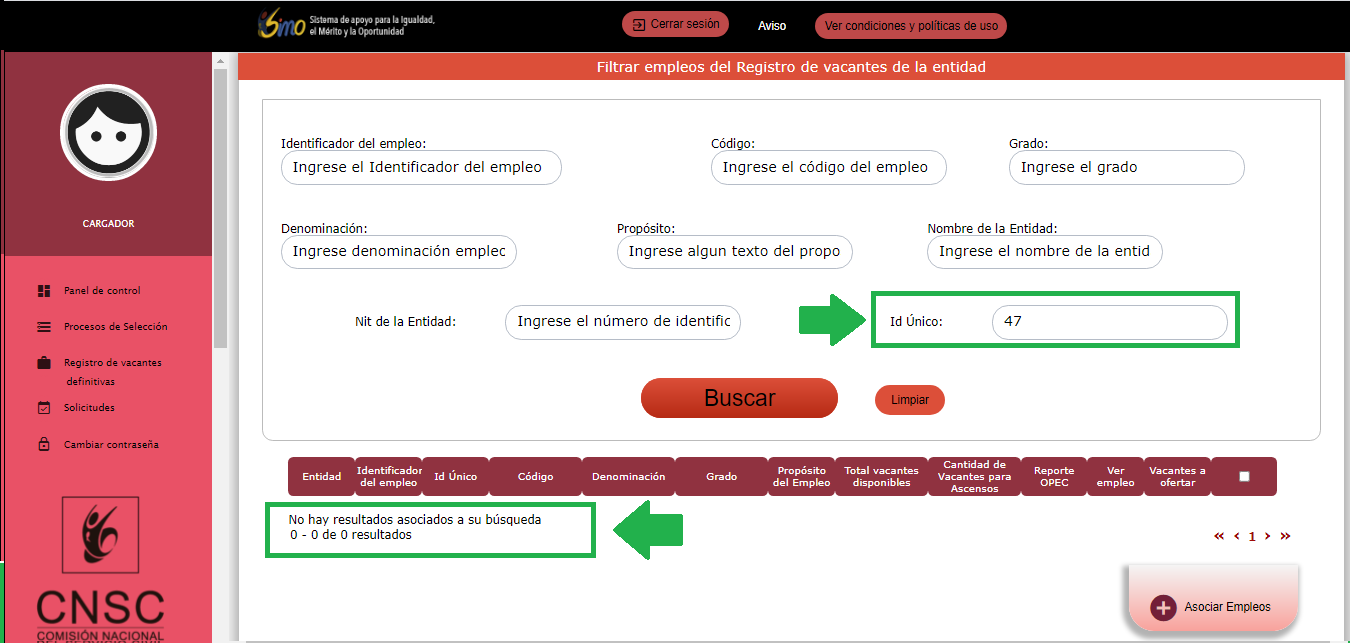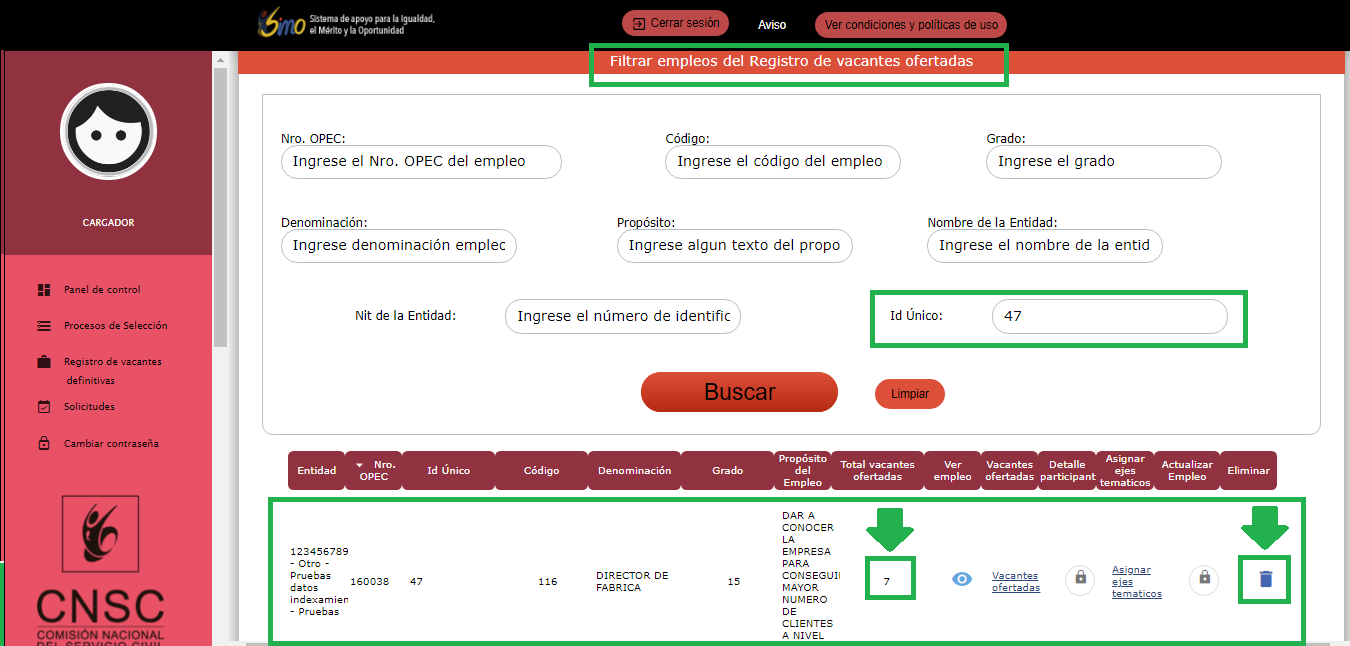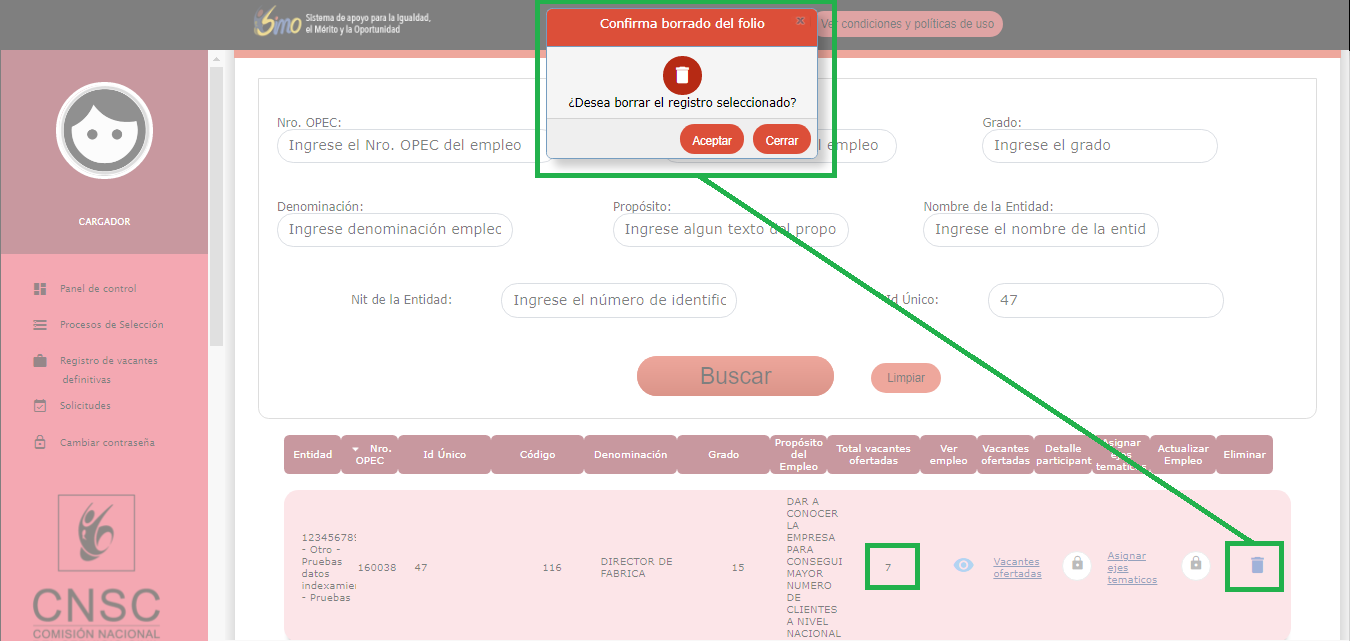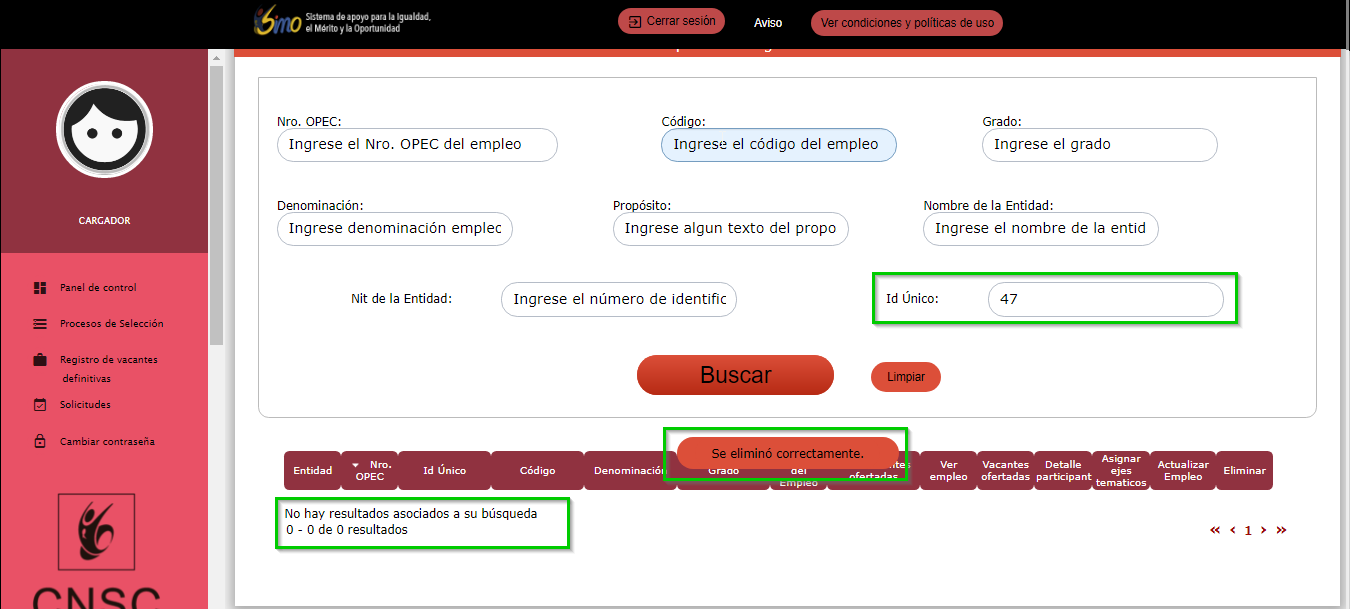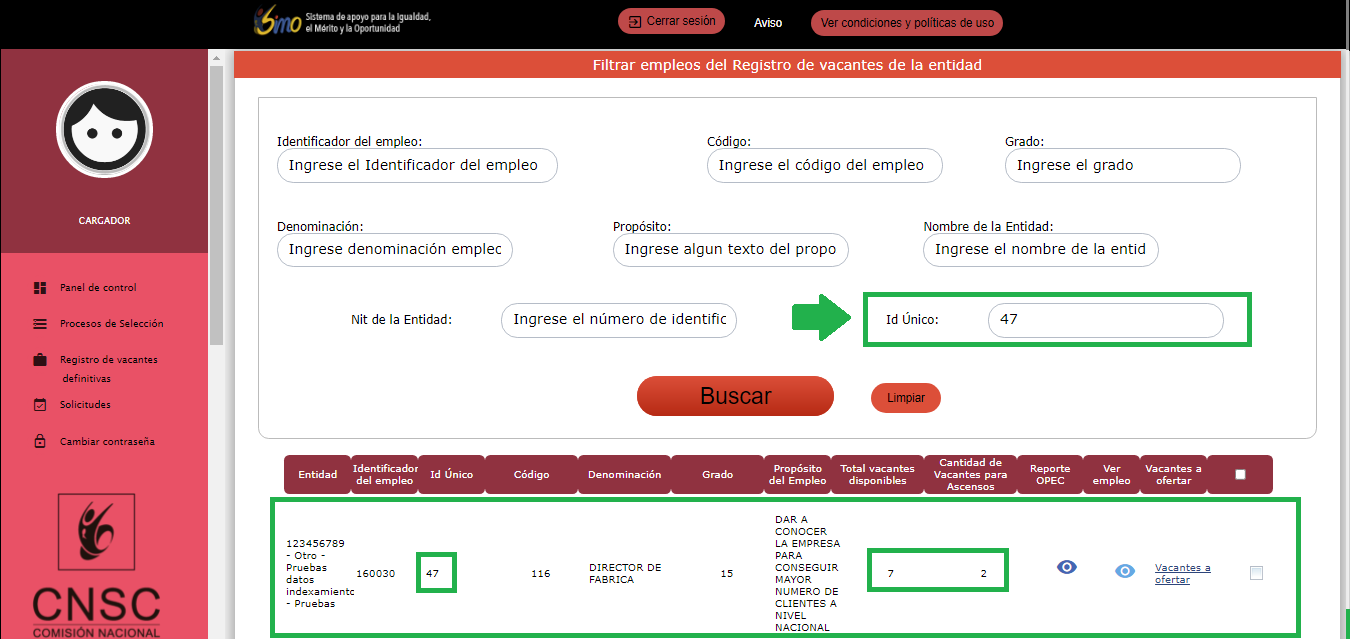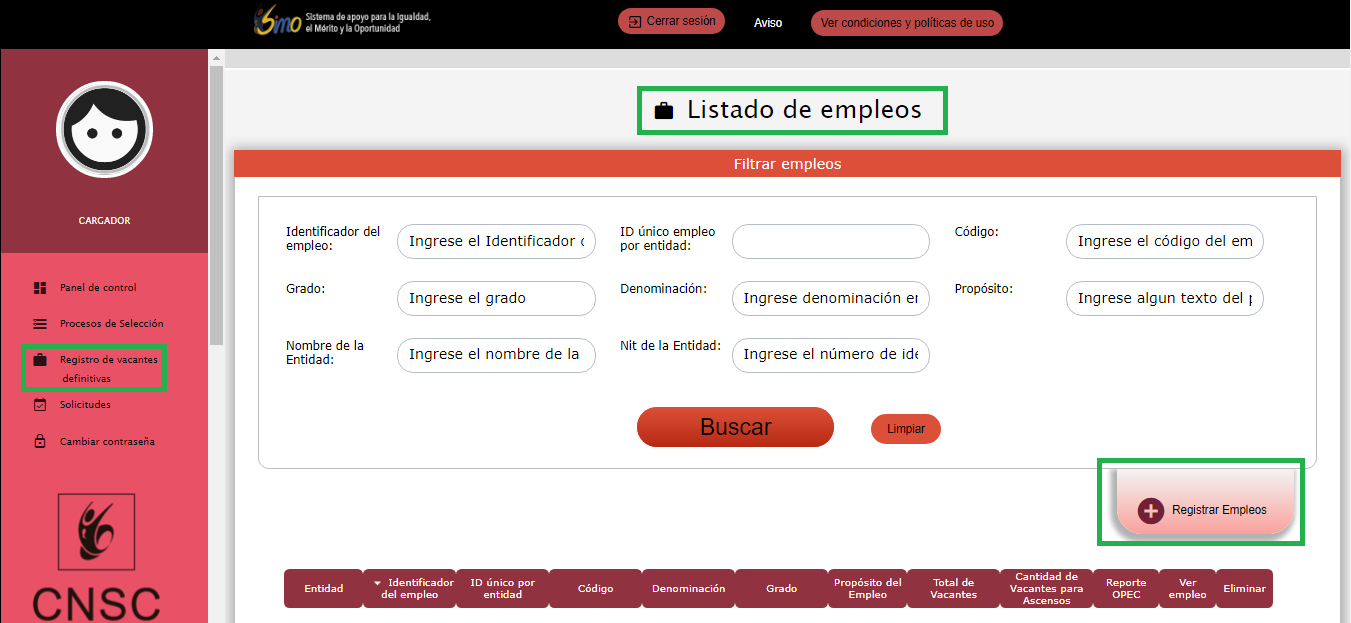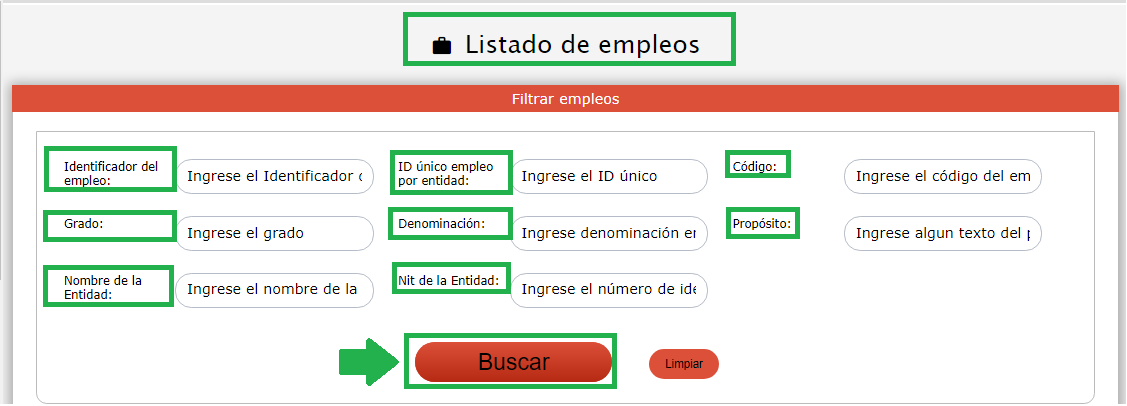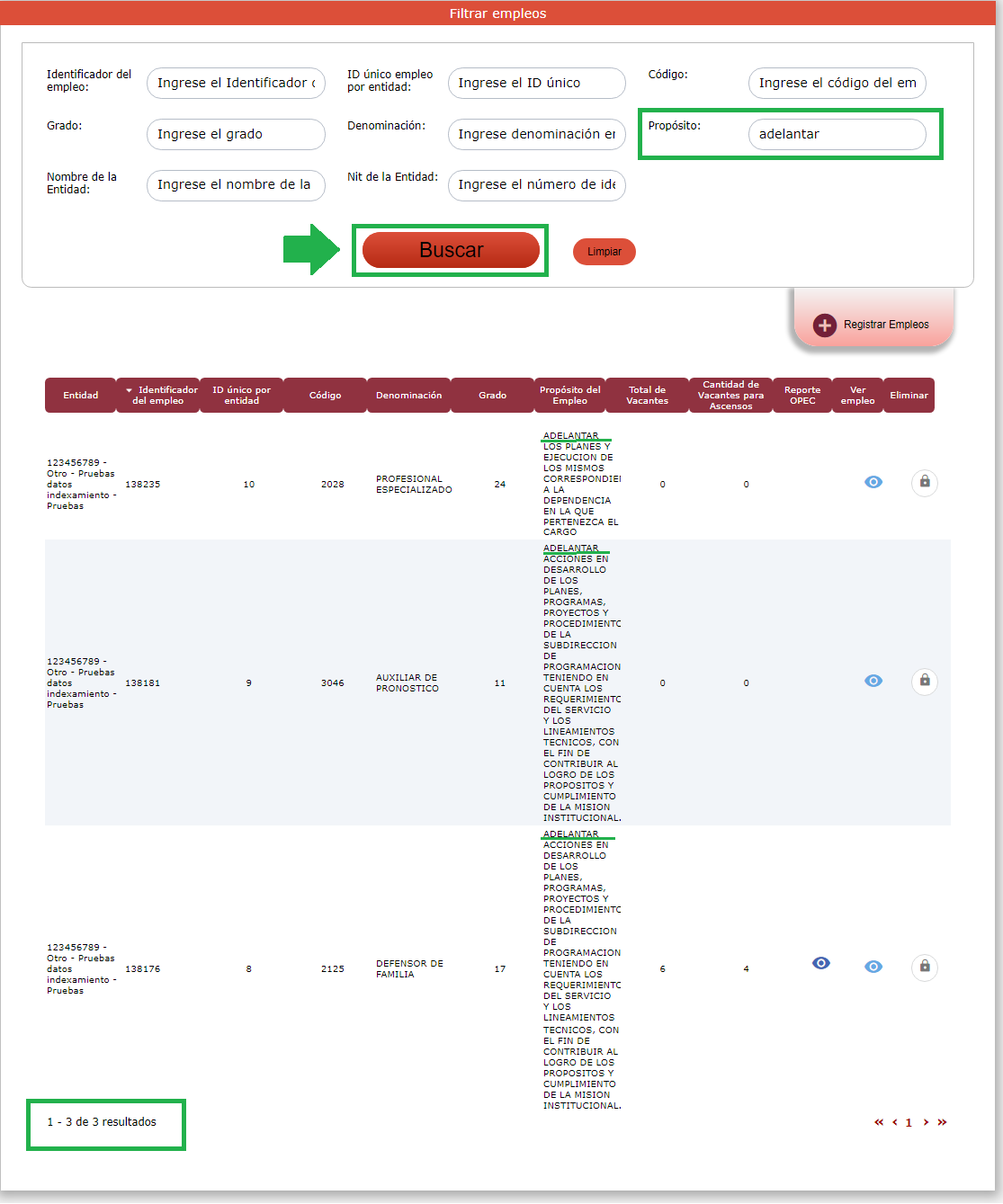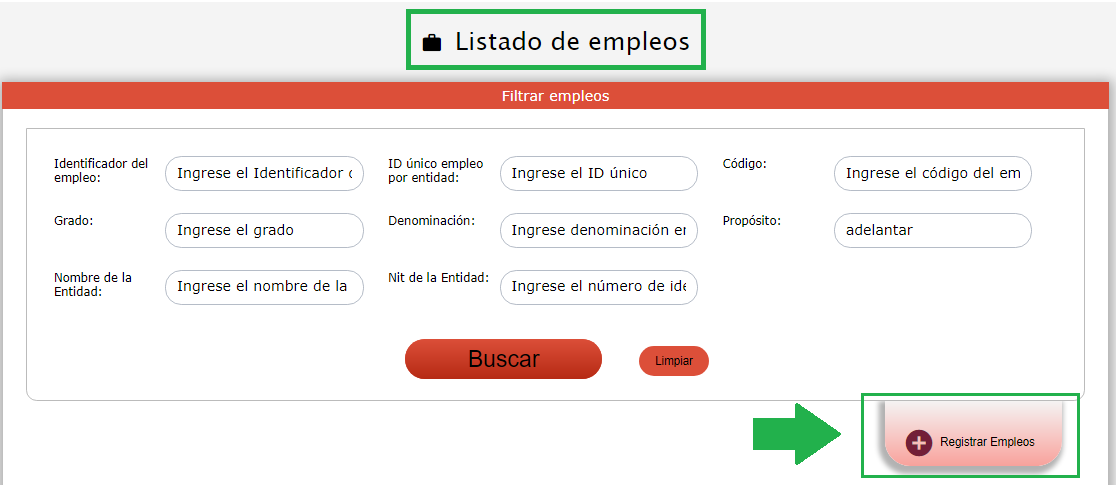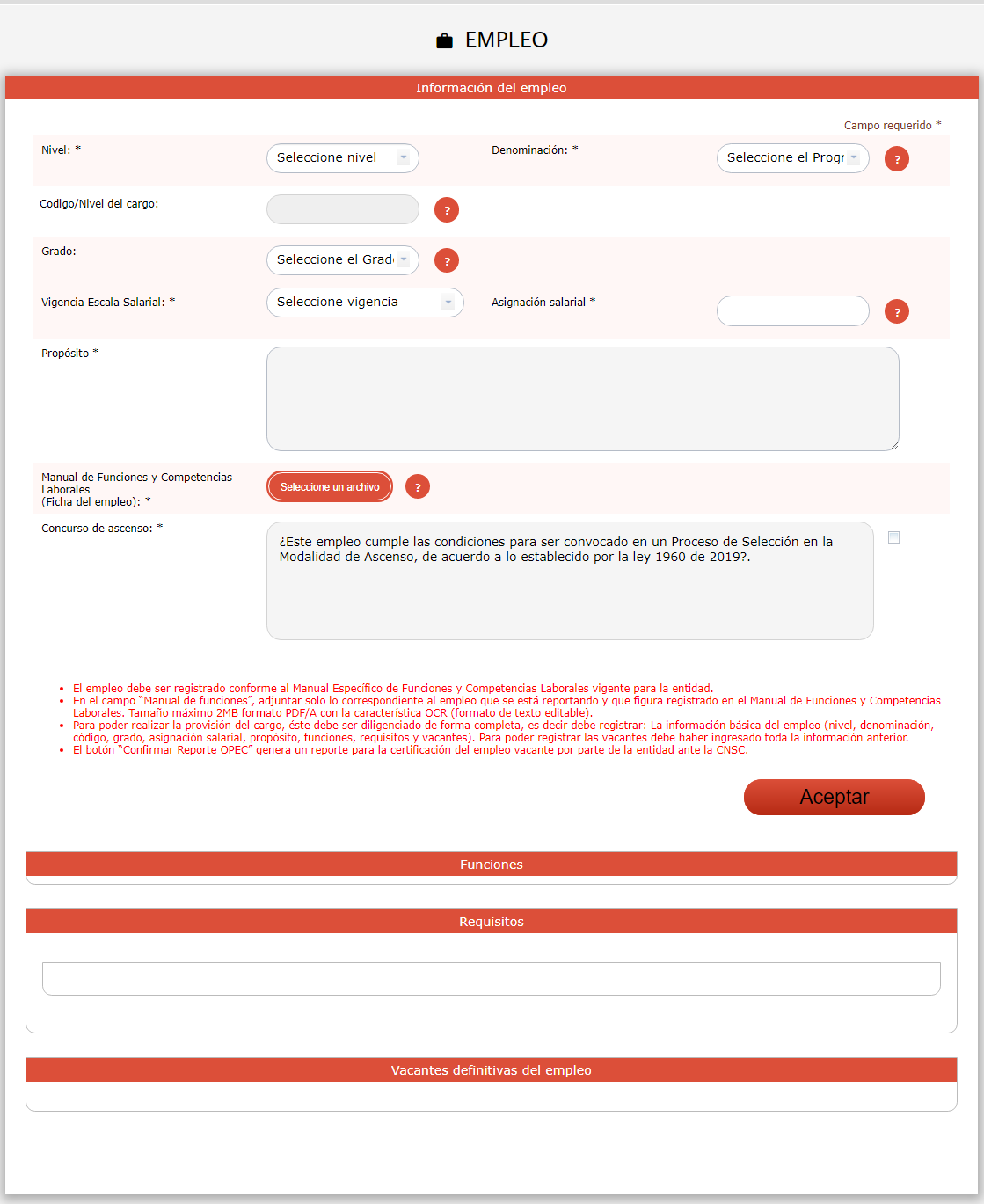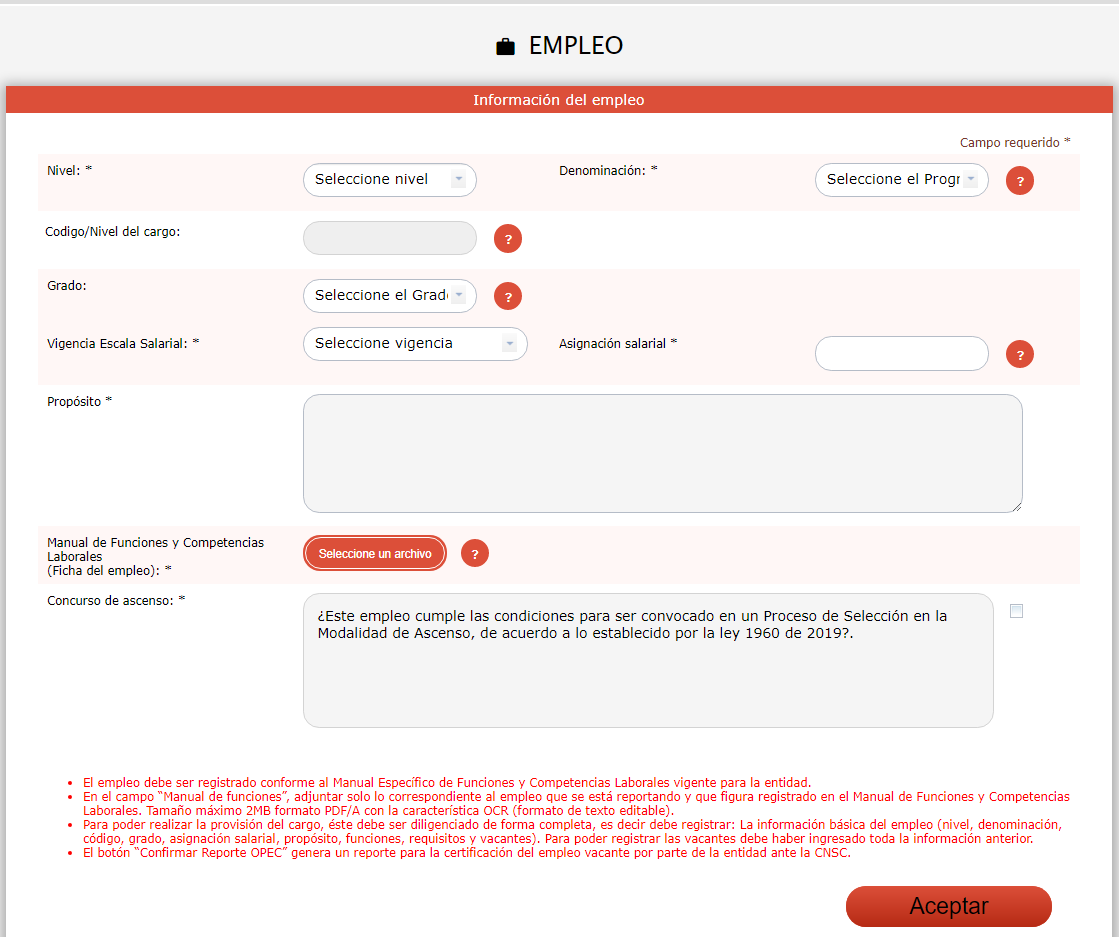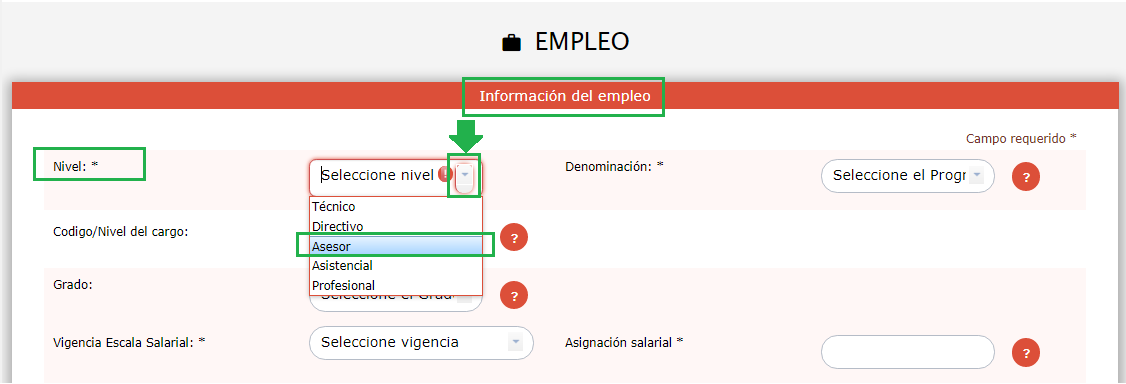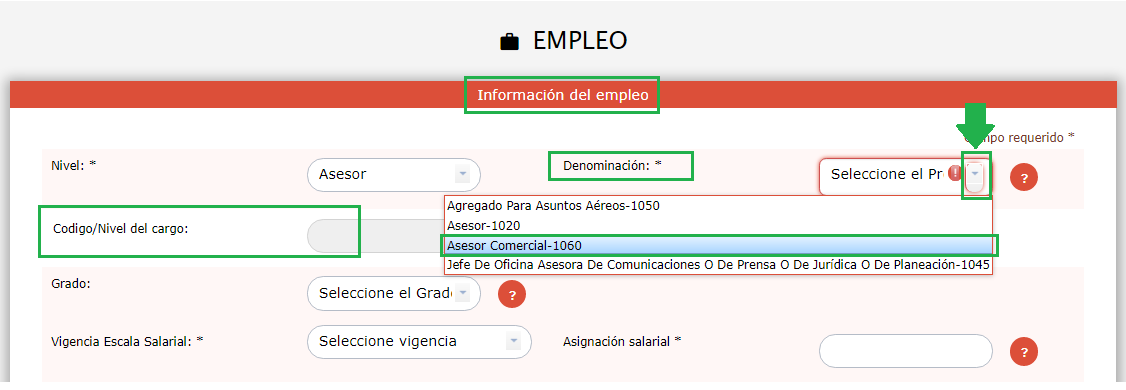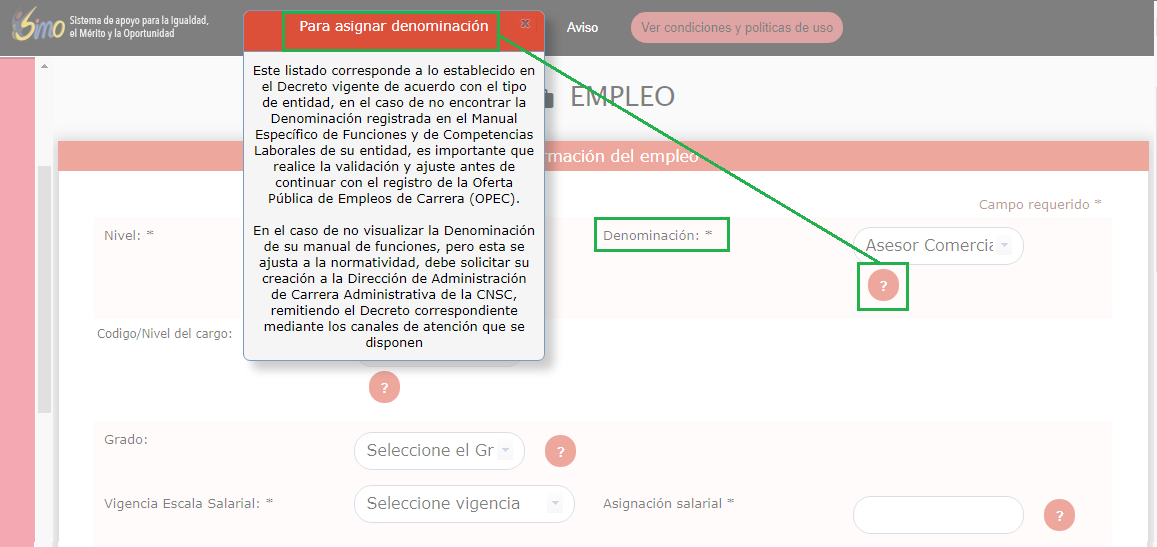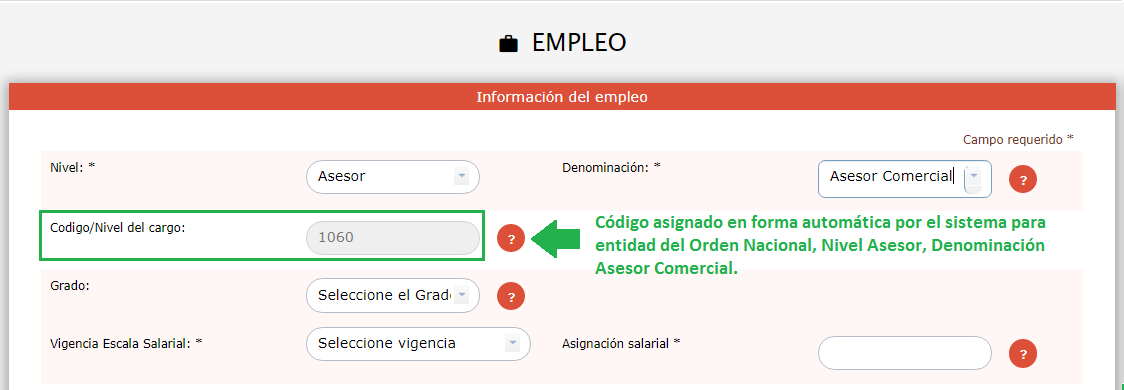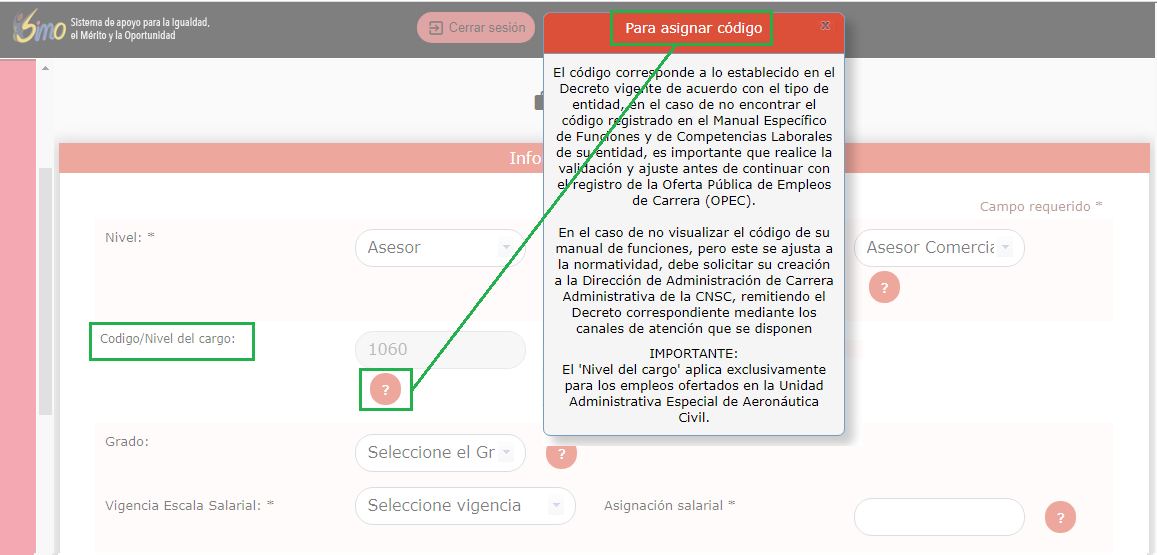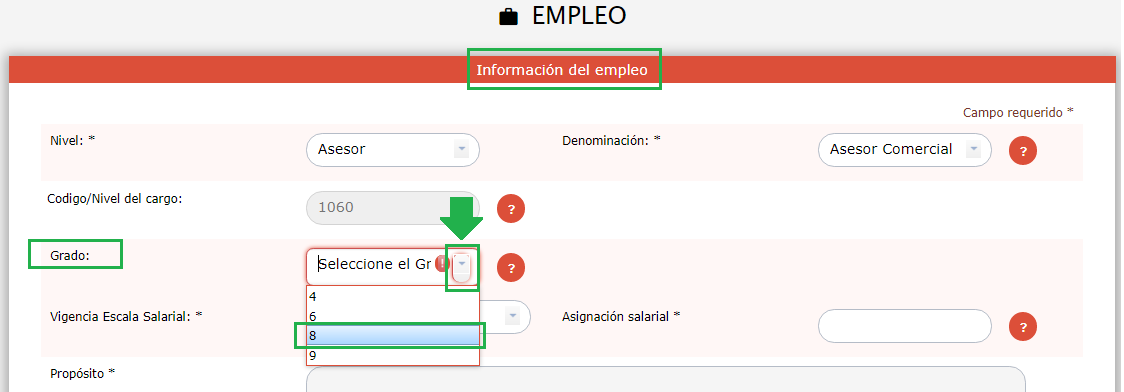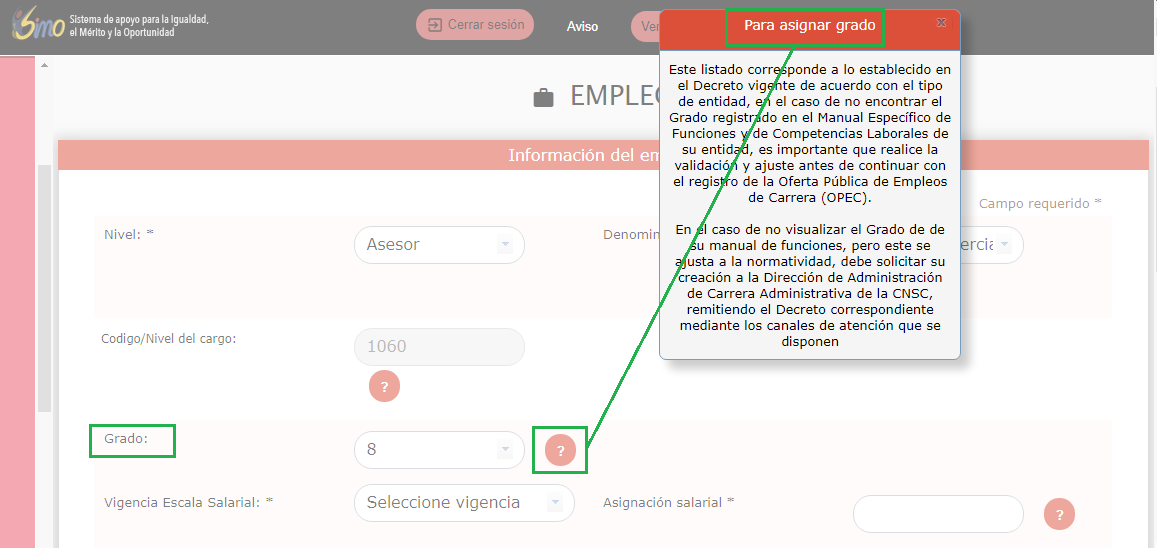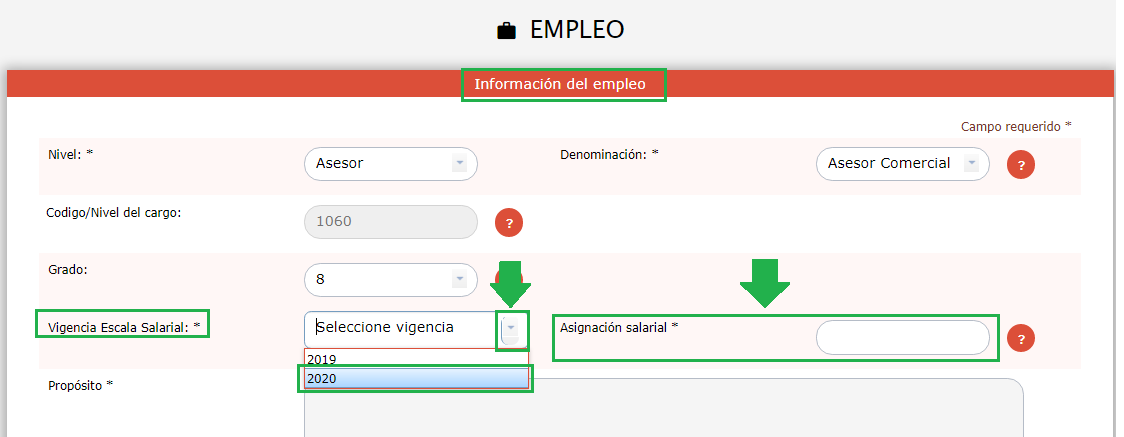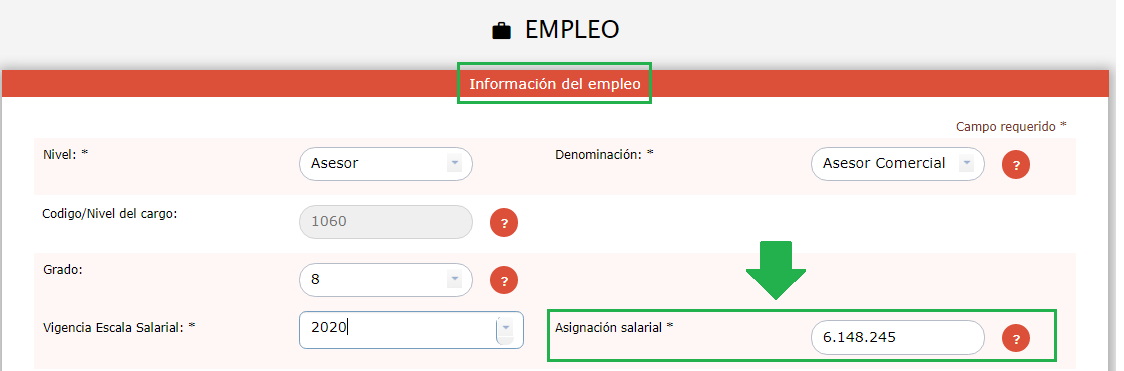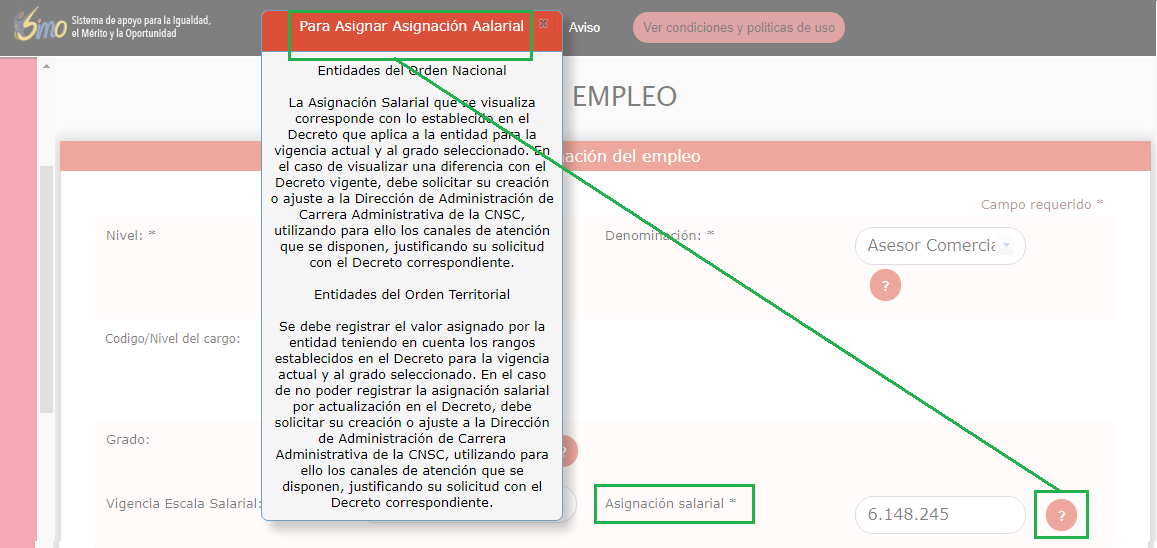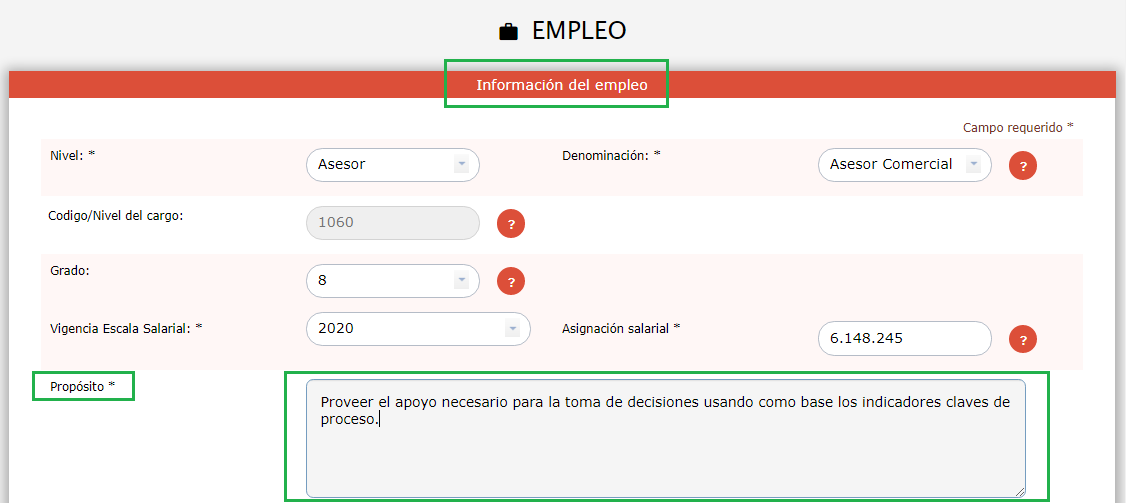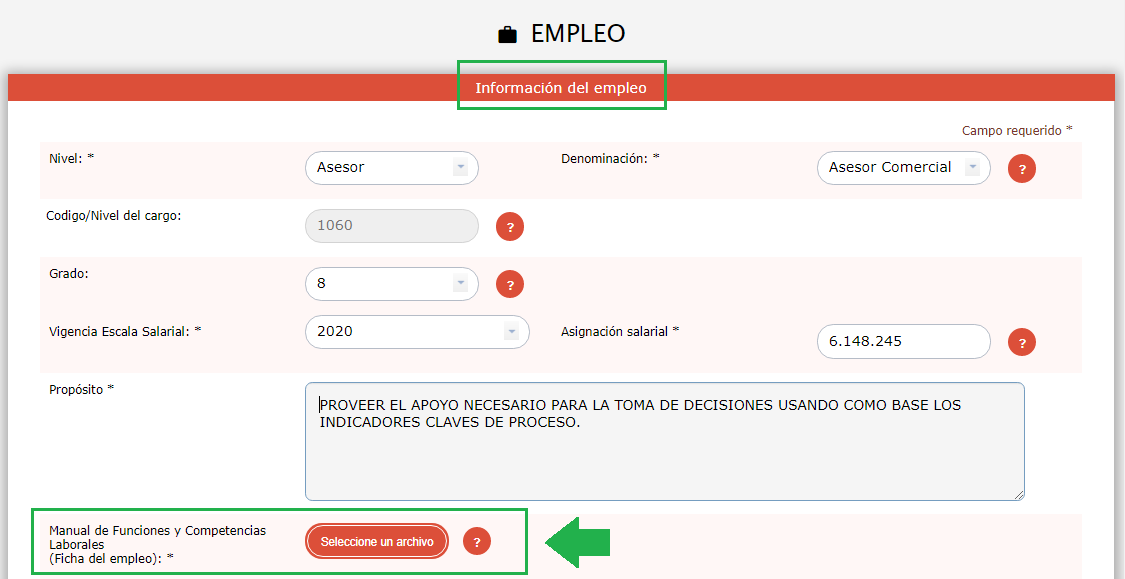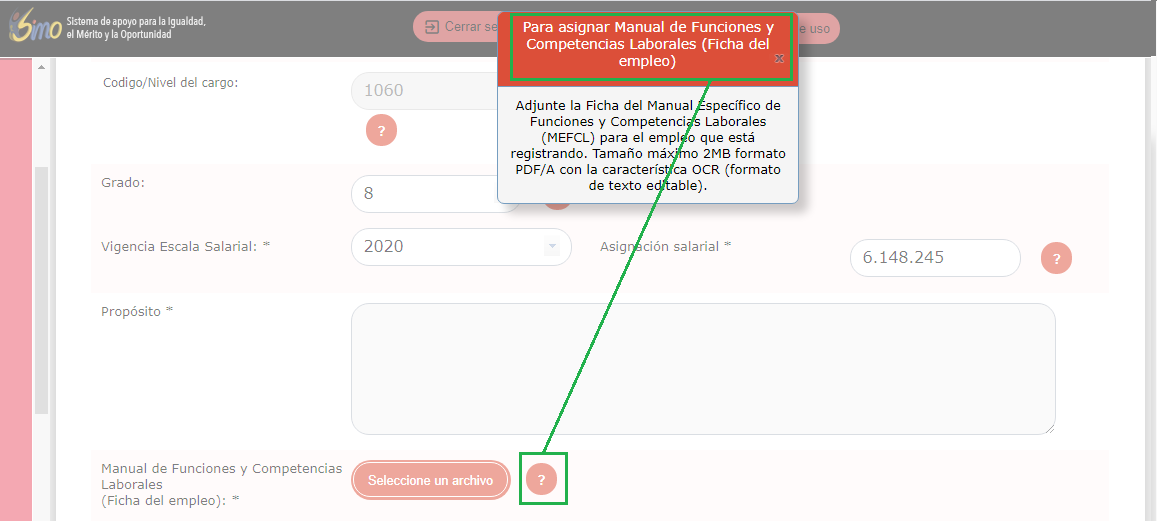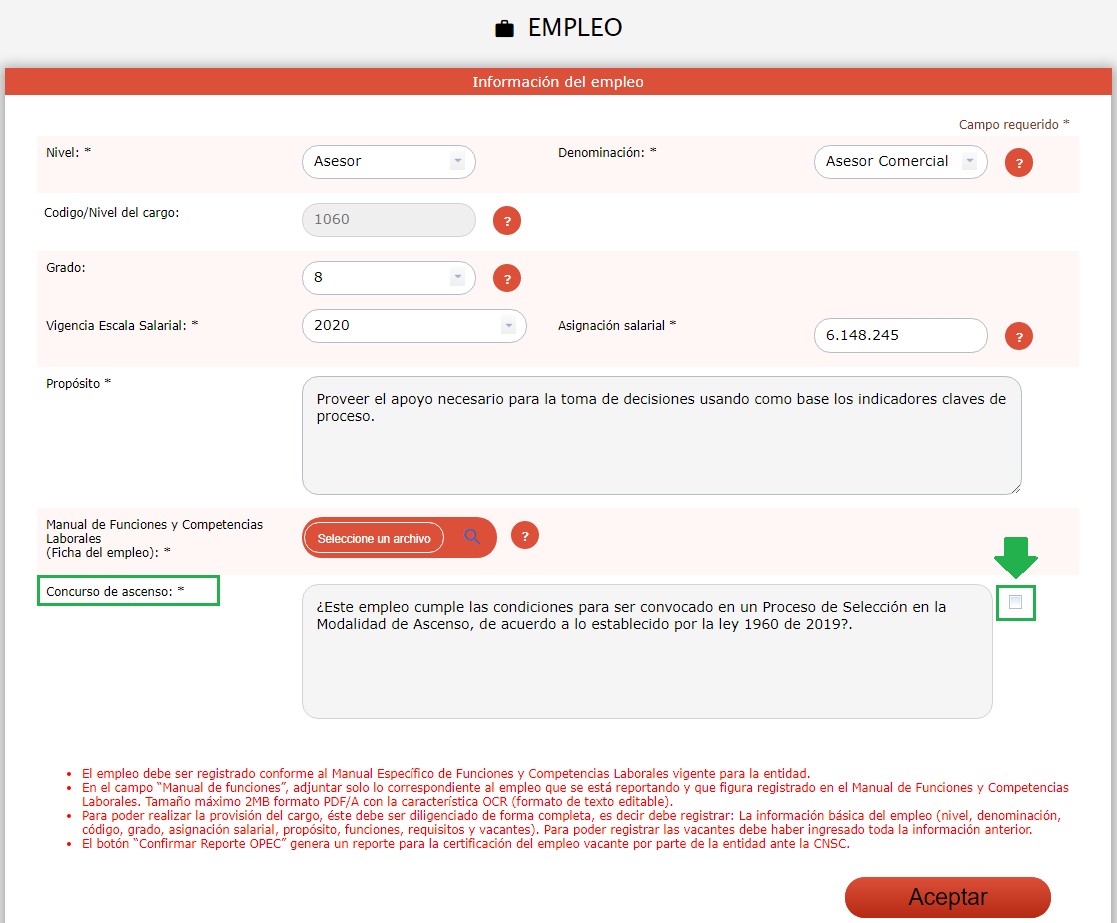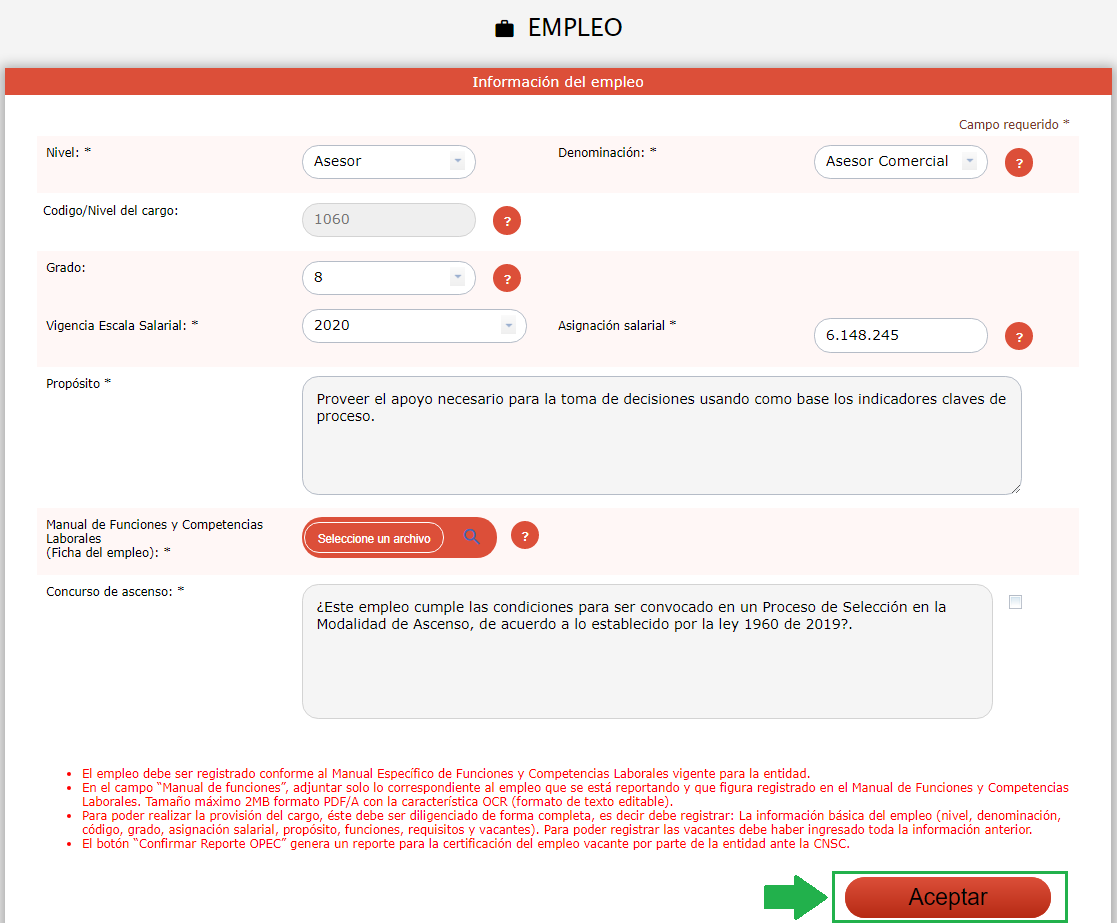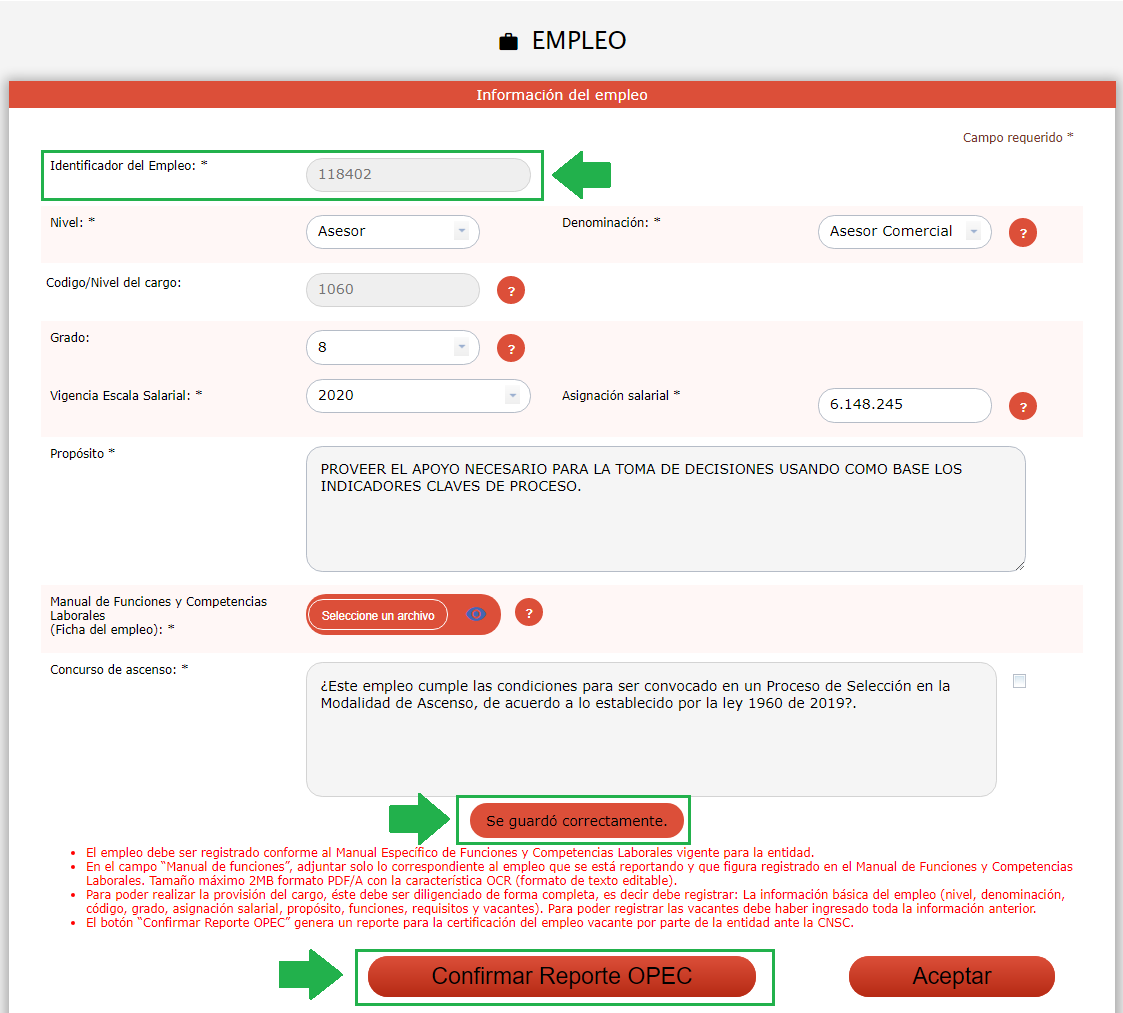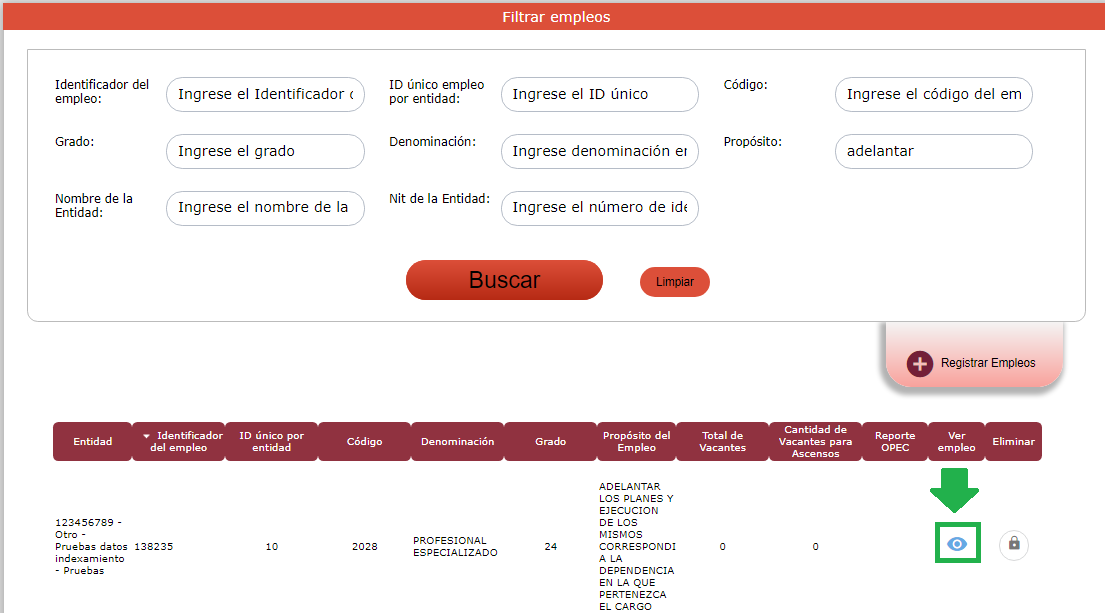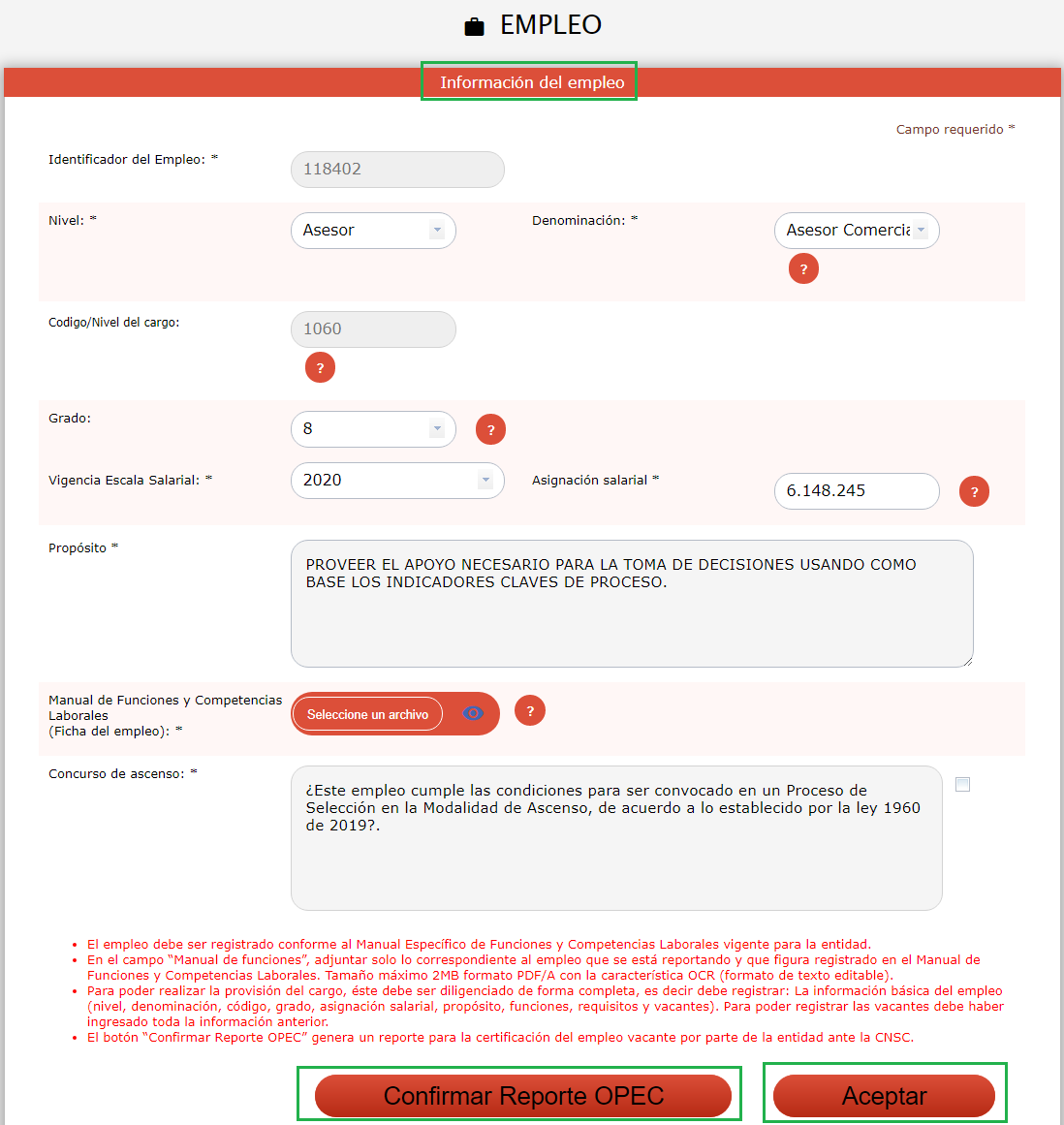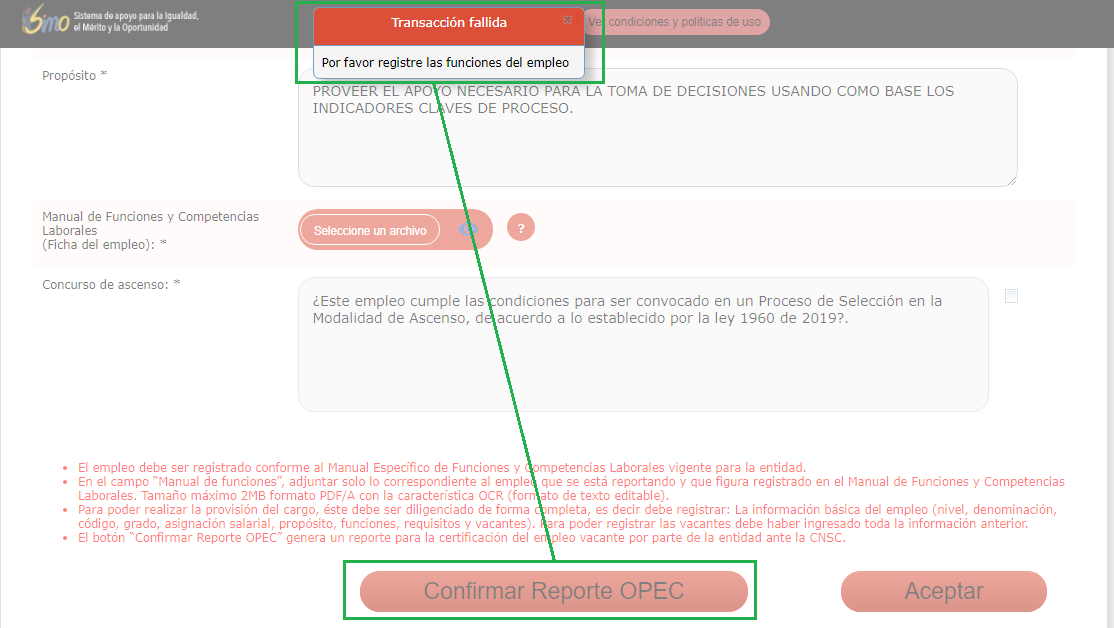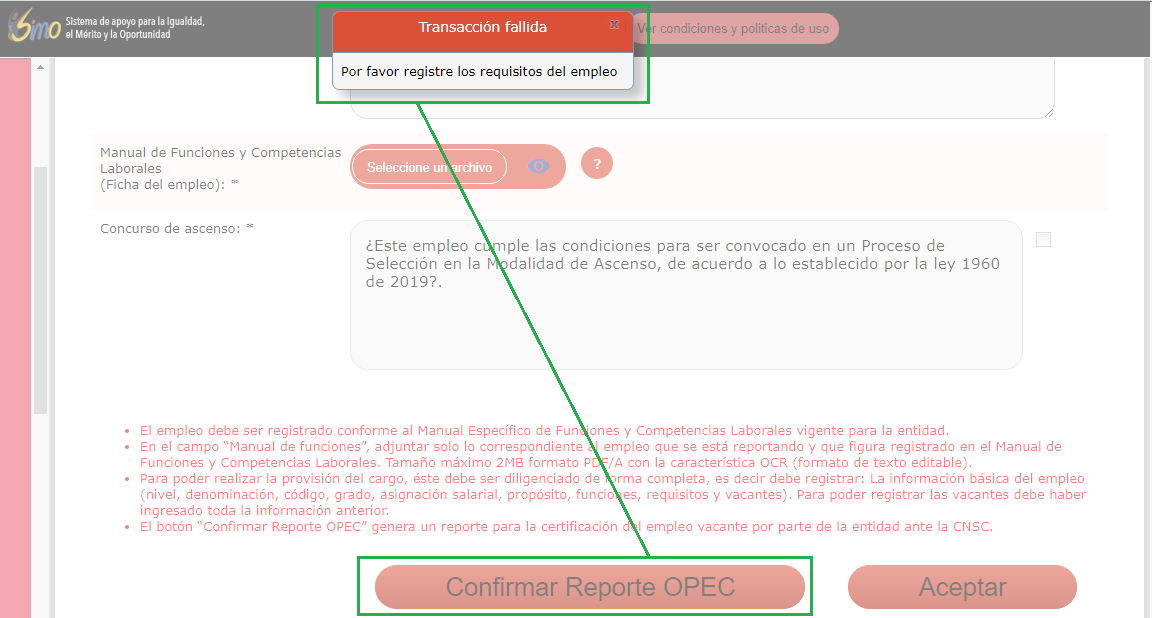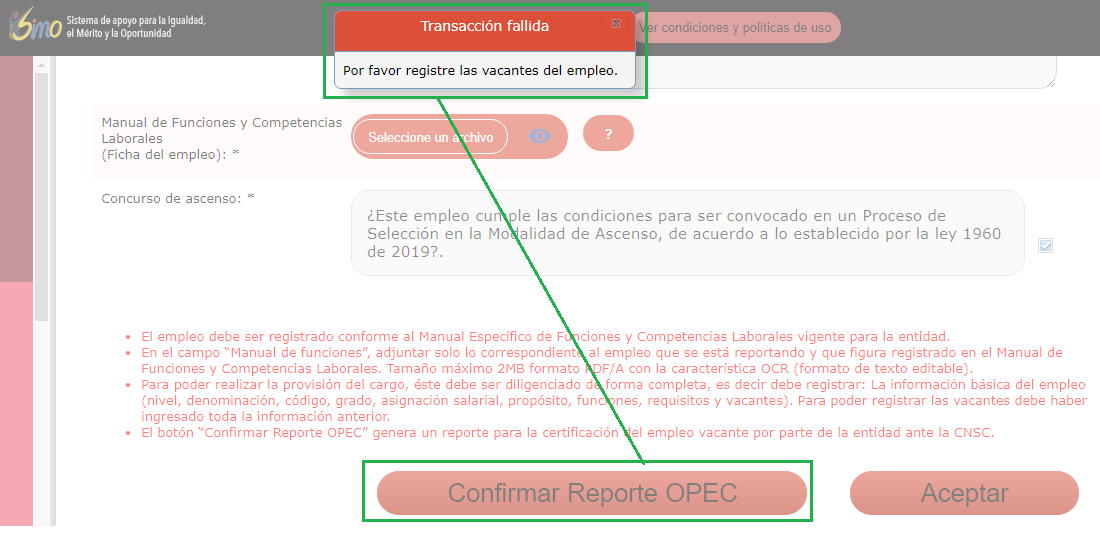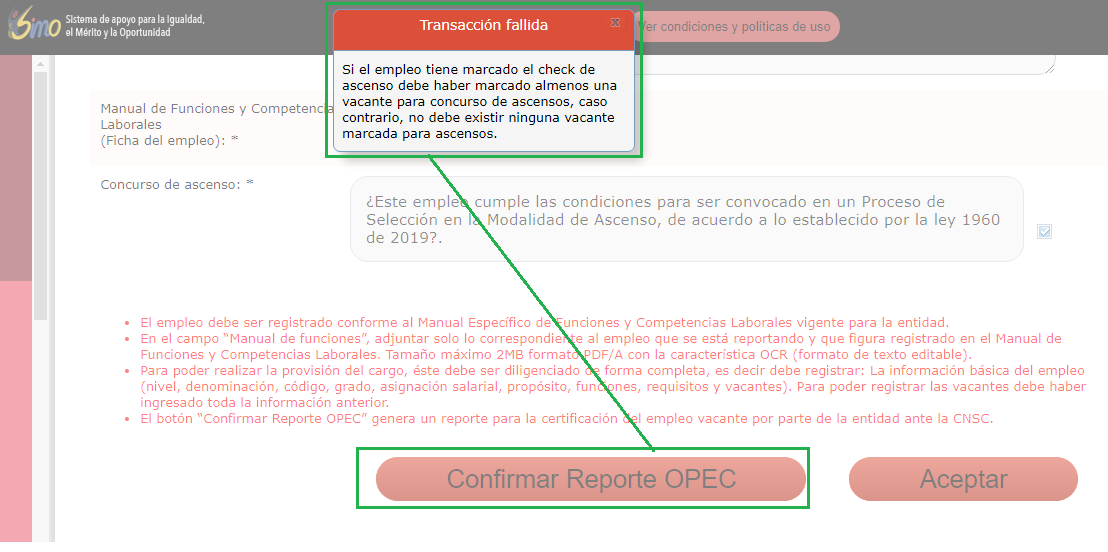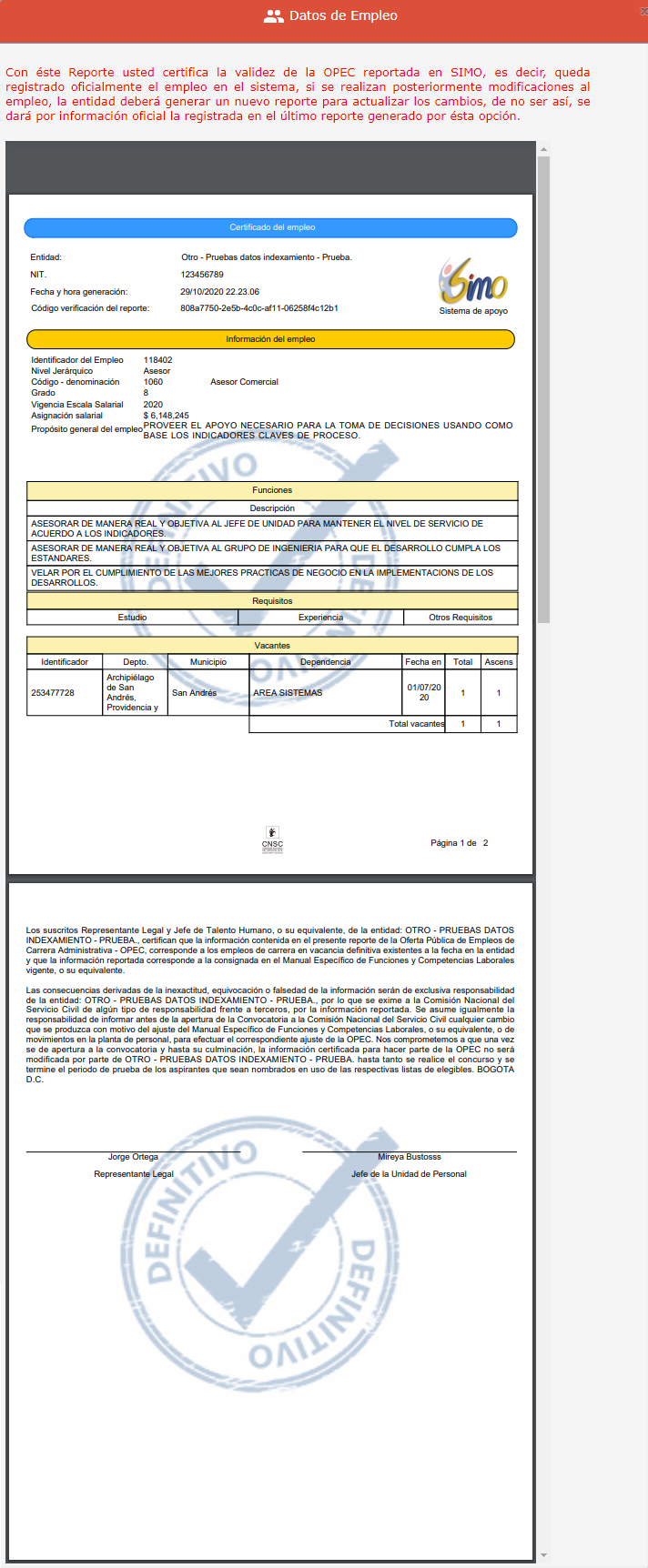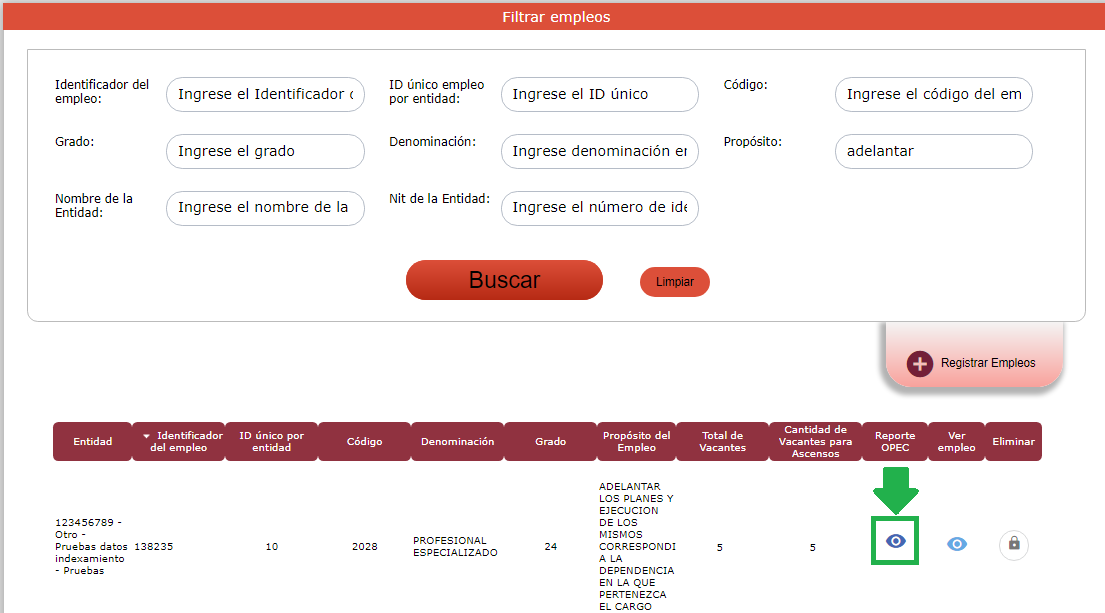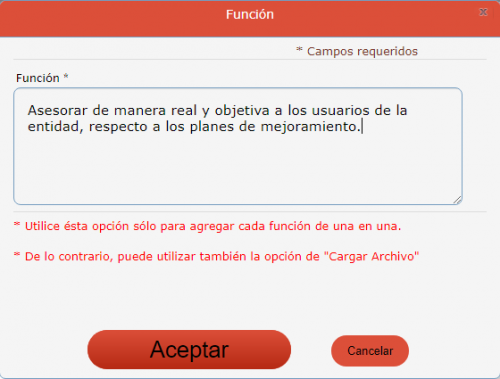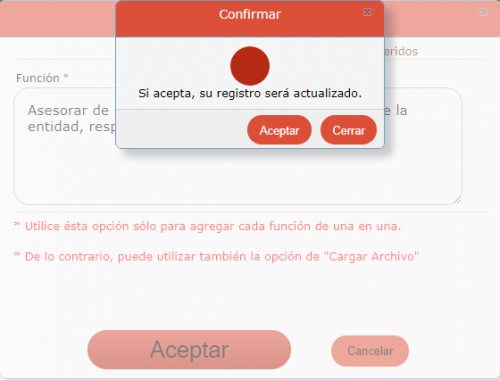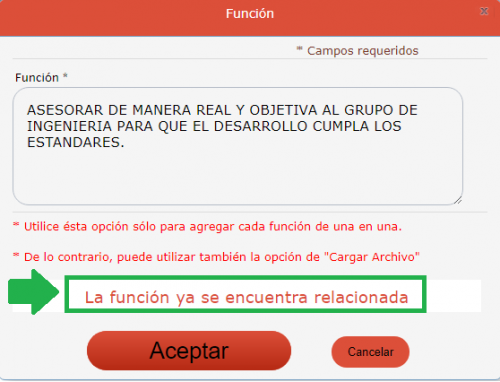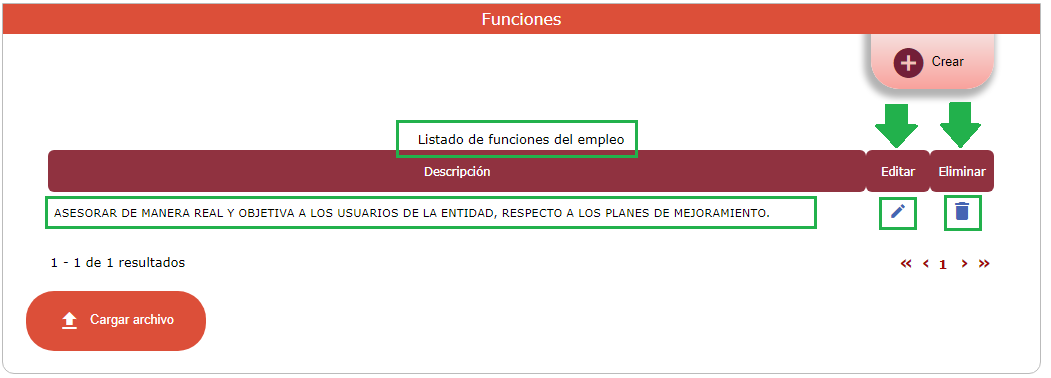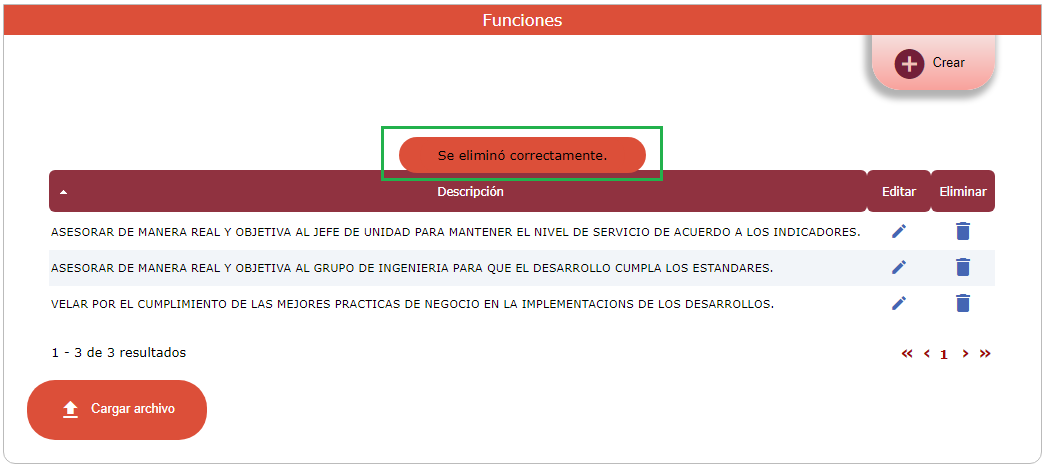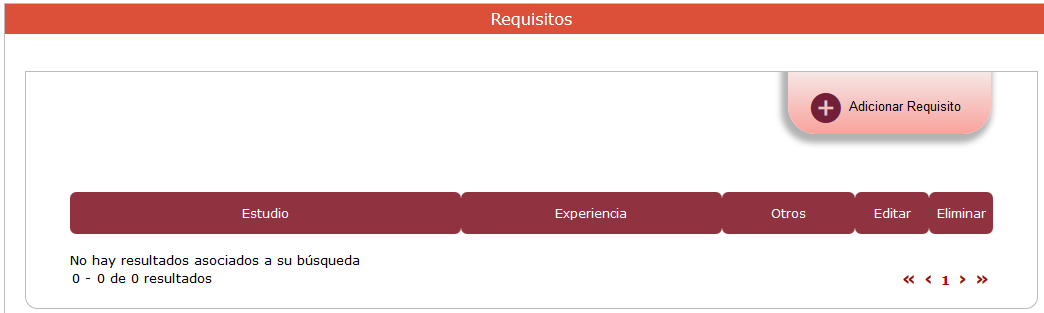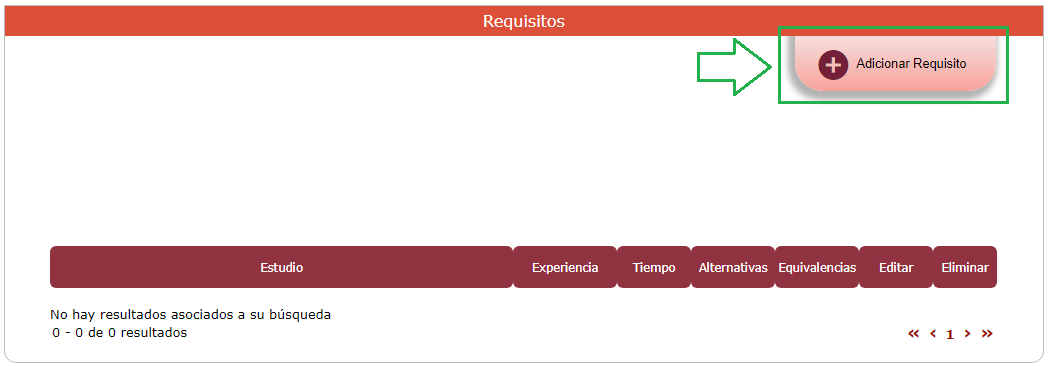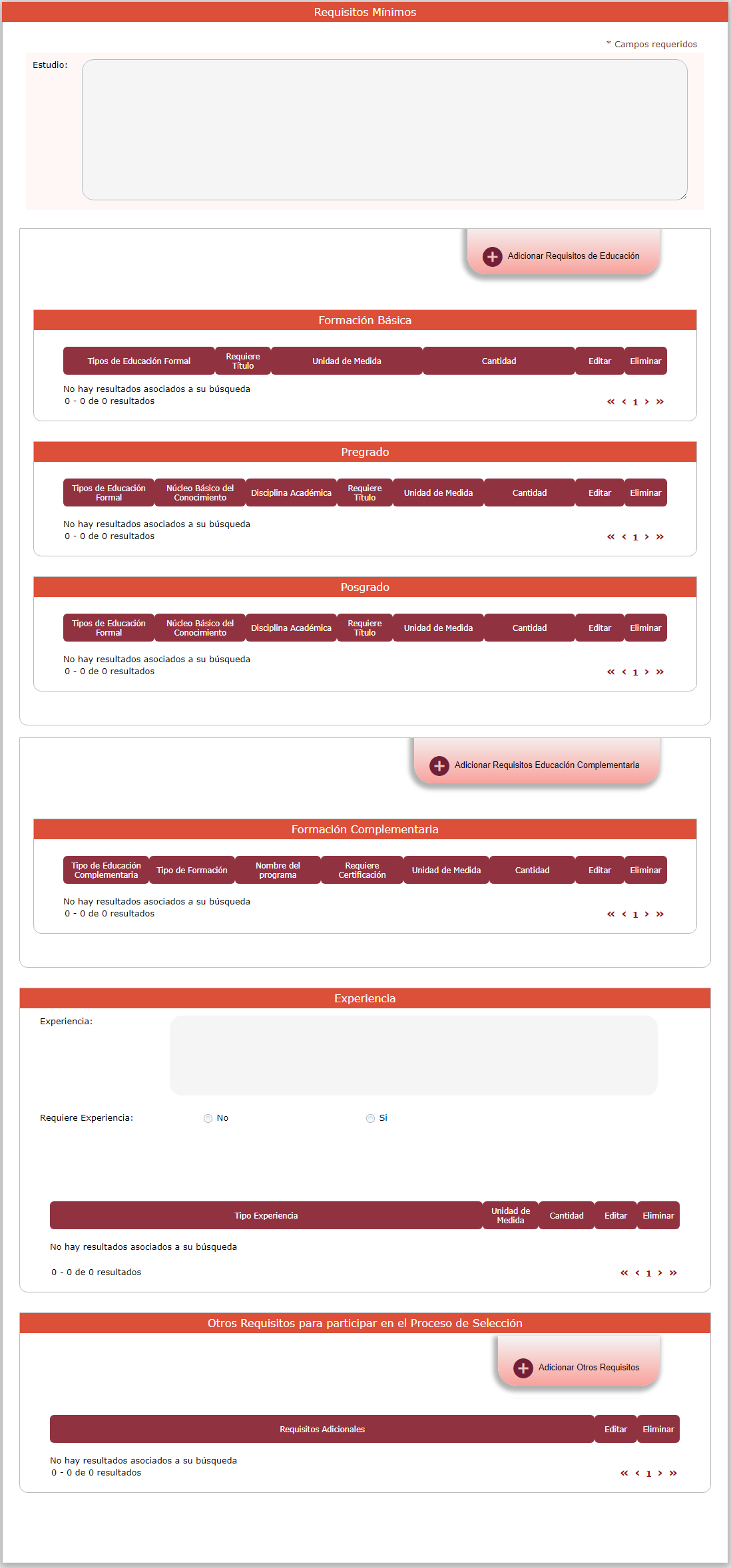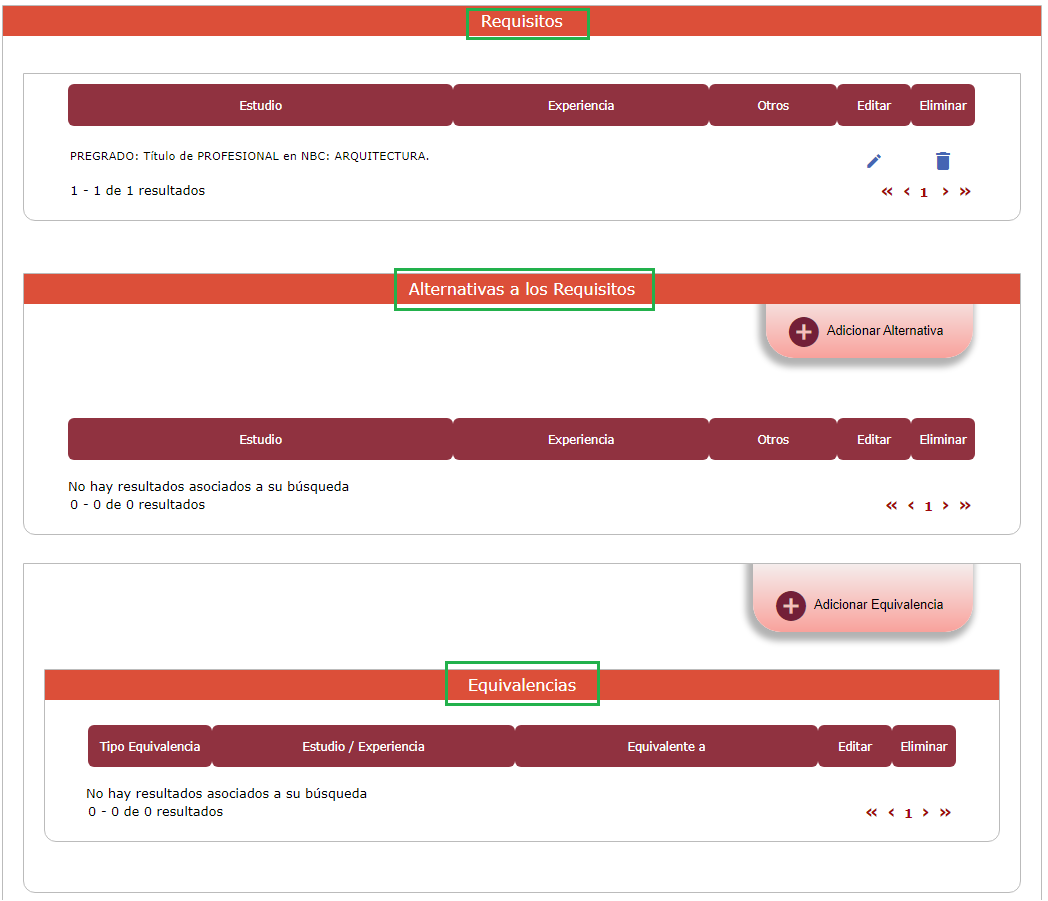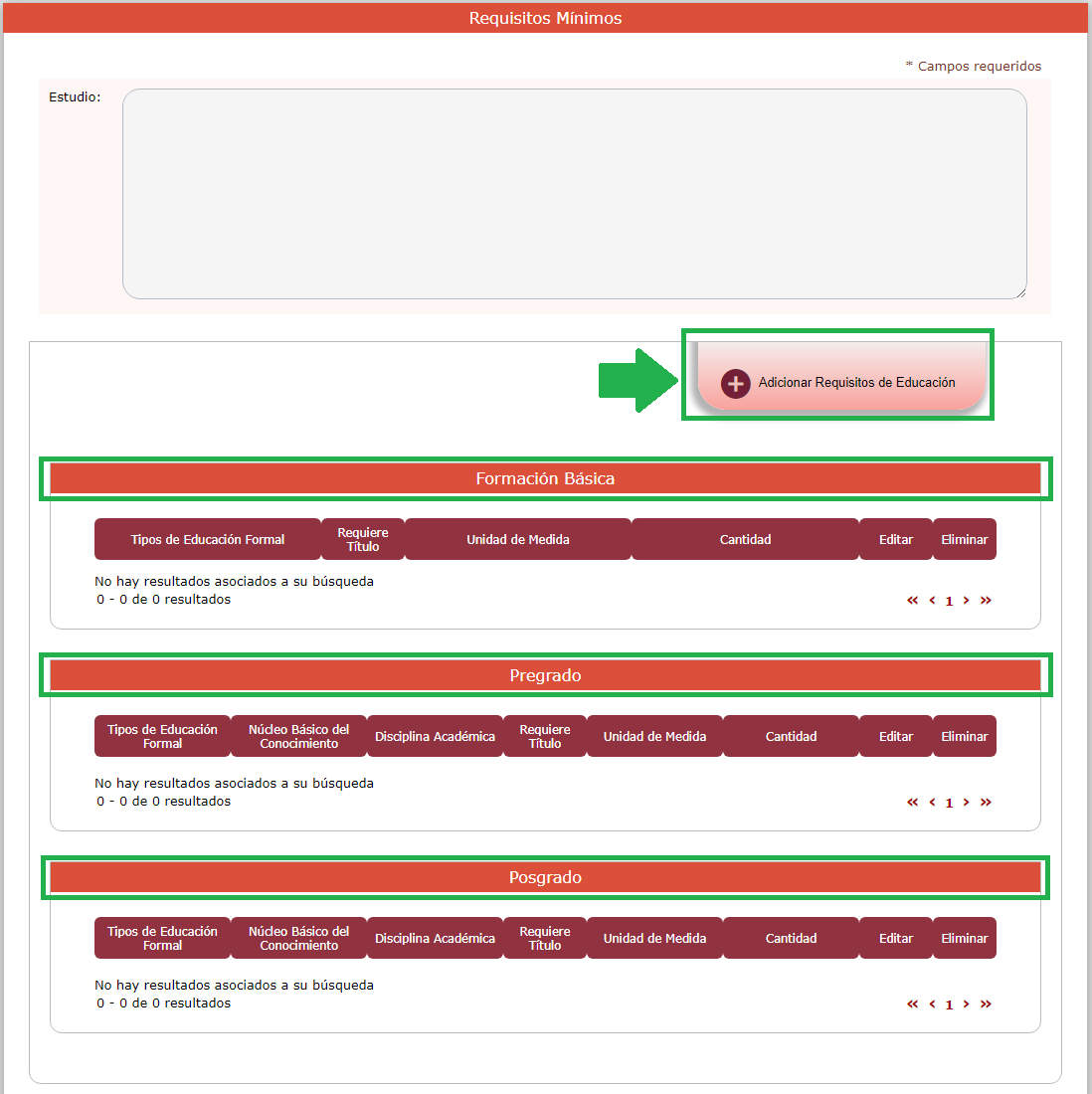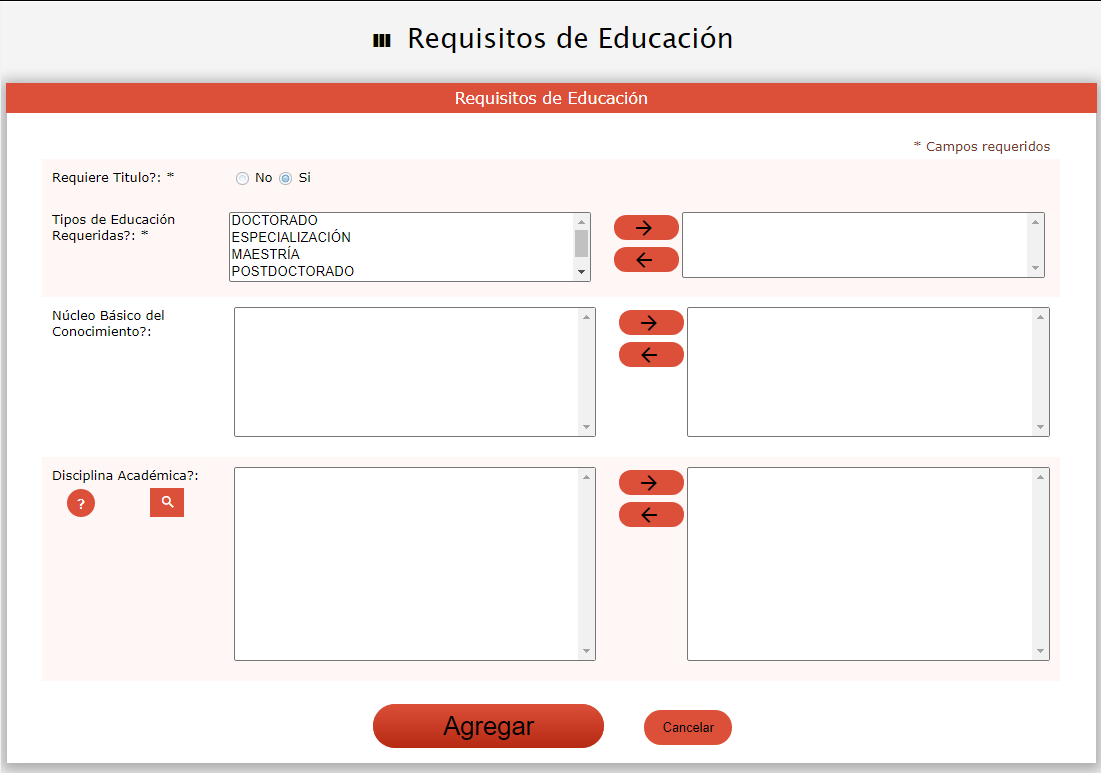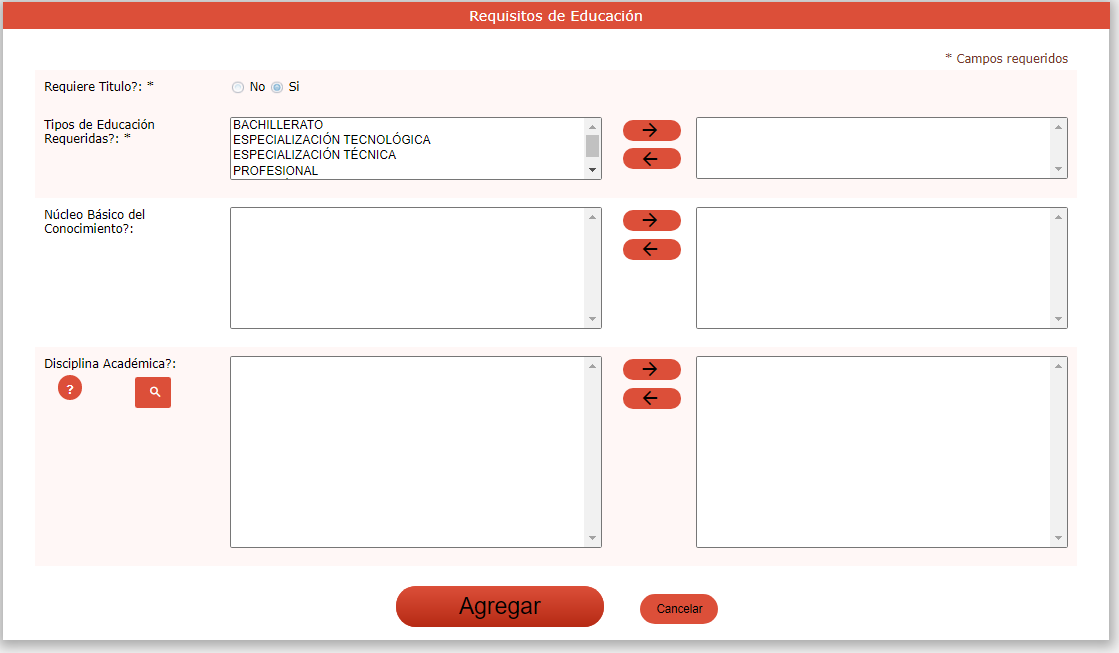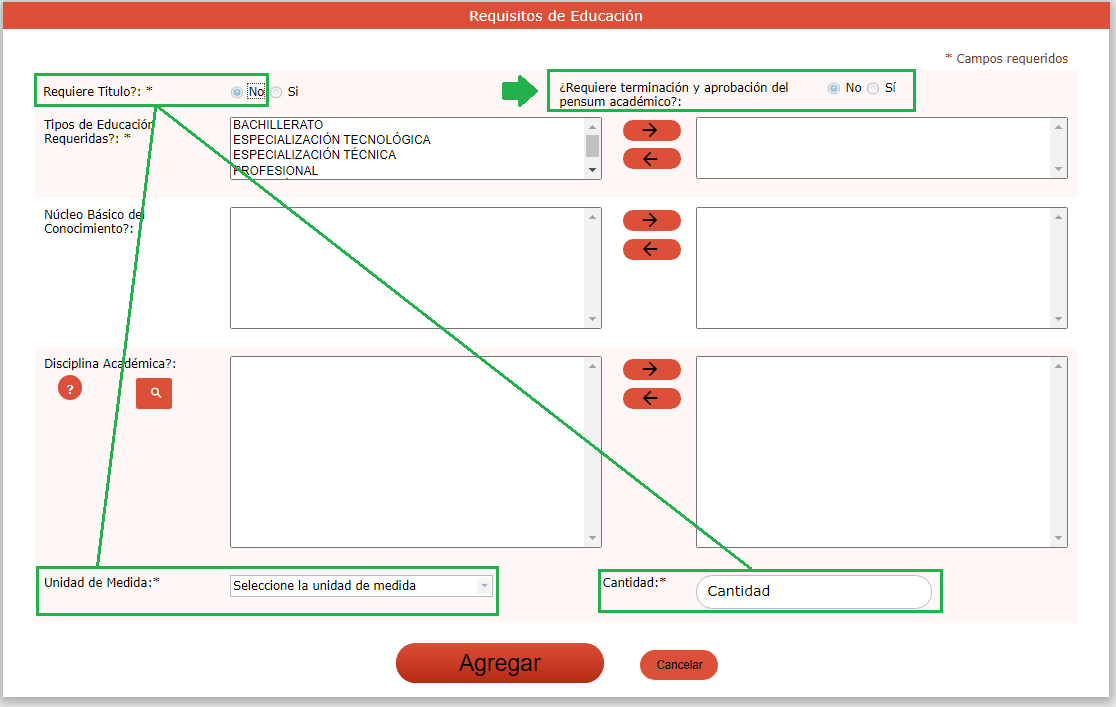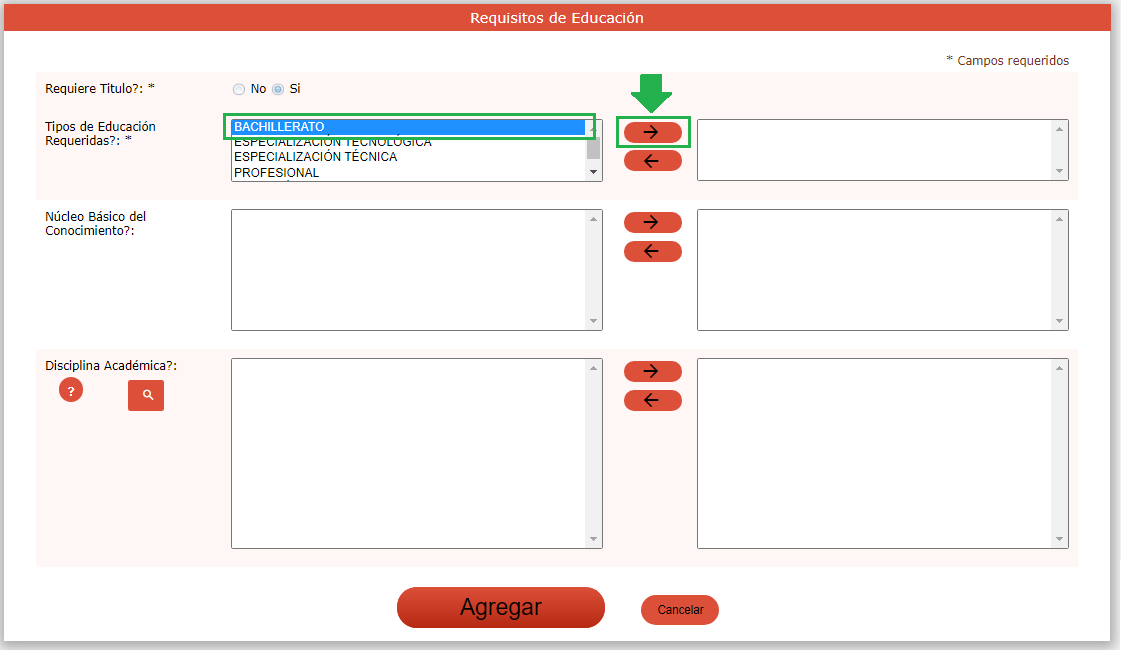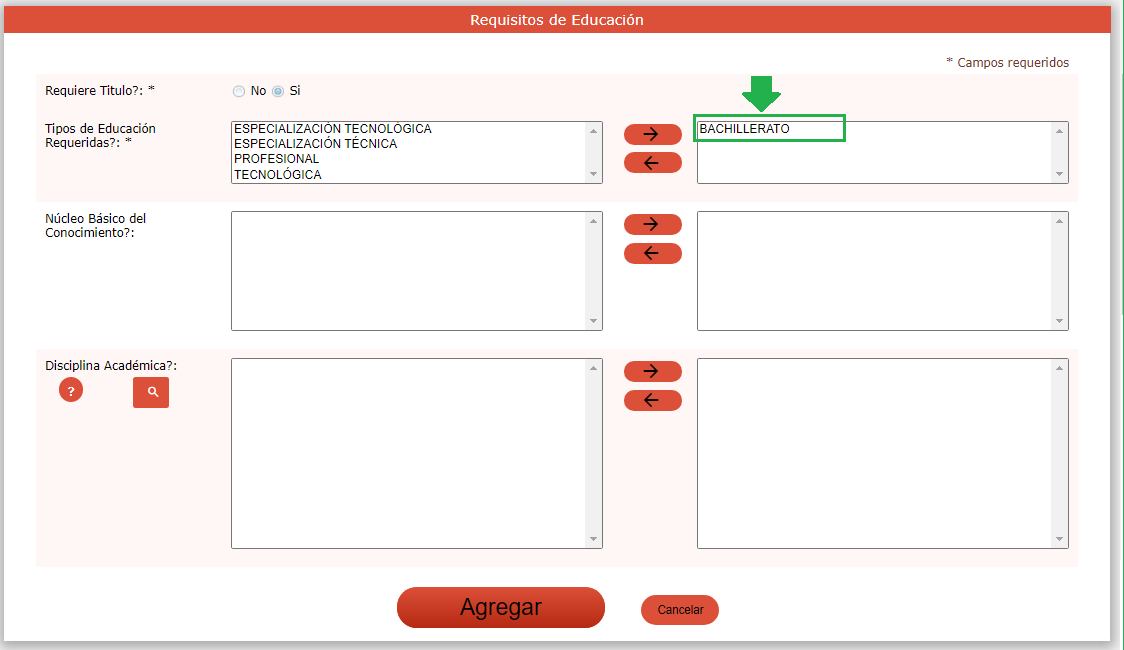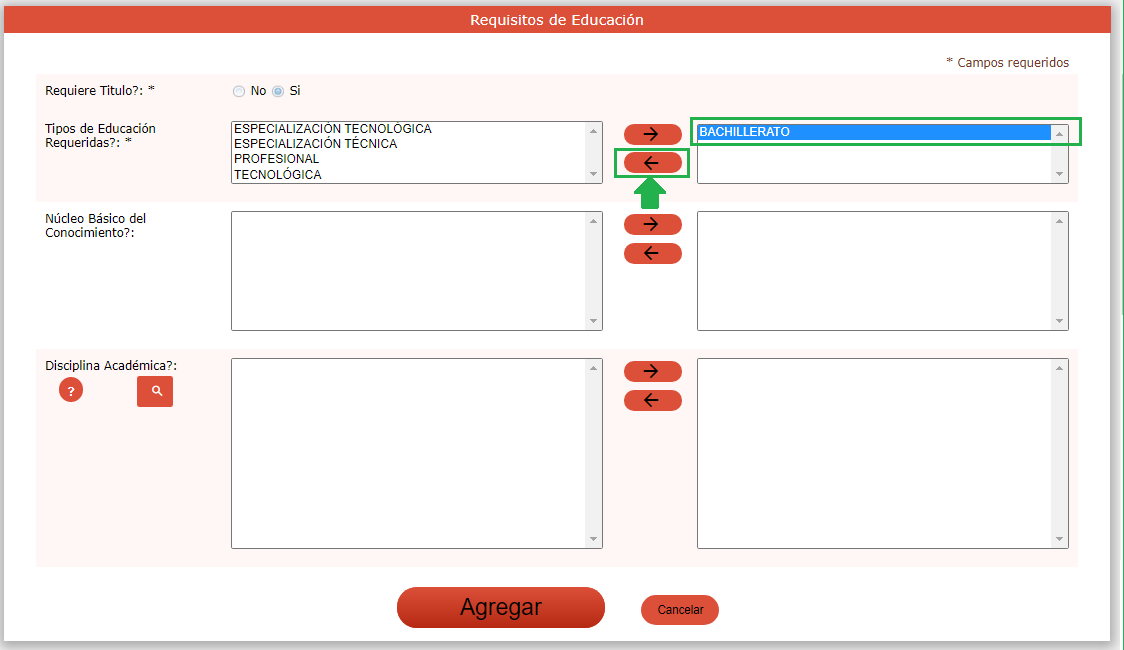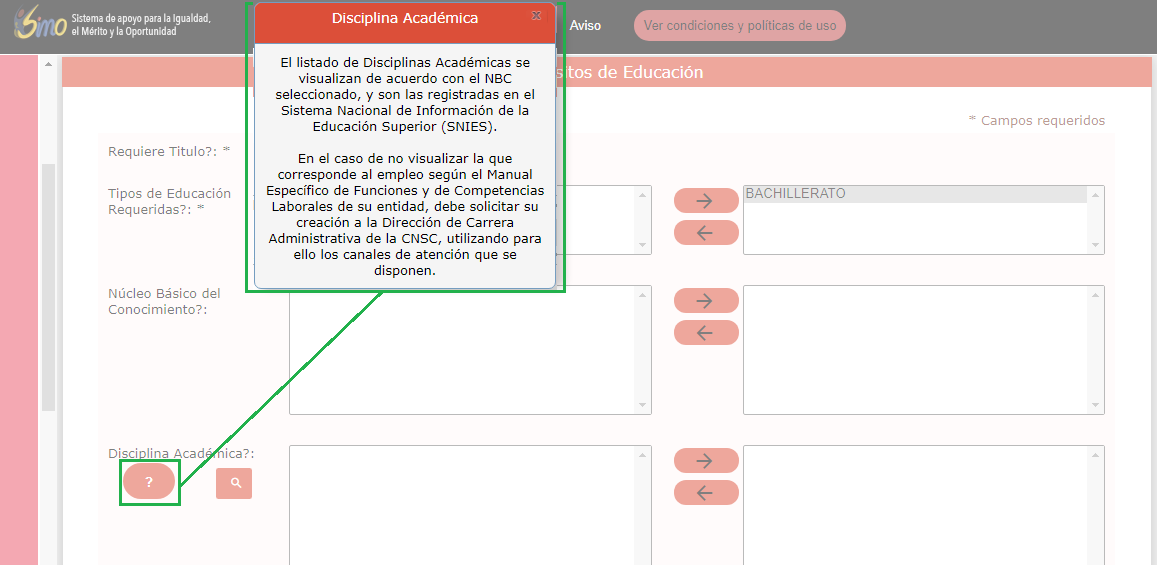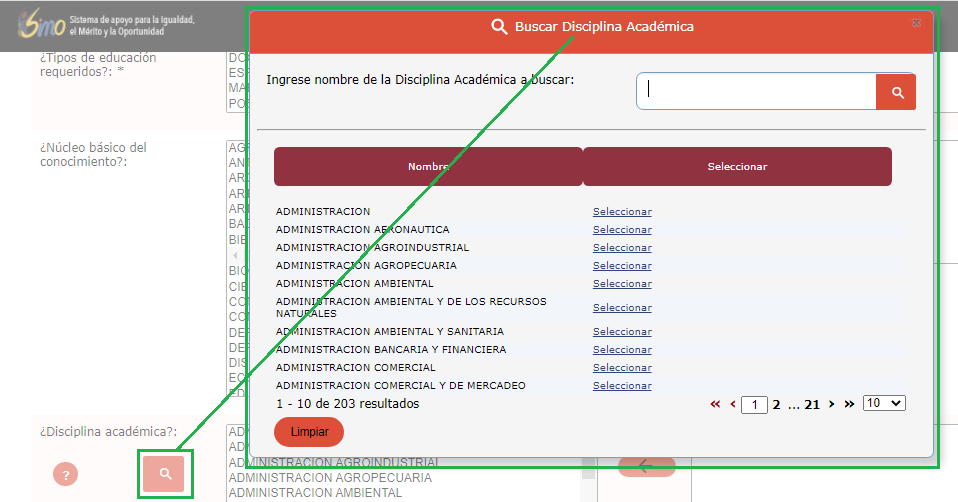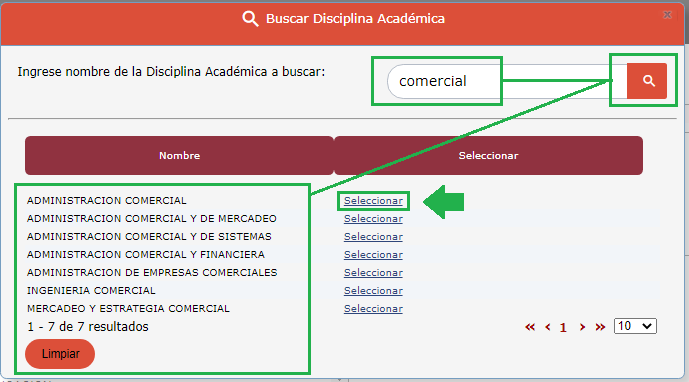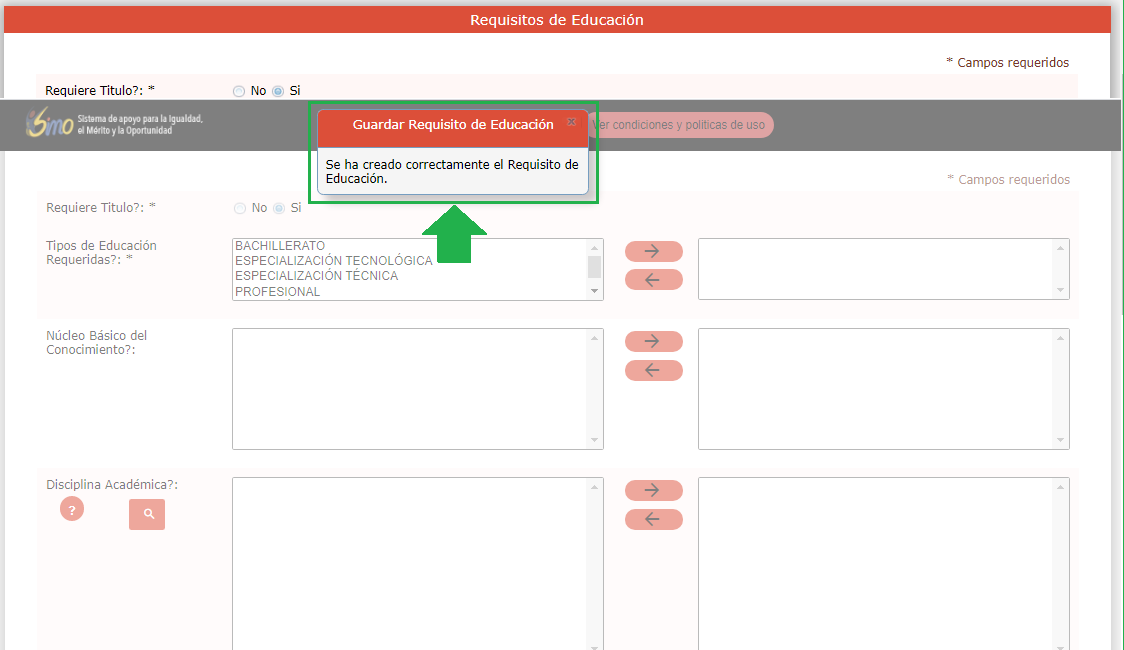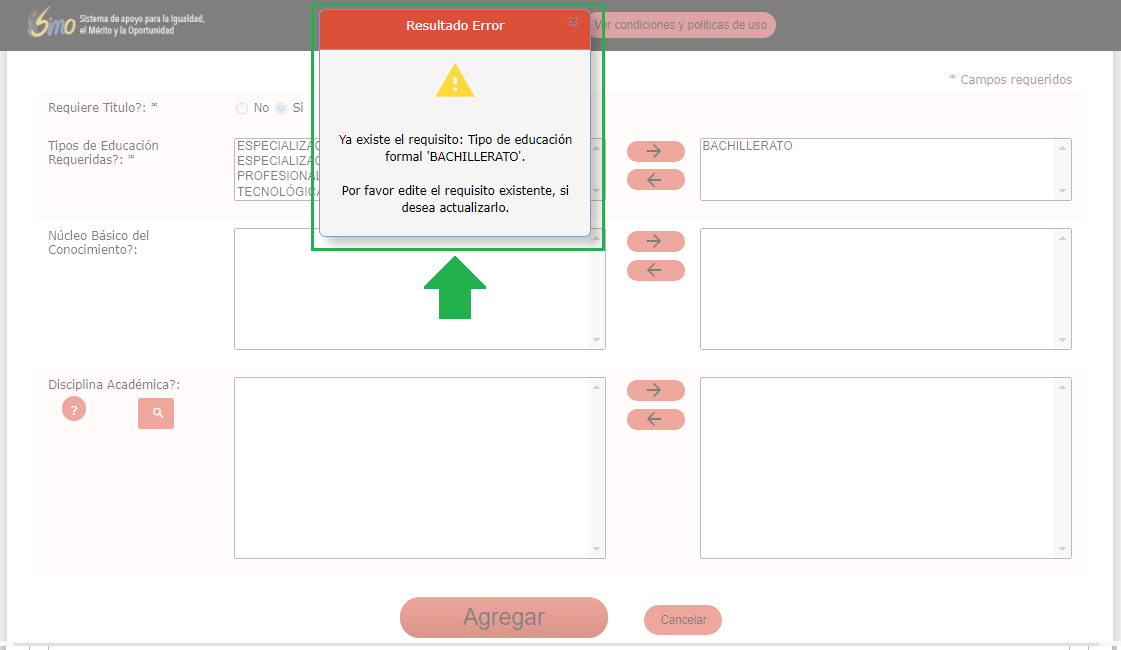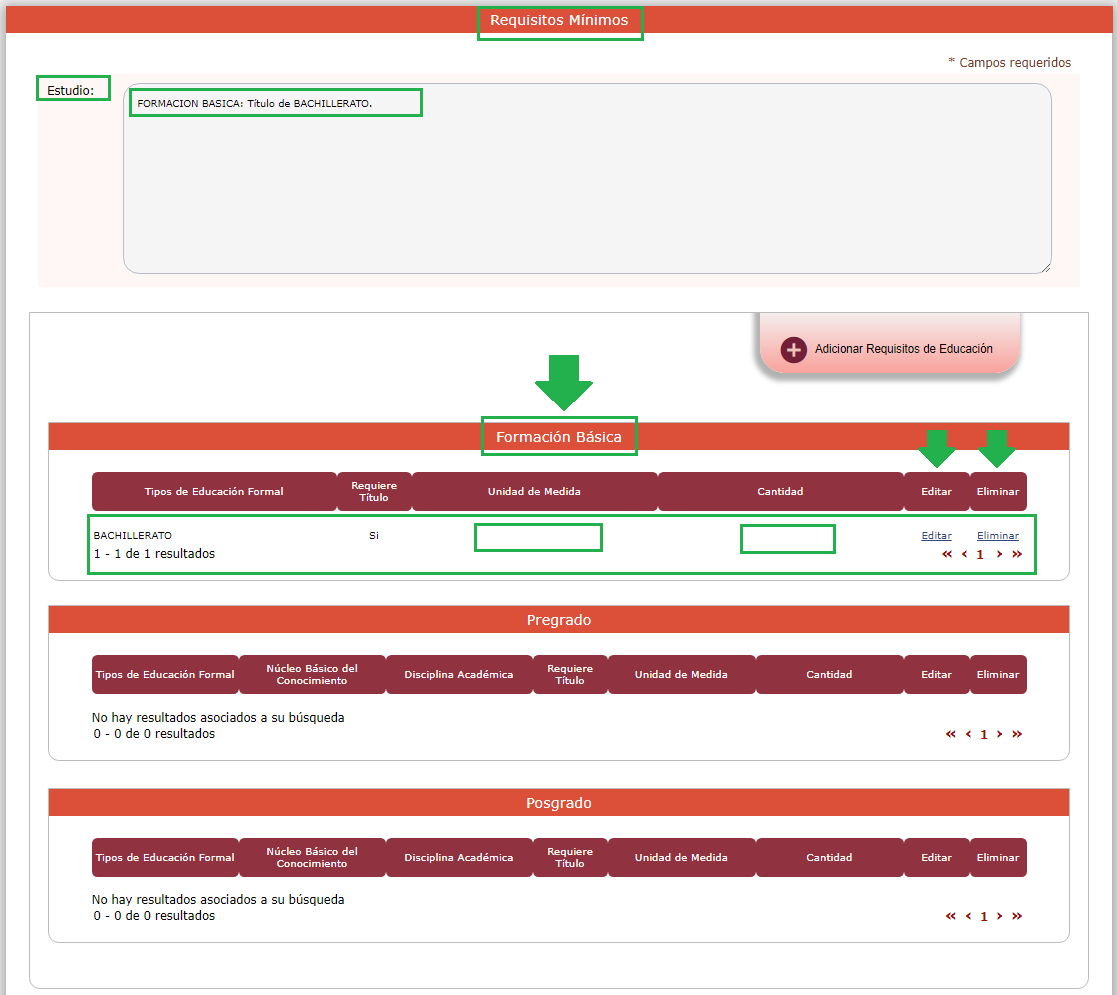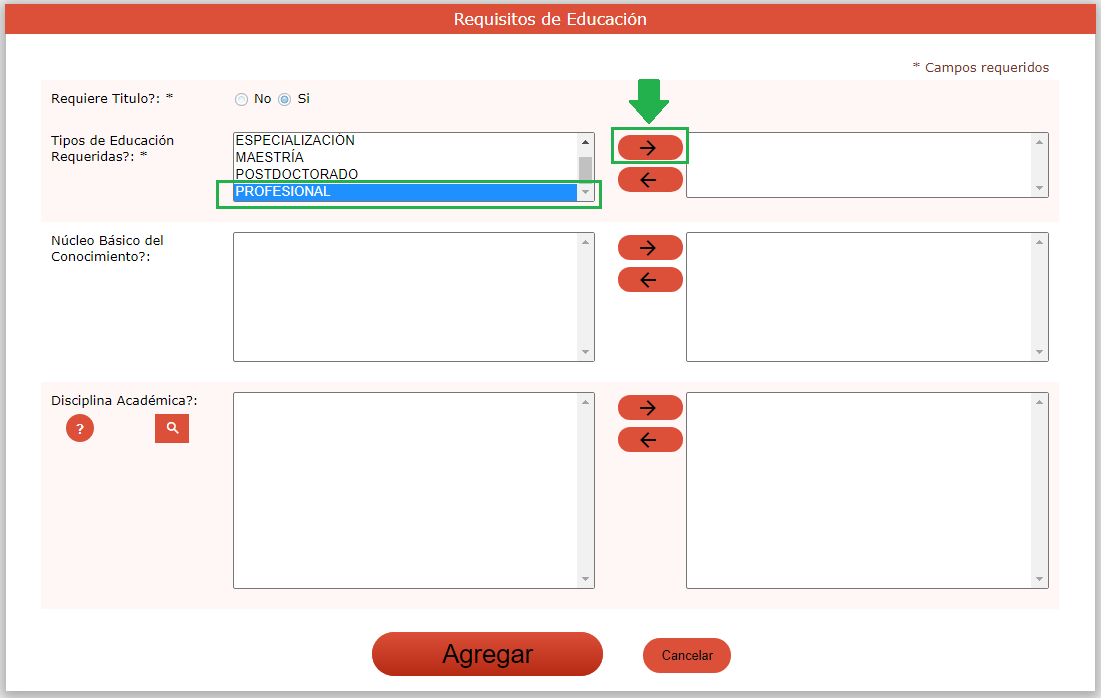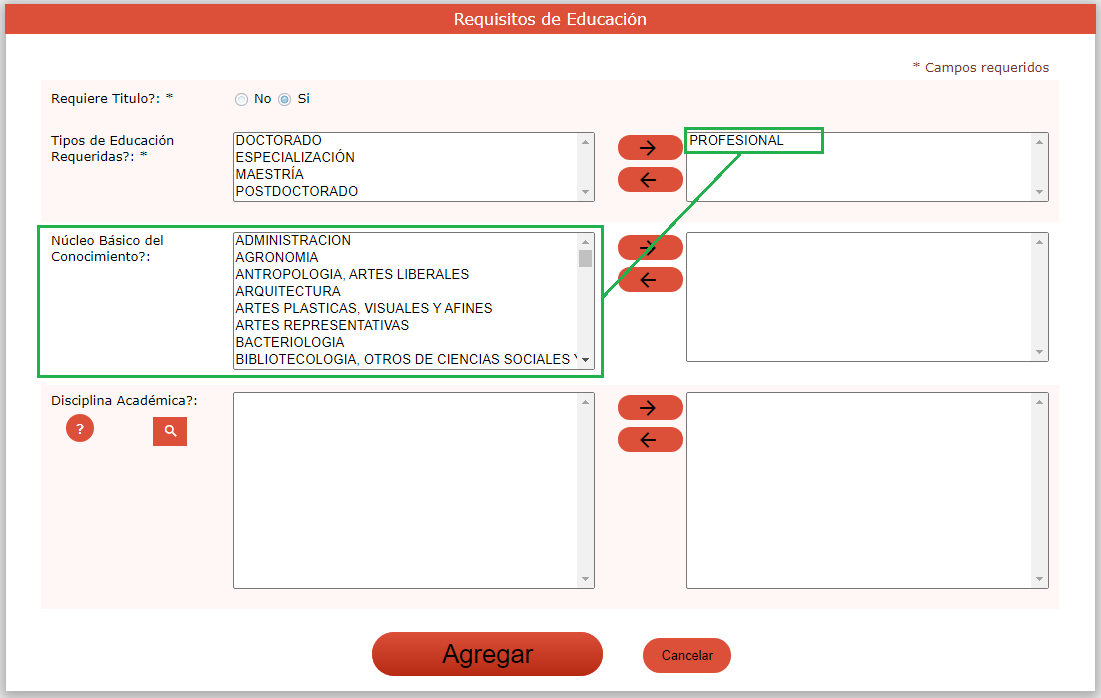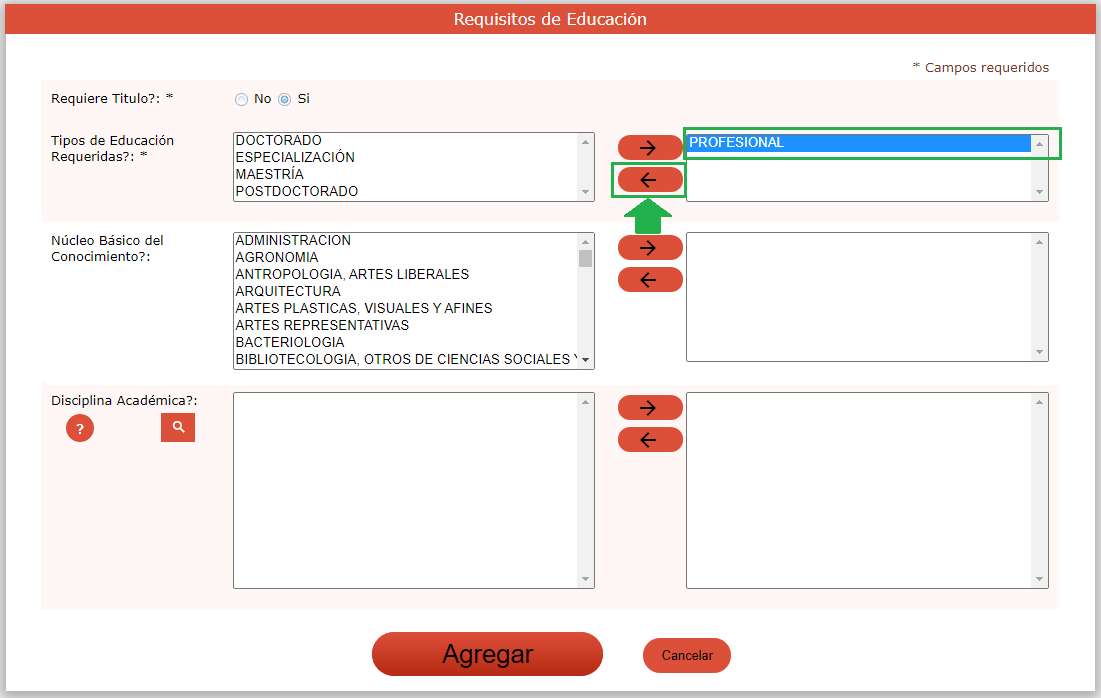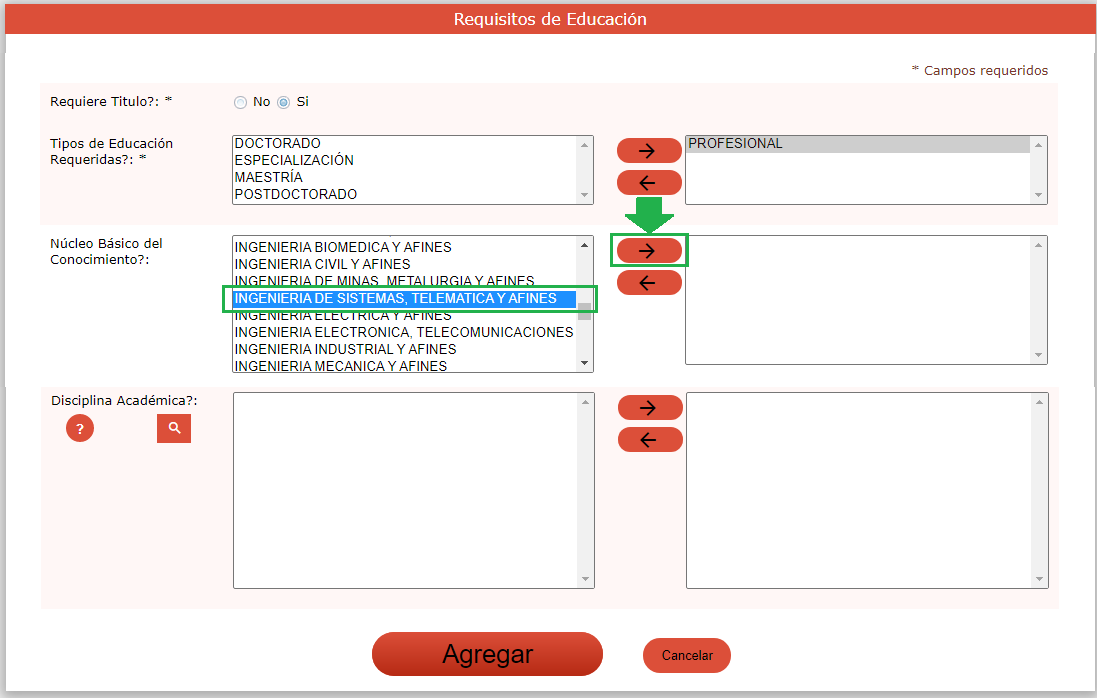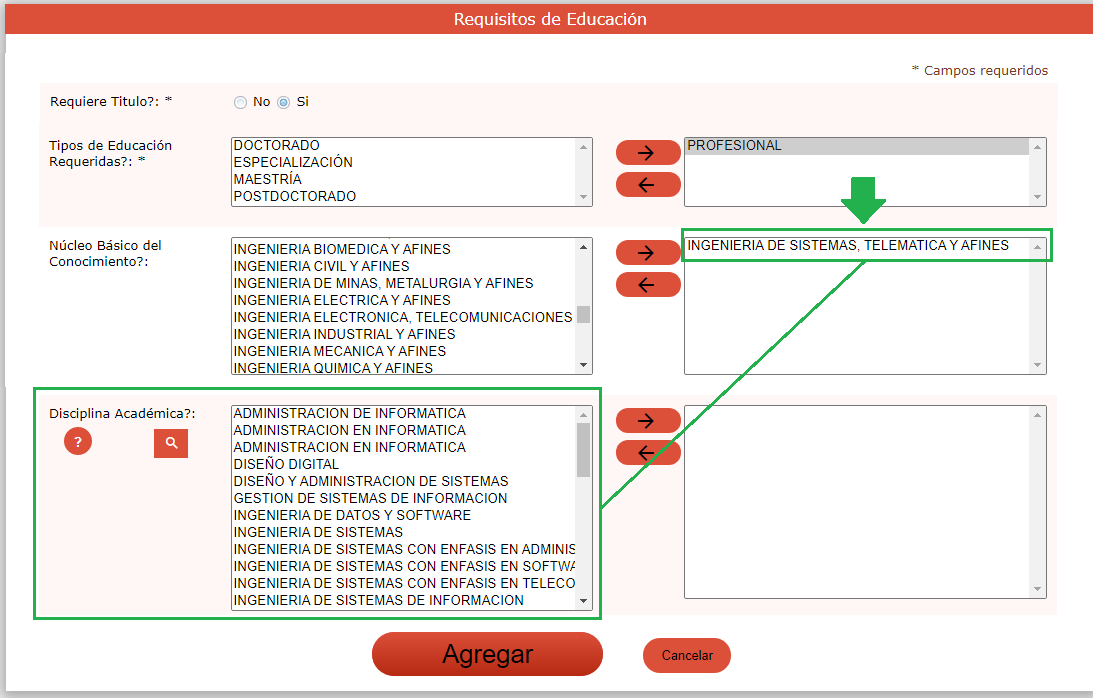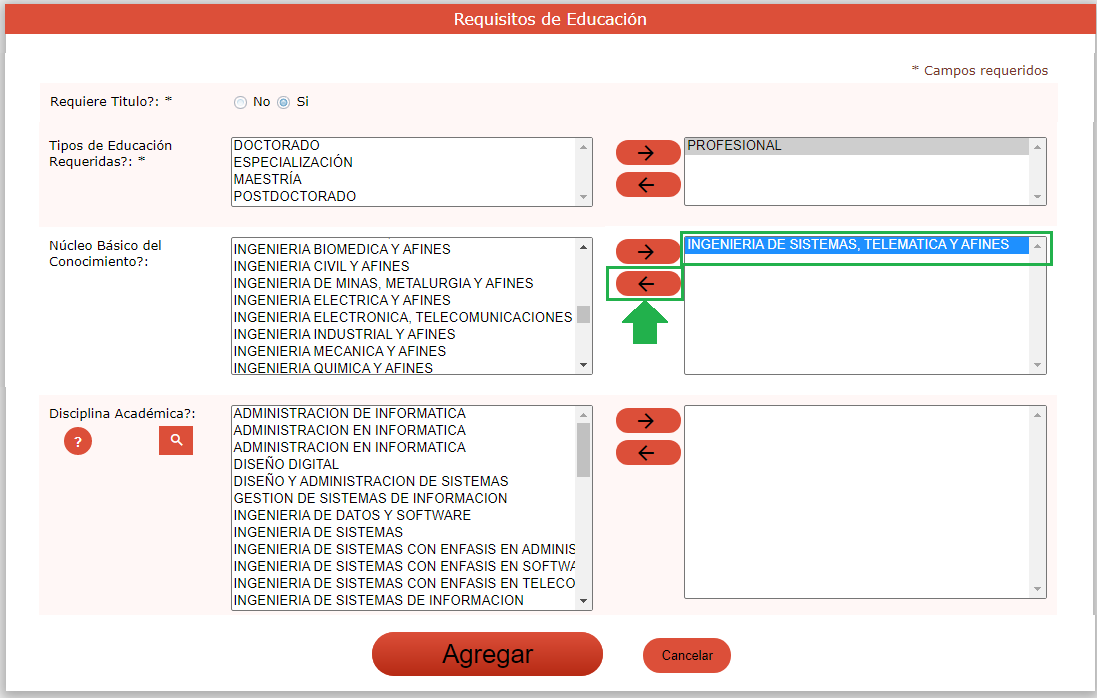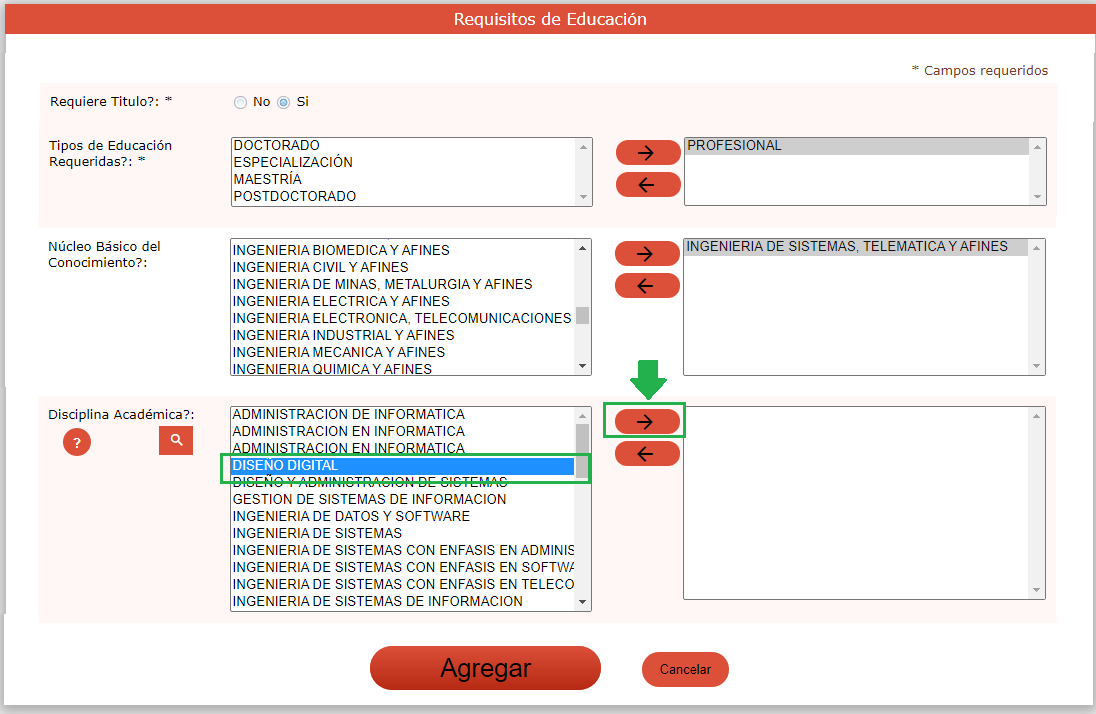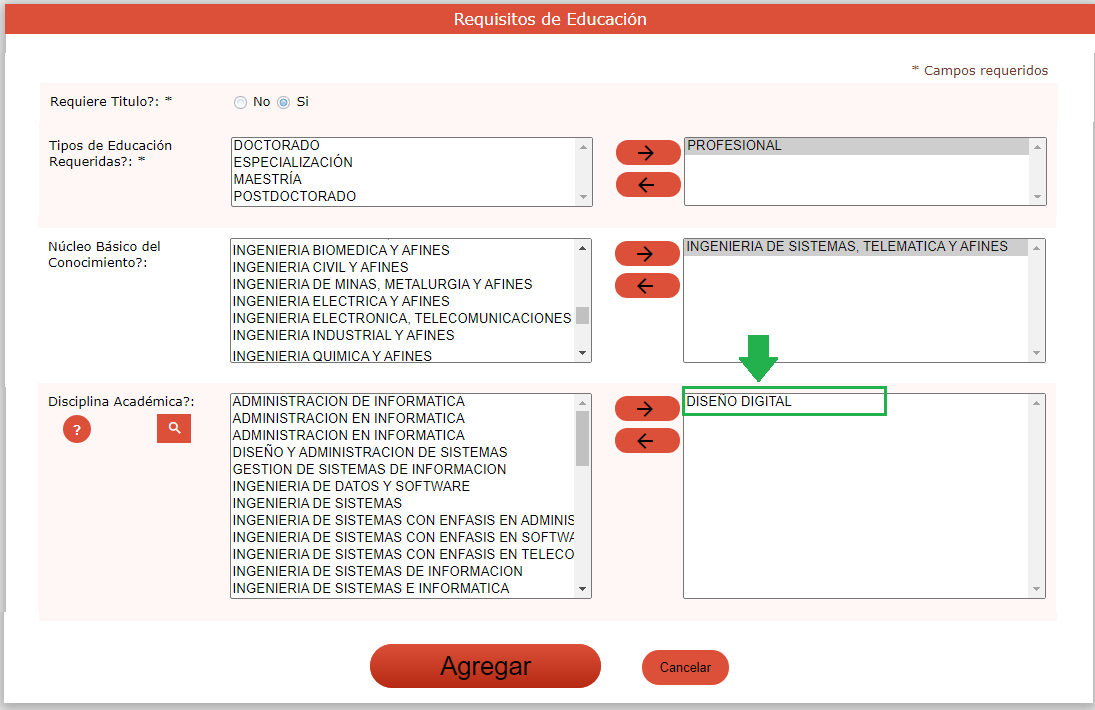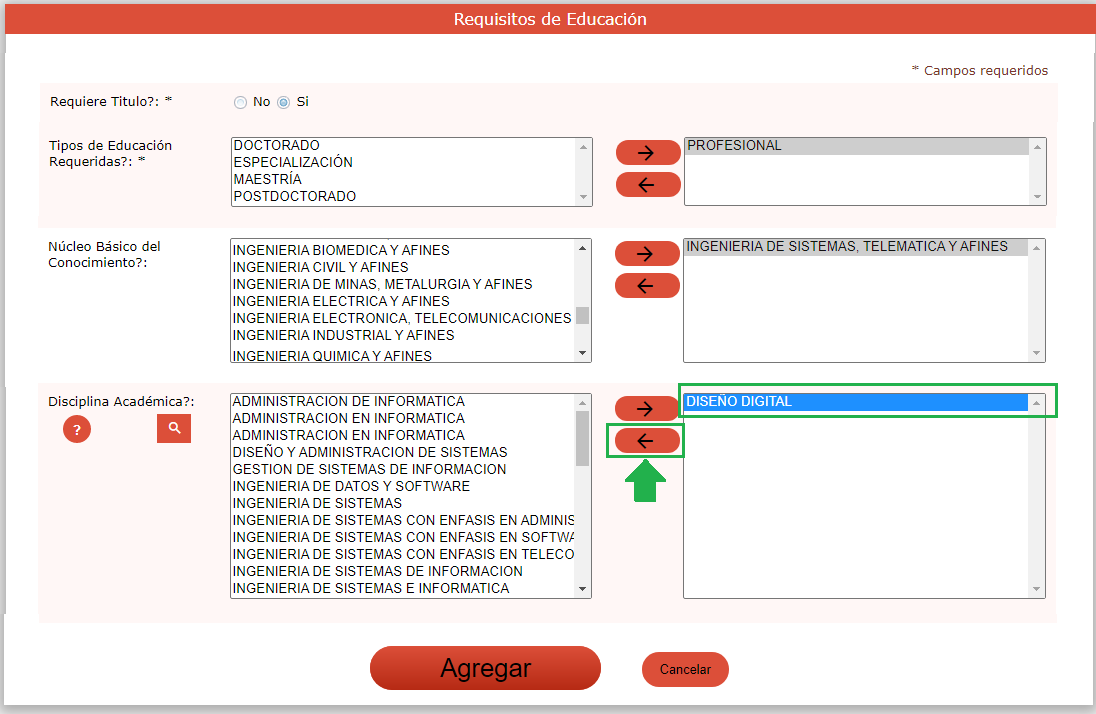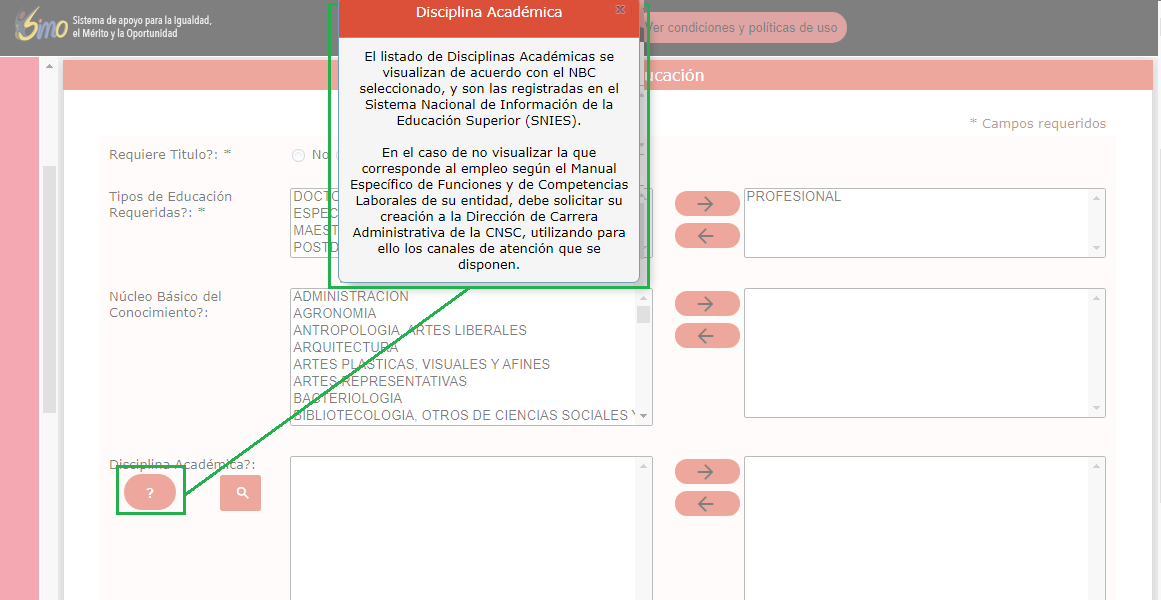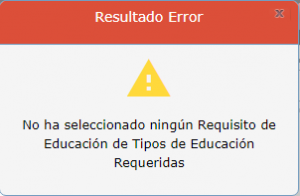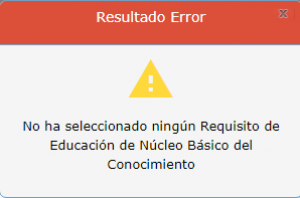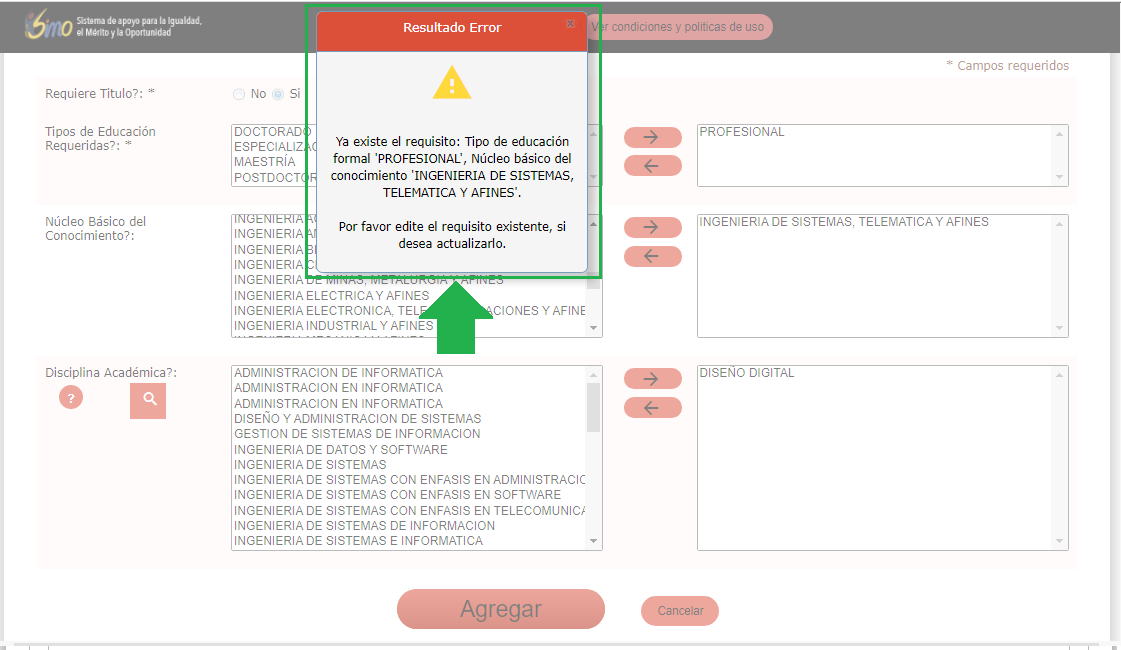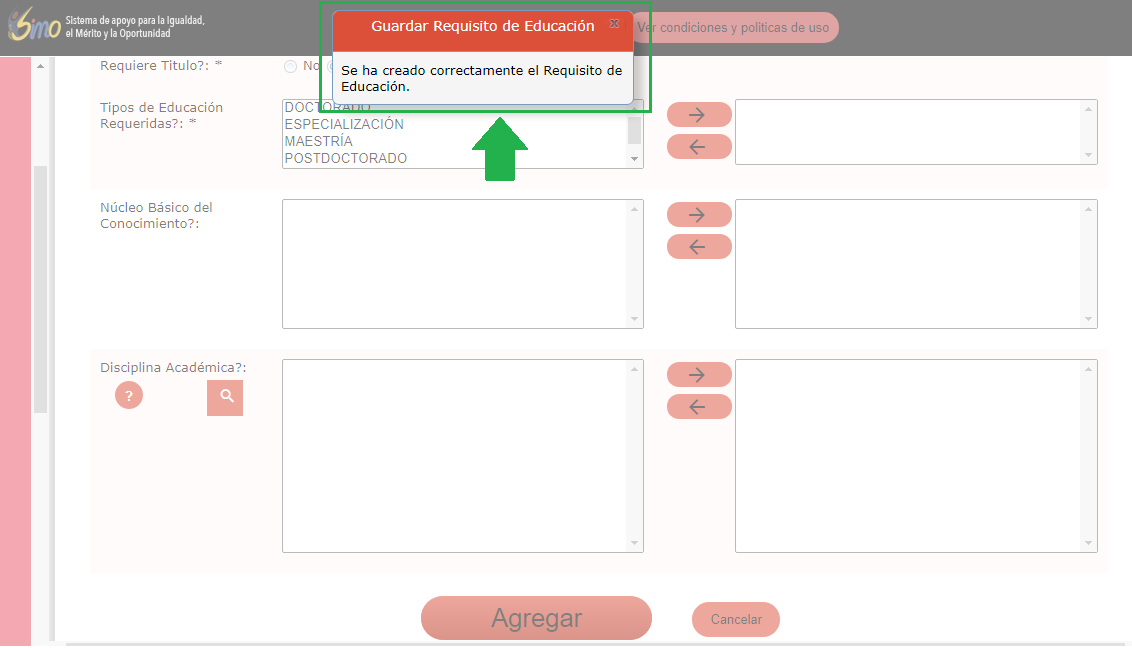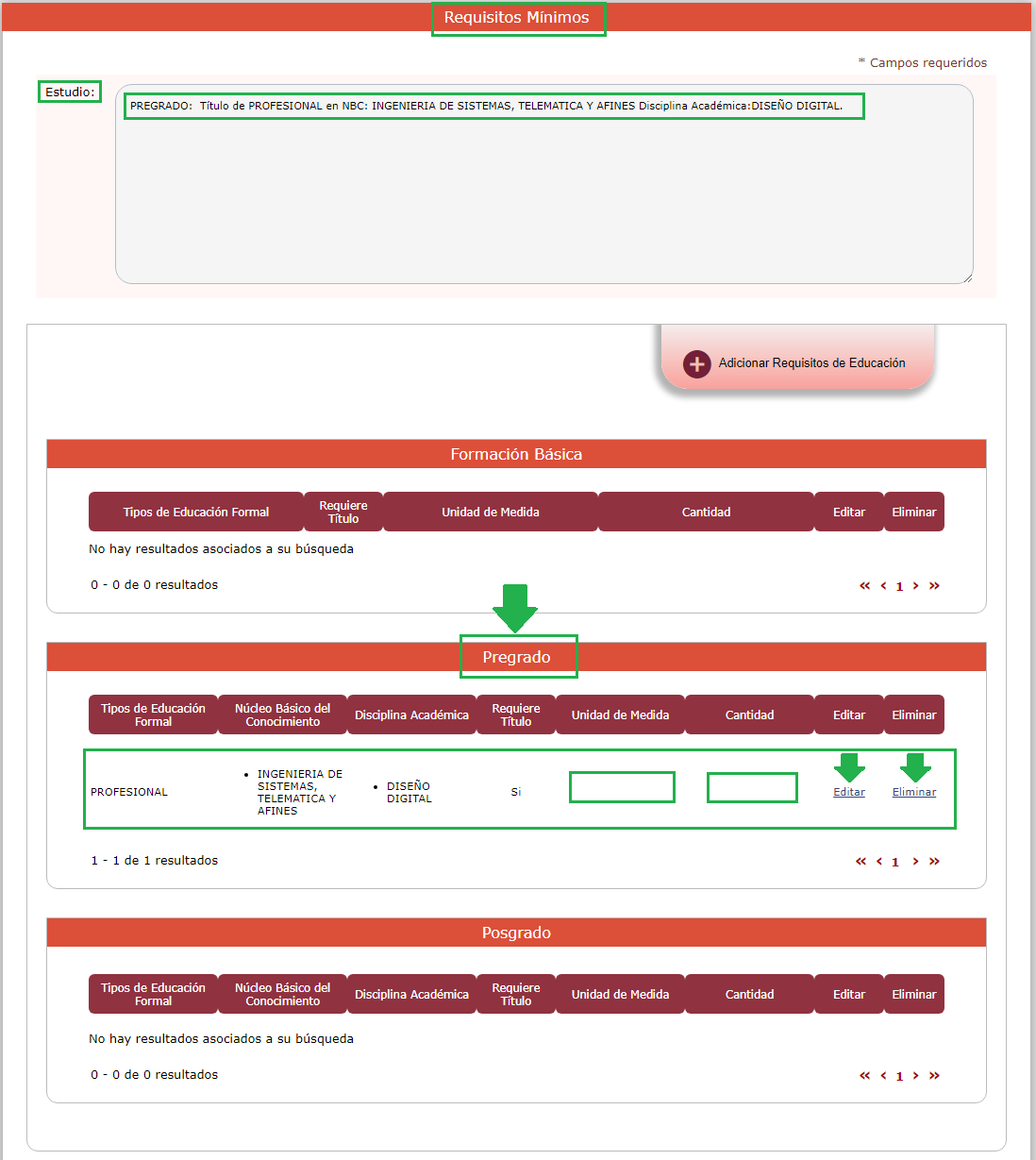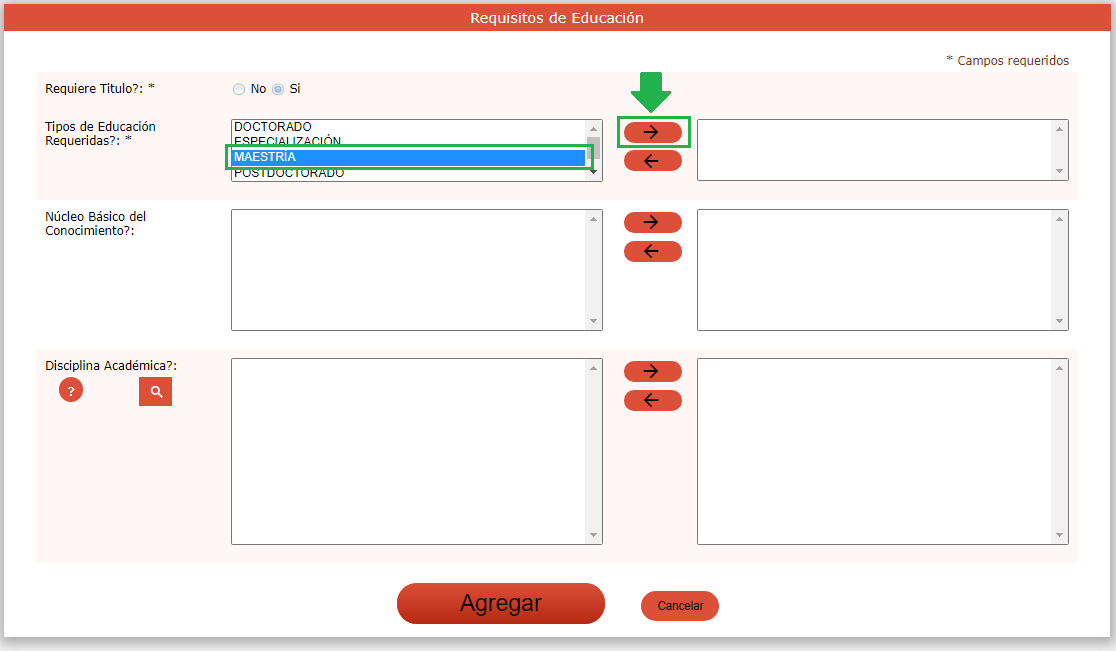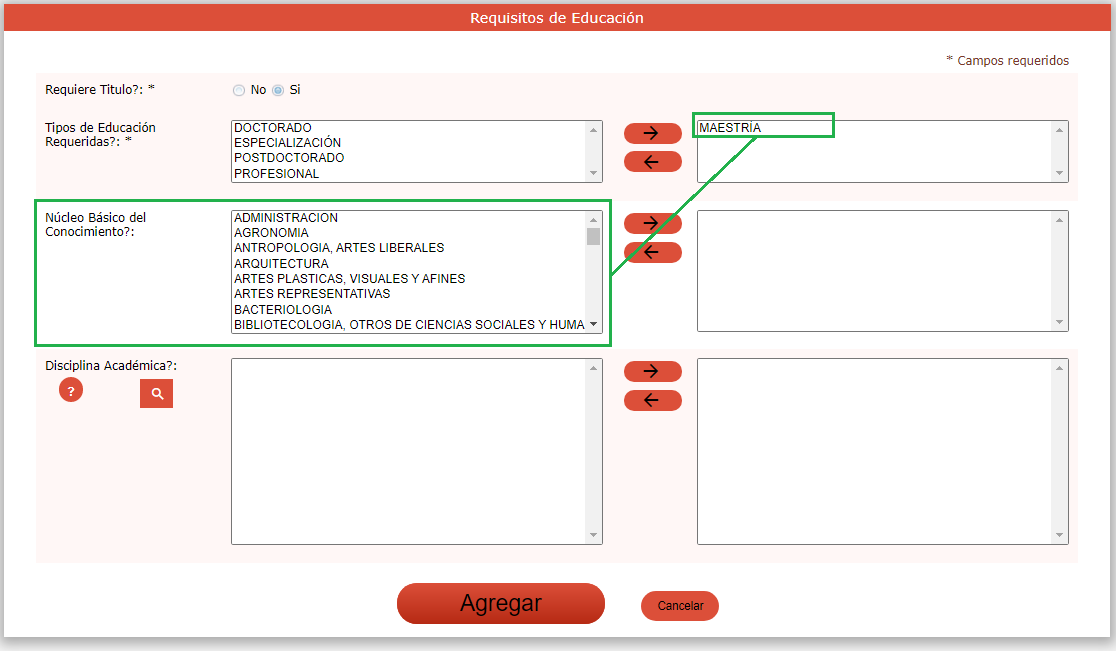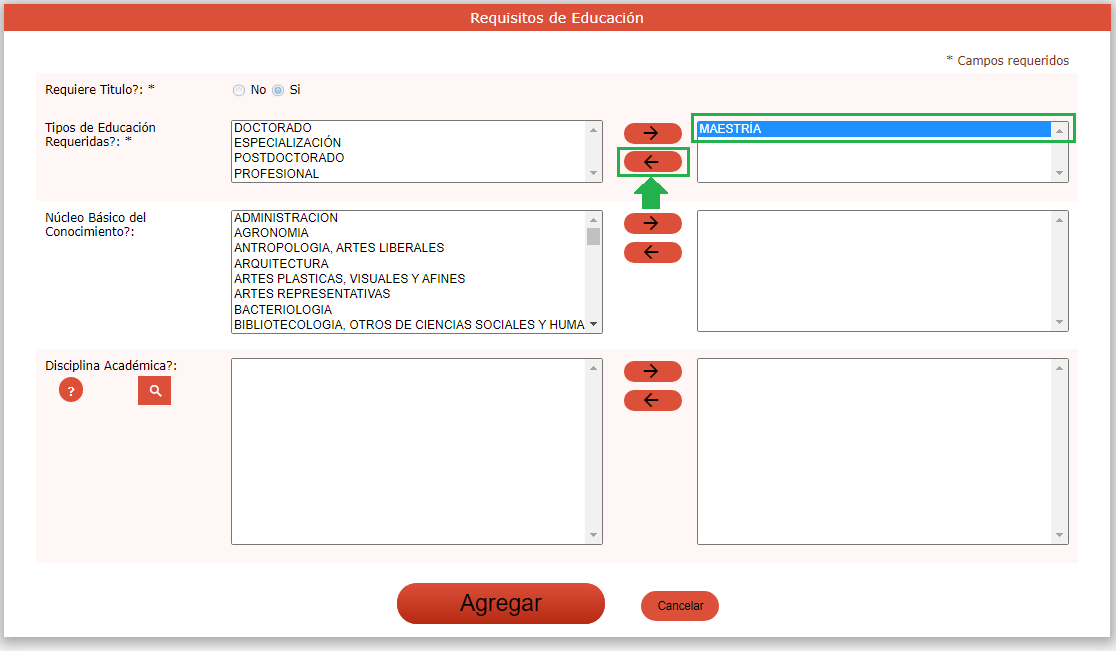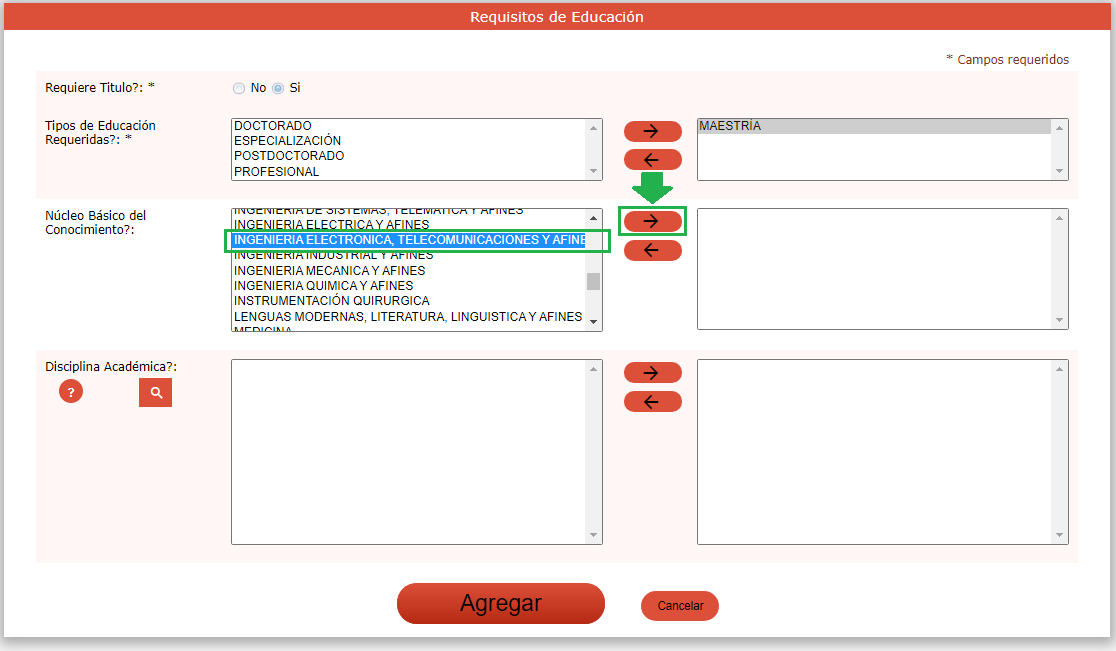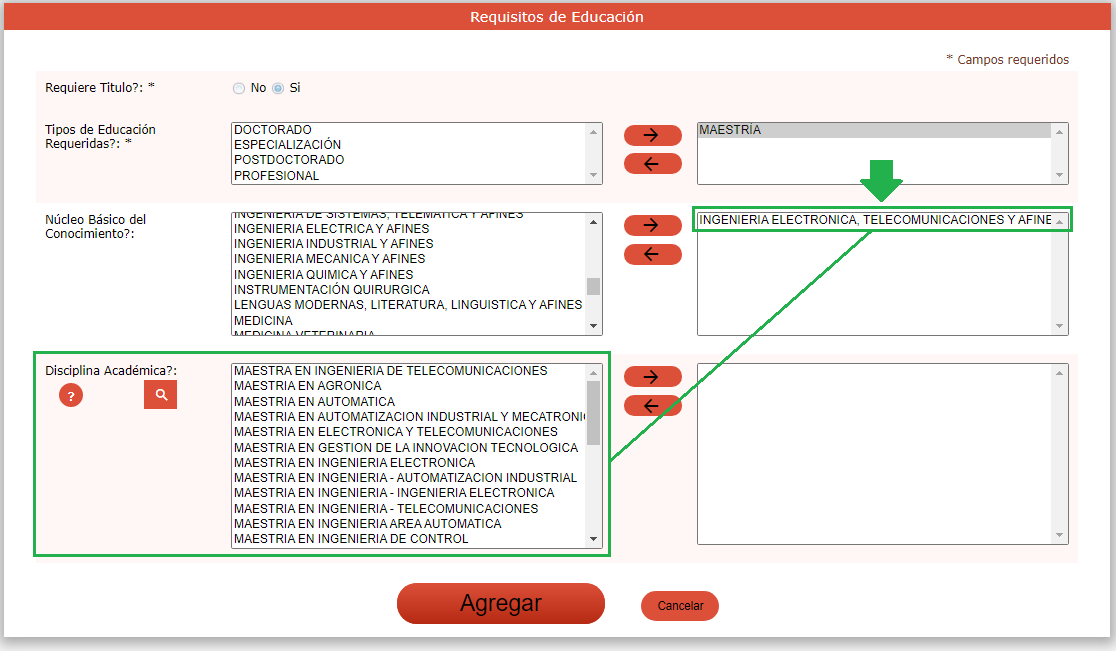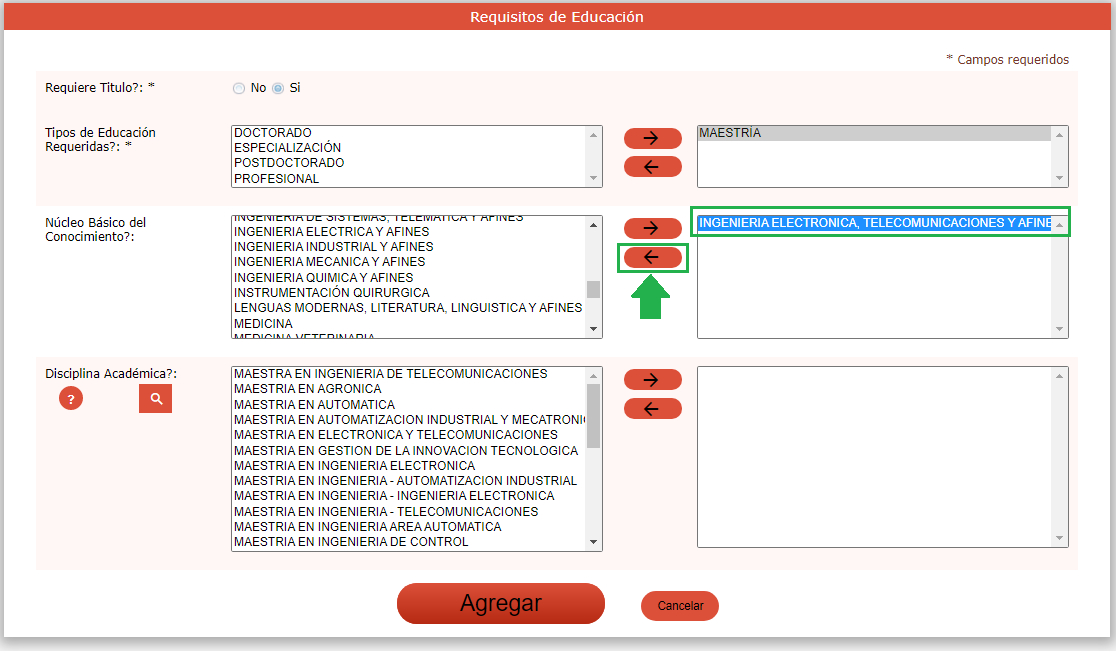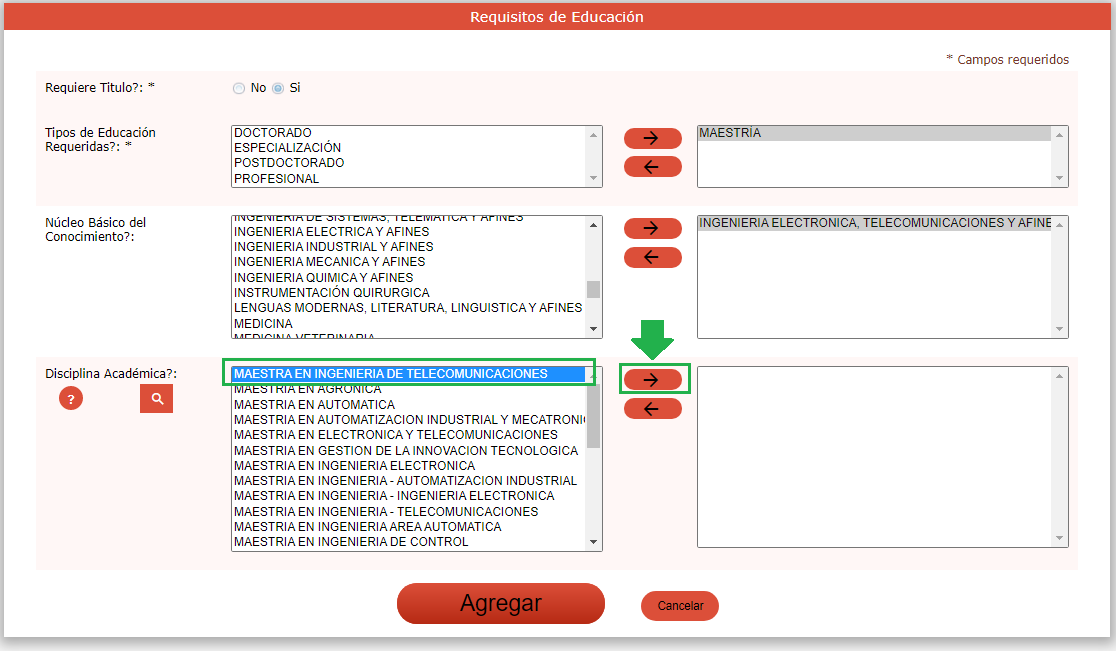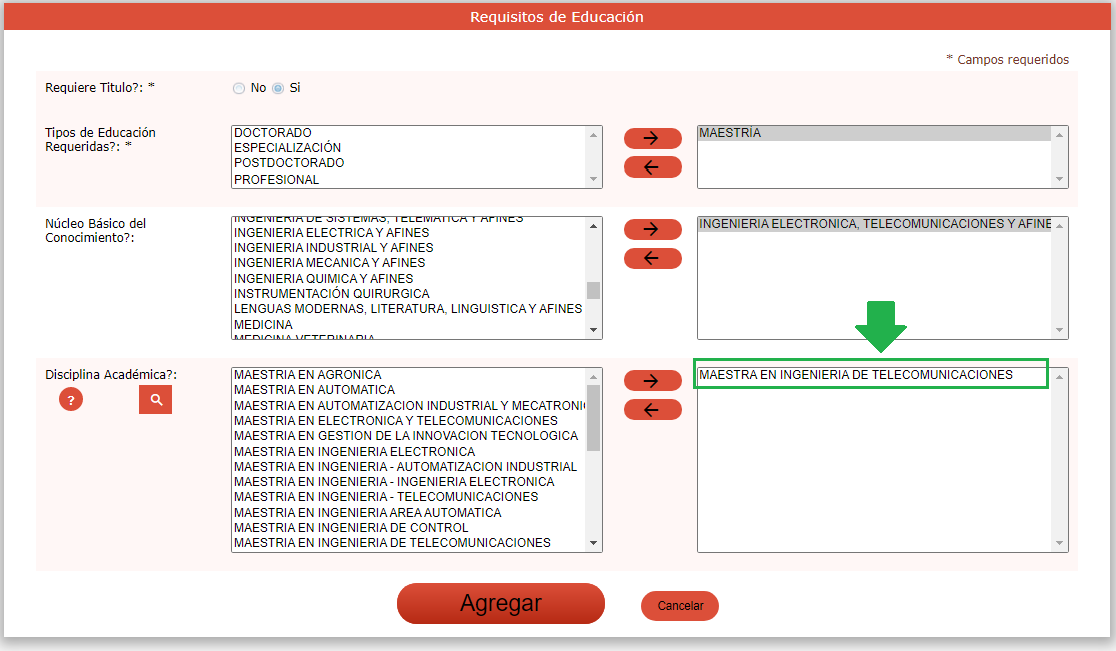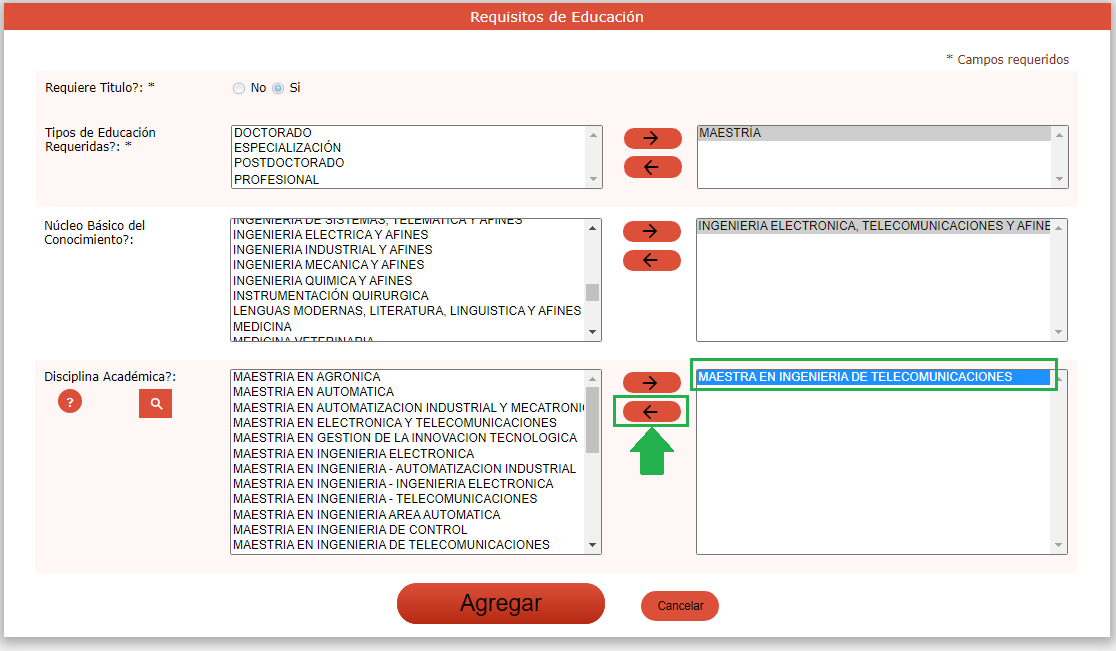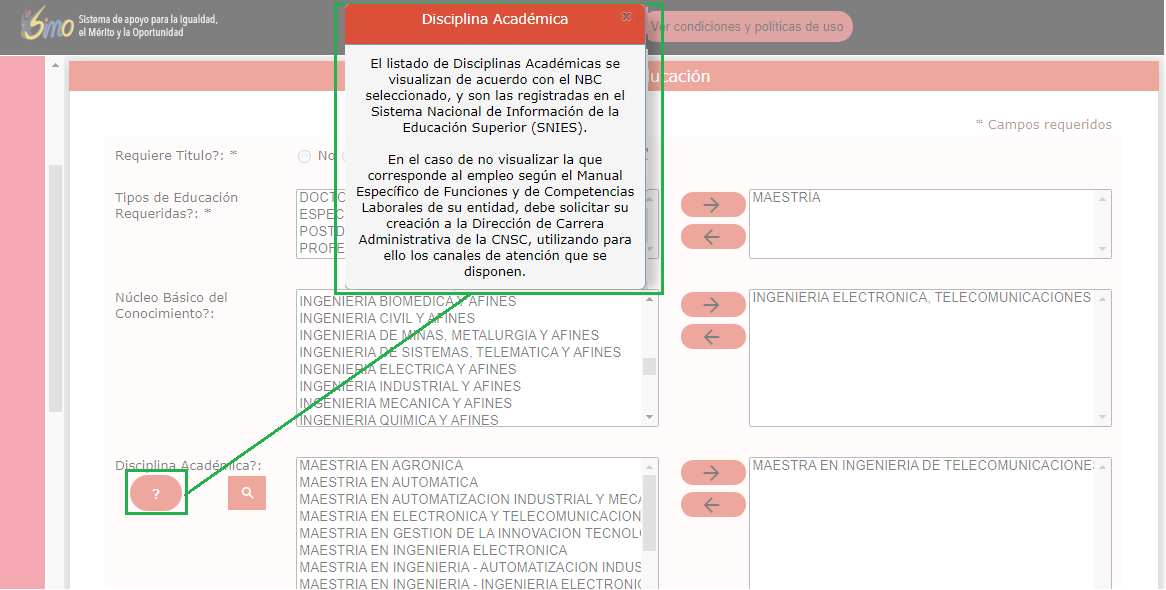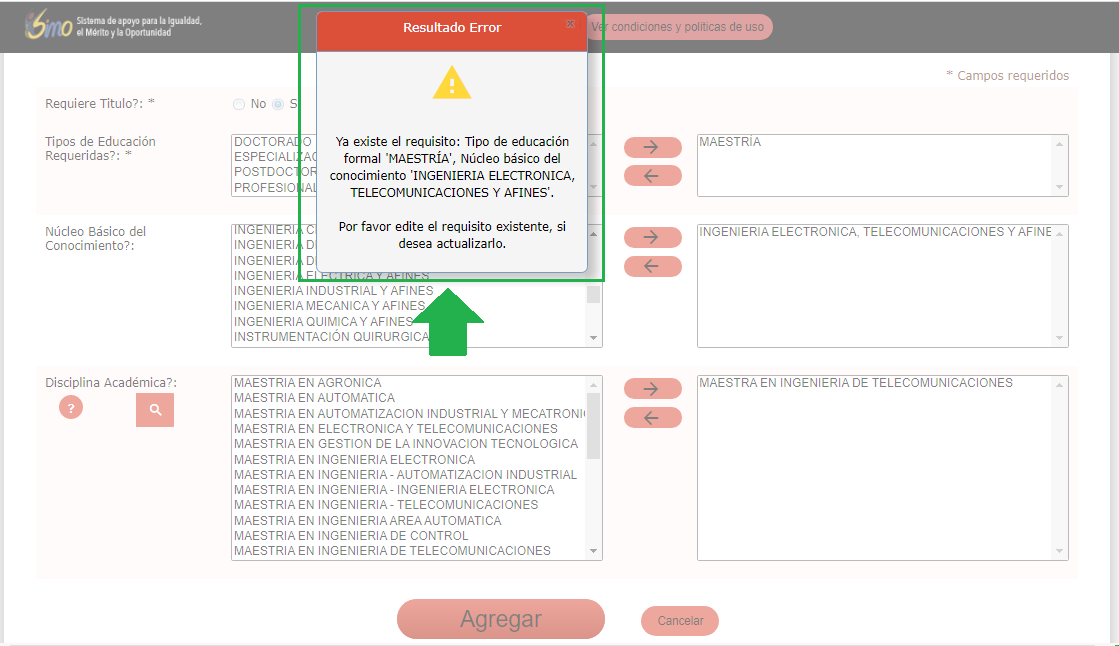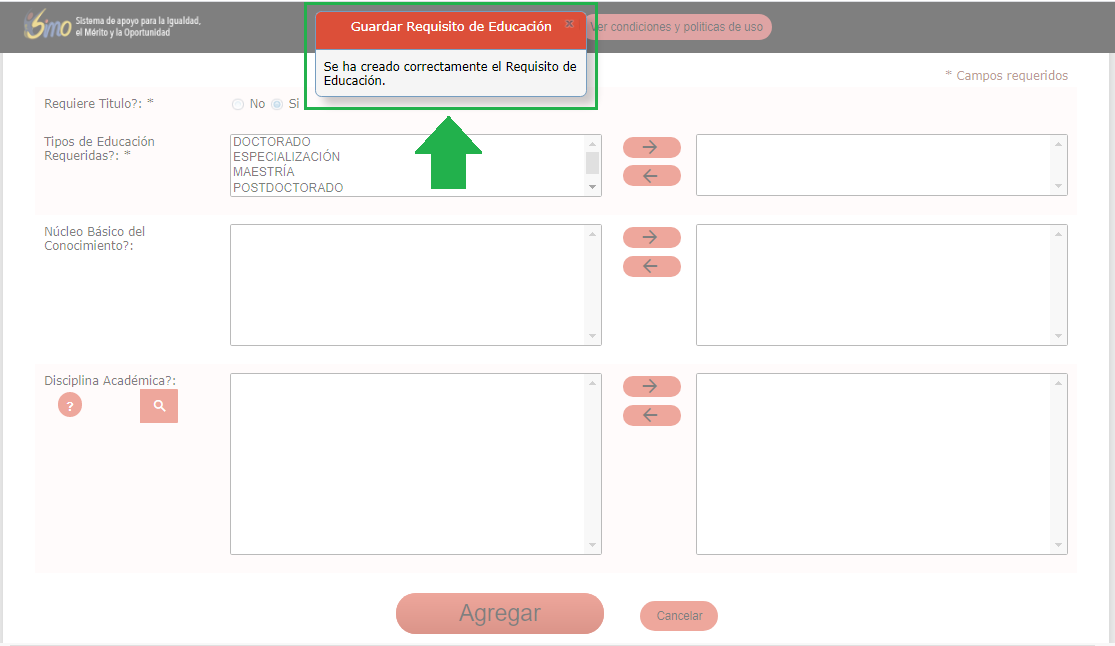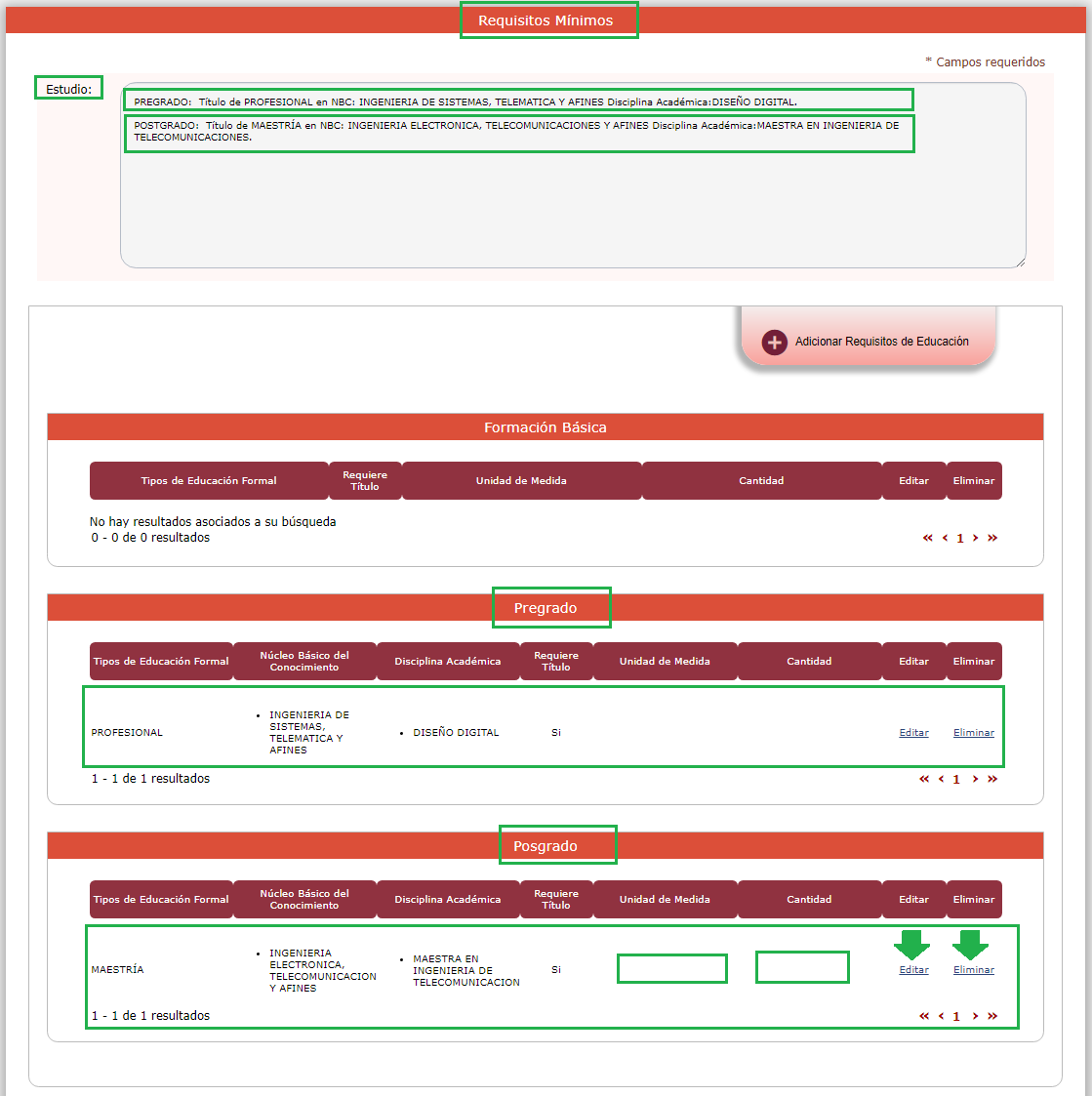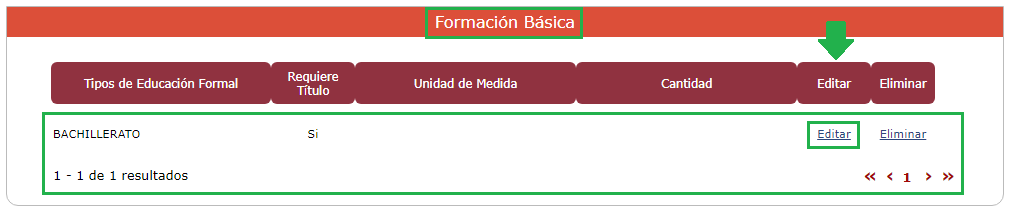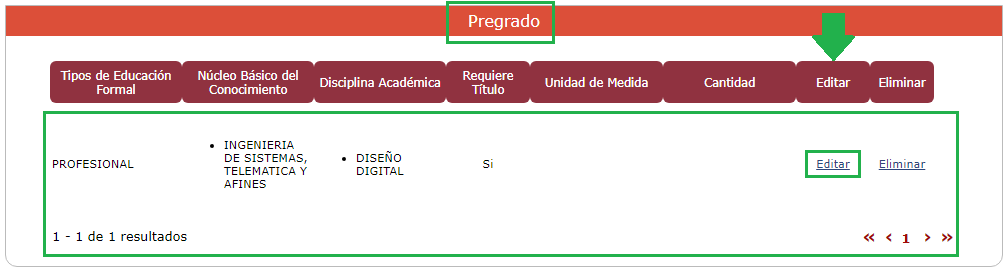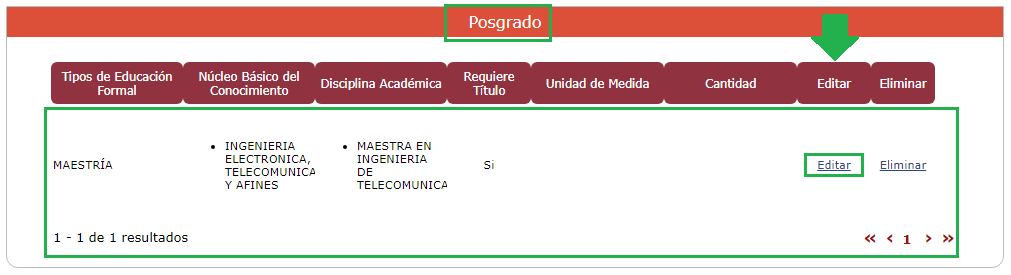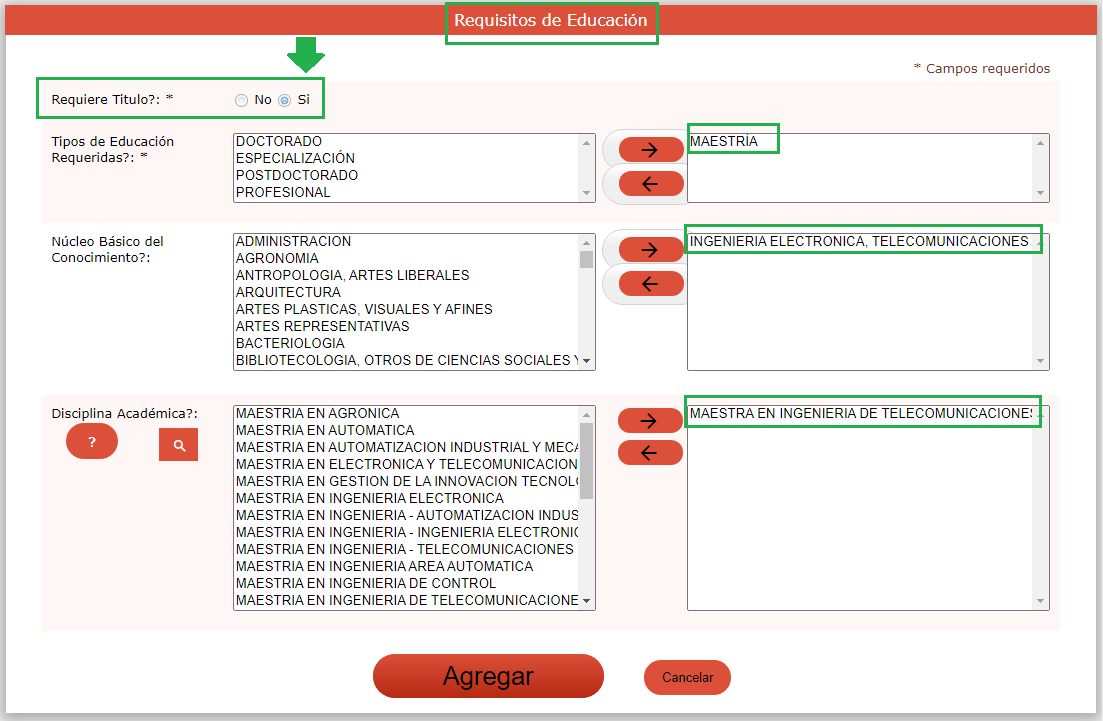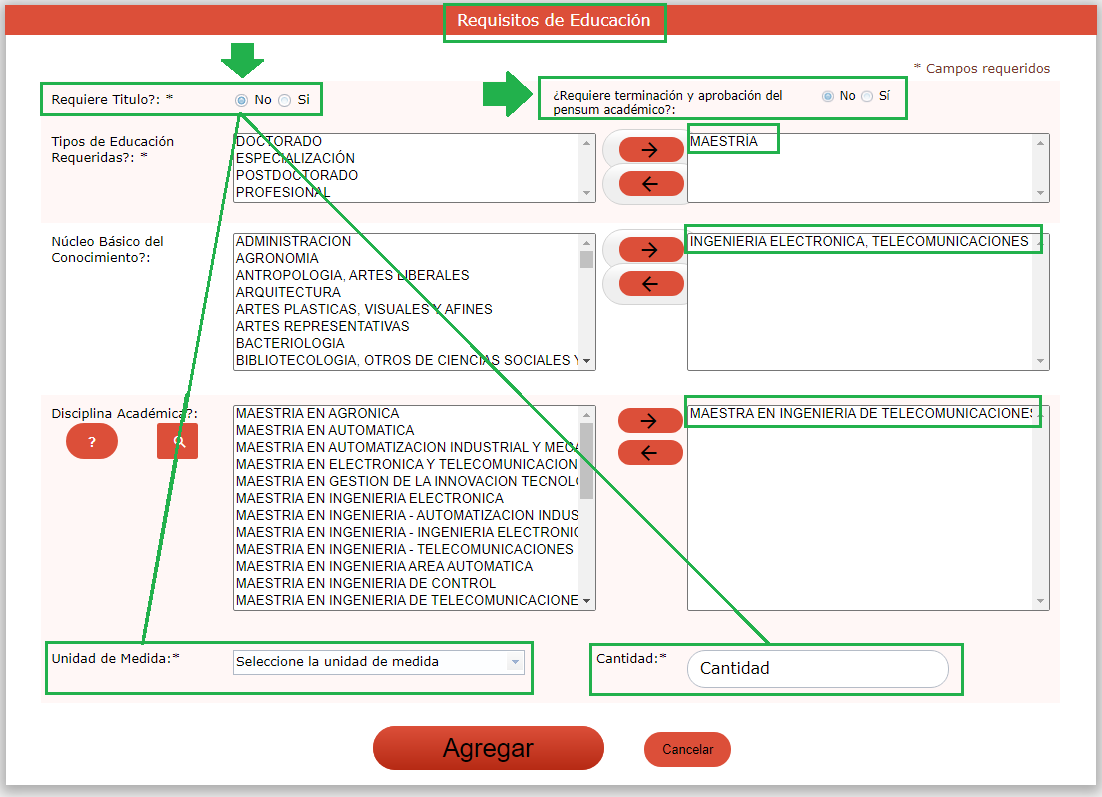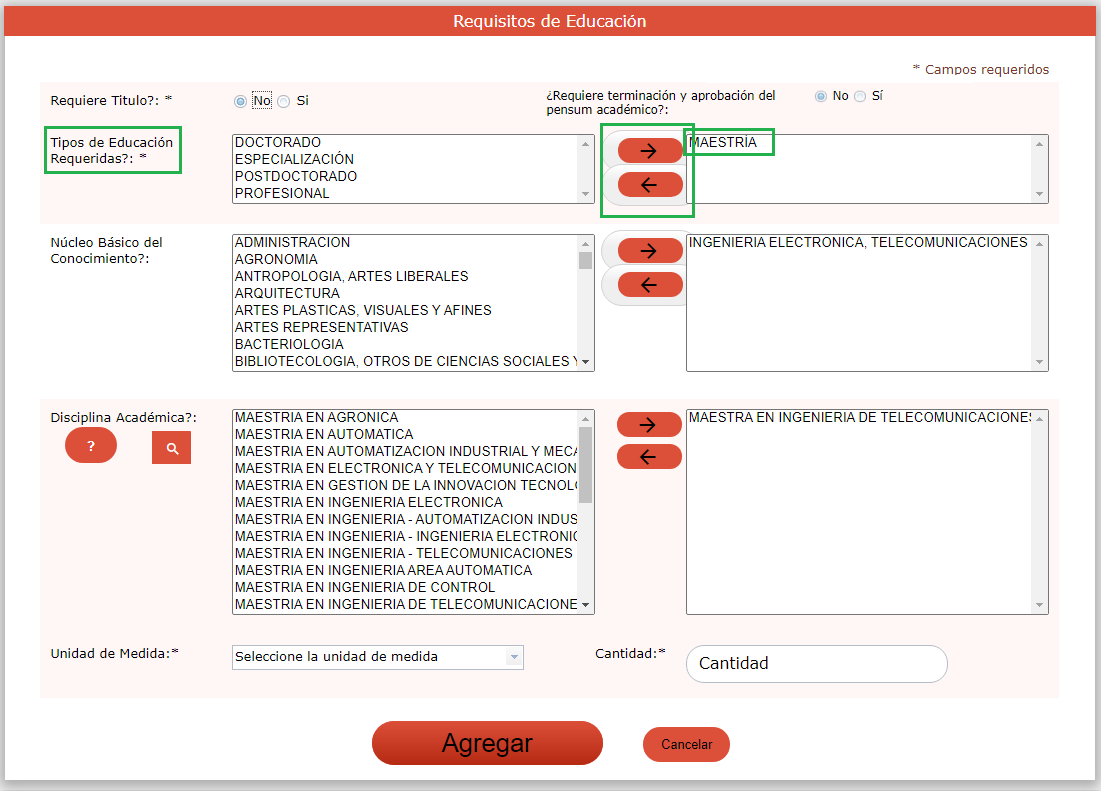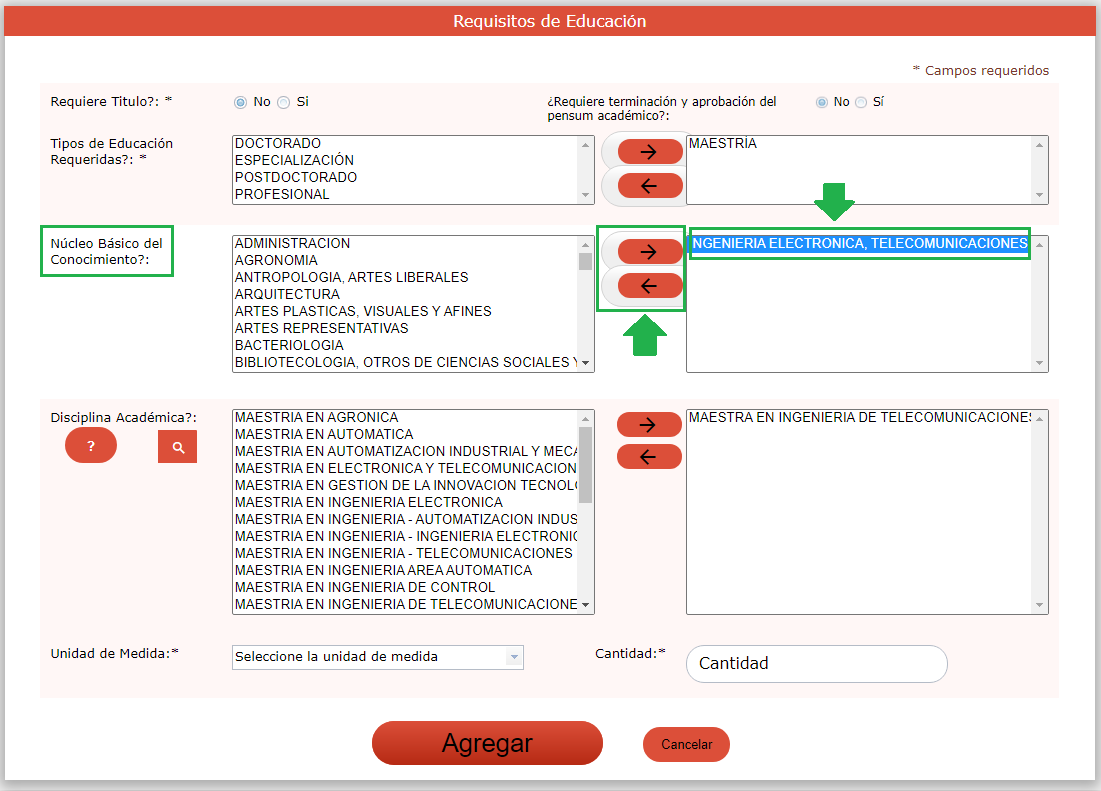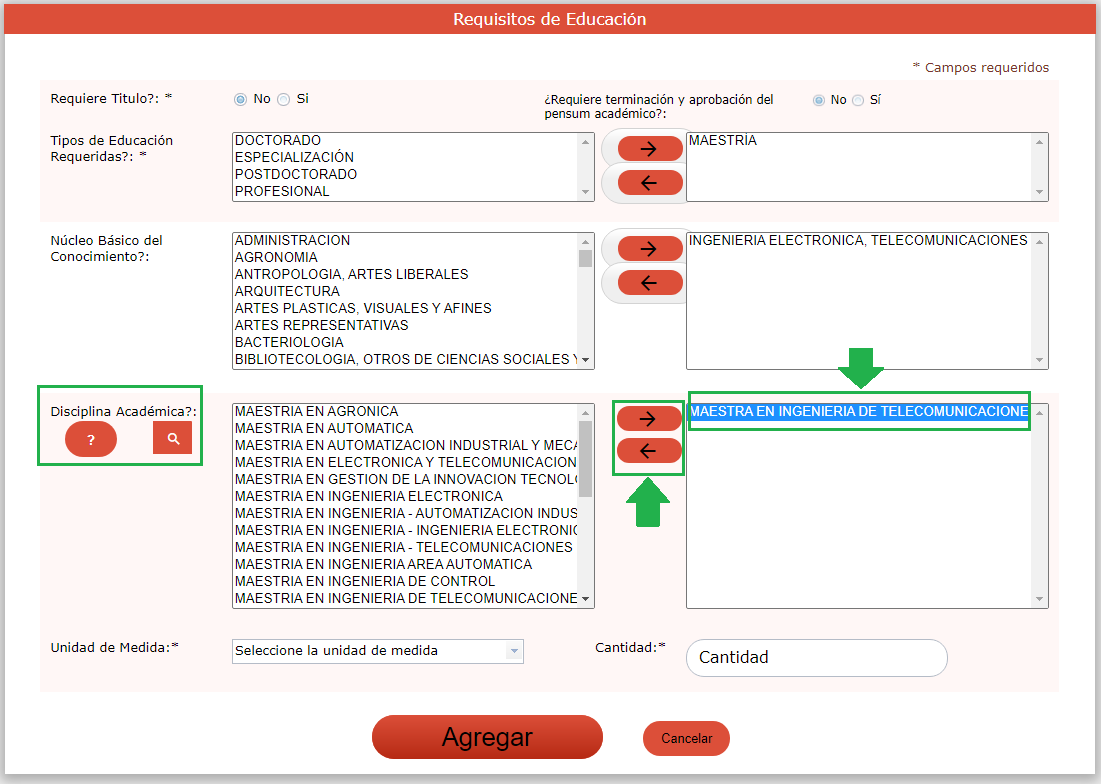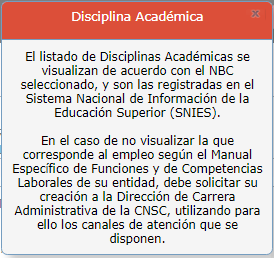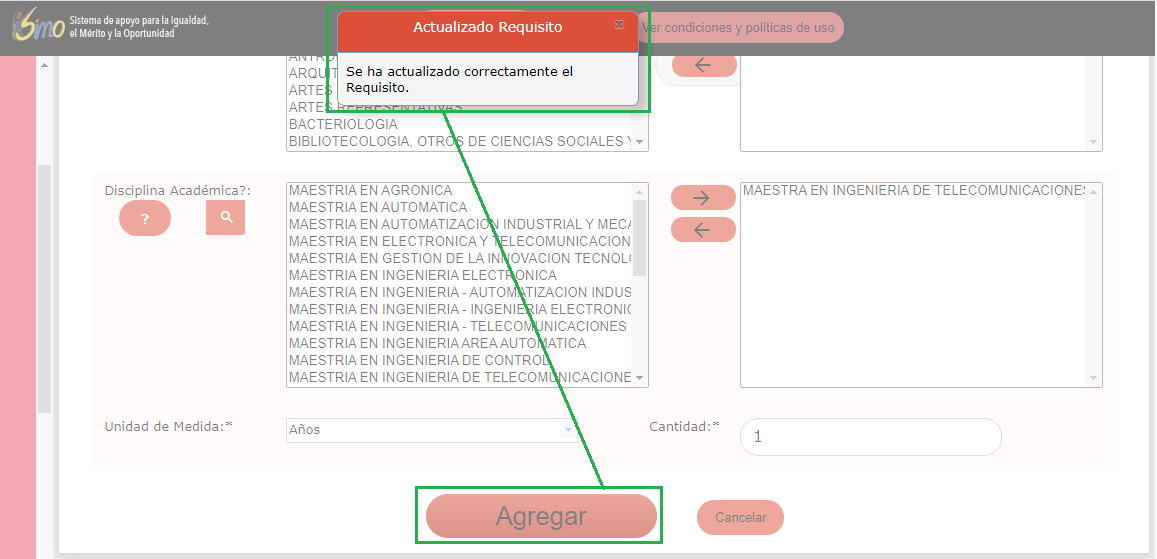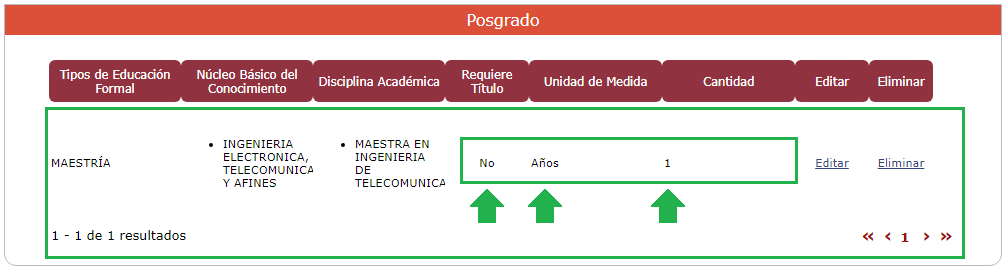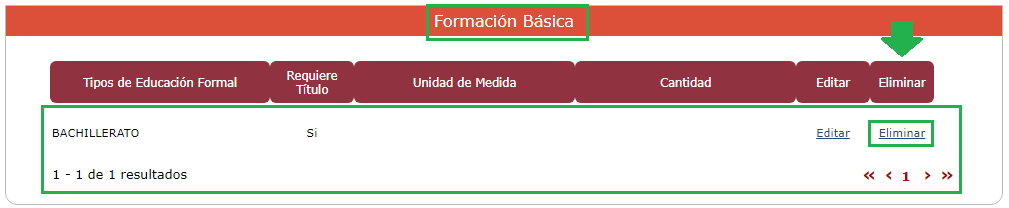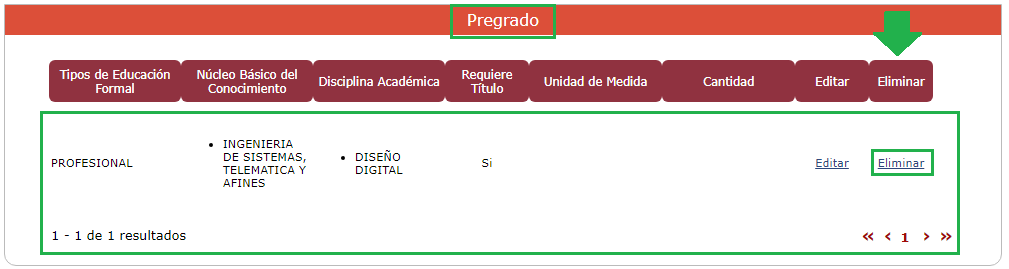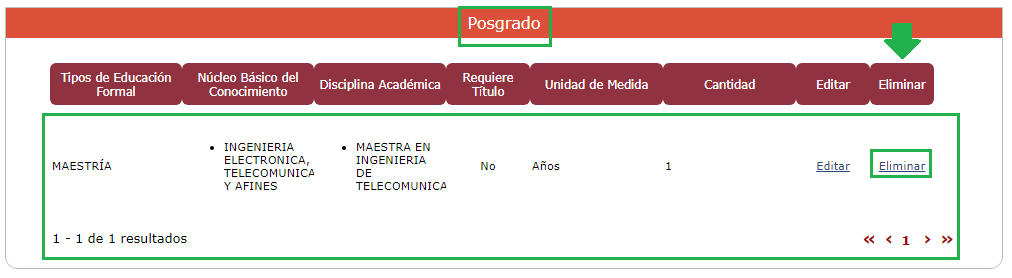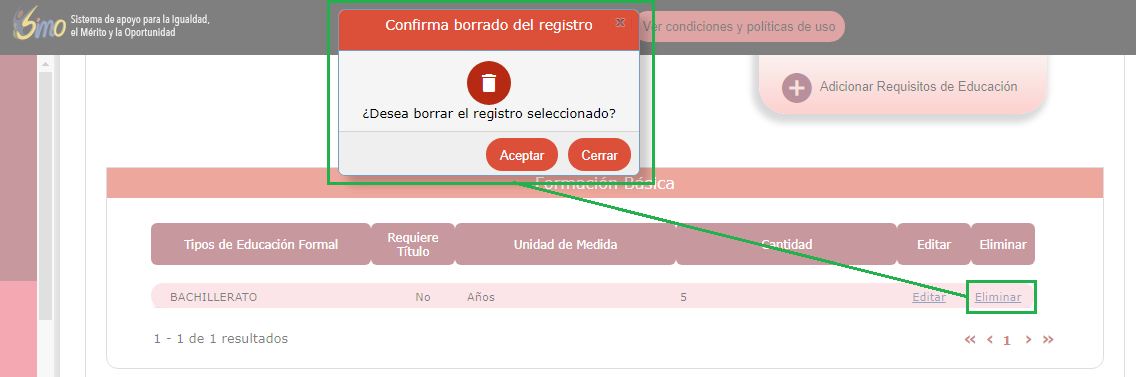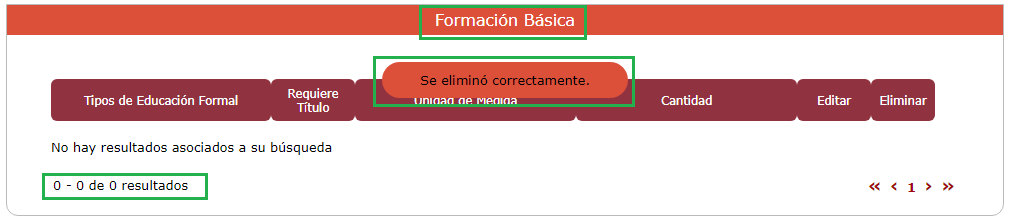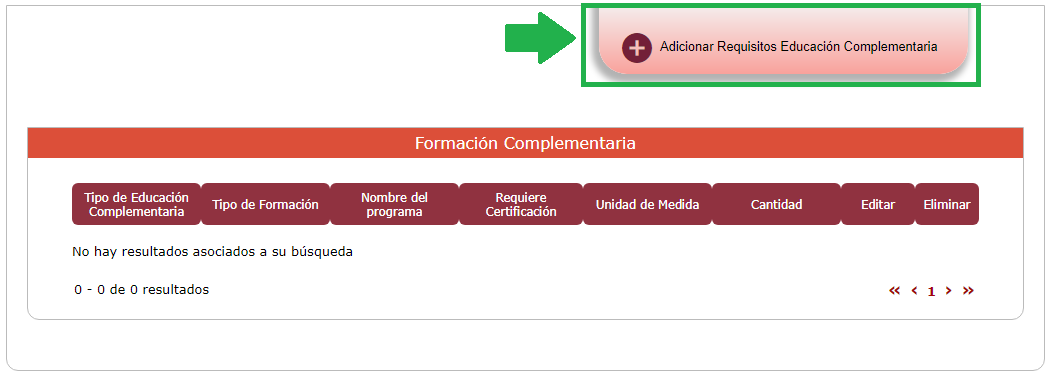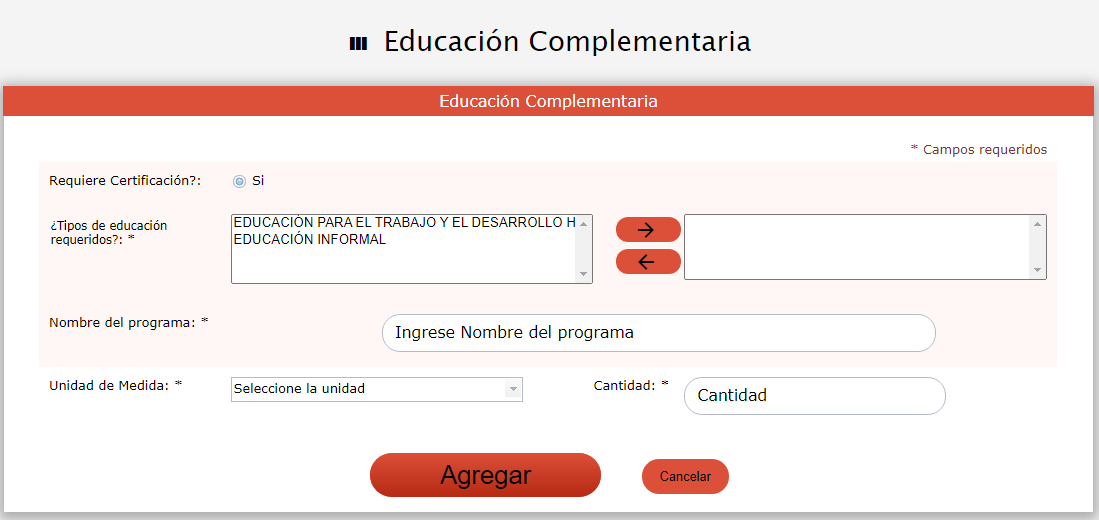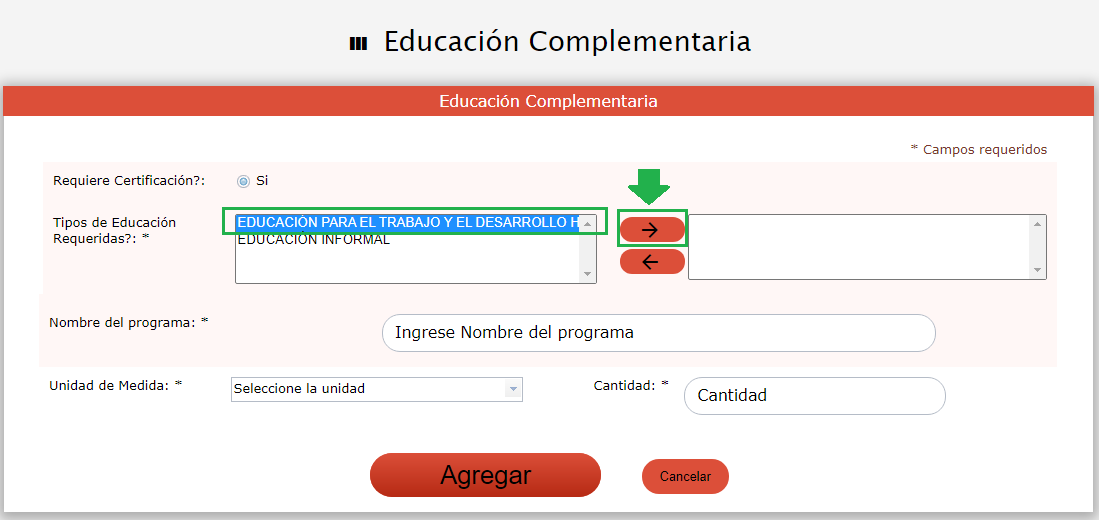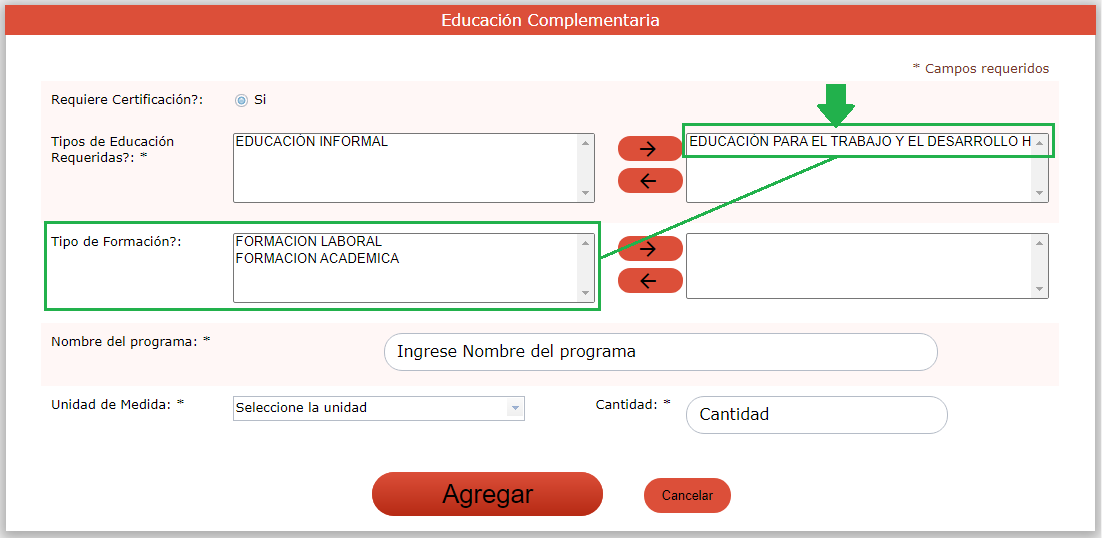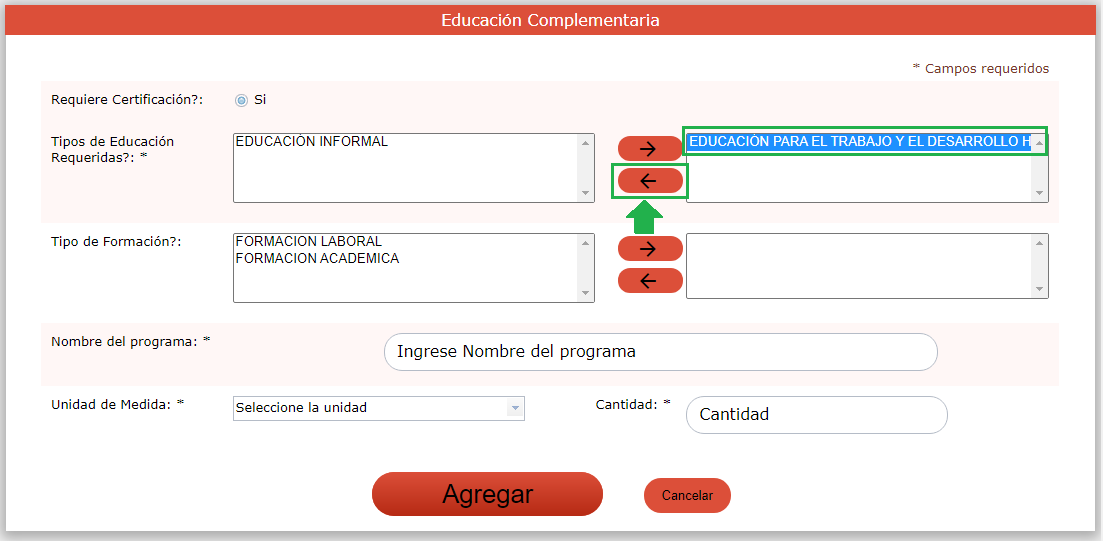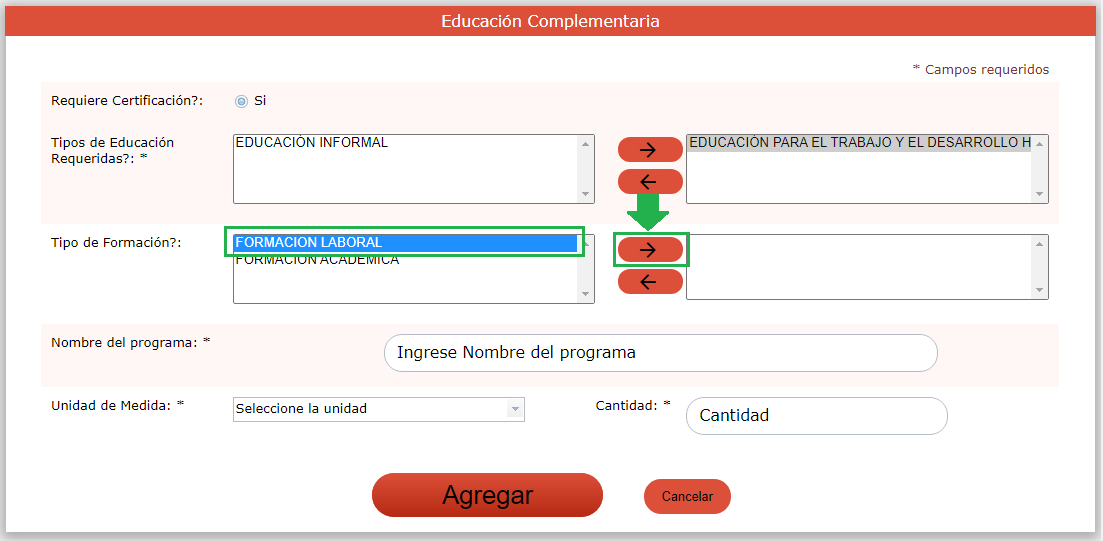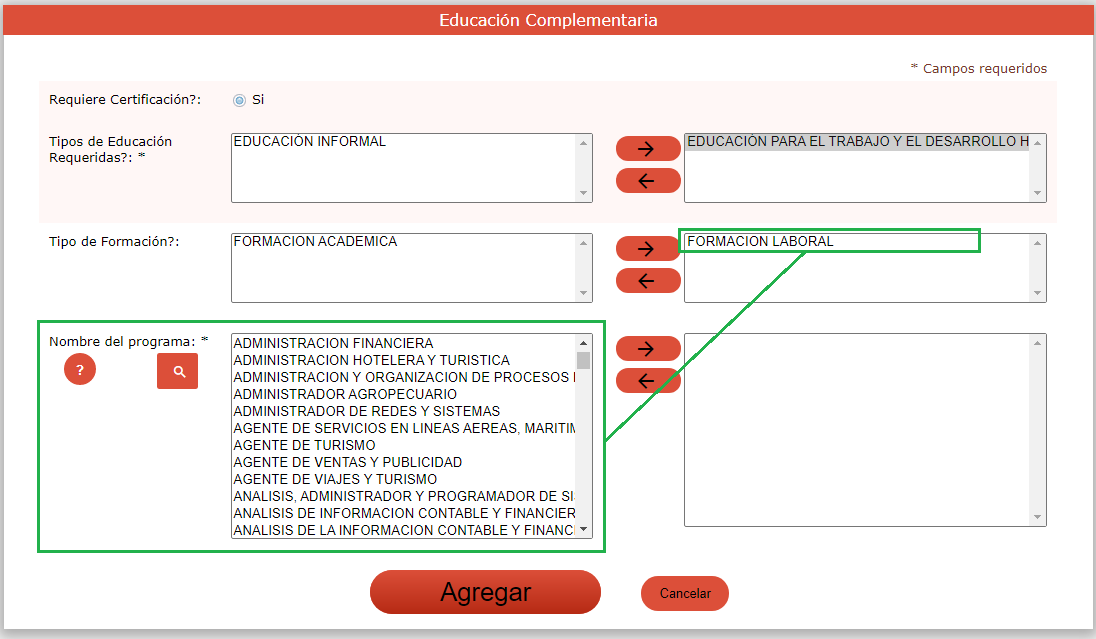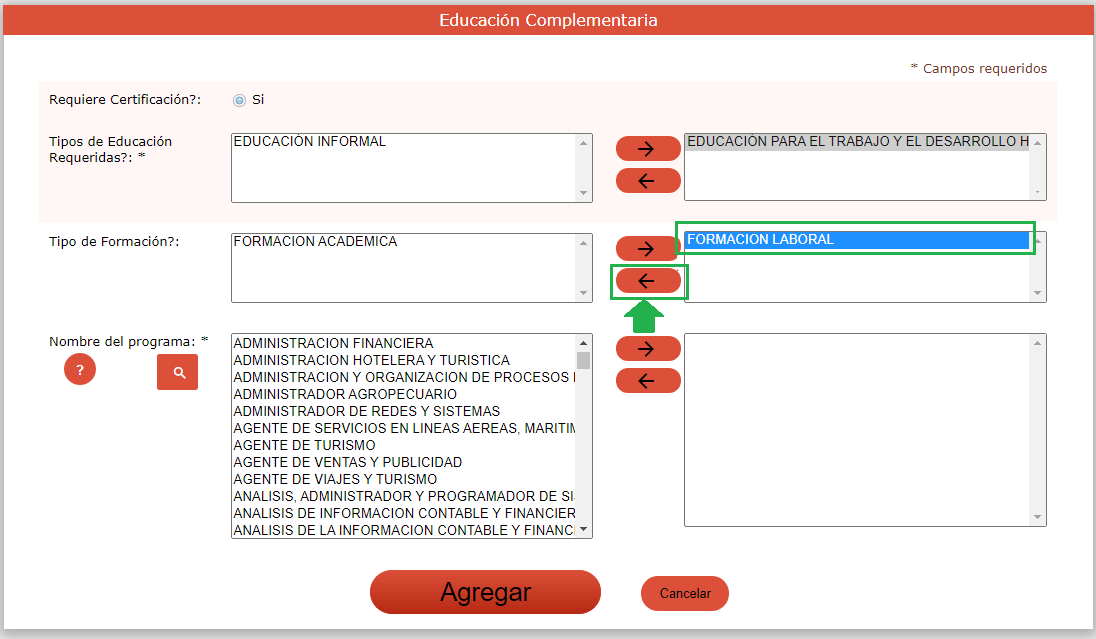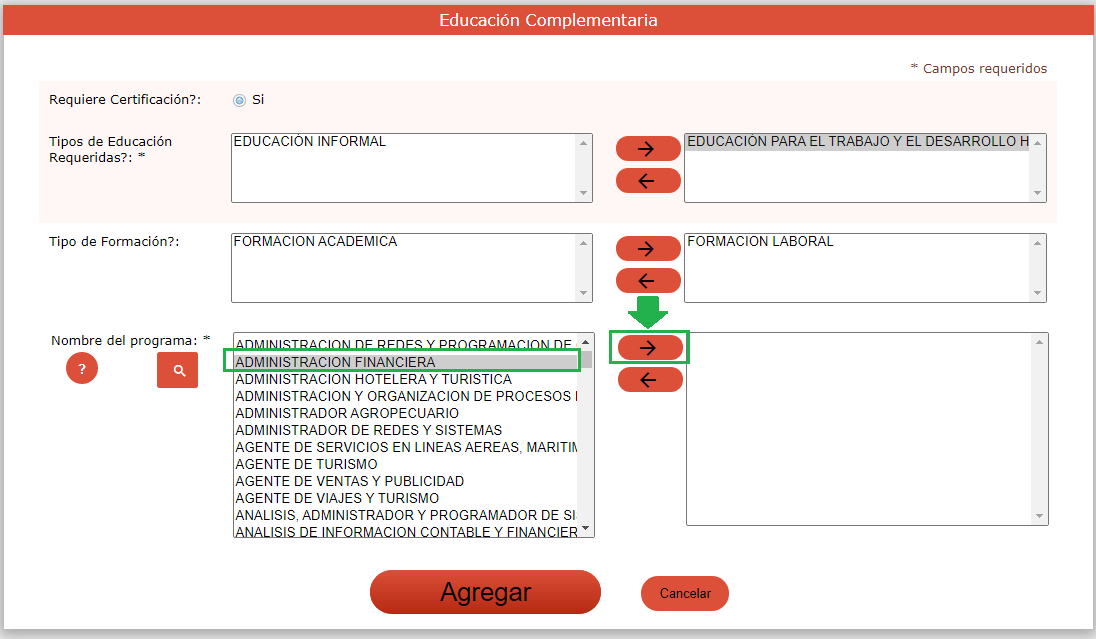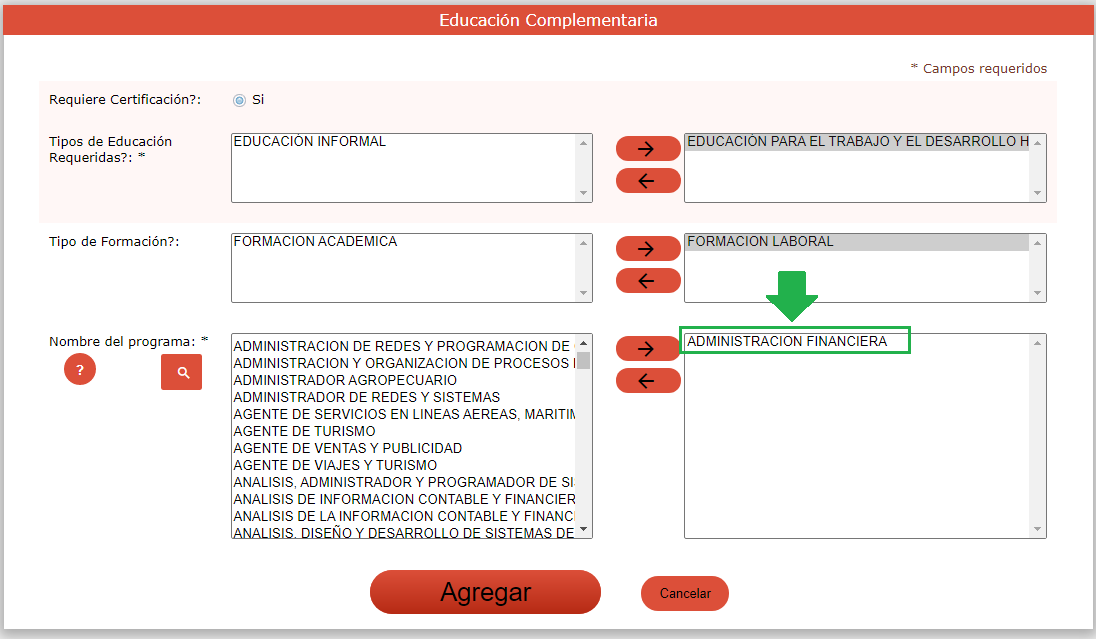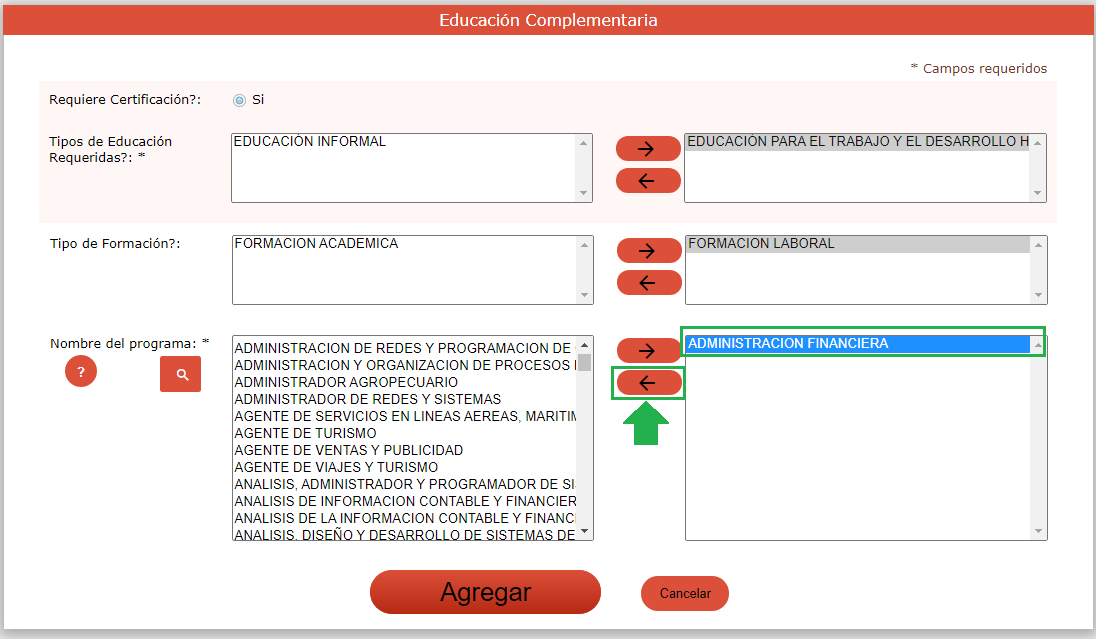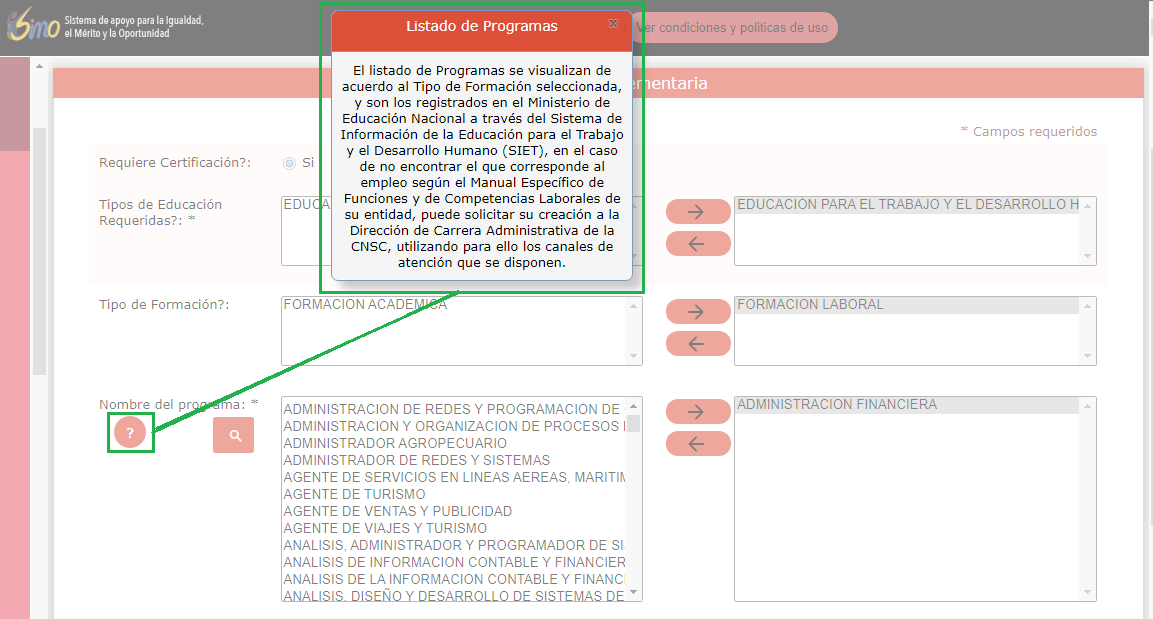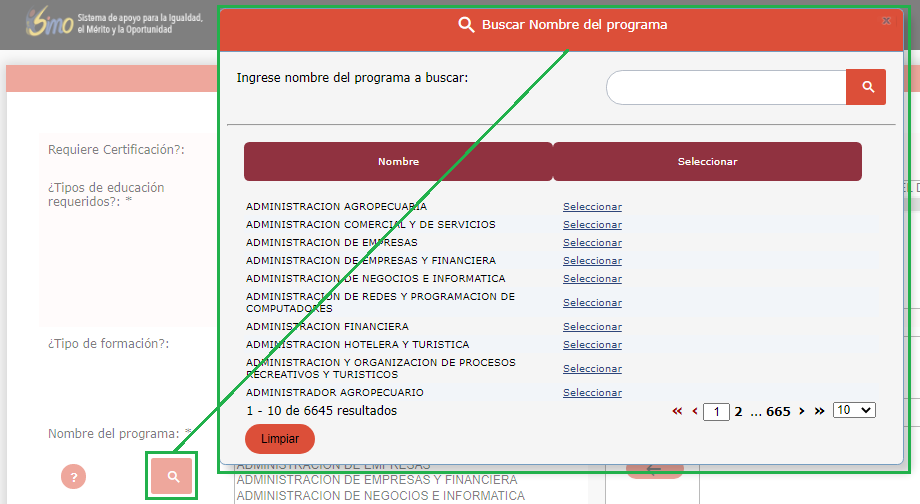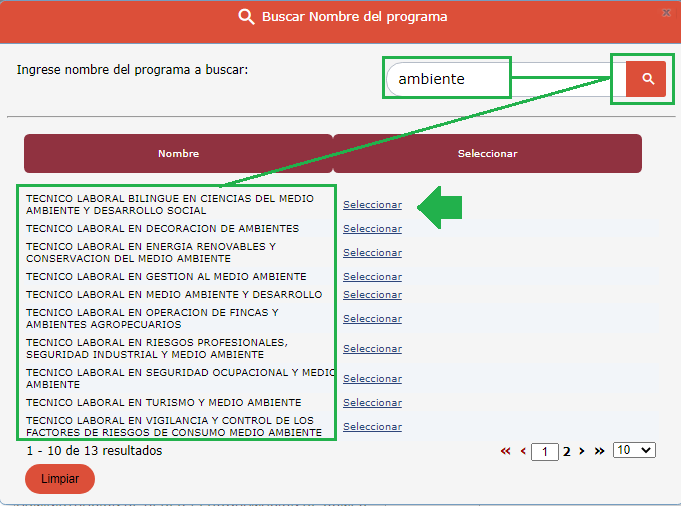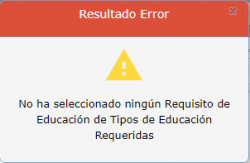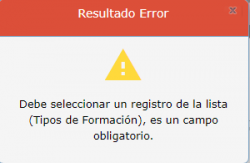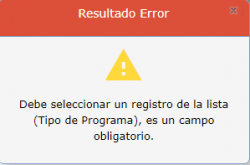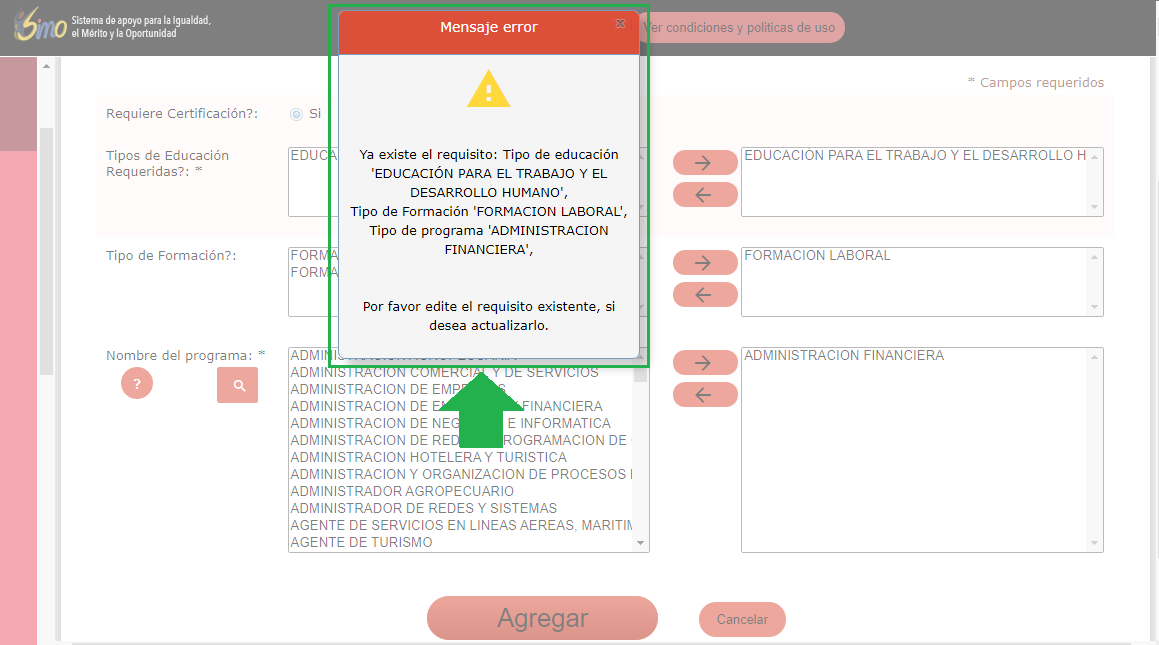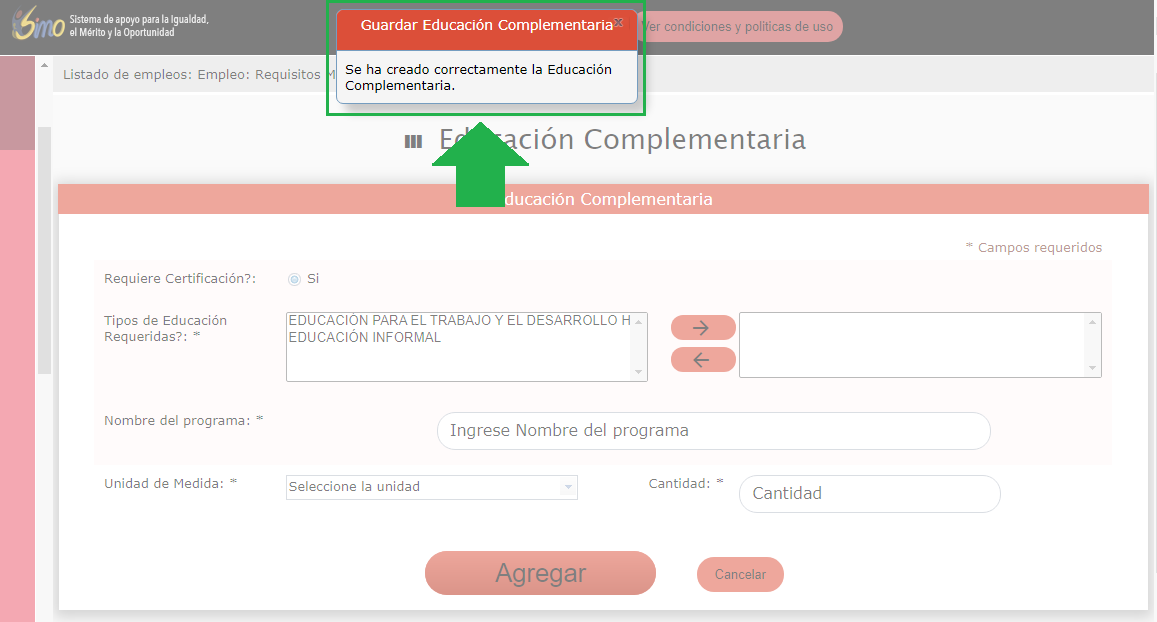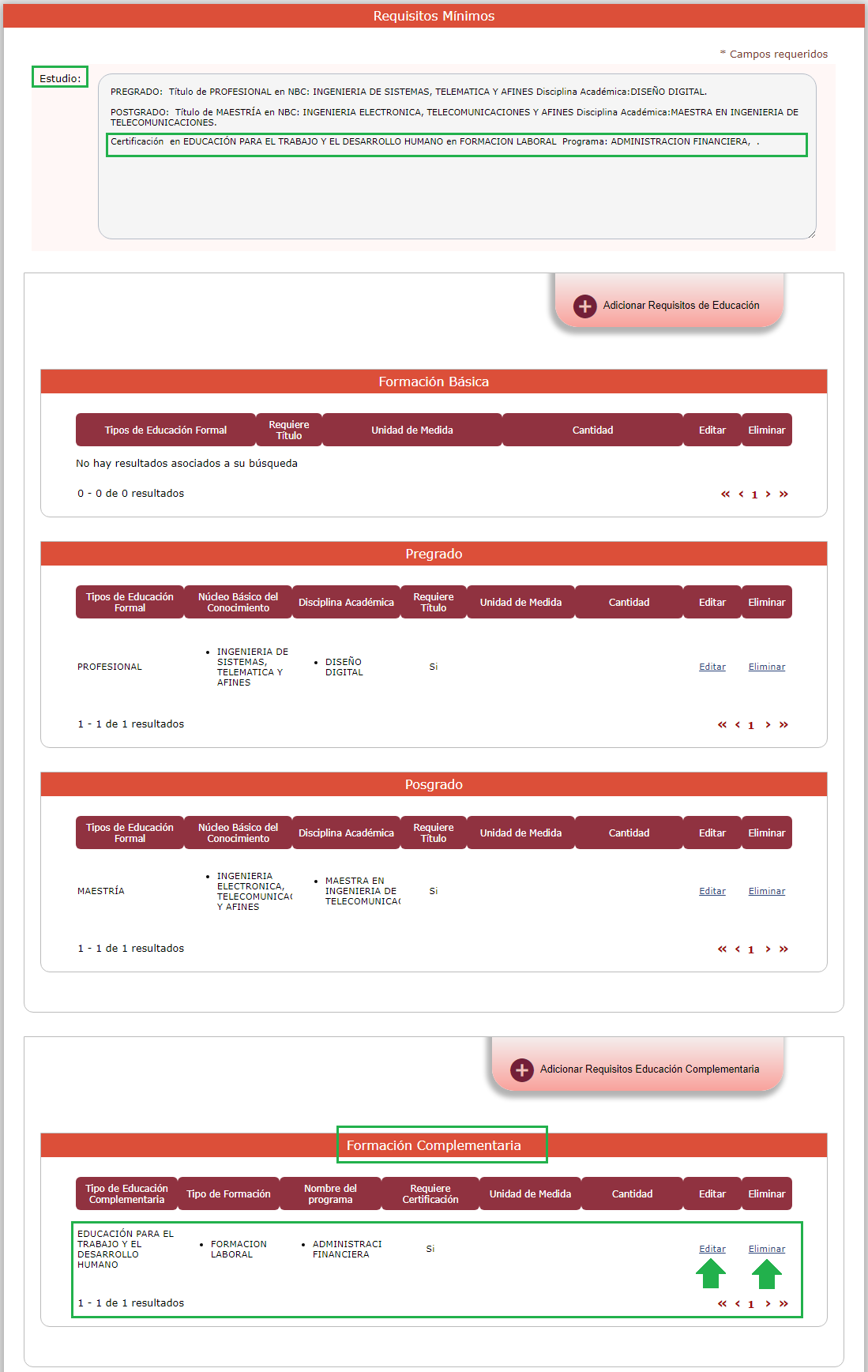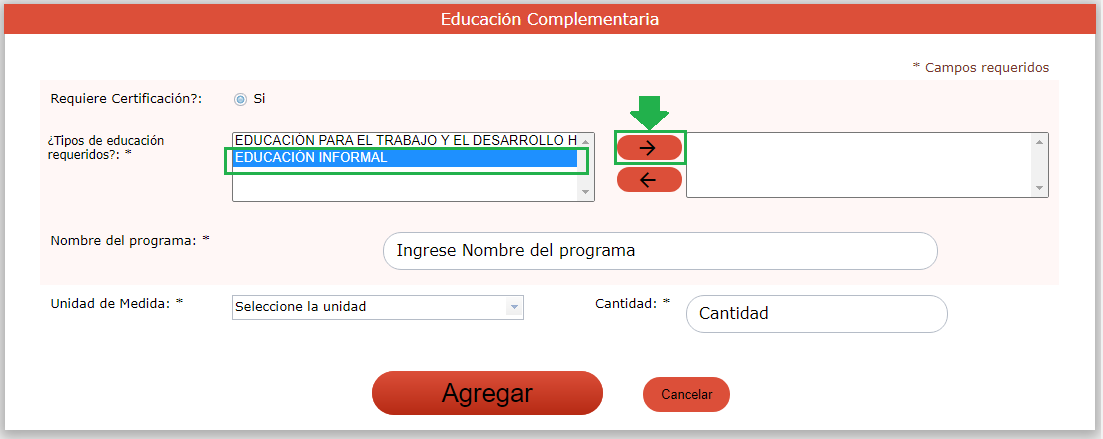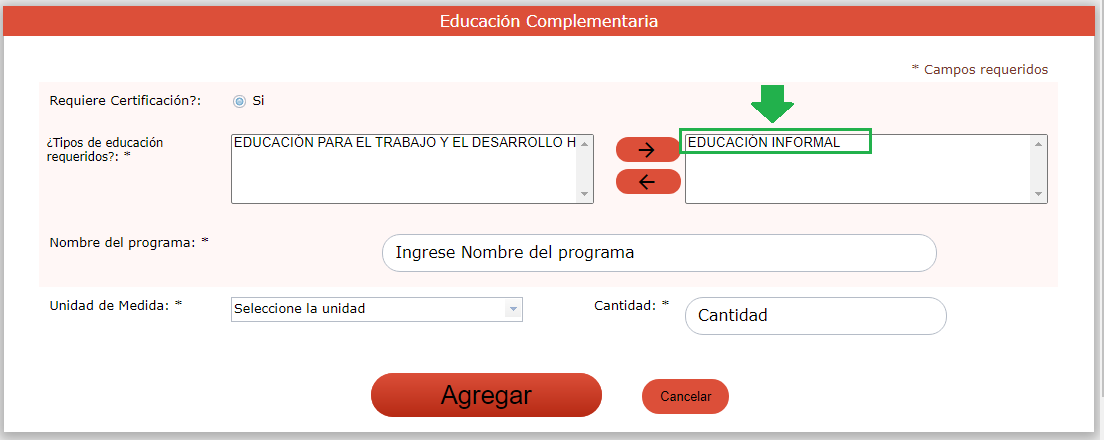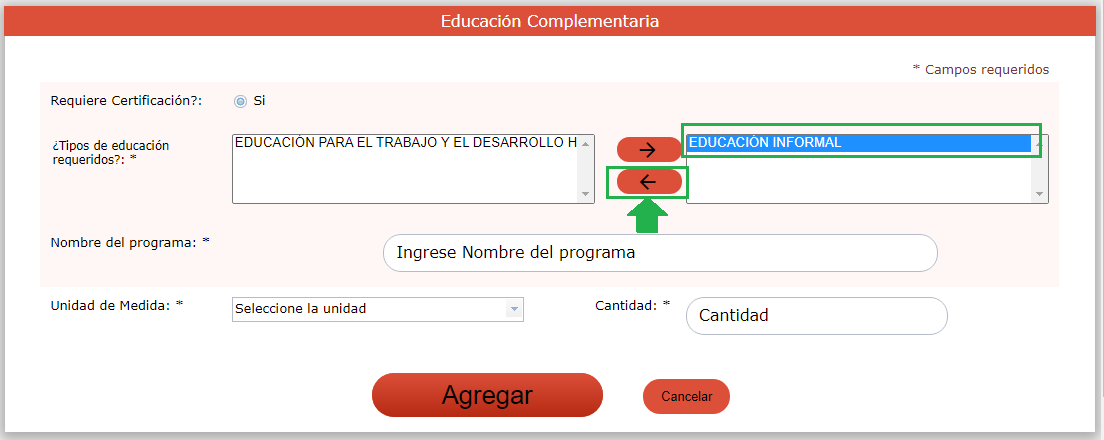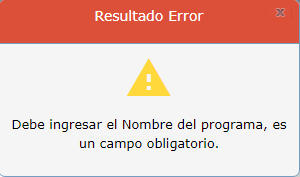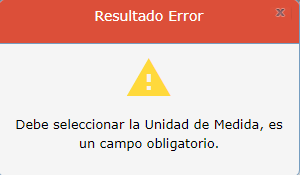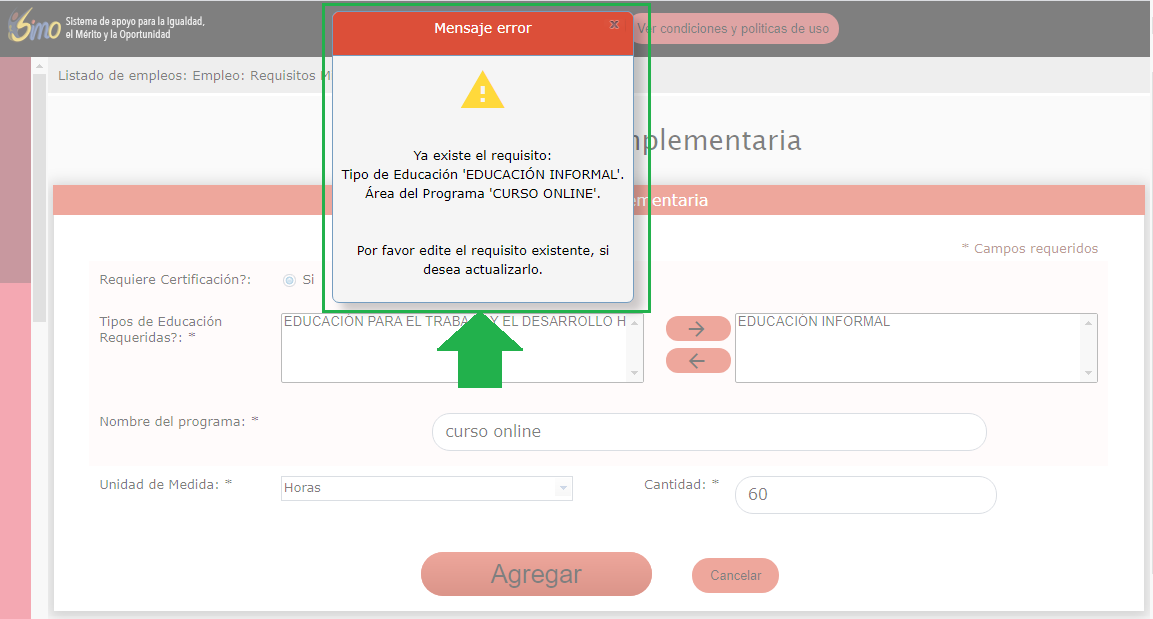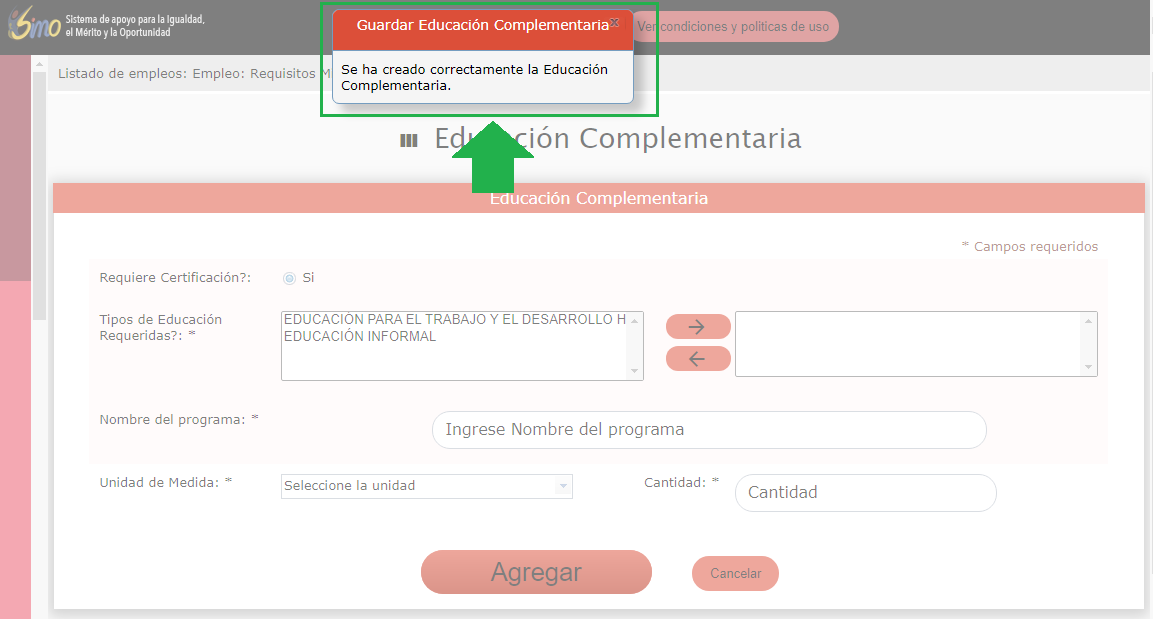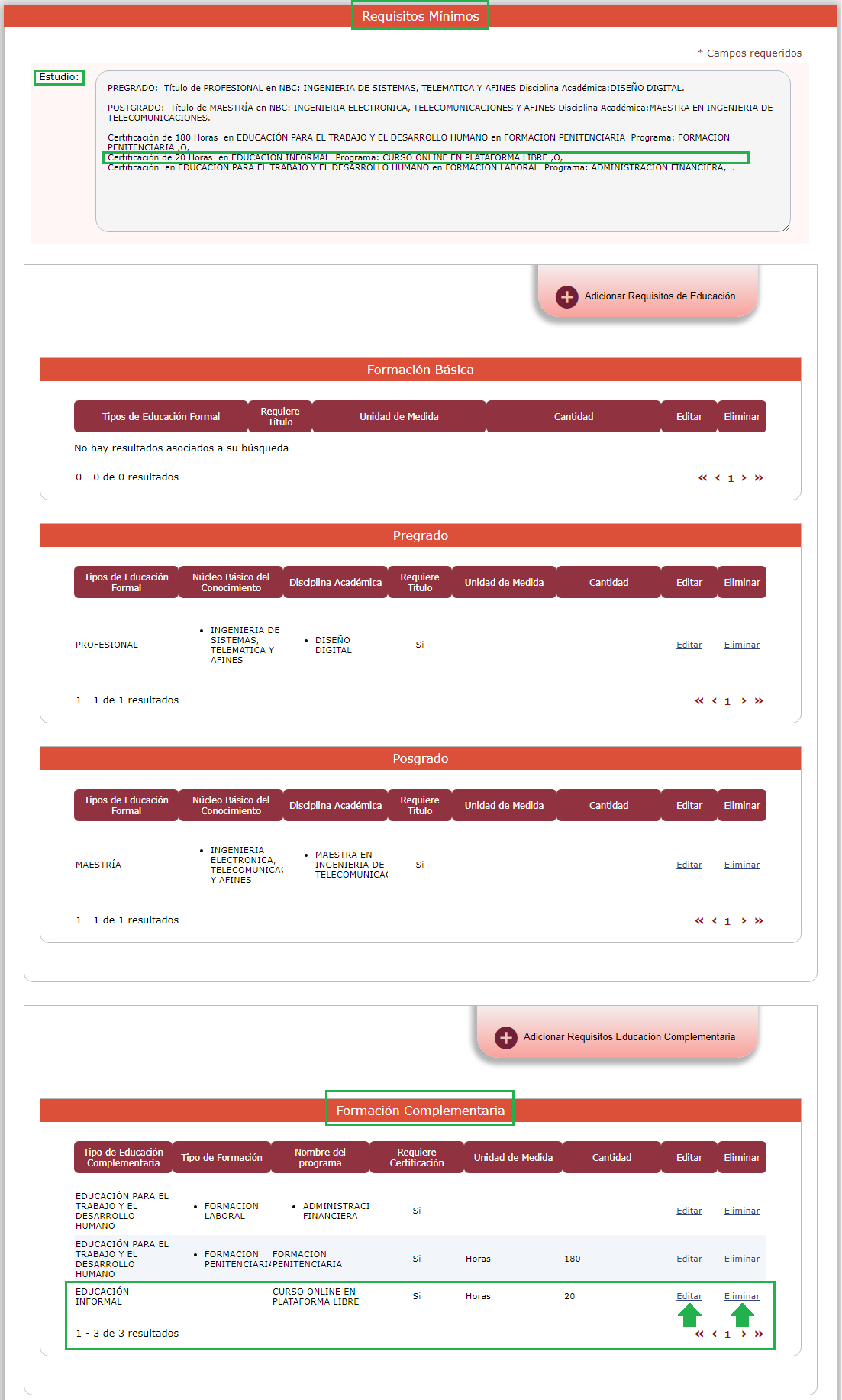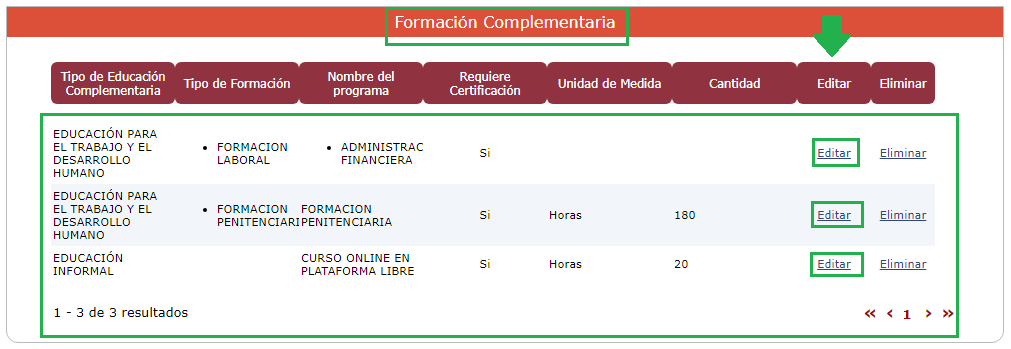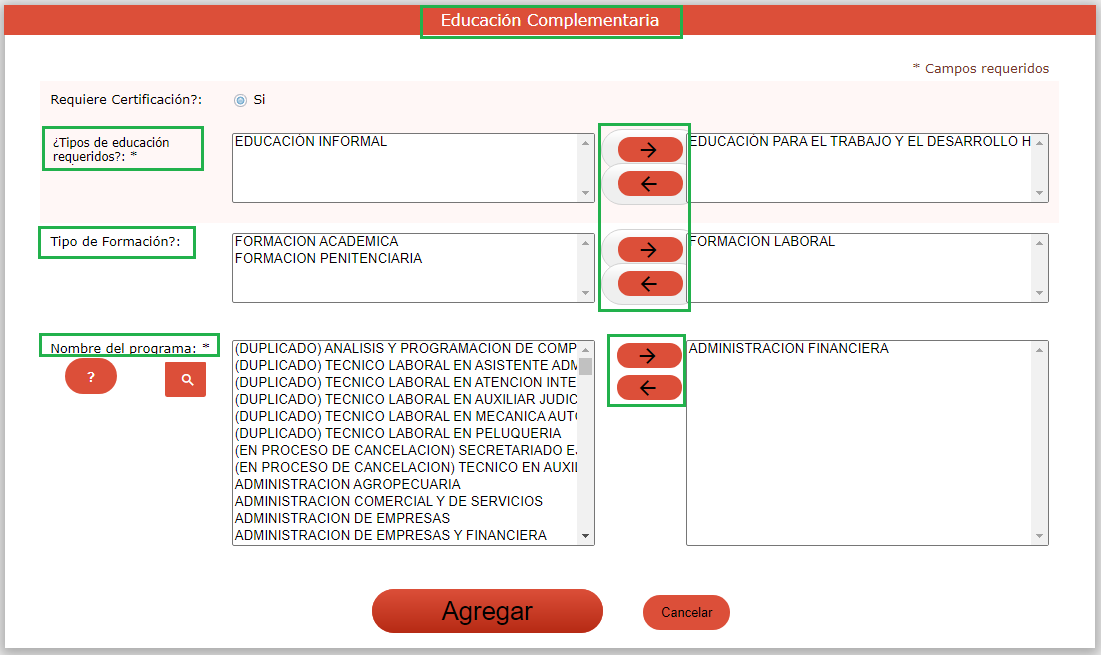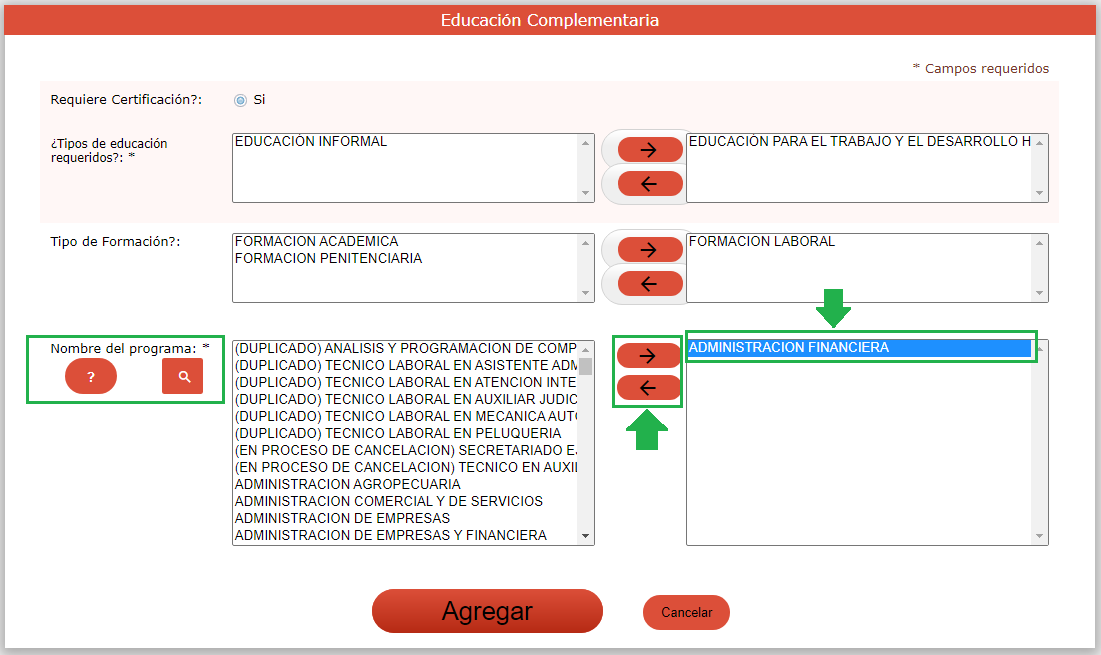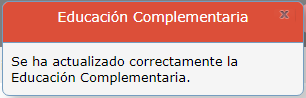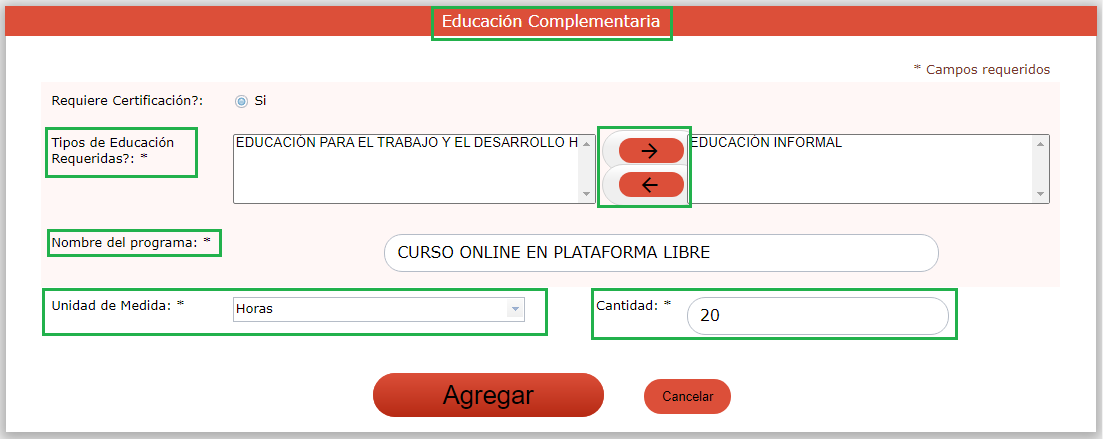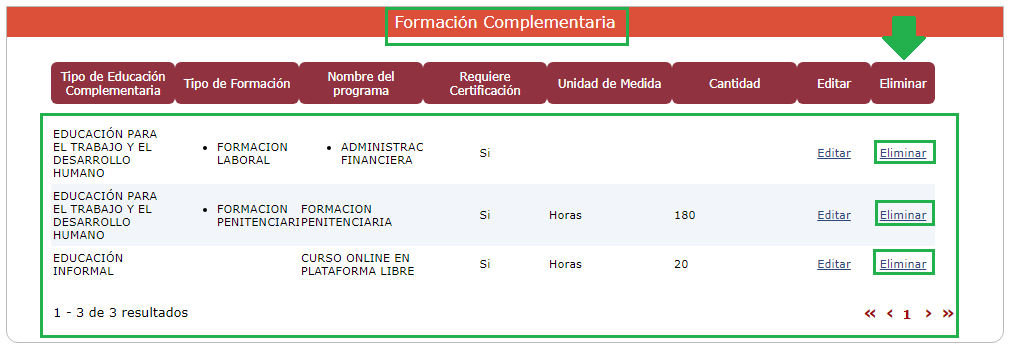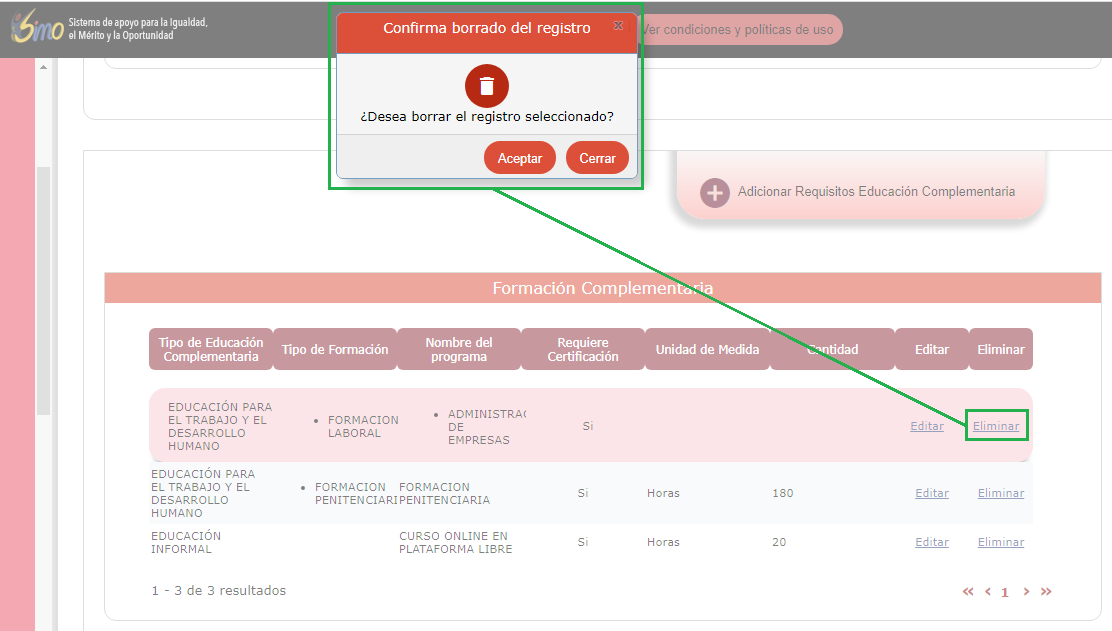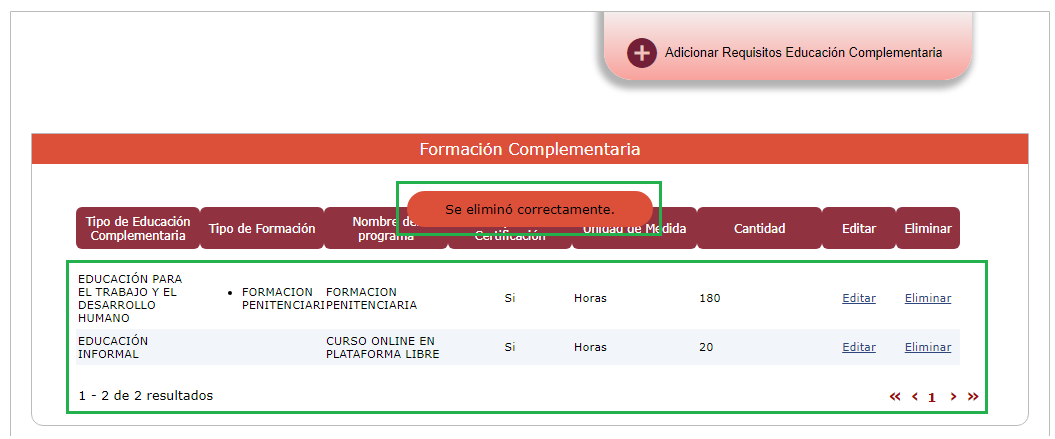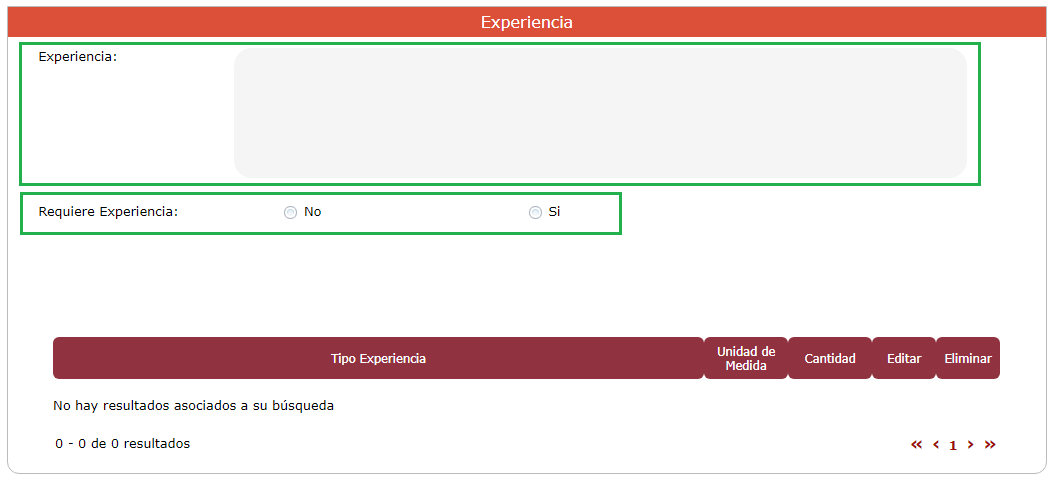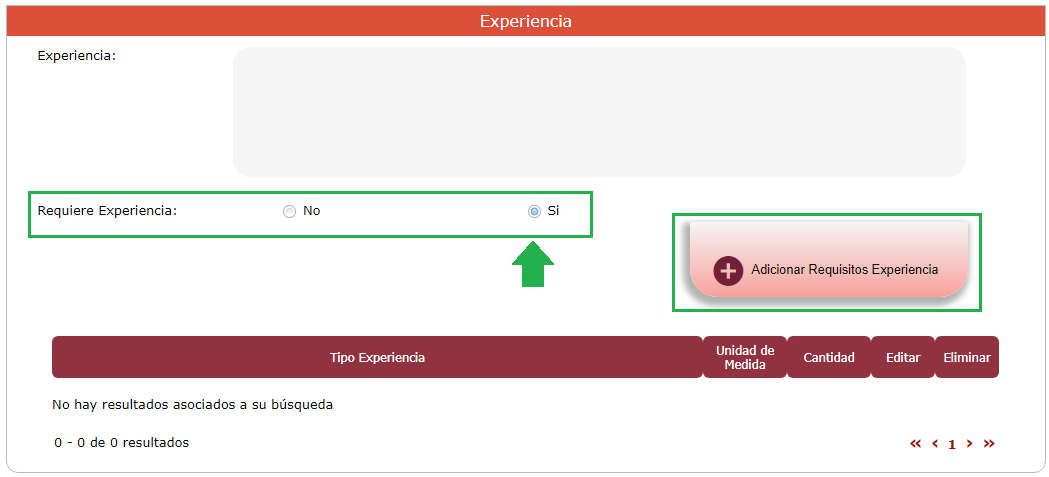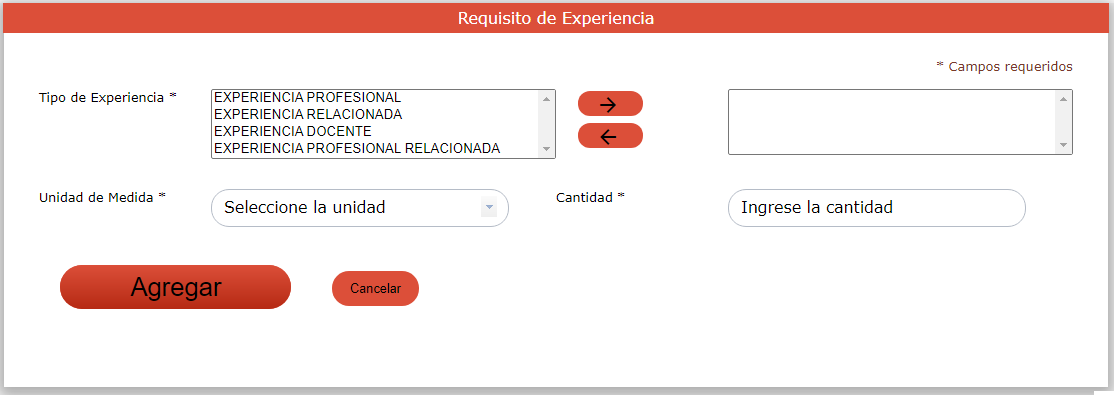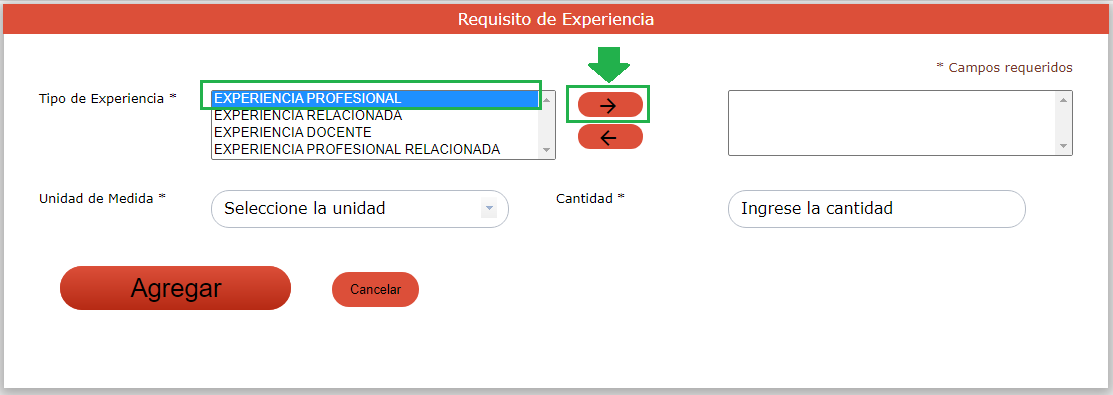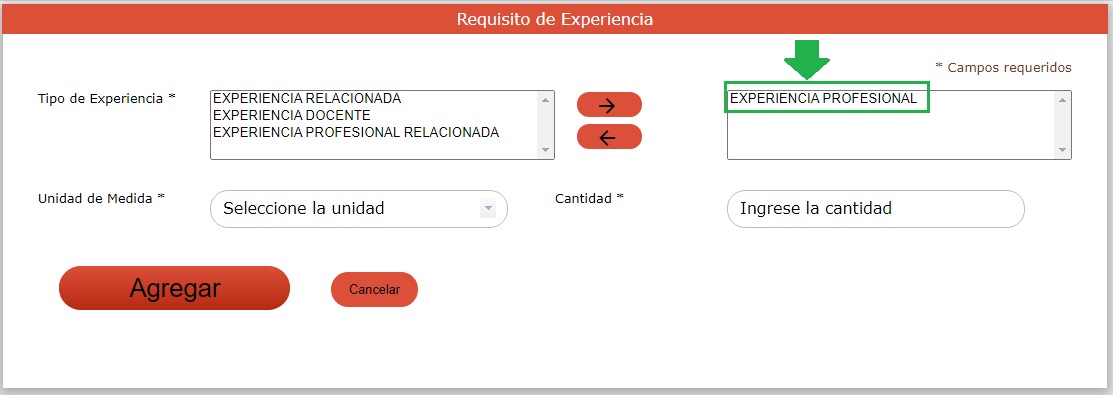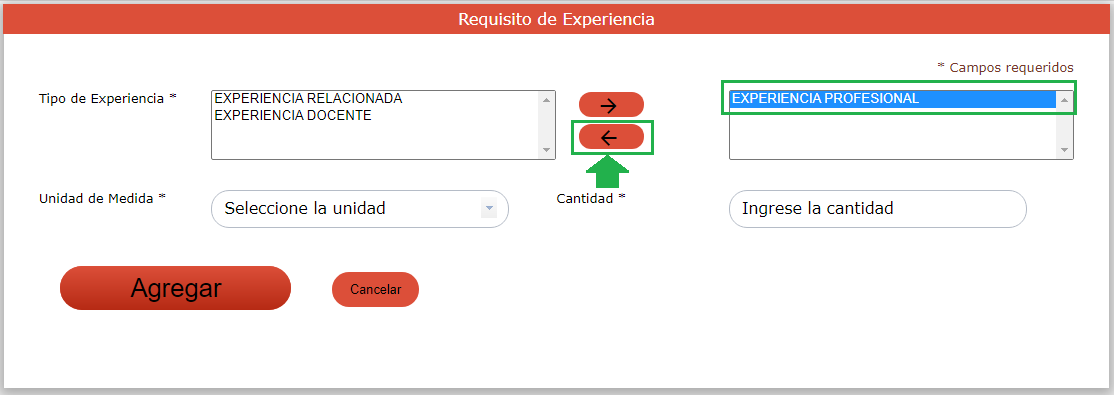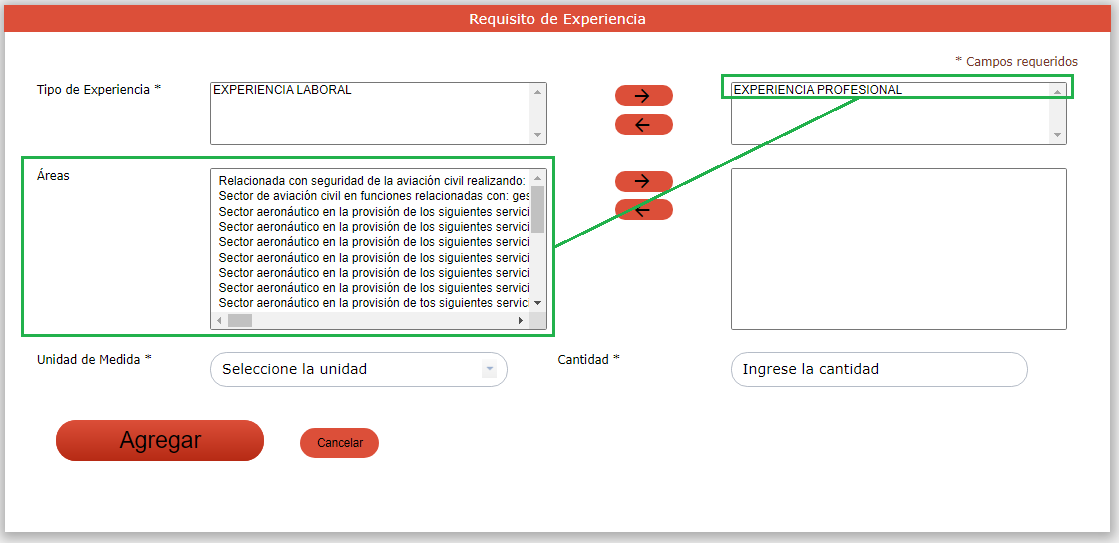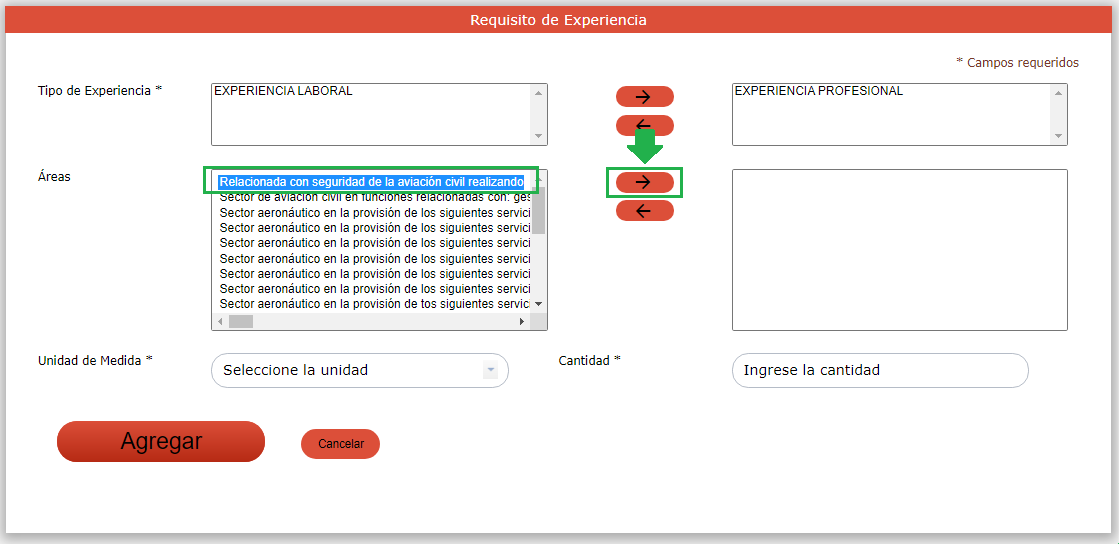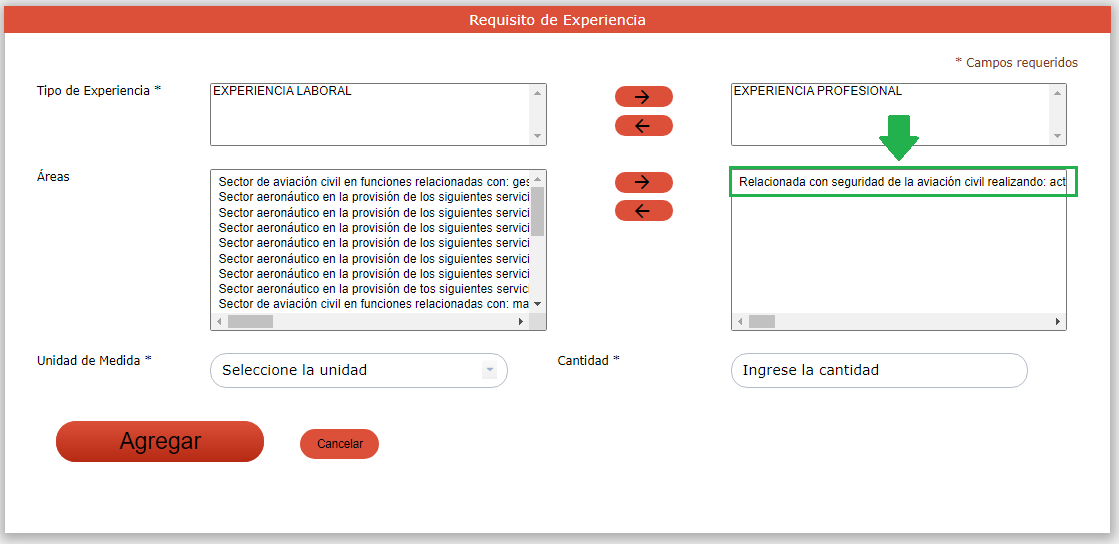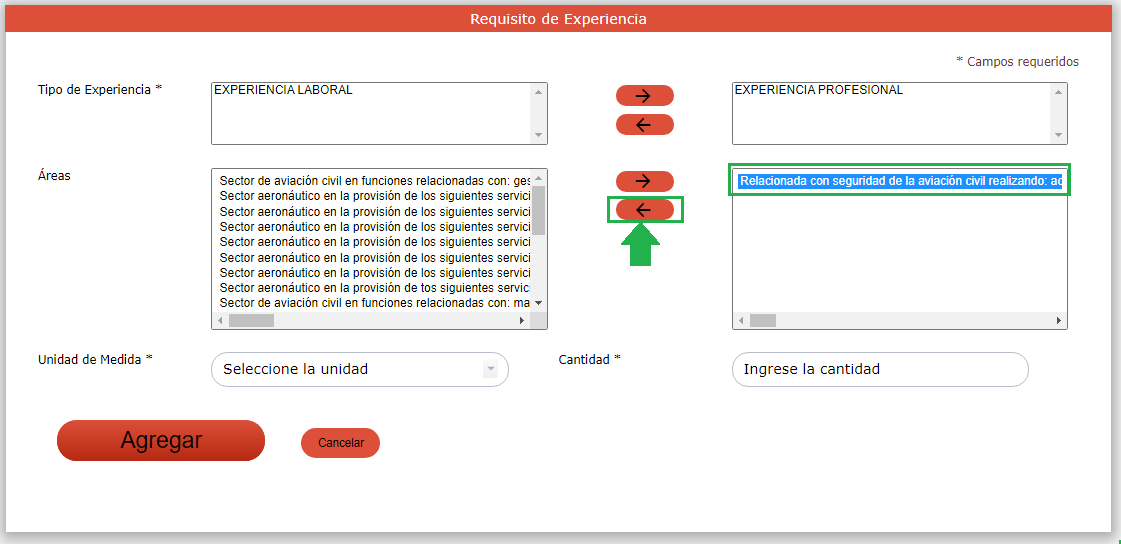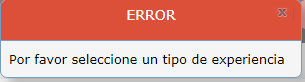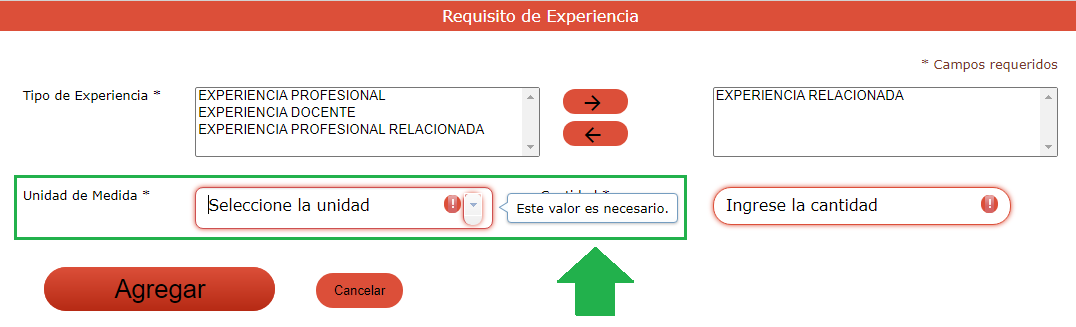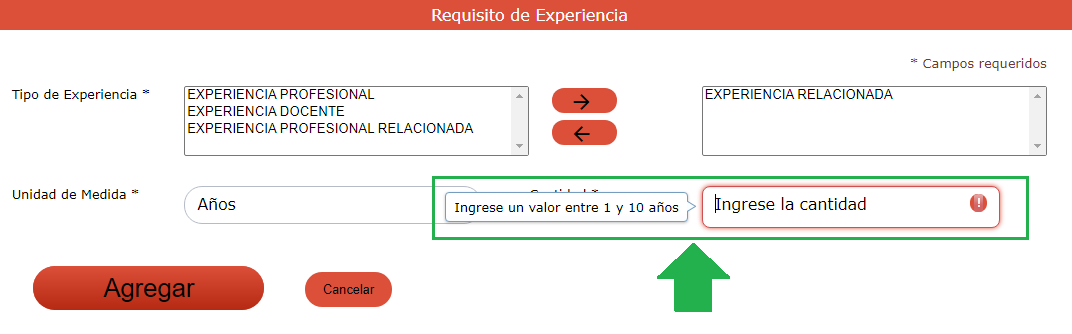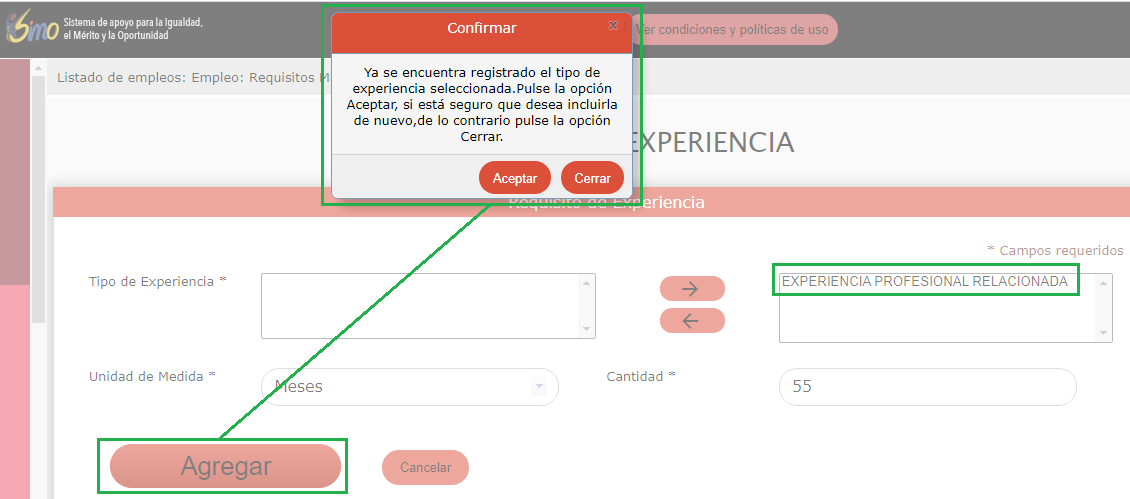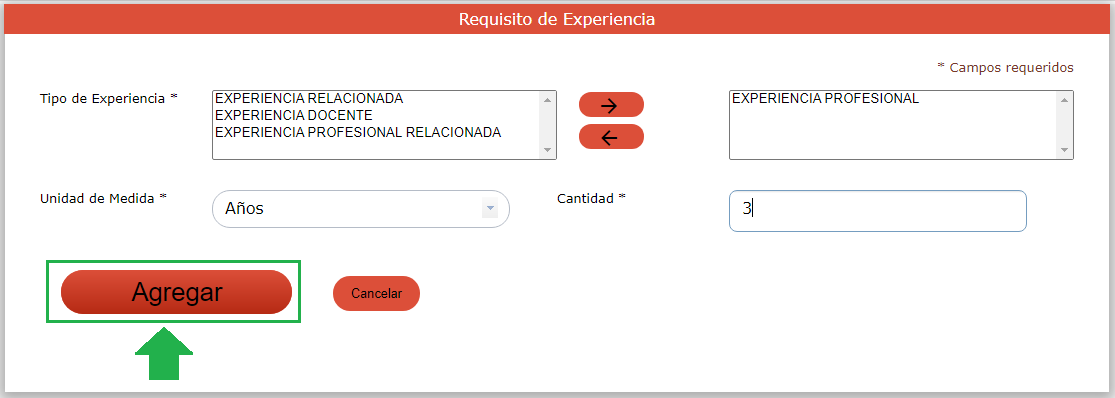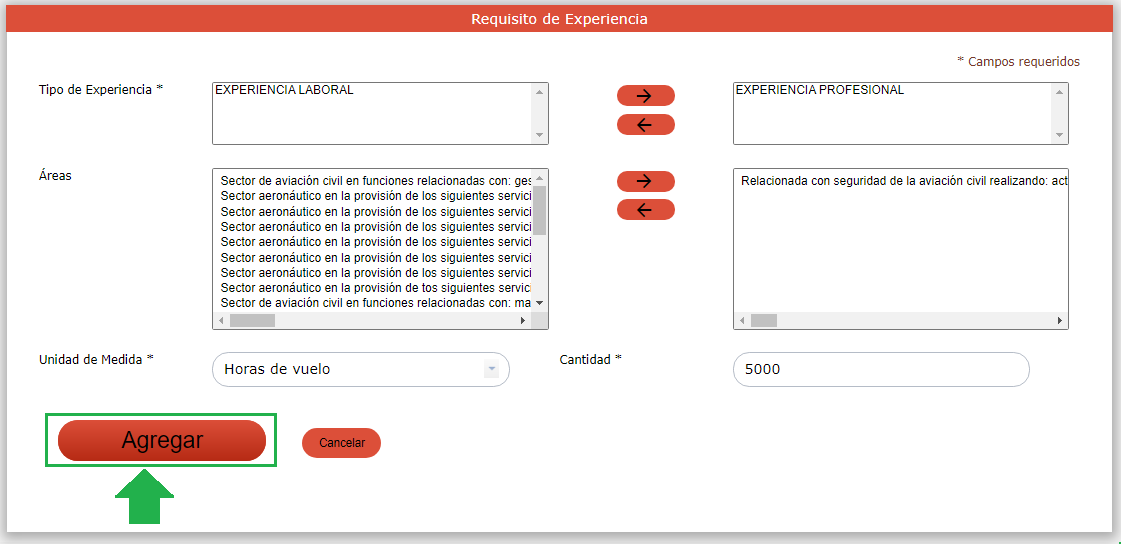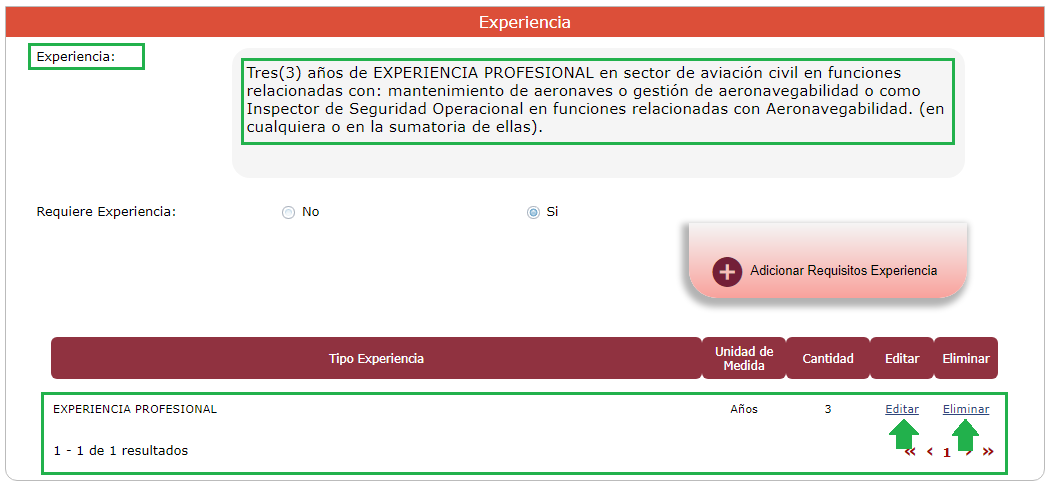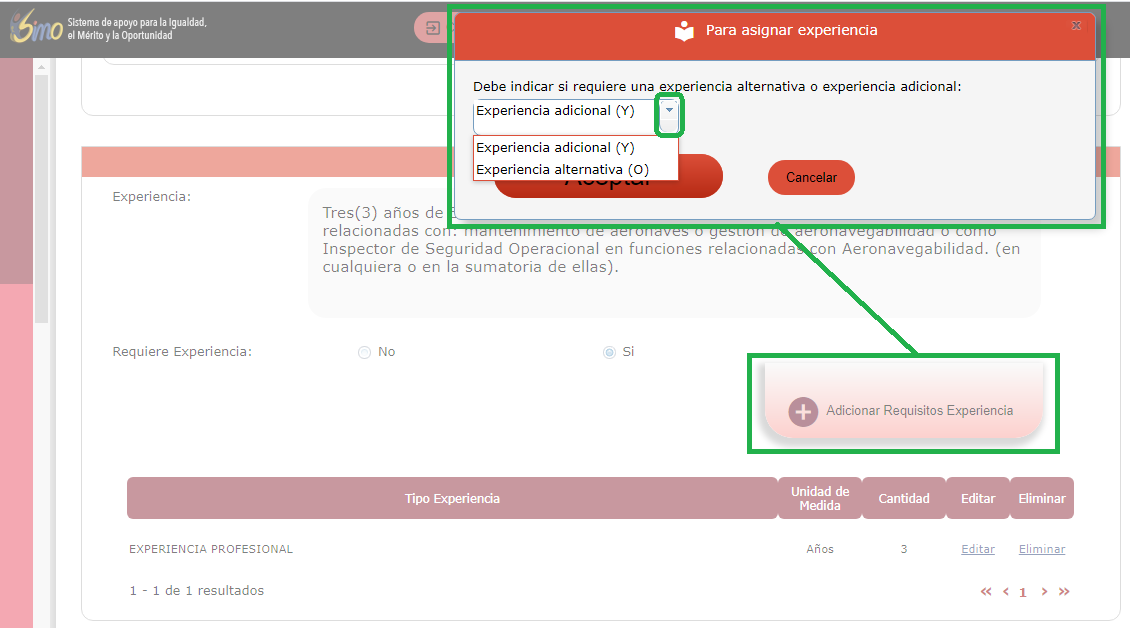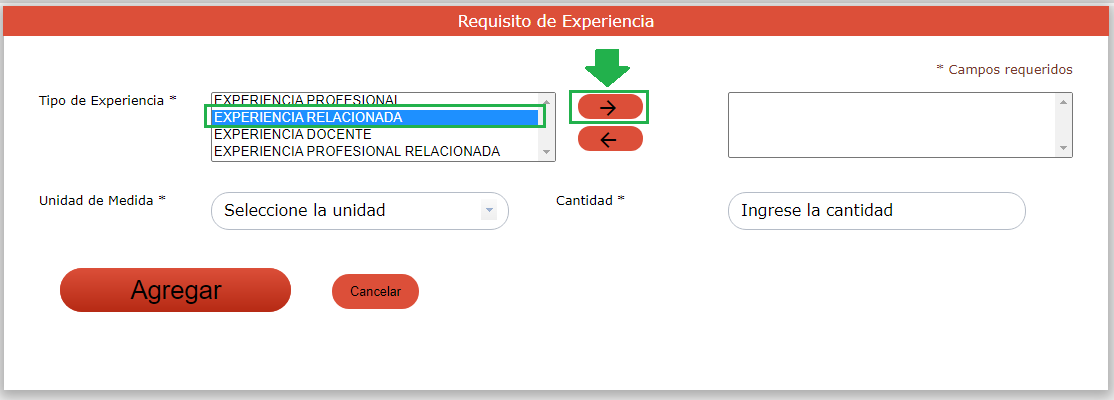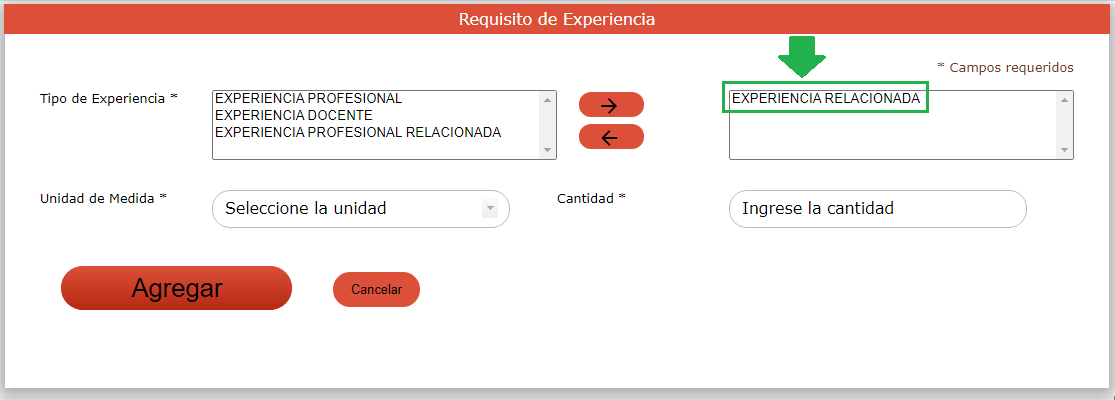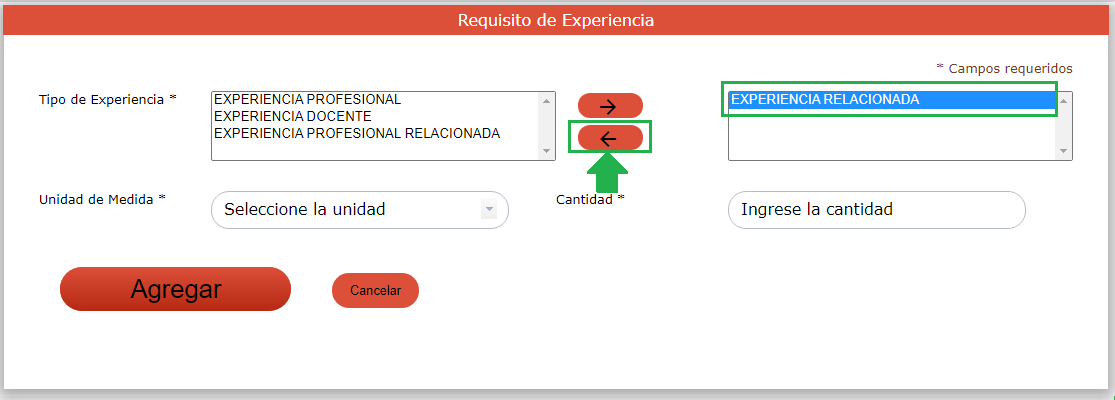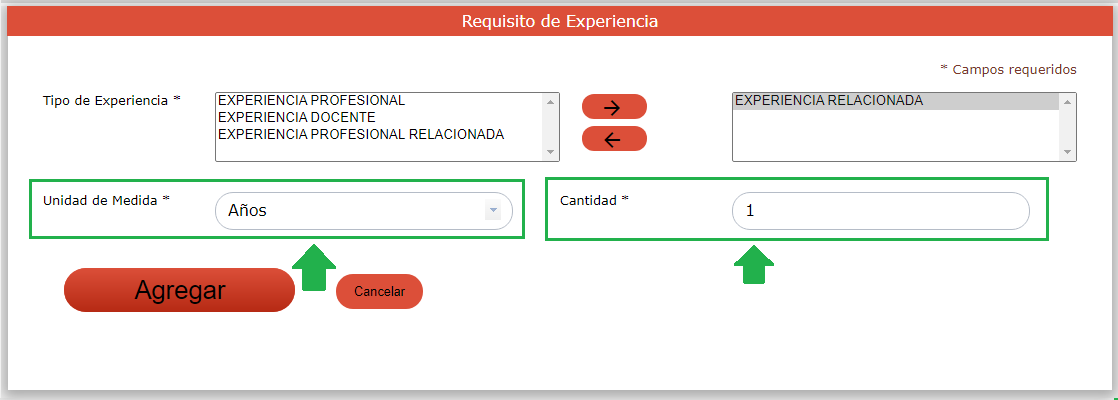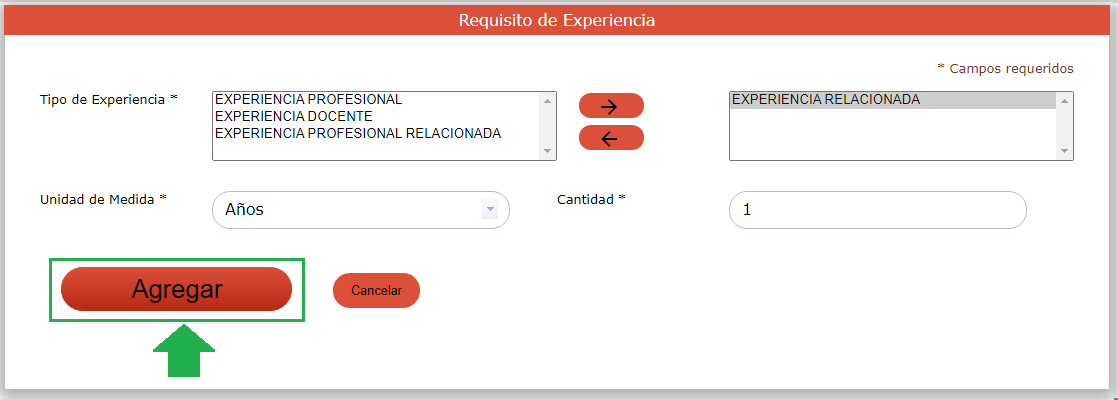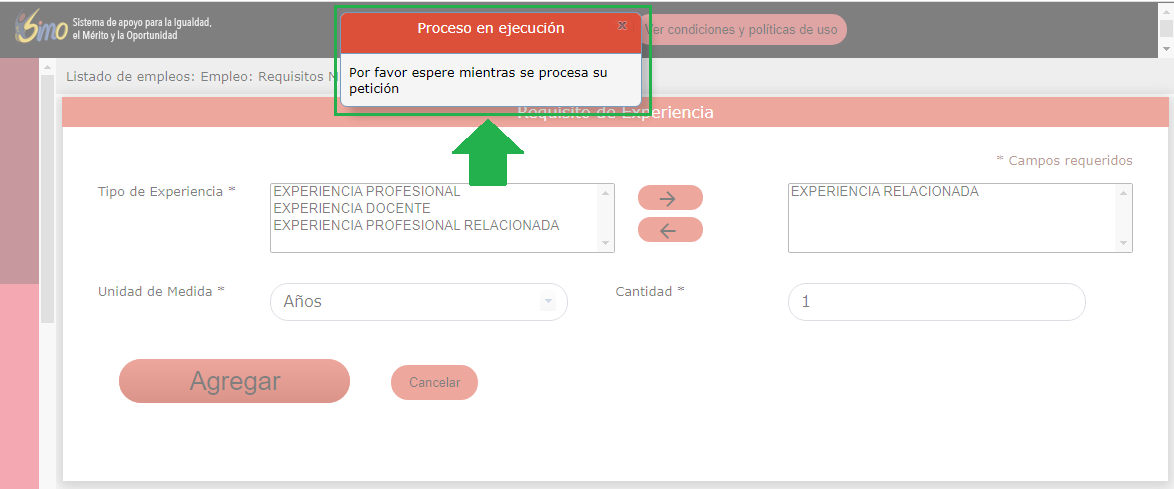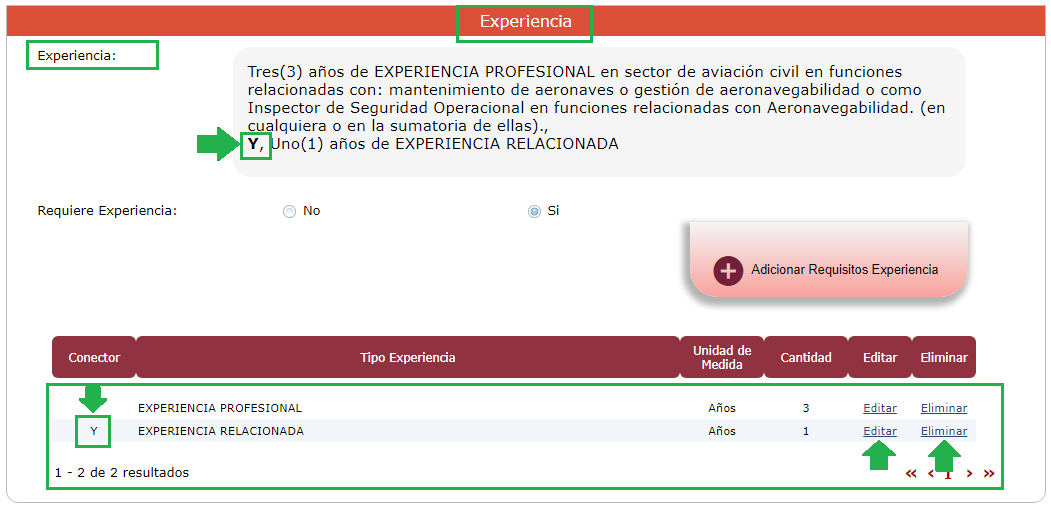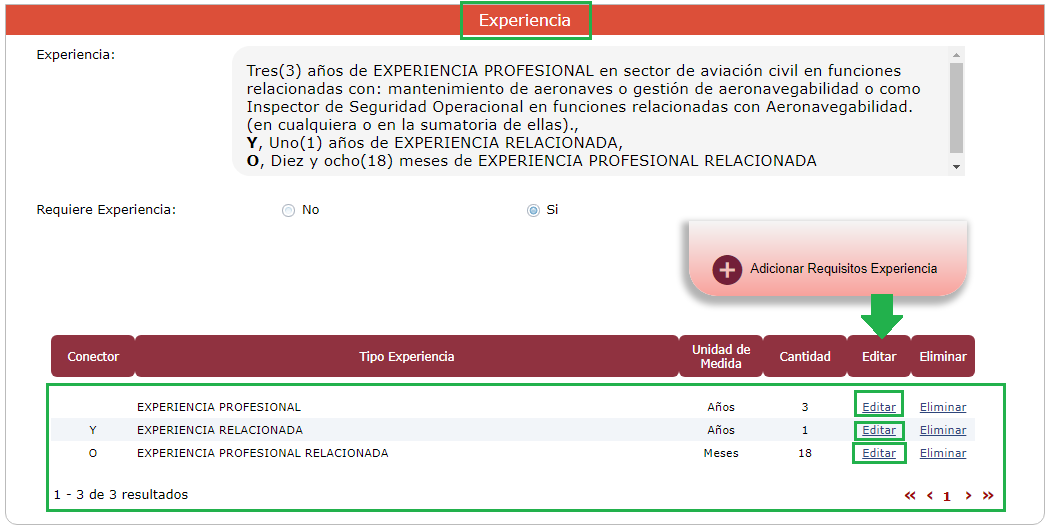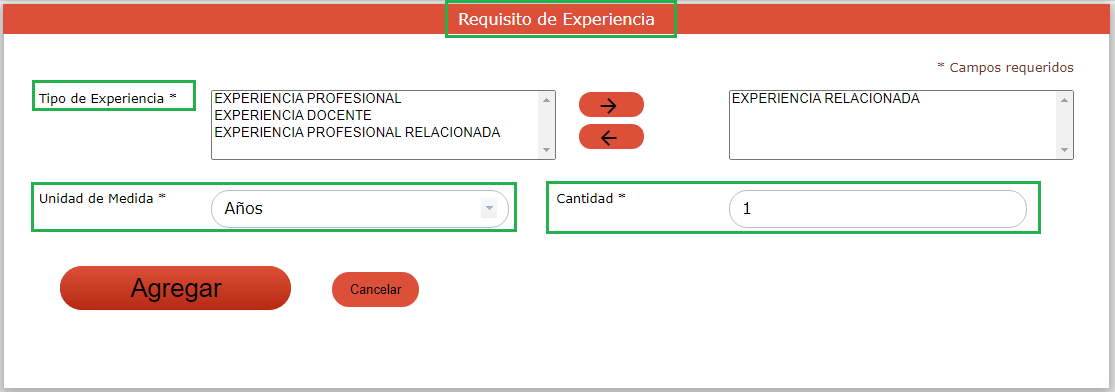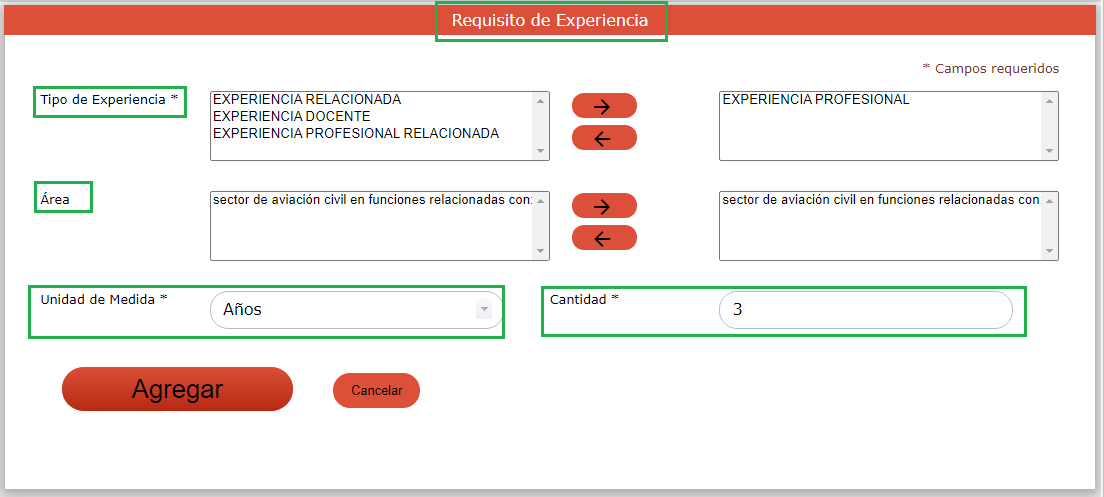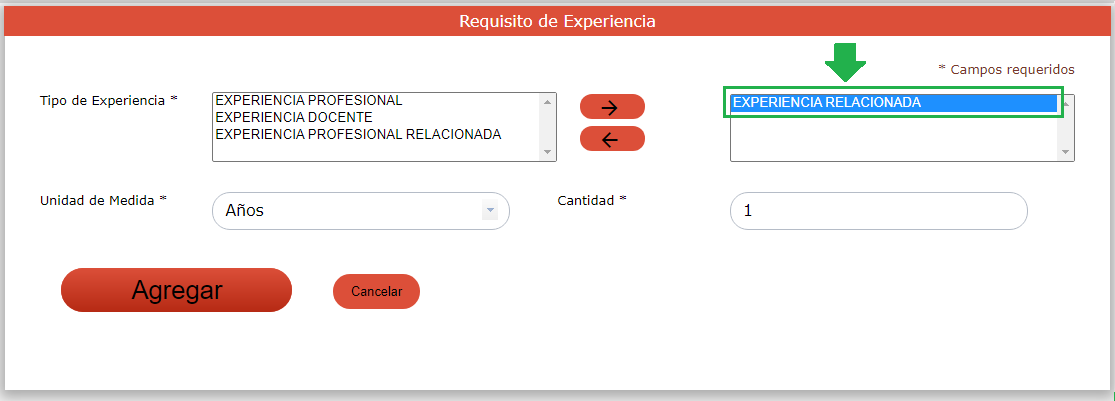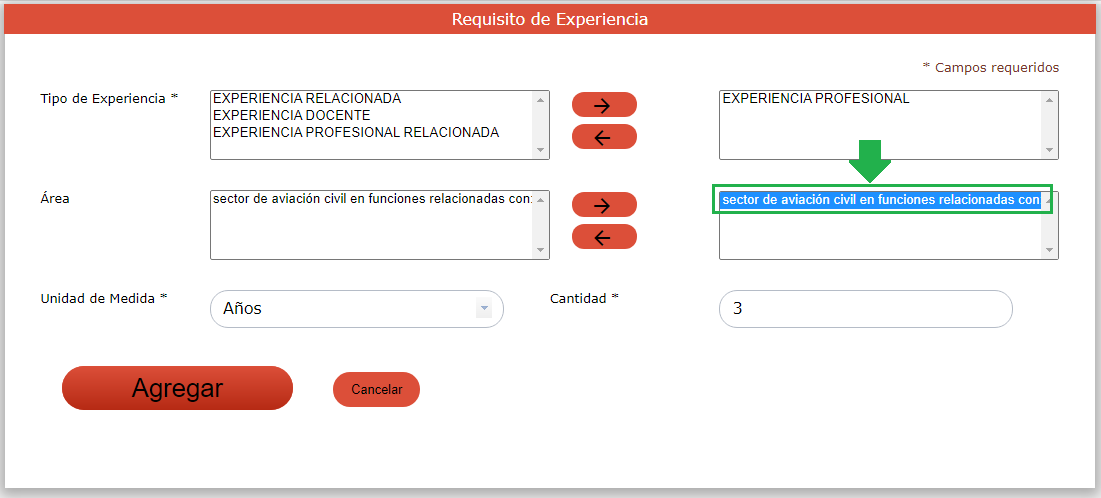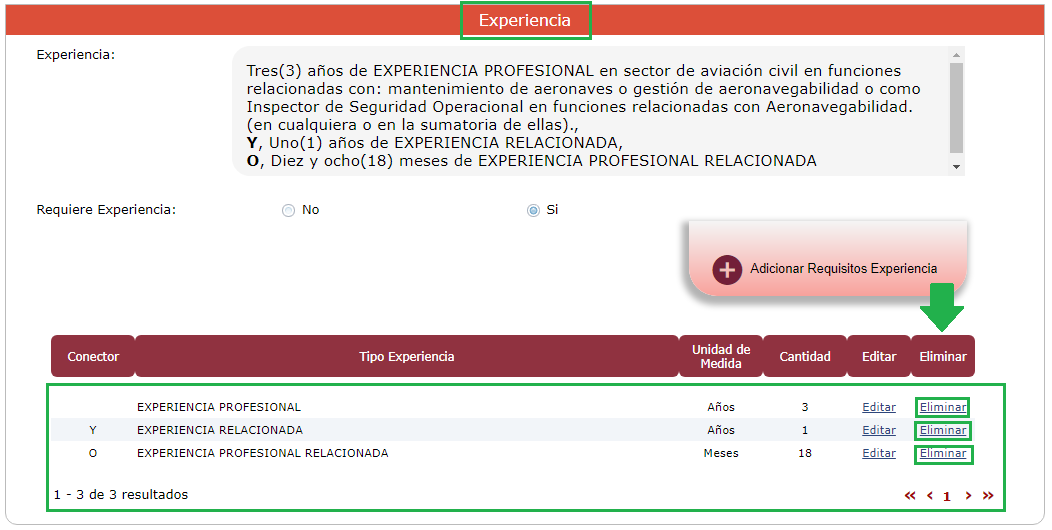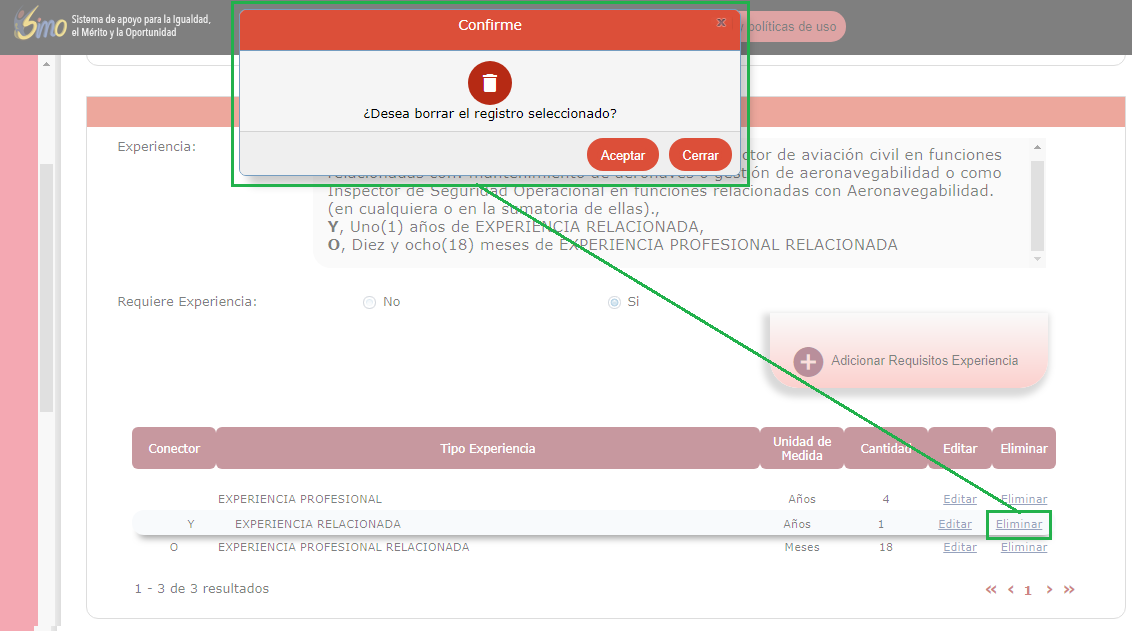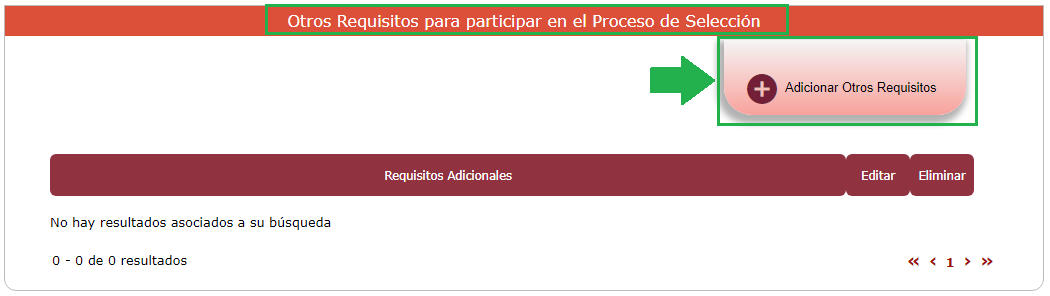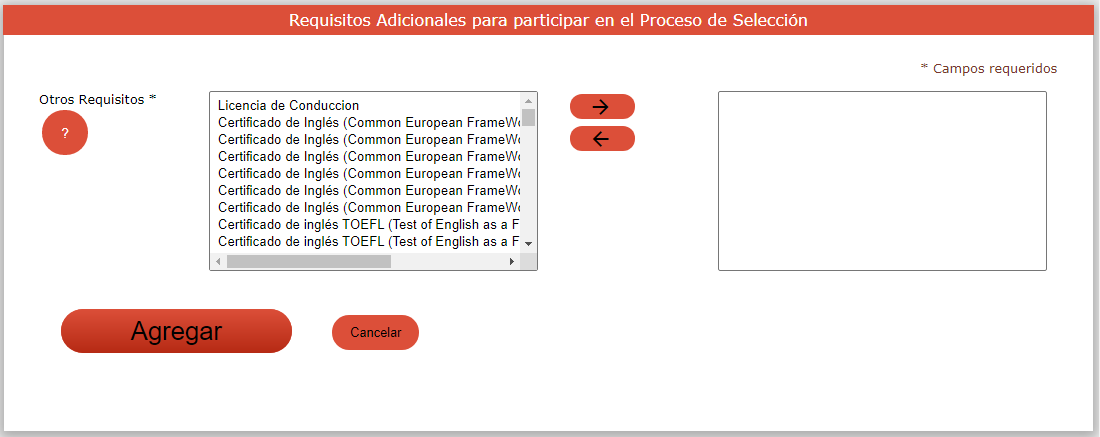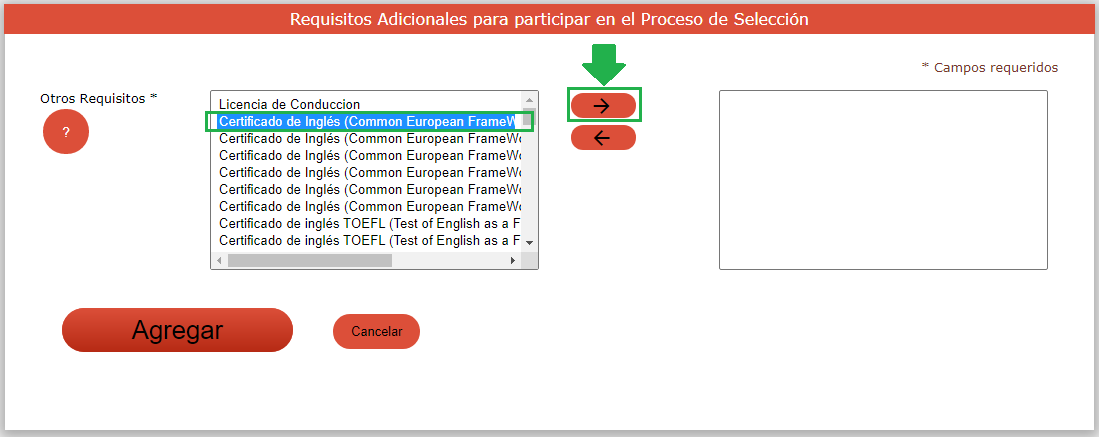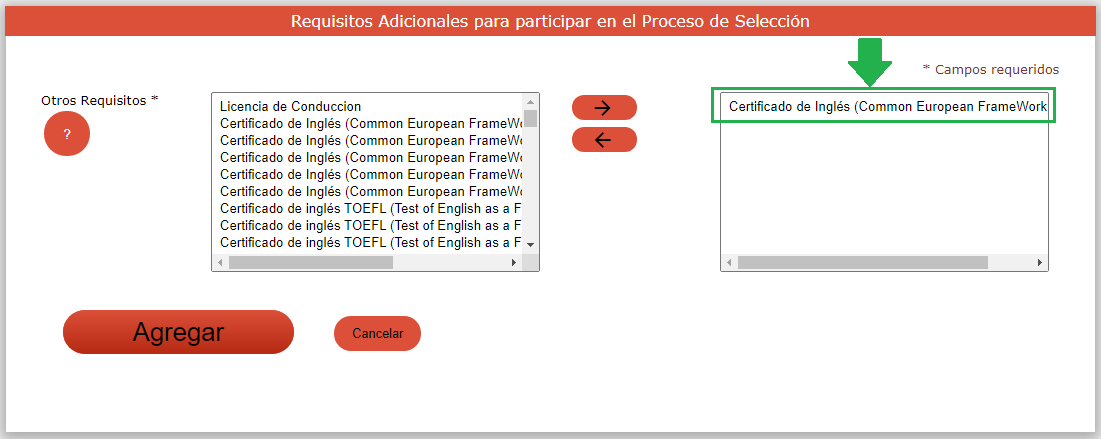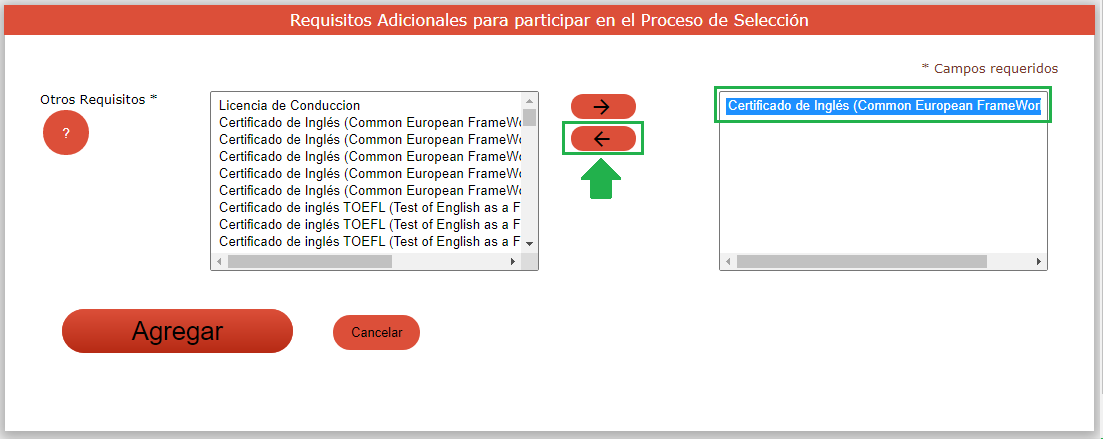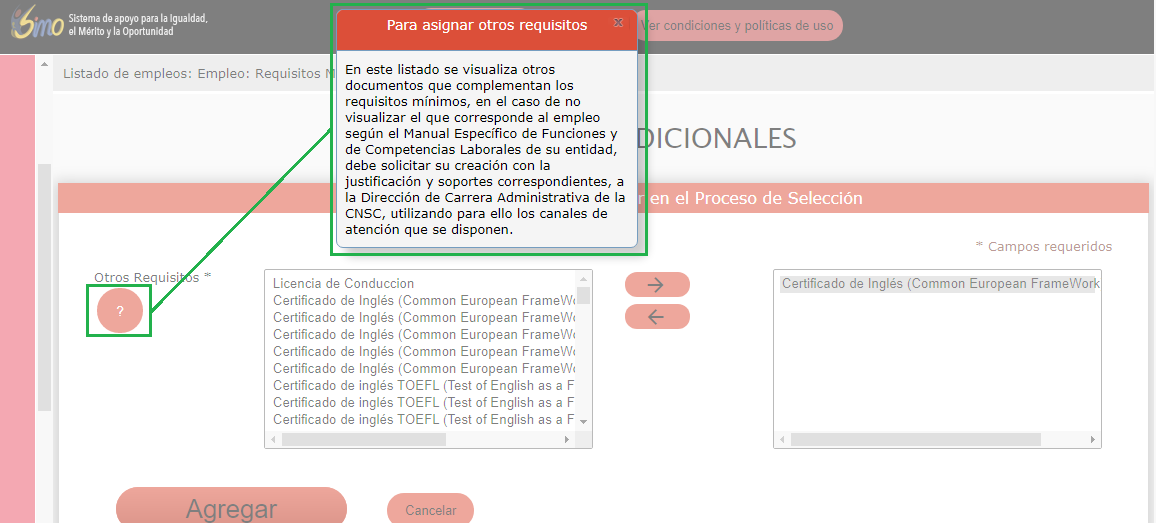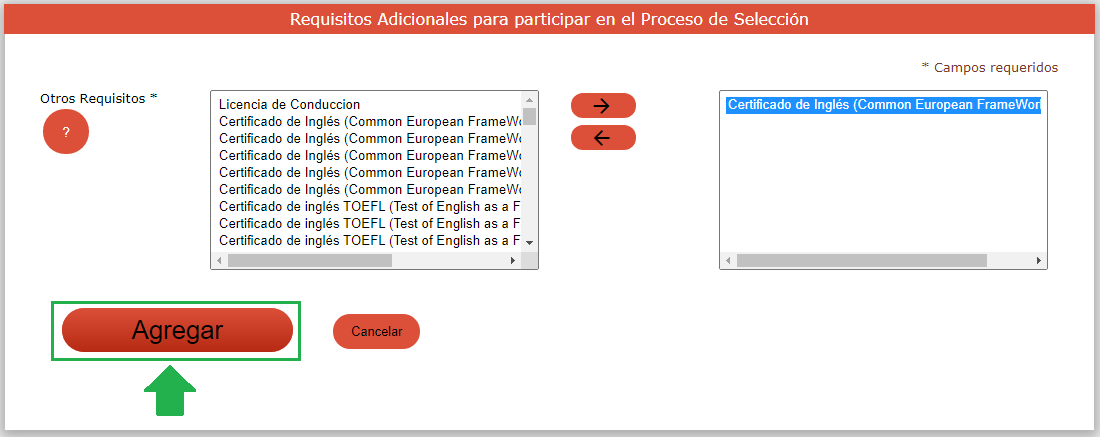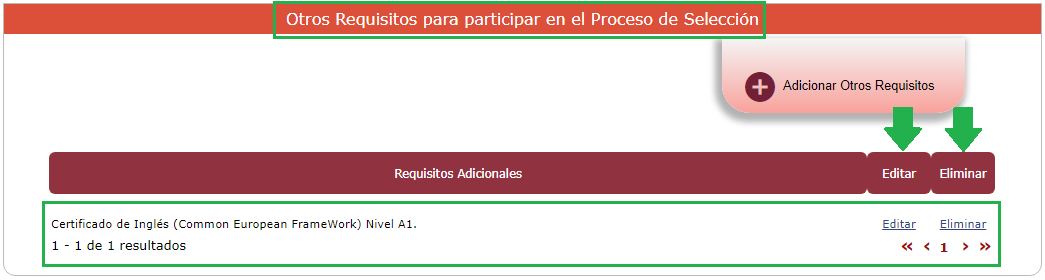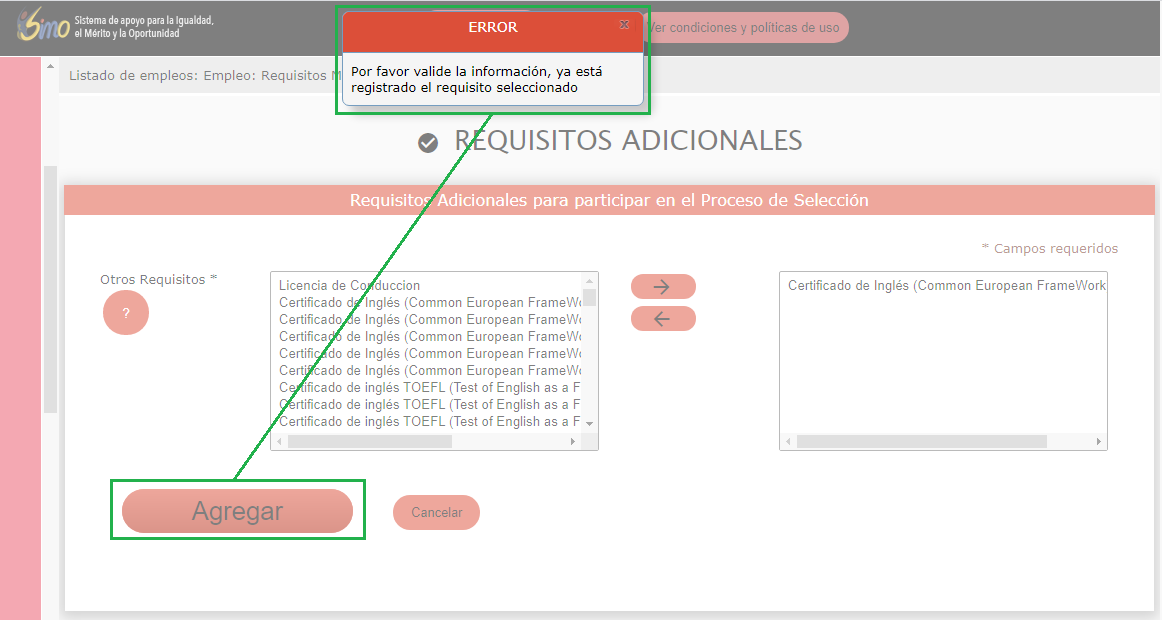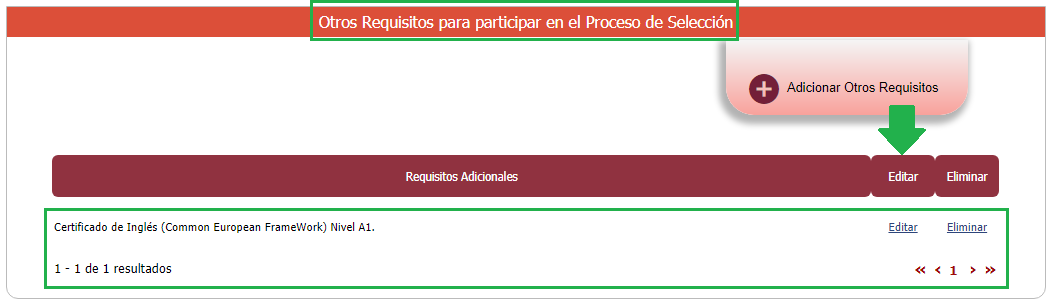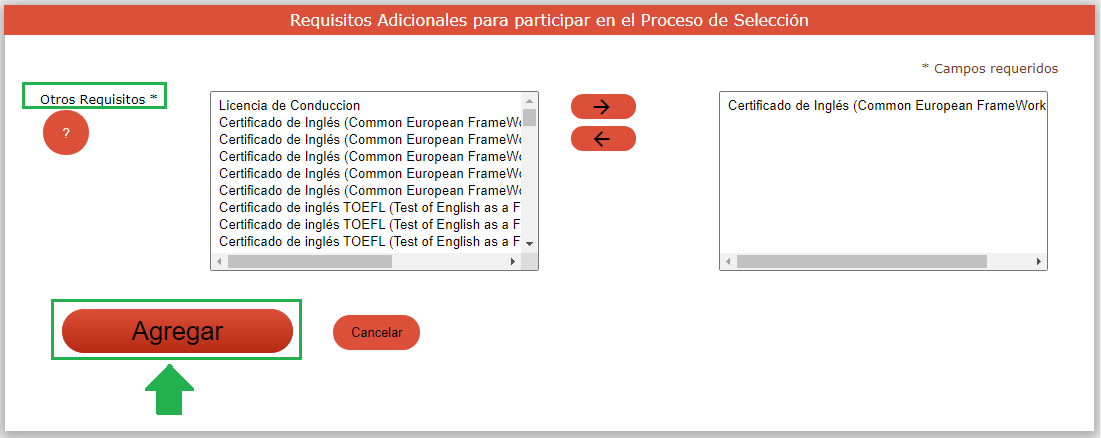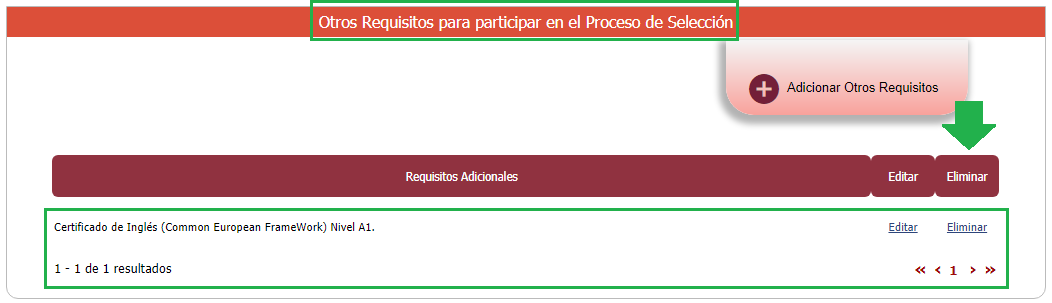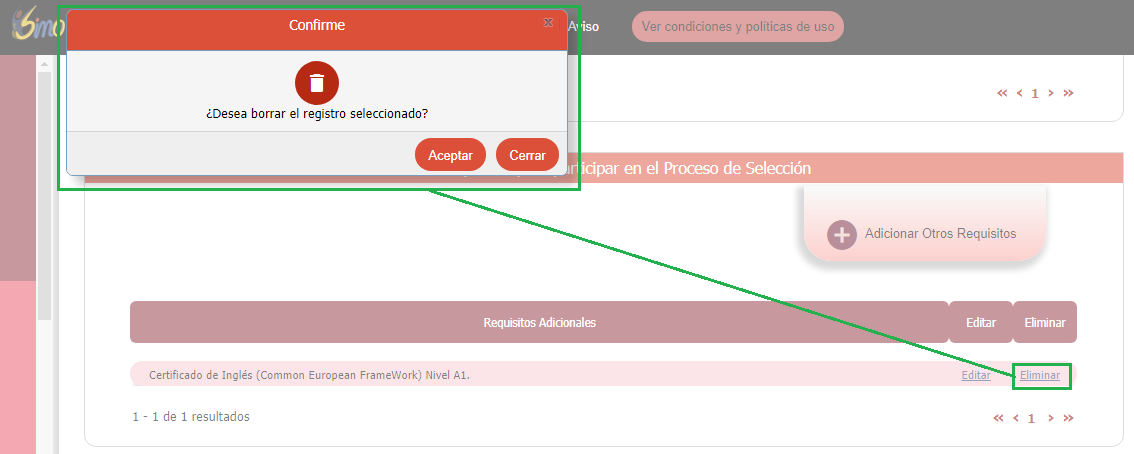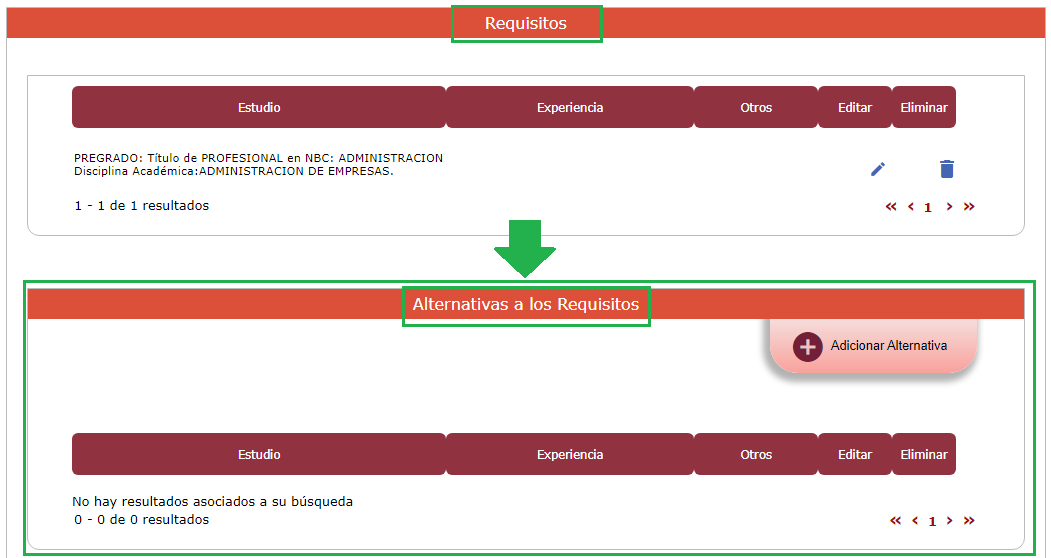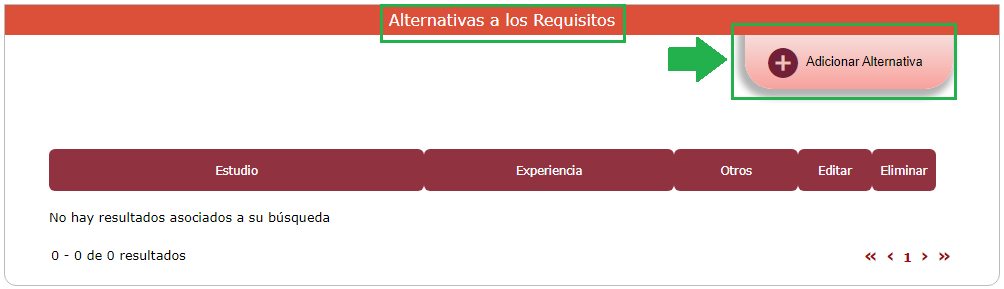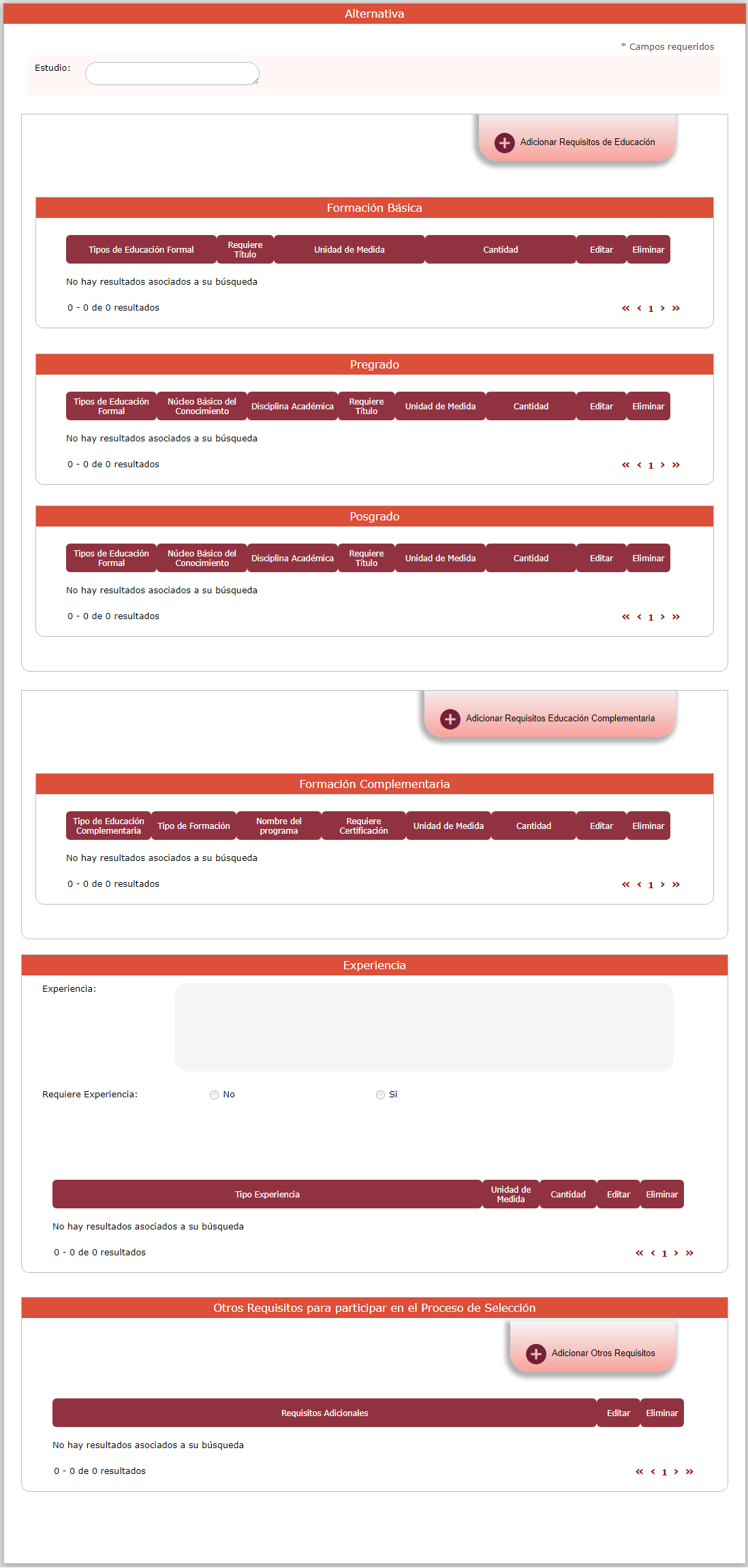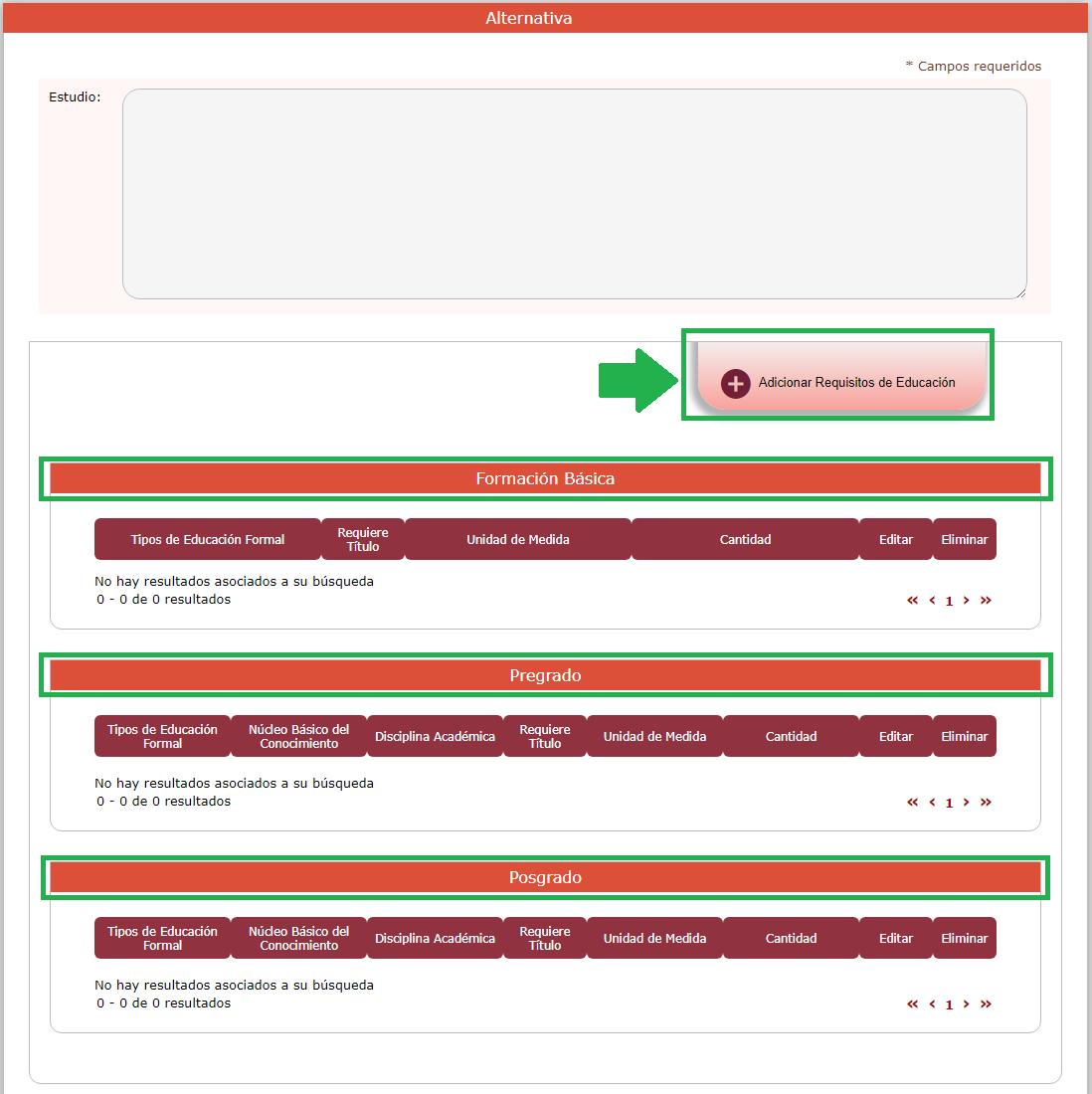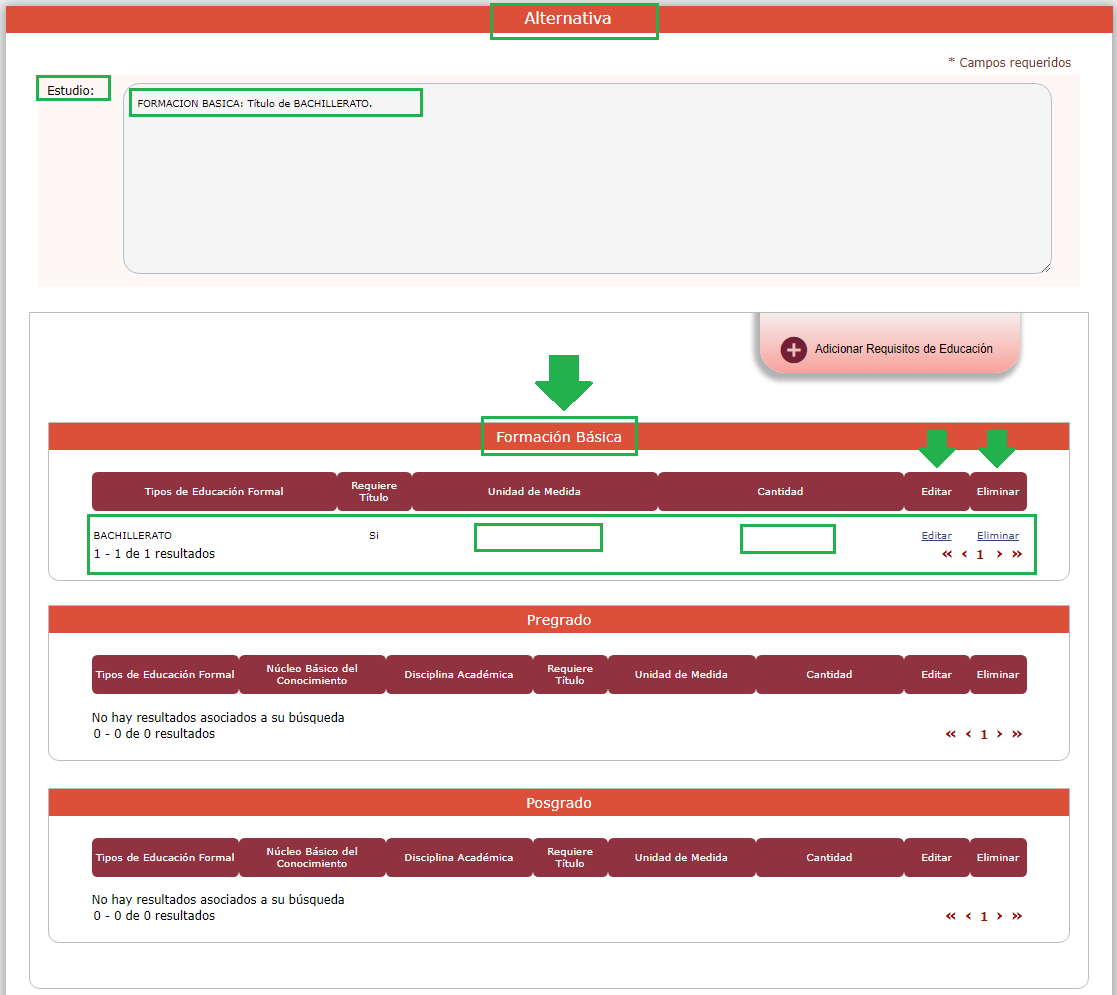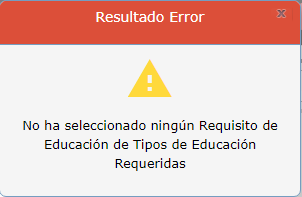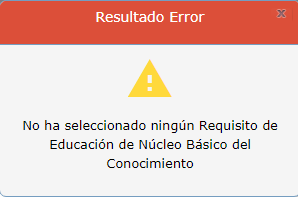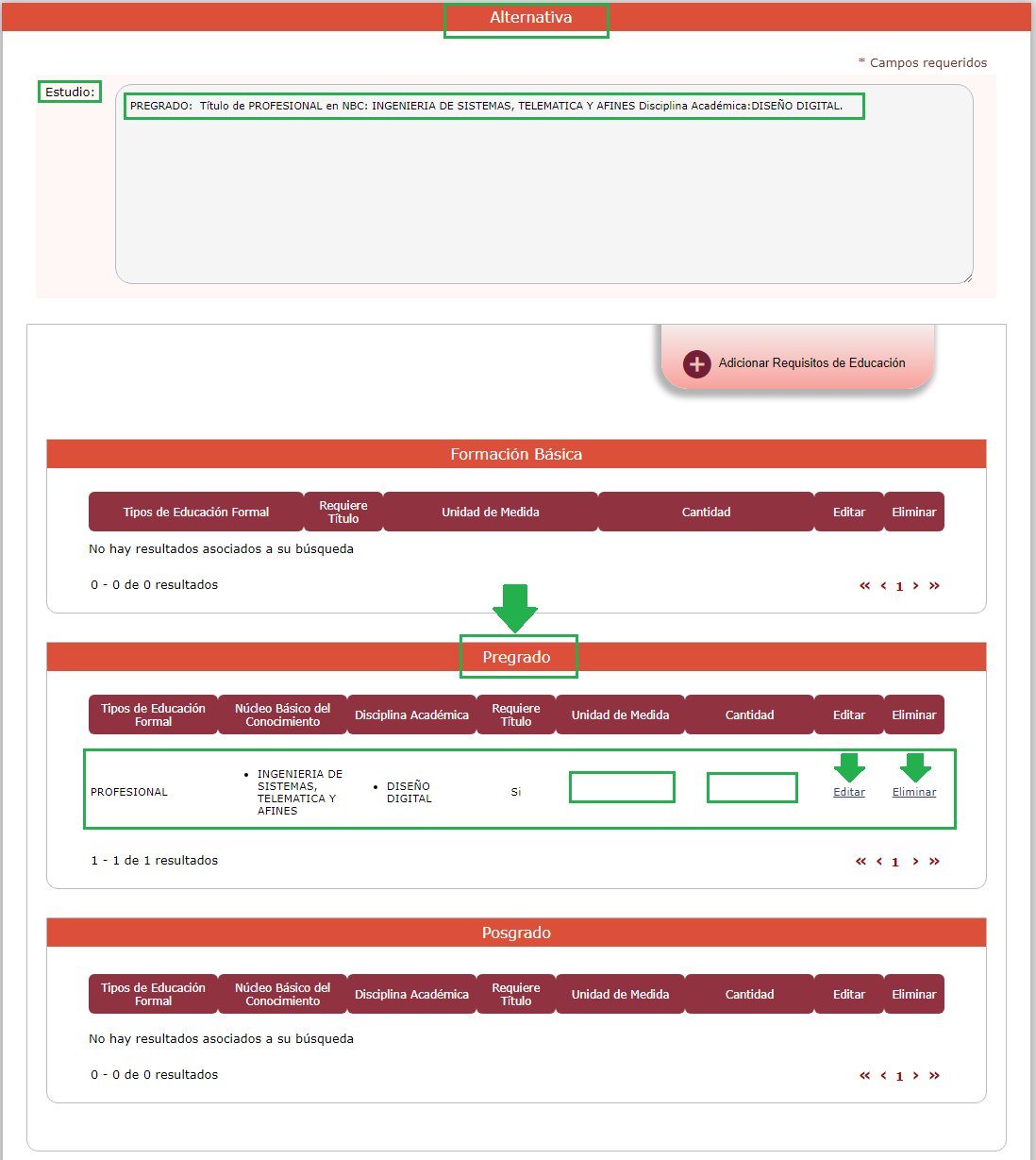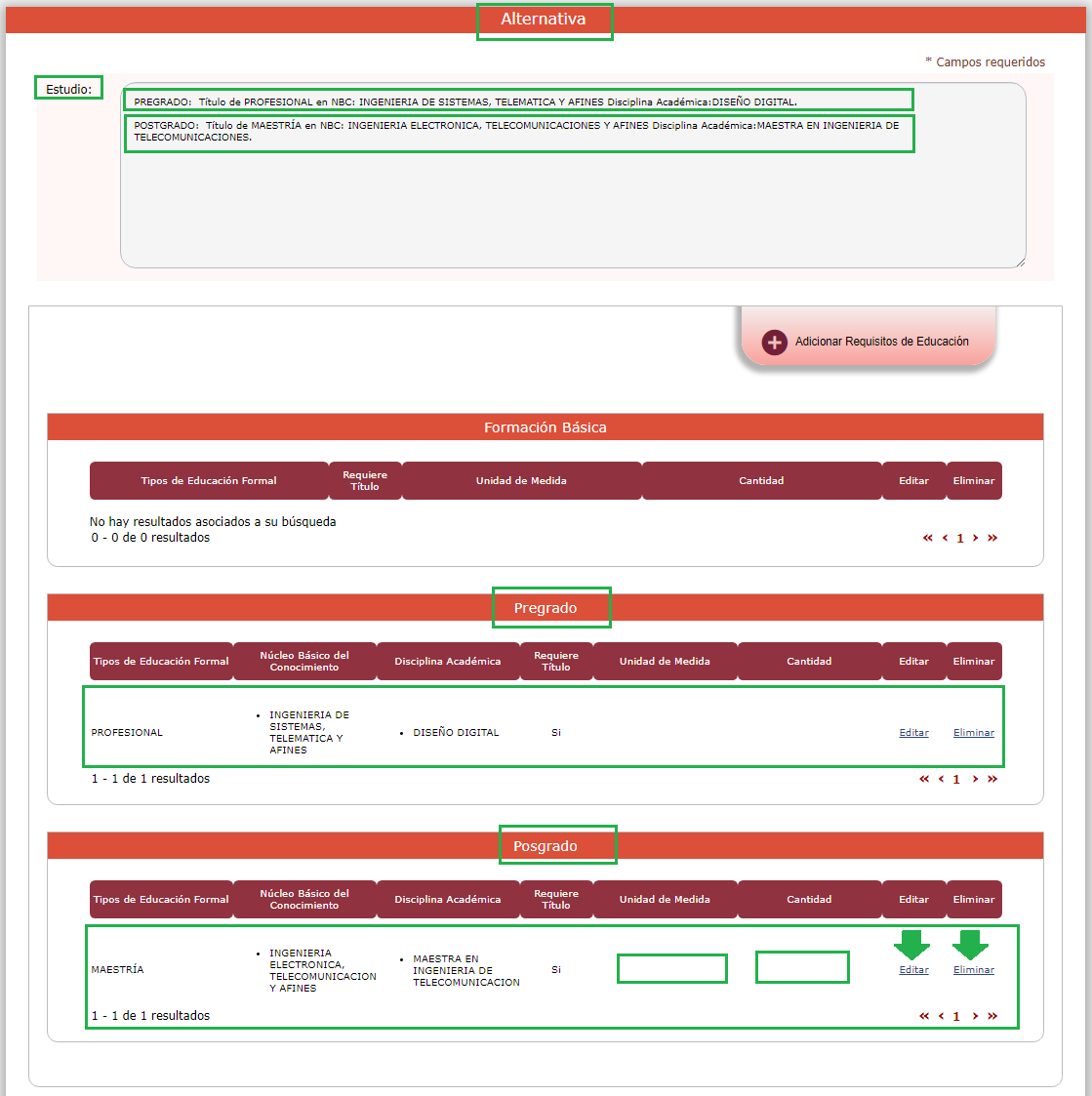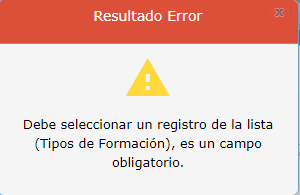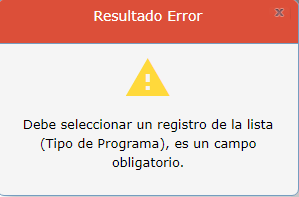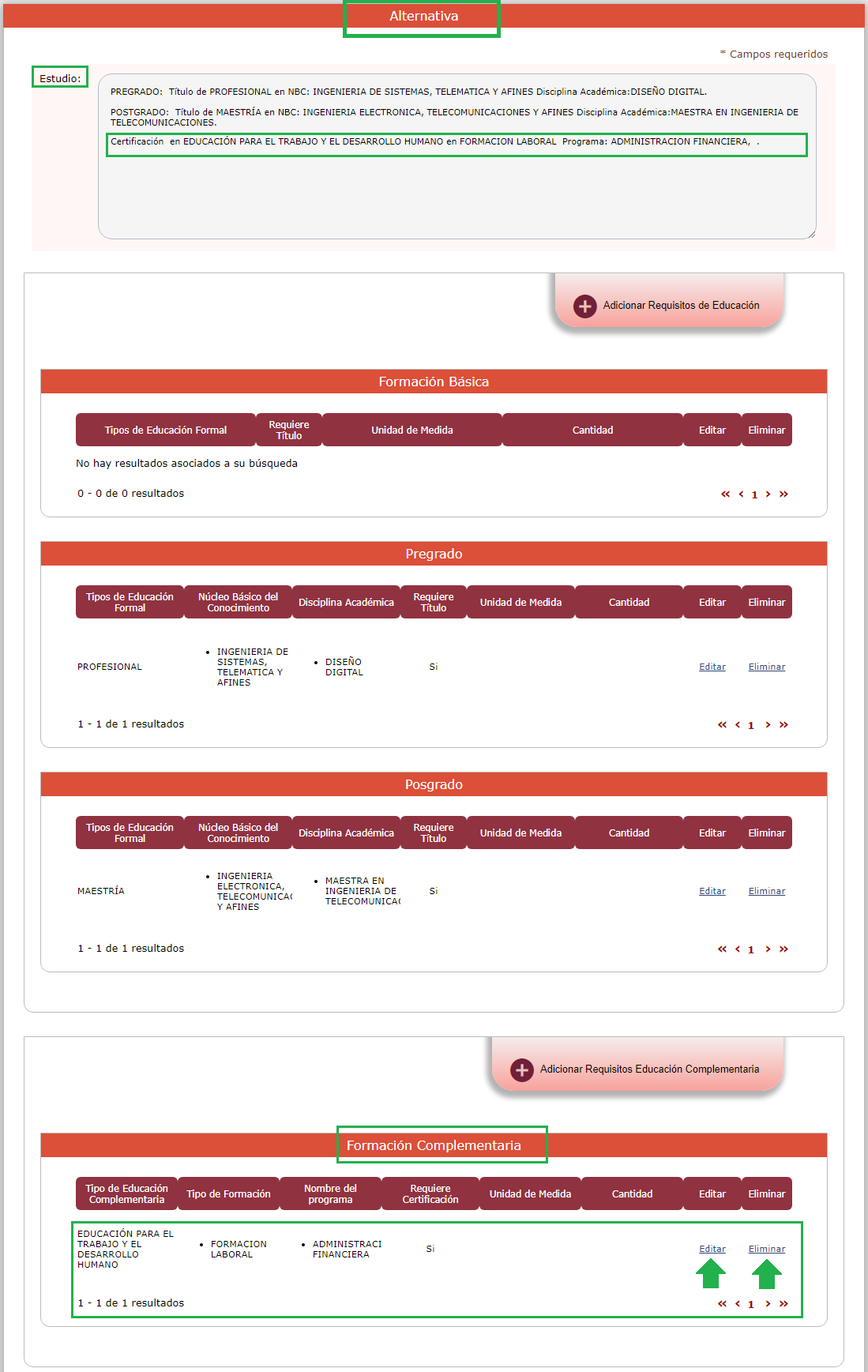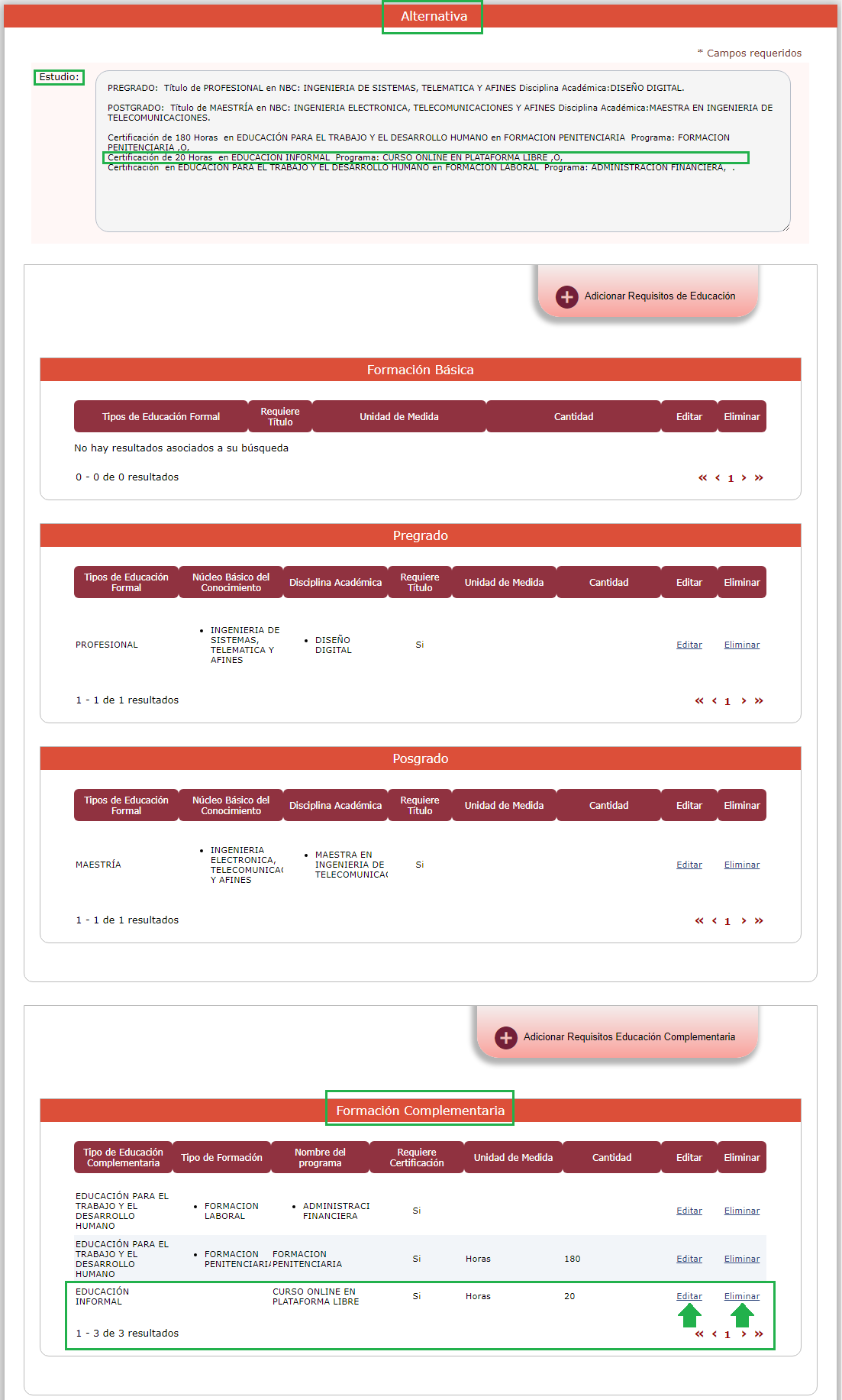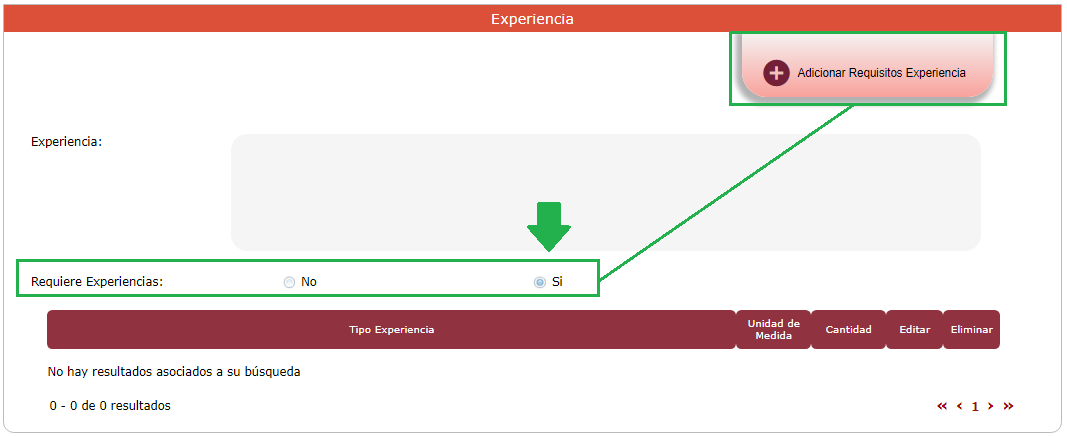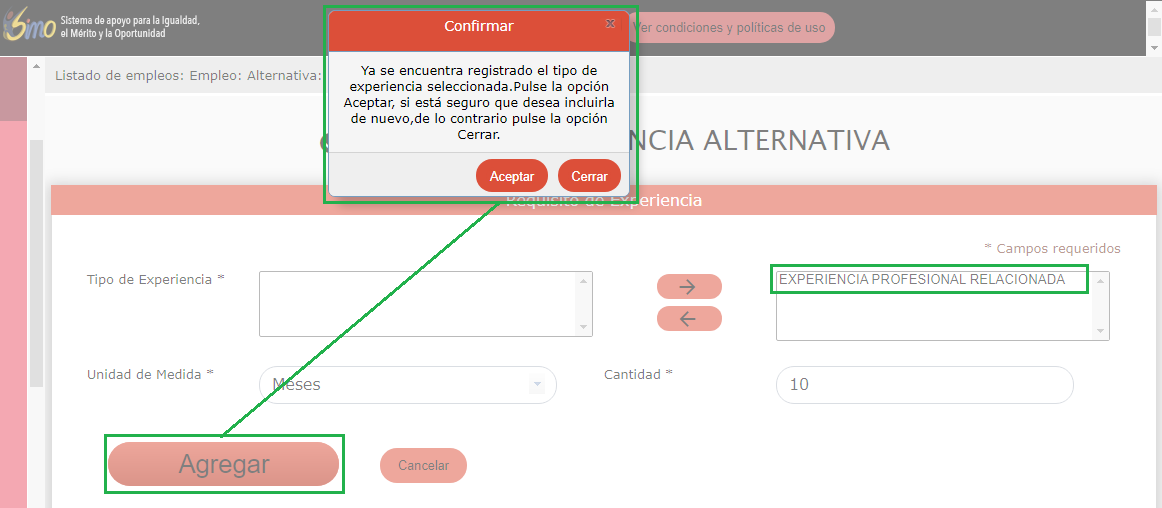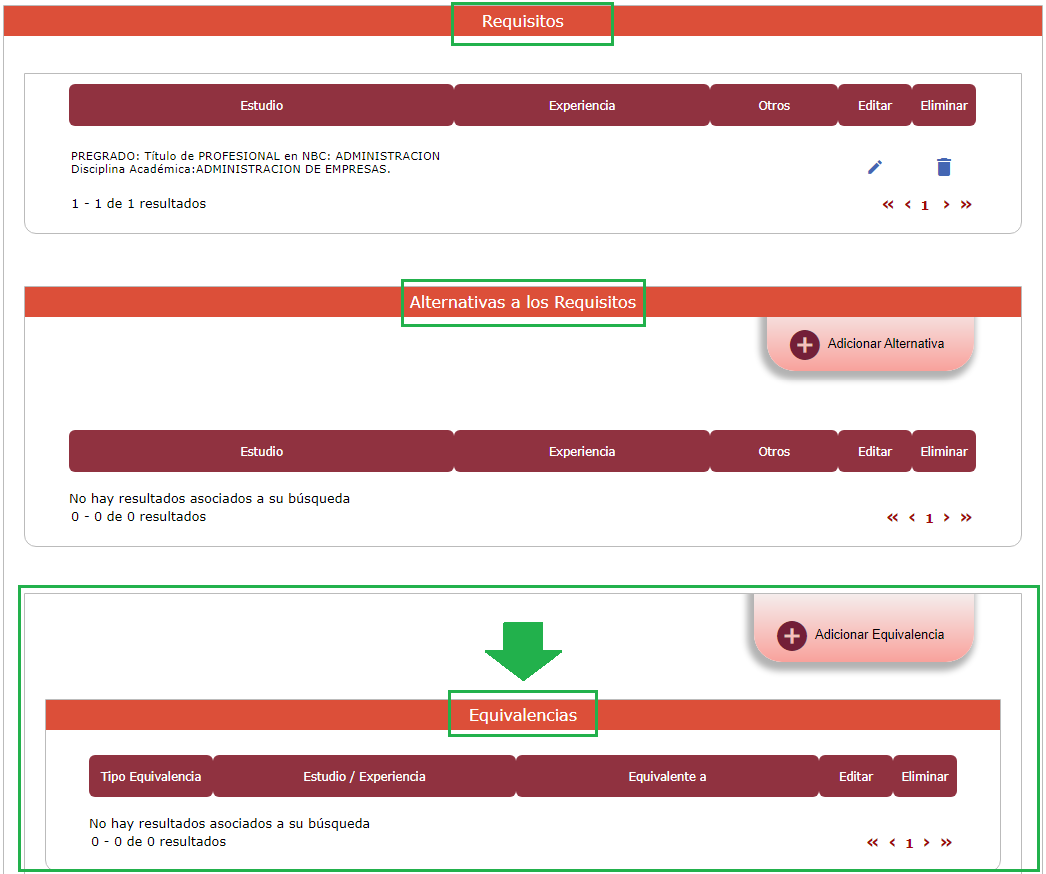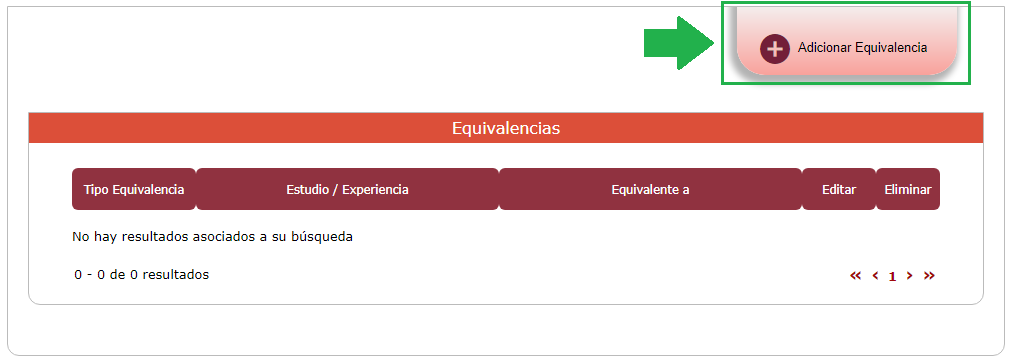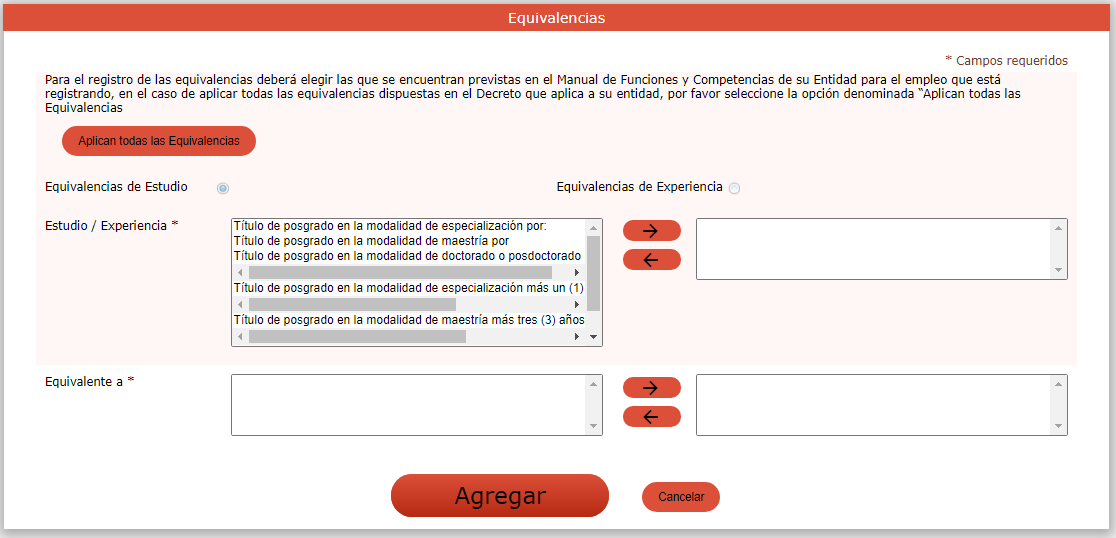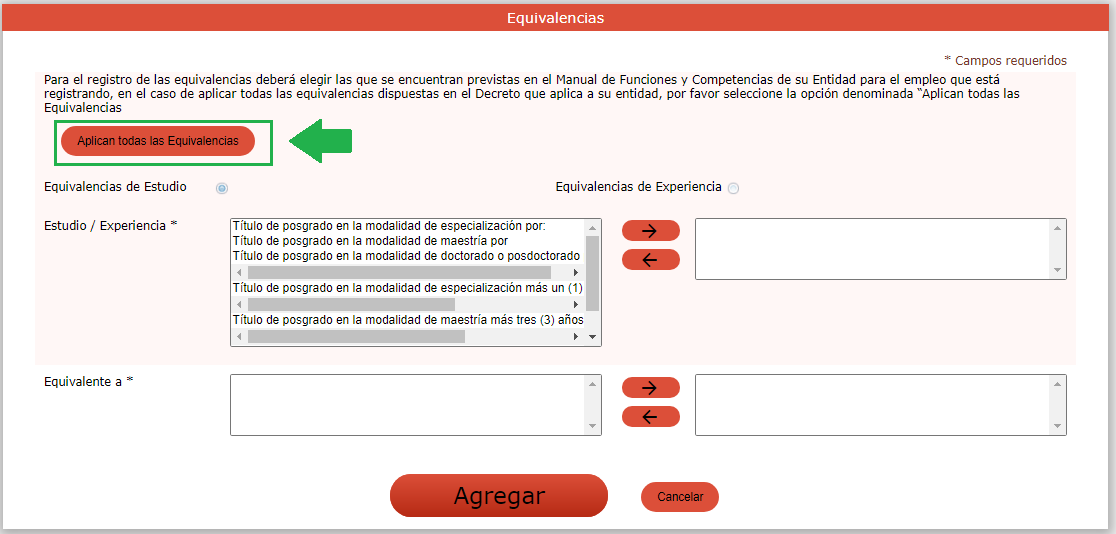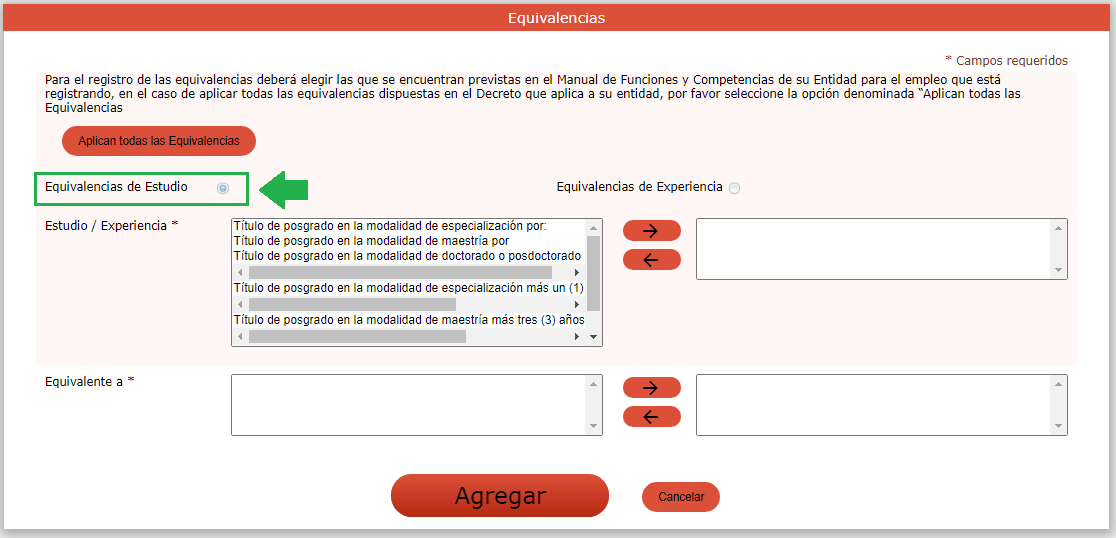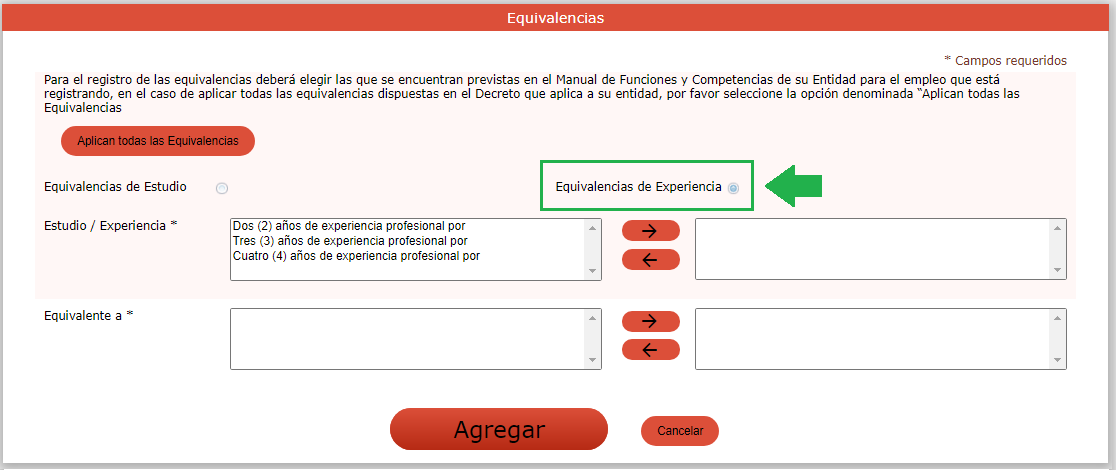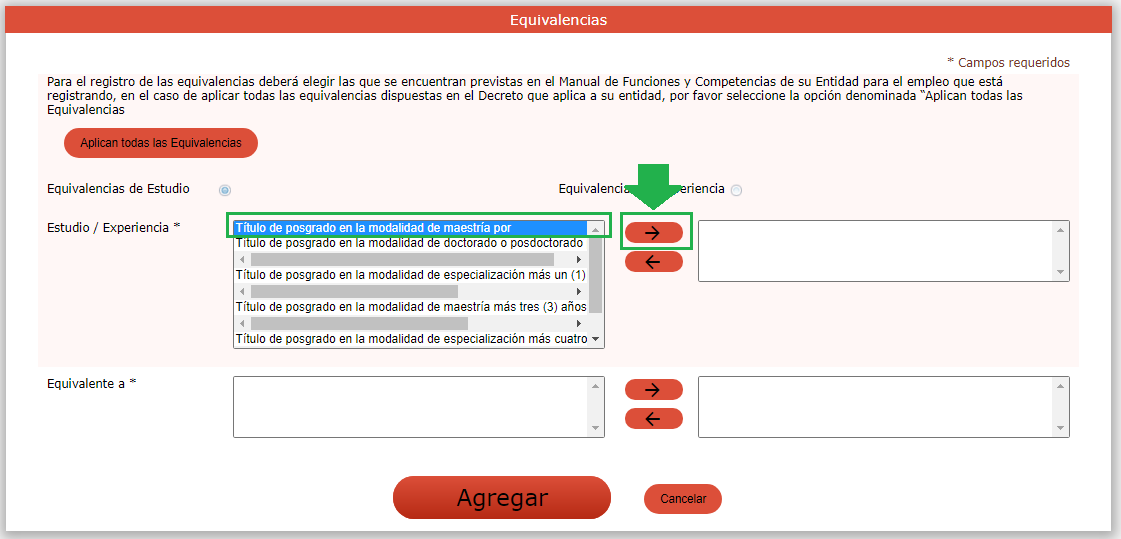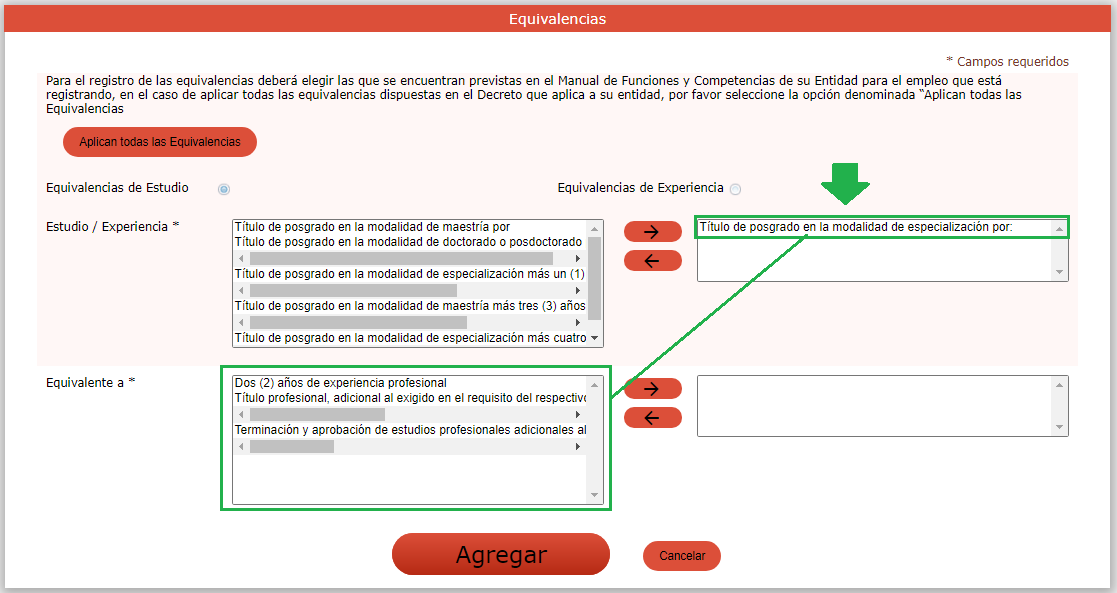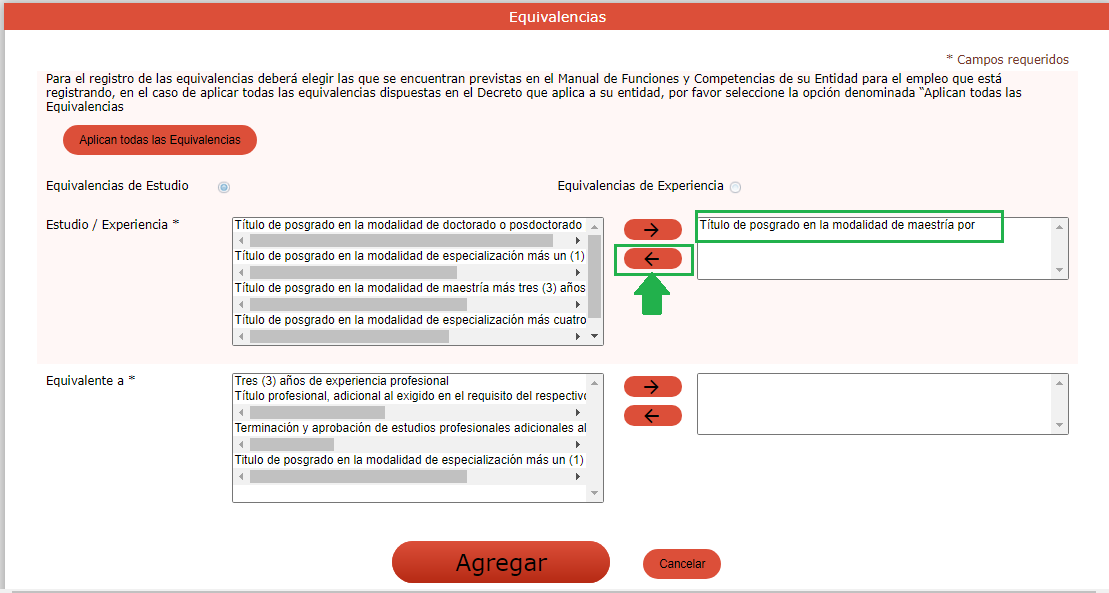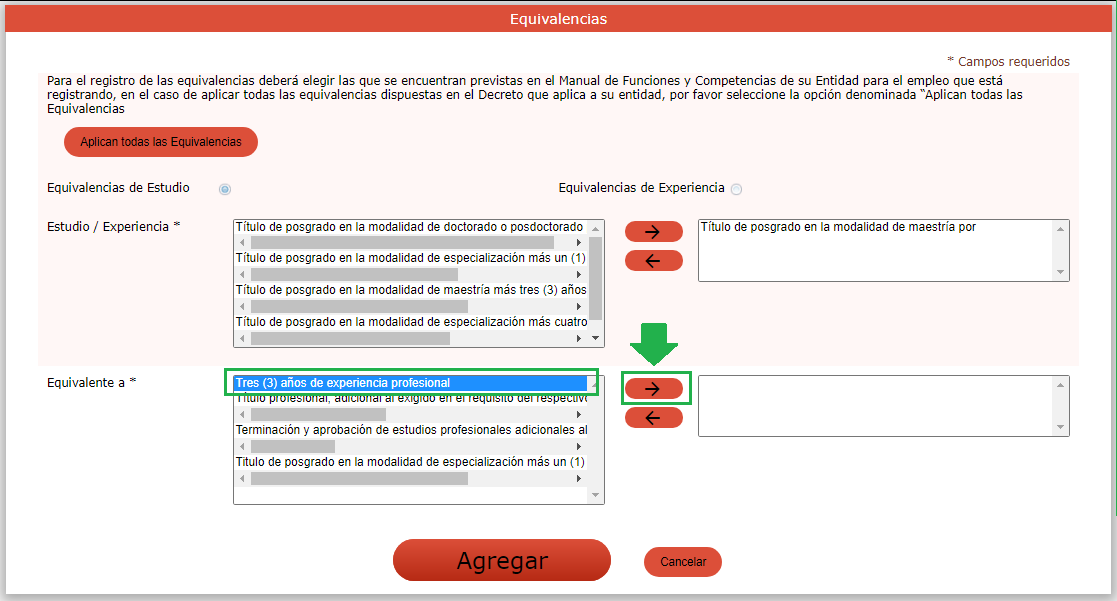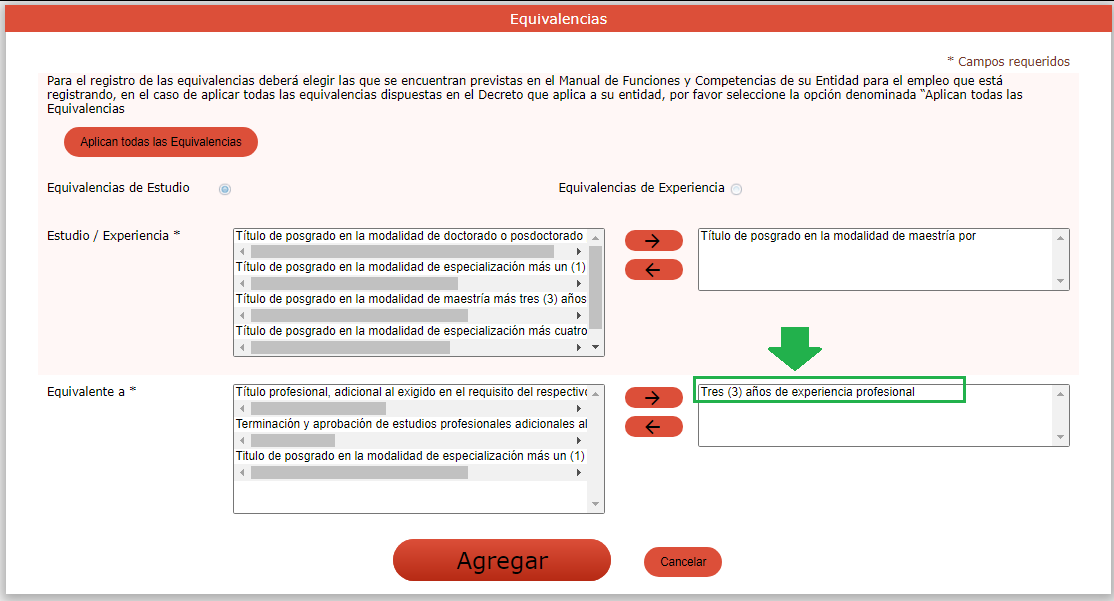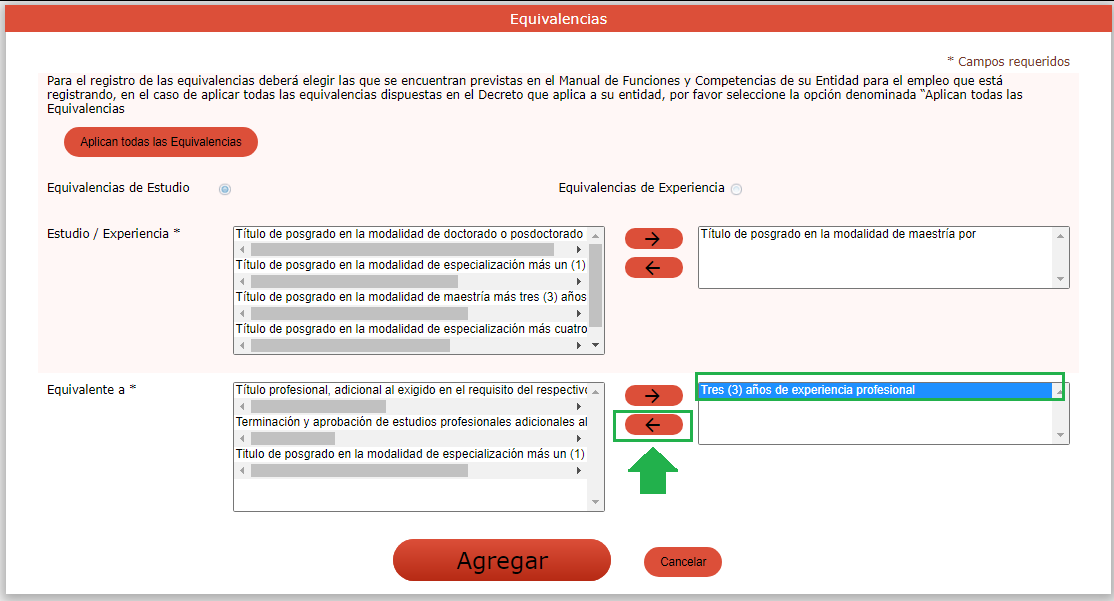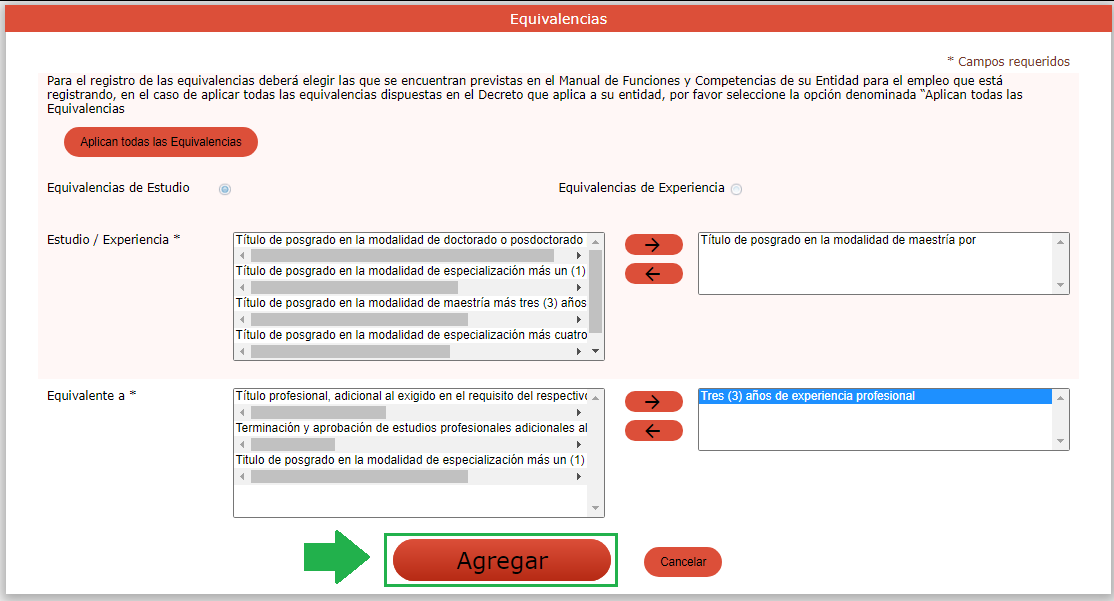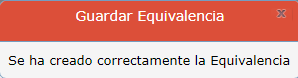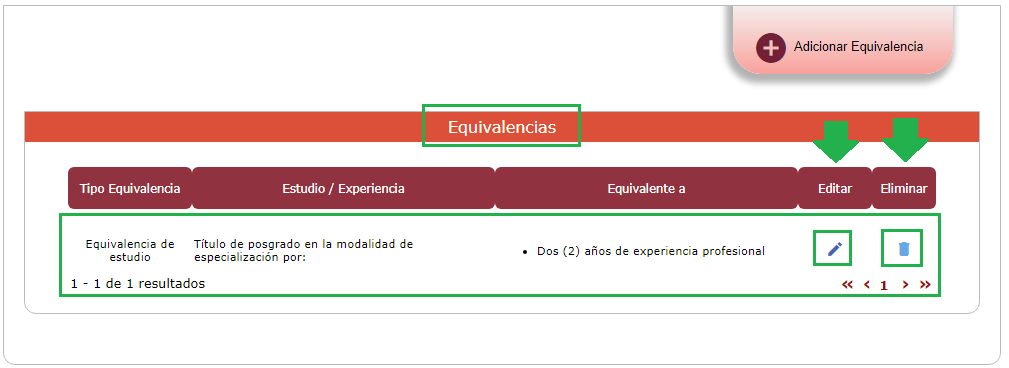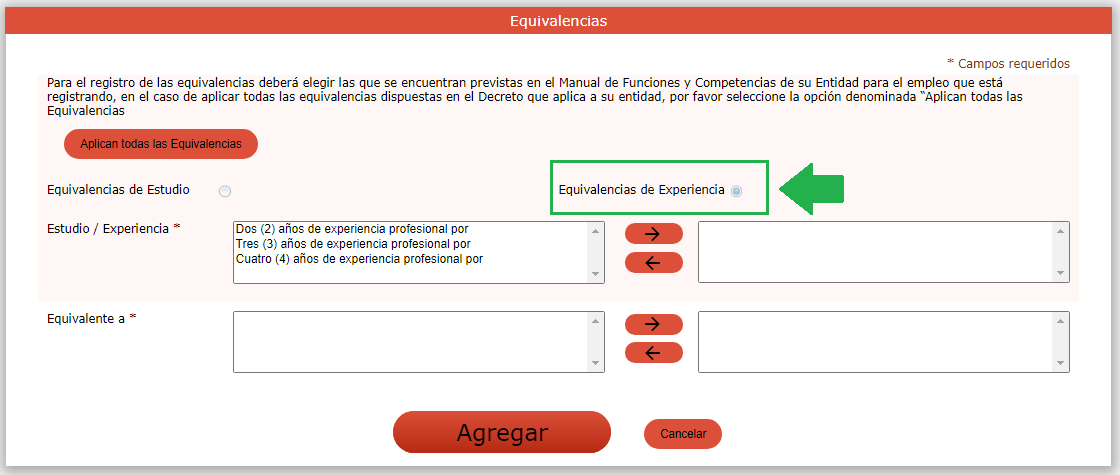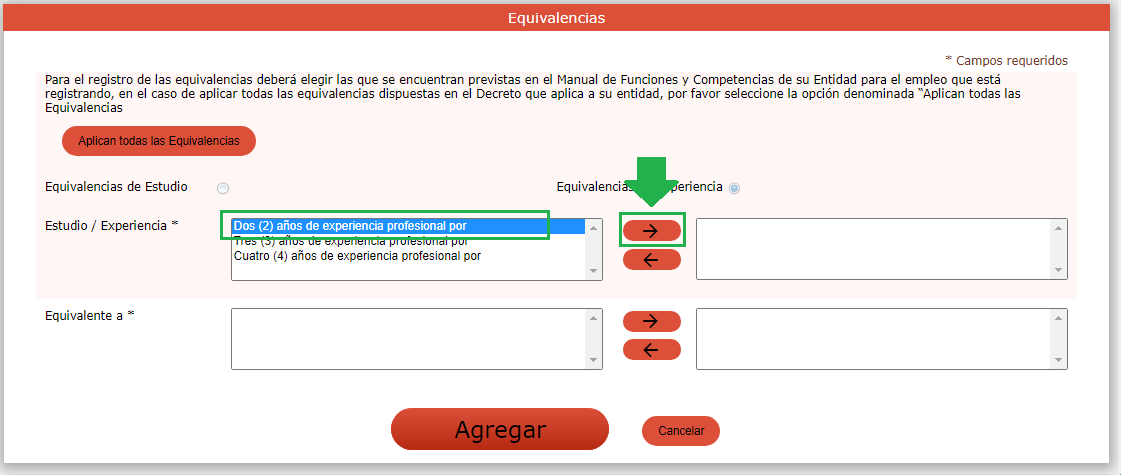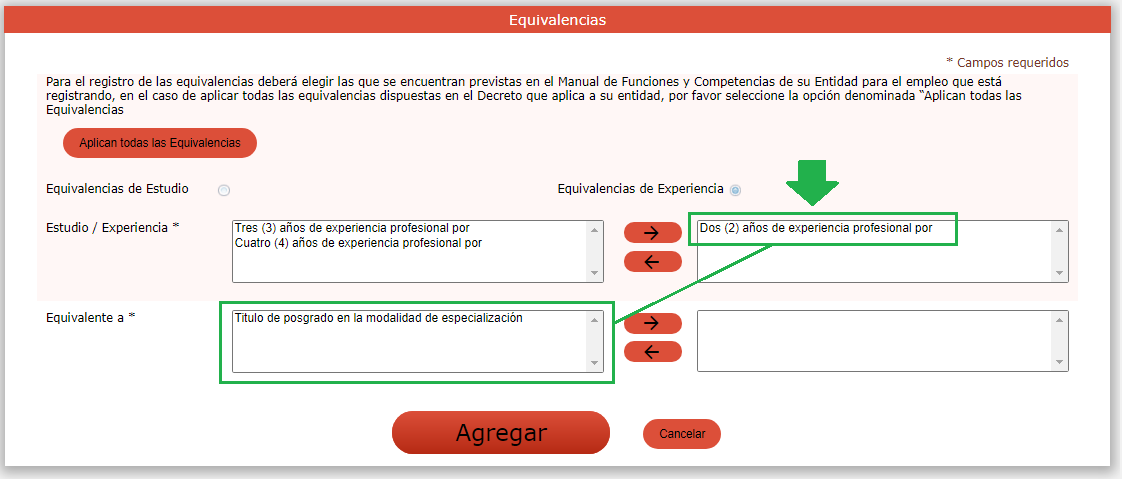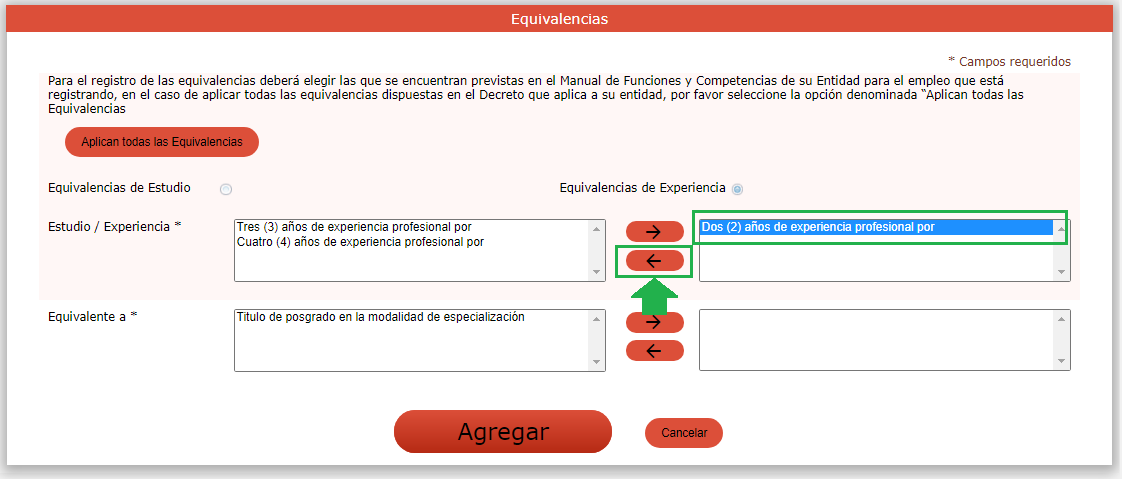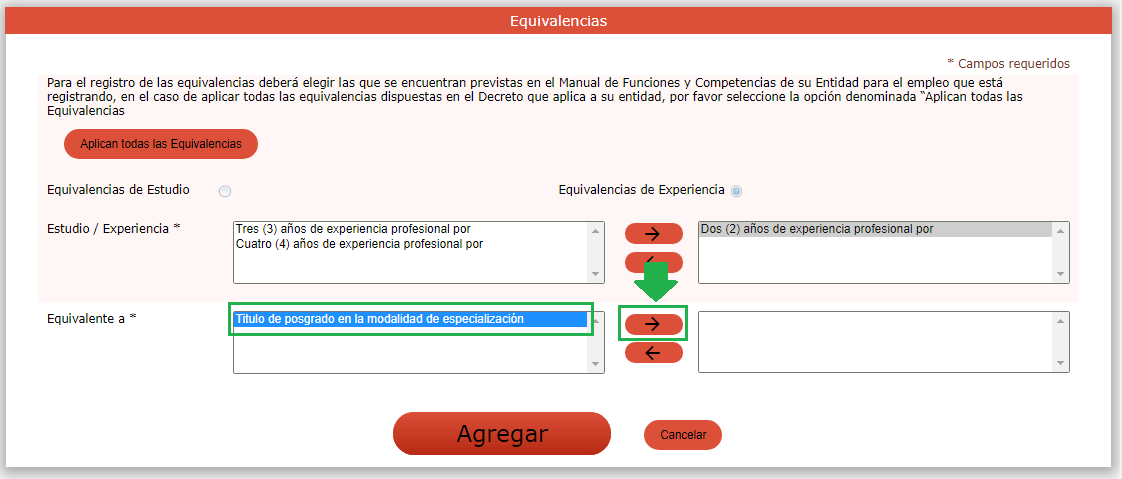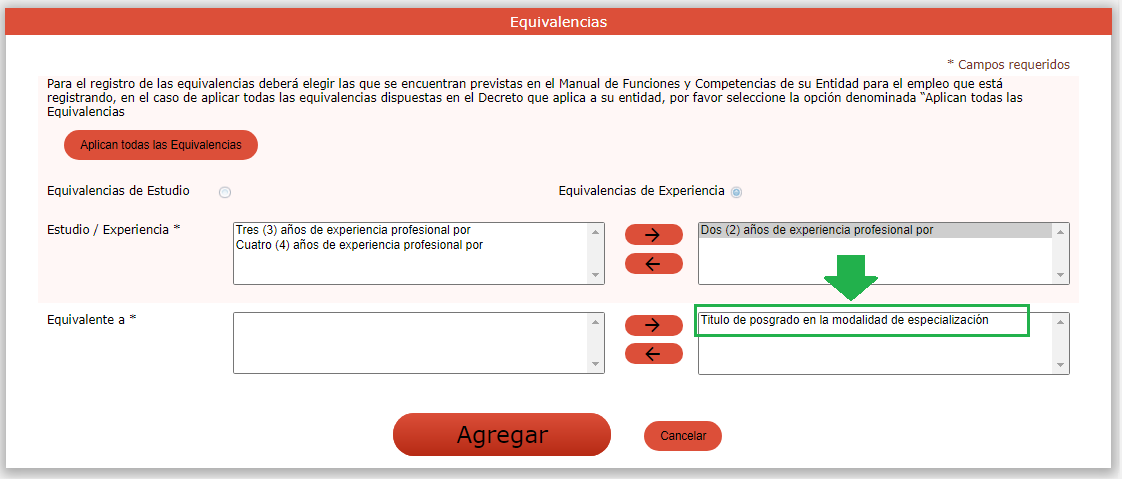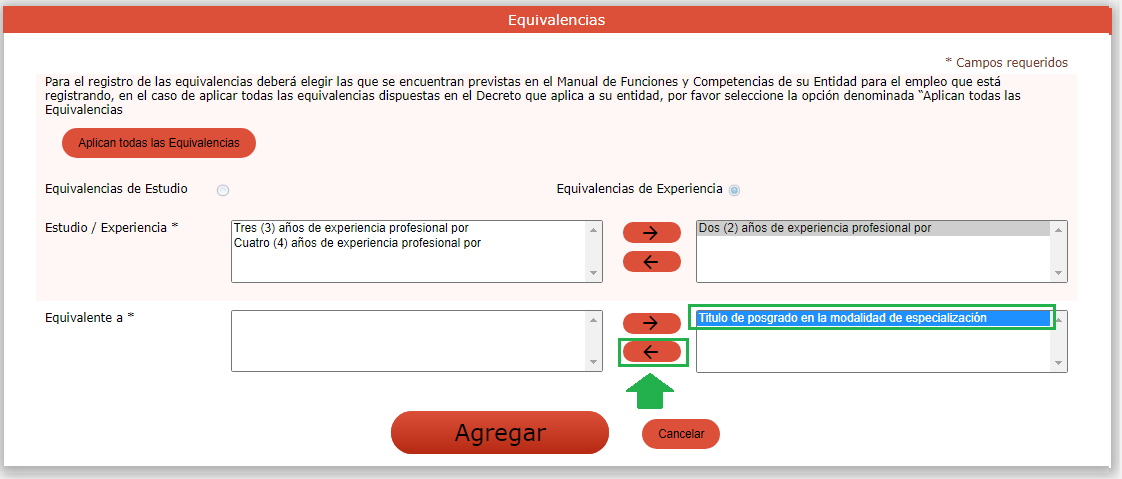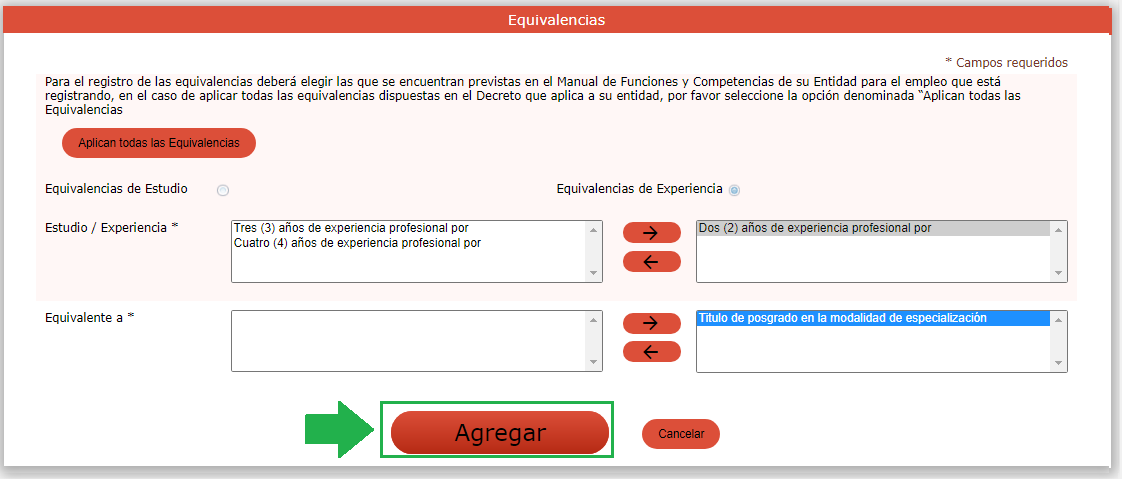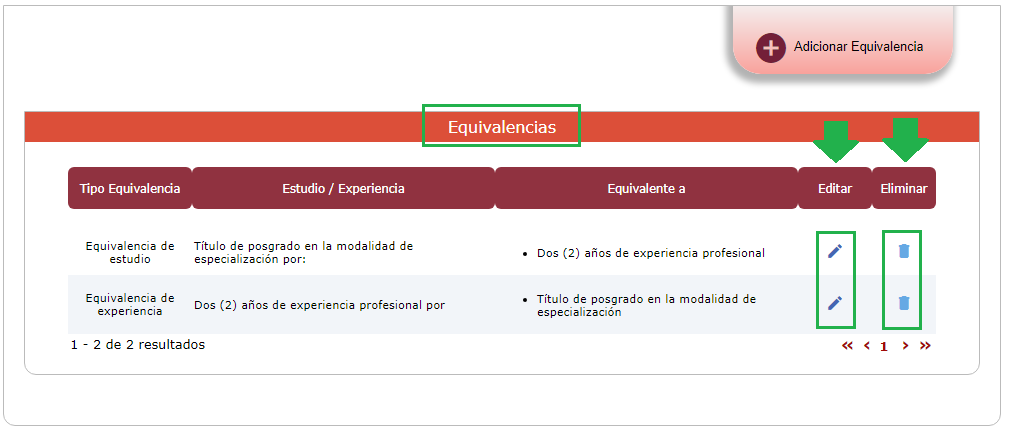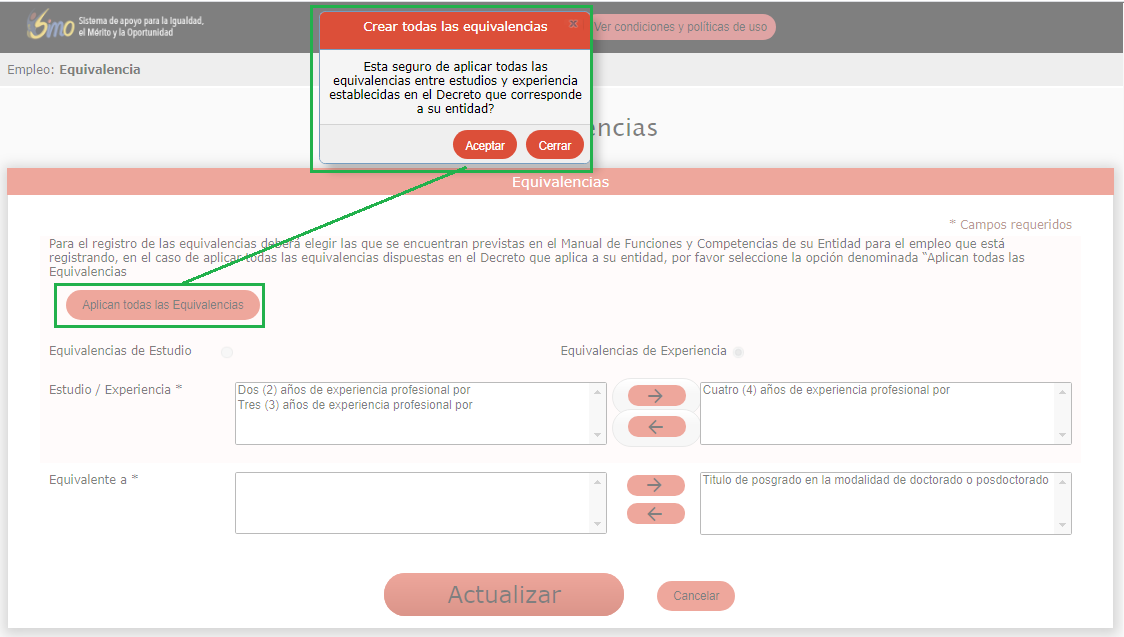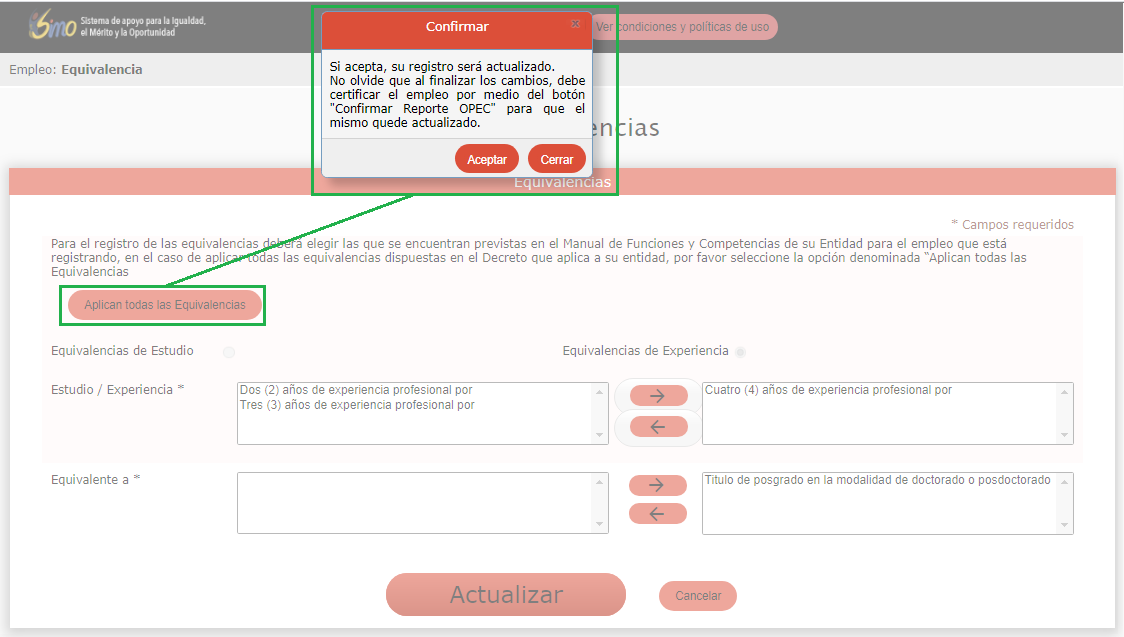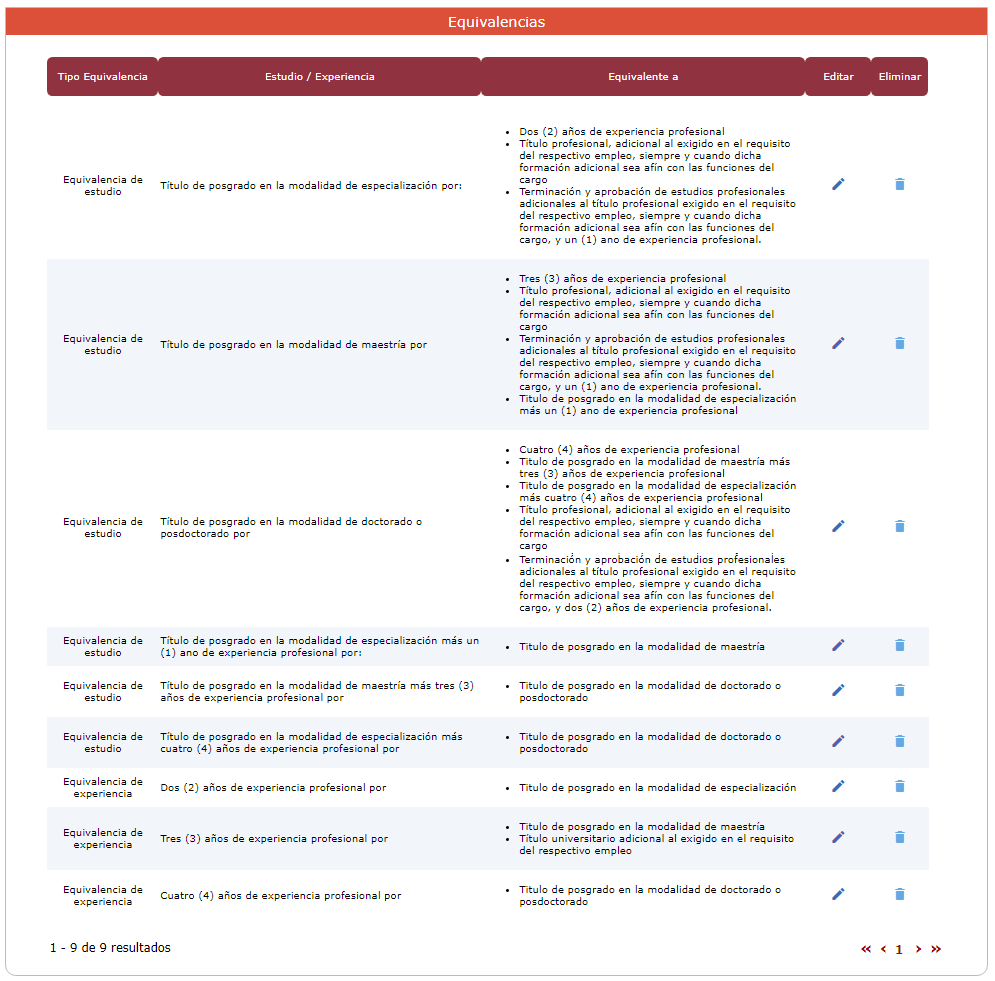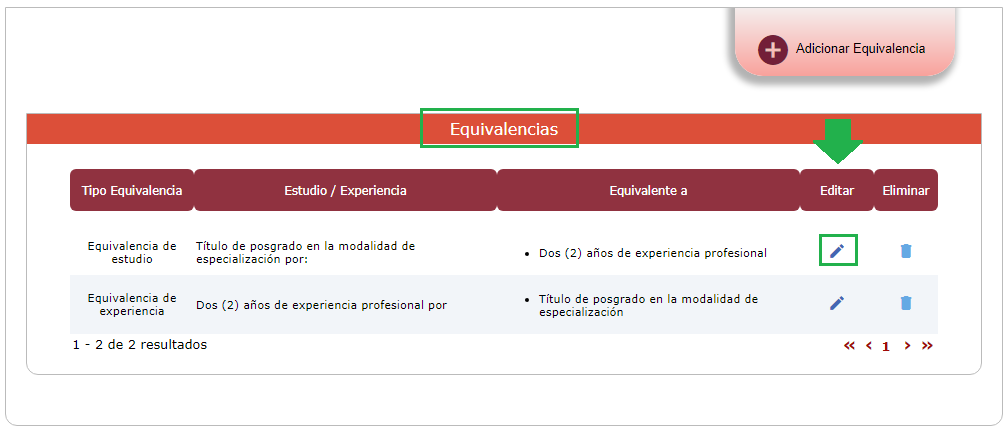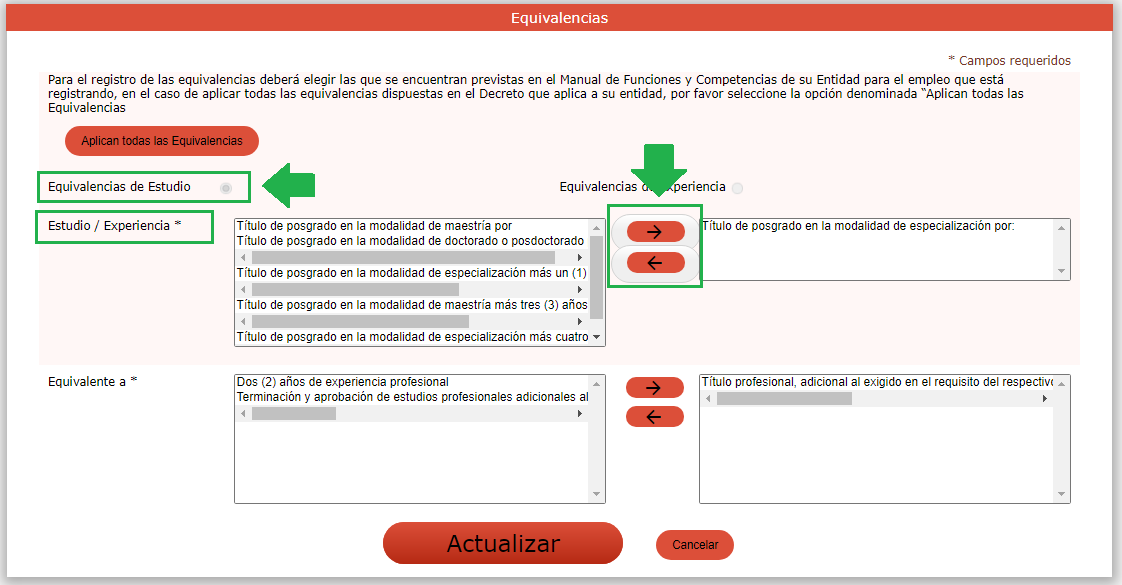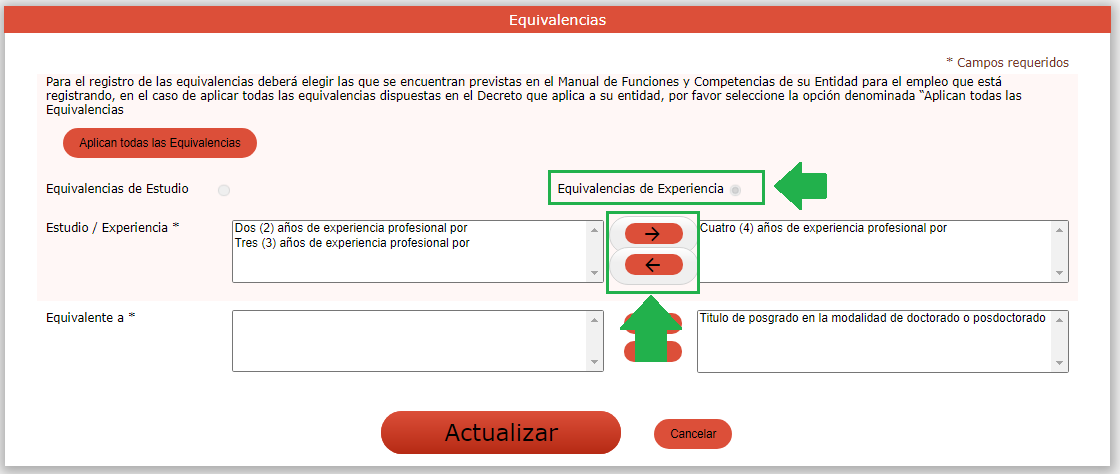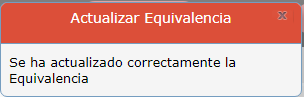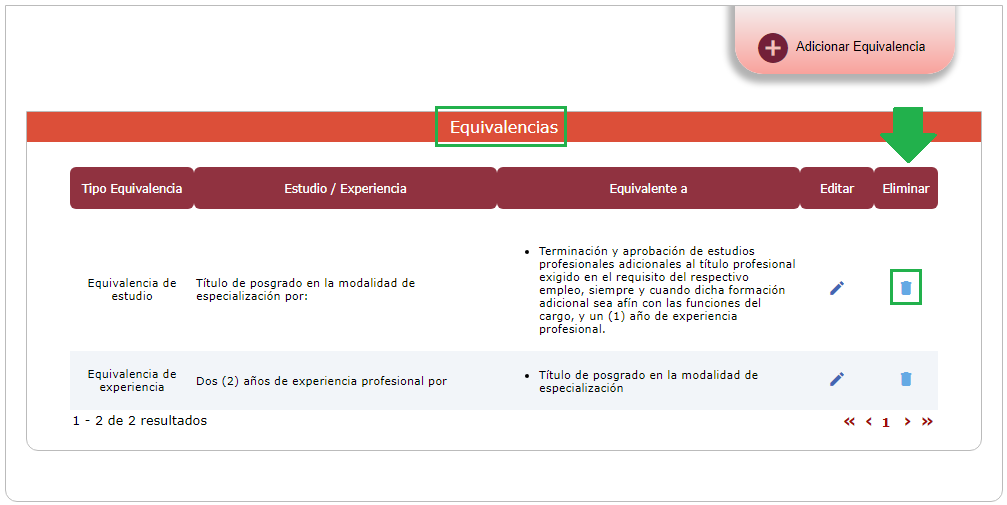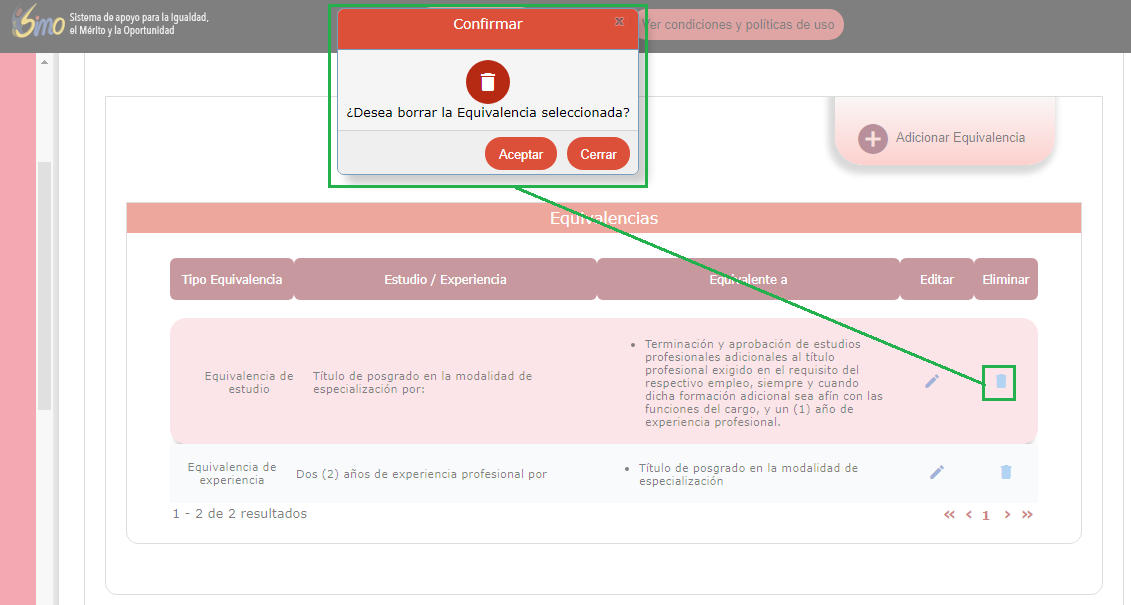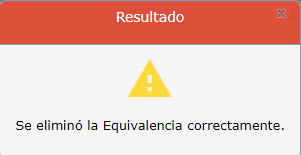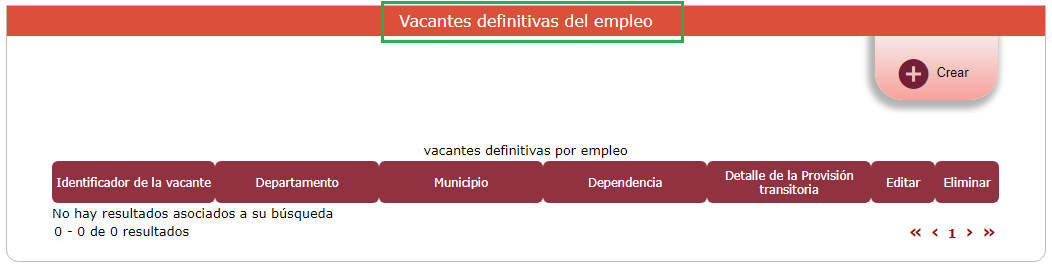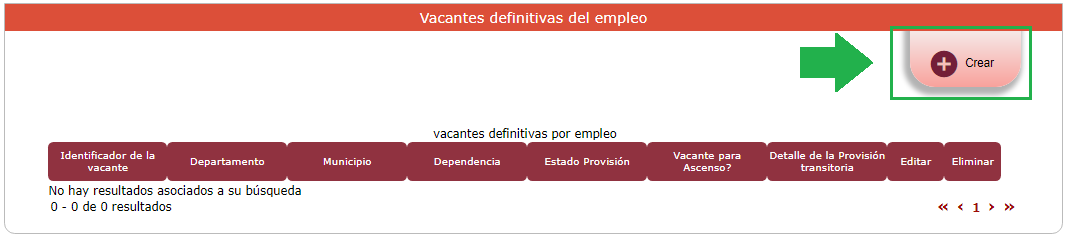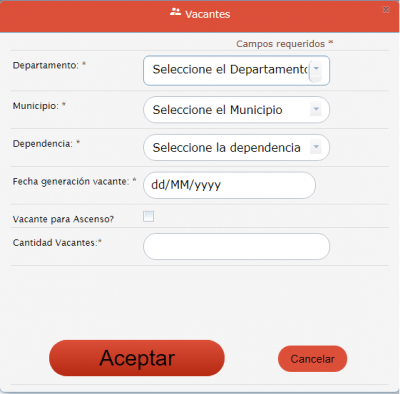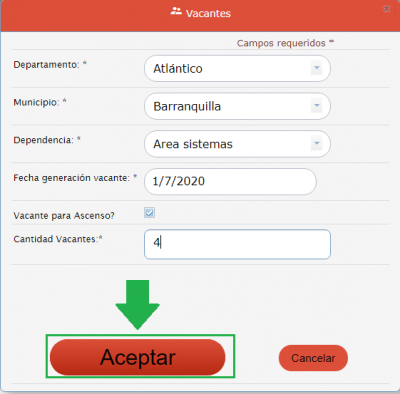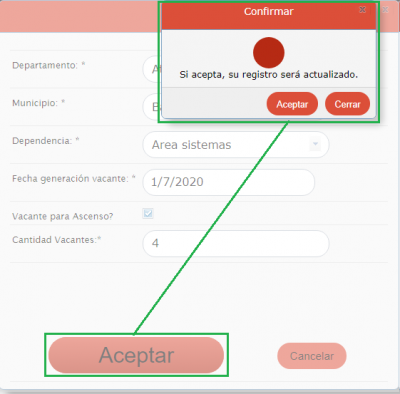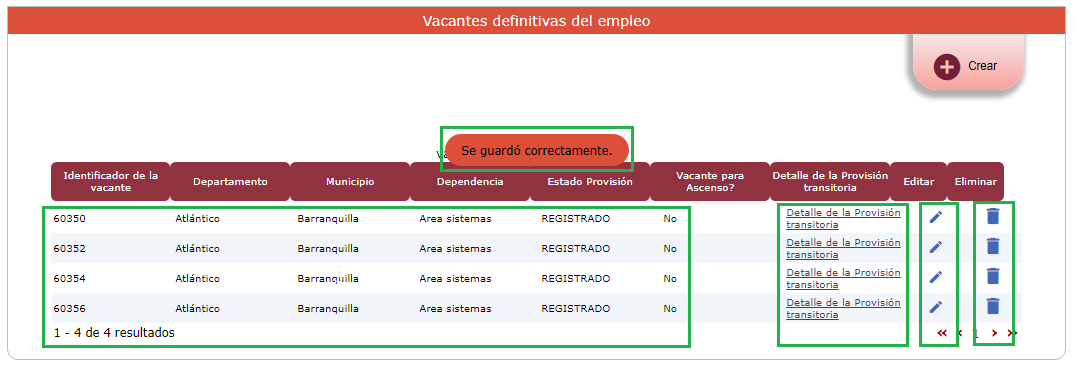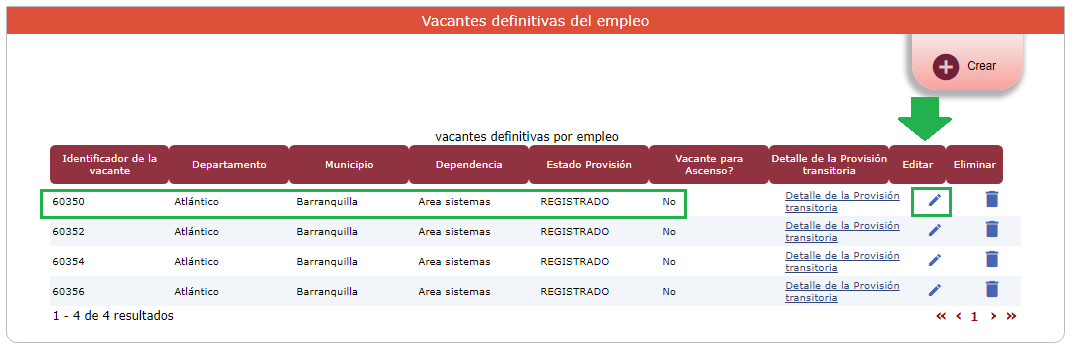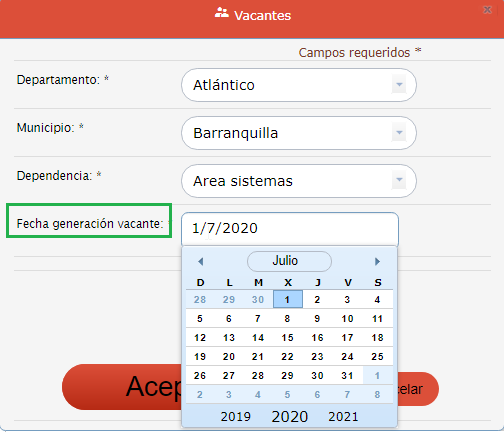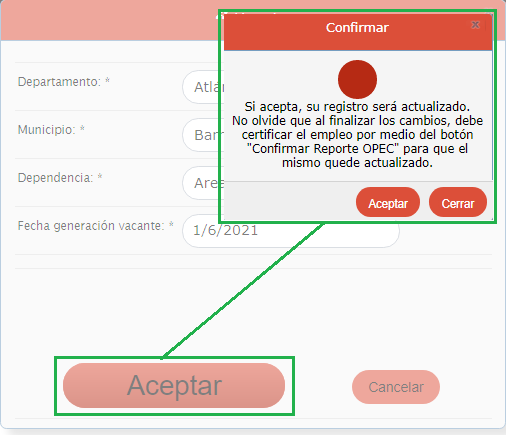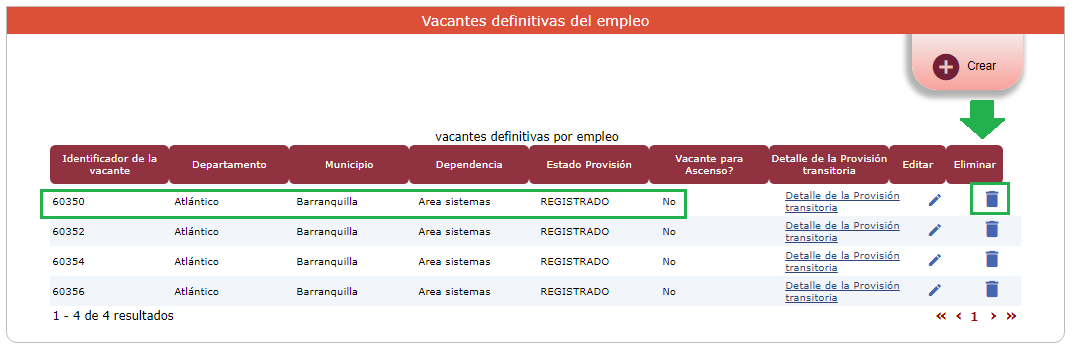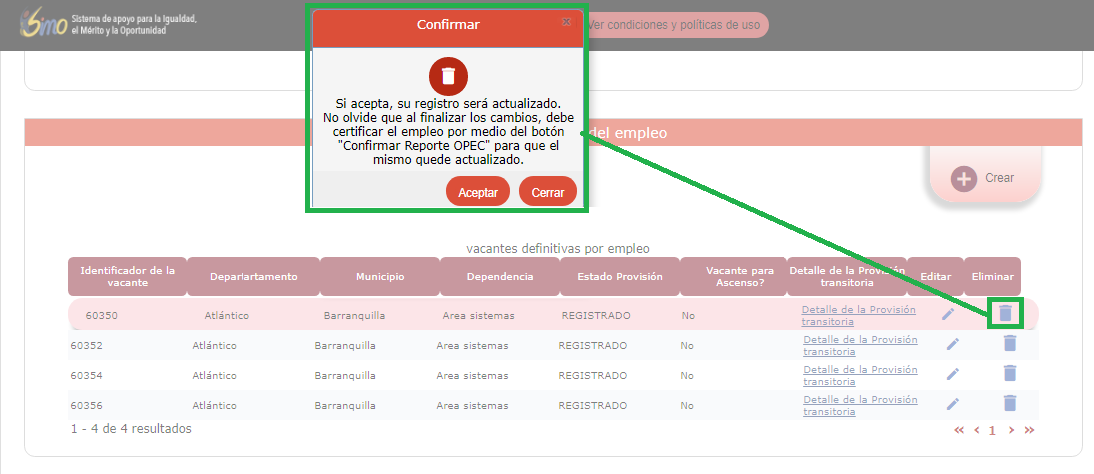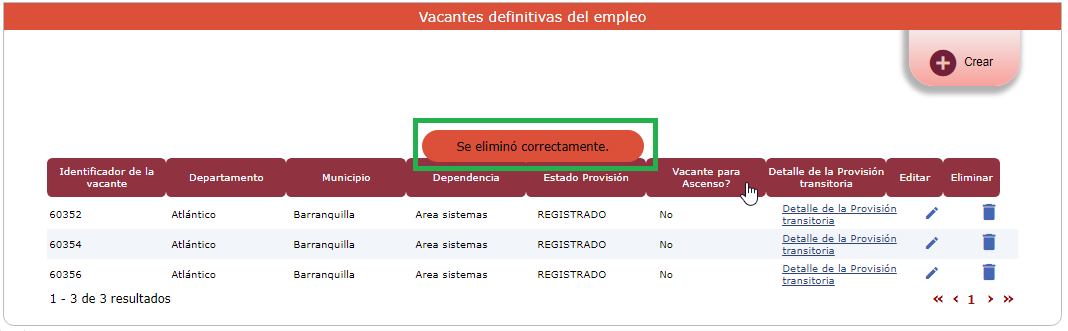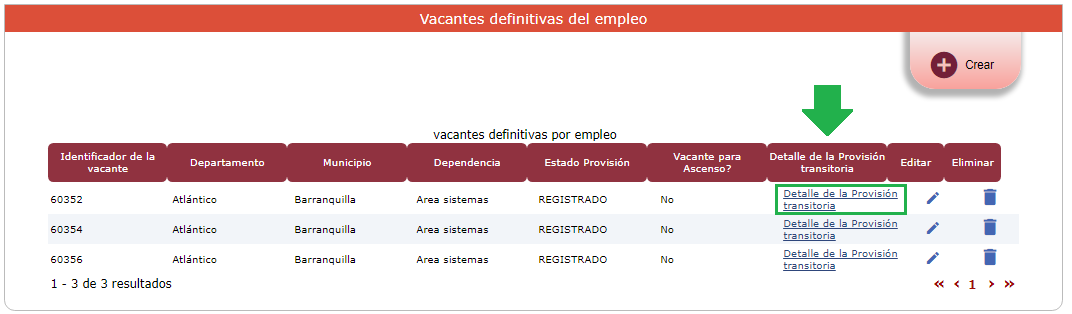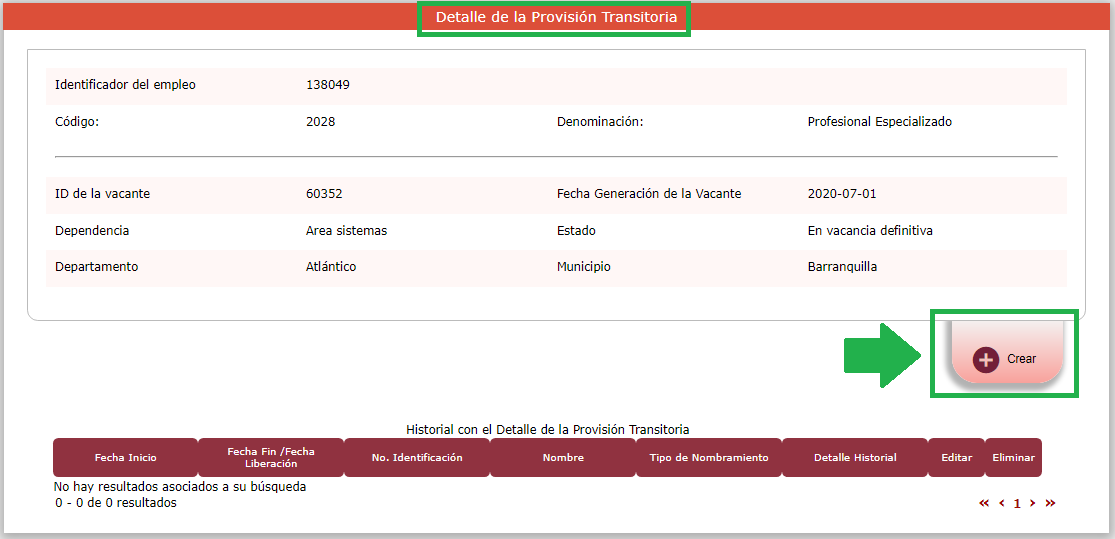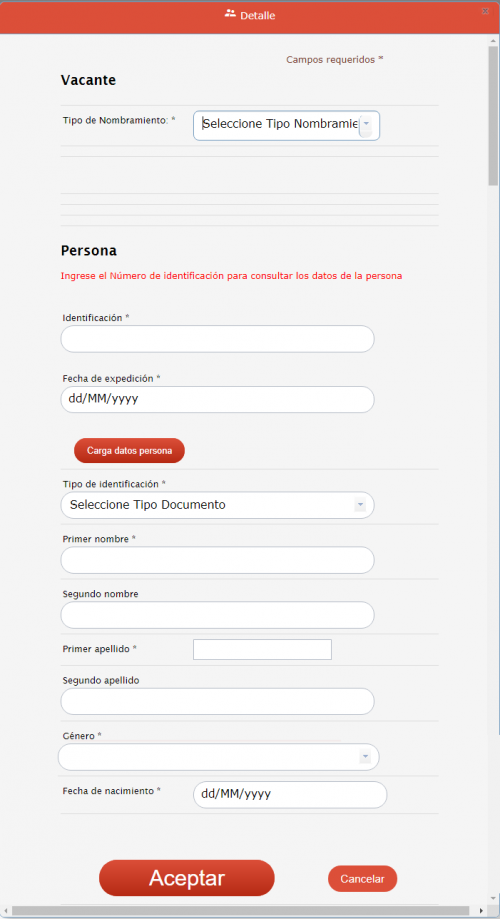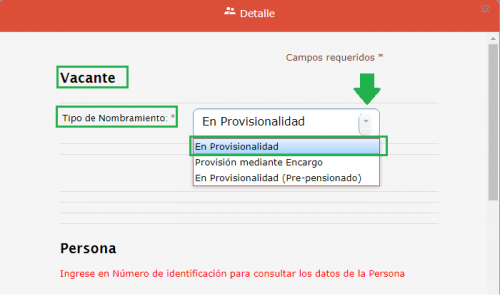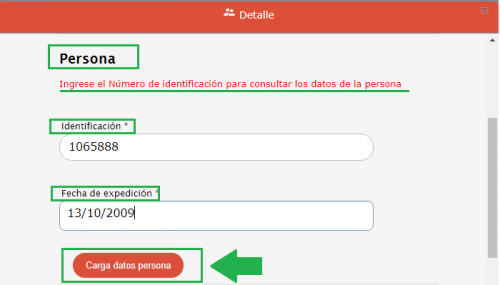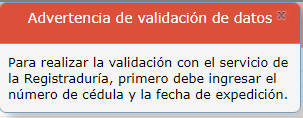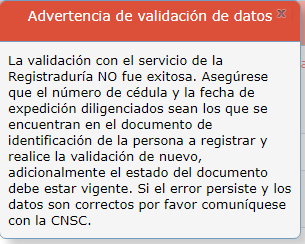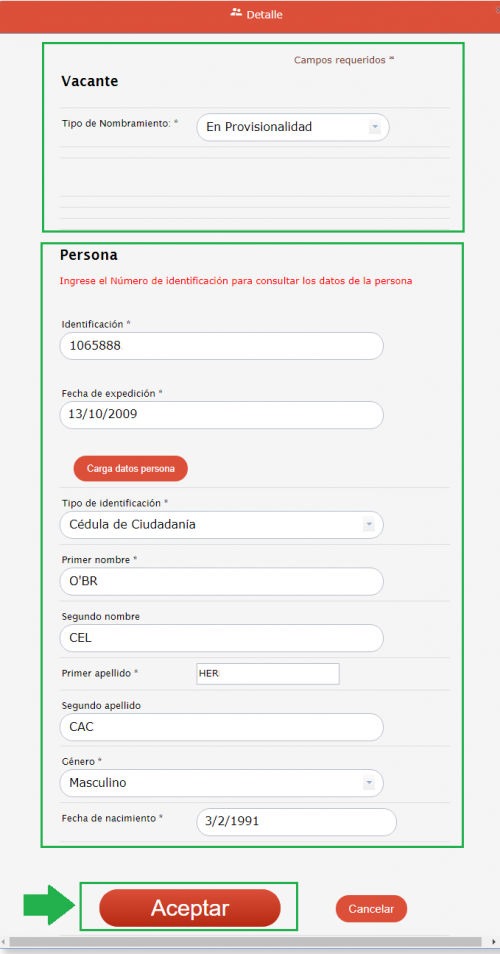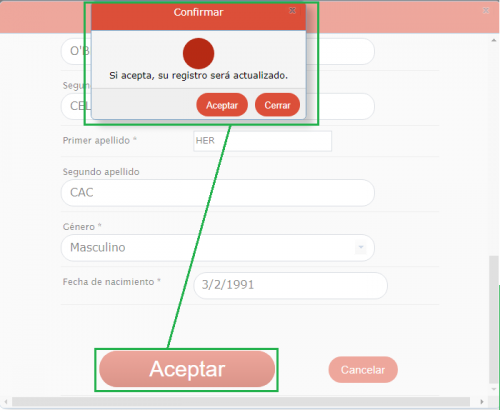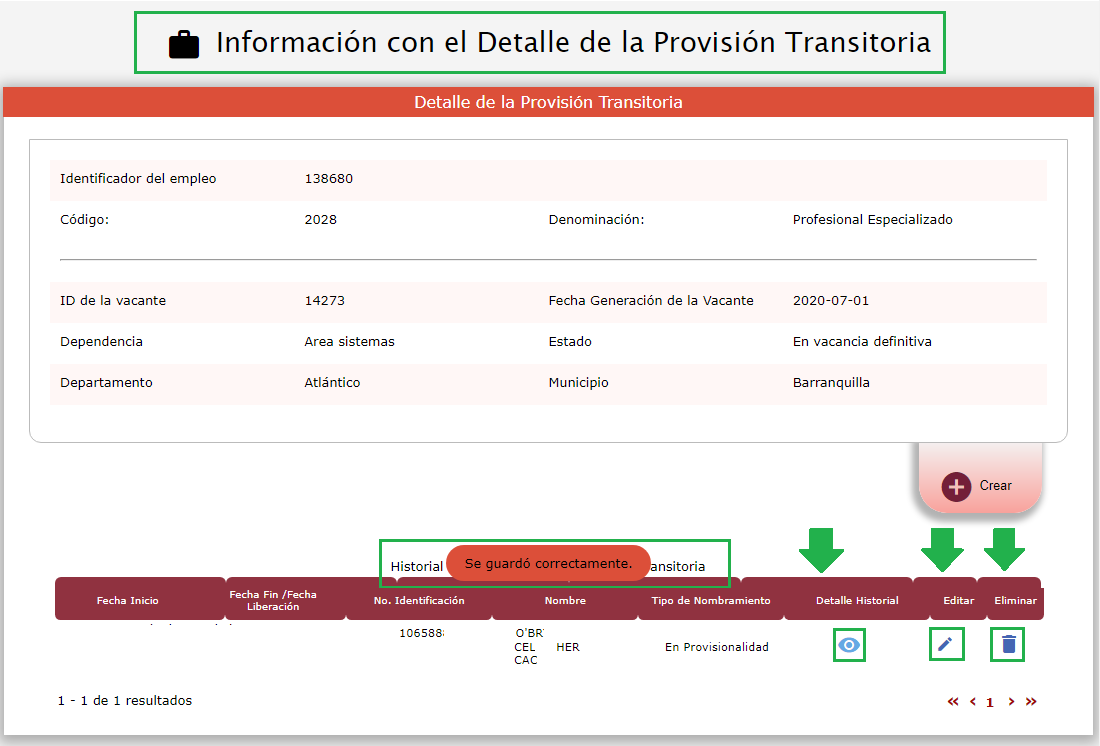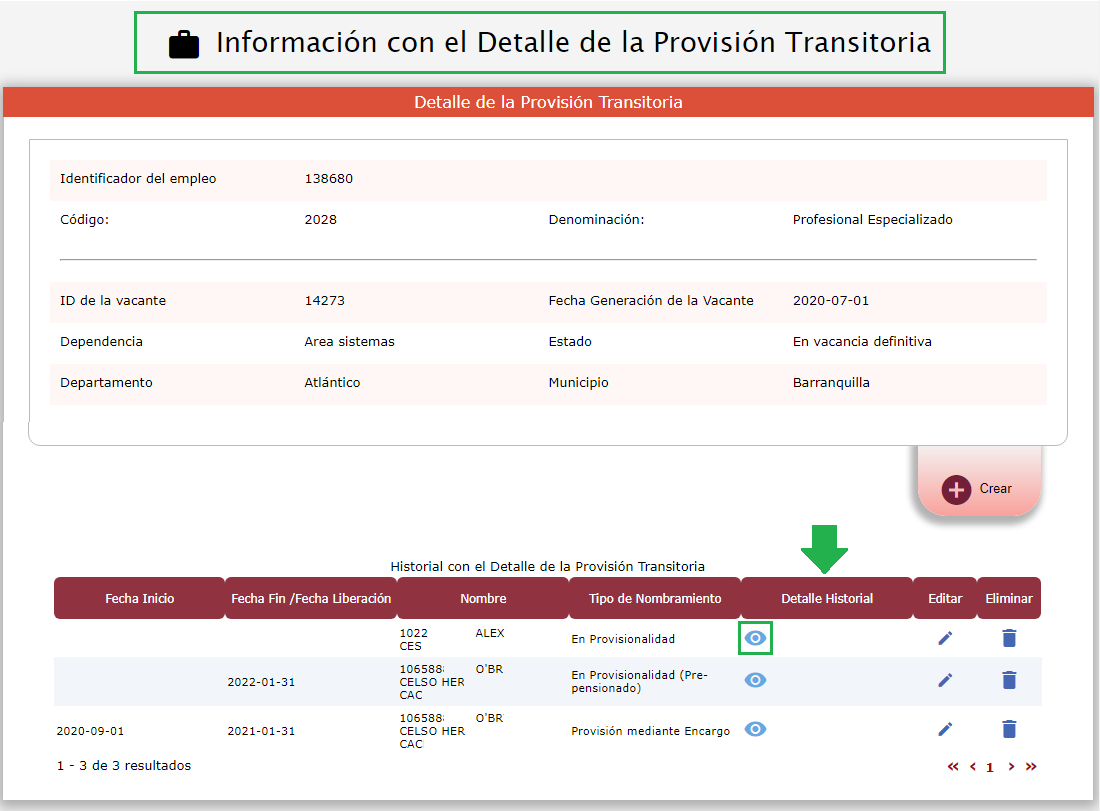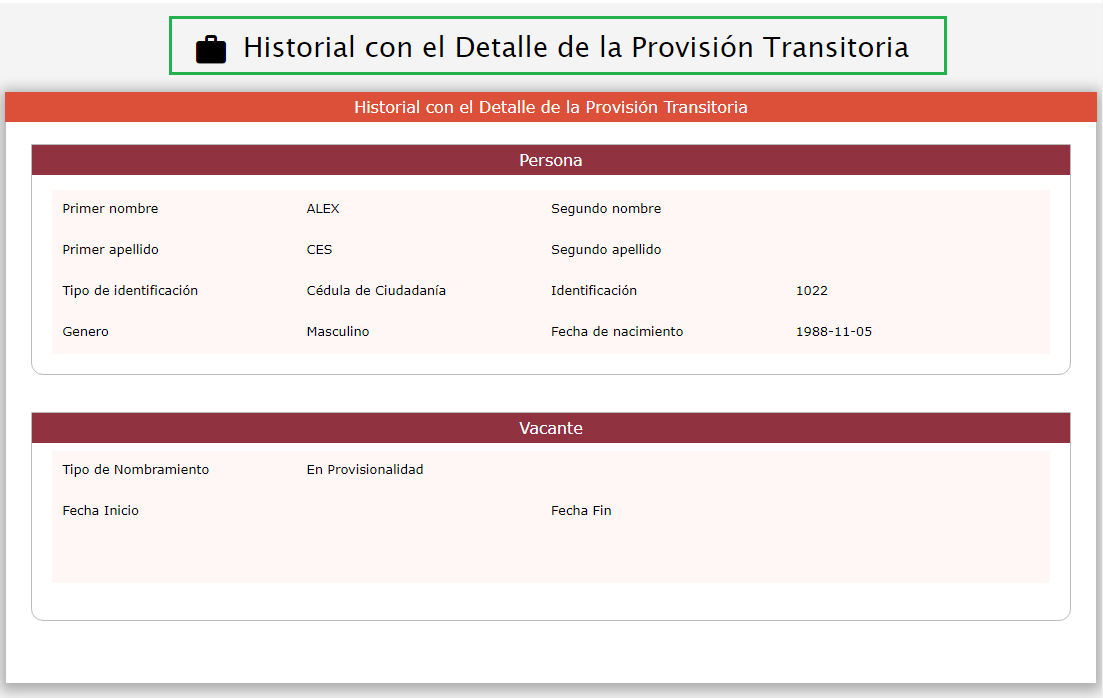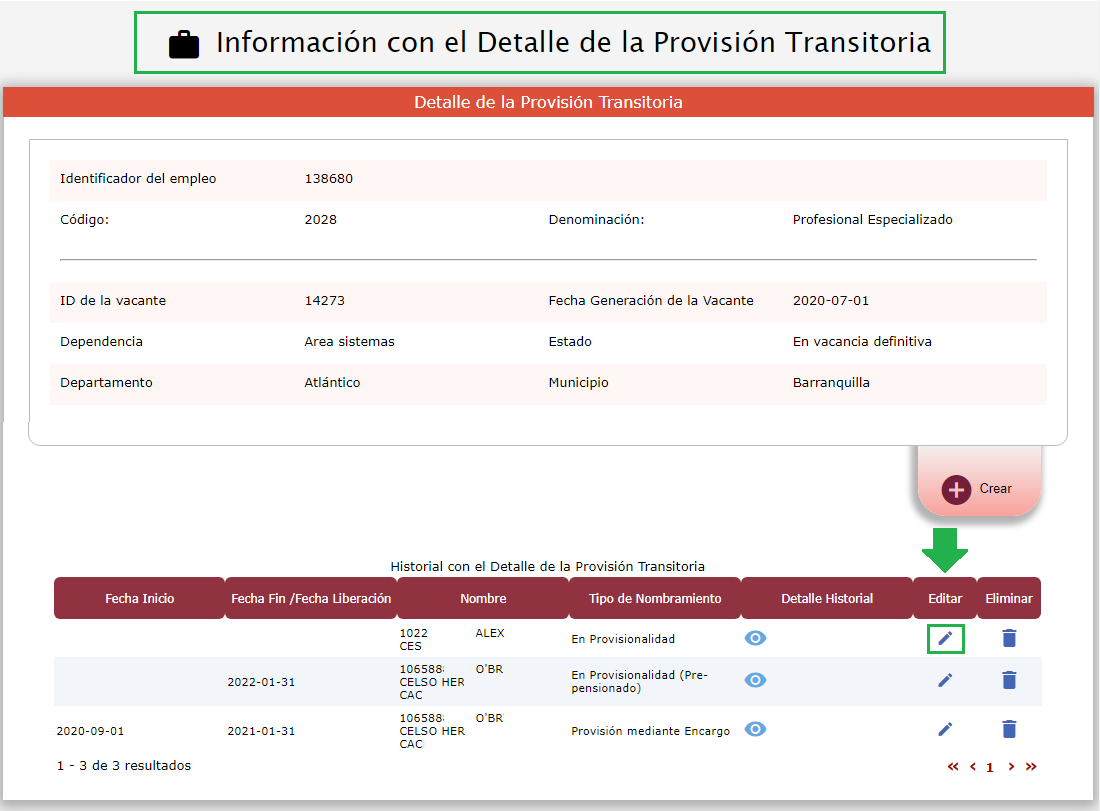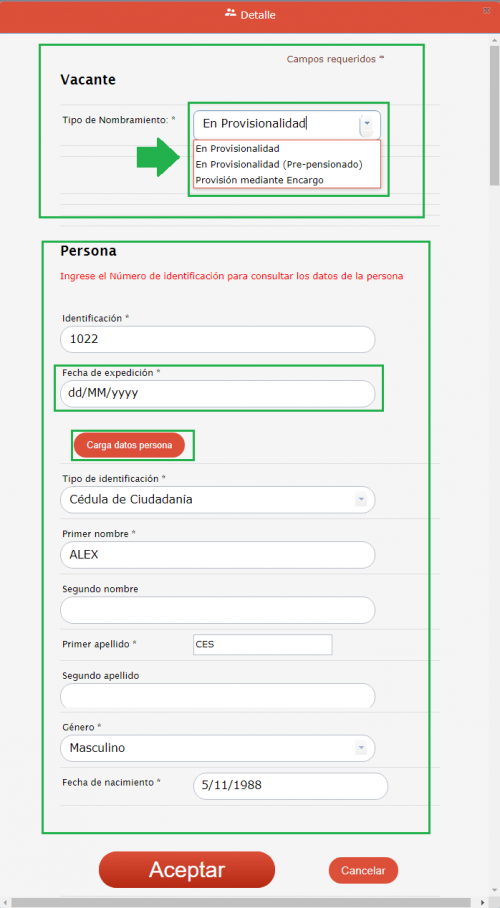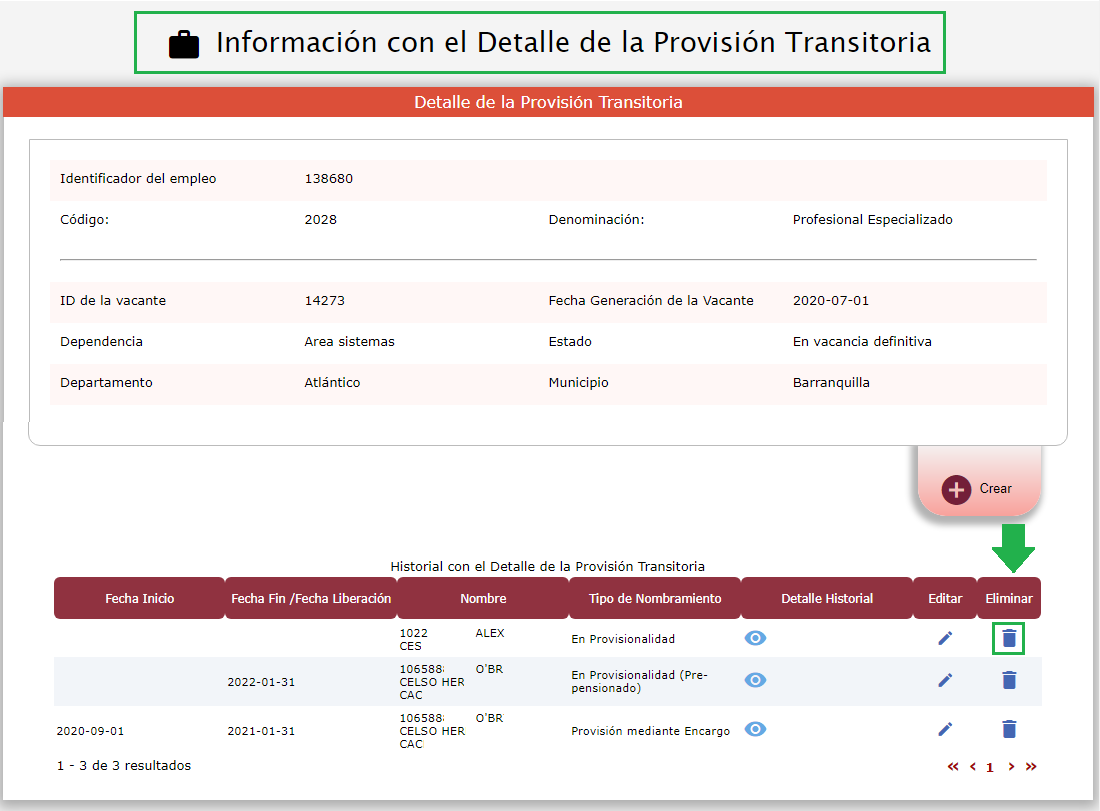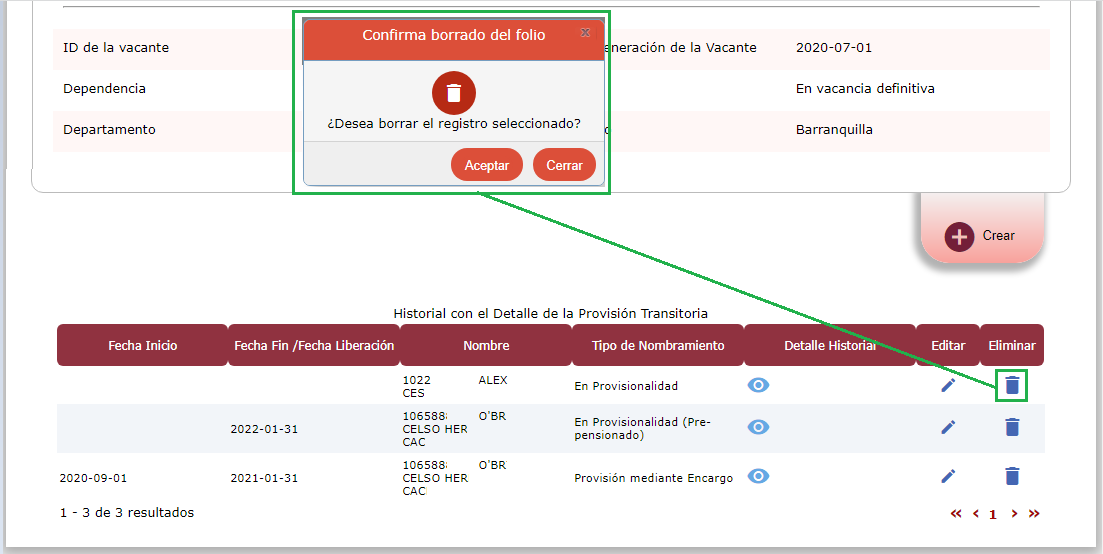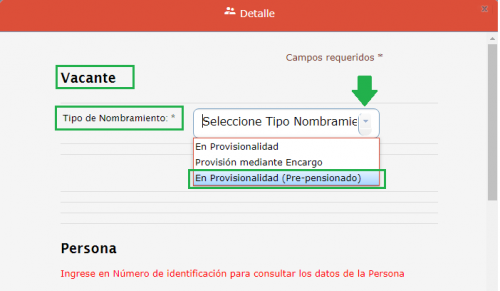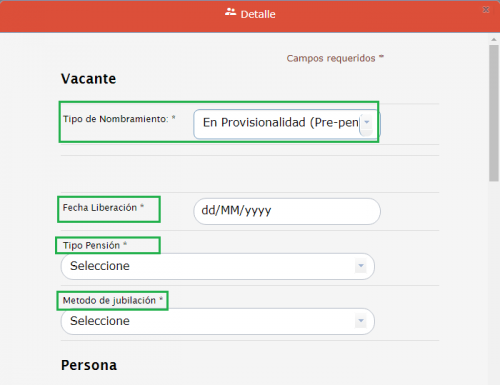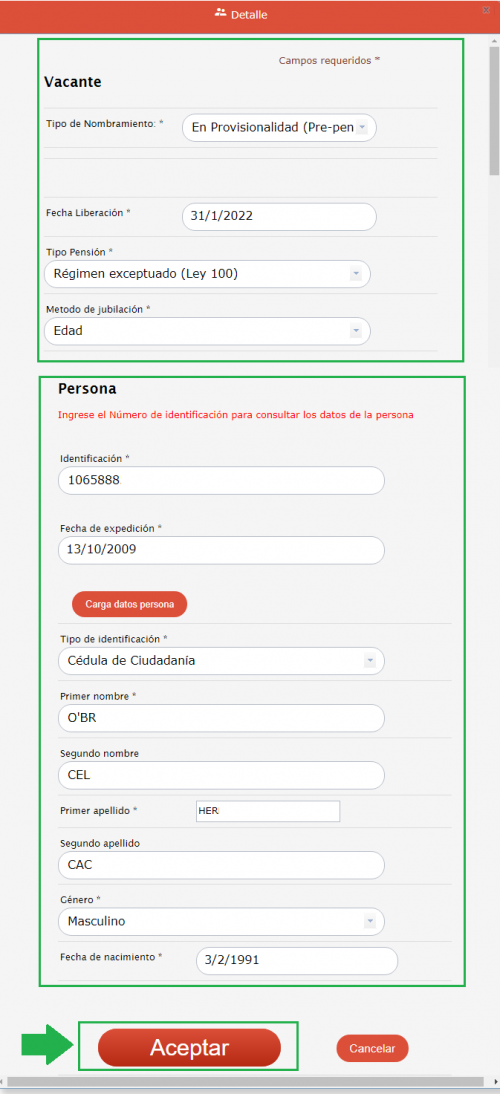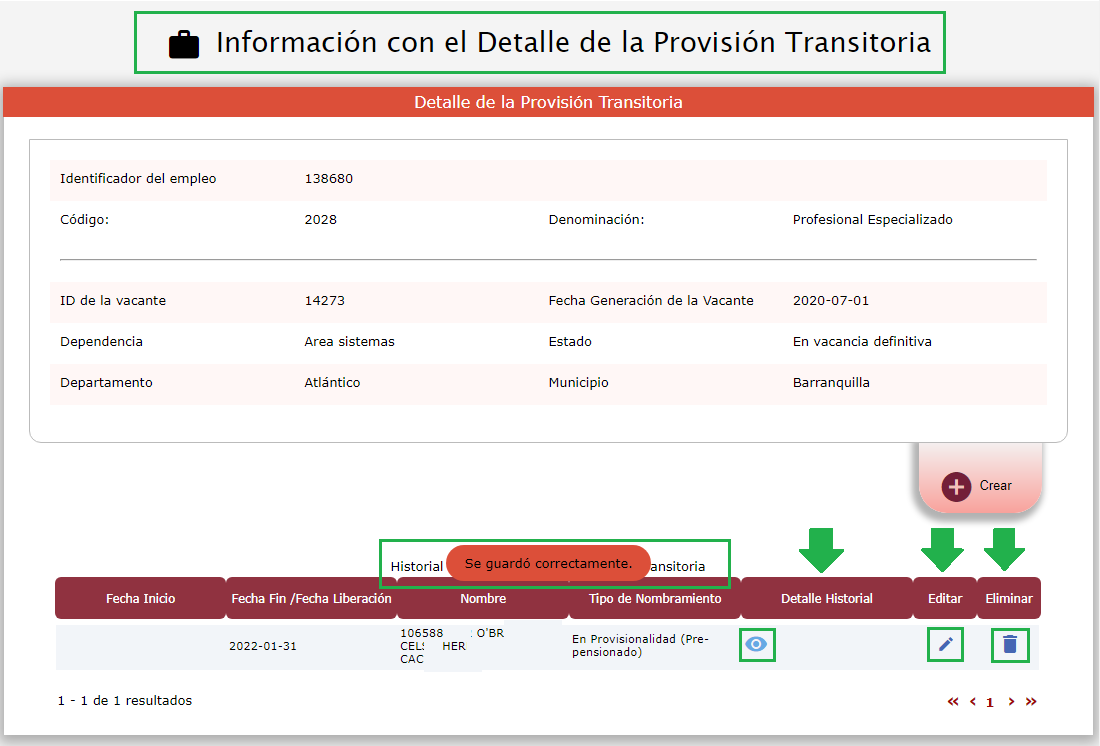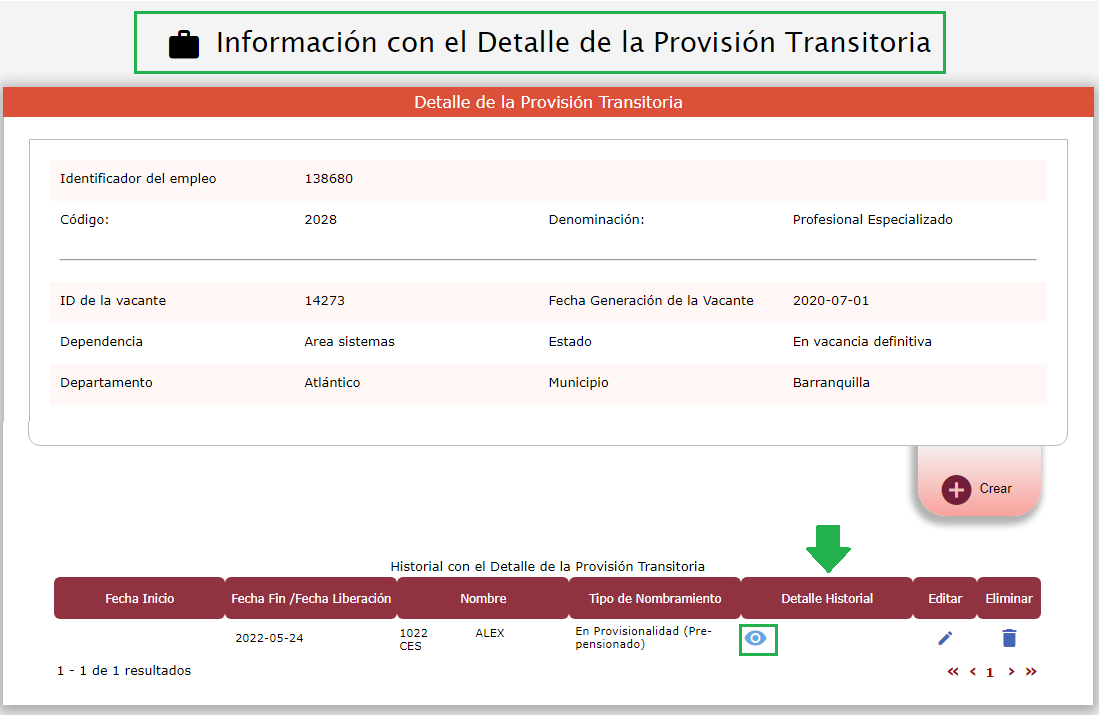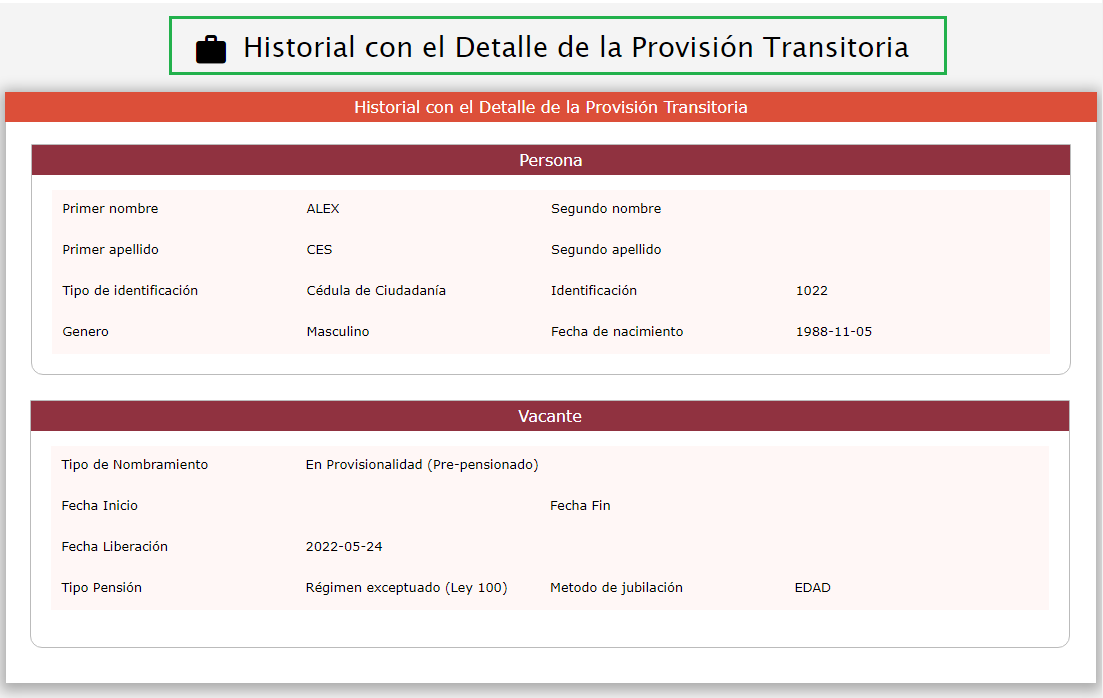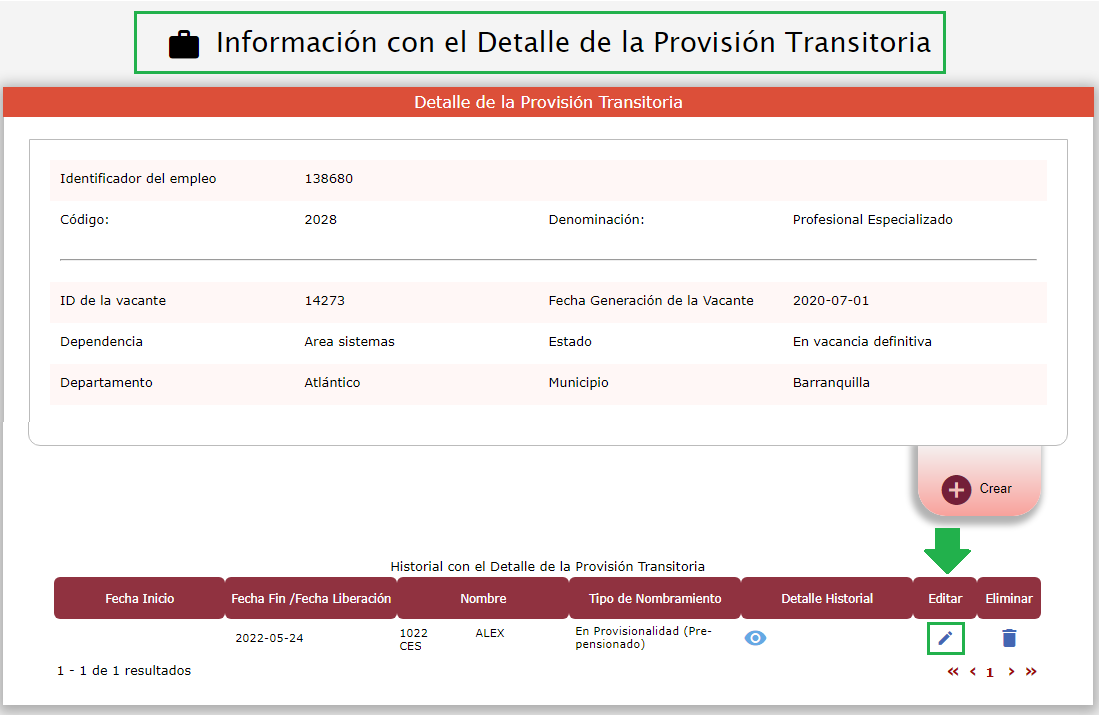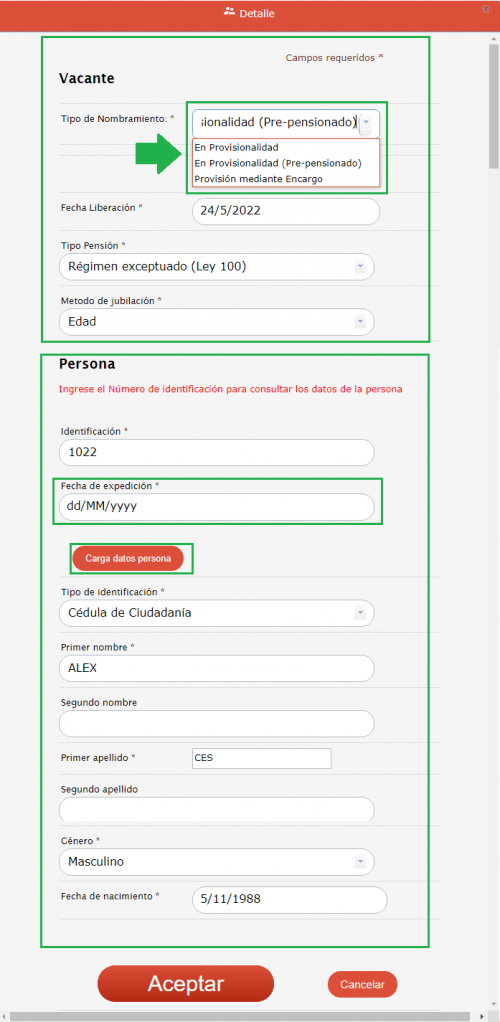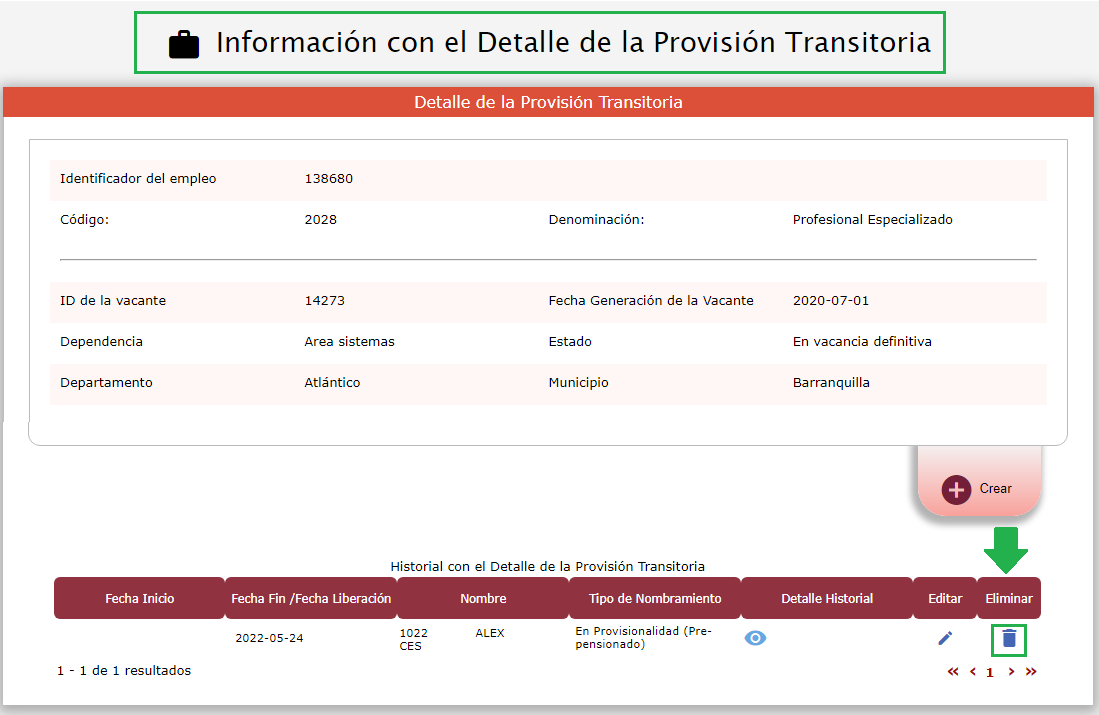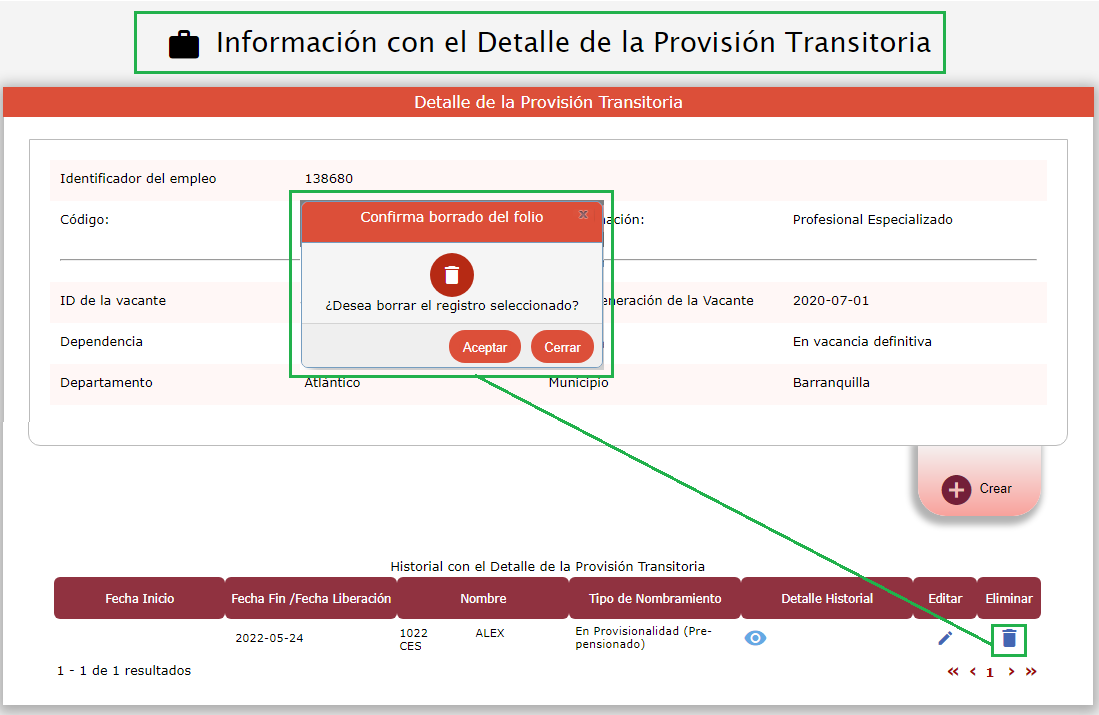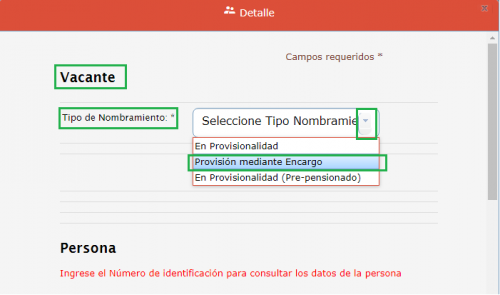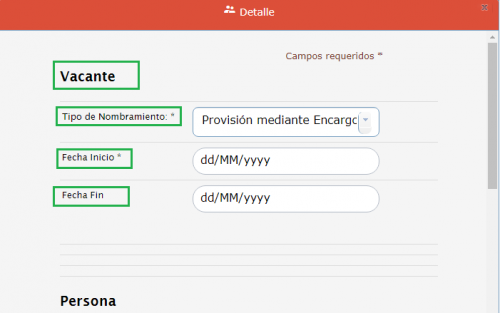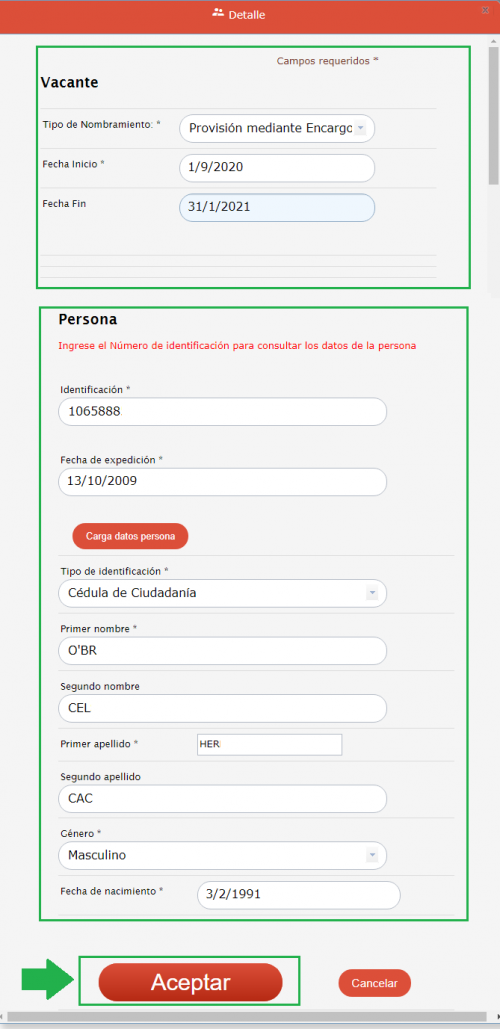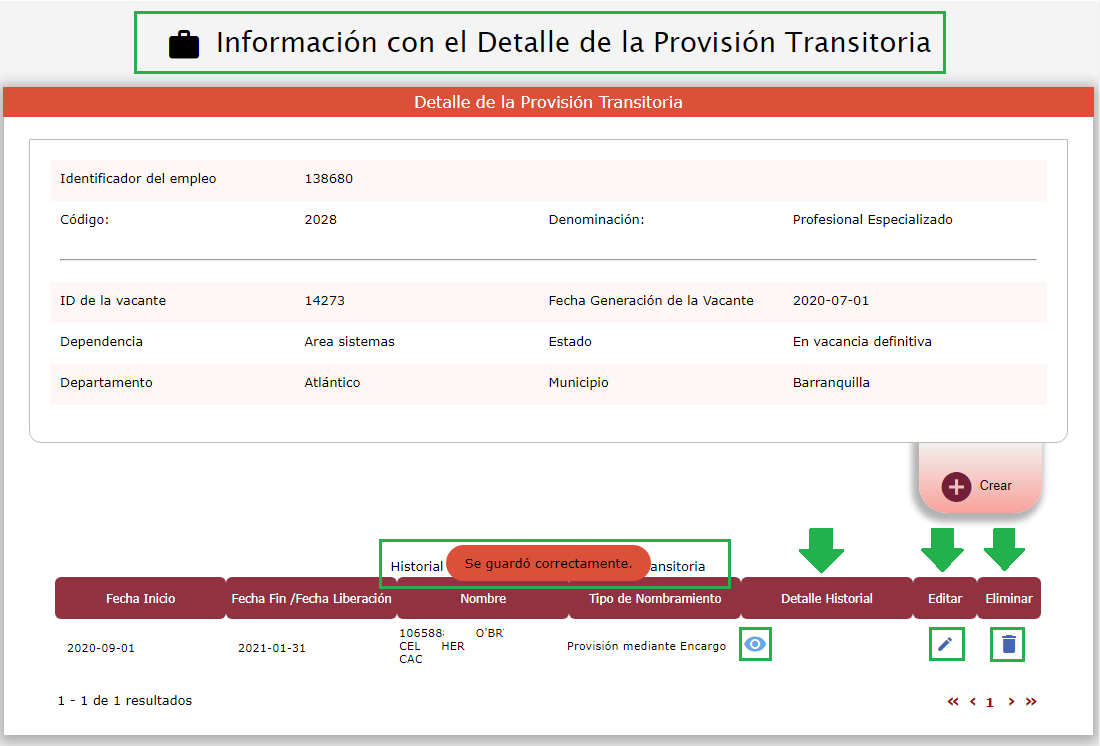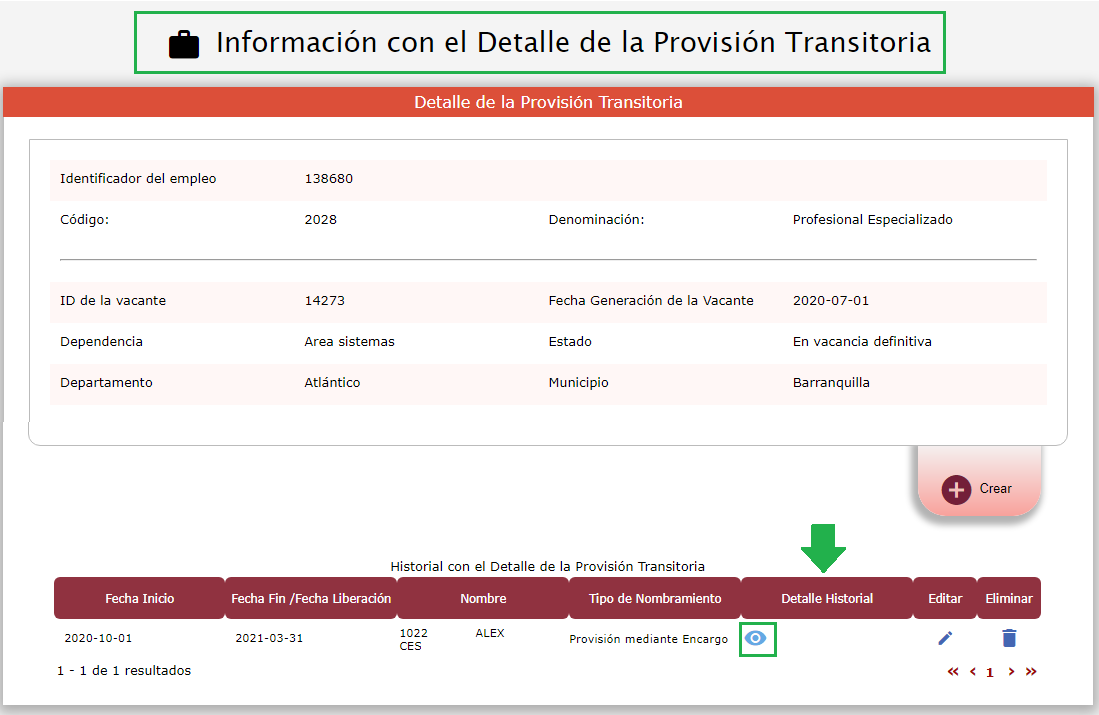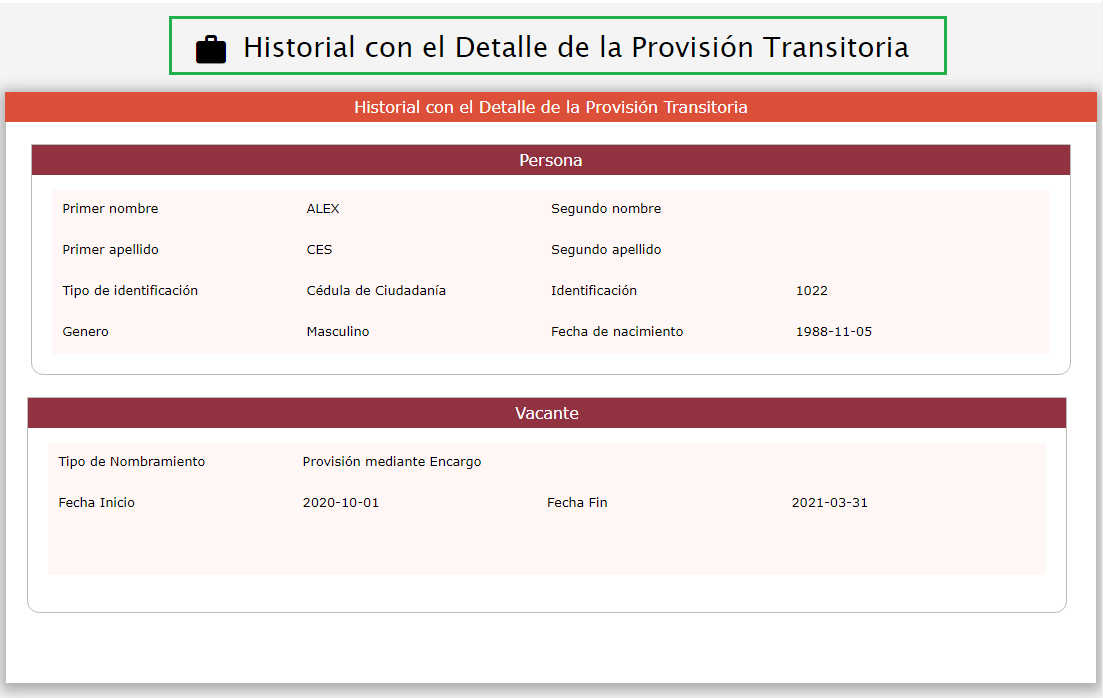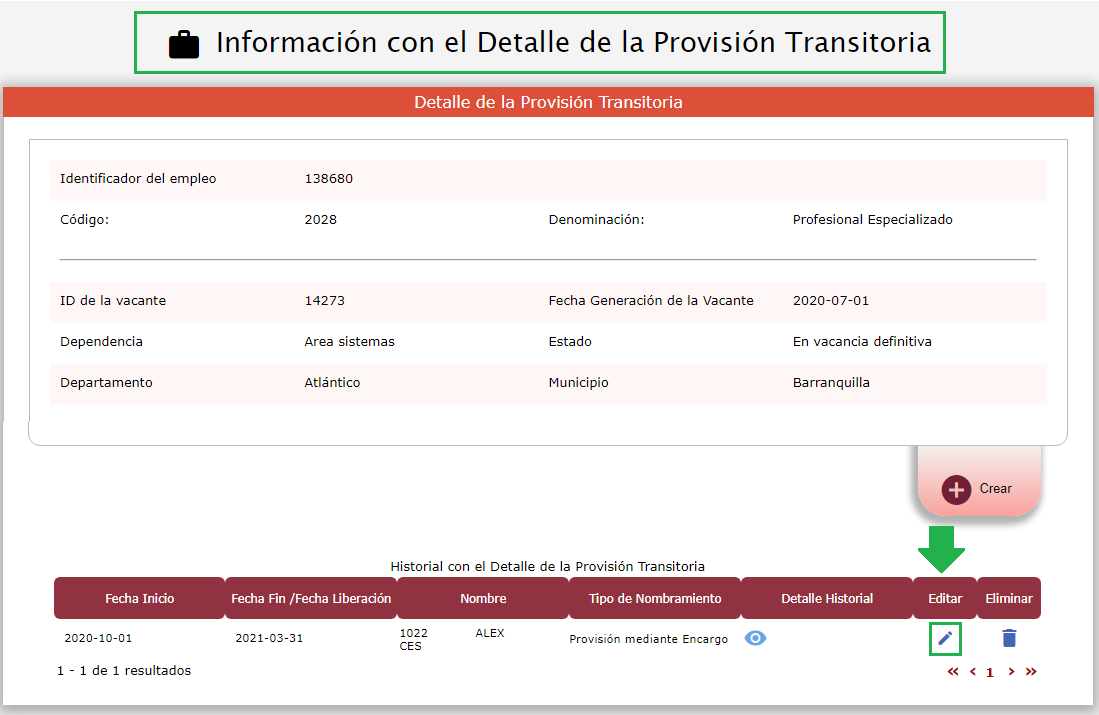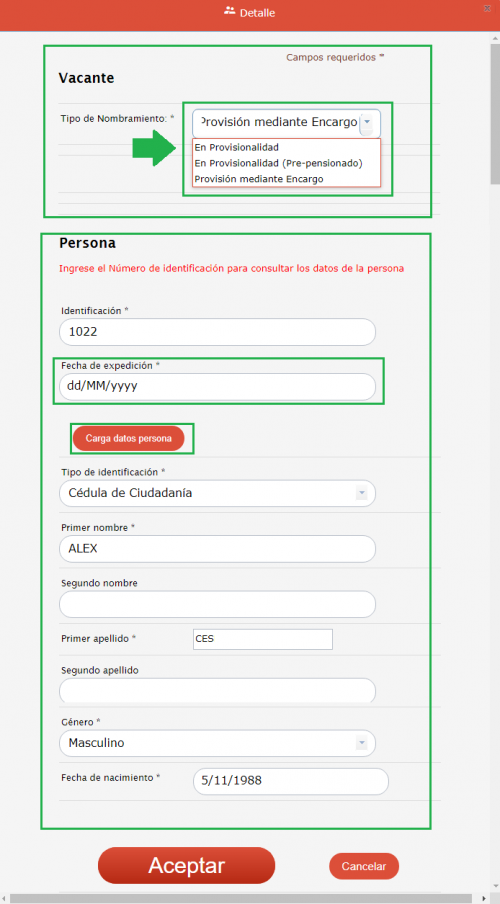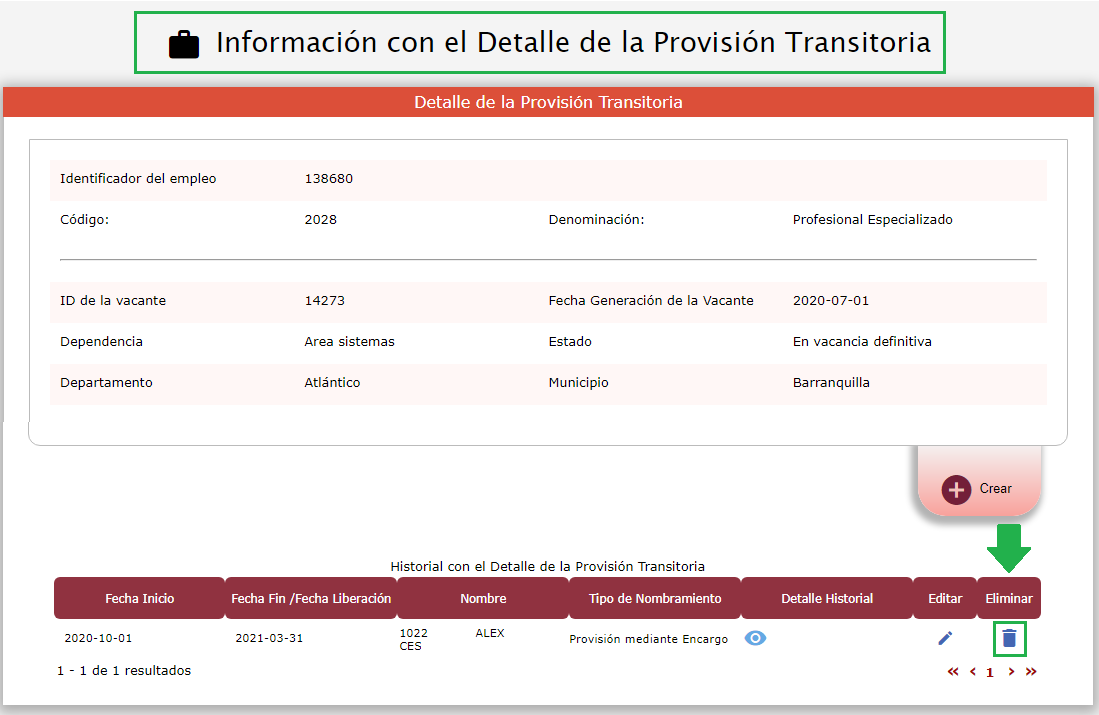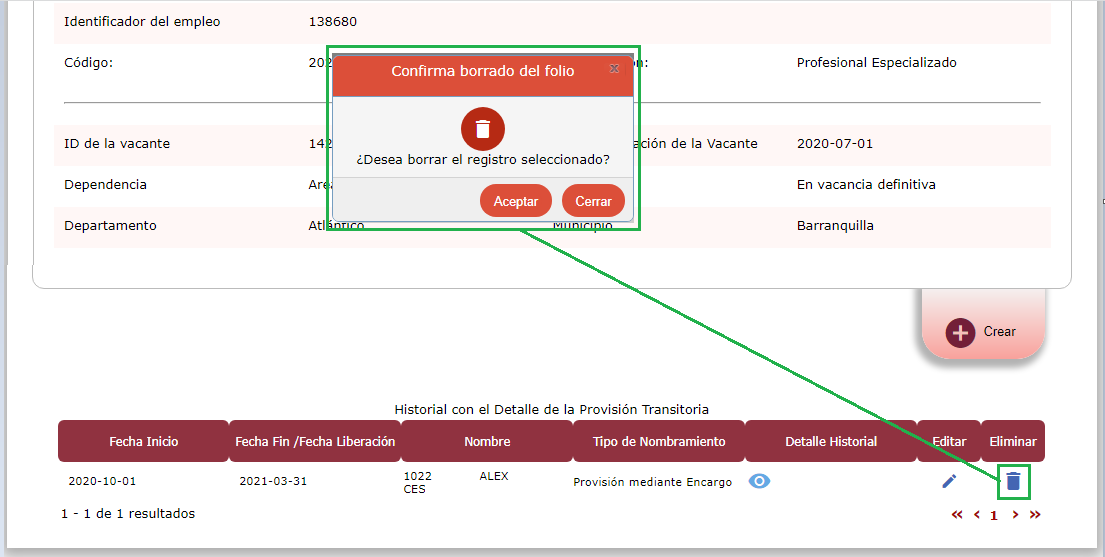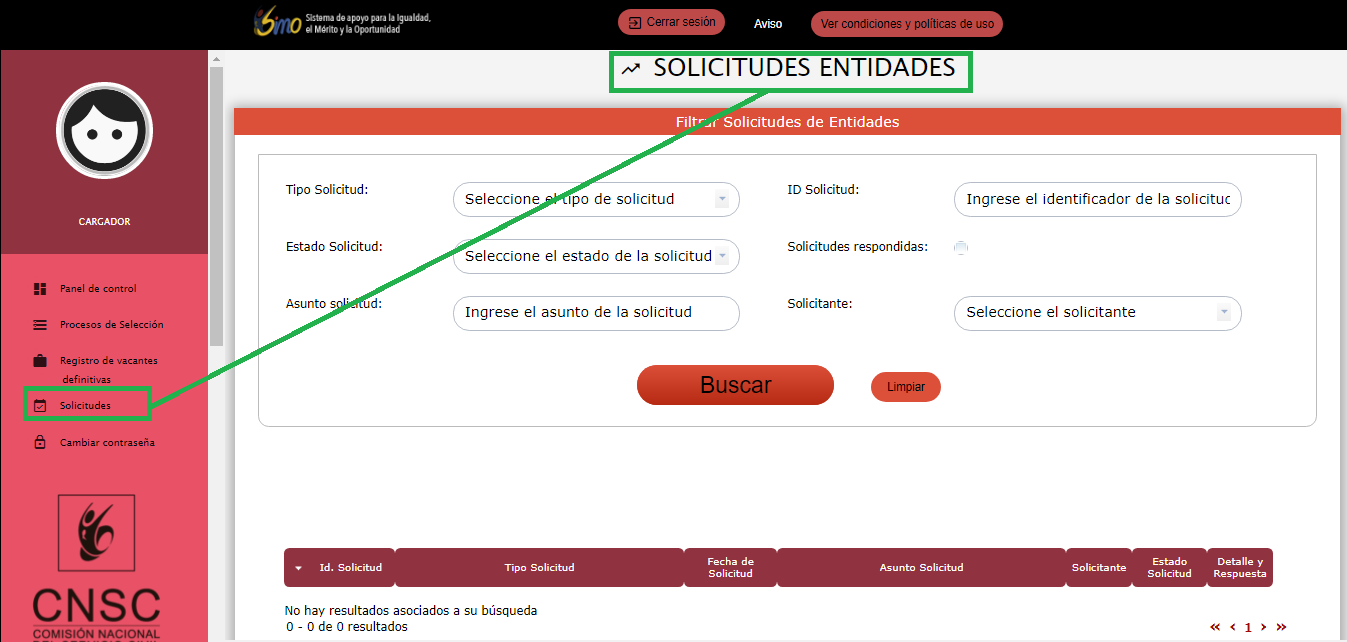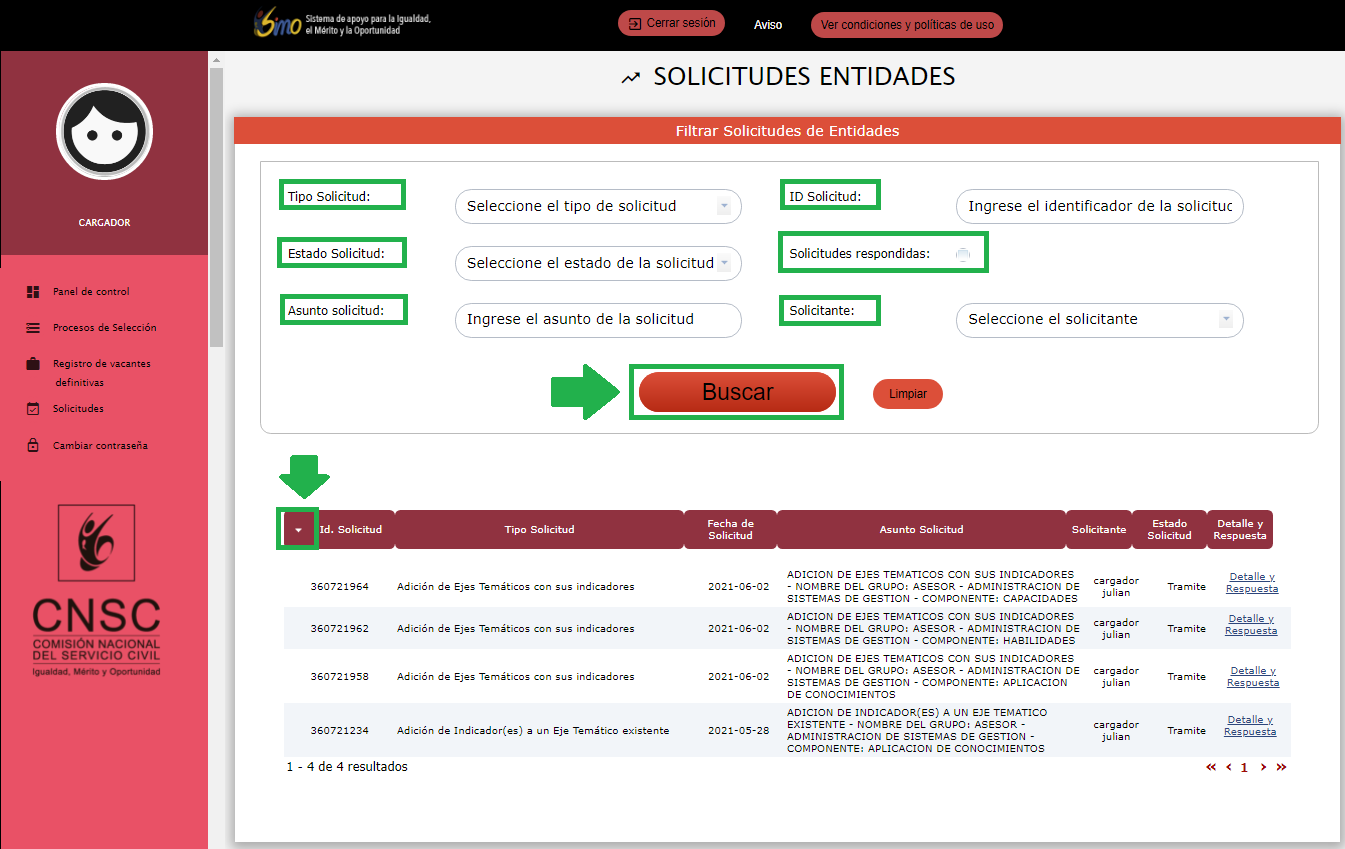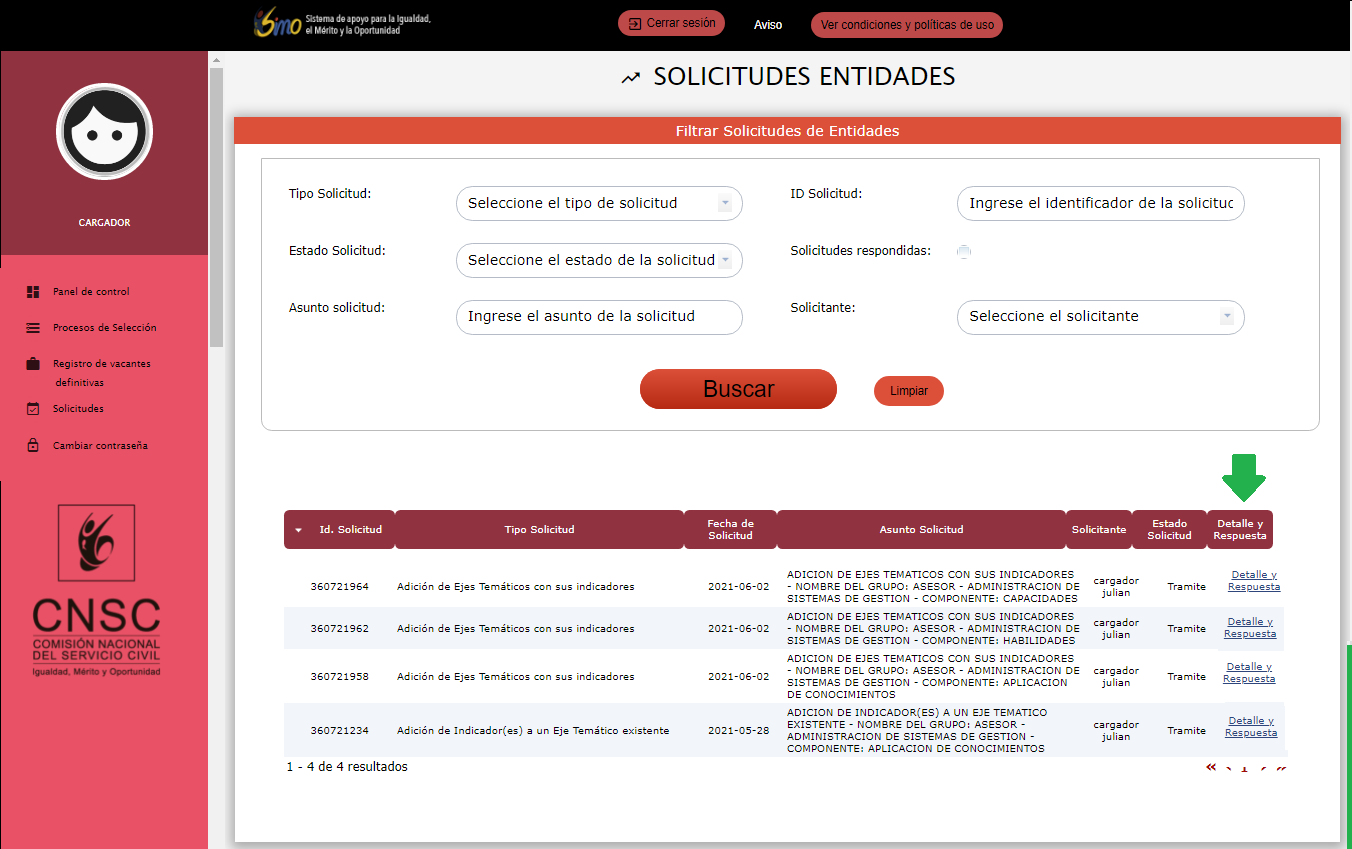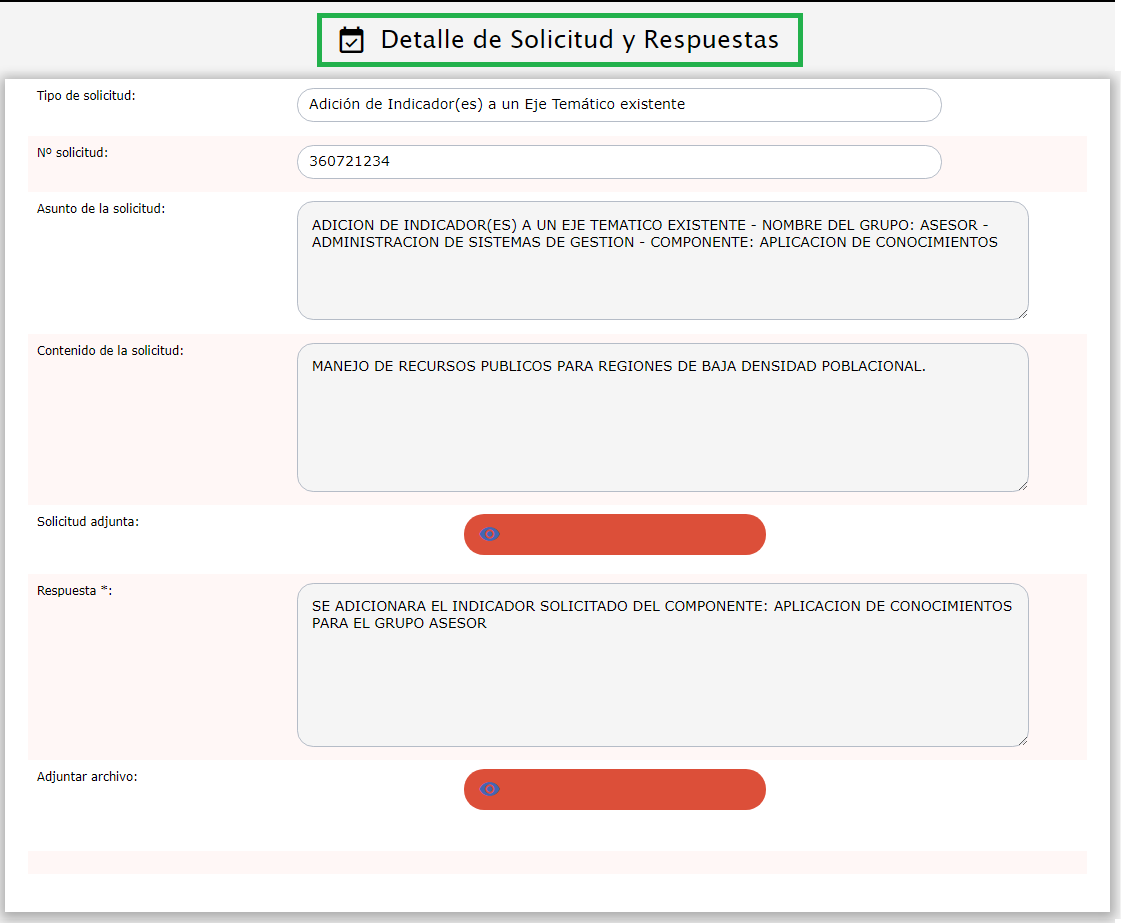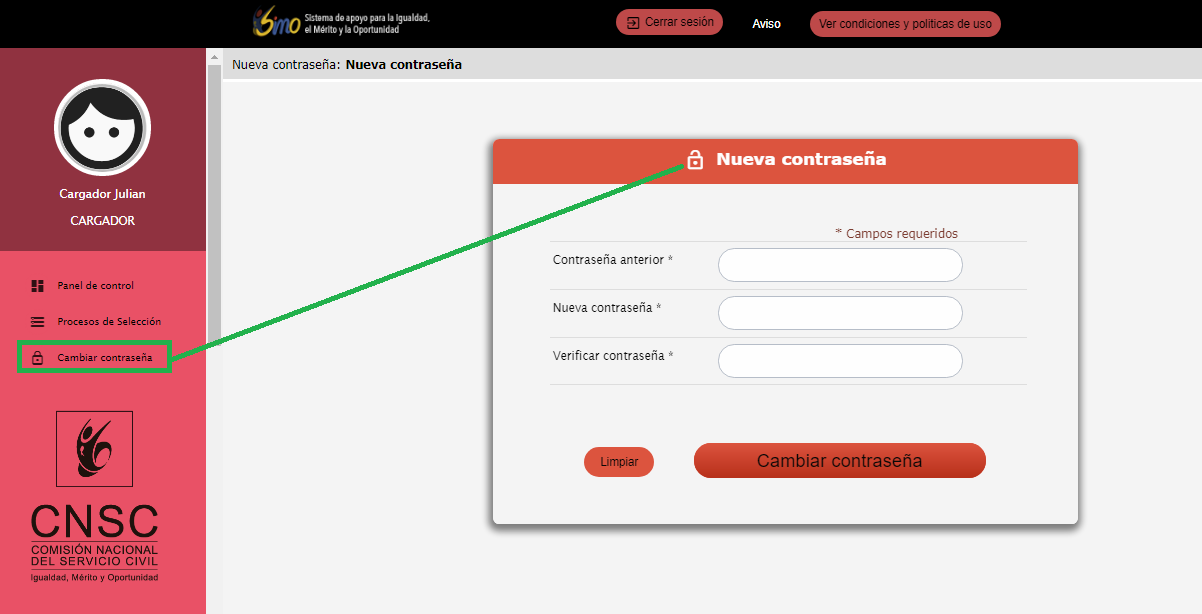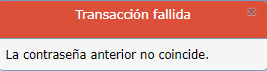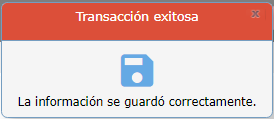Tabla de Contenidos
MANUAL DE USUARIO CARGADOR NUEVO REGISTRO OPEC
Las Entidades que tengan Procesos de Selección en curso ó que hayan surtido etapas de Planeación y/o firmado Acuerdos en el año 2020 ó que sean aprobados durante esta vigencia, continuarán utilizando el actual aplicativo OPEC para el registro y/o actualización de sus respectivas OPEC. Para usar esta funcionalidad se accede a través del Proceso de Selección respectivo, tal como se usa hasta el momento; siempre y cuando la etapa OPEC ó la excepción para la modificación del empleo, se encuentre habilitada.
En aquellos casos que las vacantes definitivas de empleos de carrera no hayan sido reportadas en ningún Proceso de Selección, deberá usarse el Reporte OPEC a través de la nueva funcionalidad habilitada para el usuario con rol cargador, en su perfil desde el menú izquierdo denominada “Reporte de Vacantes Definitivas”. Lo anterior con miras a Procesos de Selección que se planeen y desarrollen a partir del año 2021.
Es decir, cuando a partir de ese momento, las Entidades entren en etapa de planeación, se creará el respectivo Proceso de Selección, al cual se le vincularán los empleos registrados bajo el nuevo modelo de Registro de Vacantes Definitivas, realizado previamente por la entidad. Corresponde a la Entidad definir cuáles de las vacantes reportadas hasta el momento, se ofertarán mediante concurso de mérito, decisión que debe ser tomada de común acuerdo con la Comisión Nacional del Servicio Civil CNSC¨.
En fecha 20 de Octubre del 2020, la Comisión Nacional del Servicio Civil CNSC¨, publicó en su sitio web la Circular Externa Nro. 0012 DE 2020, con las instrucciones para el registro y/o la actualización de la Oferta Pública de Empleos de Carrera en SIMO, si desea mayor detalle de la misma, haga click en el siguiente link:
https://www.cnsc.gov.co/index.php/normatividad/circulares/category/240-circulares-vigentes
El sistema lo llevará al enlace externo, donde deberá ubicar la Circular No. 12 del 2020, en formato PDF, haga click sobre ella para descargarla localmente en su equipo, desde donde podrá consultarla.
Dentro de las funcionalidades habilitadas al usuario con rol cargador, se encuentran:
- Modelo del Registro OPEC, a partir de un Proceso de Selección. (De acuerdo a lo informado en la circular No. 012 de 2020, expedida por la CNSC).
- Creación del empleo.
- Crear funciones del empleo.
- Crear requisitos del empleo.
- Crear alternativas de requisitos del empleo.
- Crear equivalencias de requisitos del empleo.
- Crear vacantes del empleo.
- Manejo de excepciones al empleo.
- Modelo del Registro de Vacantes Definitivas, para el Reporte Permanente de los empleos, por parte de las entidades, opción del menú lateral izquierdo “Registro de Vacantes Definitivas. (De acuerdo a lo informado en la circular No. 012 de 2020, expedida por la CNSC).
- Creación del empleo.
- Crear funciones del empleo.
- Crear requisitos del empleo.
- Crear alternativas de requisitos del empleo.
- Crear equivalencias de requisitos del empleo.
- Crear vacantes del empleo.
- Cargue de empleos a partir del Registro de Vacantes Definitivas
- Asociación de vacantes disponibles de ser ofertados al proceso de selección.
- Asignación de ejes temáticos a las vacantes ofertadas.
- Desasociar vacantes ofertas y dejarlas disponibles nuevamente.
1. Aspectos Generales
Al ingresar al sistema SIMO, si existen avisos publicados por la CNSC, se abrirá una nueva ventana llamada “Avisos SIMO” la cual listará los avisos de interés e importancia que la CNSC desea informar a toda la ciudadanía, cada uno de los avisos tiene un título y su respectivo texto detalle, una vez se hayan leído, el usuario puede cerrar la ventana de avisos seleccionando el botón “X” que se encuentra en la parte superior de la misma, y así verá la página de inicio de SIMO.
Si desea volver a ver los avisos publicados, puede seleccionar el icono “Avisos”![]() que se encuentra en la parte superior derecha de la página de SIMO, para devolverse a la página inicial del sistema seleccione el icono de “volver al inicio”
que se encuentra en la parte superior derecha de la página de SIMO, para devolverse a la página inicial del sistema seleccione el icono de “volver al inicio” ![]() .
.
Consideraciones Generales
Abreviaciones usadas a través del manual:
- CNSC: Comisión Nacional del Servicio Civil.
- SIMO: Sistema de apoyo para la Igualdad, el Mérito y la Oportunidad.
- OPEC: Oferta Pública de Empleos de Carrera Administrativa.
- MEFCL: Manual Específico de Funciones y Competencias Laborales.
- SNIES: Sistema Nacional de Información de la Educación Superior.
- SIET: Sistema de Información de la Educación para el Trabajo y el Desarrollo Humano.
- NBC: Núcleo Básico del Conocimiento.
- PDF/A: Documento PDF/A en formato de texto editable, con la característica OCR. (Reconocimiento Óptico de Caracteres).
- MB: Megabyte, corresponde a la unidad de medida para archivos digitales.
- INPEC: Instituto Nacional Penitenciario y Carcelario.
Tenga en cuenta los siguientes aspectos generales para la correcta navegación en el sistema SIMO:
- Utilice el flujo general como guía básica del proceso que el usuario trabajará.
- Los campos identificados con asterisco * corresponden a campos de diligenciamiento obligatorio.
FLUJO GENERAL DEL USUARIO CARGADOR
Tal como se mencionó previamente, el usuario con Rol Cargador, podrá registrar empleos a Procesos de Selección, bajo el modelo previo, siempre y cuando se cumplan las condiciones enumeradas ó podrá registrar la vacantes por entidad y luego asociarlas al proceso de selección en la etapa correspondiente.
Flujo del usuario cargador: Crear empleo bajo el modelo Procesos de Selección: 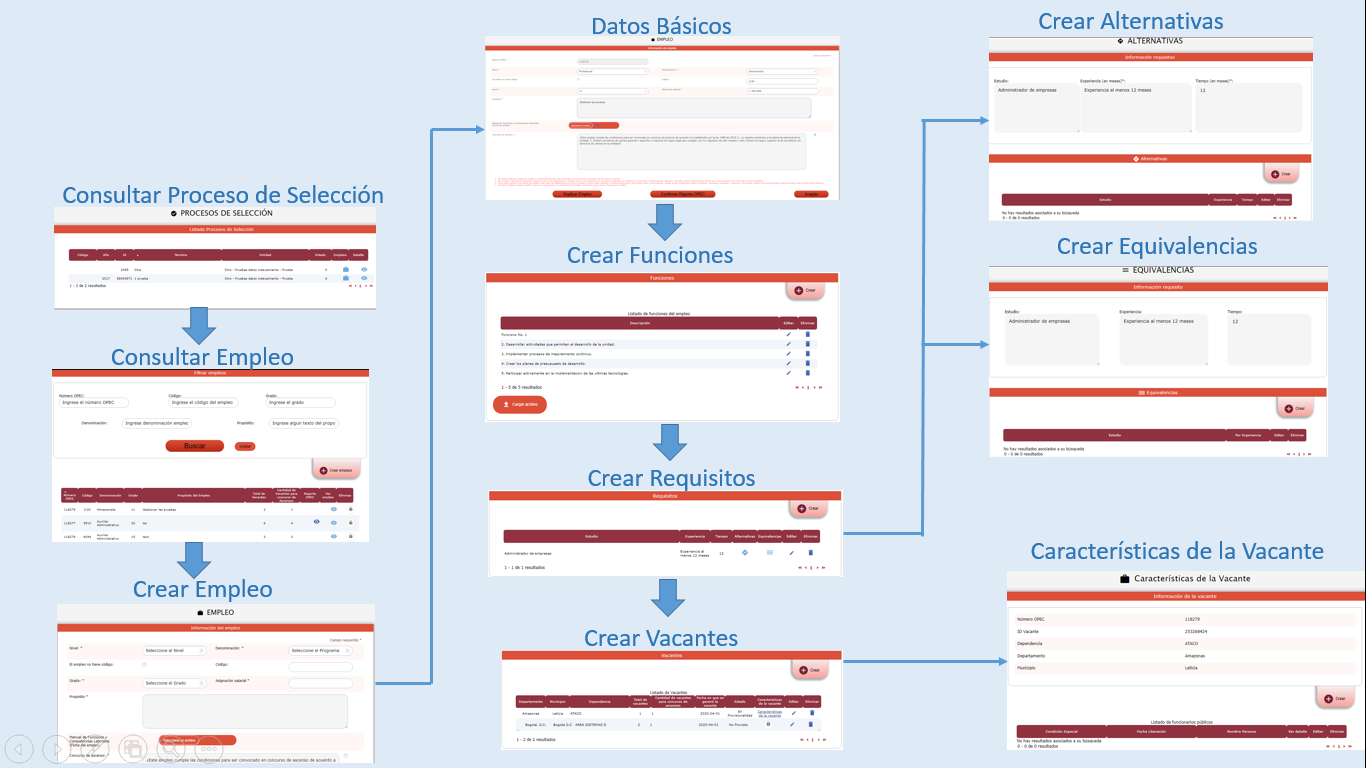
Flujo del usuario cargador: Crear vacantes modelo Registro de Vacantes Definitivas: 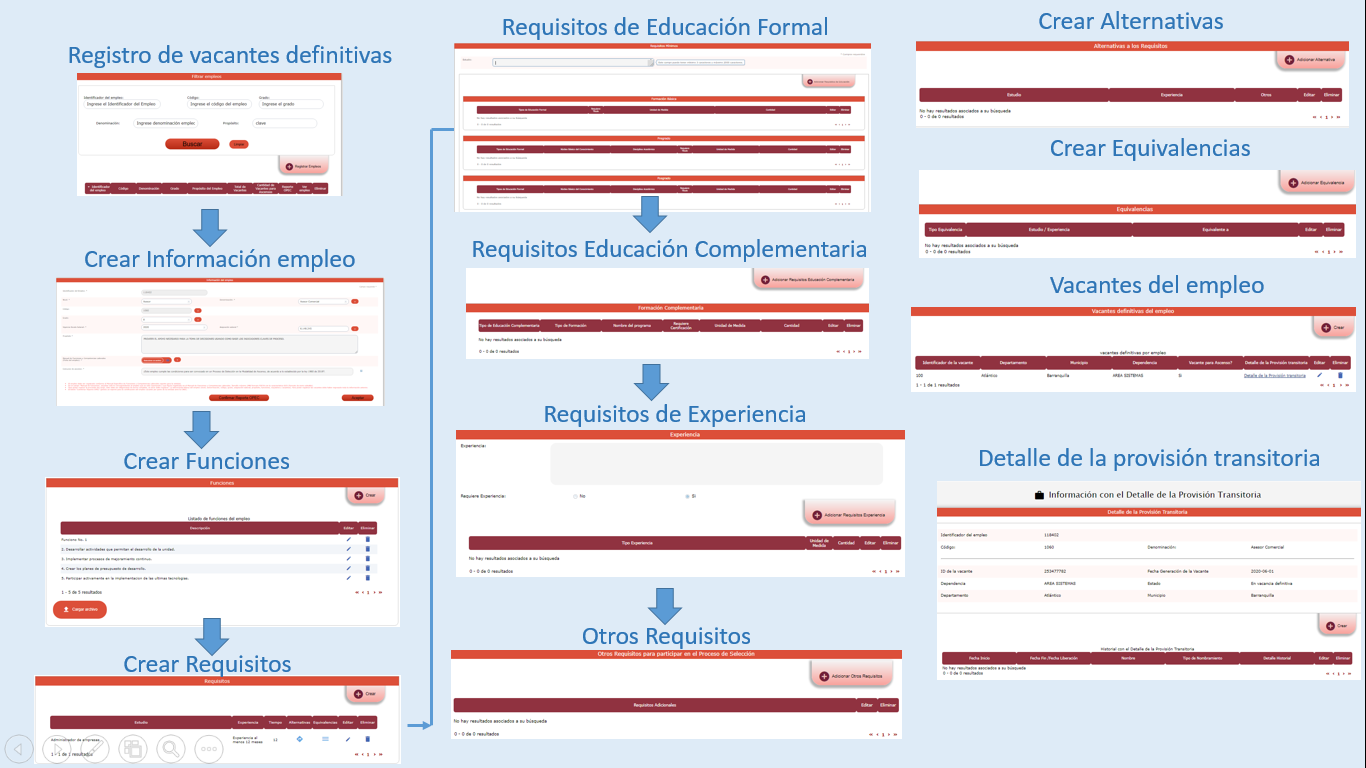
Flujo del usuario cargador: Cargar empleos a un Proceso de Selección, a partir de las vacantes registradas: 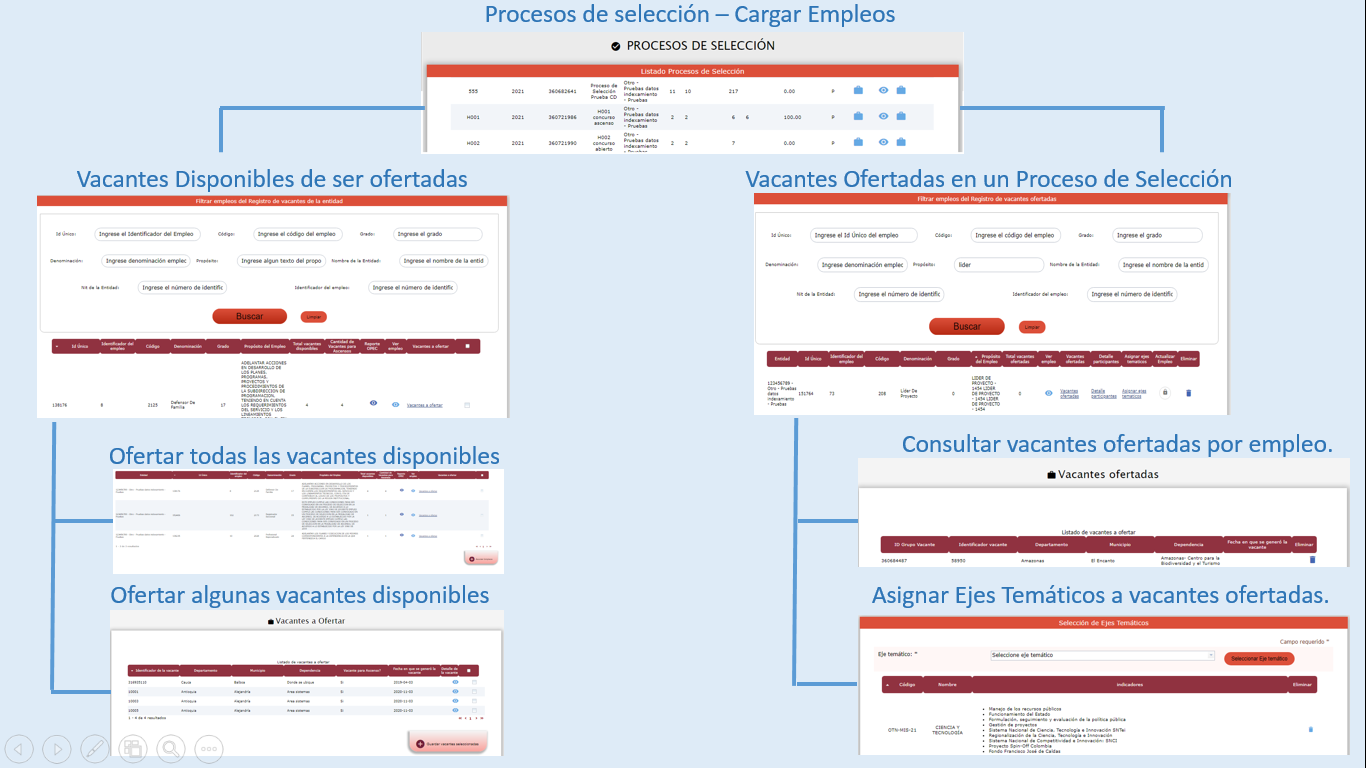
Prerequisitos
Antes de que el usuario con rol “Cargador” pueda trabajar en el sistema SIMO, se deben cumplir los siguientes requisitos:
- El usuario con rol Cargador debe estar creado y activo en el sistema SIMO, además debe estar asociado al proceso de selección en la sección “Cargadores y Analistas”; esta tarea la realiza el administrador de la entidad.
- El usuario con rol cargador de la entidad debe haber recibido correo del sistema SIMO y haber establecido la contraseña de su usuario.
- Debe estar activa la etapa de registro OPEC para el proceso de selección o en su defecto debe estar activa una excepción a un empleo específico (previa solicitud de la entidad a la CNSC); esta acción la realiza la Gerencia de la CNSC.
- Deben estar creadas las dependencias que correspondan a la Entidad, ya que ésta información se solicitará al cargador al momento de registrar la vacante de un empleo; esta actividad la realiza el administrador de la entidad.
2. Ingreso al Sistema
Para ingresar al Sistema de apoyo para la Igualdad, el Mérito y la Oportunidad - SIMO, debe ingresar a la página web: https://simo.cnsc.gov.co. En la parte superior izquierda se encuentra el enlace de “Acceso entidades”:
Si existen avisos se verán primero, por favor ciérrelos y luego el sistema le muestra la siguiente pantalla donde deberá digitar el usuario y contraseña asignados:
2.1 Condiciones de Uso
Una vez que diligencie el usuario, clave y seleccione el botón “Ingresar”, y si es un usuario ha ingresado por primera vez a SIMO, el sistema le mostrará las condiciones, deberes y políticas de uso que tendrá el rol “Cargador”, por favor léalo con detenimiento y si está de acuerdo, seleccione el botón “Aceptar” que queda al final del texto, para poder acceder al sistema; tenga presente que si cierra las condiciones de uso o las cancela, sin aceptarlas, no podrá acceder al sistema SIMO.
Si aceptó las condiciones de uso como Cargador de la entidad, verá la página principal de SIMO con las funcionalidades habilitadas para su usuario; en la parte superior de la pantalla estarán disponibles para su consulta: los avisos de la CNSC y las condiciones y políticas de uso, para ver el detalle haga click en el botón correspondiente:
2.2 Ayudas
Con el ánimo de apoyar a los usuarios con Rol Cargador en el proceso de Creación de los empleos, la Comisión Nacional del Servicio Civil, ha creado ayudas que le guiarán en la navegación y funcionalidad del Sistema SIMO:
- Manual del Cargador.
- Videos tutoriales de los diferentes procesos que maneja el sistema.
Manual del Cargador
Desde la pantalla de inicio en SIMO, en el extremo superior izquierdo puede observar los siguientes botones:
Para acceder al “Manual de Ayuda de Usuario del Cargador”, haga en el botón en forma de signo de interrogación,  . El manual aparecerá en una ventana emergente:
. El manual aparecerá en una ventana emergente:
A la derecha del manual aparece la tabla de contenido, para llegar rápidamente al tema de su interés, simplemente haga click en el título correspondiente.
Videos tutoriales
Desde la pantalla de inicio en SIMO, en el extremo superior izquierdo puede observar los siguientes botones:
El botón en forma de cámara de video  le permitirá acceder a uno de los dos vídeos disponibles, el sistema abrirá en una ventana emergente el video seleccionado:
le permitirá acceder a uno de los dos vídeos disponibles, el sistema abrirá en una ventana emergente el video seleccionado:
3. Procesos de Selección
Al ingresar a SIMO, el cargador, podrá ver el listado de los procesos de selección de la entidad a la que está asociado el usuario. También podrá llegar a este listado, desde el menú lateral izquierdo, opciones: “Panel de control” o “Procesos de Selección”:
Observe que en los títulos de columna del listado anterior: Código, Año, Id, Nombre Entidad y Estado, se encuentra habilitado el botón “Flecha baja ordenar”  , haga click sobre él, para ordenar en forma ascendente o descendente sobre esa columna.
, haga click sobre él, para ordenar en forma ascendente o descendente sobre esa columna.
Descripción de los campos:
- Código:¨ Corresponde al código único del proceso de selección.
- Año: Año del proceso de selección.
- Id: Identificador del proceso de selección.
- Nombre: Nombre del proceso de selección.
- Entidad Entidad pública para la cual se está realizando el proceso de selección.
- Total empleo: Total de empleos del proceso de selección.
- Cantidad empleos concurso ascenso: Cantidad de empleos disponibles para concurso de ascenso del total de empleos del proceso de selección.
- Total de vacantes: Corresponde al total de vacantes de todos los empleos, este valor incluye la cantidad registrada en las vacantes que se habilitarán para ascensos.
- Cantidad vacantes concurso ascenso: Indica la cantidad registrada para ascensos en las vacantes de todos los empleos.
- Porcentaje vacantes proveer c. ascenso: Valor porcentual de vacantes a proveer por medio de concurso de ascenso.
- Estado: Estado actual del proceso de selección. Valores válidos son Abierta (A), Cerrada (C), Cancelada (CA) ó Suspendida (S)
A continuación, se explicarán estos accesos:
3.1 Detalle del Proceso de Selección
Para consultar mayor información del proceso de selección, haga click en el icono “Ver detalle”  que aparece bajo la columna “Detalle” en la siguiente pantalla:
que aparece bajo la columna “Detalle” en la siguiente pantalla:
El sistema lo llevará a una nueva pantalla desde donde podrá consultar datos básicos del proceso de selección, los datos que se muestran son de carácter informativo por lo que no pueden ser modificados:
Descripción de los Campos:
- Proceso de Selección padre: Nombre del proceso de selección padre al que pertenece el subproceso de selección; si el campo está vacío indica que se está accediendo a un proceso de selección padre o que el proceso de selección no tiene subprocesos de selección.
- Código único del Proceso de Selección: Es el código asignado cuando se creó el proceso de selección.
- Entidad: Es el nombre de la entidad pública para la cual se está realizando el proceso de selección.
- Año: Es el año del proceso de selección.
- Nombre: Nombre del proceso de selección.
- Descripción: Descripción larga del proceso de selección.
- Delta pago PSE: Días de plazo antes del cierre de inscripciones, para realizar el pago vía PSE.
- Delta pago banco: Días de plazo antes del cierre de inscripciones, para realizar el pago vía banco.
- Tipo de Aplicación: Tipo de Aplicación del proceso de selección, puede ser por país o municipio.
- Mantener visible al público: Si la casilla está seleccionada, habilita el proceso de selección para que sea vista por el ciudadano en la Oferta de empleos OPEC.
- Mantener en histórico OPEC: Si la casilla está seleccionada, habilita el proceso de selección en la sección en SIMO-Ciudadano correspondiente al acceso “histórico de OPEC”.
- Tipo de Proceso de Selección: Indica el tipo de proceso de selección, los valores válidos son:
- Concurso Abierto
- Concurso Cerrado de Ascensos
- Concurso Mixto
- Uso de Listas
3.1.1 Entidades que hacen parte del Proceso de Selección
Desplazándose hacia abajo en esta misma pantalla, encontrará la sección Entidades que hacen parte del proceso de selección, aquí podrá consultar los procesos de selección hijas que tenga su entidad.
Cuando se está accediendo a un proceso de selección que no tiene subprocesos, o a un proceso de selección hija esta sección no tendrá información, la pantalla que se observa es similar a la siguiente:
Si se está accediendo a un proceso de selección padre, se encontrarán el listado de las entidades y sus procesos de selección en esta sección, la pantalla que se observa es similar a la siguiente:
Descripción de los campos:
- Código:¨ Corresponde al código único del proceso de selección.
- Año: Año del proceso de selección.
- Nombre: Nombre del proceso de selección
- Entidad Entidad pública para la cual se está realizando el proceso de selección.
—-
3.1.2 Estructuras de Pruebas
Desplazándose hacia abajo en esta misma pantalla, encontrará la sección Estructuras de Pruebas, para los empleos que hacen parte del proceso de selección:
Esta funcionalidad permite a la entidad identificar los Grupos de empleos por Nivel jerárquico y Ejes temáticos comunes, con el fin de que pueda verificar y seleccionar todos los indicadores a evaluar en los Ejes temáticos de los distintos componentes de:
- Aplicación de conocimientos
- Habilidades
- Capacidades
- Comportamentales (Rasgos, Comportamentales Comunes y Comportamentales por Nivel Jerárquico)
De manera que se definan las estructuras a evaluar para estos grupos de empleos
3.1.2.1 Generar ó Regenerar Grupos de Empleos
Esta funcionalidad se encuentra disponible para el usuario con rol cargador, siempre y cuando la etapa Selección de Ejes temáticos y Estructuras de Pruebas se encuentre activa.
Para generar o regenerar los grupos de empleos haga click en el botón  de la siguiente pantalla:
de la siguiente pantalla:
Para poder generar los grupos, previamente deben haberse seleccionado los ejes temáticos asociados a los empleos, de lo contrario el sistema le enviará el siguiente mensaje de error:
Si los empleos que han sido ofertados en el proceso de selección, tienen asignado ejes temáticos, el sistema realizará la generación de los grupos y enviará el siguiente mensaje:
El listado con los Grupos de empleos por Nivel jerárquico y Ejes temáticos comunes aparecerá en esta sección; desde donde podrá por grupo:
- Seleccionar los indicadores correspondientes a los distintos componentes de: Aplicación de conocimientos, Habilidades, Capacidades y Comportamentales.
- Verificar los empleos que quedaron asociados a cada grupo.
- Consultar y validar la estructura consolidada que se va generando para cada grupo.
Enseguida se explicarán estas opciones.
3.1.2.2 Seleccionar componente Aplicación de conocimientos
Desde el listado con los “Grupos de Empleos por Nivel jerárquico y Ejes temáticos Comunes”, haga click en el enlace  frente al grupo al cual le va a asociar los indicadores correspondientes al componente de tipo Aplicación de Conocimientos:
frente al grupo al cual le va a asociar los indicadores correspondientes al componente de tipo Aplicación de Conocimientos:
El sistema lo llevará a la siguiente pantalla desde donde podrá:
- Seleccionar los indicadores del componente de tipo aplicación de conocimientos, para asociarlos al grupo de empleos.
- Solicitar la creación de nuevos indicadores. En caso de no aparecer disponible el indicador que se requiera; el cargador podrá solicitar la creación del mismo ante la CNSC.
Para asociar los indicadores, haga click en el botón “Seleccionar” de la siguiente pantalla:
El sistema abrirá una ventana emergente donde aparece el listado con los componentes e indicadores disponibles, para ser seleccionados: 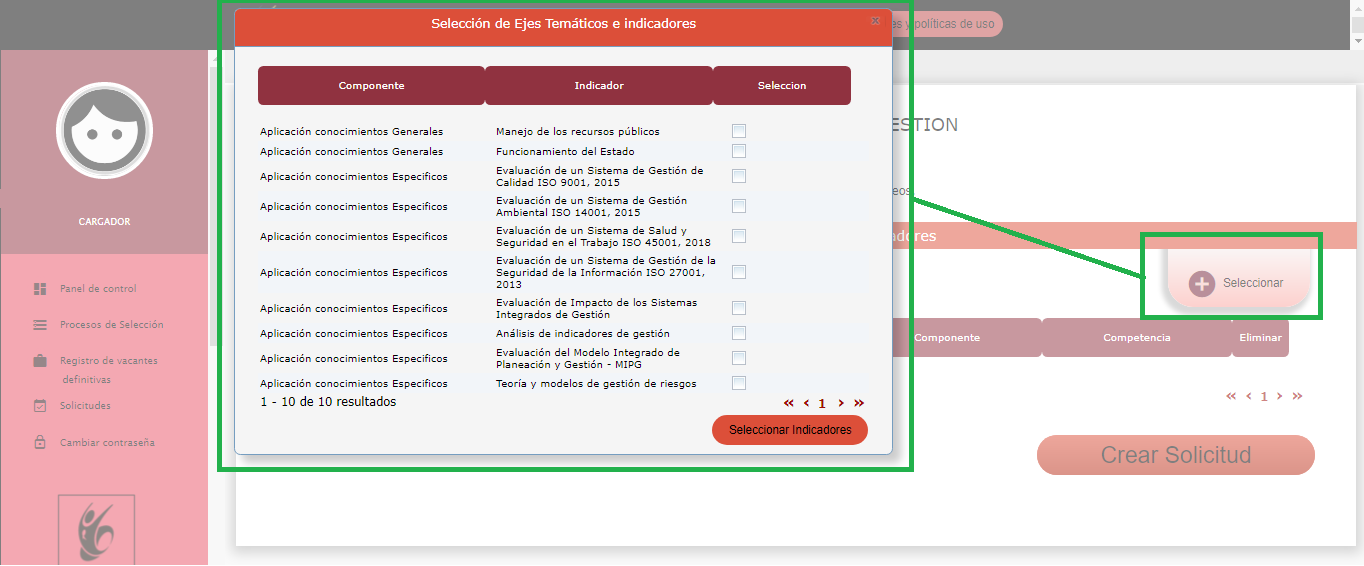
El cargador podrá seleccionar del listado los ejes temáticos e indicadores requeridos, haciendo click en la casilla de check  frente a la combinación Componente e Indicador; cuyos mínimos y máximos a seleccionar serán validados internamente por el sistema:
frente a la combinación Componente e Indicador; cuyos mínimos y máximos a seleccionar serán validados internamente por el sistema:
Una vez seleccionados, haga click en el botón  :
:
El sistema realiza la asignación, envía el mensaje confirmando y muestra en pantalla los indicadores seleccionados:
3.1.2.2.1 Eliminar indicador del Componente de Aplicación de conocimientos
Si desea eliminar un indicador, desde el listado de Ejes Temáticos e Indicadores, haga click en el ícono  :
:
El sistema le solicitará confirmación del borrado, a través de una ventana emergente:
Si está seguro haga click en el botón “Aceptar”, de lo contrario haga click en el botón “Cerrar”.
Si confirma la acción de borrado el sistema elimina el registro y envia un mensaje confirmando esta acción:
3.1.2.2.2 Solicitar creación de Indicador del componente Aplicación de conocimientos
Si el indicador requerido no aparece en el listado de Ejes Temáticos e Indicadores, el cargador de la entidad, podrá solicitar su creación a la Comisión Nacional del Servicio Civil, haciendo click en el botón  de la siguiente pantalla:
de la siguiente pantalla:
El sistema abre la siguiente ventana emergente para ser ser diligenciada. Recuerde que los campos marcados con * son de llenado obligatorio:
Descripción de los campos:
- Tipo de solicitud: Haga click en el botón “Flecha baja”
 para desplegar la lista con los valores válidos; luego deslice el mouse hasta el valor deseado y haga click sobre el valor a escoger. Los valores válidos son:
para desplegar la lista con los valores válidos; luego deslice el mouse hasta el valor deseado y haga click sobre el valor a escoger. Los valores válidos son:- Adición de Ejes Temáticos con sus indicadores
- Adición de Indicador(es) a un Eje Temático existente
- Asunto de la solicitud: Este campo trae por defecto el nombre del grupo y componente. Una vez el cargador selecciona el Tipo de Solicitud, éste es agregado al comienzo del texto, complementando el Asunto. Este campo no es editable.
- Contenido de la solicitud: Este campo permite especificar el/los ejes temáticos y/o indicadores que requiere se adicionen según el tipo de solicitud y que corresponden al componente en el cual se encuentra. La información reportada debe contener como mínimo 50 caracteres y máximo 2000, y no se permite el uso de caracteres especiales. Este campo es obligatorio.
- Adjuntar archivo: Haga click en el botón “Seleccione un archivo”
 para asociar el documento que justifica la creación del indicador; se abrirá la ventana de explorar los archivos, donde podrá buscar y cargar el documento correspondiente, recuerde que el archivo debe ser de máximo máximo 5MB en formato editable PDF/A.
para asociar el documento que justifica la creación del indicador; se abrirá la ventana de explorar los archivos, donde podrá buscar y cargar el documento correspondiente, recuerde que el archivo debe ser de máximo máximo 5MB en formato editable PDF/A.
Una vez ingresado todos los datos haga click en el botón  , para grabar el registro:
, para grabar el registro:
El sistema envía el siguiente mensaje, indicando que la solicitud se guardó correctamente y habilita el botón Enviar:
Hasta tanto la solicitud no sea enviada, ésta podrá ser modificada tantas veces como sea necesario. Una vez el cargador este conforme con el contenido especificado en la solicitud, deberá hacer click en el botón Enviar de la siguiente pantalla:
El sistema confirma el envío de la solicitud a través del siguiente mensaje e internamente ésta es remitida a la CNSC, para su trámite.
Desde la opción denominada Solicitudes, que aparece en el menú lateral izquierdo, el usuario con rol cargador, podrá visualizar el consolidado con las solicitudes que ha realizado, consultar la respuesta dada a cada una de ellas y el estado de las mismas.
3.1.2.3 Seleccionar Componente Habilidades
Desde el listado con los “Grupos de Empleos por Nivel jerárquico y Ejes temáticos Comunes”, haga click en el enlace  frente al grupo al cual le va a asociar los indicadores correspondientes al componente de tipo Habilidades:
frente al grupo al cual le va a asociar los indicadores correspondientes al componente de tipo Habilidades:
El sistema lo llevará a la siguiente pantalla desde donde podrá:
- Seleccionar los indicadores del componente de tipo Habilidades, para asociarlos al grupo de empleos.
- Solicitar la creación de nuevos indicadores. En caso de no aparecer disponible el indicador que se requiera; el cargador podrá solicitar la creación del mismo ante la CNSC.
Para asociar los indicadores, haga click en el botón “Seleccionar” de la siguiente pantalla:
El sistema abrirá una ventana emergente donde aparece el listado con los componentes e indicadores disponibles, para ser seleccionados: 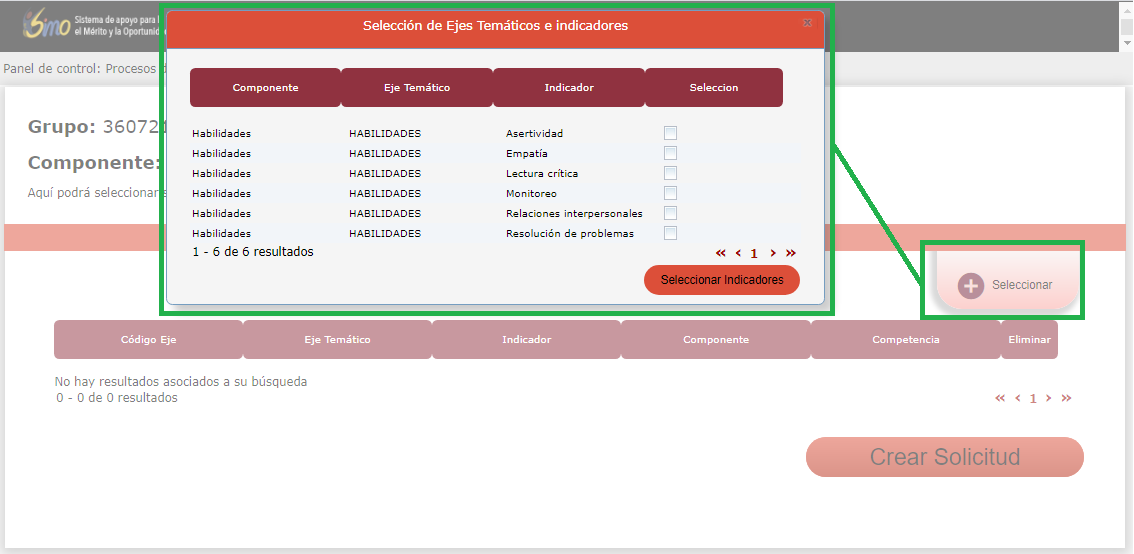
El cargador podrá seleccionar del listado los ejes temáticos e indicadores requeridos, haciendo click en la casilla de check  frente a la combinación Componente e Indicador; cuyos mínimos y máximos a seleccionar serán validados internamente por el sistema:
frente a la combinación Componente e Indicador; cuyos mínimos y máximos a seleccionar serán validados internamente por el sistema:
Una vez seleccionados, haga click en el botón  :
:
El sistema realiza la asignación, envía el mensaje confirmando y muestra en pantalla los indicadores seleccionados:
3.1.2.3.1 Eliminar Indicador del Componente Habilidades
Si desea eliminar un indicador, desde el listado de Ejes Temáticos e Indicadores, haga click en el ícono  :
:
El sistema le solicitará confirmación del borrado, a través de una ventana emergente:
Si está seguro haga click en el botón “Aceptar”, de lo contrario haga click en el botón “Cerrar”.
Si confirma la acción de borrado el sistema elimina el registro y envía un mensaje confirmando esta acción:
3.1.2.3.2 Solicitar creación de Indicador del componente Habilidades
Si el indicador requerido no aparece en el listado de Ejes Temáticos e Indicadores, el cargador de la entidad, podrá solicitar su creación a la Comisión Nacional del Servicio Civil, haciendo click en el botón  de la siguiente pantalla:
de la siguiente pantalla:
El sistema abre la siguiente ventana emergente, para ser diligenciada. Recuerde que los campos marcados con * son de llenado obligatorio:
Descripción de los campos:
- Tipo de solicitud: Haga click en el botón “Flecha baja”
 para desplegar la lista con los valores válidos; luego deslice el mouse hasta el valor deseado y haga click sobre el valor a escoger. Los valores válidos son:
para desplegar la lista con los valores válidos; luego deslice el mouse hasta el valor deseado y haga click sobre el valor a escoger. Los valores válidos son:- Adición de Ejes Temáticos con sus indicadores
- Adición de Indicador(es) a un Eje Temático existente
- Asunto de la solicitud: Este campo trae por defecto el nombre del grupo y componente. Una vez el cargador selecciona el Tipo de Solicitud, éste es agregado al comienzo del texto, complementando el Asunto. Este campo no es editable.
- Contenido de la solicitud: Este campo permite especificar el/los ejes temáticos y/o indicadores que requiere se adicionen según el tipo de solicitud y que corresponden al componente en el cual se encuentra. La información reportada debe contener como mínimo 50 caracteres y máximo 2000, y no se permite el uso de caracteres especiales. Este campo es obligatorio.
- Adjuntar archivo: Haga click en el botón “Seleccione un archivo”
 para asociar el documento que justifica la creación del indicador; se abrirá la ventana de explorar los archivos, donde podrá buscar y cargar el documento correspondiente, recuerde que el archivo debe ser de máximo máximo 5MB en formato editable PDF/A.
para asociar el documento que justifica la creación del indicador; se abrirá la ventana de explorar los archivos, donde podrá buscar y cargar el documento correspondiente, recuerde que el archivo debe ser de máximo máximo 5MB en formato editable PDF/A.
Una vez ingresado todos los datos haga click en el botón  , para grabar el registro:
, para grabar el registro:
El sistema envía el siguiente mensaje, indicando que la solicitud se guardó correctamente y habilita el botón Enviar:
Hasta tanto la solicitud no sea enviada, ésta podrá ser modificada tantas veces como sea necesario. Una vez el cargador este conforme con el contenido especificado en la solicitud, deberá hacer click en el botón Enviar de la siguiente pantalla:
El sistema confirma el envío de la solicitud a través del siguiente mensaje e internamente ésta es remitida a la CNSC, para su trámite.
Desde la opción denominada Solicitudes, que aparece en el menú lateral izquierdo, el usuario con rol cargador, podrá visualizar el consolidado con las solicitudes que ha realizado, consultar la respuesta dada a cada una de ellas y el estado de las mismas.
3.1.2.4 Seleccionar Componente Capacidades
Desde el listado con los “Grupos de Empleos por Nivel jerárquico y Ejes temáticos Comunes”, haga click en el enlace  frente al grupo al cual le va a asociar los indicadores correspondientes al componente de tipo Capacidades:
frente al grupo al cual le va a asociar los indicadores correspondientes al componente de tipo Capacidades:
El sistema lo llevará a la siguiente pantalla desde donde podrá:
- Seleccionar los indicadores del componente de tipo Capacidades, para asociarlos al grupo de empleos.
- Solicitar la creación de nuevos indicadores. En caso de no aparecer disponible el indicador que se requiera; el cargador podrá solicitar la creación del mismo ante la CNSC.
Para asociar los indicadores, haga click en el botón “Seleccionar” de la siguiente pantalla:
El sistema abrirá una ventana emergente donde aparece el listado con los componentes e indicadores disponibles, para ser seleccionados:
El cargador podrá seleccionar del listado los ejes temáticos e indicadores requeridos, haciendo click en la casilla de check  frente a la combinación Componente e Indicador; cuyos mínimos y máximos a seleccionar serán validados internamente por el sistema:
frente a la combinación Componente e Indicador; cuyos mínimos y máximos a seleccionar serán validados internamente por el sistema:
Una vez seleccionados, haga click en el botón  :
:
El sistema realiza la asignación, envía el mensaje confirmando y muestra en pantalla los indicadores seleccionados:
3.1.2.4.1 Eliminar indicador del Componente Capacidades
Si desea eliminar un indicador, desde el listado de Ejes Temáticos e Indicadores, haga click en el ícono  ::
::
El sistema le solicitará confirmación del borrado, a través de una ventana emergente:
Si está seguro haga click en el botón “Aceptar”, de lo contrario haga click en el botón “Cerrar”.
Si confirma la acción de borrado el sistema elimina el registro y envía un mensaje confirmando esta acción:
3.1.2.4.2 Solicitar creación de Indicador del Componente Capacidades
Si el indicador requerido no aparece en el listado de Ejes Temáticos e Indicadores, el cargador de la entidad, podrá solicitar su creación a la Comisión Nacional del Servicio Civil, haciendo click en el botón  de la siguiente pantalla:
de la siguiente pantalla:
El sistema abre la siguiente ventana emergente, para ser diligenciada. Recuerde que los campos marcados con * son de llenado obligatorio:
Descripción de los campos:
- Tipo de solicitud: Haga click en el botón “Flecha baja”
 para desplegar la lista con los valores válidos; luego deslice el mouse hasta el valor deseado y haga click sobre el valor a escoger. Los valores válidos son:
para desplegar la lista con los valores válidos; luego deslice el mouse hasta el valor deseado y haga click sobre el valor a escoger. Los valores válidos son:- Adición de Ejes Temáticos con sus indicadores
- Adición de Indicador(es) a un Eje Temático existente
- Asunto de la solicitud: Este campo trae por defecto el nombre del grupo y componente. Una vez el cargador selecciona el Tipo de Solicitud, éste es agregado al comienzo del texto, complementando el Asunto. Este campo no es editable.
- Contenido de la solicitud: Este campo permite especificar el/los ejes temáticos y/o indicadores que requiere se adicionen según el tipo de solicitud y que corresponden al componente en el cual se encuentra. La información reportada debe contener como mínimo 50 caracteres y máximo 2000, y no se permite el uso de caracteres especiales. Este campo es obligatorio.
- Adjuntar archivo: Haga click en el botón “Seleccione un archivo”
 para asociar el documento que justifica la creación del indicador; se abrirá la ventana de explorar los archivos, donde podrá buscar y cargar el documento correspondiente, recuerde que el archivo debe ser de máximo máximo 5MB en formato editable PDF/A.
para asociar el documento que justifica la creación del indicador; se abrirá la ventana de explorar los archivos, donde podrá buscar y cargar el documento correspondiente, recuerde que el archivo debe ser de máximo máximo 5MB en formato editable PDF/A.
Una vez ingresado todos los datos haga click en el botón  , para grabar el registro:
, para grabar el registro:
El sistema envía el siguiente mensaje, indicando que la solicitud se guardó correctamente y habilita el botón Enviar:
Hasta tanto la solicitud no sea enviada, ésta podrá ser modificada tantas veces como sea necesario. Una vez el cargador este conforme con el contenido especificado en la solicitud, deberá hacer click en el botón Enviar de la siguiente pantalla:
El sistema confirma el envío de la solicitud a través del siguiente mensaje e internamente ésta es remitida a la CNSC, para su trámite.
Desde la opción denominada Solicitudes, que aparece en el menú lateral izquierdo, el usuario con rol cargador, podrá visualizar el consolidado con las solicitudes que ha realizado, consultar la respuesta dada a cada una de ellas y el estado de las mismas.
3.1.2.5 Seleccionar Componente Comportamentales
Desde el listado con los “Grupos de Empleos por Nivel jerárquico y Ejes temáticos Comunes”, haga click en el enlace  frente al grupo al cual le va a asociar los indicadores correspondientes al componente de tipo Comportamentales:
frente al grupo al cual le va a asociar los indicadores correspondientes al componente de tipo Comportamentales:
El sistema lo llevará a la siguiente pantalla desde donde podrá:
- Seleccionar los indicadores del componente de tipo Comportamentales, para asociarlos al grupo de empleos.
- Solicitar la creación de nuevos indicadores. En caso de no aparecer disponible el indicador que se requiera; el cargador podrá solicitar la creación del mismo ante la CNSC.
Para asociar los indicadores, haga click en el botón “Seleccionar” de la siguiente pantalla:
El sistema abrirá una ventana emergente donde aparece el listado con los componentes e indicadores disponibles, para ser seleccionados: 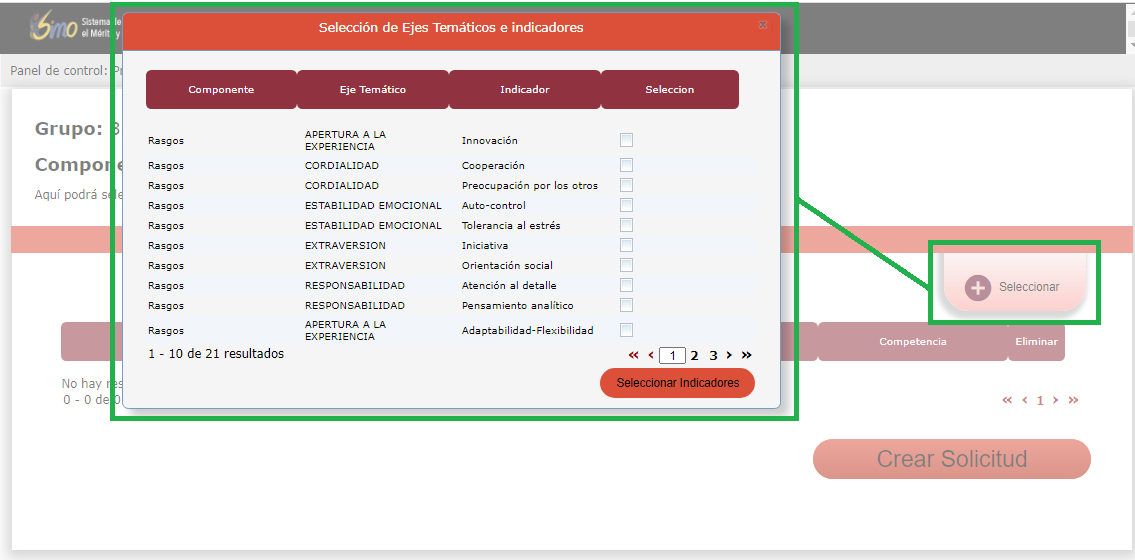
El cargador podrá seleccionar del listado los ejes temáticos e indicadores requeridos, haciendo click en la casilla de check  frente a la combinación Componente e Indicador; cuyos mínimos y máximos a seleccionar serán validados internamente por el sistema:
frente a la combinación Componente e Indicador; cuyos mínimos y máximos a seleccionar serán validados internamente por el sistema:
Una vez seleccionados, haga click en el botón  :
:
El sistema realiza la asignación, envía el mensaje confirmando y muestra en pantalla los indicadores seleccionados:
3.1.2.5.1 Eliminar indicador del Componente Comportamental
Si desea eliminar un indicador, desde el listado de Ejes Temáticos e Indicadores, haga click en el ícono 
El sistema le solicitará confirmación del borrado, a través de una ventana emergente:
Si está seguro haga click en el botón “Aceptar”, de lo contrario haga click en el botón “Cerrar”.
Si confirma la acción de borrado el sistema elimina el registro y envía un mensaje confirmando esta acción:
3.1.2.5.2 Solicitar creación de Indicador del componente Comportamental
Si el indicador requerido no aparece en el listado de Ejes Temáticos e Indicadores, el cargador de la entidad, podrá solicitar su creación a la Comisión Nacional del Servicio Civil, haciendo click en el botón  de la siguiente pantalla:
de la siguiente pantalla:
El sistema abre la siguiente ventana emergente, para ser diligenciada. Recuerde que los campos marcados con * son de llenado obligatorio:
Descripción de los campos:
- Tipo de solicitud: Haga click en el botón “Flecha baja”
 para desplegar la lista con los valores válidos; luego deslice el mouse hasta el valor deseado y haga click sobre el valor a escoger. Los valores válidos son:
para desplegar la lista con los valores válidos; luego deslice el mouse hasta el valor deseado y haga click sobre el valor a escoger. Los valores válidos son:- Adición de Ejes Temáticos con sus indicadores
- Adición de Indicador(es) a un Eje Temático existente
- Asunto de la solicitud: Este campo trae por defecto el nombre del grupo y componente. Una vez el cargador selecciona el Tipo de Solicitud, éste es agregado al comienzo del texto, complementando el Asunto. Este campo no es editable.
- Contenido de la solicitud: Este campo permite especificar el/los ejes temáticos y/o indicadores que requiere se adicionen según el tipo de solicitud y que corresponden al componente en el cual se encuentra. La información reportada debe contener como mínimo 50 caracteres y máximo 2000, y no se permite el uso de caracteres especiales. Este campo es obligatorio.
- Adjuntar archivo: Haga click en el botón “Seleccione un archivo”
 para asociar el documento que justifica la creación del indicador; se abrirá la ventana de explorar los archivos, donde podrá buscar y cargar el documento correspondiente, recuerde que el archivo debe ser de máximo máximo 5MB en formato editable PDF/A.
para asociar el documento que justifica la creación del indicador; se abrirá la ventana de explorar los archivos, donde podrá buscar y cargar el documento correspondiente, recuerde que el archivo debe ser de máximo máximo 5MB en formato editable PDF/A.
Una vez ingresado todos los datos haga click en el botón  , para grabar el registro:
, para grabar el registro:
El sistema envía el siguiente mensaje, indicando que la solicitud se guardó correctamente y habilita el botón Enviar:
Hasta tanto la solicitud no sea enviada, ésta podrá ser modificada tantas veces como sea necesario. Una vez el cargador este conforme con el contenido especificado en la solicitud, deberá hacer click en el botón Enviar de la siguiente pantalla:
El sistema confirma el envío de la solicitud a través del siguiente mensaje e internamente ésta es remitida a la CNSC, para su trámite.
Desde la opción denominada Solicitudes, que aparece en el menú lateral izquierdo, el usuario con rol cargador, podrá visualizar el consolidado con las solicitudes que ha realizado, consultar la respuesta dada a cada una de ellas y el estado de las mismas.
3.1.2.6 Detalle Empleos
Desde el listado con los “Grupos de Empleos por Nivel jerárquico y Ejes temáticos Comunes”, haga click en el icono  frente al grupo para el cual va a consultar el detalle de los empleos asociados:
frente al grupo para el cual va a consultar el detalle de los empleos asociados:
El sistema le mostrará a través de una ventana emergente el listado de empleos que conforman el grupo:
Esta ventana podrá ser cerrada haciendo click en la X que aparece en el extremo superior derecho.
3.1.2.7 Ver estructura
Desde el listado con los “Grupos de Empleos por Nivel jerárquico y Ejes temáticos Comunes”, haga click en el icono  frente al grupo para el cual va a consultar el detalle de la estructura:
frente al grupo para el cual va a consultar el detalle de la estructura:
El sistema le mostrará a través de una ventana emergente la estructura preliminar de pruebas del grupo, es decir, mostrará el consolidado de los indicadores que han sido seleccionados y asociados para cada uno de los componentes:
Esta ventana podrá ser cerrada haciendo click en la X que aparece en el extremo superior derecho ó haciendo click en el botón cerrar que aparece al final de la ventana.
3.1.2.8 Validar estructura
El usuario con rol cargador, podrá validar la estructura de pruebas para todos los grupos creados que aparecen en el listado ó para un grupo en particular.
Validación de estructura para un grupo:
Desde el listado con los “Grupos de Empleos por Nivel jerárquico y Ejes temáticos Comunes”, haga click en el icono  frente al grupo para el cual va a validar la estructura:
frente al grupo para el cual va a validar la estructura:
El sistema le mostrará a través de una ventana emergente la estructura preliminar de pruebas del grupo, haga click en el botón 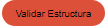 de la siguiente pantalla:
de la siguiente pantalla:
El sistema internamente realiza la validaciones y en caso de encontrar errores los mostrará a través de una ventana emergente similar a la siguiente:
Una vez se hayan realizado las correcciones sugeridas y estén de acuerdo a la parametrización de los mínimos y máximos requeridos para la estructura de pruebas del grupo de empleos conformado, el sistema realiza la validación y envía el siguiente mensaje confirmando que ésta fue exitosa:
Validación de estructura para todos los grupos:
Para validar la estructura de todos los grupos del listado haga click en el botón 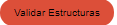 de la siguiente pantalla:
de la siguiente pantalla:
El sistema internamente realiza la validaciones y en caso de encontrar errores los mostrará a través de una ventana emergente similar a la siguiente; desplazándose hacía abajo en esa ventana podrá consultar los errores encontrados, en cada grupo para que realice las correcciones necesarias:
Una vez se hayan realizado las correcciones sugeridas y estén de acuerdo a la parametrización de los mínimos y máximos requeridos para la estructura de pruebas de los grupos de empleos conformados, el sistema realiza la validación y envía el siguiente mensaje confirmando que ésta fue exitosa:
3.2 Empleos del proceso de selección
Desde esta opción el usuario con rol cargador podrá:
- Buscar empleos usando filtros
- Consultar el detalle de los empleos ofertados para el proceso de selección.
- Crear empleos y asociarlos al proceso de selección, siempre y cuando, éste pertenezca al modelo anterior y su etapa OPEC se encuentre activa. Esta funcionalidad se explicará en detalle más adelante.
Para consultar los empleos ofertados en el proceso de selección, haga click en el ícono “Empleos”  del listado de los procesos de selección:
del listado de los procesos de selección:
Si el proceso de selección para el cual se están consultando los empleos, ha sido creado bajo el modelo anterior y su etapa OPEC se encuentra activa, la pantalla que se visualizará es similar a la siguiente:
Si el proceso de selección para el cual se está consultando los empleos, tiene cerrada la etapa OPEC, la pantalla que se visualizará es similar a la siguiente:
Observe que en los títulos de columna del listado anterior: ID Único, Número OPEC, Código, Denominación, Grado y Propósito del empleo, se encuentra habilitado el botón “Flecha baja ordenar”  , haga click sobre él, para ordenar en forma ascendente o descendente sobre esa columna.
, haga click sobre él, para ordenar en forma ascendente o descendente sobre esa columna.
Descripción de los campos:
- ID Único: Id. único del empleo por entidad. Este número de empleo es un consecutivo único por entidad y permitirá hacer trazabilidad para saber el número del empleo origen de cada vacante. Si este campo aparece en blanco, indica que el empleo fue cargado al proceso de selección a través del modelo anterior a Registro de Vacantes Definitivas, haciendo uso de la etapa OPEC. Este campo puede ordenarse en forma ascendente o descendente.
- Número OPEC: Número OPEC del Empleo, este campo puede ordenarse en forma ascendente o descendente.
- Código: Código del empleo, este campo puede ordenarse en forma ascendente o descendente.
- Denominación: Denominación del Empleo, este campo puede ordenarse en forma ascendente o descendente.
- Grado: Grado del Empleo, este campo puede ordenarse en forma ascendente o descendente.
- Propósito del Empleo: Propósito del Empleo, este campo puede ordenarse en forma ascendente o descendente.
- Total de Vacantes: Corresponde al total de vacantes del empleo ofertadas, este valor incluye la cantidad de vacantes para ascensos ofertadas.
- Cantidad de Vacantes para concurso de Ascensos: Indica la cantidad de vacantes ofertadas registrada para ascensos.
- Reporte OPEC: Permite visualizar el certificado del empleo al seleccionar el icono de “Ver Reporte”
 . Si el ícono aparece en color rojo
. Si el ícono aparece en color rojo  indica que se han realizado cambios sobre el empleo, después de haber generado el certificado del empleo y éste no se ha actualizado. Si este campo está vacío, indica que el empleo no tiene generado el certificado del empleo.
indica que se han realizado cambios sobre el empleo, después de haber generado el certificado del empleo y éste no se ha actualizado. Si este campo está vacío, indica que el empleo no tiene generado el certificado del empleo. - Ejes temáticos: Enlace
 a través del cual podrá consultar los ejes temáticos asignados al empleo ofertado y asociado al proceso de selección. Esta funcionalidad se explicará en detalle más adelante. Si el listado aparece en blanco, indica que el empleo fue cargado al proceso de selección a través del modelo anterior a Registro de Vacantes Definitivas, haciendo uso de la etapa OPEC.
a través del cual podrá consultar los ejes temáticos asignados al empleo ofertado y asociado al proceso de selección. Esta funcionalidad se explicará en detalle más adelante. Si el listado aparece en blanco, indica que el empleo fue cargado al proceso de selección a través del modelo anterior a Registro de Vacantes Definitivas, haciendo uso de la etapa OPEC.
—-
3.2.1 Búsqueda de empleos
El cargador de la entidad, puede filtrar la búsqueda de los empleos ya ofertados para el proceso de selección de la entidad, por uno o varios de los siguientes campos:
- Número OPEC
- ID único
- Código
- Grado
- Denominación
- Propósito: ingrese parte del texto del propósito del empleo.
Una vez haya ingresado los filtros de búsqueda, debe hacer click en el botón “Buscar” 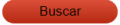 .
.
Si desea reiniciar la búsqueda sin usar filtros, deberá hacer click en el botón “Limpiar”  .
.
En el siguiente ejemplo, filtraremos la búsqueda por el campo Propósito, ingresando parte del texto: dirigir, observe el resultado:
3.2.2 Crear Empleos
Para crear un nuevo empleo asociado al proceso de selección de la entidad, desde la pantalla Listado de empleos haga click en el botón “Crear empleos” 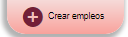 , recuerde que este botón se habilita únicamente al usuario con rol cargador, siempre y cuando el proceso de selección pertenezca al modelo anterior y su etapa OPEC se encuentre activa, de lo contario, este botón no se habilitará.
, recuerde que este botón se habilita únicamente al usuario con rol cargador, siempre y cuando el proceso de selección pertenezca al modelo anterior y su etapa OPEC se encuentre activa, de lo contario, este botón no se habilitará.
El sistema lo llevará a una nueva pantalla, donde deberá ingresar los datos básicos del empleo:
Tenga en cuenta lo siguiente al momento de la creación del Empleo:
- El empleo debe ser registrado conforme al Manual Específico de Funciones y Competencias Laborales de la Entidad MEFCL.
- En el campo “Manual de funciones”, debe adjuntar solamente la ficha del empleo que se está reportando, el documento debe estar digitalizado en formato PDF OCR y el tamaño no debe superar 2.MB.
- Para realizar la provisión del empleo, la información de la OPEC debe ser diligenciada en su totalidad, es decir debe registrar: La información básica del empleo, las funciones del empleo, los requisitos mínimos los cuales pueden manejar: alternativas y equivalencias, y finalmente las vacantes por dependencia y ubicación. Si estos datos no están alimentados en cada empleo del proceso de selección, el administrador de la entidad no podrá cerrar la etapa OPEC y por tanto no podrá certificar ante la CNSC los empleos que saldrán a concurso.
- Para poder registrar las vacantes debe haber ingresado toda la información en las secciones anteriores.
- Si el empleo ha sido creado con la casilla de ascensos marcada, asociando información de las vacantes para ascenso y posteriormente se modifica la casilla de ascensos, des-marcándola, y se realiza confirmación del cambio, la información registrada en la cantidad de vacantes para ascensos se perderá.
- Si desea actualizar un empleo marcándolo como de Concurso para ascenso y no confirma el cambio, la información se mantendrá igual.
- Al terminar de registrar toda la información del empleo, debe seleccionar el botón “Confirmar Reporte OPEC”
Esta pantalla se encuentra dividida en varias secciones las cuales explicaremos a continuación.
3.2.2.1 Información del empleo - Proceso de selección
En la siguiente pantalla deberá ingresar los datos básicos del empleo, recuerde que los campos marcados con asterisco son de llenado obligatorio:
A continuación, se explica la forma correcta de diligenciar cada campo para crear la información del empleo:
- El empleo no tiene código: Casilla de check para indicar si el empleo tiene código ó no.
- Código: Si marcó la casilla anterior indicando que el empleo no tiene código, este campo queda en blanco e inhabilitado para registrar información. Sino se marca la casilla el sistema asignará automáticamente el código correspondiente al nivel y denominación seleccionados previamente.
- Asignación salarial: Ingrese el valor numérico sin puntos ni letras, correspondiente al salario del empleo.
- Propósito: Ingrese el propósito del empleo, la longitud el texto debe ser mínimo 3 caracteres y máximo 2000 caracteres.
- Manual de funciones: Al hacer click en el botón “Seleccione un archivo”
 , el sistema le mostrará el siguiente aviso a través del cual usted certifica que el “Manual Específico de Funciones y Competencias Laborales - MEFCL” que va a asociar al empleo corresponde a éste y que se encuentra vigente en la entidad:
, el sistema le mostrará el siguiente aviso a través del cual usted certifica que el “Manual Específico de Funciones y Competencias Laborales - MEFCL” que va a asociar al empleo corresponde a éste y que se encuentra vigente en la entidad:
- Una vez aceptada la certificación, se abrirá la ventana de explorar los archivos, donde podrá buscar y cargar el manual del empleo, recuerde que el archivo debe ser de máximo 2MB y con formato PDF.
- Concurso de ascenso: Casilla para indicar que el empleo que se está registrando cumple las condiciones para ofertarse en un concurso en modalidad de ascenso, por lo tanto recuerde que en la sección de Vacantes deberá complementar esta información indicando por cada vacante cuáles son para ascenso. Si, por el contrario, desmarca esta casilla, tenga en cuenta que la información que se encuentre registrada en la sección de vacantes, donde se especifica por cada una, cual va para ascensos, se perderá. Deberá confirmar si está seguro de la activación o no de esta casilla.
Una vez haya diligenciado los campos obligatorios de la sección “Información del empleo”, y para que se cree el empleo, haga click en el botón “Aceptar”  .
.
El sistema asignará un número de OPEC al empleo, y generará un mensaje indicando que la información se guardó correctamente, luego se activará el botón: “Confirmar Reporte OPEC”  como se observa a continuación:
como se observa a continuación:
3.2.2.1.1 Editar Información del empleo - Proceso de Selección
Una vez esté creado un empleo (asignación de un número de OPEC), el usuario con rol cargador podrá editar los campos en la sección de información del empleo, a excepción del número de OPEC, siempre y cuando la etapa OPEC del Proceso de Selección se encuentre activa, o exista una excepción al empleo previa solicitud de la entidad a la CNSC.
Desde la siguiente ventana haga click en el ícono  de la columna “Ver empleo”:
de la columna “Ver empleo”:
El sistema le mostrará la siguiente ventana donde aparecen los datos del empleo, como son Nro. OPEC, Nivel, denominación, grado, asignación salarial, propósito, casilla de concurso de ascenso:
Realice las modificaciones que requiera sobre los campos sujetos a cambio.
Descripción de los campos:
- El empleo no tiene código: Casilla de check para indicar si el empleo tiene código ó no.
- Código: Si marcó la casilla anterior indicando que el empleo no tiene código, este campo queda en blanco e inhabilitado para registrar información. Sino se marca la casilla el sistema asignará automáticamente el código correspondiente al nivel y denominación seleccionados previamente.
- Asignación salarial: Ingrese el valor numérico sin puntos ni letras, correspondiente al salario del empleo.
- Propósito: Ingrese el propósito del empleo, la longitud el texto debe ser mínimo 3 caracteres y máximo 2000 caracteres.
- Manual de funciones: Al hacer click en el botón “Seleccione un archivo”
 , el sistema le mostrará el siguiente aviso a través del cual usted certifica que el “Manual Específico de Funciones y Competencias Laborales - MEFCL” que va a asociar al empleo corresponde a éste y que se encuentra vigente en la entidad:
, el sistema le mostrará el siguiente aviso a través del cual usted certifica que el “Manual Específico de Funciones y Competencias Laborales - MEFCL” que va a asociar al empleo corresponde a éste y que se encuentra vigente en la entidad:
- Una vez aceptada la certificación, se abrirá la ventana de explorar los archivos, donde podrá buscar y cargar el manual del empleo, recuerde que el archivo debe ser de máximo 2MB y con formato PDF.
- Concurso de ascenso: Casilla para indicar que el empleo que se está registrando cumple las condiciones para ofertarse en un concurso en modalidad de ascenso, por lo tanto recuerde que en la sección de Vacantes deberá complementar esta información indicando por cada vacante cuáles son para ascenso. Si, por el contrario, desmarca esta casilla, tenga en cuenta que la información que se encuentre registrada en la sección de vacantes, donde se especifica por cada una, cual va para ascensos, se perderá. Deberá confirmar si está seguro de la activación o no de esta casilla.
Una vez haya realizado los cambios requeridos haga click en el botón “Aceptar”  para actualizar el registro.
para actualizar el registro.
NOTAS IMPORTANTES:
- Tenga en cuenta que sí el empleo se encontraba marcado con la casilla de ascensos, ya tenía información de las vacantes para ascenso diligenciada y posteriormente modifica la casilla de ascensos, des-marcándola, toda la información de vacantes para ascenso se borrará de forma permanente y no podrá ser recuperada.
- Al realizar cambios al empleo recuerde que, deberá nuevamente hacer click en el botón “Confirmar Reporte OPEC”, para que los cambios queden oficialmente actualizados, de no ser así, se entenderá que la información oficial es la registrada en el último reporte generado por esta opción.
3.2.2.1.2 Confirmar Reporte OPEC - Proceso de Selección
Una vez que el empleo ha sido creado, el sistema habilita al cargador el botón “Confirmar Reporte OPEC”  , siempre y cuando el proceso de selección tenga la etapa OPEC activa, ó el empleo tenga una excepción de empleo habilitada. Al seleccionar este botón el sistema genera el reporte o certificación del empleo que ha sido creado, para ello el empleo debe tener completos los datos de Funciones, Requisitos y Vacantes; esta última con la información de la cantidad de vacantes para ascensos, si al empleo se le marcó la casilla de “Concurso de ascenso”.
, siempre y cuando el proceso de selección tenga la etapa OPEC activa, ó el empleo tenga una excepción de empleo habilitada. Al seleccionar este botón el sistema genera el reporte o certificación del empleo que ha sido creado, para ello el empleo debe tener completos los datos de Funciones, Requisitos y Vacantes; esta última con la información de la cantidad de vacantes para ascensos, si al empleo se le marcó la casilla de “Concurso de ascenso”.
Si no ha creado las Funciones del empleo e intenta generar el reporte, el sistema le enviará el siguiente mensaje de error:
Si no ha creado los Requisitos del empleo e intenta generar el reporte, el sistema le enviará el siguiente mensaje de error:
Si no ha creado las Vacantes del empleo e intenta generar el reporte, el sistema le enviará el siguiente mensaje de error:
Las entidades deben utilizar de FORMA OBLIGATORIA esta opción, para registrar oficialmente en el sistema el empleo.
NOTA IMPORTANTE:
Si realiza modificaciones posteriores al empleo, en cualquiera de los campos de Información del empleo o en las secciones de Funciones, Requisitos mínimos (incluyendo alternativas y equivalencias) y Vacantes, el usuario con rol cargador deberá nuevamente hacer click en el botón “Confirmar Reporte OPEC”, para que se regenere el reporte y se vean en él los cambios hechos al empleo, de no ser así, se entenderá que la información oficial es la registrada en el último reporte generado por ésta opción.
El reporte generado se muestra a través de la siguiente ventana emergente:
Esta ventana podrá ser cerrada haciendo click en la X que se encuentra en la esquina superior derecha.
Una vez se genere el reporte OPEC del empleo individual, en el Listado de empleos del Proceso de Selección, se observará en la columna “Reporte OPEC” el icono “Ver detalle Reporte”  , al acceder allí se podrá consultar el último reporte generado para el empleo.
, al acceder allí se podrá consultar el último reporte generado para el empleo.
3.2.2.2 Funciones del empleo - Proceso de selección
Una vez esté creado un empleo (asignación de un número de OPEC), el usuario con rol cargador podrá crear las Funciones del mismo, siempre y cuando la etapa OPEC del Proceso de Selección se encuentre activa, o exista una excepción al empleo previa solicitud de la entidad a la CNSC.
Desde la siguiente ventana haga click en el ícono  de la columna “Ver empleo”:
de la columna “Ver empleo”:
Inicialmente visualizará la información del empleo, tal como se explicó en la sección 3.2.1. Desplazándose hacia abajo sobre esta pantalla aparece la sección Funciones, si previamente se han cargado funciones al empleo se observará el “Listado de funciones del empleo”, de lo contrario aparecerá en blanco:
Desde esta pantalla se podrá:
- Crear funciones al empleo.
- Editar funciones del empleo.
- Eliminar funciones del empleo.
Enseguida explicaremos estas opciones.
3.2.2.2.1 Crear Funciones del empleo - Proceso de Selección
A través de esta opción se realiza el registro de las funciones contenidas en el Manual Específico de Funciones y Competencias Laborales MEFCL.
Únicamente el usuario con rol cargador podrá crear las funciones del empleo, siempre y cuando la etapa OPEC del Proceso de Selección se encuentre activa, o exista una excepción al empleo previa solicitud de la entidad a la CNSC.
Para realizar el registro de la información correspondiente a las funciones del empleo, el sistema cuenta con las siguientes opciones:
- Registro individual de funciones.
- Registro masivo de funciones.
- Combinación de las dos anteriores, es decir, se puede cargar una o varias funciones al tiempo utilizando un archivo plano y si es necesario adicionar otra función, hacerlo en forma individual.
Registro individual de funciones
A través de esta opción se realiza el registro individual, en el que se reportan las funciones una a una, usando el botón “Crear”  . Por ejemplo: si el empleo tiene 7 funciones se deberá realizar este proceso 7 veces. Esta funcionalidad es útil para agregar cada función de una en una; de lo contrario utilice la opción de registro masivo usando “Cargar Archivo ”.
. Por ejemplo: si el empleo tiene 7 funciones se deberá realizar este proceso 7 veces. Esta funcionalidad es útil para agregar cada función de una en una; de lo contrario utilice la opción de registro masivo usando “Cargar Archivo ”.
Paso 1: Haga click en el botón “Crear”  :
:
El sistema activará una ventana donde debe ingresar la descripción de la función. Este campo debe contener mínimo 3 caracteres y máximo 2000 caracteres. No se permiten caracteres especiales, ni tildes.
Paso 2: Hacer click en el botón “Aceptar”  , el sistema le pedirá confirmación a través de la siguiente ventana:
, el sistema le pedirá confirmación a través de la siguiente ventana:
No se permite ingresar funciones repetidas, de ser así el sistema enviará el siguiente mensaje de error:
Observe que una vez confirme la creación de la función del empleo, el texto ingresado se convierte a mayúsculas sin tildes y aparecerá automáticamente en el listado de funciones, habilitando frente a ella los íconos: “Editar”  y “Eliminar”
y “Eliminar”  , los cuales se explicarán más adelante.
, los cuales se explicarán más adelante.
Registro masivo de funciones
Esta funcionalidad permitirá al cargador, crear más de una función al tiempo, usando para ésto un archivo plano que las contenga. A continuación se explica esta funcionalidad paso a paso:
Paso 1: Haga click en el botón “Cargar archivo” 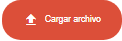 , de la siguiente pantalla:
, de la siguiente pantalla:
El sistema activará la siguiente ventana emergente:
Paso 2: Haga click en el botón “Seleccionar archivo”  , se activa el explorador de archivos, para que ubique y seleccione el archivo plano que contiene la lista con las funciones del empleo:
, se activa el explorador de archivos, para que ubique y seleccione el archivo plano que contiene la lista con las funciones del empleo:
Selecciónelo y haga click en el botón “Cargar” 
Características importantes que debe cumplir el archivo plano:
- Cada línea del archivo de texto corresponderá a una función.
- Para indicar que es una nueva función, de ENTER al final de cada línea.
- Cada línea del archivo de texto debe tener una longitud mínima de 3 caracteres, máxima 2000 caracteres.
- No se permiten funciones repetidas.
- Para generar el archivo se recomienda utilizar el editor de texto “Notepad++”.
- Al momento de guardar el archivo seleccione el tipo de archivo txt y Codificación UTF-8.
- En este archivo, no podrán ir caracteres especiales como tildes, eñes, diéresis, etc. ya que subirán como basura.
- Se recomienda no enumerar las funciones y mantener el mismo orden del Manual Especifico de Funciones y Competencias Laborales - MEFCL.
- La información reportada será convertida en mayúsculas y sin tildes.
Si intenta cargar un archivo de otro tipo, el sistema le enviará el siguiente mensaje de error:
Si el archivo plano tiene alguna función que no cumpla las condiciones requeridas el sistema le enviará el siguiente mensaje de error:
Si el archivo plano tiene alguna función repetida, el sistema enviará el siguiente mensaje de error:
Si el tipo de archivo es correcto, al hacer click en el botón “Cargar”  , el sistema le enviará el siguiente mensaje:
, el sistema le enviará el siguiente mensaje:
Observe que una vez se cargue el archivo, la lista de funciones incluidas en éste aparecerán automáticamente en el listado de funciones y se habilitarán frente a cada una de ellas, los íconos “Editar”  y “Eliminar”
y “Eliminar”  .
.
3.2.2.2.2 Editar Funciones del empleo - Proceso de Selección
Desde la sección Funciones, haga click en el icono “Editar”  , frente a la función que desee modificar. Recuerde que sólo se habilitará el icono “Editar” al usuario con rol cargador, siempre y cuando la etapa OPEC del Proceso de Selección se encuentre activa, o exista una excepción al empleo previa solicitud de la entidad a la CNSC.
, frente a la función que desee modificar. Recuerde que sólo se habilitará el icono “Editar” al usuario con rol cargador, siempre y cuando la etapa OPEC del Proceso de Selección se encuentre activa, o exista una excepción al empleo previa solicitud de la entidad a la CNSC.
Se abrirá la ventana de edición, donde podrá modificar el texto de la función:
Para guardar el cambio hecho haga click en el botón “Aceptar”  , el sistema le solicitará confirmar esta acción a través de la siguiente ventana:
, el sistema le solicitará confirmar esta acción a través de la siguiente ventana:
Haga click en el botón “Aceptar”,  , si está seguro de la modificación a la función del empleo, de lo contrario haga click en el botón “Cerrar”
, si está seguro de la modificación a la función del empleo, de lo contrario haga click en el botón “Cerrar”  para no realizar ningún cambio.
para no realizar ningún cambio.
3.2.2.2.3 Eliminar Funciones del empleo - Proceso de Selección
Desde la sección Funciones, haga click en el icono “Eliminar”  , frente a la función que desea borrar. Recuerde que sólo se habilitará el icono “Eliminar” al usuario con rol cargador, siempre y cuando la etapa OPEC del Proceso de Selección se encuentre activa, o exista una excepción al empleo previa solicitud de la entidad a la CNSC.
, frente a la función que desea borrar. Recuerde que sólo se habilitará el icono “Eliminar” al usuario con rol cargador, siempre y cuando la etapa OPEC del Proceso de Selección se encuentre activa, o exista una excepción al empleo previa solicitud de la entidad a la CNSC.
Aparecerá una ventana emergente donde se le solicitará confirmar esta acción:
Si está seguro de eliminar la función, seleccione el botón “Aceptar”  ; de lo contrario, seleccione el botón “Cerrar”
; de lo contrario, seleccione el botón “Cerrar”  para cancelar la eliminación de la función del empleo.
para cancelar la eliminación de la función del empleo.
El sistema elimina la función del listado y envía el mensaje indicando que la información se guardo correctamente:
3.2.2.3 Requisitos del empleo - Proceso de selección
Una vez esté creado un empleo (asignación de un número de OPEC), el usuario con rol cargador podrá crear los requisitos del mismo, siempre y cuando la etapa OPEC del Proceso de Selección se encuentre activa, o exista una excepción al empleo previa solicitud de la entidad a la CNSC.
Desde la siguiente ventana haga click en el ícono  de la columna “Ver empleo”:
de la columna “Ver empleo”:
Inicialmente visualizará la Información del empleo y las Funciones. Desplazándose hacia abajo sobre esta pantalla aparece la sección Requisitos, si previamente se han cargado requisitos al empleo se observarán en esta sección, de lo contrario aparecerá en blanco.
3.2.2.3.1 Crear Requisitos del empleo - Proceso de Selección
Sólo se habilitará el botón “Crear” en la sección de Requisitos al usuario con rol cargador, cuando el proceso de selección tenga la etapa de OPEC abierta o cuando esté activa la excepción del empleo al que se está ingresando (previa solicitud por parte del Administrador de la entidad a la CNSC). Sólo se permite el registro de un requisito mínimo en un empleo.
Para crear la información correspondiente a los “Requisitos Mínimos” del empleo, haga click en el botón “Crear”  , aparecerá la siguiente ventana, donde deberá diligenciar los campos que solicita el sistema:
, aparecerá la siguiente ventana, donde deberá diligenciar los campos que solicita el sistema:
Descripción de los campos:
- Estudio: Ingrese el requisito mínimo a nivel de estudios para el empleo.
- Experiencia (en meses): Ingrese el requisito mínimo a nivel de experiencia para el empleo.
- Tiempo (en meses): Ingrese el valor numérico de meses u horas solicitados para el empleo como experiencia; el sistema permite mínimo 0 y máximo 99999.
Todos los campos mencionados anteriormente son obligatorios. Cuando complete el ingreso de la información, seleccione en el botón “Aceptar”  , el sistema le pedirá confirmación a través de la siguiente ventana:
, el sistema le pedirá confirmación a través de la siguiente ventana:
Observe que una vez confirme la creación del Requisito Mínimo, el sistema enviará un mensaje indicando que la información se guardó en forma correcta y éste aparecerá automáticamente en el listado de la sección de Requisito, habilitando los siguientes íconos:
Nota: El Requisito Mínimo puede tener asociado una ó varias alternativas y una ó varias equivalencias.
3.2.2.3.2 Editar Requisitos del empleo - Proceso de Selección
Una vez creado el requisito del empleo, el usuario con rol cargador puede modificar la información del registro del requisito del empleo, siempre y cuando la etapa OPEC del Proceso de Selección se encuentre activa, o exista una excepción al empleo previa solicitud de la entidad a la CNSC.
Haga click en el icono “Editar”![]() de la siguiente pantalla:
de la siguiente pantalla:
El sistema abrirá la siguiente ventana emergente con la información del requisito: “Estudio”, “Experiencia (en meses)” y “Tiempo (en meses)”:
Registre las modificaciones que requiera, y recuerde hacer click en el botón “Aceptar”  para guardar los cambios.
para guardar los cambios.
El sistema envía el siguiente mensaje solicitando confirmación del cambio, si está seguro de la modificación realizada, seleccione el botón: “Aceptar”
El sistema retorna a la pantalla anterior donde podrá observar la modificación realizada:
3.2.2.3.3 Eliminar Requisitos del empleo -Proceso de Selección
El usuario con rol cargador puede eliminar el requisito del empleo, siempre y cuando la etapa OPEC del Proceso de Selección se encuentre activa, o exista una excepción al empleo previa solicitud de la entidad a la CNSC.
Haga click en el icono “Eliminar”  de la siguiente pantalla:
de la siguiente pantalla:
El sistema solicitará confirmación de la acción a través de la siguiente ventana emergente:
Al hacer click en el botón “Aceptar”  , el Requisito del empleo será eliminado y el sistema retorna a la pantalla anterior enviando el mensaje que el requisito se eliminó correctamente:
, el Requisito del empleo será eliminado y el sistema retorna a la pantalla anterior enviando el mensaje que el requisito se eliminó correctamente:
3.2.2.3.4 Alternativas del Empleo - Proceso de Selección
Una vez creado el requisito del empleo, el usuario cargador puede crear los Requisitos Alternativos de Estudio y/o Experiencia al Requisito Minimo, siempre y cuando la etapa de OPEC esté activa o que el empleo tenga excepción activa (previa solicitud del administrador de la entidad a la CNSC).
Haga click en el icono “Alternativas”  de la siguiente pantalla:
de la siguiente pantalla:
El sistema lo llevará a la pantalla “Alternativas” donde se observará la información de los requisitos Mínimos y más abajo aparecerá el listado de las alternativas a los requisitos mínimos del empleo que se haya creado. Si el listado de Alternativas está vacío, indica que no existen alternativas al requisito mínimo para el empleo consultado:
3.2.2.3.4.1 Crear Alternativa al Requisito Mínimo del Empleo
Recuerde que sólo se activa el botón “Crear” para el usuario con rol cargador, si el proceso de selección tiene etapa de OPEC activa, o existe una excepción activa para el empleo (previa solicitud del Administrador de la entidad a la CNSC).
Para crear una alternativa, haga click en el botón crear  de la siguiente pantalla:
de la siguiente pantalla:
El sistema le mostrará la siguiente ventana emergente, donde deberá ingresar los datos del requisito alternativo al requisito mínimo:
Descripción de los campos:
- Estudio: Ingrese la alternativa al requisito mínimo a nivel de estudios para el empleo.
- Experiencia: Ingrese la alternativa al requisito mínimo a nivel de experiencia para el empleo.
- Tiempo (en meses): Ingrese el valor numérico de meses u horas de experiencia, solicitados como alternativa para el empleo.
Todos los campos anteriores son de llenado obligatorio. Cuando complete el ingreso de la información haga click en el botón “Aceptar”  , el sistema le pedirá confirmación a través de la siguiente ventana:
, el sistema le pedirá confirmación a través de la siguiente ventana:
Observe que una vez confirme la creación del Requisito Alternativo, el sistema enviará un mensaje indicando que la información se guardó en forma correcta y ésta aparecerá automáticamente en el listado abajo, habilitando los botones: “Editar”  y “Eliminar”
y “Eliminar”  .
.
3.2.2.3.4.2 Editar Alternativa al requisito mínimo del empleo
Recuerde que sólo se activa el icono “Editar” para el usuario con rol cargador, si el proceso de selección tiene etapa de OPEC activa, o existe una excepción activa para el empleo (previa solicitud del Administrador de la entidad a la CNSC).
En la Sección Alternativas, identifique la Alternativa a modificar y haga click en el icono “Editar”  :
:
El sistema le mostrará la siguiente ventana emergente, donde deberá registrar las modificaciones que requiera, recuerde hacer click en el botón “Aceptar”  para actualizar el registro.
para actualizar el registro.
El sistema le solicitará confirmación de esta acción a través de la siguiente ventana emergente:
Al confirmar la modificación, el sistema guardará los cambios y vuelve a la pantalla anterior.
3.2.2.3.4.3 Eliminar Alternativas del requisito mínimo del empleo
Recuerde que sólo se activa el icono “Eliminar” para el usuario con rol cargador, si el proceso de selección tiene etapa de OPEC activa, o existe una excepción activa para el empleo (previa solicitud del Administrador de la entidad a la CNSC).
En la Sección Alternativas, identifique la Alternativa a eliminar y haga click en el ícono “Eliminar”  :
:
El sistema solicitará confirmación de la acción a través de la siguiente ventana emergente:
Una vez que de click en el botón “Aceptar”  , el Requisito Alternativo será eliminado del listado.
, el Requisito Alternativo será eliminado del listado.
3.2.2.3.5 Equivalencias del Empleo - Proceso de Selección
Una vez creado el requisito del empleo, el usuario cargador puede crear los Requisitos Equivalentes de Estudio y/o Experiencia al Requisito Mínimo, siempre y cuando la etapa de OPEC esté activa o que el empleo tenga excepción activa (previa solicitud del administrador de la entidad a la CNSC).
Haga click en el icono “Equivalencias  de la siguiente pantalla:
de la siguiente pantalla:
El sistema lo llevará a la pantalla “Equivalencias” donde se observará la información de los requisitos Mínimos y más abajo aparecerá el listado de las Equivalencias a los requisitos mínimos del empleo que se haya creado. Si el listado de Equivalencias está vacío, indica que no existen Equivalencias al requisito mínimo para el empleo consultado:
3.2.2.3.5.1 Crear Equivalencia al Requisito Mínimo del Empleo
Recuerde que sólo se activa el botón “Crear” para el usuario con rol cargador, si el proceso de selección tiene etapa de OPEC activa, o existe una excepción activa para el empleo (previa solicitud del Administrador de la entidad a la CNSC).
Para crear una Equivalencia, haga click en el botón crear  de la siguiente pantalla:
de la siguiente pantalla:
El sistema le mostrará la siguiente ventana emergente, donde deberá ingresar los datos del requisito equivalente al requisito mínimo:
Descripción de los campos:
- Estudio: Ingrese la equivalencia al requisito mínimo a nivel de estudios para el empleo.
- Experiencia: Ingrese la equivalencia al requisito mínimo a nivel de experiencia para el empleo.
Todos los campos anteriores son de llenado obligatorio. Cuando complete el ingreso de la información haga click en el botón “Aceptar”  , el sistema le pedirá confirmación a través de la siguiente ventana:
, el sistema le pedirá confirmación a través de la siguiente ventana:
Observe que una vez confirme la creación del Requisito Equivalente , el sistema enviará un mensaje indicando que la información se guardó en forma correcta y ésta aparecerá automáticamente en el listado abajo, habilitando los botones: “Editar”  y “Eliminar”
y “Eliminar”  .
.
3.2.2.3.5.2 Editar Equivalencia al requisito mínimo del empleo
Recuerde que sólo se activa el ícono “Editar” para el usuario con rol cargador, si el proceso de selección tiene etapa de OPEC activa, o existe una excepción activa para el empleo (previa solicitud del Administrador de la entidad a la CNSC).
En la Sección Equivalencias, identifique la Equivalencia a modificar y haga click en el icono “Editar”  :
:
El sistema le mostrará la siguiente ventana emergente, donde deberá registrar las modificaciones que requiera, recuerde hacer click en el botón “Aceptar”  para actualizar el registro.
para actualizar el registro.
El sistema le solicitará confirmación de esta acción a través de la siguiente ventana emergente:
Al confirmar la modificación, el sistema guardará los cambios y vuelve a la pantalla anterior.
3.2.2.3.5.3 Eliminar Equivalencias del requisito mínimo del empleo
Recuerde que sólo se activa el ícono “Eliminar” para el usuario con rol cargador, si el proceso de selección tiene etapa de OPEC activa, o existe una excepción activa para el empleo (previa solicitud del Administrador de la entidad a la CNSC).
En la Sección Equivalencias, identifique la Equivalencia a eliminar y haga click en el ícono “Eliminar”  :
:
El sistema solicitará confirmación de la acción a través de la siguiente ventana emergente:
Una vez que de click en el botón “Aceptar”  , el Requisito Alternativo será eliminado del listado.
, el Requisito Alternativo será eliminado del listado.
3.2.2.4 Proceso de selección - Vacantes del empleo
Para poder registrar las Vacantes del Empleo, debe haber sido registrada la información anterior es decir, Información básica del empleo, Funciones y Requisitos.
Una vez esté creado un empleo (asignación de un número de OPEC), el usuario con rol cargador podrá crear las Vacantes del mismo, siempre y cuando la etapa OPEC del Proceso de Selección se encuentre activa, o exista una excepción al empleo previa solicitud de la entidad a la CNSC. Desde la siguiente ventana haga click en el botón “Ver detalle” de la columna “Ver empleo”:
Inicialmente visualizará la Información del empleo, Funciones y Requisitos. Desplazándose hacia abajo sobre esta pantalla aparece la sección Vacantes, si previamente se han cargado vacantes al empleo se observarán en esta sección, de lo contrario aparecerá en blanco.
3.2.2.4.1 Crear Vacantes - Proceso de Selección
Recuerde que sólo se activa el botón “Crear” para el usuario con rol cargador, si el proceso de selección tiene etapa de OPEC activa, o existe una excepción activa para el empleo (previa solicitud del Administrador de la entidad a la CNSC).
Haga click en el botón “Crear”  de la siguiente pantalla:
de la siguiente pantalla:
Aparece la siguiente ventana emergente donde deberá diligenciar los campos que solicita el sistema:
Descripción de los campos:
- Estado: Escoge el estado de la vacante usando el botón “Flecha baja”
 para seleccionar de la lista desplegable.; los valores válidos se describen a continuación:
para seleccionar de la lista desplegable.; los valores válidos se describen a continuación:- No provisto: Cuando la vacante no ha sido ocupada
- Provisto en encargo: Cuando la vacante está ocupada por al menos un funcionario en encargo.
- En Provisionalidad: Cuando la vacante está ocupada por al menos un funcionario en calidad de provisional.
- Fecha en que se generó la vacante: Fecha en que se generó la vacante, use el calendario para seleccionar la fecha.
- Número vacantes totales: Número de vacantes por municipio, dependencia y estado. Valor numérico mayor a cero.
- Número vacantes para ascensos: Este campo se activa únicamente si el empleo para el que se está creando la vacante, tiene marcada la casilla de “concurso de Ascenso” (casilla ubicada en la sección “Información del empleo”), y se diligencia la cantidad que la vacante por municipio, dependencia y estado tenga para concurso de ascenso; Este valor no puede ser mayor al número de vacantes totales registrado previamente. Ejemplo de la pantalla si tiene marcada la casilla “Concurso de Ascenso”:
Diligencie todos los campos anteriores para la creación de la vacante:
Cuando complete el ingreso de la información haga click en el botón “Aceptar”  , el sistema le pedirá confirmación a través de la siguiente ventana:
, el sistema le pedirá confirmación a través de la siguiente ventana:
Observe que una vez confirme la creación de la Vacante, el sistema enviará un mensaje indicando que la información se guardó en forma correcta y éste aparecerá automáticamente en el listado abajo:
Para las vacantes con estado “Provisto en Encargo” o “En Provisionalidad” se habilita el enlace “Características de la Vacante”:  . Para las vacantes con estado “No provisto” este campo aparece con el botón de “Candado”
. Para las vacantes con estado “No provisto” este campo aparece con el botón de “Candado”  , indicando que esta operación se encuentra restringida.
, indicando que esta operación se encuentra restringida.
Adicionalmente se habilitan los botones: “Editar”  y “Eliminar”
y “Eliminar”  , para cada una de las vacantes creadas.
, para cada una de las vacantes creadas.
En la Sección “Información del empleo”, donde se explica el tema: “Confirmar Reporte OPEC”: Reporte individual del empleo”, allí se puede observar que si en las vacantes se reportaron cantidades que van para concurso de ascensos, en el reporte individual del empleo se observa una columna con dicha información; de lo contrario esta columna no se muestra:
NOTAS IMPORTANTES:
- Si la vacante que se reporta cambia de estado durante la etapa de creación de las OPEC´s en un proceso de selección, deberá ser actualizada.
- La funcionalidad de reportar los datos del servidor público cuando se provea la vacante de forma transitoria, se explica mas adelante.
- Tenga en cuenta que debe clasificar y/o agrupar las vacantes del empleo por ubicación geográfica (Departamento-Municipio), dependencia y también de acuerdo al estado: No Provisto, Provisto en Encargo, o En provisionalidad.
3.2.2.4.2 Editar Vacante - Proceso de Selección
Podrá editar todos los campos de la vacante: “Estado”, “Departamento”, “Municipio”, “Dependencia”, “Fecha en que se generó la vacante”, “Número vacantes totales” y “Número vacantes para ascensos”, si se cumple con las siguientes condiciones:
- El proceso de selección tenga activa la etapa OPEC.
- Ingrese con usuario de rol “Cargador”
- Cuando la vacante no tenga información complementaria registrada en características de la vacante
En la Sección Vacantes, identifique la Vacante a modificar y haga click en el ícono “Editar”  :
:
Ingrese las modificaciones sobre los campos sujetos a cambio de acuerdo a lo requerido, por ejemplo, para editar el estado de la vacante. Haga uso del botón “Flecha baja”  , del campo Estado, deslice el mosue sobre la lista desplegable y haga click en la opción que describa el estado de la vacante.
, del campo Estado, deslice el mosue sobre la lista desplegable y haga click en la opción que describa el estado de la vacante.
Una vez finalice la edición de la vacante haga click en el botón “Aceptar”  , el sistema le pedirá confirmación a través de la siguiente ventana:
, el sistema le pedirá confirmación a través de la siguiente ventana:
Una vez confirme esta acción, se guardarán los cambios realizados.
NOTAS IMPORTANTES
- En caso de que la vacante tenga información complementaria en “Características de la vacante”, no podrá editar el “Número vacantes totales”, si es menor a la cantidad de servidores públicos registrados:
- Al modificar el Número de vacantes totales, éste no puede ser menor al Número vacantes para ascensos.
- El sistema permitirá la edición del campo “Número vacantes totales”, sólo si es menor o igual a la cantidad de servidores públicos registrados en el enlace “Características de la vacante”.
3.2.2.4.3 Eliminar Vacante - Proceso de Selección
Podrá eliminar una vacante, cuando ésta no tenga información complementaria registrada y el Proceso de Selección tenga activa la etapa OPEC.
En la Sección Vacantes, identifique la Vacante a eliminar y haga click en el ícono “Eliminar”  :
:
El sistema solicitará confirmación de la acción a través de la siguiente ventana emergente :
Si está seguro haga click en el botón “Aceptar”  , el sistema envía un mensaje indicando que la Vacante fue eliminada del listado.
, el sistema envía un mensaje indicando que la Vacante fue eliminada del listado.
3.2.2.4.4 Características de la Vacante - Proceso de Selección
Teniendo en cuenta que: “El parágrafo segundo del artículo 1° de la Ley 1960 de 2019, establece que: “Previo a proveer vacantes definitivas mediante encargo o nombramiento provisional, el nominador o en quien éste haya delegado, informará la existencia de la vacante a la Comisión Nacional del Servicio Civil a través del medio que esta indique”. La Comisión Nacional del Servicio Civil-CNSC, ha dispuesto las siguientes modificaciones en (SIMO), con el propósito de que una vez el usuario cargador cree las vacantes definitivas existentes en los empleos de carrera administrativa, la entidad pueda detallar la información de los servidores que se encuentren nombrados en encargo.”
Por tanto el usuario Cargador, deberá reportar los datos del servidor público que ocupa la vacante de forma transitoria respectiva, tanto en “Encargo” como “En Provisionalidad”, esto se realiza ingresando al enlace “Características de la Vacante”.
Recuerde, el enlace “Características de la vacantes” sólo se activa para los estados: “Provisto en Encargo”, o “En Provisionalidad”.
Crear Vacante con estado: "En Provisionalidad" - Proceso de Selección
Seleccione el enlace “Características de la vacante”, frente a una vacante con estado “En Provisionalidad”, para ingresar al detalle los servidores públicos nombrados como provisionales para la vacante seleccionada:
Al acceder a las características de una vacante en estado en provisionalidad, el sistema le mostrará la siguiente pantalla donde puede consultar información de la vacante y se habilitará el botón “Crear” .
.
Este botón se habilita bajo las siguientes condiciones: El proceso de selección tenga etapa OPEC activa o exista excepción habilitada para el empleo, y que la cantidad de servidores públicos registrados en las características de la vacante, sea menor a la cantidad de vacantes; por tanto si la cantidad de registros es igual a la cantidad de vacantes, el botón crear no se habilitará:
Al hacer click en el botón crear  , el sistema abre una ventana emergente en donde deberá diligenciar los datos del servidor público, incluyendo si está en condición de pre-pensionado o no; a continuación se detalla la información que se deberá seleccionar dependiendo de la condición elegida:
, el sistema abre una ventana emergente en donde deberá diligenciar los datos del servidor público, incluyendo si está en condición de pre-pensionado o no; a continuación se detalla la información que se deberá seleccionar dependiendo de la condición elegida:
1. Si el servidor público está En Provisionalidad y NO APLICA la condición especial de Pre-Pensionado.
Cuando se selecciona “NO APLICA” en el campo: “Condición Especial”, el sistema activará los siguientes campos que se describen a continuación:
- Nombres: Nombres del servidor público.
- Apellidos: Apellidos del servidor público.
- Identificación: Número de identificación del servidor público.
- Fecha de nacimiento: Fecha de nacimiento del servidor público.
Recuerde, haga click en el botón “Aceptar”  , el sistema le pedirá confirmación a través de la siguiente ventana:
, el sistema le pedirá confirmación a través de la siguiente ventana:
Una vez confirme con el botón “Aceptar”  , se realiza la creación del registro.
, se realiza la creación del registro.
Observe que una vez creada la información complementaria de la vacante en Provisionalidad, ésta aparecerá automáticamente en el listado abajo, habilitando los botones: “Consultar”  , “Editar”
, “Editar”  y “Eliminar”
y “Eliminar”  .
.
Nota: Los botones “Editar”  y “Eliminar”
y “Eliminar”  se bloquean si el Proceso de Selección no tiene activa la etapa OPEC, o si el usuario no tiene el rol de Cargador.
se bloquean si el Proceso de Selección no tiene activa la etapa OPEC, o si el usuario no tiene el rol de Cargador.
2.Si el servidor público está en provisionalidad y SI CUMPLE la condición especial de Pre-Pensionado
En Cumplimiento al artículo 263 de la Ley 1955 de 2019 “Plan Nacional de Desarrollo 2018-2022, Pacto por Colombia, Pacto por la Equidad” Parágrafo 2, la Comisión Nacional del Servicio Civil-CNSC, ha dispuesto las siguientes modificaciones en(SIMO), con el propósito de que una vez el usuario cargador cree las vacantes definitivas existentes en los empleos de carrera administrativa, la entidad pueda detallar la información de los servidores en condición de pre-pensionado que se encuentren nombrados en provisionalidad.
Cuando se selecciona “Pre-pensionado.” en el campo: “Condición Especial”, el sistema activará los siguientes campos que se describen a continuación:
- Nombres: Nombres del funcionario público.
- Apellidos: Apellidos del funcionario público.
- Identificación: Número de identificación del funcionario público.
- Fecha de nacimiento: Fecha de nacimiento del funcionario público.
Note que al seleccionar la condición especial de “Pre-Pensionado”, se habilitan los siguientes campos:
- Fecha de liberación: Ingrese la fecha en la que el servidor público cumplirá con el requisito para adquirir el derecho de pensión de jubilación. Sí seleccionó edad, ingrese la fecha en que cumplirá la edad de jubilación. Sí selecciono Tiempo, ingrese la fecha en que cumplirá las semanas de cotización. Sí selecciono ambas, ingrese la fecha en que se cumplirán los dos requisitos. Independiente a la opción seleccionada, la fecha reportada no podrá ser posterior a tres (3) años, es decir 24 de mayo del año 2022, de acuerdo con lo establecido en el parágrafo segundo del Artículo 263 de la Ley 1955 de 2019.
Recuerde, haga click en el botón “Aceptar”  , el sistema le pedirá confirmación a través de la siguiente ventana:
, el sistema le pedirá confirmación a través de la siguiente ventana:
Una vez confirme con el botón con en el botón “Aceptar”  , se creará el registro.
, se creará el registro.
Observe que una vez creada la información complementaria de la vacante en Provisionalidad para Pre-pensionado, ésta aparecerá automáticamente en el listado abajo, habilitando los botones: “Consultar”  , “Editar”
, “Editar”  y “Eliminar”
y “Eliminar”  .
.
Nota: Los botones “Editar”  y “Eliminar”
y “Eliminar”  se bloquean si el Proceso de Selección no tiene activa la etapa OPEC, ó si el usuario no tiene el rol de Cargador.
se bloquean si el Proceso de Selección no tiene activa la etapa OPEC, ó si el usuario no tiene el rol de Cargador.
Consultar servidor público con vacante en provisionalidad
Para consultar un funcionario público registrado en las características de una vacante en estado “En Provisionalidad”, debe seleccionar el icono “Ver Detalle”  , el cual se habilita sin importar el estado de la etapa OPEC del proceso de selección.
, el cual se habilita sin importar el estado de la etapa OPEC del proceso de selección.
Al seleccionar este icono, el usuario sólo podrá consultar el detalle de la información registrada en cada servidor público:
Editar servidor público con vacante en provisionalidad
Para editar un servidor público registrado en las características de una vacante en estado “En Provisionalidad”, debe seleccionar el icono “Editar”  , el cual se habilita al usuario cargador si el proceso de selección tiene etapa OPEC activa, o existe una excepción al empleo vigente (previa solicitud del administrador de la entidad a la CNSC)
, el cual se habilita al usuario cargador si el proceso de selección tiene etapa OPEC activa, o existe una excepción al empleo vigente (previa solicitud del administrador de la entidad a la CNSC)
Al seleccionar este icono, el usuario sólo podrá editar todos los campos del detalle de la información del servidor público registrado:
Seleccione el botón “Aceptar”  , luego el sistema le pedirá confirmación a través de la siguiente ventana:
, luego el sistema le pedirá confirmación a través de la siguiente ventana:
Una vez confirme con el botón con en el botón “Aceptar”  , se guardarán los cambios realizados; de lo contrario, seleccione el botón “Cerrar”
, se guardarán los cambios realizados; de lo contrario, seleccione el botón “Cerrar” 
Eliminar servidor público con vacante en provisionalidad
Para eliminar un registro del listado de servidores públicos en provisionalidad dentro de características de la vacante, debe seleccionar el icono “Eliminar” :
:
El sistema solicitará confirmación de la acción a través de la siguiente ventana emergente :
Una vez que de click en el botón “Aceptar”  , el sistema envía un mensaje indicando que el registro fue eliminado.
, el sistema envía un mensaje indicando que el registro fue eliminado.
Crear Vacante con estado: "Provisto en encargo" - Proceso de Selección
Seleccione el enlace “Características de la vacante”, frente a una vacante con estado “Provisto en Encargo”, para ingresar al detalle los funcionarios provistos en encargo para la vacante seleccionada:
Al acceder a las características de una vacante en estado “Provisto en encargo”, el sistema le mostrará una nueva pantalla donde puede consultar información de la vacante y se habilitará el botón “Crear” .
.
Este botón se habilita bajo las siguientes condiciones: el proceso de selección tenga etapa OPEC activa o exista excepción habilitada para el empleo, y que la cantidad de servidores públicos registrados en las características de la vacante, sea menor a la cantidad de vacantes en encargo; por tanto si la cantidad de registros es igual a la cantidad de vacantes en encargo el botón crear no se habilitará:
Al hacer click en el botón crear  , el sistema abre una ventana emergente donde deberá diligenciar los datos del servidor público que ocupa en forma transitoria la vacante en encargo:
, el sistema abre una ventana emergente donde deberá diligenciar los datos del servidor público que ocupa en forma transitoria la vacante en encargo:
Descripción de los Campos:
- Nombres: Nombres del servidor público.
- Apellidos: Apellidos del servidor público.
- Identificación: Número de identificación del servidor público.
- Fecha de nacimiento: Fecha de nacimiento del servidor público.
- Fecha Inicio: Fecha de inicio del Encargo de la vacante.
- Fecha Fin: Fecha fin del encargo de la vacante.
Recuerde, hacer click en el botón “Aceptar”  , para guardar el registro. El sistema solicitará confirmación a través de una ventana emergente haga click en el botón “aceptar”
, para guardar el registro. El sistema solicitará confirmación a través de una ventana emergente haga click en el botón “aceptar”  para crear el registro.
para crear el registro.
Observe que una vez creada la información complementaria de la vacante en encargo, ésta aparecerá automáticamente en el listado abajo, habilitando los botones: “Consultar”  , “Editar”
, “Editar”  y “Eliminar”
y “Eliminar”  .
.
Nota: Los botones “Editar”  y “Eliminar”
y “Eliminar”  se bloquean sí el Proceso de Selección no tiene activa la etapa OPEC, o si el usuario no tiene el rol de Cargador.
se bloquean sí el Proceso de Selección no tiene activa la etapa OPEC, o si el usuario no tiene el rol de Cargador.
Consultar servidor público con vacante Provista en encargo
Para consultar un funcionario público registrado en las características de una vacante con estado “Provista en Encargo”, debe seleccionar el icono “Ver Detalle”  , el cual se habilita sin importar el estado de la etapa OPEC del proceso de selección.
, el cual se habilita sin importar el estado de la etapa OPEC del proceso de selección.
Al seleccionar este icono, el usuario sólo podrá consultar el detalle de la información registrada en cada servidor público:
Editar servidor público con vacante Provista en encargo
Para editar un funcionario público registrado en las características de una vacante con estado “Provista en Encargo”, debe seleccionar el icono “Editar”  , el cual se habilita al usuario cargador si el proceso de selección tiene etapa OPEC activa, o existe una excepción al empleo vigente (previa solicitud del administrador de la entidad a la CNSC)
, el cual se habilita al usuario cargador si el proceso de selección tiene etapa OPEC activa, o existe una excepción al empleo vigente (previa solicitud del administrador de la entidad a la CNSC)
Al seleccionar este icono, el usuario podrá editar todos los campos del detalle de la información del servidor público registrado:
Seleccione el botón “Aceptar”  , el sistema le pedirá confirmación a través de la siguiente ventana:
, el sistema le pedirá confirmación a través de la siguiente ventana:
Una vez confirme con el botón con en el botón “Aceptar”  , se guardarán los cambios realizados; de lo contrario, seleccione el botón “Cerrar”
, se guardarán los cambios realizados; de lo contrario, seleccione el botón “Cerrar” 
Eliminar servidor público con vacante Provista en encargo
Para eliminar un registro del listado de servidores públicos con encargo dentro de características de la vacante, debe seleccionar el icono “Eliminar” :
:
El sistema solicitará confirmación de la acción a través de la siguiente ventana emergente:
Una vez que de click en el botón “Aceptar”  , el sistema envía un mensaje indicando que el registro fue eliminado.
, el sistema envía un mensaje indicando que el registro fue eliminado.
3.2.3 Consulta y Modificación del Empleo
Desde la pantalla Listado de empleos haga click en el icono  , que aparece bajo la columna “Ver empleo”:
, que aparece bajo la columna “Ver empleo”:
El sistema lo llevará a la pantalla del Empleo, desde donde podrá consultar todos los datos del empleo; también podrá modificarlo, siempre y cuando la etapa OPEC del Proceso de Selección se encuentre activa, o exista una excepción al empleo previa solicitud de la entidad a la CNSC:
- La información del empleo. Para detalles del procedimiento favor remitirse a la sección 3.2.2.1.
- Funciones. Para detalles del procedimiento favor remitirse a la sección 3.2.2.2.
- Requisitos. Para detalles del procedimiento favor remitirse a la sección 3.2.2.3.
- Vacantes. Para detalles del procedimiento favor remitirse a la sección 3.2.2.4.
Si el empleo que se está consultando tiene la etapa OPEC del Proceso de Selección activa, o existe una excepción al empleo previa solicitud de la entidad a la CNSC, la pantalla que se visualizará es similar a la siguiente:
NOTA IMPORTANTE:
Tenga en cuenta que para aquellos empleos cuya etapa OPEC se encuentre cerrada ó que éstos hayan sido creados, a través del módulo de Registro de Vacantes Definitivas, los datos que se mostrarán son sólo de consulta, por lo tanto no podrán ser modificados; no se habilitan los botones “Aceptar”, “Confirmar Reporte OPEC”, “Crear”, como tampoco los íconos “Editar” ni “Eliminar. La pantalla que se visualizará es similar a la siguiente:
3.2.4 Manejo de Excepciones
Cuando sea necesario modificar un empleo, pero la etapa OPEC del Proceso de Selección ya se encuentre cerrada o se encuentre en una etapa más avanzada, es posible hacerlo, manejando esta situación con una excepción.
Las Excepciones podrán ser creadas sólo por la CNSC y su creación corresponde a circunstancias que deberán ser justificadas y solicitadas a la CNSC por parte del administrador de la entidad. Las excepciones tendrán fecha y hora de inicio, y fecha y hora de finalización, activando un empleo para que pueda ser editado/modificado de forma total o por secciones, por el cargador, o eliminado por el administrador del proceso de selección de la entidad.
NOTA IMPORTANTE: Si realiza modificaciones posteriores al empleo, en cualquiera de los campos de Información del empleo o en las secciones de Funciones, Requisitos mínimos (incluyendo alternativas y equivalencias) y Vacantes, el usuario cargador deberá nuevamente hacer click en el botón “Confirmar Reporte OPEC”, para que se regenere el reporte y se vean en él los cambios hechos al empleo, de no ser así, se entenderá que la información oficial es la registrada en el último reporte generado por ésta opción (Ver numeral 3.2.2.1 Información del Empleo - “Confirmar Reporte OPEC”: Reporte individual del empleo)
La siguiente ventana muestra la información de un empleo perteneciente a un proceso de selección, cuya etapa OPEC se encuentra cerrada, observe con atención en cada una de las pantallas del empleo que las opciones de actualización, edición / modificación se encuentran restringidas:
Una vez la Excepción es creada para el Empleo a Solicitud de la Entidad, al ingresar el Cargador, éste podrá realizar los cambios que requiera (de acuerdo con lo que se haya habilitado), en el intervalo de tiempo que ha sido establecido. Observe las mismas pantallas anteriores una vez que se activa la excepción, permitiendo la modificación del empleo:
3.4 Cargar Empleos
A través de esta nueva funcionalidad el cargador podrá asociar los empleos ya reportados desde la Entidad, en el módulo de Registro de vacantes definitivas a un proceso de selección.
Las condiciones que se deben cumplir para permitir el cargue de empleos son las siguientes:
- El cargador debe estar creado y asociado al proceso de selección, al cual se le van a asociar los empleos. Esta tarea debe ser ejecutada previamente por el Administrador de la Entidad.
- El Proceso de Selección, debe tener activa la etapa Cargar empleos de entidad a Convocatoria. Esta etapa debe ser habilitada previamente por el Gerente responsable del proceso de selección de la CNSC.
- Los empleos deben haber sido creados previamente en el módulo de Registro de Vacantes Definitivas, con la información completa en cada una de las secciones.
- Los empleos deben estar certificados. Recuerde que para certificar cada empleo, desde el Registro de Vacantes Definitivas, en el detalle del empleo deberá hacer click en el botón Confirmar Reporte OPEC.
- Los empleos que se van a asociar al proceso de selección deben corresponder a la modalidad del mismo. Es decir:
- A un proceso de selección de tipo ascenso, sólo se le podrán asociar aquellas vacantes del empleo que quedaron definidas como de ascenso al momento de su creación.
- A un proceso de selección de concurso abierto, sólo se le podrán asociar aquellas vacantes del empleo, que quedaron definidas como tal al momento de su creación.
Para iniciar haga click en el ícono “Maletín”  que se encuentra en la última columna del listado, frente al proceso de selección, al que se le van a asociar los empleos:
que se encuentra en la última columna del listado, frente al proceso de selección, al que se le van a asociar los empleos:
El sistema lo llevará a la siguiente ventana, la cual contiene dos listados:
- El primer listado corresponde a todos los empleos que se encuentran registrados por la entidad y poseen cargos disponibles para ser ofertados.
- El segundo listado corresponde a aquellos empleos que ya han sido asociados al proceso de selección actual
Desde esta pantalla podrá realizar las siguientes operaciones:
- Búsqueda de empleos disponibles para ser ofertados, usando filtros.
- Consultar el listado de los empleos disponibles y sus vacantes a ofertar.
- Asociar empleos disponibles al Proceso de Selección.
- Búsqueda de empleos del registro de vacantes ya ofertados, usando filtros.
- Consultar el listado de los empleos asociados al proceso de selección y Asignar Ejes Temáticos.
3.4.1 Búsqueda de empleos disponibles para ser ofertados
El cargador de la entidad, puede filtrar la búsqueda de los empleos ya registrados en el módulo Registro de Vacantes Definitivas y que tienen vacantes disponibles para ser ofertadas, por uno o varios de los siguientes criterios:
- Identificador del empleo:
- Código
- Grado
- Denominación
- Propósito: ingrese parte del texto del propósito del empleo.
- Nombre de la Entidad
- Nit de la Entidad
- Id Único
Una vez haya ingresado los filtros de búsqueda, debe hacer click en el botón “Buscar” 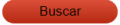 .
.
Si desea reiniciar la búsqueda sin usar filtros, deberá hacer click en el botón “Limpiar”  .
.
En el siguiente ejemplo, filtraremos la búsqueda por el campo Propósito, ingresando parte del texto: ADELANTAR, observe el resultado:
Si el cargador no ingresa ningún criterio de búsqueda el listado muestra todos los empleos que se encuentran registrados por la entidad y poseen cargos disponibles para ser ofertados, de acuerdo a la modalidad del proceso de selección seleccionado, (Concurso Abierto ó Concurso de Ascensos):
Observe que en los títulos de columna del listado anterior, se encuentra habilitado el botón “Flecha baja ordenar”  , haga click sobre él, para ordenar en forma ascendente o descendente sobre esa columna.
, haga click sobre él, para ordenar en forma ascendente o descendente sobre esa columna.
Descripción de los campos:
- Entidad: Nombre de la entidad a la que pertenece la vacante disponible.
- Identificador del empleo: Corresponde al identificador del empleo.
- Id Único: Id. único del empleo por entidad, generado automáticamente por el sistema. Este número de empleo es un consecutivo único por entidad y permitirá hacer trazabilidad para saber el número del empleo origen de cada vacante.
- Código: Es el código asociado a la denominación del empleo. Este campo puede ordenarse en forma ascendente o descendente.
- Denominación: Denominación del Empleo. Este campo puede ordenarse en forma ascendente o descendente.
- Grado: Gado del empleo. Este campo puede ordenarse en forma ascendente o descendente.
- Propósito del Empleo: Propósito del empleo. Este campo puede ordenarse en forma ascendente o descendente.
- Total vacantes disponibles: Corresponde al total de vacantes del empleo disponibles de acuerdo a la modalidad de concurso al que corresponda el proceso de selección que se está accediendo. Es decir, este valor no incluye el número de vacantes que se marcaron para ascensos, si el proceso de selección al cual se está accediendo es de modalidad Concurso Abierto. En el caso que el proceso sea de modalidad Ascenso este valor sí incluye la cantidad de vacantes para ascensos disponibles de ser ofertadas.
- Cantidad de Vacantes para Ascensos: Indica el total de las vacantes que se marcaron para ascensos.
- Vacantes a ofertar: Enlace a través del cual podrá asociar del total de vacantes disponibles para ese empleo, cuáles serán ofertadas en ese proceso de selección. Esta funcionalidad se explicará en detalle más adelante.
—-
3.4.2 Vacantes a Ofertar
A través de esta funcionalidad el cargador de la entidad, podrá asociar los empleos que han sido reportados previamente en el módulo Registro de Vacantes Definitivas y que tienen vacantes disponibles para ser ofertadas, al proceso de selección desde el cual accedió a esta pantalla.
Desde este listado podrá seleccionar uno a uno los empleos y para cada uno de ellos algunas o todas las vacantes disponibles:
El cargador de la entidad, podrá asociar las vacantes disponibles al proceso de selección, seleccionando:
- Algunas de las vacantes a ofertar de un mismo empleo.
- El total de las vacantes a ofertar de un mismo empleo.
- El total de las vacantes de todos los empleos disponibles.
NOTA IMPORTANTE:
Las vacantes se asociaran al proceso de selección, de acuerdo a cómo hayan sido creadas, teniendo en cuenta las siguientes condiciones:
- A un proceso de selección de modalidad Concurso Cerrado de Ascenso, se le podrán asociar vacantes disponibles si éstas se encuentran marcadas como de ascenso.
- A un proceso de selección de modalidad Concurso Abierto, sólo podrán ser asociadas vacantes que no se encuentren marcadas como ascenso.
3.4.2.1 Asociar algunas vacantes de un mismo empleo
Para asociar sólo algunas vacantes disponibles de un empleo, desde el primer listado haga click en el enlace  , para ver las vacantes disponibles:
, para ver las vacantes disponibles:
El sistema lo llevará a la siguiente pantalla donde se visualiza el listado total de vacantes a ofertar disponibles para ese empleo, de acuerdo a la modalidad del proceso de selección:
Observe que en los títulos de columna del listado anterior, se encuentra habilitado el botón “Flecha baja ordenar”  , haga click sobre él, para ordenar en forma ascendente o descendente sobre esa columna.
, haga click sobre él, para ordenar en forma ascendente o descendente sobre esa columna.
Descripción de los campos:
- Identificador de la vacante: Número identificador de la vacante para ese empleo.
- Departamento: Departamento de Colombia donde está disponible esa vacante.
- Municipio: Municipio del departamento de Colombia donde está disponible esa vacante.
- Dependencia: Dependencia a la que pertenece la vacante.
- Vacante para Ascenso? Indicador Si/No para saber si la vacante está disponible para concurso de ascenso.
- Fecha en que se generó la vacante: Fecha en que se generó la vacante.
- Detalle de la vacante: Icono para consultar el detalle de la vacante.
Desde el listado que aparece en pantalla, el cargador podrá seleccionar cuál vacante o cuáles vacantes va a asociar al proceso de selección. Para hacerlo debe marcar la casilla de check  que se encuentra frente a cada vacante a asociar ó podrá seleccionar todas las vacantes de la pantalla activa, haciendo click en la casilla de check que aparece como título en la última columna del listado
que se encuentra frente a cada vacante a asociar ó podrá seleccionar todas las vacantes de la pantalla activa, haciendo click en la casilla de check que aparece como título en la última columna del listado  .
.
En el siguiente ejemplo, asociaremos sólo 3 vacantes del empleo al proceso de selección, para eso haga click en la casilla de check frente a las vacantes números: 59118, 59124 y 59130; observe que antes de iniciar se encuentran disponibles 91 vacantes a ofertar para ese empleo:
Una vez seleccionadas las vacantes haga click en el botón 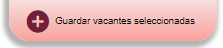
El sistema realiza la operación, retorna a la pantalla principal del listado de empleos disponibles y envía el siguiente mensaje, indicando que la asignación fue exitosa:
En este ejemplo vemos que el total inicial de vacantes disponibles a ofertar para ese empleo era 91; al asociar tres de ellas al proceso de selección, la cantidad disponible disminuye, quedando un nuevo total de 88 y las tres vacantes asociadas pasan al listado de abajo manteniendo el mismo Id. único por entidad, pero el sistema les crea un nuevo número de OPEC, el cual es el que el ciudadano va a ver cuando el proceso de selección pase a etapa de inscripciones.
3.4.2.2 Asociar todas las vacantes de un mismo empleo
Para asociar TODAS las vacantes disponibles de un empleo, desde el listado de vacantes disponibles, haga click en la casilla de check  que se encuentra frente al empleo:
que se encuentra frente al empleo:
En el siguiente ejemplo, asociaremos todas las vacantes del empleo al proceso de selección.
Una vez seleccionado el empleo, haga click en el botón 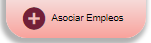 .
.
Observe que antes de iniciar se encuentran disponibles 12 vacantes a ofertar para ese empleo:
El sistema realiza la operación, elimina el empleo del listado con vacantes disponibles a ofertar, ya que las asoció en su totalidad al proceso de selección y envía el siguiente mensaje, indicando que la asignación fue exitosa:
Las vacantes asociadas pasan al listado de abajo manteniendo el mismo Id. único por entidad, creando un nuevo número de OPEC que es el que el ciudadano va a ver cuando el proceso de selección pase a etapa de inscripciones.
3.4.2.3 Asociar de forma masiva, el total de las vacantes de algunos ó todos los empleos disponibles.
El usuario con rol cargador podrá asociar TODAS las vacantes disponibles para algunos o todos los empleos disponibles de ser ofertados, de acuerdo a la modalidad del proceso de selección que se está accediendo.
Para seleccionar el total de las vacantes de algunos empleos haga click en la casilla de check  frente a cada empleo del listado, podrá seleccionar más de uno por pantalla activa:
frente a cada empleo del listado, podrá seleccionar más de uno por pantalla activa:
Si desea seleccionar el total de las vacantes disponibles de todos los empleos, haga click en la casilla de check  que se encuentra como título en la última columna del listado:
que se encuentra como título en la última columna del listado:
Observe que al seleccionar esta casilla, automáticamente marca todos los empleos de la pantalla activa, seleccionándolos.
En cualquiera de los dos casos, una vez seleccionados los empleos, deberá hacer click en el botón 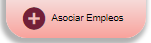 .
.
Enseguida ilustraremos con un ejemplo esta funcionalidad.
En el siguiente ejemplo, se encuentran disponibles 2 empleos, con un total de 27 vacantes a ofertar, sin embargo, el proceso de selección es de modalidad Concurso Abierto, por lo tanto sólo asociará 25 vacantes, dejando las 2 que se encuentran marcadas como de ascenso, para ser asociadas en un proceso de dicha modalidad:
- Id. único del empleo para esa entidad: 189; Total vacantes disponibles 12; Cantidad de vacantes para ascenso: 0.
- Id. único del empleo para esa entidad: 190; Total vacantes disponibles 13; Cantidad de vacantes para ascenso: 2.
Una vez seleccionados todos los empleos de la pantalla activa, haga click en el botón 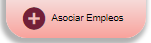 :
:
El sistema realiza las siguientes operaciones:
- Del total de vacantes disponibles selecciona cuáles corresponden a la modalidad del proceso de selección en el que se van a asociar.
- Las vacantes asociadas pasan al listado de abajo manteniendo el mismo Id. único por entidad, creando un nuevo número de OPEC que es el que el ciudadano va a ver cuando el proceso de selección pase a etapa de inscripciones.
- Debido a que se ofertaron todas las vacantes de esos empleos, éstas no se visualizarán en el listado con vacantes disponibles a ofertar.
- Envía el siguiente mensaje, indicando que la asignación fue exitosa:
Observe en la siguiente pantalla como se visualizan Las vacantes de los empleos que se ofertaron:
Tal como se mencionó al comienzo del ejemplo, debido a que el proceso de selección al cual se le asociaron empleos, es de modalidad Concurso Abierto; el sistema sólo tomó en cuenta aquellas vacantes que no se encontraban marcadas como de Ascenso.
Aquellas vacantes que se encuentran marcadas para ascenso, a pesar de estar disponibles no fueron asociadas al proceso de selección, dado que no corresponden a esta modalidad.
En el ejemplo, el empleo con Id. único por entidad 190, tenía 13 vacantes de modalidad abierto y 2 de modalidad ascenso. El sistema asoció las trece vacantes que no estaban marcadas como ascenso, mientras que las dos restantes permanecerán disponibles para ser asociadas a otro proceso de selección de la entidad que sea de modalidad ascenso.
3.4.3 Búsqueda de empleos ofertados en el Proceso de Selección
El cargador de la entidad, puede filtrar la búsqueda de los empleos ya ofertados y asociados al Proceso de Selección, por uno o varios de los siguientes criterios:
- Nro. OPEC
- Código
- Grado
- Denominación: ingrese parte del texto de la denominación del empleo.
- Propósito: ingrese parte del texto del propósito del empleo.
- Nombre de la Entidad a la que pertenece el cargador.
- Nit de la Entidad a la que pertenece el cargador.
- Id. Único
Una vez haya ingresado los filtros de búsqueda, debe hacer click en el botón “Buscar” 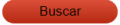 .
.
Si desea reiniciar la búsqueda sin usar filtros, deberá hacer click en el botón “Limpiar”  .
.
En el siguiente ejemplo, filtraremos la búsqueda por el campo Propósito, ingresando parte del texto: apoyo, observe el resultado:
Si el cargador no ingresa ningún criterio de búsqueda el listado muestra todos los empleos ofertados en el proceso de selección:
Observe que en los títulos de columna del listado anterior, se encuentra habilitado el botón “Flecha baja ordenar”  , haga click sobre él, para ordenar en forma ascendente o descendente sobre esa columna.
, haga click sobre él, para ordenar en forma ascendente o descendente sobre esa columna.
Descripción de los campos:
- Entidad: Nombre de la entidad.
- Nro. OPEC: Número OPEC del empleo ofertado en el proceso de selección.
- Id Único: Identificador único del empleo generado automáticamente por el sistema. Este número de empleo es único por entidad y permitirá hacer trazabilidad para saber el empleo origen de cada vacante.
- Código: Es el código asociado a la denominación del empleo. Este campo puede ordenarse en forma ascendente o descendente.
- Denominación: Denominación del Empleo. Este campo puede ordenarse en forma ascendente o descendente.
- Grado: Gado del empleo. Este campo puede ordenarse en forma ascendente o descendente.
- Propósito del Empleo: Propósito del empleo. Este campo puede ordenarse en forma ascendente o descendente.
- Total vacantes ofertadas: Corresponde al total de vacantes del empleo ofertadas en este proceso de selección.
- Detalle participantes: Funcionalidad aún no habilitada para este rol.
- Asignar eje temáticos: Enlace a través del cual podrá asignar ejes temáticos al empleo ofertado y asociado al proceso de selección. Esta funcionalidad se explicará en detalle más adelante.
—-
3.4.4 Vacantes Ofertadas
A través de esta funcionalidad el cargador de la entidad, podrá consultar el listado de las vacantes ofertadas por empleo y de ser necesario desasociarlas del proceso de selección, quedando así disponible para ser nuevamente ofertadas, ya sea a éste u otro proceso de selección.
Desde este listado de vacantes ofertadas y asociadas al proceso de selección, haga click en el enlace  frente al empleo para el cual desea consultar las vacantes:
frente al empleo para el cual desea consultar las vacantes:
El sistema le mostrará en la siguiente pantalla el listado de vacantes ofertadas para dicho empleo en el proceso de selección, desde el cual accedió a esta opción:
Si desea desasociar una vacante de las ya ofertadas podrá hacerlo haciendo click en el ícono  que se encuentra en la última columna del listado, frente a la vacante a desasociar:
que se encuentra en la última columna del listado, frente a la vacante a desasociar:
El sistema solicitará confirmación de esta acción, a través de la siguiente ventana emergente:
Si está seguro, haga click en el botón “Aceptar”, de lo contrario haga click en el botón “Cerrar”.
Al confirmar la acción, el sistema desvincula la vacante del listado de las ya ofertadas para ese empleo; disminuye la cantidad de vacantes asociadas al proceso de selección y la pasa al listado de vacantes disponibles de ser ofertadas. aumentando la cantidad de vacantes para ese empleo:
Si desea volver al menú anterior, haga click en el botón  de la siguiente pantalla:
de la siguiente pantalla:
3.4.5 Asignar Ejes Temáticos
A través de esta funcionalidad el cargador de la entidad, podrá asignar ejes temáticos a las vacantes asociadas al proceso de selección desde el cual accedió a esta pantalla.
Para iniciar haga click en el enlace  que aparece frente al empleo ya asociado al proceso de selección y al que desea asignar el eje temático:
que aparece frente al empleo ya asociado al proceso de selección y al que desea asignar el eje temático:
El sistema lo lleva a la siguiente pantalla, donde podrá seleccionar el eje temático y asignarlo al empleo:
NOTA: Si previamente se le han asignado ejes al empleo, podrá visualizarlos en esa misma ventana.
Tenga en cuenta que el listado con valores disponibles es predeterminado por el nivel jerárquico del empleo o por su denominación específica. Haga click en el botón “Flecha baja”  para desplegar la lista con los ejes temáticos disponibles; luego deslice el mouse hasta el valor deseado y haga click sobre el valor a escoger.
para desplegar la lista con los ejes temáticos disponibles; luego deslice el mouse hasta el valor deseado y haga click sobre el valor a escoger.
Una vez seleccionado el eje temático a asignar, haga click en el botón 
El sistema automáticamente asigna el eje temático; el cual es mostrado en el listado de abajo:
Una vez creado y de ser necesario eliminarlo, podrá hacerlo desde esta misma pantalla, haciendo click en el ícono eliminar , el sistema le solicitará confirmación de la acción a través de la siguiente ventana emergente:
, el sistema le solicitará confirmación de la acción a través de la siguiente ventana emergente:
Si está seguro haga click en el botón “Aceptar” de lo contrario haga click en el botón “Cerrar”.
La cantidad mínima y máxima de ejes temáticos que pueden ser asociados a cada empleo, está parametrizada previamente por el sistema, el cual toma en cuenta el tipo de entidad, el nivel jerárquico del empleo y a que proceso de selección pertenece.
Si la cantidad seleccionada está por fuera de los valores permitidos, el sistema enviará el siguiente mensaje:
3.4.6 Actualizar empleo asociado al Proceso de Selección
A través de esta funcionalidad el cargador de la entidad, podrá actualizar la información del empleo ofertado, con la información registrada en el empleo original que se encuentra en Registro de Vacantes Definitivas; siempre y cuando se cumplan las siguientes condiciones:
- La etapa Cargar empleos de entidad a Convocatoria debe estar abierta.
- El empleo original creado a través del modulo de Registro de Vacantes Definitivas haya sido actualizado y certificado con fecha posterior a la fecha en que el empleo ha sido ofertado en el proceso de selección, desde el cual se accede a esta pantalla.
Cuando se cumplen las condiciones enunciadas previamente aparecerá habilitado el enlace Actualizar empleo, en caso contrario aparecerá el ícono en forma de candado, indicando que la operación está restringida.
Enseguida ilustraremos el procedimiento que debe realizar el usuario con rol cargador, para realizar la actualización.
Observe los datos del empleo tal como fue ofertado, entre otros aparecen:
- Código: 86
- Denominación: DIRECTOR DE ACADEMIA DIPLOMATICA
- Grado: 18
Desde el módulo de Registro de Vacantes Definitivas observamos que el empleo asociado a este proceso de selección, fue modificado luego de haber sido ofertado, cambiando:
- Código: 116
- Denominación: DIRECTOR DE FABRICA
- Grado: 15
Esto se puede verificar al consultar el Reporte Opec:
Para actualizar los datos del empleo ofertado con los del empleo original modificado, haga click en el enlace  frente al empleo que desea actualizar:
frente al empleo que desea actualizar:
El sistema le solicitará confirmación de esta acción a través de la siguiente ventana emergente:
Si está seguro haga click en el botón Aceptar, de lo contrario haga click en el botón Cerrar.
Si confirma la acción, el sistema actualiza el empleo ofertado con la última certificación registrada en el Reporte OPEC del Registro de Vacantes Definitivas:
Note que el enlace  se deshabilita y es reemplazado por el ícono
se deshabilita y es reemplazado por el ícono  indicando que la operación se encuentra restringida ya que los datos actuales del empleo ofertado son idénticos a los del empleo original.
indicando que la operación se encuentra restringida ya que los datos actuales del empleo ofertado son idénticos a los del empleo original.
3.4.7 Eliminar empleo asociado al Proceso de Selección
A través de esta funcionalidad el cargador de la entidad, podrá desasociar empleos ofertados en el proceso de selección, de forma tal que éstos vuelvan a estar disponibles; siempre y cuando no hayan salido a etapa de inscripciones, es decir que no existan inscripciones asociadas a ese empleo.
A través del siguiente ejemplo, ilustraremos el procedimiento que debe realizar el usuario con rol cargador.
Inicialmente al realizar una búsqueda por el filtro Id. Único del empleo = 47 sobre el listado de vacantes disponibles de ser ofertadas, el sistema muestra como resultado cero registros, ya que el total de las vacantes del empleo, fueron asociadas al proceso de selección:
Al desplazarnos hacia abajo en la misma pantalla, encontramos en el listado de vacantes ofertadas del proceso de selección; que para el empleo con Id. Único del empleo = 47 se han ofertado 7 vacantes.
Para desasociar el total de las vacantes del empleo, haga click en el ícono eliminar  , de la siguiente pantalla:
, de la siguiente pantalla:
El sistema le solicitará confirmación de la acción a través de la siguiente ventana emergente:
Si está seguro haga click en el botón “Aceptar” de lo contrario haga click en el botón “Cerrar”.
Al confirmar la acción, el sistema envía el siguiente mensaje, confirmando que la desvinculación se hizo correctamente:
Al desasociar el empleo que se encontraba ofertado en el proceso de selección, éste pasa automáticamente al listado de arriba quedando disponible, junto con sus vacantes para ser ofertado en éste o en otro proceso de selección de la entidad:
4. Registro de vacantes definitivas
En aquellos casos que las vacantes definitivas de empleos de carrera no hayan sido reportadas en ningún Proceso de Selección, deberá usarse el Reporte OPEC a través de la nueva funcionalidad habilitada para el usuario con rol cargador, en su perfil desde el menú izquierdo denominada “Reporte de Vacantes Definitivas”. Lo anterior con miras a Procesos de Selección que se planeen y desarrollen a partir del año 2021.
Es decir, cuando a partir de ese momento, las Entidades entren en etapa de planeación, se creará el respectivo Proceso de Selección, al cual se le vincularán los empleos registrados bajo el nuevo modelo de Registro de Vacantes Definitivas, realizado previamente por la entidad. Corresponde a la Entidad definir cuáles de las vacantes reportadas hasta el momento, se ofertarán mediante concurso de mérito, decisión que debe ser tomada de común acuerdo con la Comisión Nacional del Servicio Civil CNSC¨.
El nuevo módulo OPEC, permitirá a las entidades públicas registrar, mediante campos parametrizados y etiquetas, la información de las vacantes definitivas de los empleos de carrera de su planta de personal, validándola con la normatividad vigente.
Esta nueva forma de registro maneja procesos controlados con tecnología basada en “etiquetas” (Atributos de Información Preconstruida), que permitirán:
- Estandarizar la información que se registra por parte de las entidades públicas para el Reporte OPEC a través de campos parametrizados para la definición básica del empleo, funciones, requisitos mínimos, alternativas y equivalencias, de manera que todo quede registrado de forma estructurada, mejorando la calidad de la información evitando errores que normalmente se cometen al transcribir la información desde el MEFCL al sistema.
- Hacer más intuitivo el proceso de registro OPEC para los usuarios.
- Controlar que la aplicación del marco normativo sea debidamente aplicada, ya que todos los datos que se eligen en las secciones del empleo se transforman en etiquetas que se parametrizan de acuerdo al tipo de entidad y al nivel del empleo, es decir, son validados con base en los Decretos de Ley vigentes que le aplican.
- Contar con un identificador único que permita llevar trazabilidad de cada uno de los empleos y sus vacantes.
Entre las ventajas de forma general se tienen:
- Minimizar los errores en el cargue de datos por parte de la Entidad. El usuario en la utilización de la interfaz en las listas desplegables como en las etiquetas, dispone de alertas y mensajes de ayuda.
- Evitar discrepancias o errores entre lo cargado y las Normas o Decretos que aplican de acuerdo al tipo de Entidad que esté haciendo el registro.
- Permitir que se detecten errores en los Manuales Específicos de Funciones y Competencias laborales de las Entidades.
- Esta opción no estará atada a una etapa OPEC abierta dentro de un Proceso de selección para que las entidades puedan realizar el Registro, por el contrario es una opción que estará siempre disponible para que las entidades puedan realizar el Reporte de sus vacantes de forma permanente en el momento en que se produzcan.
A continuación explicaremos esta nueva funcionalidad.
Para iniciar haga click en la opción Registro de vacantes definitivas, desde el menú lateral izquierdo, el sistema le mostrará la siguiente pantalla, Listado de Empleos:
Desde esta pantalla podrá realizar las siguientes operaciones:
- Búsqueda de empleos usando filtros
- Registrar nuevos empleos
- Consultar el listado de empleos ya creados, con sus opciones.
Observe que en los títulos de columna del listado anterior, se encuentra habilitado el botón “Flecha baja ordenar”  , haga click sobre él, para ordenar en forma ascendente o descendente sobre esa columna.
, haga click sobre él, para ordenar en forma ascendente o descendente sobre esa columna.
Descripción de los campos:
- Entidad: Nombre de la entidad.
- Identificador del empleo: Corresponde al identificador del empleo. Este campo puede ordenarse en forma ascendente o descendente.
- Id Único por entidad: Id. único del empleo por entidad, generado automáticamente por el sistema. Este número de empleo es un consecutivo único por entidad y permitirá hacer trazabilidad para saber el número del empleo origen de cada vacante.
- Código: Código del empleo, es el código que corresponde a denominación del empleo, según la nomenclatura y clasificación establecida en el Decreto de Ley que le aplica a la Entidad. Este campo puede ordenarse en forma ascendente o descendente.
- Denominación: Corresponde a la denominación del empleo, según la nomenclatura y clasificación establecida en el Decreto de Ley que le aplica a la Entidad. Este campo puede ordenarse en forma ascendente o descendente.
- Grado: Corresponde al grado del empleo, según la nomenclatura y clasificación establecida en el Decreto de Ley que le aplica a la Entidad. Este campo puede ordenarse en forma ascendente o descendente.
- Propósito del empleo: Propósito del empleo. Este campo puede ordenarse en forma ascendente o descendente.
- Total de Vacantes: Corresponde al total de vacantes del empleo. Este valor incluye el número de vacantes que se marcaron para ascensos.
- Cantidad de vacantes para Ascensos: Indica el total de las vacantes que se marcaron para ascensos.
- Reporte OPEC: Al seleccionar el icono “Ver Reporte”
 , permite visualizar el certificado del empleo, si este campo aparece vacío, indica que el empleo no tiene generado el certificado. Tenga en cuenta que sí posterior a la generación del Certificado, realiza cambios al empleo, deberá nuevamente generar el Reporte OPEC, para que los cambios queden oficialmente actualizados ante la CNSC. De no hacerlo, se entenderá que la información oficial es la registrada en el último reporte o que éste se encuentra desactualizado.
, permite visualizar el certificado del empleo, si este campo aparece vacío, indica que el empleo no tiene generado el certificado. Tenga en cuenta que sí posterior a la generación del Certificado, realiza cambios al empleo, deberá nuevamente generar el Reporte OPEC, para que los cambios queden oficialmente actualizados ante la CNSC. De no hacerlo, se entenderá que la información oficial es la registrada en el último reporte o que éste se encuentra desactualizado.
4.1 Búsqueda de Empleos
El cargador de la entidad, puede filtrar la búsqueda de los empleos ya registrados para la entidad, por uno o varios de los siguientes campos:
- Identificador del empleo
- Código
- Grado
- Denominación
- Propósito: ingrese parte del texto del propósito del empleo
- Nombre de la Entidad: Ingrese parte del nombre de la entidad, también puede ingresar el nombre completo.
- Nit de la Entidad: Ingrese el NIT completo de la entidad.
Una vez haya ingresado los filtros de búsqueda, debe hacer click en el botón “Buscar”  . Si desea reiniciar la búsqueda sin usar filtros, deberá hacer click en el botón “Limpiar”
. Si desea reiniciar la búsqueda sin usar filtros, deberá hacer click en el botón “Limpiar”  .
.
En el siguiente ejemplo, filtraremos la búsqueda por Propósito, ingresando parte del texto: Adelantar, observe el resultado:
4.2 Registrar Empleos
El reporte de empleos por parte de las entidades ya no se realizará sobre un proceso de selección en particular, sino a medida que se vayan generando vacantes por parte de la Entidad. Es decir, a través de esta opción, que se encontrará habilitada de forma permanente, podrá registrar y modificar sus empleos vacantes.
Para registrar nuevos empleos , haga click en el botón “Registrar Empleos” 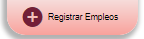 , de la siguiente pantalla:
, de la siguiente pantalla:
El sistema activará el formulario de registro de empleos:
Tenga en cuenta lo siguiente al momento del registro del empleo:
- El empleo debe ser registrado conforme al Manual Específico de Funciones y Competencias Laborales de la Entidad.
- En el campo “Manual de funciones”, debe adjuntar solamente la ficha del empleo que se está reportando, el documento debe estar digitalizado en formato .PDF OCR y el tamaño no debe superar 2.MB.
- Para realizar la provisión del empleo, la información debe ser diligenciada en su totalidad, es decir debe registrar: La información del empleo, Las funciones del empleo, Los requisitos, Las alternativas a los requisitos, Las equivalencias, y finalmente las vacantes por dependencia y ubicación de forma individual. Si estos datos no están alimentados en cada sección, el empleo creado no podrá ser certificado ante la CNSC.
- Si el empleo ha sido creado con la casilla de ascensos marcada, asociando información de las vacantes para ascenso y posteriormente se modifica la casilla de ascensos, des-marcándola, y se realiza confirmación del cambio, la información registrada en la cantidad de vacantes para ascensos se perderá.
- Si desea actualizar un empleo marcándolo como de Concurso para ascenso y no confirma el cambio, la información se mantendrá igual.
- Al terminar de registrar toda la información del empleo, debe seleccionar el botón “Confirmar Reporte OPEC”
Esta pantalla se encuentra dividida en varias secciones; a continuación explicaremos las reglas de diligenciamiento para los campos que componen cada una de ellas y que aplican a las entidades públicas que hagan uso del sistema de nomenclatura y clasificación general de los empleos públicos.
4.2.1 Información del empleo
Todos los datos del empleo en el nuevo registro OPEC para la entidad, son parametrizados y validados con base en los Decretos de Ley vigentes, de acuerdo al Tipo de Entidad:
- Orden Nacional: Decreto Ley 770 de 2005, Decreto 2489 DE 2006 (Sistema de nomenclatura) y Decreto 1083 de 2015.
- Orden Territorial: Decreto Ley 785 de 2005.
- Para todas las entidades que manejen un sistema de nomenclatura específico, se aplicará la normatividad de acuerdo al Decreto que corresponda.
En esta sección observará la siguiente pantalla donde deberá ingresar los datos del empleo, recuerde que los campos marcados con asterisco son de llenado obligatorio:
A continuación, se explica la información que debe diligenciar en cada campo para crear el empleo:
- Nivel: Seleccione el nivel del empleo a crear. Use el botón “Flecha baja”
 para desplegar la lista con los valores válidos; luego deslice el mouse hasta encontrar el Nivel del empleo que desea seleccionar y haga click sobre éste. La lista se carga dinámicamente de acuerdo al sistema de nomenclatura establecido en la normativa.
para desplegar la lista con los valores válidos; luego deslice el mouse hasta encontrar el Nivel del empleo que desea seleccionar y haga click sobre éste. La lista se carga dinámicamente de acuerdo al sistema de nomenclatura establecido en la normativa.- De acuerdo al tipo de entidad pública para la cual se está registrando el empleo, se desplegará una lista con los niveles jerárquicos correspondientes, según lo establecido en el decreto que aplique a dicha entidad.
- Denominación: Seleccione la denominación asociada al “Nivel” del empleo. Use el botón “Flecha baja”
 para desplegar la lista con los valores válidos; luego deslice el mouse hasta encontrar la Denominación del empleo que desea seleccionar y haga click sobre éste. La lista se carga dinámicamente de acuerdo al sistema de nomenclatura establecido en la normativa.
para desplegar la lista con los valores válidos; luego deslice el mouse hasta encontrar la Denominación del empleo que desea seleccionar y haga click sobre éste. La lista se carga dinámicamente de acuerdo al sistema de nomenclatura establecido en la normativa.- De acuerdo al Nivel seleccionado previamente en el campo “Nivel”, se desplegará una lista con las Denominaciones asociadas según la nomenclatura que aplica a la entidad pública para la cual se está registrando el empleo.
- Código/Nivel del cargo: El sistema asignará automáticamente el código correspondiente a la combinación de los campos “Nivel” y “Denominación”, seleccionados previamente y que pertenecen al tipo de entidad pública para la cual se está registrando el empleo. El 'Nivel del cargo' aplica exclusivamente para los empleos ofertados en la Unidad Administrativa Especial de Aeronáutica Civil.
- Grado: Seleccione el grado del empleo. Use el botón “Flecha baja”
 para desplegar la lista con los valores válidos; luego deslice el mouse hasta encontrar el grado que desea seleccionar y haga click sobre éste. La lista se carga dinámicamente de acuerdo al sistema de nomenclatura establecido en la normativa.
para desplegar la lista con los valores válidos; luego deslice el mouse hasta encontrar el grado que desea seleccionar y haga click sobre éste. La lista se carga dinámicamente de acuerdo al sistema de nomenclatura establecido en la normativa.- Este campo desplegará la lista con los valores válidos, de acuerdo a la combinación de los campos “Nivel” y “Denominación”, seleccionados previamente y que pertenecen al tipo de entidad pública para la cual se está registrando el empleo.
- Vigencia Escala Salarial: Seleccione el año de la vigencia salarial. Use el botón “Flecha baja”
 para desplegar la lista con los valores válidos; luego deslice el mouse hasta encontrar la vigencia que desea seleccionar y haga click sobre ésta. Los valores válidos son el año de la vigencia actual y el año anterior, en caso que aplique.
para desplegar la lista con los valores válidos; luego deslice el mouse hasta encontrar la vigencia que desea seleccionar y haga click sobre ésta. Los valores válidos son el año de la vigencia actual y el año anterior, en caso que aplique. - Asignación salarial: El sistema asignará en forma automática la asignación salarial, según lo establecido en el decreto aplicable en la vigencia, correspondiente a la entidad. Para las entidades del Orden Nacional será un valor exacto y será de acuerdo a la combinación de los campos “Nivel”, “Denominación” y “Grado” seleccionados previamente y que pertenecen al tipo de entidad pública para la cual se está registrando el empleo. Para las entidades de Orden Territorial se valida el rango, de acuerdo a lo establecido en el Decreto asociado al año de la vigencia, solo debe manejar cifras enteras sin decimales.
- La tabla maestra de salarios, se actualizará anualmente conforme a lo establecido en el decreto mediante el cual se fijan las escalas de asignación básica de los empleos que sean desempeñados por servidores públicos, los valores que se muestran y validan son los contenidos en dichas tablas.
- Propósito: Ingrese el propósito del empleo, el texto debe ser mínimo 100 caracteres y máximo 2000 caracteres, no se permite el ingreso de caracteres especiales. La información ingresada en este campo, será convertida a mayúsculas y sin tildes.
- Manual de funciones: Al hacer click en el botón “Seleccione un archivo”
 , el sistema le mostrará un aviso a través del cual usted certifica que el “Manual Específico de Funciones y Competencias Laborales - MEFCL” que va a asociar al empleo corresponde a éste y que se encuentra vigente en la entidad; una vez aceptada la certificación, se abrirá la ventana de explorar los archivos, donde podrá buscar y cargar el manual del empleo, recuerde que el archivo debe ser de máximo 2MB y con formato PDF.
, el sistema le mostrará un aviso a través del cual usted certifica que el “Manual Específico de Funciones y Competencias Laborales - MEFCL” que va a asociar al empleo corresponde a éste y que se encuentra vigente en la entidad; una vez aceptada la certificación, se abrirá la ventana de explorar los archivos, donde podrá buscar y cargar el manual del empleo, recuerde que el archivo debe ser de máximo 2MB y con formato PDF. - Concurso de ascenso: Casilla para indicar que el empleo que se está registrando cumple las condiciones para ofertarse en un concurso en modalidad de ascenso, por lo tanto recuerde que en la sección de Vacantes deberá complementar esta información indicando por cada vacante cuáles son para ascenso. Si, por el contrario, desmarca esta casilla, tenga en cuenta que la información que se encuentre registrada en la sección de vacantes, donde se especifica por cada una, cual va para ascensos, se perderá. Deberá confirmar si está seguro de la activación o no de esta casilla.
—-
Con el fin de ilustrar el diligenciamiento del formulario anterior realizaremos la creación de un empleo, para una entidad del orden Nacional General, explicando en detalle el llenado de cada campo:
Campo Nivel:
Haga click en el botón “Flecha baja”  del campo “Nivel” para desplegar la lista con los valores válidos. Para este tipo de entidad los valores posibles son: Directivo, Asesor, Profesional, Técnico y Asistencial. Con el mouse deberá desplazarse hasta el valor deseado y hacer click sobre él. Para el ejemplo seleccionaremos el nivel “Asesor”:
del campo “Nivel” para desplegar la lista con los valores válidos. Para este tipo de entidad los valores posibles son: Directivo, Asesor, Profesional, Técnico y Asistencial. Con el mouse deberá desplazarse hasta el valor deseado y hacer click sobre él. Para el ejemplo seleccionaremos el nivel “Asesor”:
Campos: Denominación y Código/Nivel del cargo:
Una vez haya seleccionado el nivel del empleo, en el campo “Denominación” se activarán los valores válidos para esta combinación, es decir: Tipo de entidad: Nacional General y Nivel: Asesor.
Haga click en el botón “Flecha baja”  del campo “Denominación” para desplegar la lista de los valores posibles, con el mouse deberá desplazarse hasta el valor deseado y hacer click sobre éste. Para el ejemplo seleccionaremos denominación “Asesor comercial”:
del campo “Denominación” para desplegar la lista de los valores posibles, con el mouse deberá desplazarse hasta el valor deseado y hacer click sobre éste. Para el ejemplo seleccionaremos denominación “Asesor comercial”:
Tabla con las denominaciones válidas para entidades del orden: Nacional y nivel Asesor:
| Denominación para entidades del orden: Nacional y nivel Asesor |
|---|
| Agregado para Asuntos Aéreos |
| Asesor |
| Asesor Comercial |
| Jefe de Oficina Asesora de Comunicaciones o de Prensa o de Jurídica o de Planeación |
Si requiere mayor información acerca del uso de este campo, haga click en el icono “Ayuda” ![]() frente a éste, para ampliar la definición, tal como se observa en la siguiente pantalla:
frente a éste, para ampliar la definición, tal como se observa en la siguiente pantalla:
Podrá cerrar esta ventana simplemente haciendo click en la X que aparece en el extremo superior derecho.
Código/Nivel del cargo:
Observe que el campo “Código/Nivel del cargo” inicialmente se encuentra en blanco y no es editable, sin embargo, una vez que se selecciona la denominación, el sistema asignará en forma automática el valor correspondiente a la combinación: Tipo de entidad: Nacional General, Nivel: Asesor y Denominación: Asesor comercial.
Tenga en cuenta que el “Nivel del cargo” aplica exclusivamente para los empleos ofertados en la Unidad Administrativa Especial de Aeronáutica Civil.
Si requiere mayor información acerca del uso de este campo, haga click en el icono “Ayuda” ![]() frente a éste, para ampliar la definición, tal como se observa en la siguiente pantalla:
frente a éste, para ampliar la definición, tal como se observa en la siguiente pantalla:
Podrá cerrar esta ventana simplemente haciendo click en la X que aparece en el extremo superior derecho.
Campo Grado:
Una vez haya seleccionado el nivel del empleo y la denominación, en el campo “Grado” se activarán los valores válidos para esta combinación, es decir, Tipo de entidad: Nacional General, Nivel: Asesor y Denominación: Asesor comercial.
Haga click en el botón “Flecha baja”  del campo “Grado” para desplegar la lista de los valores posibles, con el mouse deberá desplazarse hasta el valor deseado y hacer click sobre él. Para el ejemplo seleccionaremos grado “8”:
del campo “Grado” para desplegar la lista de los valores posibles, con el mouse deberá desplazarse hasta el valor deseado y hacer click sobre él. Para el ejemplo seleccionaremos grado “8”:
Tabla con grados válidos para entidades del Orden Nacional, Nivel: Asesor y Denominación: Asesor Comercial:
| Grados para entidades del orden Nacional | ||
|---|---|---|
| Nivel | Denominación | Grado |
| Asesor | Asesor Comercial | 4 |
| Asesor | Asesor Comercial | 6 |
| Asesor | Asesor Comercial | 8 |
| Asesor | Asesor Comercial | 9 |
Si requiere mayor información acerca del uso de este campo, haga click en el icono “Ayuda” ![]() frente a éste, para ampliar la definición, tal como se observa en la siguiente pantalla:
frente a éste, para ampliar la definición, tal como se observa en la siguiente pantalla:
Podrá cerrar esta ventana simplemente haciendo click en la X que aparece en el extremo superior derecho.
Campos: Vigencia Escala Salarial y Asignación salarial:
Haga click en el botón “Flecha baja”  del campo “Vigencia Escala Salarial” para desplegar la lista de los valores válidos, los cuales son el año actual y el año anterior, en caso que aplique; con el mouse deberá desplazarse hasta el valor deseado y hacer click sobre él. Para el ejemplo seleccionaremos vigencia “2020”:
del campo “Vigencia Escala Salarial” para desplegar la lista de los valores válidos, los cuales son el año actual y el año anterior, en caso que aplique; con el mouse deberá desplazarse hasta el valor deseado y hacer click sobre él. Para el ejemplo seleccionaremos vigencia “2020”:
Observe que el campo “Asignación salarial” inicialmente se encuentra en blanco y no es editable, sin embargo, una vez que se selecciona la vigencia, el sistema asignará en forma automática el valor correspondiente a la combinación: Tipo de entidad: Nacional General, Nivel: Asesor, Denominación: Asesor comercial, Grado 8 y Vigencia 2020:
Tabla con asignación salarial para entidades del Orden Nacional, Nivel: Asesor, Denominación: Asesor Comercial:, Grado 8
| Grados para entidades del orden Nacional | |||
|---|---|---|---|
| Nivel | Denominación | Grado | Asignación |
| Asesor | Asesor Comercial | 8 | 6.148.245 |
Si requiere mayor información acerca del uso de este campo, haga click en el icono “Ayuda” ![]() frente a éste, para ampliar la definición, tal como se observa en la siguiente pantalla:
frente a éste, para ampliar la definición, tal como se observa en la siguiente pantalla:
Podrá cerrar esta ventana simplemente haciendo click en la X que aparece en el extremo superior derecho.
Campo propósito:
Diligencie en este campo el propósito del empleo, recuerde que debe ser mínimo 100 caracteres y máximo 2000, no se aceptan caracteres especiales. La información ingresada será guardada en mayúsculas y sin tildes.
Campo Ficha del empleo:
Haga click en el botón “Seleccione un archivo”  , el sistema le mostrará la siguiente ventana emergente, al aceptarla indica que usted certifica que el “Manual Específico de Funciones y Competencias Laborales - MEFCL” que va a asociar al empleo corresponde a éste y que se encuentra vigente en la entidad. Por favor lea con detenimiento la información desplegada antes de aceptar.
, el sistema le mostrará la siguiente ventana emergente, al aceptarla indica que usted certifica que el “Manual Específico de Funciones y Competencias Laborales - MEFCL” que va a asociar al empleo corresponde a éste y que se encuentra vigente en la entidad. Por favor lea con detenimiento la información desplegada antes de aceptar.
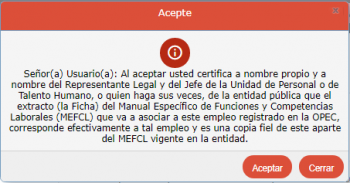
Al aceptar el sistema abrirá la ventana del explorador de archivos, donde podrá buscar y cargar el manual del empleo, recuerde que el archivo debe ser de máximo 2MB y con formato PDF.
Una vez seleccionado y cargado el documento, note que en el botón “Seleccione un archivo” aparece el icono en forma de lupa  , el cual le permite previsualizar el documento recién escogido.
, el cual le permite previsualizar el documento recién escogido.
Si requiere mayor información acerca del uso de este campo, haga click en el icono “Ayuda” ![]() frente a éste, para ampliar la definición, tal como se observa en la siguiente pantalla:
frente a éste, para ampliar la definición, tal como se observa en la siguiente pantalla:
Podrá cerrar esta ventana simplemente haciendo click en la X que aparece en el extremo superior derecho.
Campo Concurso de ascenso:
Si el empleo que se está creando cumple las condiciones para ser convocado en concurso de ascenso, deberá marcar la casilla haciendo click sobre ésta, en caso contrario deberá dejarla sin marcar. Para el ejemplo no la marcaremos.
Botón Aceptar - Grabar el registro:
Una vez haya diligenciado los campos obligatorios de la sección “Información del empleo”, y para que se registre el empleo, debe hacer click en el botón “Aceptar” 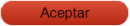
El sistema asignará un número identificador del empleo y generará un mensaje indicando que la información se guardó correctamente, luego se activará el botón “Confirmar Reporte OPEC”  como se observa a continuación:
como se observa a continuación:
4.2.1.1 Editar Información del empleo
Una vez esté registrado un empleo (asignación del identificador del empleo), el usuario cargador podrá editar los campos de la sección Información del empleo, a excepción de los siguientes campos: Número identificador del empleo, Nivel, Denominación, Grado, éstos tres últimos siempre y cuando no hayan requisitos asociados al empleo.
Desde la siguiente ventana haga click en el botón “Ver detalle”  de la columna “Ver empleo”:
de la columna “Ver empleo”:
El sistema lo llevará a la siguiente pantalla desde donde puede visualizar y modificar todos los datos del empleo, por favor tenga en cuenta las características del tipo de entidad y los valores asociados a cada campo de acuerdo a las reglas que aplican sobre ellos y que fueron explicadas previamente, en la sección 4.2.1 Información del empleo.
Una vez que realice las modificaciones requeridas, debe hacer click en el botón “Aceptar” 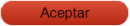 para guardar los cambios ingresados y luego en el botón “Confirmar Reporte OPEC”
para guardar los cambios ingresados y luego en el botón “Confirmar Reporte OPEC”  para que éstos queden oficialmente actualizados.
para que éstos queden oficialmente actualizados.
NOTAS IMPORTANTES:
- Tenga en cuenta que la casilla “Concurso de Ascenso”, sirve para indicar que el empleo que se está modificando cumple las condiciones para ofertarse en un concurso en modalidad de ascenso, por lo tanto recuerde que si la marca, en la sección de Vacantes deberá complementar esta información indicando por cada vacante cuáles son para ascenso. Si, por el contrario, desmarca esta casilla, tenga en cuenta que la información que se encuentre registrada en la sección de vacantes, donde se especifica por cada una, cual va para ascensos, se perderá. Deberá confirmar si está seguro de la activación o no de esta casilla.
4.2.1.2 "Confirmar Reporte OPEC": Reporte individual del empleo
Una vez que el empleo ha sido registrado, el sistema habilita al cargador el botón “Confirmar Reporte OPEC”  .
.
Las entidades deben utilizar de FORMA OBLIGATORIA esta opción, para certificar oficialmente ante la CNSC el empleo.
Al seleccionar este botón el sistema genera el reporte o certificación del empleo que ha sido creado, para ello el empleo debe tener completos los datos en la secciones: Funciones, Requisitos y Vacantes; esta última con la información de la cantidad de vacantes para ascensos, siempre y cuando al empleo se le haya marcado la casilla de “Concurso de ascenso”.
Validaciones que realiza el sistema para la certificación del empleo y generación del reporte OPEC:
En caso que falte información en la sección de Funciones, el sistema enviará el siguiente mensaje de error:
En caso que falte información en la sección de Requisitos, el sistema enviará el siguiente mensaje de error:
En caso que falte información en la sección de Vacantes, el sistema enviará el siguiente mensaje de error:
En caso que el empleo tenga marcado el check de ascenso debe haber marcado al menos una vacante para concurso de ascensos, caso contrario, no debe existir ninguna vacante marcada para ascensos. Este mensaje lo muestra el sistema si se presenta esta situación:
Si el empleo tiene diligenciada la información en todas sus secciones, al hacer click en el botón “Confirmar Reporte OPEC”  , el sistema realizará una validación final de todo lo registrado en el empleo de forma integral, para verificar si cumple con todo lo reglamentado en el decreto correspondiente de acuerdo al Tipo de Entidad, Nivel, Denominación y Grado, donde aplique. En caso de encontrar inconsistencias, éstas le serán presentadas a través de una ventana emergente para que corrija los errores reportados. Cierre esta ventana haciendo click en la X que se encuentra en la esquina superior derecha y proceda a realizar las correcciones necesarias.
, el sistema realizará una validación final de todo lo registrado en el empleo de forma integral, para verificar si cumple con todo lo reglamentado en el decreto correspondiente de acuerdo al Tipo de Entidad, Nivel, Denominación y Grado, donde aplique. En caso de encontrar inconsistencias, éstas le serán presentadas a través de una ventana emergente para que corrija los errores reportados. Cierre esta ventana haciendo click en la X que se encuentra en la esquina superior derecha y proceda a realizar las correcciones necesarias.
Una vez realizadas las correcciones, efectúe el mismo proceso para hacer la confirmación del reporte del empleo, Si las validaciones realizadas al empleo resultan satisfactorias, el empleo quedará validado en el sistema y se visualizará el reporte de certificación con un sello de agua indicando que éste es el definitivo:
NOTA IMPORTANTE: Si realiza modificaciones posteriores al empleo, en cualquiera de los campos de Información del empleo o en las secciones de Funciones, Requisitos, Alternativas a los requisitos, Equivalencias y Vacantes, el usuario cargador deberá nuevamente hacer click en el botón “Confirmar Reporte OPEC”, para que se vuelva a realizar la validación integral del empleo y se regenere el reporte reflejando en él los últimos cambios hechos al empleo, de no hacerlo, se entenderá que la información oficial es la registrada en el último reporte generado por ésta opción o que el certificado se encuentra desactualizado.
Una vez se genere el reporte de certificación del empleo individual, en el listado de registro de vacantes definitivas, se observará en la columna “Reporte OPEC” el icono “Ver detalle Reporte”  , al hacer click en éste se podrá consultar el último reporte generado para el empleo.
, al hacer click en éste se podrá consultar el último reporte generado para el empleo.
4.2.2 Funciones del empleo
Para acceder a la sección de funciones del empleo, desde la siguiente ventana haga click en el botón “Ver detalle”  de la columna “Ver empleo”:
de la columna “Ver empleo”:
Inicialmente visualizará la información del empleo, tal como se explicó en la sección 4.2.1. Desplazándose hacia abajo sobre esta pantalla aparece la sección Funciones, si previamente se han cargado funciones al empleo se observará el “Listado de funciones del empleo”, de lo contrario aparecerá en blanco:
Desde esta pantalla se podrán:
- Crear funciones al empleo.
- Editar funciones del empleo.
- Eliminar funciones del empleo.
Enseguida explicaremos estas opciones.
4.2.2.1 Crear Funciones del empleo
A través de esta opción se realiza el registro de las funciones contenidas en el Manual Específico de Funciones y Competencias Laborales MEFCL. Únicamente el usuario con rol cargador podrá crear las funciones del empleo.
Haga click en el botón “Crear”  , de la siguiente pantalla:
, de la siguiente pantalla:
Para realizar el registro de la información correspondiente a las funciones del empleo, el sistema cuenta con las siguientes opciones:
- Registro individual de funciones.
- Registro masivo de funciones.
- Combinación de las dos anteriores, es decir, se puede cargar una o varias funciones al tiempo utilizando un archivo plano y si es necesario adicionar otra función, hacerlo en forma individual.
Registro individual de funciones
A través de esta opción se realiza el registro individual, en el que se reportan las funciones una a una, usando el botón “Crear”  . Por ejemplo: si el empleo tiene 7 funciones se deberá realizar este proceso 7 veces. Esta funcionalidad es útil para agregar cada función de una en una; de lo contrario utilice la opción de registro masivo usando “Cargar Archivo ”.
. Por ejemplo: si el empleo tiene 7 funciones se deberá realizar este proceso 7 veces. Esta funcionalidad es útil para agregar cada función de una en una; de lo contrario utilice la opción de registro masivo usando “Cargar Archivo ”.
Paso 1: Haga click en el botón “Crear”  :
:
El sistema activará una ventana donde debe ingresar la descripción de la función. Este campo debe contener mínimo 60 caracteres y máximo 800 caracteres. No se permiten caracteres especiales, ni tildes.
Paso 2: Hacer click en el botón “Aceptar”  , el sistema le pedirá confirmación a través de la siguiente ventana:
, el sistema le pedirá confirmación a través de la siguiente ventana:
No se permite ingresar funciones repetidas, de ser así el sistema enviará el siguiente mensaje de error:
Observe que una vez confirme la creación de la función del empleo, el texto ingresado se convierte a mayúsculas sin tildes y aparecerá automáticamente en el listado de funciones, habilitando frente a ella los íconos: “Editar”  y “Eliminar”
y “Eliminar”  , los cuales se explicarán más adelante.
, los cuales se explicarán más adelante.
Registro masivo de funciones
Esta funcionalidad permitirá al cargador, crear más de una función al tiempo, usando para ésto un archivo plano que las contenga. A continuación se explica esta funcionalidad paso a paso:
Paso 1: Haga click en el botón “Cargar archivo” 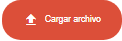 , de la siguiente pantalla:
, de la siguiente pantalla:
El sistema activará la siguiente ventana emergente:
Paso 2: Haga click en el botón “Seleccionar archivo”  , se activa el explorador de archivos, para que ubique y seleccione el archivo plano que contiene la lista con las funciones del empleo:
, se activa el explorador de archivos, para que ubique y seleccione el archivo plano que contiene la lista con las funciones del empleo:
Selecciónelo y haga click en el botón “Cargar” 
Características importantes que debe cumplir el archivo plano:
- Cada línea del archivo de texto corresponderá a una función.
- Para indicar que es una nueva función, de ENTER al final de cada línea.
- Cada línea del archivo de texto debe tener una longitud mínima de 60 caracteres, máxima 800 caracteres.
- No se permiten funciones repetidas.
- Para generar el archivo se recomienda utilizar el editor de texto “Notepad++”.
- Al momento de guardar el archivo seleccione el tipo de archivo txt y Codificación UTF-8.
- En este archivo, no podrán ir caracteres especiales, las tildes se eliminan, se permite la letra Ñ.
- Se recomienda no enumerar las funciones y mantener el mismo orden del Manual Especifico de Funciones y Competencias Laborales - MEFCL.
- La información reportada será convertida en mayúsculas y sin tildes, con el fin de estandarizar la información.
Si intenta cargar un archivo de otro tipo, el sistema le enviará el siguiente mensaje de error:
Si el archivo plano tiene alguna función que no cumpla las condiciones requeridas el sistema le enviará el siguiente mensaje de error:
Si el archivo plano tiene alguna función repetida, el sistema enviará el siguiente mensaje de error:
Si el tipo de archivo es correcto, al hacer click en el botón “Cargar”  , el sistema le enviará el siguiente mensaje:
, el sistema le enviará el siguiente mensaje:
Observe que una vez se cargue el archivo, la lista de funciones incluidas en éste aparecerán automáticamente en el listado de funciones y se habilitarán frente a cada una de ellas, los íconos “Editar”  y “Eliminar”
y “Eliminar”  .
.
4.2.2.2 Editar Funciones del empleo
Desde la sección Funciones, haga click en el icono “Editar”  , frente a la función que desee modificar. Recuerde que sólo se habilitará el icono “Editar” al usuario con rol cargador:
, frente a la función que desee modificar. Recuerde que sólo se habilitará el icono “Editar” al usuario con rol cargador:
Se abrirá la ventana de edición, donde podrá modificar el texto de la función:
Para guardar el cambio hecho haga click en el botón “Aceptar”  , el sistema le solicitará confirmar esta acción a través de la siguiente ventana:
, el sistema le solicitará confirmar esta acción a través de la siguiente ventana:
Haga click en el botón “Aceptar”,  , si está seguro de la modificación a la función del empleo, de lo contrario haga click en el botón “Cerrar”
, si está seguro de la modificación a la función del empleo, de lo contrario haga click en el botón “Cerrar”  para no realizar ningún cambio.
para no realizar ningún cambio.
4.2.2.3 Eliminar Funciones del empleo
Desde la sección Funciones, haga click en el icono “Eliminar”  , frente a la función que desea borrar. Recuerde que sólo se habilitará el icono “Eliminar” al usuario con rol cargador:
, frente a la función que desea borrar. Recuerde que sólo se habilitará el icono “Eliminar” al usuario con rol cargador:
Aparecerá una ventana emergente donde se le solicitará confirmar esta acción:
Si está seguro de eliminar la función, seleccione el botón “Aceptar”  ; de lo contrario, seleccione el botón “Cerrar”
; de lo contrario, seleccione el botón “Cerrar”  para cancelar la eliminación de la función del empleo.
para cancelar la eliminación de la función del empleo.
El sistema elimina la función del listado y envia el mensaje indicando que la información se guardo correctamente:
4.2.3 Requisitos del empleo
Para acceder a la sección de requisitos del empleo, desde la siguiente ventana haga click en el botón “Ver detalle”  de la columna “Ver empleo”:
de la columna “Ver empleo”:
Inicialmente visualizará la “Información del empleo”, seguida de las “Funciones”, tal como se explicó en las secciones 4.2.1 y 4.2.2. respectivamente. Desplazándose hacia abajo sobre esta pantalla aparece la sección Requisitos, si previamente se han cargado Requisitos al empleo se observará el “Listado de requisitos del empleo”, de lo contrario aparecerá en blanco:
Los requisitos del empleo se validan con base en los Decretos Ley vigentes, de acuerdo al tipo de entidad y al nivel del empleo que está registrando. Para certificar el empleo, se hace una validación final con base en una Matriz de Control de requisitos, alternativas y equivalencias. Para más detalle ver sección 4.2.1.2 Confirmar Reporte Opec.
4.2.3.1 Crear Requisitos del empleo
Sólo se habilitará el botón “Adicionar requisito” en la sección de requisitos al usuario cargador.
Recuerde que este nuevo modelo valida el ingreso de la información basado en los Decretos de Ley vigentes, de acuerdo al tipo de entidad y nivel del empleo. Por lo tanto el sistema habilitará las opciones en los campos de esta sección, de acuerdo a la parametrización correspondiente de cada caso particular.
Para crear la información correspondiente a los “Requisitos” del empleo, haga click en el botón “Adicionar requisito” 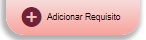 , de la siguiente ventana:
, de la siguiente ventana:
El sistema lo llevará a la siguiente pantalla:
Esta pantalla se encuentra dividida en varias secciones, las que explicaremos a continuación:
- Requisitos de educación formal, la cual incluye: Formación básica, Pregrado y Posgrado
- Requisitos de educación complementaria, la cual incluye: Educación Informal, Educación para el Trabajo y el Desarrollo Humano.
- Experiencia, se habilitan sólo las que aplican al tipo de entidad y nivel del empleo.
- Otros requisitos, sección para incluir aquellos requisitos requeridos para participar en el Proceso de Selección.
NOTA IMPORTANTE
Una vez que es creada información en cualquiera de las secciones de Requisitos Mínimos, el botón “Adicionar requisito” 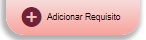 en la sección de Requisitos es inhabilitado, no vuelve a ser mostrado al usuario con rol cargador y se habilitan las secciones: Alternativas a los Requisitos y Equivalencias:
en la sección de Requisitos es inhabilitado, no vuelve a ser mostrado al usuario con rol cargador y se habilitan las secciones: Alternativas a los Requisitos y Equivalencias:
4.2.3.1.1 Requisitos de educación
Tenga en cuenta que al realizar el registro de vacantes definitivas para la provisión de los empleos de carrera, deberá indicar los “Núcleos Básicos del Conocimiento”, NBC, de acuerdo con la clasificación contenida en el “Sistema Nacional de Información de la Educación Superior”, SNIES, ó bien las disciplinas académicas o profesiones específicas que se requieran para el desempeño del empleo, de las previstas en el respectivo Manual Específico de Funciones y Competencias Laborales, MEFCL; de acuerdo con las necesidades del servicio y de la entidad.
En esta sección se ilustra el proceso de creación de requisitos mínimos de educación formal, recuerde que esta parametrización habilitará las etiquetas de acuerdo al Decreto que le aplica según el tipo de entidad y nivel del empleo que el usuario cargador este creando.
La siguiente pantalla agrupa la educación formal en tres diferentes secciones: Formación Básica, Pregrado y Posgrado. Para iniciar, haga click en el botón “Adicionar Requisitos de Educación” 
El sistema le mostrará la siguiente pantalla, a través de la cual deberá ingresar la información en cada campo de acuerdo lo que se encuentre consignado en el Manual Especifico de Funciones y Competencias Laborales para el requisito del empleo, seleccionando los valores posibles que aparecen como un listado de etiquetas en la caja frente a cada uno de los campos : Tipos de Educación Requeridos, Núcleo Básico del Conocimiento y Disciplina Académica.
La información que podrá elegir para cada campo es la correspondiente al Decreto que le aplica según el tipo de entidad y nivel del empleo; que al ser seleccionada aparecerá del lado derecho en la caja correspondiente. Información que luego de ser completada en todos sus campos, se verá reflejada en las secciones correspondientes: Formación Básica, Pregrado y Posgrado:
Registro de Formación Básica
En la siguiente pantalla ilustraremos la creación de “Formación Básica”, siempre y cuando ésta se requiera de acuerdo a lo consignado en el Manual Especifico de Funciones y Competencias Laborales - MEFCL, para el requisito del empleo que está registrando. Este tipo de formación aplica generalmente a empleos de tipo Asistencial o Técnico, y en el sistema se verá reflejado como etiquetas correspondientes a formación básica como son Primaria o Bachillerato, las cuales aparecerán en la caja frente al campo “Tipos de Educación Requeridos” para que pueda ser seleccionada, siempre y cuando aplique.
Para el correcto diligenciamiento deberá seleccionar los valores posibles que aparecen como un listado de etiquetas en la caja frente a cada uno de los campos:
- Tipos de Educación Requeridos
- Núcleo Básico del Conocimiento y
- Disciplina Académica.
Enseguida explicaremos la definición de cada campo y la forma en que debe ser diligenciado.
Descripción de los campos:
- Requiere Titulo?: Este campo viene marcado por defecto con la opción Si y deberá quedar marcado en ese valor si el requisito que se solicita para el empleo requiere título, conforme a lo que indica el manual; sin embargo puede marcar la opción “No”, para indicar que el empleo no requiere título, en cuyo caso se habilita:
- ¿Requiere terminación y aprobación del pensum académico?: Casilla para ser marcada con Si/No
- Los campos “Unidad de medida” y “Cantidad”, en la parte inferior de la ventana, para ser diligenciados, como se observa a continuación:
- ¿Requiere terminación y aprobación del pensum académico?: Cuando se elija que el requisito de estudio no quiere título, se habilita esta pregunta, la cual deberá ser diligenciada, marcando la casilla correspondiente, si requiere ó no terminación y aprobación del pensum académico. Marque la opción Si ó No, según sea el caso. Si la casilla es marcada en No, se habilitan los campos Unidad de medida y Cantidad.
- Unidad de medida: Este campo se habilita únicamente si el requisito de formación que está registrando no requiere título y no requiere terminación y aprobación del pensum académico. Escoja la unidad de medida haciendo uso del botón “Flecha baja”
 , para seleccionar de la lista desplegable. Los valores válidos son:
, para seleccionar de la lista desplegable. Los valores válidos son:- Años
- Semestres
- Trimestres
- Meses
- Cantidad: Este campo se habilita únicamente si el requisito de formación que está registrando no requiere título y no requiere terminación y aprobación del pensum académico. Ingrese la cantidad de tiempo de formación, la cantidad se validará dependiendo la unidad de medida, los valores válidos son:
- Si seleccionó años, deberá ingresar un número entero en el rango de 1 a 6.
- Si seleccionó semestres, deberá ingresar un número entero en el rango de 1 a 12.
- Si seleccionó trimestres, deberá ingresar un número entero en el rango de 1 a 24.
- Si seleccionó meses: deberá ingresar un número entero en el rango de 1 a 72.
- Tipos de Educación Requeridos?: La lista que se habilita en la caja frente al campo contiene los valores posibles, de acuerdo al Decreto que le aplica según el tipo de entidad y nivel del empleo. Para seleccionar una opción de la lista, posicione el mouse sobre éste y haga click en el botón “Flecha derecha”
 para agregarlo a la caja de la derecha:
para agregarlo a la caja de la derecha:
Observe que ahora el tipo de educación requerida aparece en la caja de la derecha:
En caso que requiera eliminar el tipo de educación agregado, simplemente posicione el mouse sobre éste y haga click en el botón “Flecha izquierda”  .
.
- Núcleo Básico del Conocimiento?: Corresponde a la clasificación de un área del conocimiento en sus campos, disciplinas o profesiones esenciales y deberá ser elegido conforme a lo consignado en el manual MEFCL del empleo. La lista que se habilita en la caja frente al campo contiene los valores posibles, de acuerdo a los Núcleos Básicos del SNIES y a la selección hecha en el campo anterior. Para formación básica, no aplica selección sobre este campo.
- Disciplina Académica?: Corresponde a los programas académicos que preparan al ciudadano para el ejercicio de una profesión o disciplina determinada y deberá ser elegido conforme a lo consignado en el manual MEFCL del empleo. La lista que se habilita en la caja frente al campo contiene los valores posibles, de acuerdo a las Disciplinas Académicas del SNIES y a la selección del NBC hecha en el campo anterior. Para formación básica, no aplica selección sobre este campo.
Si desea mayor información acerca del uso de este campo, haga click en el ícono de ayuda  , el sistema le mostrará el siguiente mensaje:
, el sistema le mostrará el siguiente mensaje:
Para facilitar la búsqueda y selección de la Disciplina Académica, haga click en el ícono  , el sistema mostrará la siguiente ventana emergente:
, el sistema mostrará la siguiente ventana emergente:
Para iniciar la búsqueda, en el campo habilitado ingrese parte del nombre de la Disciplina Académica, luego haga click en  , el sistema le mostrará el resultado dentro de la misma ventana, seleccione del listado el valor deseado haciendo click en el enlace
, el sistema le mostrará el resultado dentro de la misma ventana, seleccione del listado el valor deseado haciendo click en el enlace  :
:
El sistema retornará a la pantalla anterior y automáticamente pasará el valor seleccionado a la caja de la derecha.
Finalmente debe grabar el requisito de educación, haga click en el botón “Agregar”  , el sistema le enviará un mensaje confirmando la creación del requisito:
, el sistema le enviará un mensaje confirmando la creación del requisito:
Este mensaje se puede cerrar haciendo click en la X que aparece en la esquina superior derecha. Observe que el sistema lo deja en la misma pantalla y limpia los campos, para que ingrese tantos requisitos de educación como sean requeridos para la vacante.
El sistema validará para este caso, que no haya duplicidad en la selección del “Tipos de Educación Requeridos”, si intenta crear un registro del mismo tipo el sistema enviará el siguiente mensaje de error:
Una vez que el requisito de educación, es creado se puede visualizar en la pantalla de Requisitos mínimos.
Frente al campo “Estudio”, aparece el resumen del requisito creado y el detalle del mismo aparecerá en la sección correspondiente de acuerdo a lo diligenciado previamente. En este ejemplo se creó un requisito de educación de formación básica, por lo tanto aparece en dicha sección y como se definió que el requisito requiere título, los campos: “Unidad de medida” y “Cantidad”, no contienen información:
Note que frente al requisito de educación creado se habilitan los enlaces “Editar”  y “Eliminar”
y “Eliminar”  , los cuales explicaremos más adelante.
, los cuales explicaremos más adelante.
NOTA IMPORTANTE:
- Esta actividad la puede realizar cuantas veces sea necesario para ingresar los diferentes requisitos de educación, establecidos en el Manual Específico de Funciones y Competencias Laborales MEFCL de la entidad pública para el empleo que se está registrando.
- Para facilitar la búsqueda en la lista de los valores desplegados en la caja izquierda de cada campo, el cargador puede escribir el texto deseado en la caja e irán apareciendo las coincidencias más cercanas de acuerdo a las palabras que vaya digitando.
Registro de Pregrado
En la siguiente pantalla ilustraremos la creación de “Formación de Pregrado”, siempre y cuando ésta se requiera de acuerdo a lo consignado en el Manual Especifico de Funciones y Competencias Laborales para el requisito del empleo que está registrando.
Este tipo de formación aplica generalmente a empleos de tipo Profesional, Formación técnica profesional ó Tecnológica y en el sistema se verá reflejado como etiquetas correspondientes a formación de pregrado, las cuales aparecerán en la caja frente al campo “Tipos de Educación Requeridos” para que pueda ser seleccionada, siempre y cuando aplique.
Para el correcto diligenciamiento deberá seleccionar los valores posibles que aparecen como un listado de etiquetas en la caja frente a cada uno de los campos:
- Tipos de Educación Requeridos
- Núcleo Básico del Conocimiento y
- Disciplina Académica.
La información que podrá elegir para cada campo es la correspondiente al Decreto que le aplica según el tipo de entidad y nivel del empleo; que al ser seleccionada aparecerá del lado derecho en la caja respectiva. Información que luego de ser completada en todos sus campos, se verá reflejada en las sección correspondiente: Formación de Pregrado.
Enseguida explicaremos la definición de cada campo y la forma en que debe ser diligenciado.
Descripción de los campos:
- Requiere Titulo?: Este campo viene marcado por defecto con la opción Si y deberá quedar marcado en ese valor si el requisito que se solicita para el empleo requiere título, conforme a lo que indica el manual; sin embargo puede marcar la opción “No”, para indicar que el empleo no requiere título, en cuyo caso se habilita:
- ¿Requiere terminación y aprobación del pensum académico?: Casilla para ser marcada con Si/No
- Los campos “Unidad de medida” y “Cantidad”, en la parte inferior de la ventana, para ser diligenciados, como se observa a continuación:
- ¿Requiere terminación y aprobación del pensum académico?: Cuando se elija que el requisito de estudio no quiere título, se habilita esta pregunta, la cual deberá ser diligenciada, marcando la casilla correspondiente, si requiere ó no terminación y aprobación del pensum académico. Marque la opción Si ó No, según sea el caso. Si la casilla es marcada en No, se habilitan los campos Unidad de medida y Cantidad.
- Unidad de medida: Este campo se habilita únicamente si el requisito de formación que está registrando no requiere título y no requiere terminación y aprobación del pensum académico. Escoja la unidad de medida haciendo uso del botón “Flecha baja”
 , para seleccionar de la lista desplegable. Los valores válidos son:
, para seleccionar de la lista desplegable. Los valores válidos son:- Años
- Semestres
- Trimestres
- Meses
- Cantidad: Este campo se habilita únicamente si el requisito de formación que está registrando no requiere título y no requiere terminación y aprobación del pensum académico. Ingrese la cantidad de tiempo de formación, la cantidad se validará dependiendo la unidad de medida, los valores válidos son:
- Si seleccionó años, deberá ingresar un número entero en el rango de 1 a 6.
- Si seleccionó semestres, deberá ingresar un número entero en el rango de 1 a 12.
- Si seleccionó trimestres, deberá ingresar un número entero en el rango de 1 a 24.
- Si seleccionó meses: deberá ingresar un número entero en el rango de 1 a 72.
- Tipos de Educación Requeridos?: La lista que se habilita en la caja frente al campo contiene los valores posibles, de acuerdo al Decreto que le aplica según el tipo de entidad y nivel del empleo. Para seleccionar una opción de la lista, posicione el mouse sobre éste y haga click en el botón “Flecha derecha”
 para agregarlo a la caja de la derecha:
para agregarlo a la caja de la derecha:
Observe que ahora el tipo de educación requerido aparece en la caja de la derecha y automáticamente se activa la lista relacionada al núcleo básico del conocimiento:
En caso que requiera eliminar el tipo de educación agregado, simplemente posicione el mouse sobre éste y haga click en el botón “Flecha izquierda”  .
.
- Núcleo Básico del Conocimiento?: Corresponde a la clasificación de un área del conocimiento en sus campos, disciplinas o profesiones esenciales y deberá ser elegido conforme a lo consignado en el manual MEFCL del empleo. La lista que se habilita en la caja frente al campo contiene los valores posibles, de acuerdo a los Núcleos Básicos del SNIES y a la selección hecha en el campo anterior. Para seleccionar una opción de la lista, posicione el mouse sobre éste y haga click en el botón “Flecha derecha”
 para agregarlo a la caja de la derecha:
para agregarlo a la caja de la derecha:
Sólo podrá elegir un Núcleo Básico del Conocimiento al tiempo, si el requisito del empleo solicita, más de un NBC será necesario crear un registro nuevo. Observe que ahora el núcleo básico del conocimiento seleccionado, aparece en la caja de la derecha y automáticamente se activa la lista relacionada a la disciplina académica:
En caso que requiera eliminar el núcleo básico del conocimiento agregado, simplemente posicione el mouse sobre éste y haga click en el botón “Flecha izquierda”  .
.
- Disciplina Académica?: Corresponde a los programas académicos que preparan al ciudadano para el ejercicio de una profesión o disciplina determinada y deberá ser elegido conforme a lo consignado en el manual MEFCL del empleo. La lista que se habilita en la caja frente al campo contiene los valores posibles, de acuerdo a las Disciplinas Académicas del SNIES y a la selección del NBC hecha en el campo anterior. Para seleccionar una opción de la lista, posicione el mouse sobre éste y haga click en el botón “Flecha derecha”
 para agregarlo a la caja de la derecha:
para agregarlo a la caja de la derecha:
Si el requisito del empleo requiere especificar una o varias Disciplinas Académicas para el NBC seleccionado, lo podrá hacer manteniendo pulsada la techa SHIFT y haciendo click al tiempo sobre todas las disciplinas que necesite seleccionar. Si por el contrario, no se especifica ninguna Disciplina Académica, esto significa que aplicarán todas las disciplinas del NBC seleccionado.
Observe que ahora la disciplina académica seleccionada, aparece en la caja de la derecha:
En caso que requiera eliminar la disciplina académica agregada, simplemente posicione el mouse sobre ésta y haga click en el botón “Flecha izquierda”  .
.
El listado de Disciplinas Académicas se visualizan de acuerdo con el núcleo básico del conocimiento (NBC) seleccionado, y son las registradas en el Sistema Nacional de Información de la Educación Superior (SNIES).
Si desea mayor información acerca del uso de este campo, haga click en el ícono de ayuda  , el sistema le mostrará el siguiente mensaje:
, el sistema le mostrará el siguiente mensaje:
Para facilitar la búsqueda y selección de la Disciplina Académica, haga click en el ícono  , el sistema mostrará la siguiente ventana emergente:
, el sistema mostrará la siguiente ventana emergente:
Para iniciar la búsqueda, en el campo habilitado ingrese parte del nombre de la Disciplina Académica, luego haga click en  , el sistema le mostrará el resultado dentro de la misma ventana, seleccione del listado el valor deseado haciendo click en el enlace
, el sistema le mostrará el resultado dentro de la misma ventana, seleccione del listado el valor deseado haciendo click en el enlace  :
:
El sistema retornará a la pantalla anterior y automáticamente pasará el valor seleccionado a la caja de la derecha.
El último paso es grabar el requisito de educación, haga click en el botón “Agregar”  .
.
En este punto el sistema realizará las siguientes validaciones:
En caso que no seleccione ningún Tipo de Educación Requerido, el sistema le enviará el mensaje de error advirtiendo que debe seleccionar al menos uno:
En caso que no seleccione ningún NBC, el sistema le enviará el mensaje de error advirtiendo que debe seleccionar al menos un NBC:
El sistema validará para este caso, que no haya duplicidad en la selección del “Tipos de Educación Requeridos” y “Núcleo Básico del Conocimiento”, si intenta crear un registro del mismo tipo el sistema enviará el siguiente mensaje de error, donde le indica que como éste ya existe, deberá ubicarlo en la sección correspondiente, para editarlo y así poder realizar la correspondiente actualización.
Si todos los datos han sido diligenciados correctamente, el sistema le enviará un mensaje confirmando la creación del requisito:
Este mensaje se puede cerrar haciendo click en la X que aparece en la esquina superior derecha. Observe que el sistema lo deja en la misma pantalla y limpia los campos, para que ingrese tantos requisitos de educación formal como sean requeridos para el empleo.
Una vez que el requisito de educación, es creado se puede visualizar en la pantalla de Requisitos mínimos. Frente al campo “Estudio”, aparece el resumen del requisito creado y el detalle del mismo aparecerá en la sección correspondiente de acuerdo a lo diligenciado previamente. En este ejemplo se creó un requisito de educación formal de pregrado, por lo tanto aparece en dicha sección y como se definió que el requisito requiere título, los campos: “Unidad de medida” y “Cantidad”, no contienen información:
Note que frente al requisito de educación creado se habilitan los enlaces “Editar”  y “Eliminar”
y “Eliminar”  , los cuales explicaremos más adelante.
, los cuales explicaremos más adelante.
NOTA IMPORTANTE:
- Esta actividad la puede realizar cuantas veces sea necesario para ingresar los diferentes requisitos de educación, establecidos en el Manual de Funciones y Competencias Laborales MFCL de la entidad pública para el empleo que se está creando.
- Para facilitar la búsqueda en la lista de los valores desplegados en la caja izquierda de cada campo, el cargador puede escribir el texto deseado en la caja e irán apareciendo las coincidencias más cercanas de acuerdo a las palabras que vaya digitando.
Registro de Posgrado
En la siguiente pantalla ilustraremos la creación de “Formación Posgrado”, siempre y cuando ésta se requiera de acuerdo a lo consignado en el Manual Especifico de Funciones y Competencias Laborales para el requisito del empleo que está registrando.
Este tipo de formación aplica generalmente a empleos con Maestrías, Especializaciones o Doctorado, y en el sistema se verá reflejado como etiquetas correspondientes a formación posgrado, las cuales aparecerán en la caja frente al campo “Tipos de Educación Requeridos” para que pueda ser seleccionada, siempre y cuando aplique.
Para el correcto diligenciamiento deberá seleccionar los valores posibles que aparecen como un listado de etiquetas en la caja frente a cada uno de los campos:
- Tipos de Educación Requeridos
- Núcleo Básico del Conocimiento y
- Disciplina Académica.
La información que podrá elegir para cada campo es la correspondiente al Decreto que le aplica según el tipo de entidad y nivel del empleo; que al ser seleccionada aparecerá del lado derecho en la caja respectiva. Información que luego de ser completada en todos sus campos, se verá reflejada en las sección correspondiente: Formación Posgrado.
Enseguida explicaremos la definición de cada campo y la forma en que debe ser diligenciado.
Descripción de los campos:
- Requiere Titulo?: Este campo viene marcado por defecto con la opción Si y deberá quedar marcado en ese valor si el requisito que se solicita para el empleo requiere título, conforme a lo que indica el manual; sin embargo puede marcar la opción “No”, para indicar que el empleo no requiere título, en cuyo caso se habilita:
- ¿Requiere terminación y aprobación del pensum académico?: Casilla para ser marcada con Si/No
- Los campos “Unidad de medida” y “Cantidad”, en la parte inferior de la ventana, para ser diligenciados, como se observa a continuación:
- ¿Requiere terminación y aprobación del pensum académico?: Cuando se elija que el requisito de estudio no quiere título, se habilita esta pregunta, la cual deberá ser diligenciada, marcando la casilla correspondiente, si requiere ó no terminación y aprobación del pensum académico. Marque la opción Si ó No, según sea el caso. Si la casilla es marcada en No, se habilitan los campos Unidad de medida y Cantidad.
- Unidad de medida: Este campo se habilita únicamente si el requisito de formación que está registrando no requiere título y no requiere terminación y aprobación del pensum académico. Escoja la unidad de medida haciendo uso del botón “Flecha baja”
 , para seleccionar de la lista desplegable. Los valores válidos son:
, para seleccionar de la lista desplegable. Los valores válidos son:- Años
- Semestres
- Trimestres
- Meses
- Cantidad: Este campo se habilita únicamente si el requisito de formación que está registrando no requiere título y no requiere terminación y aprobación del pensum académico. Ingrese la cantidad de tiempo de formación, la cantidad se validará dependiendo la unidad de medida, los valores válidos son:
- Si seleccionó años, deberá ingresar un número entero en el rango de 1 a 6.
- Si seleccionó semestres, deberá ingresar un número entero en el rango de 1 a 12.
- Si seleccionó trimestres, deberá ingresar un número entero en el rango de 1 a 24.
- Si seleccionó meses: deberá ingresar un número entero en el rango de 1 a 72.
- Tipos de Educación Requeridos?: La lista que se habilita en la caja frente al campo contiene los valores posibles, de acuerdo al Decreto que le aplica según el tipo de entidad y nivel del empleo. Para seleccionar una opción de la lista, posicione el mouse sobre éste y haga click en el botón “Flecha derecha”
 para agregarlo a la caja de la derecha:
para agregarlo a la caja de la derecha:
Observe que ahora el tipo de educación requerido aparece en la caja de la derecha y automáticamente se activa la lista relacionada al núcleo básico del conocimiento:
En caso que requiera eliminar el tipo de educación agregado, simplemente posicione el mouse sobre éste y haga click en el botón “Flecha izquierda”  .
.
- Núcleo Básico del Conocimiento?: Corresponde a la clasificación de un área del conocimiento en sus campos, disciplinas o profesiones esenciales y deberá ser elegido conforme a lo consignado en el manual MEFCL del empleo. La lista que se habilita en la caja frente al campo contiene los valores posibles, de acuerdo a los Núcleos Básicos del SNIES y a la selección hecha en el campo anterior. Para seleccionar una opción de la lista, posicione el mouse sobre éste y haga click en el botón “Flecha derecha”
 para agregarlo a la caja de la derecha:
para agregarlo a la caja de la derecha:
Sólo podrá elegir un Núcleo Básico del Conocimiento al tiempo, si el requisito del empleo solicita, más de un NBC será necesario crear un registro nuevo.
Observe que ahora el núcleo básico del conocimiento seleccionado, aparece en la caja de la derecha y automáticamente se activa la lista relacionada a la disciplina académica:
En caso que requiera eliminar el núcleo básico del conocimiento agregado, simplemente posicione el mouse sobre éste y haga click en el botón “Flecha izquierda”  .
.
- Disciplina Académica?: Corresponde a los programas académicos que preparan al ciudadano para el ejercicio de una profesión o disciplina determinada y deberá ser elegido conforme a lo consignado en el manual MEFCL del empleo. La lista que se habilita en la caja frente al campo contiene los valores posibles, de acuerdo a las Disciplinas Académicas del SNIES y a la selección del NBC hecha en en los campos anteriores. Para seleccionar una opción de la lista, posicione el mouse sobre éste y haga click en el botón “Flecha derecha”
 para agregarlo a la caja de la derecha:
para agregarlo a la caja de la derecha:
Si el requisito del empleo requiere especificar una o varias Disciplinas Académicas para el NBC seleccionado, lo podrá hacer manteniendo pulsada la techa SHIFT y haciendo click al tiempo sobre todas las disciplinas que necesite seleccionar. Si por el contrario, no se especifica ninguna Disciplina Académica, esto significa que aplicarán todas las disciplinas del NBC seleccionado.
Observe que ahora la disciplina académica seleccionada, aparece en la caja de la derecha :
En caso que requiera eliminar la disciplina académica agregada, simplemente posicione el mouse sobre ésta y haga click en el botón “Flecha izquierda”  .
.
El listado de Disciplinas Académicas se visualizan de acuerdo con el núcleo básico del conocimiento (NBC) seleccionado, y son las registradas en el Sistema Nacional de Información de la Educación Superior (SNIES).
Si desea mayor información acerca del uso de este campo, haga click en el ícono de ayuda  , el sistema le mostrará el siguiente mensaje:
, el sistema le mostrará el siguiente mensaje:
Para facilitar la búsqueda y selección de la Disciplina Académica, haga click en el ícono  , el sistema mostrará la siguiente ventana emergente:
, el sistema mostrará la siguiente ventana emergente:
Para iniciar la búsqueda, en el campo habilitado ingrese parte del nombre de la Disciplina Académica, luego haga click en  , el sistema le mostrará el resultado dentro de la misma ventana, seleccione del listado el valor deseado haciendo click en el enlace
, el sistema le mostrará el resultado dentro de la misma ventana, seleccione del listado el valor deseado haciendo click en el enlace  :
:
El sistema retornará a la pantalla anterior y automáticamente pasará el valor seleccionado a la caja de la derecha.
El último paso es grabar el requisito de educación, haga click en el botón “Agregar”  .
.
En este punto el sistema realizará las siguientes validaciones:
En caso que no seleccione ningún Tipo de Educación Requerido, el sistema le enviará el mensaje de error advirtiendo que debe seleccionar al menos uno:
En caso que no seleccione ningún NBC, el sistema le enviará el mensaje de error advirtiendo que debe seleccionar al menos un NBC:
El sistema validará para este caso, que no haya duplicidad en la selección del “Tipo de educación requerido” y el “Núcleo Básico del Conocimiento”, si intenta crear un registro del mismo tipo el sistema enviará el siguiente mensaje de error:
Si todos los datos han sido diligenciados correctamente, el sistema le enviará un mensaje confirmando la creación del requisito:
Este mensaje se puede cerrar haciendo click en la X que aparece en la esquina superior derecha. Observe que el sistema lo deja en la misma pantalla y limpia los campos, para que ingrese tantos requisitos de educación formal como sean requeridos para el empleo.
Una vez que el requisito de educación, es creado se puede visualizar en la pantalla de Requisitos mínimos.
Frente al campo “Estudio”, aparece el resumen del requisito creado, el detalle del mismo aparecerá en la sección correspondiente de acuerdo a lo diligenciado previamente. En este ejemplo se creó un requisito de educación formal de posgrado, por lo tanto aparece en dicha sección y como se definió que el requisito requiere título, los campos: “Unidad de medida” y “Cantidad”, no contienen información.
Como para este empleo se había creado previamente requisito estudios de pregrado, éste aparece como una línea en el cuadro resumen de Estudio.
Note que frente al requisito de educación creado se habilitan los enlaces “Editar”  y “Eliminar”
y “Eliminar”  , los cuales explicaremos más adelante.
, los cuales explicaremos más adelante.
NOTA IMPORTANTE:
- Esta actividad la puede realizar cuantas veces sea necesario para ingresar los diferentes requisitos de educación, establecidos en el Manual de Funciones y Competencias Laborales MEFCL de la entidad pública para el empleo que se está creando.
- Para facilitar la búsqueda en la lista de los valores desplegados en la caja izquierda de cada campo, el cargador puede escribir el texto deseado en la caja e irán apareciendo las coincidencias más cercanas de acuerdo a las palabras que vaya digitando.
Editar Requisitos de Educación
Recuerde que sólo se habilitará el enlace “Editar” al usuario con rol cargador.
Desde la sección de formación académica que desea modificar, haga click en el enlace “Editar”  , frente al requisito de formación que será actualizado y que aparece bajo la columna “Editar”:
, frente al requisito de formación que será actualizado y que aparece bajo la columna “Editar”:
Si la formación académica que desea modificar es de “Formación Básica”, la sección sobre la que debe hacer click en el enlace “Editar” es la siguiente:
Si la formación académica que desea modificar es de “Pregrado”, la sección sobre la que debe hacer click en el enlace “Editar” es la siguiente:
Si la formación académica que desea modificar es de “Posgrado”, la sección sobre la que debe hacer click en el enlace “Editar” es la siguiente:
El único campo que puede ser modificado es el correspondiente a “Disciplina Académica, ya sea para agregar una nueva o para quitar una existente. Es decir, si necesita un registro con el mismo tipo de educación, pero con otro núcleo básico del conocimiento, deberá crear un nuevo requisito.
El sistema lo llevará a la siguiente pantalla donde, de acuerdo a la modificación requerida, deberá hacer los cambios correspondientes. Para efectos de ilustración, modificaremos un requisito de educación de “Posgrado”
En nuestro ejemplo, el requisito original es una Maestría que requiere título, cuyo Núcleo Básico del Conocimiento es Ingeniería electrónica, comunicaciones y pertenece a la Disciplina Académica Maestría en Ingeniería de Telecomunicaciones.
La modificación que haremos es indicar que no requiere título.
Enseguida explicaremos el procedimiento que debe aplicarse sobre cada campo.
- Requiere Titulo?: Frente a ese campo aparecen las opciones SI y NO. En nuestro ejemplo la opción se encuentra marcada con SI, para ilustrar el cambio, la modificaremos a NO, con lo que se habilitarán:
- ¿Requiere terminación y aprobación del pensum académico?: Casilla para ser marcada con Si/No
- Los campos “Unidad de medida” y “Cantidad”, en la parte inferior de la ventana, para ser diligenciados, como se observa a continuación:
- ¿Requiere terminación y aprobación del pensum académico?: Al haber marcado que el requisito de estudio no quiere título, se habilita esta pregunta, la cual deberá ser diligenciada, marcando la casilla correspondiente, si requiere ó no terminación y aprobación del pensum académico. Marcaremos las opción No para que se habilitan los campos Unidad de medida y Cantidad.
- Unidad de medida: Este campo se habilita únicamente si el requisito de formación que está registrando no requiere título y no requiere terminación y aprobación del pensum académico. Escoja la unidad de medida haciendo uso del botón “Flecha baja”
 , para seleccionar de la lista desplegable. Los valores válidos son:
, para seleccionar de la lista desplegable. Los valores válidos son:- Años
- Semestres
- Trimestres
- Meses
- Para nuestro ejemplo seleccionaremos “Años”.
- Cantidad: Este campo se habilita únicamente si el requisito de formación que está registrando no requiere título y no requiere terminación y aprobación del pensum académico. Ingrese la cantidad de tiempo de formación, la cantidad se validará dependiendo la unidad de medida, los valores válidos son:
- Si seleccionó años, deberá ingresar un número entero en el rango de 1 a 6.
- Si seleccionó semestres, deberá ingresar un número entero en el rango de 1 a 12.
- Si seleccionó trimestres, deberá ingresar un número entero en el rango de 1 a 24.
- Si seleccionó meses: deberá ingresar un número entero en el rango de 1 a 72.
- Para nuestro ejemplo ingresaremos “1”.
- Tipos de Educación Requeridos?: Este valor no puede ser modificado ya que es el tipo de educación requerido.. En nuestro ejemplo el tipo de educación registrado previamente es “MAESTRIA” y aparece en la caja de la derecha:
Observe que las flechas para mover entre las cajas, tanto la de la derecha  , como la de la izquierda
, como la de la izquierda  aparecen deshabilitadas.
aparecen deshabilitadas.
- Núcleo Básico del Conocimiento?: Este valor no puede ser modificado ya que es el núcleo básico del conocimiento correspondiente al tipo de educación requerido registrado. En nuestro ejemplo el núcleo básico del conocimiento registrado previamente es “INGENIERIA ELECTRONICA Y TELECOMUNICACIONES” y aparece en la caja de la derecha:
Observe que las flechas para mover entre las cajas, tanto la de la derecha  , como la de la izquierda
, como la de la izquierda  aparecen deshabilitadas
aparecen deshabilitadas
- Disciplina Académica?: Corresponde a los programas académicos que preparan al ciudadano para el ejercicio de una profesión o disciplina determinada. La lista que se habilita en la caja frente al campo contiene los valores posibles, de acuerdo a las Disciplinas Académicas del SNIES y a la selección del NBC hecha en el campo anterior. En nuestro ejemplo la Disciplina Académica registrada previamente es “MAESTRIA EN INGENIERIA DE TELECOMUNICACIONES” y aparece en la caja de la derecha:
Recuerde que si el requisito del empleo requiere especificar una o varias Disciplinas Académicas para el NBC seleccionado, lo podrá hacer manteniendo pulsada la techa SHIFT y haciendo click al tiempo sobre todas las disciplinas que necesite seleccionar. Si por el contrario, no se especifica ninguna Disciplina Académica, esto significa que aplicarán todas las disciplinas del NBC seleccionado.
Para modificar este valor podrá de acuerdo a sus necesidades:
1. Eliminar una ó varias disciplinas de la caja de la derecha: Posicione el mouse sobre la Disciplina Académica que se encuentra en la caja de la derecha, luego haga click en la flecha izquierda  , para pasarlo a la caja de la izquierda.
, para pasarlo a la caja de la izquierda.
2. Agregar una o varias disciplinas académica: En la caja de la izquierda, posicione el mouse sobre el el valor que corresponde a la modificación, luego haga click en la flecha derecha  para pasarlo a la caja de la derecha. También es posible dejarlo en blanco.
para pasarlo a la caja de la derecha. También es posible dejarlo en blanco.
Si desea mayor información acerca del uso de este campo, haga click en el ícono de ayuda  , el sistema le mostrará el siguiente mensaje:
, el sistema le mostrará el siguiente mensaje:
Para facilitar la búsqueda y selección de la Disciplina Académica, haga click en el ícono  , el sistema mostrará la siguiente ventana emergente:
, el sistema mostrará la siguiente ventana emergente:
Para iniciar la búsqueda, en el campo habilitado ingrese parte del nombre de la Disciplina Académica, luego haga click en  , el sistema le mostrará el resultado dentro de la misma ventana, seleccione del listado el valor deseado haciendo click en el enlace
, el sistema le mostrará el resultado dentro de la misma ventana, seleccione del listado el valor deseado haciendo click en el enlace  :
:
El sistema retornará a la pantalla anterior y automáticamente pasará el valor seleccionado a la caja de la derecha.
El último paso es guardar las modificaciones hechas al requisito de educación, haga click en el botón “Agregar”  , el sistema le enviará un mensaje confirmando la actualización del requisito:
, el sistema le enviará un mensaje confirmando la actualización del requisito:
Este mensaje se puede cerrar haciendo click en la X que aparece en la esquina superior derecha.
Los cambios realizados se pueden visualizar en la sección correspondiente, en nuestro ejemplo aparecen en la sección Posgrado, bajo las columnas “Requiere título” igual a “No”, “Unidad de medida” igual a “Años” y “Cantidad” igual a “1”.
Eliminar Requisitos de Formación
Recuerde que sólo se habilitará el enlace “Eliminar” al usuario con rol cargador.
Desde la sección de formación académica, haga click en el enlace “Eliminar”  , frente al requisito de formación que será eliminado y que aparece bajo la columna “Eliminar”.
, frente al requisito de formación que será eliminado y que aparece bajo la columna “Eliminar”.
Si la formación académica que desea eliminar es de “Formación Básica”, la sección sobre la que debe hacer click en el enlace “Eliminar” es la siguiente:
Si la formación académica que desea eliminar es de “Pregrado”, la sección sobre la que debe hacer click en el enlace “Eliminar” es la siguiente:
Si la formación académica que desea eliminar es de “Posgrado”, la sección sobre la que debe hacer click en el enlace “Eliminar” es la siguiente:
Al hacer click en el enlace “Eliminar” frente al requisito de formación que se encuentra en cualquiera de las secciones anteriores, el sistema le mostrará una ventana emergente donde se le solicitará confirmar esta acción:
Si está seguro de eliminar el requisito de formación académica, seleccione el botón “Aceptar”  ; de lo contrario, seleccione el botón “Cerrar”
; de lo contrario, seleccione el botón “Cerrar”  para cancelar la eliminación del requisito de formación.
para cancelar la eliminación del requisito de formación.
Si aceptó eliminar el requisito, el sistema envía el siguiente mensaje confirmando que el requisito se eliminó correctamente y es borrado del listado en la sección correspondiente:
4.2.3.1.2 Requisitos de educación complementaria
En esta sección se ilustra el proceso de creación de requisitos mínimos de educación complementaria, que corresponde a etiquetas de los tipos de educación:
- Educación informal
- Educación para el trabajo y el desarrollo humano, establecidos por el el Ministerio de Educación Nacional.
Para iniciar, haga click en el botón “Adicionar Requisitos Educación Complementaria”  de la siguiente pantalla:
de la siguiente pantalla:
El sistema le mostrará la siguiente pantalla la cual clasifica la educación complementaria en dos diferentes tipos: “Educación para el trabajo y el desarrollo humano” y “Educación informal”. En ella deberá ingresar la información en cada campo de acuerdo lo que se encuentre consignado en el Manual Especifico de Funciones y Competencias Laborales para el requisito del empleo MEFCL.
Para el correcto diligenciamiento deberá seleccionar los valores posibles que aparecen como un listado de etiquetas en la caja frente a cada uno de los campos:
- Tipos de Educación Requeridos
- Tipo de formación (Aplica para Educación para el trabajo y el desarrollo humano)
- Nombre del programa.
- Unidad de medida (Aplica para Educación Informal)
- Cantidad (Aplica para Educación Informal)
Enseguida explicaremos la forma correcta diligenciar el formulario, de acuerdo al tipo de educación complementaria requerida.
Educación para el trabajo y el desarrollo humano
En la siguiente pantalla deberá ingresar la información en cada campo de acuerdo lo que se encuentre consignado en el Manual Especifico de Funciones y Competencias Laborales para el requisito del empleo MEFCL.
Enseguida explicaremos la definición de cada campo y la forma en que debe ser diligenciado.
Descripción de los campos:
- Requiere Certificación?: Este campo viene marcado por defecto con la opción Si.
- Tipos de Educación Requeridos?: La lista que se habilita en la caja frente al campo contiene los valores posibles, de acuerdo a la clasificación para el trabajo y desarrollo humano. Para seleccionar una opción de la lista, posicione el mouse sobre éste y haga click en el botón “Flecha derecha”
 para agregarlo a la caja de la derecha:
para agregarlo a la caja de la derecha:
Observe que ahora el tipo de educación requerido, aparece en la caja de la derecha y automáticamente se activa el campo “Tipo de formación” con el listado de valores válidos relacionados al tipo de educación para el trabajo y desarrollo humano:
En caso que requiera eliminar el tipo de educación agregado, simplemente posicione el mouse sobre éste y haga click en el botón “Flecha izquierda”  .
.
- Tipo de Formación?: La lista que se habilita en la caja frente al campo contiene los valores válidos, que corresponden al la clasificación para el trabajo y desarrollo humano. Para seleccionar una opción de la lista, posicione el mouse sobre éste y haga click en el botón “Flecha derecha”
 para agregarlo a la caja de la derecha:
para agregarlo a la caja de la derecha:
Observe que ahora el tipo de formación, aparece en la caja de la derecha y automáticamente se activa la lista relacionada al “Nombre del programa” en la caja de la izquierda que aparece frente a este campo, también se inhabilitan los campos, “Unidad de medida” y “Cantidad”:
En caso que requiera eliminar el tipo de formación agregado, simplemente posicione el mouse sobre éste y haga click en el botón “Flecha izquierda”  .
.
- Nombre del Programa: La lista que se habilita en la caja frente al campo contiene los valores válidos, de acuerdo a la clasificación para el trabajo y desarrollo humano; los cuales dependen del tipo de educación requerido y el tipo de formación, y son los registrados en el Ministerio de Educación Nacional a través del Sistema de Información de la Educación para el Trabajo y el Desarrollo Humano (SIET). Para seleccionar una opción de la lista, posicione el mouse sobre éste y haga click en el botón “Flecha derecha”
 para agregarlo a la caja de la derecha:
para agregarlo a la caja de la derecha:
Si el requisito del empleo requiere especificar uno o varios programas del SIET de acuerdo al tipo de formación seleccionada, lo podrá hacer manteniendo pulsada la techa SHIFT y haciendo click al tiempo sobre todas los programas que necesite seleccionar.
Observe que ahora el nombre del programa aparece en la caja de la derecha:
En caso que requiera eliminar un nombre de programa agregado, simplemente posicione el mouse sobre éste y haga click en el botón “Flecha izquierda”  .
.
Si desea mayor información acerca del uso de este campo, haga click en el ícono de ayuda  , el sistema le mostrará el siguiente mensaje:
, el sistema le mostrará el siguiente mensaje:
Para facilitar la búsqueda y selección del Nombre del Programa, haga click en el ícono  , el sistema mostrará la siguiente ventana emergente:
, el sistema mostrará la siguiente ventana emergente:
Para iniciar la búsqueda, en el campo habilitado ingrese parte del nombre del programa, luego haga click en  , el sistema le mostrará el resultado dentro de la misma ventana, seleccione del listado el valor deseado haciendo click en el enlace
, el sistema le mostrará el resultado dentro de la misma ventana, seleccione del listado el valor deseado haciendo click en el enlace  :
:
El sistema retornará a la pantalla anterior y automáticamente pasará el valor seleccionado a la caja de la derecha.
El último paso es grabar el requisito de educación complementaria, haga click en el botón “Agregar”  .
.
En este punto el sistema realizará las siguientes validaciones:
En caso que no seleccione ningún Tipo de Educación Requerido, el sistema le enviará el mensaje de error advirtiendo que debe seleccionar al menos uno:
En caso que no seleccione ningún Tipo de Formación, el sistema le enviará el mensaje de error advirtiendo que debe seleccionar al menos un tipo de formación:
En caso que no seleccione ningún Nombre de Programa, el sistema le enviará el mensaje de error advirtiendo que debe seleccionar al menos un programa:
El sistema validará para este caso, que no haya duplicidad en la selección del “Tipo de educación requerido”, “Tipo de Formación” y el “Nombre del Programa”, si intenta crear un registro del mismo tipo el sistema enviará el siguiente mensaje de error:
Si todos los datos han sido diligenciados correctamente, el sistema le enviará un mensaje confirmando la creación del requisito:
Este mensaje se puede cerrar haciendo click en la X que aparece en la esquina superior derecha. Observe que el sistema lo deja en la misma pantalla y limpia los campos, para que ingrese tantos requisitos de educación complementaria como sean requeridos para el empleo.
Una vez que el requisito de educación complementaria, es creado se puede visualizar en la pantalla de Requisitos mínimos.
Frente al campo “Estudio”, aparece el resumen del requisito creado, el detalle del mismo aparecerá en la sección correspondiente de acuerdo a lo diligenciado previamente. En este ejemplo se creó un requisito de educación complementaria, por lo tanto aparece en dicha sección:
Note que frente al requisito de educación complementaria creado se habilitan los enlaces “Editar”  y “Eliminar”
y “Eliminar”  , los cuales explicaremos más adelante.
, los cuales explicaremos más adelante.
NOTA IMPORTANTE:
- Esta actividad la puede realizar cuantas veces sea necesario para ingresar los diferentes requisitos de educación complementaria, establecidos en el Manual Específico de Funciones y Labores de la entidad pública para el empleo que se está creando.
Educación Informal
En la siguiente pantalla deberá ingresar la información en cada campo de acuerdo lo que se encuentre consignado en el Manual Especifico de Funciones y Competencias Laborales para el requisito del empleo MEFCL.
Enseguida explicaremos la definición de cada campo y la forma en que debe ser diligenciado.
Descripción de los campos:
- Requiere Certificación?: Este campo viene marcado por defecto con la casilla Si.
- Tipos de Educación Requeridos?: La lista que se habilita en la caja frente al campo contiene los valores posibles, Para este caso el valor es “Educación Informal”. Para seleccionar una opción de la lista, posicione el mouse sobre éste y haga click en el botón “Flecha derecha”
 para agregarlo a la caja de la derecha:
para agregarlo a la caja de la derecha:
Observe que ahora el tipo de educación requerido, aparece en la caja de la derecha:
En caso que requiera eliminar el tipo de educación agregado, simplemente posicione el mouse sobre éste y haga click en el botón “Flecha izquierda”  .
.
- Nombre del Programa: Ingrese el nombre del programa de formación informal. Este campo puede contener mínimo 3 caracteres máximo 60 caracteres.
- Unidad de Medida: Ingrese la unidad de medida del tiempo dedicado a la formación, el sistema trae por defecto horas.
- Cantidad: Ingrese la cantidad de horas dedicadas a la formación. El valor debe ser un número entero entre 1 e inferior a 160 horas.
El último paso es grabar el requisito de educación complementaria, haga click en el botón “Agregar”  .
.
En este punto el sistema realizará las siguientes validaciones:
En caso que no seleccione ningún Tipo de Educación Requerido, el sistema le enviará el mensaje de error advirtiendo que debe seleccionar al menos uno:
En caso que no ingrese información en el campo Nombre del programa, el sistema le enviará el mensaje de error:
En caso que no ingrese información en los campos Unidad de Medida y Cantidad, el sistema le enviará el mensaje de error:
El sistema validará para este caso, que no haya duplicidad en la selección del “Tipo de educación requerido” y el “Nombre del programa”, si intenta crear un registro del mismo tipo el sistema enviará el siguiente mensaje de error:
Si todos los datos han sido diligenciados correctamente, el sistema le enviará un mensaje confirmando la creación del requisito:
Este mensaje se puede cerrar haciendo click en la X que aparece en la esquina superior derecha. Observe que el sistema lo deja en la misma pantalla y limpia los campos, para que ingrese tantos requisitos de educación complementaria como sean requeridos para el empleo.
Una vez que el requisito de educación complementaria, es creado se puede visualizar en la pantalla de Requisitos mínimos.
Frente al campo “Estudio”, aparece el resumen del requisito creado, el detalle del mismo aparecerá en la sección correspondiente de acuerdo a lo diligenciado previamente. En este ejemplo se creó un requisito de educación complementaria, por lo tanto aparece en dicha sección:
Note que frente al requisito de educación complementaria creado se habilitan los enlaces “Editar”  y “Eliminar”
y “Eliminar”  , los cuales explicaremos más adelante.
, los cuales explicaremos más adelante.
NOTA IMPORTANTE:
- Esta actividad la puede realizar cuantas veces sea necesario para ingresar los diferentes requisitos de educación complementaria, establecidos en el Manual Específico de Funciones y Labores de la entidad pública para el empleo que se está creando.
Editar Formación Complementaria
Recuerde que sólo se habilitará el enlace “Editar” al usuario con rol cargador.
Desde la sección de Formación Complementaria, haga click en el enlace “Editar”  , frente al requisito de formación que será actualizado y que aparece bajo la columna “Editar”:
, frente al requisito de formación que será actualizado y que aparece bajo la columna “Editar”:
Para Educación para el trabajo y desarrollo humano, el único campo que puede ser modificado es el correspondiente a “Nombre del programa”, ya sea para actualizar el actual, agregar uno nuevo o para quitar uno existente. Es decir, si necesita un registro con el mismo tipo de educación, pero con otro tipo de formación, deberá crear un nuevo requisito.
Para Educación Informal, podrá modificar: Nombre del programa, Unidad de medida y Cantidad.
Si el tipo de educación complementaria que desea modificar es _fckg_QUOT_Educación para el trabajo y desarrollo humano” la pantalla que se muestra, luego de hacer click en el enlace “Editar” es la siguiente:
- Tipos de Educación Requeridos?
- Tipo de Formación?
- Como puede observar, los campos “Tipos de Educación Requeridos?” y “Tipo de Formación?”, no pueden ser modificados.
- Nombre del programa: La lista que se habilita en la caja frente al campo contiene los valores válidos, de acuerdo a la clasificación para el trabajo y desarrollo humano; los cuales dependen del tipo de educación requerido y el tipo de formación, y son los registrados en el Ministerio de Educación Nacional a través del Sistema de Información de la Educación para el Trabajo y el Desarrollo Humano (SIET).. En nuestro ejemplo el Nombre del programa registrado previamente es “ADMINISTRACIÓN FINANCIERA” y aparece en la caja de la derecha:
Recuerde que si el requisito del empleo requiere especificar uno o varios programas del SIET de acuerdo al tipo de formación seleccionada, lo podrá hacer manteniendo pulsada la techa SHIFT y haciendo click al tiempo sobre todas los programas que necesite seleccionar.
Para modificar este valor podrá de acuerdo a sus necesidades:
1. Eliminar uno ó varios nombres de programa de la caja de la derecha: Posicione el mouse sobre el nombre del programa que se encuentra en la caja de la derecha, luego haga click en la flecha izquierda  , para pasarlo a la caja de la izquierda.
, para pasarlo a la caja de la izquierda.
2. Agregar uno ó varios nombres de programa: En la caja de la izquierda, posicione el mouse sobre el valor que corresponde a la modificación, luego haga click en la flecha derecha  para pasarlo a la caja de la derecha.
para pasarlo a la caja de la derecha.
Finalmente debe guardar las modificaciones hechas al requisito de educación complementaria, haga click en el botón “Agregar”  , el sistema le enviará un mensaje confirmando la actualización del requisito:
, el sistema le enviará un mensaje confirmando la actualización del requisito:
Este mensaje se puede cerrar haciendo click en la X que aparece en la esquina superior derecha.
Si el tipo de educación complementaria que desea modificar es _fckg_QUOT_Educación informal”, la pantalla que se muestra luego de hacer click en el enlace “Editar” es la siguiente:
- Tipos de Educación Requeridos?
- Como puede observar, el campo “Tipo de Educación Requeridos?” no puede ser modificado.
- Nombre del programa: Puede modificar el valor ingresado previamente, simplemente reescribiendo sobre este campo. Este campo puede contener mínimo 3 caracteres máximo 60 caracteres.
- Unidad de Medida: El único valor permitido para este tipo de formación es horas.
- Cantidad: Puede modificar el valor ingresado previamente, simplemente reescribiendo sobre este campo. El valor debe ser un número entero entre 1 e inferior a 160 horas.
Finalmente debe guardar las modificaciones hechas al requisito de educación complementaria, haga click en el botón “Agregar”  , el sistema le enviará un mensaje confirmando la actualización del requisito:
, el sistema le enviará un mensaje confirmando la actualización del requisito:
Este mensaje se puede cerrar haciendo click en la X que aparece en la esquina superior derecha.
Eliminar Formación Complementaria
Recuerde que sólo se habilitará el enlace “Eliminar” al usuario con rol cargador.
Desde la sección de Formación Complementaria, haga click en el enlace “Eliminar”  , frente al requisito de formación que será eliminado y que aparece bajo la columna “Eliminar”:
, frente al requisito de formación que será eliminado y que aparece bajo la columna “Eliminar”:
Al hacer click en el enlace “Eliminar” del requisito de educación complementaria, el sistema le mostrará una ventana emergente donde se le solicitará confirmar esta acción:
Si está seguro de eliminar el requisito de educación complementaria, seleccione el botón “Aceptar”  ; de lo contrario, seleccione el botón “Cerrar”
; de lo contrario, seleccione el botón “Cerrar”  para cancelar la eliminación del requisito de educación complementaria.
para cancelar la eliminación del requisito de educación complementaria.
Si aceptó eliminar el requisito, el sistema envía el siguiente mensaje confirmando que el requisito se eliminó correctamente:
4.2.3.1.3 Requisitos de Experiencia
En esta sección se ilustra el proceso de creación de requisitos mínimos de experiencia. Inicialmente el sistema muestra la siguiente pantalla, donde como puede observar, a la pregunta “Requiere experiencia?”, las opciones SI y NO aparecen sin marcar:
Si el empleo no requiere experiencia, el usuario con rol cargador deberá marcar la opción con el valor “No” frente al campo “Requiere Experiencia:”, automáticamente se incluirá en el cuadro frente al campo experiencia el texto “NO REQUIERE EXPERIENCIA” y así quedará registrado el requisito de experiencia para el empleo: 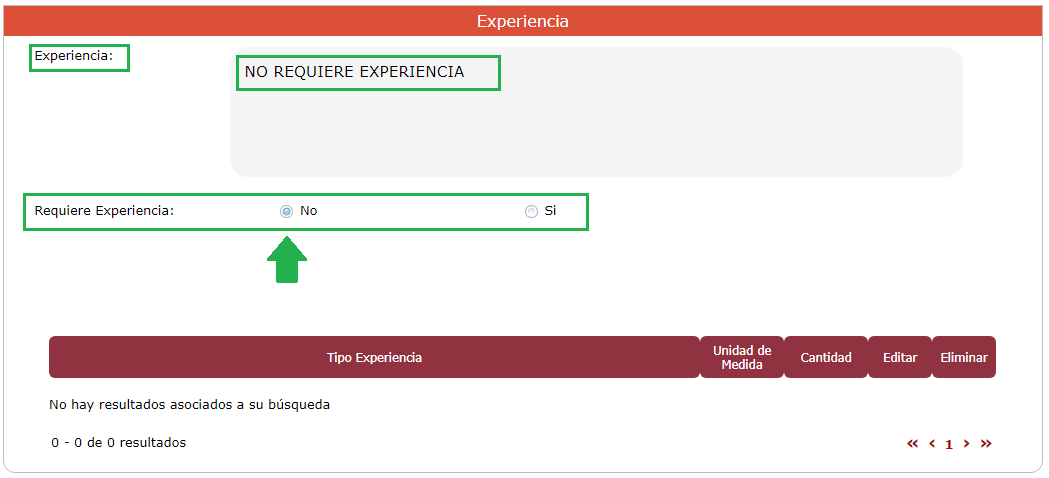
Si el empleo requiere experiencia, el usuario con rol cargador deberá marcar la opción con el valor “Sí” frente al campo “Requiere Experiencia:”, automáticamente se habilita el botón de adicionar requisitos de experiencia:
Para ingresar el primer requisito de experiencia haga click en el botón “Adicionar Requisitos Experiencia” 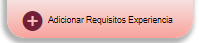 .
.
En la siguiente pantalla deberá ingresar la información en cada campo de acuerdo lo que se encuentre consignado en el Manual Especifico de Funciones y Competencias Laborales para el requisito del empleo MEFCL.
Para el correcto diligenciamiento deberá seleccionar los valores posibles que aparecen como un listado de etiquetas en la caja frente a cada uno de los campos:
- Tipo de Experiencia
- Área (cuando aplique)
- Unidad de medida
- Cantidad
La información que podrá elegir para cada campo es la correspondiente al Decreto que le aplica según el tipo de entidad y nivel del empleo; que al ser seleccionada aparecerá del lado derecho en la caja respectiva. Información que luego de ser completada en todos sus campos, se verá reflejada en la sección correspondiente.
Enseguida explicaremos la definición de cada campo y la forma en que debe ser diligenciado.
Descripción de los campos:
- Tipo de Experiencia: La lista que se habilita en la caja frente al campo contiene los valores válidos, de acuerdo al Decreto que le aplica según el tipo de entidad y nivel del empleo. Para seleccionar una opción de la lista, posicione el mouse sobre éste y haga click en el botón “Flecha derecha”
 para agregarlo a la caja de la derecha
para agregarlo a la caja de la derecha
Observe que ahora el tipo de experiencia, aparece en la caja de la derecha:
En caso que requiera eliminar el tipo de experiencia, simplemente posicione el mouse sobre éste y haga click en el botón “Flecha izquierda”  .
.
- Área: Este campo por defecto no es visible y sólo se habilita y activa en casos especiales, por ejemplo entidades como INPEC y Aeronáutica civil, donde se puede complementar el tipo de experiencia añadiendo este nuevo nivel, lo que se puede elegir en este campo es de acuerdo al Decreto que le aplica según el tipo de entidad y nivel del empleo.
Lo que se elija en éste campo, formará parte del campo de texto “Experiencia”. Para seleccionar una opción de la lista, posicione el mouse sobre éste y haga click en el botón “Flecha derecha”  para agregarlo a la caja de la derecha
para agregarlo a la caja de la derecha
Observe que ahora el nivel “Área”, aparece en la caja de la derecha:
En caso que requiera eliminar el nivel área, simplemente posicione el mouse sobre éste y haga click en el botón “Flecha izquierda”  .
.
- Cantidad: Ingrese la intensidad de acuerdo a la unidad de medida:
- Si la unidad de medida seleccionada es años, ingrese un número entero en el rango de 1 a 18.
- Si la unidad de medida seleccionada es meses, ingrese un número entero en el rango de 1 a 200.
- Si la unidad de medida seleccionada es Horas de vuelo, ingrese un número entero en el rango de 2000 a 10800.
Finalmente deberá grabar el registro, haga click en el botón “Agregar”  .
.
Validaciones antes de grabar el requisito de experiencia: Las siguientes son las validaciones que realiza el sistema:
- En caso que no seleccione ningún Tipo de Experiencia, el sistema le enviará siguiente mensaje de error:
- En caso que no ingrese la Unidad de Medida, el sistema le enviará el siguiente mensaje de error:
- En caso que habiendo ingresado la Unidad de Medida pero no ingrese la Cantidad, el sistema le enviará el siguiente mensaje de error:
- El sistema permitirá duplicidad en la selección del “Tipo de Experiencia”, solicitando previamente al cargador que confirme la creación de un nuevo registro del mismo tipo, a través del siguiente mensaje:
Finalmente, si todos los datos han sido validados correctamente y está seguro de la información diligenciada, al hacer click en el botón “Agregar” el sistema creará el requisito de Experiencia.
el sistema creará el requisito de Experiencia.
Ejemplo de la pantalla para grabar experiencia sin nivel Área:
Ejemplo de la pantalla para grabar experiencia con nivel Área:
El resultado de la creación del nuevo requisito de experiencia, se puede visualizar en la sección correspondiente:
Note que frente al requisito de experiencia creado se habilitan los enlaces “Editar”  y “Eliminar”
y “Eliminar”  , los cuales explicaremos más adelante.
, los cuales explicaremos más adelante.
Experiencia adicional (Y) Experiencia alternativa (O)
Para aquellos casos donde se requiere agregar una experiencia adicional o experiencia alternativa, se hará uniéndola mediante los operadores Y u O con respecto a la experiencia que le precede. Enseguida explicaremos esta funcionalidad.
Paso 1:
haga click en el botón “Adicionar Requisitos Experiencia” 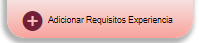 . El sistema mostrará la siguiente ventana emergente para asignar experiencia:
. El sistema mostrará la siguiente ventana emergente para asignar experiencia:
Debe indicar si requiere una experiencia alternativa o experiencia adicional; haga click en el botón “Flecha baja”  para desplegar las opciones del operador y seleccione la que corresponda de acuerdo al Decreto que le aplica según el tipo de entidad y nivel del empleo que está creando. Luego haga click en el botón “Aceptar”
para desplegar las opciones del operador y seleccione la que corresponda de acuerdo al Decreto que le aplica según el tipo de entidad y nivel del empleo que está creando. Luego haga click en el botón “Aceptar”  , el sistema le mostrará la siguiente pantalla para adicionar el requisito:
, el sistema le mostrará la siguiente pantalla para adicionar el requisito:
Paso 2:
Tal como se explicó previamente deberá seleccionar el Tipo de Experiencia: de la lista que se habilita en la caja frente a este campo; los valores válidos son de acuerdo al Decreto que le aplica según el tipo de entidad y nivel del empleo. Para seleccionar una opción de la lista, posicione el mouse sobre éste y haga click en el botón “Flecha derecha”  para agregarlo a la caja de la derecha
para agregarlo a la caja de la derecha
Observe que ahora el tipo de experiencia, aparece en la caja de la derecha:
En caso que requiera eliminar el tipo de experiencia, simplemente posicione el mouse sobre éste y haga click en el botón “Flecha izquierda”  .
.
Paso 3:
Ingrese la Unidad de medida y la Cantidad:
- Cantidad: Ingrese la intensidad de acuerdo a la unidad de medida:
- Si la unidad de medida seleccionada es años, ingrese un número entero en el rango de 1 a 18.
- Si la unidad de medida seleccionada es meses, ingrese un número entero en el rango de 1 a 200.
- Si la unidad de medida seleccionada es Horas de vuelo, ingrese un número entero en el rango de 2000 a 10800.
Paso 4:
Finalmente deberá grabar el registro, haga click en el botón “Agregar”  .
.
Las validaciones que realiza el sistema antes de grabar el registro son las explicadas previamente en la sección 4.2.3.1.3 Requisitos de Experiencia.
Mientras se procesa la solicitud de creación, el sistema envía el siguiente mensaje:
Al retornar a la pantalla anterior, puede observar que en la caja de texto frente al campo Experiencia aparece el resumen de los requisitos de experiencia requerida agregados, más abajo el listado de los mismos con el conector que haya seleccionado el cargador al momento de la creación. Frente a cada requisito se habilitan los enlaces “Editar”  y “Eliminar”
y “Eliminar”  , los cuales explicaremos más adelante.
, los cuales explicaremos más adelante.
NOTA IMPORTANTE:
- Esta actividad la puede realizar cuantas veces sea necesario para ingresar los diferentes requisitos de experiencia, establecidos en el Manual Específico de Funciones y Labores de la entidad pública para el empleo que se está creando
- El sistema permitirá duplicidad en la selección del “Tipo de Experiencia”, solicitando previamente al cargador que confirme la creación de un nuevo registro del mismo tipo, a través del siguiente mensaje:
Editar Requisitos de Experiencia
Recuerde que sólo se habilitará el enlace “Editar” al usuario con rol cargador.
Desde la sección Experiencia, haga click en el enlace “Editar”  , frente al requisito de experiencia que desee modificar:
, frente al requisito de experiencia que desee modificar:
El sistema lo llevará a la siguiente pantalla, donde deberá realizar los cambios requeridos.
Si el registro de experiencia que va a modificar no pertenece a entidades como INPEC ó Aeronáutica civil, la pantalla que se visualizará es similar a la siguiente:
Si el registro de experiencia que va a modificar es de una entidad como INPEC ó Aeronáutica civil, donde se puede complementar el tipo de experiencia, aparecerá habilitado el campo “Área”. La pantalla que se visualizará es similar a la siguiente:
Descripción de los campos:
- Tipo de Experiencia: La lista que se habilita en la caja frente al campo contiene los valores válidos, de acuerdo al Decreto que le aplica según el tipo de entidad y nivel del empleo. En la siguiente pantalla vemos que el tipo de experiencia registrado previamente es “EXPERIENCIA RELACIONADA” y aparece en la caja de la derecha:
- Para modificar este campo, debe primero eliminarlo de la caja de la derecha y después agregar uno nuevo de la caja de la izquierda. Use las flechas derecha e izquierda para hacer estos movimientos.
- Área: Este campo por defecto no es visible y sólo se habilita y activa en casos especiales, por ejemplo entidades como INPEC y Aeronáutica civil, donde se puede complementar el tipo de experiencia añadiendo este nuevo nivel, lo que se puede elegir en este campo es de acuerdo al Decreto que le aplica según el tipo de entidad y nivel del empleo. En la siguiente pantalla vemos que el tipo de experiencia registrado previamente es “PROFESIONAL” y aparece en la caja de la derecha:
- Para modificar este campo, debe primero eliminarlo de la caja de la derecha y después agregar uno nuevo de la caja de la izquierda. Use las flechas derecha e izquierda para hacer estos movimientos.
- Cantidad Para modificar la cantidad, ingrese la intensidad de acuerdo a la unidad de medida:
- Si la unidad de medida seleccionada es años, ingrese un número entero en el rango de 1 a 10.
- Si la unidad de medida seleccionada es meses, ingrese un número entero en el rango de 1 a 120
Para confirmar haga click en el botón “Agregar”  :
:
Eliminar Requisitos de Experiencia
Recuerde que sólo se habilitará el enlace “Eliminar” al usuario con rol cargador.
Desde la sección Experiencia, haga click en el enlace “Eliminar”  , frente al requisito de experiencia que desee eliminar:
, frente al requisito de experiencia que desee eliminar:
Al hacer click en el enlace “Eliminar” frente al requisito de experiencia, el sistema le mostrará una ventana emergente donde se le solicitará confirmar esta acción:
Si está seguro de eliminar el requisito de experiencia, seleccione el botón “Aceptar” ; de lo contrario, seleccione el botón “Cerrar”
; de lo contrario, seleccione el botón “Cerrar”  para cancelar la eliminación del requisito de experiencia.
para cancelar la eliminación del requisito de experiencia.
4.2.3.1.4 Otros Requisitos para participar en el Proceso de Selección
En esta sección se ilustra el proceso de creación de otros requisitos, los cuales deberán seleccionarse de acuerdo lo que se encuentre consignado en el Manual Especifico de Funciones y Competencias Laborales para el requisito del empleo MEFCL. En el listado aparecerán otros requisitos como por ejemplo: La licencia de conducción o algún certificado de idiomas.
Para iniciar, haga click en el botón “Adicionar Otros Requisitos” 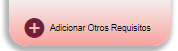 de la siguiente pantalla:
de la siguiente pantalla:
En la siguiente pantalla deberá ingresar la información de otros documentos que complementan los requisitos mínimos de acuerdo lo que se encuentre consignado en el Manual Especifico de Funciones y Competencias Laborales para el requisito del empleo MEFCL.
Para el correcto diligenciamiento deberá seleccionar los valores posibles que aparecen como un listado de etiquetas en la caja frente al campo:
- Otros Requisitos
En el caso de no visualizar el que corresponde al empleo según el Manual Específico de Funciones y de Competencias Laborales de su entidad, debe solicitar su creación con la justificación y soportes correspondientes, a la Dirección de Carrera Administrativa de la CNSC.
Enseguida explicaremos la definición del campo y la forma en que debe ser diligenciado.
- Otros requisitos: La lista que se habilita en la caja frente al campo presenta los valores posibles de otros requisitos que podrían ser requeridos para el requisito del empleo que el usuario cargador este creando. Para seleccionar una opción de la lista, posicione el mouse sobre éste y haga click en el botón “Flecha derecha”
 para agregarlo a la caja de la derecha
para agregarlo a la caja de la derecha
Observe que ahora el requisito, aparece en la caja de la derecha:
En caso que requiera eliminar el requisito, simplemente posicione el mouse sobre éste y haga click en el botón “Flecha izquierda”  .
.
Si requiere mayor información acerca del uso de este campo, haga click en el icono “Ayuda”  , para ampliar la definición, tal como se observa en la siguiente pantalla:
, para ampliar la definición, tal como se observa en la siguiente pantalla:
Finalmente deberá grabar el registro, haga click en el botón “Agregar”  :
:
El resultado de la creación del nuevo requisito de otro tipo, se puede visualizar en la sección correspondiente:
Note que frente al requisito se habilitan los enlaces “Editar”  y “Eliminar”
y “Eliminar”  , los cuales explicaremos más adelante.
, los cuales explicaremos más adelante.
NOTA IMPORTANTE:
- Esta actividad la puede realizar cuantas veces sea necesario para ingresar los diferentes requisitos, establecidos en el Manual de Funciones de la entidad pública para el empleo que se está creando.
- Podrá crear un registro por cada tipo, si trata de crear un nuevo registro para el mismo tipo el sistema envía el siguiente mensaje de error:
Editar Otros Requisitos
Recuerde que sólo se habilitará el enlace “Editar” al usuario con rol cargador.
Desde la sección de Otros Requisitos para participar en el Proceso de Selección, haga click en el enlace “Editar”  , frente al requisito que desea modificar:
, frente al requisito que desea modificar:
El sistema lo llevará a la siguiente pantalla, donde deberá realizar los cambios requeridos. Para confirmar haga click en el botón “Agregar”  :
:
Eliminar Otros Requisitos
Recuerde que sólo se habilitará el enlace “Eliminar” al usuario con rol cargador.
Desde la sección de Otros Requisitos para participar en el Proceso de Selección, haga click en el enlace “Eliminar”  , frente al requisito que desea eliminar:
, frente al requisito que desea eliminar:
Aparecerá una ventana emergente donde se le solicitará confirmar esta acción:
Si está seguro de eliminar el requisito, seleccione el botón “Aceptar” ; de lo contrario, seleccione el botón “Cerrar”
; de lo contrario, seleccione el botón “Cerrar”  para cancelar la eliminación del requisito.
para cancelar la eliminación del requisito.
4.2.4 Alternativas a los Requisitos
Una vez se crea el primer requisito mínimo del empleo, se habilita esta sección y aparece después de la de Requisitos:
En esta sección explicaremos el proceso de creación de alternativas a los requisitos, recuerde que éstos se validan con base en los Decretos Ley vigentes, de acuerdo al tipo de entidad y al nivel del empleo que está registrando. Para certificar el empleo, se hace una validación final con base en una Matriz de Control de requisitos, alternativas y equivalencias. Para más detalle ver sección 4.2.1.2 Confirmar Reporte Opec.
Sólo se habilitará el botón “Adicionar Alternativa” al usuario con rol cargador.
Recuerde que este nuevo modelo valida el ingreso de la información basado en los Decretos de Ley vigentes, de acuerdo al tipo de entidad y nivel del empleo. Por lo tanto el sistema habilitará las opciones en los campos de esta sección, de acuerdo a la parametrización correspondiente de cada caso particular.
Para iniciar, haga click en el botón “Adicionar Alternativa” 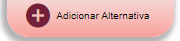 de la siguiente pantalla:
de la siguiente pantalla:
El sistema le mostrará la siguiente pantalla:
Esta pantalla se encuentra dividida en varias secciones, las que explicaremos a continuación:
- Requisitos de educación formal, la cual incluye: Formación básica, Pregrado y Posgrado.
- Requisitos de educación complementaria, la cual incluye: Educación Informal, Educación para el Trabajo y el Desarrollo Humano.
- Experiencia, se habilitan sólo las que aplican al tipo de entidad y nivel del empleo.
- Otros requisitos para participar en el Proceso de Selección.
4.2.4.1 Requisitos de educación
Tenga en cuenta que al realizar el registro de vacantes definitivas para la provisión de los empleos de carrera, deberá indicar los “Núcleos Básicos del Conocimiento”, NBC, de acuerdo con la clasificación contenida en el “Sistema Nacional de Información de la Educación Superior”, SNIES, ó bien las disciplinas académicas o profesiones específicas que se requieran para el desempeño del empleo, de las previstas en el respectivo Manual Específico de Funciones y Competencias Laborales, MEFCL; de acuerdo con las necesidades del servicio y de la entidad.
En esta sección se ilustra el proceso de creación de requisitos alternativos de educación formal, recuerde que esta parametrización habilitará las etiquetas de acuerdo al Decreto que le aplica según el tipo de entidad y nivel del empleo que el usuario cargador este creando.
La siguiente pantalla agrupa la educación formal en tres diferentes secciones: Formación Básica, Pregrado y Posgrado. Para iniciar, haga click en el botón “Adicionar Requisitos de Educación” 
El sistema le mostrará la siguiente pantalla, a través de la cual deberá ingresar la información en cada campo de acuerdo lo que se encuentre consignado en el Manual Especifico de Funciones y Competencias Laborales para el requisito del empleo, seleccionando los valores posibles que aparecen como un listado de etiquetas en la caja frente a cada uno de los campos : Tipos de Educación Requeridos, Núcleo Básico del Conocimiento y Disciplina Académica.
La información que podrá elegir para cada campo es la correspondiente al Decreto que le aplica según el tipo de entidad y nivel del empleo; que al ser seleccionada aparecerá del lado derecho en la caja correspondiente. Información que luego de ser completada en todos sus campos, se verá reflejada en las secciones correspondientes: Formación Básica, Pregrado y Posgrado:
Registro de Formación Básica
En la siguiente pantalla ilustraremos la creación de “Formación Básica”, siempre y cuando ésta se requiera de acuerdo a lo consignado en el Manual Especifico de Funciones y Competencias Laborales - MEFCL, para el requisito del empleo que está registrando. Este tipo de formación aplica generalmente a empleos de tipo Asistencial o Técnico, y en el sistema se verá reflejado como etiquetas correspondientes a formación básica como son Primaria o Bachillerato, las cuales aparecerán en la caja frente al campo “Tipos de Educación Requeridos” para que pueda ser seleccionada, siempre y cuando aplique
Para el correcto diligenciamiento deberá seleccionar los valores posibles que aparecen como un listado de etiquetas en la caja frente a cada uno de los campos:
- Tipos de Educación Requeridos
- Núcleo Básico del Conocimiento y
- Disciplina Académica.
Enseguida explicaremos la definición de cada campo y la forma en que debe ser diligenciado.
Descripción de los campos:
- Requiere Titulo?: Este campo viene marcado por defecto con la opción Si y deberá quedar marcado en ese valor si el requisito que se solicita para el empleo requiere título, conforme a lo que indica el manual; sin embargo puede marcar la opción “No”, para indicar que el empleo no requiere título, en cuyo caso se habilita:
- ¿Requiere terminación y aprobación del pensum académico?: Casilla para ser marcada con Si/No
- Los campos “Unidad de medida” y “Cantidad”, en la parte inferior de la ventana, para ser diligenciados, como se observa a continuación:
- ¿Requiere terminación y aprobación del pensum académico?: Cuando se elija que el requisito de estudio no quiere título, se habilita esta pregunta, la cual deberá ser diligenciada, marcando la casilla correspondiente, si requiere ó no terminación y aprobación del pensum académico. Marque la opción Si ó No, según sea el caso. Si la casilla es marcada en No, se habilitan los campos Unidad de medida y Cantidad.
- Unidad de medida: Este campo se habilita únicamente si el requisito de formación que está registrando no requiere título y no requiere terminación y aprobación del pensum académico. Escoja la unidad de medida haciendo uso del botón “Flecha baja”
 , para seleccionar de la lista desplegable. Los valores válidos son:
, para seleccionar de la lista desplegable. Los valores válidos son:- Años
- Semestres
- Trimestres
- Meses
- Cantidad: Este campo se habilita únicamente si el requisito de formación que está registrando no requiere título y no requiere terminación y aprobación del pensum académico. Ingrese la cantidad de tiempo de formación, la cantidad se validará dependiendo la unidad de medida, los valores válidos son:
- Si seleccionó años, deberá ingresar un número entero en el rango de 1 a 6.
- Si seleccionó semestres, deberá ingresar un número entero en el rango de 1 a 12.
- Si seleccionó trimestres, deberá ingresar un número entero en el rango de 1 a 24.
- Si seleccionó meses: deberá ingresar un número entero en el rango de 1 a 72.
- Tipos de Educación Requeridos?: La lista que se habilita en la caja frente al campo contiene los valores posibles, de acuerdo al Decreto que le aplica según el tipo de entidad y nivel del empleo. Para seleccionar una opción de la lista, posicione el mouse sobre éste y haga click en el botón “Flecha derecha”
 para agregarlo a la caja de la derecha:
para agregarlo a la caja de la derecha:
Observe que ahora el tipo de educación requerido aparece en la caja de la derecha:
En caso que requiera eliminar el tipo de educación agregado, simplemente posicione el mouse sobre éste y haga click en el botón “Flecha izquierda”  .
.
- Núcleo Básico del Conocimiento?: Corresponde a la clasificación de un área del conocimiento en sus campos, disciplinas o profesiones esenciales y deberá ser elegido conforme a lo consignado en el manual MEFCL del empleo. La lista que se habilita en la caja frente al campo contiene los valores posibles, de acuerdo a los Núcleos Básicos del SNIES y a la selección hecha en el campo anterior. Para formación básica, no aplica selección sobre este campo.
- Disciplina Académica?: Corresponde a los programas académicos que preparan al ciudadano para el ejercicio de una profesión o disciplina determinada y deberá ser elegido conforme a lo consignado en el manual MEFCL del empleo. La lista que se habilita en la caja frente al campo contiene los valores posibles, de acuerdo a las Disciplinas Académicas del SNIES y a la selección del NBC hecha en el campo anterior. Para formación básica, no aplica selección sobre este campo.
Si desea mayor información acerca del uso de este campo, haga click en el ícono de ayuda  , el sistema le mostrará el siguiente mensaje:
, el sistema le mostrará el siguiente mensaje:
Para facilitar la búsqueda y selección de la Disciplina Académica, haga click en el ícono  , el sistema mostrará la siguiente ventana emergente:
, el sistema mostrará la siguiente ventana emergente:
Para iniciar la búsqueda, en el campo habilitado ingrese parte del nombre de la Disciplina Académica, luego haga click en  , el sistema le mostrará el resultado dentro de la misma ventana, seleccione del listado el valor deseado haciendo click en el enlace
, el sistema le mostrará el resultado dentro de la misma ventana, seleccione del listado el valor deseado haciendo click en el enlace  :
:
El sistema retornará a la pantalla anterior y automáticamente pasará el valor seleccionado a la caja de la derecha.
Finalmente debe grabar el requisito de educación alternativo, haga click en el botón “Agregar”  , el sistema le enviará un mensaje confirmando la creación del requisito:
, el sistema le enviará un mensaje confirmando la creación del requisito:
Este mensaje se puede cerrar haciendo click en la X que aparece en la esquina superior derecha. Observe que el sistema lo deja en la misma pantalla y limpia los campos, para que ingrese tantos requisitos de educación alternativos como sean requeridos para el empleo.
El sistema validará para este caso, que no haya duplicidad en la selección del “Tipo de educación requerido”, si intenta crear un registro del mismo tipo el sistema enviará el siguiente mensaje de error:
Una vez que el requisito de educación, es creado se puede visualizar en la pantalla de Alternativa.
Frente al campo “Estudio”, aparece el resumen del requisito creado y el detalle del mismo aparecerá en la sección correspondiente de acuerdo a lo diligenciado previamente. En este ejemplo se creó un requisito de educación de formación básica, por lo tanto aparece en dicha sección y como se definió que el requisito requiere título, los campos: “Unidad de medida” y “Cantidad”, no contienen información:
Note que frente al requisito de educación creado se habilitan los enlaces “Editar”  y “Eliminar”
y “Eliminar”  , los cuales explicaremos más adelante.
, los cuales explicaremos más adelante.
NOTA IMPORTANTE:
- Esta actividad la puede realizar cuantas veces sea necesario para ingresar los diferentes requisitos de educación alternativo, establecidos en el Manual Específico de Funciones y Competencias Laborales MEFCL de la entidad pública para el empleo que se está registrando.
- Para facilitar la búsqueda en la lista de los valores desplegados en la caja izquierda de cada campo, el cargador puede escribir el texto deseado en la caja e irán apareciendo las coincidencias más cercanas de acuerdo a las palabras que vaya digitando..
Registro de Pregrado
En la siguiente pantalla ilustraremos la creación de “Formación de Pregrado”, siempre y cuando ésta se requiera de acuerdo a lo consignado en el Manual Especifico de Funciones y Competencias Laborales para el requisito del empleo que está registrando.
Este tipo de formación aplica generalmente a empleos de tipo Profesional, Formación técnica profesional ó Tecnológica y en el sistema se verá reflejado como etiquetas correspondientes a formación de pregrado, las cuales aparecerán en la caja frente al campo “Tipos de Educación Requeridos” para que pueda ser seleccionada, siempre y cuando aplique.
Para el correcto diligenciamiento deberá seleccionar los valores posibles que aparecen como un listado de etiquetas en la caja frente a cada uno de los campos:
- Tipos de Educación Requeridos
- Núcleo Básico del Conocimiento y
- Disciplina Académica.
La información que podrá elegir para cada campo es la correspondiente al Decreto que le aplica según el tipo de entidad y nivel del empleo; que al ser seleccionada aparecerá del lado derecho en la caja respectiva. Información que luego de ser completada en todos sus campos, se verá reflejada en las sección correspondiente: Formación de Pregrado.
Enseguida explicaremos la definición de cada campo y la forma en que debe ser diligenciado.
Descripción de los campos:
- Requiere Titulo?: Este campo viene marcado por defecto con la opción Si y deberá quedar marcado en ese valor si el requisito que se solicita para el empleo requiere título, conforme a lo que indica el manual; sin embargo puede marcar la opción “No”, para indicar que el empleo no requiere título, en cuyo caso se habilita:
- ¿Requiere terminación y aprobación del pensum académico?: Casilla para ser marcada con Si/No
- Los campos “Unidad de medida” y “Cantidad”, en la parte inferior de la ventana, para ser diligenciados, como se observa a continuación:
- ¿Requiere terminación y aprobación del pensum académico?: Cuando se elija que el requisito de estudio no quiere título, se habilita esta pregunta, la cual deberá ser diligenciada, marcando la casilla correspondiente, si requiere ó no terminación y aprobación del pensum académico. Marque la opción Si ó No, según sea el caso. Si la casilla es marcada en No, se habilitan los campos Unidad de medida y Cantidad.
- Unidad de medida: Este campo se habilita únicamente si el requisito de formación que está registrando no requiere título y no requiere terminación y aprobación del pensum académico. Escoja la unidad de medida haciendo uso del botón “Flecha baja”
 , para seleccionar de la lista desplegable. Los valores válidos son:
, para seleccionar de la lista desplegable. Los valores válidos son:- Años
- Semestres
- Trimestres
- Meses
- Cantidad: Este campo se habilita únicamente si el requisito de formación que está registrando no requiere título y no requiere terminación y aprobación del pensum académico. Ingrese la cantidad de tiempo de formación, la cantidad se validará dependiendo la unidad de medida, los valores válidos son:
- Si seleccionó años, deberá ingresar un número entero en el rango de 1 a 6.
- Si seleccionó semestres, deberá ingresar un número entero en el rango de 1 a 12.
- Si seleccionó trimestres, deberá ingresar un número entero en el rango de 1 a 24.
- Si seleccionó meses: deberá ingresar un número entero en el rango de 1 a 72.
- Tipos de Educación Requeridos?: La lista que se habilita en la caja frente al campo contiene los valores posibles, de acuerdo al Decreto que le aplica según el tipo de entidad y nivel del empleo. Para seleccionar una opción de la lista, posicione el mouse sobre éste y haga click en el botón “Flecha derecha”
 para agregarlo a la caja de la derecha:
para agregarlo a la caja de la derecha:
Observe que ahora el tipo de educación requerido aparece en la caja de la derecha y automáticamente se activa la lista relacionada al núcleo básico del conocimiento:
En caso que requiera eliminar el tipo de educación agregado, simplemente posicione el mouse sobre éste y haga click en el botón “Flecha izquierda”  .
.
- Núcleo Básico del Conocimiento?: Corresponde a la clasificación de un área del conocimiento en sus campos, disciplinas o profesiones esenciales y deberá ser elegido conforme a lo consignado en el manual MEFCL del empleo. La lista que se habilita en la caja frente al campo contiene los valores posibles, de acuerdo a los Núcleos Básicos del SNIES y a la selección hecha en el campo anterior. Para seleccionar una opción de la lista, posicione el mouse sobre éste y haga click en el botón “Flecha derecha”
 para agregarlo a la caja de la derecha:
para agregarlo a la caja de la derecha:
Sólo podrá elegir un Núcleo Básico del Conocimiento al tiempo, si el requisito del empleo solicita, más de un NBC será necesario crear un registro nuevo. Observe que ahora el núcleo básico del conocimiento seleccionado, aparece en la caja de la derecha y automáticamente se activa la lista relacionada a la disciplina académica:
En caso que requiera eliminar el núcleo básico del conocimiento agregado, simplemente posicione el mouse sobre éste y haga click en el botón “Flecha izquierda”  .
.
- Disciplina Académica?: Corresponde a los programas académicos que preparan al ciudadano para el ejercicio de una profesión o disciplina determinada y deberá ser elegido conforme a lo consignado en el manual MEFCL del empleo. La lista que se habilita en la caja frente al campo contiene los valores posibles, de acuerdo a las Disciplinas Académicas del SNIES y a la selección del NBC hecha en el campo anterior. Para seleccionar una opción de la lista, posicione el mouse sobre éste y haga click en el botón “Flecha derecha”
 para agregarlo a la caja de la derecha:
para agregarlo a la caja de la derecha:
Si el requisito del empleo requiere especificar una o varias Disciplinas Académicas para el NBC seleccionado, lo podrá hacer manteniendo pulsada la techa SHIFT y haciendo click al tiempo sobre todas las disciplinas que necesite seleccionar. Si por el contrario, no se especifica ninguna Disciplina Académica, esto significa que aplicarán todas las disciplinas del NBC seleccionado.
Observe que ahora la disciplina académica seleccionada, aparece en la caja de la derecha:
En caso que requiera eliminar la disciplina académica agregada, simplemente posicione el mouse sobre ésta y haga click en el botón “Flecha izquierda”  .
.
El listado de Disciplinas Académicas se visualizan de acuerdo con el núcleo básico del conocimiento (NBC) seleccionado, y son las registradas en el Sistema Nacional de Información de la Educación Superior (SNIES).
Si desea mayor información acerca del uso de este campo, haga click en el ícono de ayuda  , el sistema le mostrará el siguiente mensaje:
, el sistema le mostrará el siguiente mensaje:
Para facilitar la búsqueda y selección de la Disciplina Académica, haga click en el ícono  , el sistema mostrará la siguiente ventana emergente:
, el sistema mostrará la siguiente ventana emergente:
Para iniciar la búsqueda, en el campo habilitado ingrese parte del nombre de la Disciplina Académica, luego haga click en  , el sistema le mostrará el resultado dentro de la misma ventana, seleccione del listado el valor deseado haciendo click en el enlace
, el sistema le mostrará el resultado dentro de la misma ventana, seleccione del listado el valor deseado haciendo click en el enlace  :
:
El sistema retornará a la pantalla anterior y automáticamente pasará el valor seleccionado a la caja de la derecha.
Finalmente debe grabar el requisito de educación, haga click en el botón “Agregar”  .
.
En este punto el sistema realizará las siguientes validaciones:
En caso que no seleccione ningún Tipo de Educación Requerido, el sistema le enviará el mensaje de error advirtiendo que debe seleccionar al menos uno:
En caso que no seleccione ningún NBC, el sistema le enviará el mensaje de error advirtiendo que debe seleccionar al menos un NBC:
El sistema validará para este caso, que no haya duplicidad en la selección del “Tipo de educación requerido” y “Núcleo Básico del Conocimiento”, si intenta crear un registro del mismo tipo el sistema enviará el siguiente mensaje de error, donde le indica que como éste ya existe, deberá ubicarlo en la sección correspondiente, para editarlo y así poder realizar la correspondiente actualización.
Si todos los datos han sido diligenciados correctamente, el sistema le enviará un mensaje confirmando la creación del requisito:
Este mensaje se puede cerrar haciendo click en la X que aparece en la esquina superior derecha. Observe que el sistema lo deja en la misma pantalla y limpia los campos, para que ingrese tantos requisitos de educación formal como sean requeridos para la vacante.
Una vez que el requisito de educación, es creado se puede visualizar en la pantalla de Alternativa.
Frente al campo “Estudio”, aparece el resumen del requisito creado y el detalle del mismo aparecerá en la sección correspondiente de acuerdo a lo diligenciado previamente. En este ejemplo se creó un requisito de educación formal de pregrado, por lo tanto aparece en dicha sección y como se definió que el requisito requiere título, los campos: “Unidad de medida” y “Cantidad”, no contienen información:
Note que frente al requisito de educación creado se habilitan los enlaces “Editar”  y “Eliminar”
y “Eliminar”  , los cuales explicaremos más adelante.
, los cuales explicaremos más adelante.
NOTA IMPORTANTE:
- Esta actividad la puede realizar cuantas veces sea necesario para ingresar los diferentes requisitos de educación, establecidos en el Manual de Funciones y Competencias Laborales MFCL de la entidad pública para el empleo que se está creando.
- Para facilitar la búsqueda en la lista de los valores desplegados en la caja izquierda de cada campo, el cargador puede escribir el texto deseado en la caja e irán apareciendo las coincidencias más cercanas de acuerdo a las palabras que vaya digitando.
Registro de Posgrado
En la siguiente pantalla ilustraremos la creación de “Formación Posgrado”, siempre y cuando ésta se requiera de acuerdo a lo consignado en el Manual Especifico de Funciones y Competencias Laborales para el requisito del empleo que está registrando.
Este tipo de formación aplica generalmente a empleos con Maestrías, Especializaciones o Doctorado, y en el sistema se verá reflejado como etiquetas correspondientes a formación posgrado, las cuales aparecerán en la caja frente al campo “Tipos de Educación Requeridos” para que pueda ser seleccionada, siempre y cuando aplique.
Para el correcto diligenciamiento deberá seleccionar los valores posibles que aparecen como un listado de etiquetas en la caja frente a cada uno de los campos:
- Tipos de Educación Requeridos
- Núcleo Básico del Conocimiento y
- Disciplina Académica.
La información que podrá elegir para cada campo es la correspondiente al Decreto que le aplica según el tipo de entidad y nivel del empleo; que al ser seleccionada aparecerá del lado derecho en la caja respectiva. Información que luego de ser completada en todos sus campos, se verá reflejada en las sección correspondiente: Formación Posgrado..
Enseguida explicaremos la definición de cada campo y la forma en que debe ser diligenciado.
Descripción de los campos:
- Requiere Titulo?: Este campo viene marcado por defecto con la opción Si y deberá quedar marcado en ese valor si el requisito que se solicita para el empleo requiere título, conforme a lo que indica el manual; sin embargo puede marcar la opción “No”, para indicar que el empleo no requiere título, en cuyo caso se habilita:
- ¿Requiere terminación y aprobación del pensum académico?: Casilla para ser marcada con Si/No
- Los campos “Unidad de medida” y “Cantidad”, en la parte inferior de la ventana, para ser diligenciados, como se observa a continuación:
- ¿Requiere terminación y aprobación del pensum académico?: Cuando se elija que el requisito de estudio no quiere título, se habilita esta pregunta, la cual deberá ser diligenciada, marcando la casilla correspondiente, si requiere ó no terminación y aprobación del pensum académico. Marque la opción Si ó No, según sea el caso. Si la casilla es marcada en No, se habilitan los campos Unidad de medida y Cantidad.
- Unidad de medida: Este campo se habilita únicamente si el requisito de formación que está registrando no requiere título y no requiere terminación y aprobación del pensum académico. Escoja la unidad de medida haciendo uso del botón “Flecha baja”
 , para seleccionar de la lista desplegable. Los valores válidos son:
, para seleccionar de la lista desplegable. Los valores válidos son:- Años
- Semestres
- Trimestres
- Meses
- Cantidad: Este campo se habilita únicamente si el requisito de formación que está registrando no requiere título y no requiere terminación y aprobación del pensum académico. Ingrese la cantidad de tiempo de formación, la cantidad se validará dependiendo la unidad de medida, los valores válidos son:
- Si seleccionó años, deberá ingresar un número entero en el rango de 1 a 6.
- Si seleccionó semestres, deberá ingresar un número entero en el rango de 1 a 12.
- Si seleccionó trimestres, deberá ingresar un número entero en el rango de 1 a 24.
- Si seleccionó meses: deberá ingresar un número entero en el rango de 1 a 72.
- Tipos de Educación Requeridos?: La lista que se habilita en la caja frente al campo contiene los valores posibles, de acuerdo al Decreto que le aplica según el tipo de entidad y nivel del empleo. Para seleccionar una opción de la lista, posicione el mouse sobre éste y haga click en el botón “Flecha derecha”
 para agregarlo a la caja de la derecha:
para agregarlo a la caja de la derecha:
Observe que ahora el tipo de educación requerido aparece en la caja de la derecha y automáticamente se activa la lista relacionada al núcleo básico del conocimiento:
En caso que requiera eliminar el tipo de educación agregado, simplemente posicione el mouse sobre éste y haga click en el botón “Flecha izquierda”  .
.
- Núcleo Básico del Conocimiento?: Corresponde a la clasificación de un área del conocimiento en sus campos, disciplinas o profesiones esenciales y deberá ser elegido conforme a lo consignado en el manual MEFCL del empleo. La lista que se habilita en la caja frente al campo contiene los valores posibles, de acuerdo a los Núcleos Básicos del SNIES y a la selección hecha en el campo anterior. Para seleccionar una opción de la lista, posicione el mouse sobre éste y haga click en el botón “Flecha derecha”
 para agregarlo a la caja de la derecha:
para agregarlo a la caja de la derecha:
Sólo podrá elegir un Núcleo Básico del Conocimiento al tiempo, si el requisito del empleo solicita, más de un NBC será necesario crear un registro nuevo.
Observe que ahora el núcleo básico del conocimiento seleccionado, aparece en la caja de la derecha y automáticamente se activa la lista relacionada a la disciplina académica:
En caso que requiera eliminar el núcleo básico del conocimiento agregado, simplemente posicione el mouse sobre éste y haga click en el botón “Flecha izquierda”  .
.
- Disciplina Académica?: Corresponde a los programas académicos que preparan al ciudadano para el ejercicio de una profesión o disciplina determinada y deberá ser elegido conforme a lo consignado en el manual MEFCL del empleo. La lista que se habilita en la caja frente al campo contiene los valores posibles, de acuerdo a las Disciplinas Académicas del SNIES y a la selección del NBC hecha en en los campos anteriores. Para seleccionar una opción de la lista, posicione el mouse sobre éste y haga click en el botón “Flecha derecha”
 para agregarlo a la caja de la derecha:
para agregarlo a la caja de la derecha:
Si el requisito del empleo requiere especificar una o varias Disciplinas Académicas para el NBC seleccionado, lo podrá hacer manteniendo pulsada la techa SHIFT y haciendo click al tiempo sobre todas las disciplinas que necesite seleccionar. Si por el contrario, no se especifica ninguna Disciplina Académica, esto significa que aplicarán todas las disciplinas del NBC seleccionado.
Observe que ahora la disciplina académica seleccionada, aparece en la caja de la derecha :
En caso que requiera eliminar la disciplina académica agregada, simplemente posicione el mouse sobre ésta y haga click en el botón “Flecha izquierda”  .
.
El listado de Disciplinas Académicas se visualizan de acuerdo con el núcleo básico del conocimiento (NBC) seleccionado, y son las registradas en el Sistema Nacional de Información de la Educación Superior (SNIES).
Si desea mayor información acerca del uso de este campo, haga click en el ícono de ayuda  , el sistema le mostrará el siguiente mensaje:
, el sistema le mostrará el siguiente mensaje:
Para facilitar la búsqueda y selección de la Disciplina Académica, haga click en el ícono  , el sistema mostrará la siguiente ventana emergente:
, el sistema mostrará la siguiente ventana emergente:
Para iniciar la búsqueda, en el campo habilitado ingrese parte del nombre de la Disciplina Académica, luego haga click en  , el sistema le mostrará el resultado dentro de la misma ventana, seleccione del listado el valor deseado haciendo click en el enlace
, el sistema le mostrará el resultado dentro de la misma ventana, seleccione del listado el valor deseado haciendo click en el enlace  :
:
El sistema retornará a la pantalla anterior y automáticamente pasará el valor seleccionado a la caja de la derecha.
Finalmente debe grabar el requisito de educación, haga click en el botón “Agregar”  .
.
En este punto el sistema realizará las siguientes validaciones:
En caso que no seleccione ningún Tipo de Educación Requerido, el sistema le enviará el mensaje de error advirtiendo que debe seleccionar al menos uno:
En caso que no seleccione ningún NBC, el sistema le enviará el mensaje de error advirtiendo que debe seleccionar al menos un NBC:
El sistema validará para este caso, que no haya duplicidad en la selección del “Tipo de educación requerido” y el “Núcleo Básico del Conocimiento”, si intenta crear un registro del mismo tipo el sistema enviará el siguiente mensaje de error:
Si todos los datos han sido diligenciados correctamente, el sistema le enviará un mensaje confirmando la creación del requisito:
Este mensaje se puede cerrar haciendo click en la X que aparece en la esquina superior derecha. Observe que el sistema lo deja en la misma pantalla y limpia los campos, para que ingrese tantos requisitos de educación formal como sean requeridos para la vacante.
Una vez que el requisito de educación, es creado se puede visualizar en la pantalla de Alternativa.
Frente al campo “Estudio”, aparece el resumen del requisito creado, el detalle del mismo aparecerá en la sección correspondiente de acuerdo a lo diligenciado previamente. En este ejemplo se creó un requisito de educación formal de posgrado, por lo tanto aparece en dicha sección y como se definió que el requisito requiere título, los campos: “Unidad de medida” y “Cantidad”, no contienen información.
Como para este empleo se había creado previamente requisito de estudios de pregrado, éste aparece como una línea en el cuadro resumen de Estudio.
Note que frente al requisito de educación creado se habilitan los enlaces “Editar”  y “Eliminar”
y “Eliminar”  , los cuales explicaremos más adelante.
, los cuales explicaremos más adelante.
NOTA IMPORTANTE:
- Esta actividad la puede realizar cuantas veces sea necesario para ingresar los diferentes requisitos de educación, establecidos en el Manual de Funciones y Competencias Laborales MEFCL de la entidad pública para la vacante que se está creando.
- Para facilitar la búsqueda en la lista de los valores desplegados en la caja izquierda de cada campo, el cargador puede escribir el texto deseado en la caja e irán apareciendo las coincidencias más cercanas de acuerdo a las palabras que vaya digitando.
Editar Requisitos Alternativos de Educación
Recuerde que sólo se habilitará el enlace “Editar” al usuario con rol cargador.
Desde la sección de formación académica que desea modificar, haga click en el enlace “Editar”  , frente al requisito de formación que será actualizado y que aparece bajo la columna “Editar”:
, frente al requisito de formación que será actualizado y que aparece bajo la columna “Editar”:
Si la formación académica que desea modificar es de “Formación Básica”, la sección sobre la que debe hacer click en el enlace “Editar” frente al requisito es la siguiente:
Si la formación académica que desea modificar es de “Pregrado”, la sección sobre la que debe hacer click en el enlace “Editar” frente al requisito es la siguiente:
Si la formación académica que desea modificar es de “Posgrado”, la sección sobre la que debe hacer click en el enlace “Editar” frente al requisito es la siguiente:
El único campo que puede ser modificado es el correspondiente a “Disciplina Académica, ya sea para agregar una nueva o para quitar una existente. Es decir, si necesita un registro con el mismo tipo de educación, pero con otro núcleo básico del conocimiento, deberá crear un nuevo requisito.
El sistema lo llevará a la siguiente pantalla donde, de acuerdo a la modificación requerida, deberá hacer los cambios correspondientes. Para efectos de ilustración, modificaremos un requisito de educación alternativa del tipo “Posgrado”
En nuestro ejemplo, el requisito original es una Maestría que requiere título, cuyo Núcleo Básico del Conocimiento es Ingeniería electrónica, comunicaciones y pertenece a la Disciplina Académica Maestría en Ingeniería de Telecomunicaciones.
La modificación que haremos es indicar que no requiere título.
Enseguida explicaremos el procedimiento que debe aplicarse sobre cada campo.
* Requiere Titulo?: Frente a ese campo aparecen las opciones SI y NO. En nuestro ejemplo la opción se encuentra marcada con SI, para ilustrar el cambio, la modificaremos a NO, con lo que se habilitarán:
- ¿Requiere terminación y aprobación del pensum académico?: Casilla para ser marcada con Si/No
- Los campos “Unidad de medida” y “Cantidad”, en la parte inferior de la ventana, para ser diligenciados, como se observa a continuación:
- ¿Requiere terminación y aprobación del pensum académico?: Al haber marcado que el requisito de estudio no quiere título, se habilita esta pregunta, la cual deberá ser diligenciada, marcando la casilla correspondiente, si requiere ó no terminación y aprobación del pensum académico. Marcaremos las opción No para que se habilitan los campos Unidad de medida y Cantidad.
- Unidad de medida: Este campo se habilita únicamente si el requisito de formación que está registrando no requiere título y no requiere terminación y aprobación del pensum académico. Escoja la unidad de medida haciendo uso del botón “Flecha baja”
 , para seleccionar de la lista desplegable. Los valores válidos son:
, para seleccionar de la lista desplegable. Los valores válidos son:- Años
- Semestres
- Trimestres
- Meses
- Para nuestro ejemplo seleccionaremos “Años”.
- Cantidad: Este campo se habilita únicamente si el requisito de formación que está registrando no requiere título y no requiere terminación y aprobación del pensum académico. Ingrese la cantidad de tiempo de formación, la cantidad se validará dependiendo la unidad de medida, los valores válidos son:
- Si seleccionó años, deberá ingresar un número entero en el rango de 1 a 6.
- Si seleccionó semestres, deberá ingresar un número entero en el rango de 1 a 12.
- Si seleccionó trimestres, deberá ingresar un número entero en el rango de 1 a 24.
- Si seleccionó meses: deberá ingresar un número entero en el rango de 1 a 72.
- Para nuestro ejemplo ingresaremos “1”.
- Tipos de Educación Requeridos?: Este valor no puede ser modificado ya que es el tipo de educación requerido. En nuestro ejemplo el tipo de educación registrado previamente es “MAESTRIA” y aparece en la caja de la derecha:
Observe que las flechas para mover entre las cajas, tanto la de la derecha  , como la de la izquierda
, como la de la izquierda  aparecen deshabilitadas.
aparecen deshabilitadas.
- Núcleo Básico del Conocimiento?: Este valor no puede ser modificado ya que es el núcleo básico del conocimiento correspondiente al tipo de educación requerido registrado. En nuestro ejemplo el núcleo básico del conocimiento registrado previamente es “INGENIERIA ELECTRONICA Y TELECOMUNICACIONES” y aparece en la caja de la derecha:
Observe que las flechas para mover entre las cajas, tanto la de la derecha  , como la de la izquierda
, como la de la izquierda  aparecen deshabilitadas
aparecen deshabilitadas
- Disciplina Académica?: Corresponde a los programas académicos que preparan al ciudadano para el ejercicio de una profesión o disciplina determinada. La lista que se habilita en la caja frente al campo contiene los valores posibles, de acuerdo a las Disciplinas Académicas del SNIES y a la selección del NBC hecha en el campo anterior. En nuestro ejemplo la Disciplina Académica registrada previamente es “MAESTRIA EN INGENIERIA DE TELECOMUNICACIONES” y aparece en la caja de la derecha:
Recuerde que si el requisito del empleo requiere especificar una o varias Disciplinas Académicas para el NBC seleccionado, lo podrá hacer manteniendo pulsada la techa SHIFT y haciendo click al tiempo sobre todas las disciplinas que necesite seleccionar. Si por el contrario, no se especifica ninguna Disciplina Académica, esto significa que aplicarán todas las disciplinas del NBC seleccionado.
Para modificar este valor podrá de acuerdo a sus necesidades:
1. Eliminar una ó varias disciplinas de la caja de la derecha: Posicione el mouse sobre la Disciplina Académica que se encuentra en la caja de la derecha, luego haga click en la flecha izquierda  , para pasarlo a la caja de la izquierda.
, para pasarlo a la caja de la izquierda.
2. Agregar una o varias disciplinas académica: En la caja de la izquierda, posicione el mouse sobre el el valor que corresponde a la modificación, luego haga click en la flecha derecha  para pasarlo a la caja de la derecha. También es posible dejarlo en blanco.
para pasarlo a la caja de la derecha. También es posible dejarlo en blanco.
Si desea mayor información acerca del uso de este campo, haga click en el ícono de ayuda  , el sistema le mostrará el siguiente mensaje:
, el sistema le mostrará el siguiente mensaje:
Para facilitar la búsqueda y selección de la Disciplina Académica, haga click en el ícono  , el sistema mostrará la siguiente ventana emergente:
, el sistema mostrará la siguiente ventana emergente:
Para iniciar la búsqueda, en el campo habilitado ingrese parte del nombre de la Disciplina Académica, luego haga click en  , el sistema le mostrará el resultado dentro de la misma ventana, seleccione del listado el valor deseado haciendo click en el enlace
, el sistema le mostrará el resultado dentro de la misma ventana, seleccione del listado el valor deseado haciendo click en el enlace  :
:
El sistema retornará a la pantalla anterior y automáticamente pasará el valor seleccionado a la caja de la derecha.
Finalmente debe guardar las modificaciones hechas al requisito de educación, haga click en el botón “Agregar”  , el sistema le enviará un mensaje confirmando la actualización del requisito:
, el sistema le enviará un mensaje confirmando la actualización del requisito:
Este mensaje se puede cerrar haciendo click en la X que aparece en la esquina superior derecha.
Los cambios realizados se pueden visualizar en la sección correspondiente, en nuestro ejemplo aparecen en la sección Posgrado, bajo las columnas “Requiere título” igual a “No”, “Unidad de medida” igual a “Años” y “Cantidad” igual a “1”.
Eliminar Requisitos Alternativos de Formación
Recuerde que sólo se habilitará el enlace “Eliminar” al usuario con rol cargador.
Desde la sección de formación académica, haga click en el enlace “Eliminar”  , frente al requisito de formación alternativo que será eliminado y que aparece bajo la columna “Eliminar”.
, frente al requisito de formación alternativo que será eliminado y que aparece bajo la columna “Eliminar”.
Si la formación académica que desea eliminar es de “Formación Básica”, la sección sobre la que debe hacer click en el enlace “Eliminar” frente al requisito es la siguiente:
Si la formación académica que desea eliminar es de “Pregrado”, la sección sobre la que debe hacer click en el enlace “Eliminar” frente al requisito es la siguiente:
Si la formación académica que desea eliminar es de “Posgrado”, la sección sobre la que debe hacer click en el enlace “Eliminar” frente al requisito es la siguiente:
Al hacer click en el enlace “Eliminar” de cualquiera de las secciones anteriores, el sistema le mostrará una ventana emergente donde se le solicitará confirmar esta acción:
Si está seguro de eliminar el requisito de formación académica, seleccione el botón “Aceptar”  ; de lo contrario, seleccione el botón “Cerrar”
; de lo contrario, seleccione el botón “Cerrar”  para cancelar la eliminación del requisito de formación.
para cancelar la eliminación del requisito de formación.
Si aceptó eliminar el requisito, el sistema envía el siguiente mensaje confirmando que el requisito se eliminó correctamente y es borrado del listado en la sección correspondiente:
4.2.4.2 Requisitos Alternativos de Educación Complementaria
En esta sección se ilustra el proceso de creación de requisitos alternativos de educación complementaria, que corresponde a etiquetas de los tipos de educación:
- Educación informal
- Educación para el trabajo y el desarrollo humano, establecidos por el el Ministerio de Educación Nacional.
Para iniciar, haga click en el botón “Adicionar Requisitos Educación Complementaria”  de la siguiente pantalla:
de la siguiente pantalla:
El sistema le mostrará la siguiente pantalla la cual clasifica la educación complementaria en dos diferentes tipos: ” Educación para el trabajo y el desarrollo humano“ y “Educación informal”. En ella deberá ingresar la información en cada campo, de acuerdo a lo que se encuentre consignado en el Manual Especifico de Funciones y Competencias Laborales para el requisito del empleo MEFCL.
Para el correcto diligenciamiento deberá seleccionar los valores posibles que aparecen como un listado de etiquetas en la caja frente a cada uno de los campos:
- Tipos de Educación Requeridos
- Tipo de formación (Aplica para Educación para el trabajo y el desarrollo humano)
- Nombre del programa.
- Unidad de medida (Aplica para Educación Informal)
- Cantidad (Aplica para Educación Informal)
Enseguida explicaremos la forma correcta diligenciar el formulario, de acuerdo al tipo de educación complementaria requerida.
Educación para el trabajo y el desarrollo humano
En la siguiente pantalla deberá ingresar la información en cada campo de acuerdo lo que se encuentre consignado en el Manual Especifico de Funciones y Competencias Laborales para el requisito del empleo MEFCL.
Enseguida explicaremos la definición de cada campo y la forma en que debe ser diligenciado.
Descripción de los campos:
- Requiere Certificación?: Este campo viene marcado por defecto con la casilla Si.
- Tipos de Educación Requeridos?: La lista que se habilita en la caja frente al campo contiene los valores posibles, de acuerdo a la clasificación para el trabajo y desarrollo humano. Para seleccionar una opción de la lista, posicione el mouse sobre éste y haga click en el botón “Flecha derecha”
 para agregarlo a la caja de la derecha:
para agregarlo a la caja de la derecha:
Observe que ahora el tipo de educación requerido, aparece en la caja de la derecha y automáticamente se activa el campo “Tipo de formación” con el listado de valores válidos relacionados al tipo de educación para el trabajo y desarrollo humano:
En caso que requiera eliminar el tipo de educación agregado, simplemente posicione el mouse sobre éste y haga click en el botón “Flecha izquierda”  .
.
- Tipo de Formación?: La lista que se habilita en la caja frente al campo contiene los valores válidos, que corresponden al la clasificación para el trabajo y desarrollo humano. Para seleccionar una opción de la lista, posicione el mouse sobre éste y haga click en el botón “Flecha derecha”
 para agregarlo a la caja de la derecha:
para agregarlo a la caja de la derecha:
Observe que ahora el tipo de formación, aparece en la caja de la derecha y automáticamente se activa la lista relacionada al “Nombre del programa” en la caja de la izquierda que aparece frente a este campo, también se inhabilitan los campos, “Unidad de medida” y “Cantidad”:
En caso que requiera eliminar el tipo de formación agregado, simplemente posicione el mouse sobre éste y haga click en el botón “Flecha izquierda”  .
.
- Nombre del Programa: La lista que se habilita en la caja frente al campo contiene los valores válidos, de acuerdo a la clasificación para el trabajo y desarrollo humano; los cuales dependen del tipo de educación requerido y el tipo de formación, y son los registrados en el Ministerio de Educación Nacional a través del Sistema de Información de la Educación para el Trabajo y el Desarrollo Humano (SIET). Para seleccionar una opción de la lista, posicione el mouse sobre éste y haga click en el botón “Flecha derecha”
 para agregarlo a la caja de la derecha:
para agregarlo a la caja de la derecha:
Si el requisito del empleo requiere especificar uno o varios programas del SIET de acuerdo al tipo de formación seleccionada, lo podrá hacer manteniendo pulsada la techa SHIFT y haciendo click al tiempo sobre todas los programas que necesite seleccionar.
Observe que ahora el nombre del programa aparece en la caja de la derecha:
En caso que requiera eliminar un nombre de programa agregado, simplemente posicione el mouse sobre éste y haga click en el botón “Flecha izquierda”  .
.
Si desea mayor información acerca del uso de este campo, haga click en el ícono de ayuda  , el sistema le mostrará el siguiente mensaje:
, el sistema le mostrará el siguiente mensaje:
El último paso es grabar el requisito de educación complementaria, haga click en el botón “Agregar”  .
.
En este punto el sistema realizará las siguientes validaciones:
En caso que no seleccione ningún Tipo de Educación Requerido, el sistema le enviará el mensaje de error advirtiendo que debe seleccionar al menos uno:
En caso que no seleccione ningún Tipo de Formación, el sistema le enviará el mensaje de error advirtiendo que debe seleccionar al menos un tipo de formación:
En caso que no seleccione ningún Nombre de Programa, el sistema le enviará el mensaje de error advirtiendo que debe seleccionar al menos un programa:
El sistema validará para este caso, que no haya duplicidad en la selección del “Tipo de educación requerido”, “Tipo de Formación” y el “Nombre del Programa”, si intenta crear un registro del mismo tipo el sistema enviará el siguiente mensaje de error
Si todos los datos han sido diligenciados correctamente,, el sistema le enviará un mensaje confirmando la creación del requisito:
Este mensaje se puede cerrar haciendo click en la X que aparece en la esquina superior derecha. Observe que el sistema lo deja en la misma pantalla y limpia los campos, para que ingrese tantos requisitos de educación complementaria como sean requeridos para la vacante.
Una vez que el requisito de educación complementaria, es creado se puede visualizar en la pantalla de Alternativa.
Frente al campo “Estudio”, aparece el resumen del requisito creado, el detalle del mismo aparecerá en la sección correspondiente de acuerdo a lo diligenciado previamente. En este ejemplo se creó un requisito de educación complementaria, por lo tanto aparece en dicha sección:
Note que frente al requisito de educación complementaria creado se habilitan los enlaces “Editar”  y “Eliminar”
y “Eliminar”  , los cuales explicaremos más adelante.
, los cuales explicaremos más adelante.
NOTA IMPORTANTE:
- Esta actividad la puede realizar cuantas veces sea necesario para ingresar los diferentes requisitos de educación complementaria, establecidos en el Manual Específico de Funciones y Labores de la entidad pública para el empleo que se está creando.
Educación Alternativa Informal
En la siguiente pantalla deberá ingresar la información en cada campo de acuerdo lo que se encuentre consignado en el Manual Especifico de Funciones y Competencias Laborales para el requisito del empleo MEFCL.
Enseguida explicaremos la definición de cada campo y la forma en que debe ser diligenciado.
Descripción de los campos:
- Requiere Certificación?: Este campo viene marcado por defecto con la casilla Si.
- Tipos de Educación Requeridos?: La lista que se habilita en la caja frente al campo contiene los valores posibles, Para este caso el valor es “Educación Informal”. Para seleccionar una opción de la lista, posicione el mouse sobre éste y haga click en el botón “Flecha derecha”
 para agregarlo a la caja de la derecha:
para agregarlo a la caja de la derecha:
Observe que ahora el tipo de educación requerido, aparece en la caja de la derecha:
En caso que requiera eliminar el tipo de educación agregado, simplemente posicione el mouse sobre éste y haga click en el botón “Flecha izquierda”  .
.
- Nombre del Programa: Ingrese el nombre del programa de formación informal. Este campo puede contener mínimo 3 caracteres máximo 60 caracteres.
- Unidad de Medida: Ingrese la unidad de medida del tiempo dedicado a la formación, el sistema trae por defecto horas.
- Cantidad: Ingrese la cantidad de horas dedicadas a la formación. El valor debe ser un número entero entre 1 e inferior a 160 horas.
El último paso es grabar el requisito de educación complementaria, haga click en el botón “Agregar”  .
.
En este punto el sistema realizará las siguientes validaciones:
En caso que no seleccione ningún Tipo de Educación Requerido, el sistema le enviará el mensaje de error advirtiendo que debe seleccionar al menos uno:
En caso que no ingrese información en el campo Nombre del programa, el sistema le enviará el mensaje de error:
En caso que no ingrese información en los campos Unidad de Medida y Cantidad, el sistema le enviará el mensaje de error:
El sistema validará para este caso, que no haya duplicidad en la selección del “Tipo de educación requerido” y el “Nombre del programa”, si intenta crear un registro del mismo tipo el sistema enviará el siguiente mensaje de error:
Si todos los datos han sido diligenciados correctamente, el sistema le enviará un mensaje confirmando la creación del requisito:
Este mensaje se puede cerrar haciendo click en la X que aparece en la esquina superior derecha. Observe que el sistema lo deja en la misma pantalla y limpia los campos, para que ingrese tantos requisitos de educación complementaria como sean requeridos para la vacante.
Una vez que el requisito de educación complementaria, es creado se puede visualizar en la pantalla de Alternativa.
Frente al campo “Estudio”, aparece el resumen del requisito creado, el detalle del mismo aparecerá en la sección correspondiente de acuerdo a lo diligenciado previamente. En este ejemplo se creó un requisito de educación complementaria, por lo tanto aparece en dicha sección:
Note que frente al requisito de educación complementaria creado se habilitan los enlaces “Editar”  y “Eliminar”
y “Eliminar”  , los cuales explicaremos más adelante.
, los cuales explicaremos más adelante.
NOTA IMPORTANTE:
- Esta actividad la puede realizar cuantas veces sea necesario para ingresar los diferentes requisitos de educación complementaria, establecidos en el Manual Específico de Funciones y Labores de la entidad pública para el empleo que se está creando.
Editar Formación Complementaria Alternativa
Recuerde que sólo se habilitará el enlace “Editar” al usuario con rol cargador.
Desde la sección de Formación Complementaria, haga click en el enlace “Editar”  , frente al requisito de formación que será actualizado y que aparece bajo la columna “Editar”:
, frente al requisito de formación que será actualizado y que aparece bajo la columna “Editar”:
Para Educación para el trabajo y desarrollo humano, el único campo que puede ser modificado es el correspondiente a “Nombre del programa”, ya sea para actualizar el actual, agregar uno nuevo o para quitar uno existente. Es decir, si necesita un registro con el mismo tipo de educación, pero con otro tipo de formación, deberá crear un nuevo requisito.
Para Educación Informal, podrá modificar: Nombre del programa, Unidad de medida y Cantidad.
Si el tipo de educación complementaria que desea modificar es _fckg_QUOT_Educación para el trabajo y desarrollo humano”, la pantalla que se muestra, luego de hacer click en el enlace “Editar” es la siguiente:
- Tipos de Educación Requeridos?
- Tipo de Formación?
- Como puede observar, los campos “Tipos de Educación Requeridos?” y “Tipo de Formación?”, no pueden ser modificados.
- Nombre del programa: La lista que se habilita en la caja frente al campo contiene los valores válidos, de acuerdo a la clasificación para el trabajo y desarrollo humano; los cuales dependen del tipo de educación requerido y el tipo de formación, y son los registrados en el Ministerio de Educación Nacional a través del Sistema de Información de la Educación para el Trabajo y el Desarrollo Humano (SIET). En nuestro ejemplo el Nombre del programa registrado previamente es “ADMINISTRACIÓN FINANCIERA” y aparece en la caja de la derecha:
Recuerde que si el requisito del empleo requiere especificar uno o varios programas del SIET de acuerdo al tipo de formación seleccionada, lo podrá hacer manteniendo pulsada la techa SHIFT y haciendo click al tiempo sobre todas los programas que necesite seleccionar.
Para modificar este valor podrá de acuerdo a sus necesidades:
1. Eliminar uno ó varios nombres de programa de la caja de la derecha: Posicione el mouse sobre el nombre del programa que se encuentra en la caja de la derecha, luego haga click en la flecha izquierda  , para pasarlo a la caja de la izquierda.
, para pasarlo a la caja de la izquierda.
2. Agregar uno ó varios nombres de programa: En la caja de la izquierda, posicione el mouse sobre el el valor que corresponde a la modificación, luego haga click en la flecha derecha  para pasarlo a la caja de la derecha.
para pasarlo a la caja de la derecha.
Finalmente debe guardar las modificaciones hechas al requisito de educación complementaria, haga click en el botón “Agregar”  , el sistema le enviará un mensaje confirmando la actualización del requisito:
, el sistema le enviará un mensaje confirmando la actualización del requisito:
Este mensaje se puede cerrar haciendo click en la X que aparece en la esquina superior derecha.
Si el tipo de educación complementaria que desea modificar es _fckg_QUOT_Educación informal“, la pantalla que se muestra luego de hacer click en el enlace “Editar” es la siguiente:
- Tipos de Educación Requeridos?
- Como puede observar, el campo “Tipo de Educación Requeridos?” no puede ser modificado.
- Nombre del programa: Puede modificar el valor ingresado previamente, simplemente reescribiendo sobre este campo. Este campo puede contener mínimo 3 caracteres máximo 60 caracteres.
- Unidad de Medida: El único valor permitido para este tipo de formación es horas.
- Cantidad: Puede modificar el valor ingresado previamente, simplemente reescribiendo sobre este campo. El valor debe ser un número entero entre 1 e inferior a 160 horas.
Finalmente debe guardar las modificaciones hechas al requisito de educación complementaria, haga click en el botón “Agregar”  , el sistema le enviará un mensaje confirmando la actualización del requisito:
, el sistema le enviará un mensaje confirmando la actualización del requisito:
Este mensaje se puede cerrar haciendo click en la X que aparece en la esquina superior derecha.
Eliminar Formación Complementaria Alternativa
Recuerde que sólo se habilitará el enlace “Eliminar” al usuario con rol cargador.
Desde la sección de Formación Complementaria, haga click en el enlace “Eliminar”  , frente al requisito de formación complementaria que será eliminado y que aparece bajo la columna “Eliminar”:
, frente al requisito de formación complementaria que será eliminado y que aparece bajo la columna “Eliminar”:
Al hacer click en el enlace “Eliminar” del requisito de educación complementaria, el sistema le mostrará una ventana emergente donde se le solicitará confirmar esta acción:
Si está seguro de eliminar el requisito de educación complementaria alternativa, seleccione el botón “Aceptar”  ; de lo contrario, seleccione el botón “Cerrar”
; de lo contrario, seleccione el botón “Cerrar”  para cancelar la eliminación del requisito de educación complementaria.
para cancelar la eliminación del requisito de educación complementaria.
Si aceptó eliminar el requisito de formación complementaria alternativa, el sistema envía el siguiente mensaje confirmando que el requisito se eliminó correctamente:
4.2.4.3 Requisitos Alternativos de Experiencia
En esta sección se ilustra el proceso de creación de requisitos alternativos de experiencia. Inicialmente el sistema muestra la siguiente pantalla, donde como puede observar, a la pregunta “Requiere experiencia?”, las casillas SI y NO aparecen sin marcar:
Si el empleo no requiere experiencia alternativa, el usuario con rol cargador deberá marcar la casilla con el valor “No” frente al campo “Requiere Experiencia:”, automáticamente se incluirá en el cuadro frente al campo experiencia el texto “NO REQUIERE EXPERIENCIA” y así quedará registrado el requisito de experiencia para el empleo:
Si el empleo requiere experiencia alternativa, el usuario con rol cargador deberá marcar la casilla con el valor “Sí” frente al campo “Requiere Experiencia:”, automáticamente se habilita el botón adicionar requisitos de experiencia:
Para ingresar el primer requisito de experiencia alternativa haga click en el botón “Adicionar Requisitos Experiencia” 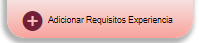 .
.
En la siguiente pantalla deberá ingresar la información en cada campo de acuerdo lo que se encuentre consignado en el Manual Especifico de Funciones y Competencias Laborales para el requisito del empleo MEFCL.
Para el correcto diligenciamiento deberá seleccionar los valores posibles que aparecen como un listado de etiquetas en la caja frente a cada uno de los campos:
- Tipo de Experiencia
- Área (cuando aplique)
- Unidad de medida
- Cantidad
La información que podrá elegir para cada campo es la correspondiente al Decreto que le aplica según el tipo de entidad y nivel del empleo; que al ser seleccionada aparecerá del lado derecho en la caja respectiva. Información que luego de ser completada en todos sus campos, se verá reflejada en la sección correspondiente.
Enseguida explicaremos la definición de cada campo y la forma en que debe ser diligenciado.
Descripción de los campos:
- Tipo de Experiencia: La lista que se habilita en la caja frente al campo contiene los valores válidos, de acuerdo al Decreto que le aplica según el tipo de entidad y nivel del empleo. Para seleccionar una opción de la lista, posicione el mouse sobre éste y haga click en el botón “Flecha derecha”
 para agregarlo a la caja de la derecha
para agregarlo a la caja de la derecha
Observe que ahora el tipo de experiencia, aparece en la caja de la derecha:
En caso que requiera eliminar el tipo de experiencia alternativa, simplemente posicione el mouse sobre éste y haga click en el botón “Flecha izquierda”  .
.
- Área: Este campo por defecto no es visible y sólo se habilita y activa en casos especiales, por ejemplo entidades como INPEC y Aeronáutica civil, donde se puede complementar el tipo de experiencia añadiendo este nuevo nivel, lo que se puede elegir en este campo es de acuerdo al Decreto que le aplica según el tipo de entidad y nivel del empleo.
Lo que se elija en éste campo, formará parte del campo de texto “Experiencia”. Para seleccionar una opción de la lista, posicione el mouse sobre éste y haga click en el botón “Flecha derecha”  para agregarlo a la caja de la derecha
para agregarlo a la caja de la derecha
Observe que ahora el nivel “Área”, aparece en la caja de la derecha:
En caso que requiera eliminar el nivel área, simplemente posicione el mouse sobre éste y haga click en el botón “Flecha izquierda”  .
.
- Cantidad: Ingrese la intensidad de acuerdo a la unidad de medida:
- Si la unidad de medida seleccionada es Años, ingrese un número entero en el rango de 1 a 18.
- Si la unidad de medida seleccionada es Meses, ingrese un número entero en el rango de 1 a 200.
- Si la unidad de medida seleccionada es Horas de vuelo, ingrese un número entero en el rango de 2000 a 10800.
Finalmente deberá grabar el registro, haga click en el botón “Agregar”  .
.
Validaciones antes de grabar el requisito de experiencia alternativa: Las siguientes son las validaciones que realiza el sistema:
- En caso que no seleccione ningún Tipo de Experiencia, el sistema le enviará siguiente mensaje de error:
- En caso que no ingrese la Unidad de Medida, el sistema le enviará el siguiente mensaje de error:
- En caso que habiendo ingresado la Unidad de Medida pero no ingrese la Cantidad, el sistema le enviará el siguiente mensaje de error:
- El sistema permitirá duplicidad en la selección del “Tipo de Experiencia”, solicitando previamente al cargador que confirme la creación de un nuevo registro del mismo tipo, a través del siguiente mensaje:
- Si está seguro de crear un nuevo registro del mismo tipo, haga click en el botón “Aceptar”
 , para permitir agregar y registrar la experiencia alternativa. De lo contrario haga click en el botón “Cerrar”
, para permitir agregar y registrar la experiencia alternativa. De lo contrario haga click en el botón “Cerrar”  , el sistema cierra la ventana del mensaje y retorna a la pantalla del registro de la experiencia alternativa.
, el sistema cierra la ventana del mensaje y retorna a la pantalla del registro de la experiencia alternativa.
Finalmente, si todos los datos han sido validados correctamente y está seguro de la información diligenciada, al hacer click en el botón “Agregar”  el sistema creará el requisito de Experiencia Alternativa.
el sistema creará el requisito de Experiencia Alternativa.
Ejemplo de la pantalla para grabar experiencia alternativa sin nivel Área:
Ejemplo de la pantalla para grabar experiencia alternativa con nivel Área:
El resultado de la creación del nuevo requisito de experiencia, se puede visualizar en la sección correspondiente:
Note que frente al requisito de experiencia creado se habilitan los enlaces “Editar”  y “Eliminar”
y “Eliminar”  , los cuales explicaremos más adelante.
, los cuales explicaremos más adelante.
Experiencia adicional (Y) Experiencia alternativa (O)
Para aquellos casos donde se requiere agregar una experiencia adicional alternativa o experiencia alternativa, se hará uniéndola mediante los operadores Y u O con respecto a la experiencia que le precede. Enseguida explicaremos esta funcionalidad.
Paso 1:
haga click en el botón “Adicionar Requisitos Experiencia” 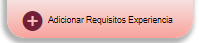 . El sistema mostrará la siguiente ventana emergente para asignar experiencia:
. El sistema mostrará la siguiente ventana emergente para asignar experiencia:
Debe indicar si requiere una experiencia alternativa o experiencia adicional; haga click en el botón “Flecha baja”  para desplegar las opciones del operador y seleccione la que corresponda de acuerdo al Decreto que le aplica según el tipo de entidad y nivel del empleo que está creando. Luego haga click en el botón “Aceptar”
para desplegar las opciones del operador y seleccione la que corresponda de acuerdo al Decreto que le aplica según el tipo de entidad y nivel del empleo que está creando. Luego haga click en el botón “Aceptar”  , el sistema le mostrará la siguiente pantalla para adicionar el requisito:
, el sistema le mostrará la siguiente pantalla para adicionar el requisito:
Paso 2:
Tal como se explicó previamente deberá seleccionar el Tipo de Experiencia: de la lista que se habilita en la caja frente a este campo; los valores válidos son de acuerdo al Decreto que le aplica según el tipo de entidad y nivel del empleo. Para seleccionar una opción de la lista, posicione el mouse sobre éste y haga click en el botón “Flecha derecha”  para agregarlo a la caja de la derecha
para agregarlo a la caja de la derecha
Observe que ahora el tipo de experiencia, aparece en la caja de la derecha:
En caso que requiera eliminar el tipo de experiencia, simplemente posicione el mouse sobre éste y haga click en el botón “Flecha izquierda”  .
.
Paso 3:
Ingrese la Unidad de medida y la Cantidad:
- Cantidad: Ingrese la intensidad de acuerdo a la unidad de medida:
- Si la unidad de medida seleccionada es Años, ingrese un número entero en el rango de 1 a 18.
- Si la unidad de medida seleccionada es Meses, ingrese un número entero en el rango de 1 a 200.
- Si la unidad de medida seleccionada es Horas de vuelo, ingrese un número entero en el rango de 2000 a 10800.
Paso 4:
Finalmente deberá grabar el registro, haga click en el botón “Agregar”  .
.
Las validaciones que realiza el sistema antes de grabar el registro son las explicadas previamente en la sección 4.2.4.3 Requisitos Alternativos de Experiencia.
Mientras se procesa la solicitud de creación, el sistema envía el siguiente mensaje:
Al retornar a la pantalla anterior, puede observar que en la caja de texto frente al campo Experiencia aparece el resumen de los requisitos de experiencia requerida agregados, más abajo el listado de los mismos con el conector que haya seleccionado el cargador al momento de la creación.
Frente a cada requisito se habilitan los enlaces “Editar”  y “Eliminar”
y “Eliminar”  , los cuales explicaremos más adelante.
, los cuales explicaremos más adelante.
NOTA IMPORTANTE:
- Esta actividad la puede realizar cuantas veces sea necesario para ingresar los diferentes requisitos de experiencia alternativa, establecidos en el Manual Específico de Funciones y Labores de la entidad pública para el empleo que se está creando.
- El sistema permitirá duplicidad en la selección del “Tipo de Experiencia”, solicitando previamente al cargador que confirme la creación de un nuevo registro del mismo tipo, a través del siguiente mensaje:
Editar Requisitos de Experiencia
Recuerde que sólo se habilitará el enlace “Editar” al usuario con rol cargador.
Desde la sección Experiencia, haga click en el enlace “Editar”  , frente al requisito de experiencia que desee modificar:
, frente al requisito de experiencia que desee modificar:
El sistema lo llevará a la siguiente pantalla, donde deberá realizar los cambios requeridos.
Si el registro de experiencia que va a modificar no pertenece a entidades como INPEC ó Aeronáutica civil, la pantalla que se visualizará es similar a la siguiente:
Si el registro de experiencia que va a modificar es de una entidad como INPEC ó Aeronáutica civil, donde se puede complementar el tipo de experiencia, aparecerá habilitado el campo “Área”. La pantalla que se visualizará es similar a la siguiente:
Descripción de los campos:
- Tipo de Experiencia: La lista que se habilita en la caja frente al campo contiene los valores válidos, de acuerdo al Decreto que le aplica según el tipo de entidad y nivel del empleo registrado. En la siguiente pantalla vemos que el tipo de experiencia registrado previamente es “EXPERIENCIA RELACIONADA” y aparece en la caja de la derecha:
- Para modificar este campo, debe primero eliminarlo de la caja de la derecha y después agregar uno nuevo de la caja de la izquierda. Use las flechas derecha e izquierda para hacer estos movimientos
- Área: Este campo por defecto no es visible y sólo se habilita y activa en casos especiales, por ejemplo entidades como INPEC y Aeronáutica civil, donde se puede complementar el tipo de experiencia añadiendo este nuevo nivel, lo que se puede elegir en este campo es de acuerdo al Decreto que le aplica según el tipo de entidad y nivel del empleo. En la siguiente pantalla vemos que el tipo de experiencia registrado previamente es “PROFESIONAL” y aparece en la caja de la derecha:
- Para modificar este campo, debe primero eliminarlo de la caja de la derecha y después agregar uno nuevo de la caja de la izquierda. Use las flechas derecha e izquierda para hacer estos movimientos.
- Cantidad Para modificar la cantidad, ingrese la intensidad de acuerdo a la unidad de medida:
- Si la unidad de medida seleccionada es años, ingrese un número entero en el rango de 1 a 10.
- Si la unidad de medida seleccionada es meses, ingrese un número entero en el rango de 1 a 120
Una vez que realice las modificaciones requeridas, debe hacer click en el botón “Agregar”  para guardar los cambios ingresados.
para guardar los cambios ingresados.
Eliminar Requisitos de Experiencia Alternativa
Recuerde que sólo se habilitará el enlace “Eliminar” al usuario con rol cargador.
Desde la sección Experiencia, haga click en el enlace “Eliminar”  , frente al requisito de experiencia que desee eliminar:
, frente al requisito de experiencia que desee eliminar:
Aparecerá una ventana emergente donde se le solicitará confirmar esta acción:
Si está seguro de eliminar el requisito de experiencia, seleccione el botón “Aceptar” ; de lo contrario, seleccione el botón “Cerrar”
; de lo contrario, seleccione el botón “Cerrar”  para cancelar la eliminación del requisito de experiencia.
para cancelar la eliminación del requisito de experiencia.
4.2.4.4 Otros Requisitos para participar en el Proceso de Selección
En esta sección se ilustra el proceso de creación de otros requisitos, los cuales deberán seleccionarse de acuerdo lo que se encuentre consignado en el Manual Especifico de Funciones y Competencias Laborales para el requisito del empleo MEFCL. En el listado aparecerán otros requisitos como por ejemplo: La licencia de conducción o algún certificado de idiomas.
Para iniciar, haga click en el botón “Adicionar Otros Requisitos” 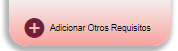 de la siguiente pantalla:
de la siguiente pantalla:
En la siguiente pantalla deberá ingresar la información de otros documentos que complementan los requisitos alternativos de acuerdo lo que se encuentre consignado en el Manual Especifico de Funciones y Competencias Laborales para el requisito del empleo MEFCL.
Para el correcto diligenciamiento deberá seleccionar los valores posibles que aparecen como un listado de etiquetas en la caja frente al campo:
- Otros Requisitos
En el caso de no visualizar el que corresponde al empleo según el Manual Específico de Funciones y de Competencias Laborales de su entidad, debe solicitar su creación con la justificación y soportes correspondientes, a la Dirección de Carrera Administrativa de la CNSC.
Enseguida explicaremos la definición del campo y la forma en que debe ser diligenciado.
- Otros requisitos: La lista que se habilita en la caja frente al campo presenta los valores posibles de otros requisitos que podrían ser requeridos para el requisito del empleo que el usuario cargador este creando. Para seleccionar una opción de la lista, posicione el mouse sobre éste y haga click en el botón “Flecha derecha”
 para agregarlo a la caja de la derecha
para agregarlo a la caja de la derecha
Observe que ahora el requisito, aparece en la caja de la derecha:
En caso que requiera eliminar el requisito, simplemente posicione el mouse sobre éste y haga click en el botón “Flecha izquierda”  .
.
Si requiere mayor información acerca del uso de este campo, haga click en el icono “Ayuda”  , para ampliar la definición, tal como se observa en la siguiente pantalla:
, para ampliar la definición, tal como se observa en la siguiente pantalla:
Finalmente deberá grabar el registro, haga click en el botón “Agregar”  :
:
El resultado de la creación del nuevo requisito de otro tipo, se puede visualizar en la sección correspondiente:
Note que frente al requisito se habilitan los enlaces “Editar”  y “Eliminar”
y “Eliminar”  , los cuales explicaremos más adelante.
, los cuales explicaremos más adelante.
NOTA IMPORTANTE:
- Esta actividad la puede realizar cuantas veces sea necesario para ingresar los diferentes requisitos, establecidos en el Manual de Funciones de la entidad pública para el empleo que se está creando.
- Podrá crear un registro por cada tipo, si trata de crear un nuevo registro para el mismo tipo el sistema envía el siguiente mensaje de error:
Editar Otros Requisitos alternativos
Recuerde que sólo se habilitará el enlace “Editar” al usuario con rol cargador.
Desde la sección de Otros Requisitos para participar en el Proceso de Selección, haga click en el enlace “Editar”  , frente al requisito que desea modificar:
, frente al requisito que desea modificar:
El sistema lo llevará a la siguiente pantalla, donde deberá realizar los cambios requeridos. Para confirmar haga click en el botón “Agregar”  :
:
Eliminar Otros Requisitos Alternativos
Recuerde que sólo se habilitará el enlace “Eliminar” al usuario con rol cargador.
Desde la sección de Otros Requisitos para participar en el Proceso de Selección, haga click en el enlace “Eliminar”  , frente al requisito que desea eliminar:
, frente al requisito que desea eliminar:
Aparecerá una ventana emergente donde se le solicitará confirmar esta acción:
Si está seguro de eliminar el requisito, seleccione el botón “Aceptar” ; de lo contrario, seleccione el botón “Cerrar”
; de lo contrario, seleccione el botón “Cerrar”  para cancelar la eliminación del requisito.
para cancelar la eliminación del requisito.
4.2.5 Equivalencia de Requisitos
Una vez se crea el primer requisito mínimo del empleo, se habilita esta sección y aparece después de la de Alternativas a los Requisitos:
En esta sección explicaremos el proceso de creación de equivalencias a los requisitos mínimos, por estudios y/o experiencia, recuerde que esta parametrización se basa en el Decreto que le aplica según el tipo de entidad y nivel del empleo que el usuario cargador este creando.
Para iniciar, haga click en el botón “Adicionar Equivalencia” 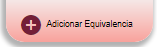 de la siguiente pantalla:
de la siguiente pantalla:
El sistema le mostrará la siguiente pantalla:
Para el registro de las equivalencias deberá elegir las que se encuentran previstas en el Manual de Funciones y Competencias de su Entidad para el empleo que está registrando, en el caso de aplicar todas las equivalencias dispuestas en el Decreto que aplica a su entidad, por favor seleccione la opción denominada “Aplican todas las Equivalencias
Según lo estipulado por los Decretos de Ley, que regulan las entidades públicas, se establecen equivalencias entre estudios y experiencias en los empleos. Por lo tanto se ha implementado en SIMO la correspondiente funcionalidad para que permita la parametrización correspondiente, teniendo en cuenta los controles y reglas de cada entidad.
Las equivalencias a los requisitos mínimos son de dos tipos:
- Equivalencias de Estudio
- Equivalencias de Experiencia
En esta nueva pantalla deberá ingresar las equivalencias a los requisitos mínimos. Por defecto se marca la casilla frente al campo Equivalencias de Estudio, listando todas las posibles equivalencias de estudio, ya sea por experiencia, otro estudio ó una combinación de ambas, según lo reglamentado en el Decreto.
Si la equivalencia que se va a crear es del tipo Equivalencias de Experiencia el usuario con rol cargador deberá marcar la casilla frente a ese campo, listando todas las posibles equivalencias de experiencia por estudio, según lo reglamentado en el Decreto.
Equivalencia de Estudio
A través de esta opción el usuario con rol cargador podrá crear la equivalencia de estudio por el requisito de experiencia, otro estudio o una combinación de ambas, de acuerdo al Decreto que le aplica según el tipo de entidad y nivel del empleo.
En la siguiente pantalla deberá ingresar la información en cada campo de acuerdo lo que se encuentre consignado en el Manual Especifico de Funciones y Competencias Laborales para el requisito del empleo MEFCL.
Para el correcto diligenciamiento deberá seleccionar los valores posibles que aparecen como un listado de etiquetas en la caja frente a cada uno de los campos:
- Estudio / Experiencia
- Equivalente a
La información que podrá elegir para cada campo es la correspondiente al Decreto que le aplica según el tipo de entidad y nivel del empleo; que al ser seleccionada aparecerá del lado derecho en la caja respectiva. Información que luego de ser completada en todos sus campos, se verá reflejada en la sección correspondiente.
Enseguida explicaremos la definición de cada campo y la forma en que debe ser diligenciado.
Descripción de los campos:
- Estudio / Experiencia: La lista que se habilita en la caja frente al campo contiene los valores válidos de estudio que se harán equivalentes por experiencia, otro estudio ó una combinación de ambas. Para seleccionar una opción de la lista, posicione el mouse sobre éste y haga click en el botón “Flecha derecha”
 para agregarlo a la caja de la derecha
para agregarlo a la caja de la derecha
Observe que ahora el tipo de estudio que haremos equivalente, aparece en la caja de la derecha y automáticamente se activa la lista relacionada en el campo “Equivalente a ” por la cual se hará la equivalencia:
En caso que requiera eliminar el tipo de estudio, simplemente posicione el mouse sobre éste y haga click en el botón “Flecha izquierda”  .
.
- Equivalente a : La lista que se habilita en la caja frente al campo contiene los valores válidos de experiencia, otro estudio ó una combinación de ambas, por los cuales se hará la equivalencia del estudio. Para seleccionar una opción de la lista, posicione el mouse sobre éste y haga click en el botón “Flecha derecha”
 para agregarlo a la caja de la derecha
para agregarlo a la caja de la derecha
Observe que ahora el valor equivalente al estudio, aparece en la caja de la derecha:
En caso que requiera eliminar el valor equivalente al estudio, simplemente posicione el mouse sobre éste y haga click en el botón “Flecha izquierda”  .
.
Finalmente deberá grabar el registro, haga click en el botón “Agregar”  :
:
El sistema envia el siguiente mensaje confirmando la creación correcta del registro de equivalencia:
El resultado de la creación del requisito de Equivalencia de estudio, se puede visualizar en la sección correspondiente:
Note que frente al registro de de equivalencia creado se habilitan los iconos “Editar”  y “Eliminar”
y “Eliminar”  , los cuales explicaremos más adelante.
, los cuales explicaremos más adelante.
NOTA IMPORTANTE:
- Si aplican otras equivalencias ó todas las equivalencias de estudio listado, deberá repetir el proceso explicado previamente para ser seleccionados y registradas. Con el fin de que se seleccionen todas las equivalencias de estudio requeridas según lo establecido en el Manual de Funciones y Competencias de la entidad pública para el empleo que se está creando.
Equivalencia de Experiencia
A través de esta opción el usuario con rol cargador podrá crear la equivalencia de experiencia por el requisito de estudio, de acuerdo al Decreto que le aplica según el tipo de entidad y nivel del empleo.
En la siguiente pantalla deberá ingresar la información en cada campo de acuerdo lo que se encuentre consignado en el Manual Especifico de Funciones y Competencias Laborales para el requisito del empleo MEFCL.
Para el correcto diligenciamiento deberá seleccionar los valores posibles que aparecen como un listado de etiquetas en la caja frente a cada uno de los campos:
- Estudio / Experiencia
- Equivalente a
La información que podrá elegir para cada campo es la correspondiente al Decreto que le aplica según el tipo de entidad y nivel del empleo; que al ser seleccionada aparecerá del lado derecho en la caja respectiva. Información que luego de ser completada en todos sus campos, se verá reflejada en la sección correspondiente.
Enseguida explicaremos la definición de cada campo y la forma en que debe ser diligenciado.
Descripción de los campos:
- Estudio / Experiencia:: La lista que se habilita en la caja frente al campo contiene los valores válidos de experiencia que se harán equivalentes por estudio. Para seleccionar una opción de la lista, posicione el mouse sobre éste y haga click en el botón “Flecha derecha”
 para agregarlo a la caja de la derecha
para agregarlo a la caja de la derecha
Observe que ahora el tipo de experiencia requerida, aparece en la caja de la derecha y automáticamente se activa la lista relacionada a los estudios por los cuales se hará la equivalencia:
En caso que requiera eliminar el tipo de experiencia, simplemente posicione el mouse sobre éste y haga click en el botón “Flecha izquierda”  .
.
- Equivalente a: La lista que se habilita en la caja frente al campo contiene los valores válidos por los cuales se hará la equivalencia de experiencia. Para seleccionar una opción de la lista, posicione el mouse sobre éste y haga click en el botón “Flecha derecha”
 para agregarlo a la caja de la derecha
para agregarlo a la caja de la derecha
Observe que ahora el tipo de educación equivalente, aparece en la caja de la derecha:
En caso que requiera eliminar el tipo de educación equivalente, simplemente posicione el mouse sobre éste y haga click en el botón “Flecha izquierda”  .
.
Finalmente deberá grabar el registro, haga click en el botón “Agregar”  :
:
El sistema envía el siguiente mensaje confirmando la creación correcta del registro de equivalencia:
El resultado de la creación del requisito de Equivalencias de experiencia, se puede visualizar en la sección correspondiente:
Note que frente al registro de de equivalencia creado se habilitan los iconos “Editar”  y “Eliminar”
y “Eliminar”  , los cuales explicaremos más adelante.
, los cuales explicaremos más adelante.
NOTA IMPORTANTE:
- Si aplican otras equivalencias ó todas las equivalencias de experiencia listadas, deberá repetir el proceso explicado previamente para ser seleccionados y registradas. Con el fin de que se seleccionen todas las equivalencias de experiencia requeridas según lo establecido en el Manual de Funciones y Competencias de la entidad pública para el empleo que se está creando.
Aplicar todas las equivalencias
Para el registro de todas las equivalencias del empleo que está registrando, dispuestas en el Decreto que aplica a su entidad; haga click en el botón  de la siguiente pantalla:
de la siguiente pantalla:
El sistema solicitará confirmación de esta acción a través de la siguiente ventana emergente:
Si está seguro haga click en el botón “Aceptar” de lo contrario, haga click en el botón “Cerrar”.
Si acepta, se solicitará una nueva confirmación a través de la siguiente ventana emergente:
Si está seguro haga click en el botón “Aceptar” de lo contrario, haga click en el botón “Cerrar”.
Al aceptar, el sistema automáticamente crea todas las equivalencias tanto de estudio, como de experiencia y retorna a la pantalla anterior donde podrá editarlas y/o eliminarlas:
Editar Equivalencias
Recuerde que sólo se habilitará el icono “Editar” al usuario con rol cargador.
Desde la sección Equivalencias, haga click en el icono “Editar”  , frente al requisito equivalente que desea modificar:
, frente al requisito equivalente que desea modificar:
Si el requisito equivalente que va a modificar es “Equivalencia de Estudio”, la pantalla que se visualiza es similar a la siguiente:
Si el requisito equivalente que va a modificar es “Equivalencia de Experiencia”, la pantalla que se visualiza es similar a la siguiente:
Enseguida explicaremos el procedimiento que debe aplicarse sobre cada campo.
- Estudio / Experiencia: La lista que se habilita en la caja frente al campo contiene los valores válidos. Este valor no puede ser modificado ya que es el tipo de estudio ó experiencia creado que tiene una equivalencia. Observe que las flechas para mover entre las cajas, tanto la de la derecha
 , como la de la izquierda
, como la de la izquierda  aparecen deshabilitadas.
aparecen deshabilitadas. - Equivalente a: La lista que se habilita en la caja frente al campo contiene los valores válidos por los cuales se hará la equivalencia. Podrá modificar este valor de acuerdo a sus necesidades, así:
Finalmente debe guardar las modificaciones hechas al requisito equivalente, haga click en el botón “Agregar”  , el sistema le enviará un mensaje confirmando la actualización del requisito:
, el sistema le enviará un mensaje confirmando la actualización del requisito:
Este mensaje se puede cerrar haciendo click en la X que aparece en la esquina superior derecha.
Eliminar Equivalencias
Recuerde que sólo se habilitará el icono “Eliminar” al usuario con rol cargador.
Desde la sección Equivalencias, haga click en el icono “Eliminar”  , frente al requisito equivalente que desea eliminar:
, frente al requisito equivalente que desea eliminar:
Aparecerá una ventana emergente donde se le solicitará confirmar esta acción:
Si está seguro de eliminar el requisito equivalente, seleccione el botón “Aceptar” ; de lo contrario, seleccione el botón “Cerrar”
; de lo contrario, seleccione el botón “Cerrar”  para cancelar la eliminación del requisito equivalente.
para cancelar la eliminación del requisito equivalente.
Si confirma la acción de borrado el sistema le enviará el siguiente mensaje indicando que el registro se eliminó en forma correcta:
4.2.6 Vacantes definitivas del empleo
En esta sección se deberán registrar de forma individual, todas las vacantes definitivas del empleo.
Para acceder a la sección de vacantes del empleo, desde la siguiente ventana haga click en el botón “Ver detalle”  de la columna “Ver empleo”:
de la columna “Ver empleo”:
En esta pantalla, inicialmente visualizará las secciones: “Información del empleo”, “Funciones”, “Requisitos”, “Alternativas” y “Equivalencias”, luego verá la sección Vacantes definitivas del empleo :
4.2.6.1 Crear vacantes definitivas del empleo
Únicamente el usuario con rol cargador podrá crear vacantes del empleo.
Haga click en el botón “Crear” 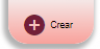 , de la siguiente pantalla:
, de la siguiente pantalla:
El sistema le muestra la siguiente ventana emergente, donde deberá ingresar los datos de la vacante al empleo, recuerde que los campos marcados con asterisco son de llenado obligatorio:
A continuación, se explica la información que debe diligenciar en cada campo para crear la vacante, este paso es requerido para completar la creación:
- Fecha generación vacante: Ingrese la fecha en que se generó la vacante, use el calendario para seleccionar la fecha. La fecha de generación no puede ser superior a la fecha actual.
- Vacante para Ascenso: Esta campo se activa únicamente, si en la información del empleo se marcó la casilla “Concurso de ascenso”. Si la marca indica que esta vacante podrá ser ofertada en concurso de ascenso.
- Cantidad Vacantes: Ingrese la cantidad de vacantes para el empleo. Número entero en el rango de 1 a 100. Este campo es útil para indicar cuántas vacantes de ese Departamento, Municipio y Dependencia requiere crear al tiempo. Al crear la vacante el sistema creará tantos registros idénticos como cantidad de vacantes haya ingresado en este campo. Este campo aparece solamente al crear la vacante, no se encuentra habilitado al consultar ó editar el registro.
Una vez diligencie los datos correspondientes a la vacante, debe grabar el registro, haga click en el botón “Aceptar” 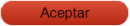 :
:
El sistema le muestra la siguiente ventana emergente donde deberá confirmar la creación del registro, haciendo click en el botón “Aceptar”  , de lo contrario haga click en el botón “Cerrar”
, de lo contrario haga click en el botón “Cerrar” 
Sí acepta el sistema vuelve a la pantalla anterior y envía el siguiente mensaje indicando que el registro se guardó en forma correcta y aparece automáticamente en el listado de la sección Vacantes definitivas del empleo:
Observe que frente a la vacante creada, se habilita el enlace “Detalle de la provisión transitoria” 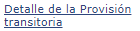 y los iconos “Editar”
y los iconos “Editar”  y Eliminar“
y Eliminar“ 
NOTAS IMPORTANTES:
- Tenga en cuenta que deberá registrar cada vacante de forma individual indicando por cada una de ellas su ubicación geográfica (Departamento-Municipio), dependencia.
4.2.6.2 Editar vacantes definitivas del empleo
Recuerde que sólo se habilitará el ícono “Editar” al usuario con rol cargador.
Podrá editar todos los campos de la vacante: “Departamento”, “Municipio”, “Dependencia”, “Fecha generación vacante” y “Vacante para ascenso”, siempre y cuando la vacante no tenga información complementaria registrada en “Detalle de la provisión transitoria”.
Desde la sección Vacantes definitivas del empleo, haga click en el icono “Editar”  , frente a la vacante a modificar:
, frente a la vacante a modificar:
El sistema le mostrará la siguiente ventana emergente, donde deberá registrar las modificaciones en los campos que lo requieran, por ejemplo, fecha en que se generó la vacante:
Una vez finalice la edición de la vacante haga click en el botón “Aceptar” para guardar los cambios  , el sistema le pedirá confirmación a través de la siguiente ventana:
, el sistema le pedirá confirmación a través de la siguiente ventana:
Para confirmar, haga click en el botón “Aceptar”  , de lo contrario haga click en el botón “Cerrar”
, de lo contrario haga click en el botón “Cerrar”  .
.
Si acepta el sistema vuelve a la pantalla anterior y envía un mensaje indicando que el registro se guardo en forma correcta.
4.2.6.3 Eliminar vacantes definitivas del empleo
Recuerde que sólo se habilitará el icono “Eliminar” al usuario con rol cargador. Podrá eliminar una vacante, cuando ésta no tenga información complementaria registrada.
En la sección Vacantes definitivas del empleo, identifique la vacante a eliminar y haga click en el icono “Eliminar”  :
:
El sistema solicitará confirmación de la acción a través de la siguiente ventana emergente :
Para confirmar, haga click en el botón “Aceptar”  , de lo contrario haga click en el botón “Cerrar”
, de lo contrario haga click en el botón “Cerrar”  .
.
Si acepta, el sistema vuelve a la pantalla anterior y envía el siguiente mensaje indicando que el registro se elimino en forma correcta:
4.2.6.4 Detalle de la Provisión transitoria
Teniendo en cuenta que: “El parágrafo segundo del artículo 1° de la Ley 1960 de 2019, establece que: “Previo a proveer vacantes definitivas mediante encargo o nombramiento provisional, el nominador o en quien éste haya delegado, informará la existencia de la vacante a la Comisión Nacional del Servicio Civil a través del medio que esta indique”. La Comisión Nacional del Servicio Civil - CNSC, ha dispuesto las siguientes modificaciones en (SIMO), también bajo este nuevo modelo, con el propósito de que una vez el usuario cargador cree las vacantes definitivas existentes en los empleos de carrera administrativa ó cuando se presente novedades de nombramientos transitorios, la entidad pueda detallar la información de los servidores que se encuentren nombrados en encargo ó en provisionalidad.”
Por tanto el usuario con rol Cargador, deberá reportar los datos del servidor público que ocupa la vacante de forma transitoria respectiva, tanto en “Encargo” como “En Provisionalidad”, esto se realiza haciendo click en el enlace “Detalle de la Provisión transitoria”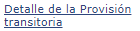 de la siguiente pantalla:
de la siguiente pantalla:
El sistema lo lleva a una nueva pantalla donde podrá consultar información con el detalle de la provisión transitoria y se habilitará el botón “Crear”.
Descripción de los campos:
- Identificador del empleo: Corresponde al código único identificador del empleo generado por el sistema.
- Código: Es el código asociado a la denominación del empleo
- Denominación Es la denominación asociada al empleo, de acuerdo al tipo de entidad y nivel del empleo.
- ID de la vacante Corresponde al código único identificador de la vacante generada por el sistema.
- Fecha Generación de la Vacante Fecha en que se creó la vacante.
- Dependencia Dependencia dentro de la entidad a la que pertenece.
- Estado Estado actual de la vacante. El cual es “En vacancia definitiva”.
- Departamento Departamento de Colombia donde se encuentra la vacante.
- Municipio: Municipio del Departamento de Colombia donde se encuentra la vacante.
Para crear la provisión transitoria de la vacante, haga click en el botón crear  , el sistema abre una ventana emergente, donde deberá diligenciar el tipo de nombramiento y los datos del servidor público:
, el sistema abre una ventana emergente, donde deberá diligenciar el tipo de nombramiento y los datos del servidor público:
Dependiendo del tipo de nombramiento para el servidor público que ocupará la vacante, se activarán ciertos campos en la ventana anterior. Para el correcto diligenciamiento de la misma, enseguida explicaremos cada uno de estos casos.
Nombramiento En Provisionalidad
La siguiente pantalla deberá ser diligenciada para indicar la información del servidor público que ocupará la vacante de forma transitoria en Provisionalidad. El caso que explicaremos a continuación es cuando el servidor público no cumple las condiciones de Pre-pensionado.
En la parte correspondiente a Vacante deberá indicar que ésta va a ser ocupada En Provisionalidad y el servidor público no tiene la condición especial de Pre-pensionado.
Para esto debe seleccionar de la lista desplegable frente al campo Tipo de nombramiento: el estado En Provisionalidad. Haga click en el botón “Flecha baja”  y seleccione de la lista desplegable el valor correspondiente haciendo click sobre él:
y seleccione de la lista desplegable el valor correspondiente haciendo click sobre él:
En la parte correspondiente a Persona deberá ingresar el número de identificación del servidor público que ocupará la vacante y la fecha de expedición del mismo, luego deberá hacer click en el botón “Cargar datos persona” 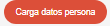 :
:
El sistema consultará la validez del documento haciendo uso del número de cédula y la fecha de expedición en la base de datos de la Registraduría Nacional del Estado Civil.
- Debe ingresar los dos datos: tanto el número de cédula del servidor público, como la fecha de expedición del documento, de lo contrario, el sistema le enviará el siguiente mensaje de error:
- En caso que la validación del número del documento y la fecha de expedición del mismo, no sea exitosa, el sistema enviará el siguiente mensaje:
- En caso que la validación del número del documento y la fecha de expedición, con el servicio de la Registraduría Nacional del Estado Civil, sea exitosa, se cargará automáticamente en el sistema los siguientes datos: Nombres, Apellidos, Género y Fecha de Nacimiento; estos campos quedarán inhabilitados para ingresar información, por lo que no podrán ser modificados.
Descripción de los campos:
- Identificación: En este campo debe ingresar el número de identificación del servidor público que ocupará la vacante.
- Fecha de expedición: Corresponde a la fecha de expedición del documento de identidad del servidor, en formato dd/mm/aaaa o seleccionarlo del calendario que despliega el sistema. Para seleccionar años anteriores, el usuario debe dar click sobre el año del lado izquierdo y así sucesivamente hasta encontrar el año a seleccionar.
- Tipo de identificación: Tipo de identificación del servidor público.
- Primer nombre: Primer nombre del servidor público.
- Segundo nombre: Segundo nombre del servidor público.
- Primer apellido: Primer apellido del servidor público.
- Segundo apellido: Segundo apellido del servidor público.
- Género: Género del servidor público.
- Fecha de nacimiento: Fecha de nacimiento del servidor público.
Una vez confirme que los datos traídos desde la base de datos de la Registraduría Nacional del Estado Civil, corresponden a los del servidor público que ocupará la vacante, haga click en el botón “Aceptar” 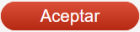 , que aparece al final de la pantalla anterior.
, que aparece al final de la pantalla anterior.
El sistema le muestra la siguiente ventana emergente donde deberá confirmar la creación del registro, haciendo click en el botón “Aceptar”  , de lo contrario haga click en el botón “Cerrar”
, de lo contrario haga click en el botón “Cerrar” 
Si acepta el sistema vuelve a la pantalla anterior; observe que el registro creado aparece automáticamente en el listado de la sección Historial con el Detalle de la Provisión Transitoria, habilitando los iconos: “Consultar”  , “Editar”
, “Editar”  y “Eliminar”
y “Eliminar”  .
.
Consultar Nombramiento En Provisionalidad
Para consultar los datos del funcionario público registrado en las características de una vacante con estado “En Provisionalidad”, debe seleccionar el icono “Ver Detalle”  :
:
El cargador podrá consultar la información registrada del servidor público, los datos mostrados son sólo de consulta, por lo tanto no podrán ser modificados:
Editar Nombramiento En Provisionalidad
Para editar la información registrada en las características de una vacante con estado “En Provisionalidad”, debe seleccionar el icono “Editar”  :
:
El cargador podrá editar y modificar la información registrada tanto del tipo de nombramiento, como del servidor público:
Note que en la sección de Vacante, puede modificar el tipo de nombramiento; dependiendo el tipo seleccionado se activarán diferentes campos tal como se explica más adelante, cuando el nombramiento es En Provisionalidad (Pre-pensionado) ó Provisión mediante Encargo.
Note también que en la sección Persona, el sistema le muestra los datos del servidor público registrado, sin embargo, permite ingresar un nuevo número de identificación, con su respectiva fecha de expedición, para que al hacer click en el botón “Cargar datos persona” 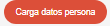 , el sistema realice la validación en la base de datos de la Registraduría Nacional del Estado Civil, tal como se explicó previamente al crear el nombramiento en En Provisionalidad.
, el sistema realice la validación en la base de datos de la Registraduría Nacional del Estado Civil, tal como se explicó previamente al crear el nombramiento en En Provisionalidad.
Una vez confirme que los datos mostrados para este registro corresponden a los del servidor público que ocupará la vacante, haga click en el botón “Aceptar” 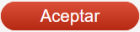 , que aparece al final de la pantalla anterior, para actualizar el registro.
, que aparece al final de la pantalla anterior, para actualizar el registro.
Eliminar Nombramiento En Provisionalidad
Para eliminar un funcionario público registrado en las características de una vacante con estado “En Provisionalidad”, debe seleccionar el icono “Eliminar”  :
:
El sistema le muestra la siguiente ventana emergente donde deberá confirmar la eliminación del registro, haciendo click en el botón “Aceptar”  , de lo contrario haga click en el botón “Cerrar”
, de lo contrario haga click en el botón “Cerrar”  :
:
Nombramiento En Provisionalidad (Pre-Pensionado)
La siguiente pantalla deberá ser diligenciada para indicar la información del servidor público que ocupará la vacante de forma transitoria en Provisionalidad. El caso que explicaremos a continuación es cuando el servidor público SI CUMPLE las condiciones de Pre-pensionado.
En la parte correspondiente a Vacante deberá indicar que ésta va a ser ocupada En Provisionalidad (Pre-pensionado) y el servidor público tiene la condición especial de Pre-pensionado.
Para ésto debe seleccionar de la lista desplegable frente al campo Tipo de nombramiento: el estado En Provisionalidad (Pre-pensionado). Haga click en el botón “Flecha baja”  y seleccione de la lista desplegable el valor correspondiente haciendo click sobre él:
y seleccione de la lista desplegable el valor correspondiente haciendo click sobre él:
En Cumplimiento al artículo 263 de la Ley 1955 de 2019 “Plan Nacional de Desarrollo 2018-2022, Pacto por Colombia, Pacto por la Equidad” Parágrafo 2, la Comisión Nacional del Servicio Civil-CNSC, ha dispuesto las siguientes modificaciones en(SIMO), con el propósito de que una vez el usuario cargador cree las vacantes definitivas existentes en los empleos de carrera administrativa, la entidad pueda detallar la información de los servidores en condición de pre-pensionado que se encuentren nombrados en provisión transitoria.
Cuando se selecciona como tipo de nombramiento En Provisionalidad (Pre-pensionado), el sistema activará los siguientes campos en la parte correspondiente a Vacante:
- Fecha de Liberación: Ingrese la fecha en la que el servidor público cumplirá con el requisito para adquirir el derecho a pensión de jubilación. El formato para ingresar la fecha es dd/mm/aaaa, también podrá seleccionarlo del calendario que despliega el sistema. Para seleccionar años futuros, haga click sobre el año del lado derecho y así sucesivamente hasta encontrar el año a seleccionar.
- Tipo de Pensión: Seleccione el régimen pensional al que se encuentra inscrito el servidor público. Haga click en la “Flecha baja”
 para desplegar las opciones, desplace el mouse sobre la lista y seleccione el tipo de pensión haciendo click sobre éste. Los valores válidos son:
para desplegar las opciones, desplace el mouse sobre la lista y seleccione el tipo de pensión haciendo click sobre éste. Los valores válidos son:- Régimen exceptuado (Ley 100).
- Régimen de ahorro individual.
- Régimen de prima media.
- Método de Jubilación: Seleccione el requisito pendiente para acceder a la pensión, ya sea “Edad”, “Tiempo cotizado” o ambos: “Edad y tiempo cotizado”. Haga click en la “Flecha baja”
 para desplegar las opciones, desplace el mouse sobre la lista y seleccione el método de jubilación, haciendo click sobre éste. Los valores válidos son:
para desplegar las opciones, desplace el mouse sobre la lista y seleccione el método de jubilación, haciendo click sobre éste. Los valores válidos son:- Si en método de jubilación selecciona “Edad”, en el campo “Fecha de liberación” ingrese la fecha en que cumplirá la edad de jubilación.
- Si en método de jubilación selecciona “Tiempo cotizado”, en el campo “Fecha de liberación” ingrese la fecha en que cumplirá las semanas de cotización.
- Sí en método de jubilación selecciona “Edad y Tiempo cotizado”, en el campo “Fecha de liberación” ingrese la fecha en que se cumplirán los dos requisitos.
- Independiente a la opción seleccionada, la fecha reportada no podrá ser posterior a tres (3) años para causar el derecho a la pensión de jubilación, de acuerdo con lo establecido en el parágrafo segundo del Artículo 263 de la Ley 1955 de 2019.
—-
En la parte correspondiente a Persona deberá ingresar el número de identificación del servidor público que ocupará la vacante y la fecha de expedición del mismo, luego deberá hacer click en el botón “Cargar datos persona” 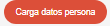 :
:
El sistema consultará la validez del documento haciendo uso del número de cédula y la fecha de expedición en la base de datos de la Registraduría Nacional del Estado Civil.
- Debe ingresar los dos datos: tanto el número de cédula del servidor público, como la fecha de expedición del documento, de lo contrario, el sistema le enviará el siguiente mensaje de error:
- En caso que la validación del número del documento y la fecha de expedición del mismo, no sea exitosa, el sistema enviará el siguiente mensaje:
- En caso que la validación del número del documento y la fecha de expedición, con el servicio de la Registraduría Nacional del Estado Civil, sea exitosa, se cargará automáticamente en el sistema los siguientes datos: Nombres, Apellidos, Género y Fecha de Nacimiento; los cuales quedarán inhabilitados para ingresar información, por lo que no podrán ser modificados.
Descripción de los campos:
- Identificación: En este campo debe ingresar el número de identificación del servidor público que ocupará la vacante.
- Fecha de expedición: Corresponde a la fecha de expedición del documento de identidad del servidor, en formato dd/mm/aaaa o seleccionarlo del calendario que despliega el sistema. Para seleccionar años anteriores, el usuario debe dar click sobre el año del lado izquierdo y así sucesivamente hasta encontrar el año a seleccionar.
- Tipo de identificación: Tipo de identificación del servidor público.
- Primer nombre: Primer nombre del servidor público.
- Segundo nombre: Segundo nombre del servidor público.
- Primer apellido: Primer apellido del servidor público.
- Segundo apellido: Segundo apellido del servidor público.
- Género: Género del servidor público.
- Fecha de nacimiento: Fecha de nacimiento del servidor público.
Una vez confirme que los datos traídos desde la base de datos de la Registraduría Nacional del Estado Civil, corresponden a los del servidor público que ocupará la vacante, haga click en el botón “Aceptar” 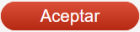 , que aparece al final de la pantalla anterior.
, que aparece al final de la pantalla anterior.
El sistema le muestra la siguiente ventana emergente donde deberá confirmar la creación del registro, haciendo click en el botón “Aceptar”  , de lo contrario haga click en el botón “Cerrar”
, de lo contrario haga click en el botón “Cerrar” 
Si acepta el sistema vuelve a la pantalla anterior; observe que el registro creado aparece automáticamente en el listado de la sección Historial con el Detalle de la Provisión Transitoria, habilitando los iconos: “Consultar”  , “Editar”
, “Editar”  y “Eliminar”
y “Eliminar”  .
.
Consultar Nombramiento En Provisionalidad (Pre-pensionado)
Para consultar los datos del funcionario público registrado en las características de una vacante con estado “En Provisionalidad (Pre-pensionado)”, debe seleccionar el icono “Ver Detalle”  :
:
El cargador podrá consultar la información registrada del servidor público, los datos mostrados son sólo de consulta, por lo tanto no podrán ser modificados:
Editar Nombramiento En Provisionalidad (Pre-pensionado)
Para editar la información registrada en las características de una vacante con estado “En Provisionalidad (Pre-pensionado)”,debe seleccionar el icono “Editar”  :
:
Al seleccionar este icono, el cargador podrá editar y modificar la información registrada tanto del tipo de nombramiento, como del servidor público:
Note que en la sección de Vacante, puede modificar el tipo de nombramiento; dependiendo el tipo seleccionado se activarán diferentes campos tal como se explica cuando el nombramiento es En Provisionalidad ó Provisión mediante Encargo.
Note también que en la sección Persona, el sistema le muestra los datos del servidor público registrado, sin embargo, permite ingresar un nuevo número de identificación con su respectiva fecha de expedición, para que al hacer click en el botón “Cargar datos persona” 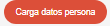 , el sistema realice la validación en la base de datos de la Registraduría Nacional del Estado Civil, tal como se explicó previamente al crear el nombramiento es En Provisionalidad (Pre-pensionado).
, el sistema realice la validación en la base de datos de la Registraduría Nacional del Estado Civil, tal como se explicó previamente al crear el nombramiento es En Provisionalidad (Pre-pensionado).
Una vez confirme que los datos mostrados para este registro corresponden a los del servidor público que ocupará la vacante, haga click en el botón “Aceptar” 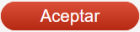 , que aparece al final de la pantalla anterior, para actualizar el registro.
, que aparece al final de la pantalla anterior, para actualizar el registro.
Eliminar Nombramiento En Provisionalidad (Pre-pensionado)
Para eliminar un funcionario público registrado en las características de una vacante en estado “En Provisionalidad (Pre-pensionado)”, debe seleccionar el icono “Eliminar”  , de la siguiente pantalla:
, de la siguiente pantalla:
El sistema le muestra la siguiente ventana emergente donde deberá confirmar la eliminación del registro, haciendo click en el botón “Aceptar”  , de lo contrario haga click en el botón “Cerrar”
, de lo contrario haga click en el botón “Cerrar”  :
:
Nombramiento Provisión mediante encargo
La siguiente pantalla deberá ser diligenciada para indicar la información del servidor público que ocupará la vacante de forma transitoria en provisionalidad, mediante Encargo.
En la parte correspondiente a Vacante deberá indicar que ésta va a ser ocupada en “Provisión mediante Encargo”:
Para esto debe seleccionar de la lista desplegable frente al campo Tipo de nombramiento: el estado Provisión mediante encargo. Haga click en el botón “Flecha baja”  y seleccione de la lista desplegable el valor correspondiente haciendo click sobre él:
y seleccione de la lista desplegable el valor correspondiente haciendo click sobre él:
Cuando se selecciona Provisión mediante encargo en el campo Tipo de nombramiento:, el sistema activará los siguientes campos en la parte correspondiente a Vacante:
- Fecha Inicio: Fecha de inicio del encargo de la vacante.
- Fecha Fin: Fecha fin del encargo de la vacante. Este campo no es obligatorio, al momento del registro, por lo cual podrá ser actualizado posteriormente cuando se conozca esta fecha.
—-
En la parte correspondiente a Persona deberá ingresar el número de identificación del servidor público que ocupará la vacante y la fecha de expedición del mismo, luego deberá hacer click en el botón “Cargar datos persona” 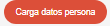 :
:
El sistema consultará la validez del documento haciendo uso del número de cédula y la fecha de expedición en la base de datos de la Registraduría Nacional del Estado Civil.
- En caso que la validación del número del documento y la fecha de expedición del mismo, no sea exitosa, el sistema enviará el siguiente mensaje:
- En caso que la validación del número del documento y la fecha de expedición, con el servicio de la Registraduría Nacional del Estado Civil, sea exitosa, se cargará automáticamente en el sistema los siguientes datos: Nombres, Apellidos, Género y Fecha de Nacimiento; los cuales quedarán inhabilitados para ingresar información, por lo que no podrán ser modificados.
Descripción de los campos:
- Identificación: En este campo debe ingresar el número de identificación del servidor público que ocupará la vacante.
- Fecha de expedición: Corresponde a la fecha de expedición del documento de identidad del servidor, en formato dd/mm/aaaa o seleccionarlo del calendario que despliega el sistema. Para seleccionar años anteriores, el usuario debe dar click sobre el año del lado izquierdo y así sucesivamente hasta encontrar el año a seleccionar.
- Tipo de identificación: Tipo de identificación del servidor público.
- Primer nombre: Primer nombre del servidor público.
- Segundo nombre: Segundo nombre del servidor público.
- Primer apellido: Primer apellido del servidor público.
- Segundo apellido: Segundo apellido del servidor público.
- Género: Género del servidor público.
- Fecha de nacimiento: Fecha de nacimiento del servidor público.
Una vez confirme que los datos traídos desde la base de datos de la Registraduría Nacional del Estado Civil, corresponden a los del servidor público que ocupará la vacante, haga click en el botón “Aceptar” 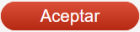 , que aparece al final de la pantalla anterior.
, que aparece al final de la pantalla anterior.
El sistema le muestra la siguiente ventana emergente donde deberá confirmar la creación del registro, haciendo click en el botón “Aceptar”  , de lo contrario haga click en el botón “Cerrar”
, de lo contrario haga click en el botón “Cerrar” 
Si acepta el sistema vuelve a la pantalla anterior; observe que el registro creado aparece automáticamente en el listado de la sección Historial con el Detalle de la Provisión Transitoria, habilitando los iconos: “Consultar”  , “Editar”
, “Editar”  y “Eliminar”
y “Eliminar”  .
.
Consultar Provisión mediante encargo
Para consultar los datos del funcionario público registrado en las características de una vacante con estado “Provisión mediante Encargo”, debe seleccionar el icono “Ver Detalle”  , de la siguiente pantalla:
, de la siguiente pantalla:
El cargador podrá consultar la información registrada del servidor público, los datos mostrados son sólo de consulta, por lo tanto no podrán ser modificados:
Editar Provisión mediante encargo
Para editar la información registrada en las características de una vacante con estado “Provisión mediante Encargo”, debe seleccionar el icono “Editar”  :
:
El cargador podrá editar y modificar la información registrada tanto del tipo de nombramiento, como del servidor público:
Note que en la sección Vacante, puede modificar el tipo de nombramiento; dependiendo el tipo seleccionado se activarán diferentes campos tal como se explicó previamente, cuando el nombramiento es En Provisionalidad ó En Provisionalidad (Pre-pensionado).
Note también que en la sección Persona, el sistema le muestra los datos del servidor público registrado, sin embargo, permite ingresar un nuevo número de identificación, con su respectiva fecha de expedición, para que al hacer click en el botón “Cargar datos persona” 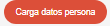 , el sistema realice la validación en la base de datos de la Registraduría Nacional del Estado Civil, tal como se explicó previamente al crear el nombramiento en Provisión mediante Encargo.
, el sistema realice la validación en la base de datos de la Registraduría Nacional del Estado Civil, tal como se explicó previamente al crear el nombramiento en Provisión mediante Encargo.
Una vez confirme que los datos mostrados para este registro corresponden a los del servidor público que ocupará la vacante, haga click en el botón “Aceptar” 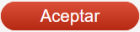 , que aparece al final de la pantalla anterior, para actualizar el registro.
, que aparece al final de la pantalla anterior, para actualizar el registro.
Eliminar Provisión mediante encargo
Para eliminar un funcionario público registrado en las características de una vacante con estado “Provisión mediante Encargo”, debe seleccionar el icono “Eliminar”  , de la siguiente pantalla:
, de la siguiente pantalla:
El sistema le muestra la siguiente ventana emergente donde deberá confirmar la eliminación del registro, haciendo click en el botón “Aceptar”  , de lo contrario haga click en el botón “Cerrar”
, de lo contrario haga click en el botón “Cerrar”  :
:
5. Solicitudes
A través de esta nueva funcionalidad el cargador podrá consultar las solicitudes que ha creado, tanto este usuario, como otros cargadores de su entidad. Podrá visualizar el estado y la respuesta dada a cada una de ellas por parte de la Dirección de Carrera Administrativa de la CNSC.
Para iniciar haga click en la opción denominada Solicitudes que aparece en el menú lateral izquierdo, el sistema le mostrará la siguiente pantalla, Solicitudes Entidades:
Desde esta pantalla podrá realizar las siguientes operaciones:
- Búsqueda de las solicitudes creadas, haciendo uso de filtros.
- Consultar el detalle de la solicitud.
5.1 Búsqueda de Solicitudes
El cargador de la entidad, puede filtrar la búsqueda de las solicitudes creadas, por uno o varios de los siguientes campos:
- Tipo Solicitud
- ID Solicitud
- Estado Solicitud
- Solicitudes respondidas
- Asunto solicitud
- Solicitante
Una vez haya ingresado los filtros de búsqueda, debe hacer click en el botón “Buscar” . Si desea reiniciar la búsqueda sin usar filtros, deberá hacer click en el botón “Limpiar” .
Observe que en los títulos de columna del listado anterior, se encuentra habilitado el botón “Flecha baja ordenar”  , haga click sobre él, para ordenar en forma ascendente o descendente sobre esa columna.
, haga click sobre él, para ordenar en forma ascendente o descendente sobre esa columna.
Descripción de los campos:
- Id. Solicitud: Identificador generado internamente por el sistema al momento de crear la solicitud.
- Tipo Solicitud: Tipo de solicitud.Valores válidos:
- Adición de Ejes Temáticos con sus indicadores.
- Adición de Indicador(es) a un Eje Temático existente.
- Fecha de Solicitud: Fecha en que se realizó la solicitud.
- Asunto Solicitud: Asunto principal del que trata la solicitud.
- Solicitante: Nombre del usuario que creo la solictud.
- Estado solicitud: Estado de la solicitud. Valores válidos:
- Creada: Solicitud creada por el usuario con rol cargador, pero que aún no ha sido enviada a la CNSC para su trámite.
- Trámite: Solicitud enviada por el usuario con rol cargador a la CNSC, pero aún no su respuesta no ha sido publicada.
- Finalizada: Solicitud con respuesta por parte de la CNSC y publicada para conocimiento del usuario cargador.
—-
5.2 Consulta de la Solicitud
El cargador de la entidad, puede consultar el detalle de la solicitud, su estado y la respuesta recibida por parte de la Dirección de Carrera de la CNSC, siempre y cuando haya sido emitida.
Para ver el detalle haga click en el enlace  de la siguiente pantalla:
de la siguiente pantalla:
El sistema lo lleva a la siguiente pantalla donde podrá visualizar toda la información de la solicitud:
Descripción de los campos:
- Tipo Solicitud: Tipo de solicitud. Valores válidos:
- Adición de Ejes Temáticos con sus indicadores.
- Adición de Indicador(es) a un Eje Temático existente.
- No. Solicitud: Número de la solicitud creada por el usuario con rol cargador.
- Asunto de la solicitud: Asunto principal del que trata la solicitud.
- Contenido de la Solicitud: Información ampliada del detalle que trata la solicitud.
- Respuesta: Detalle de la respuesta recibida por parte de la CNSC, en caso que la hayan emitido, de lo contrario aparecerá en blanco.
—-
6. Cambiar contraseña
Al hacer click en la opción “Cambiar contraseña”, desde el menú lateral izquierdo, accederemos a la siguiente pantalla:
El usuario con Rol Cargador de la Entidad puede modificar su contraseña siguiendo los siguientes pasos:
Paso 1: Ingresar la contraseña anterior. Sí la contraseña actual ingresada no es correcta, el sistema enviará el siguiente mensaje de error:
Paso 2 : ingresar Nueva contraseña, en el campo Nueva contraseña, puede contener letras, números o los siguientes caracteres especiales: @,#,$,%,&,+,-,_,*. Debe contener mínimo 8 caracteres y un máximo de 20. No puede contener espacios en blanco.
Paso 3: Ingresar la clave digitada en el paso anterior, en el campo Verificar contraseña. Debe ser igual a la anterior, en caso de que no coincidan enviará el siguiente mensaje de error:
Sí el Cargador de la Entidad, ingreso la contraseña anterior en forma correcta y la nueva coincide en los dos campos siguientes, el sistema efectuará el cambio y enviará el siguiente mensaje confirmando la acción: