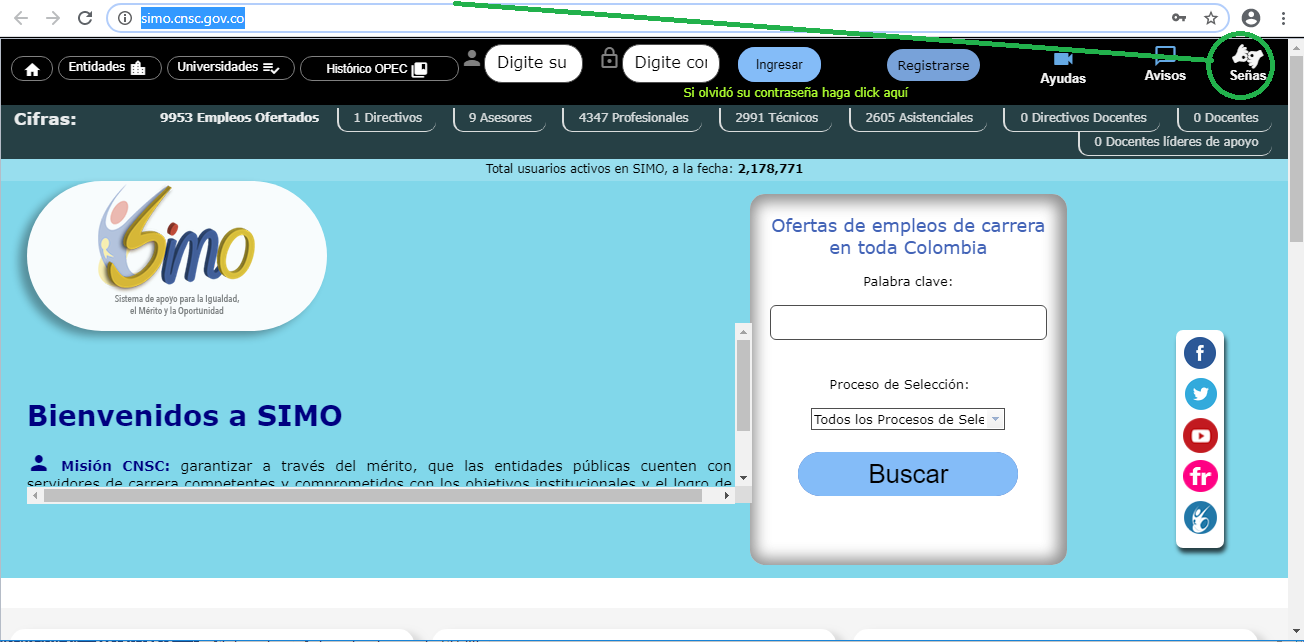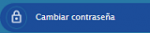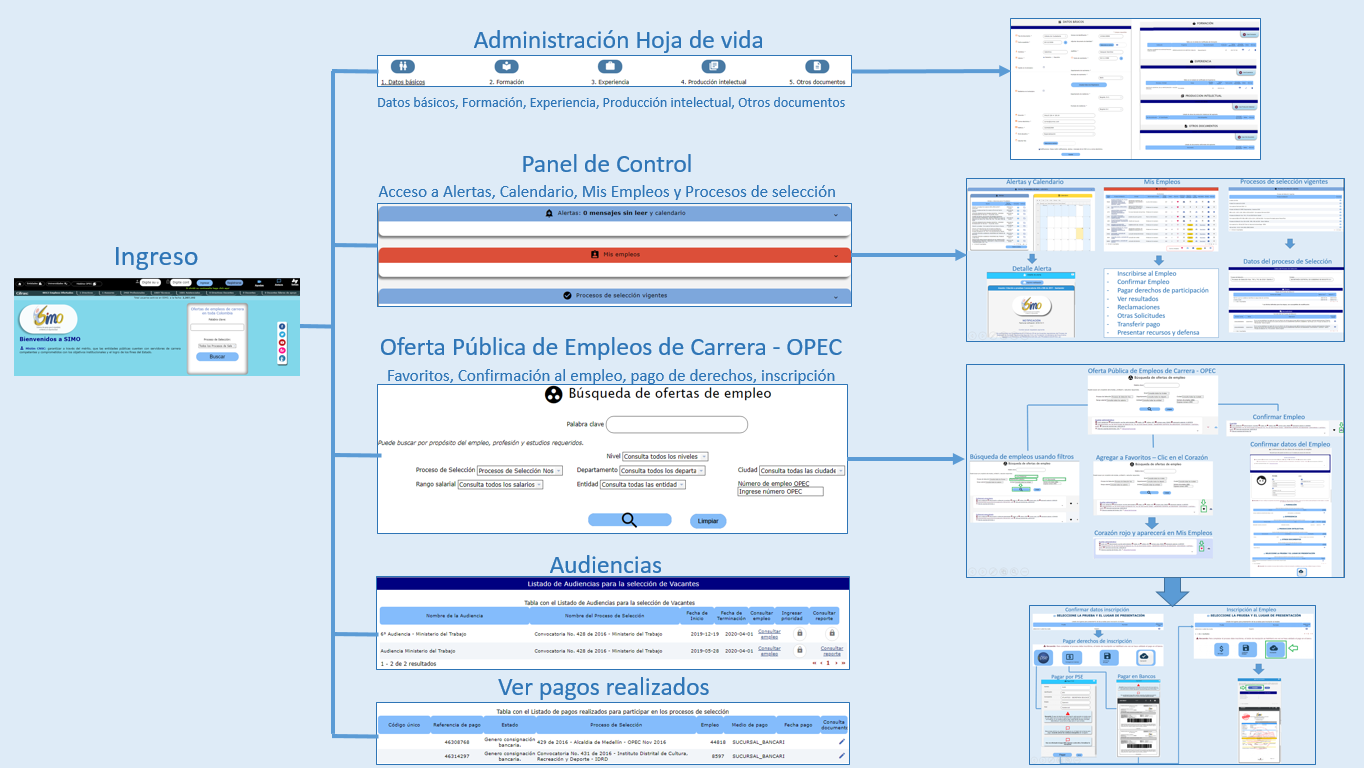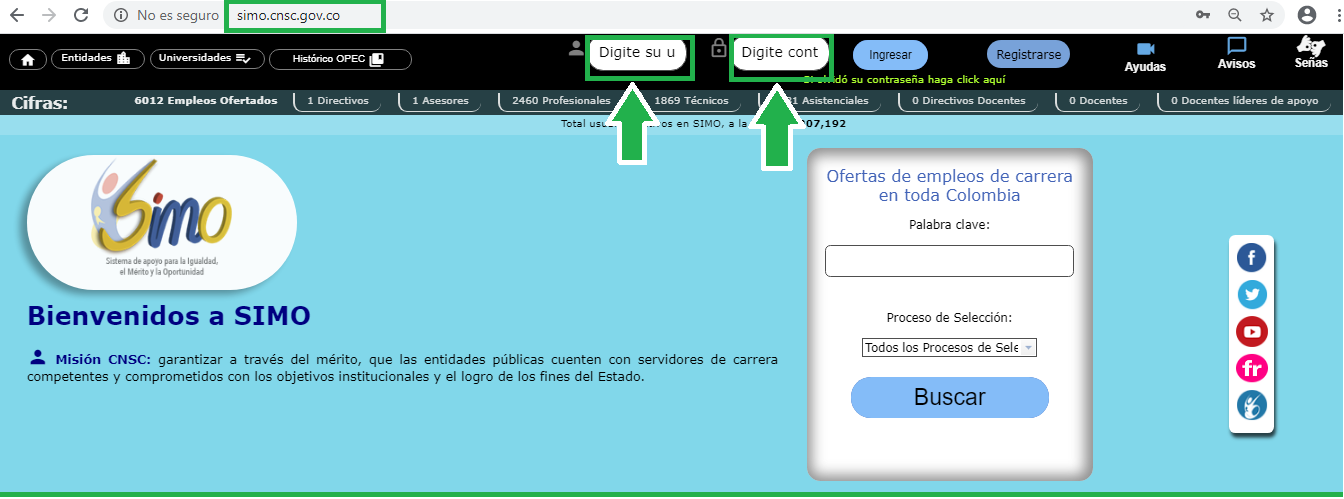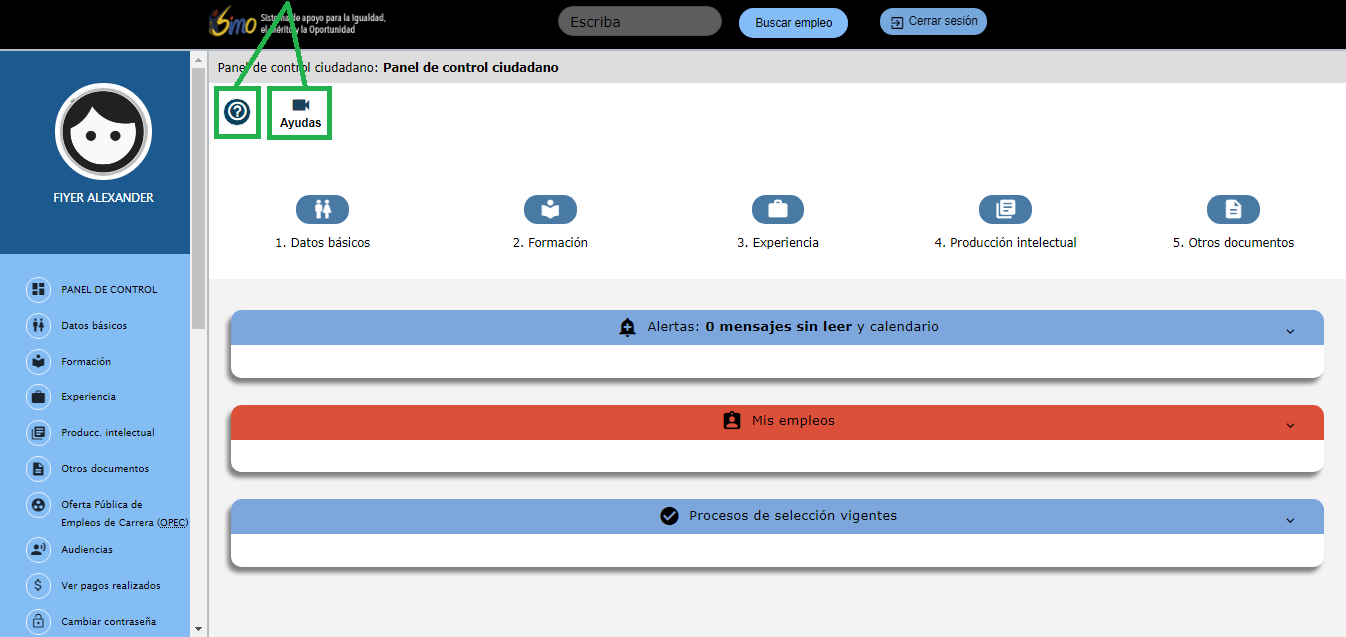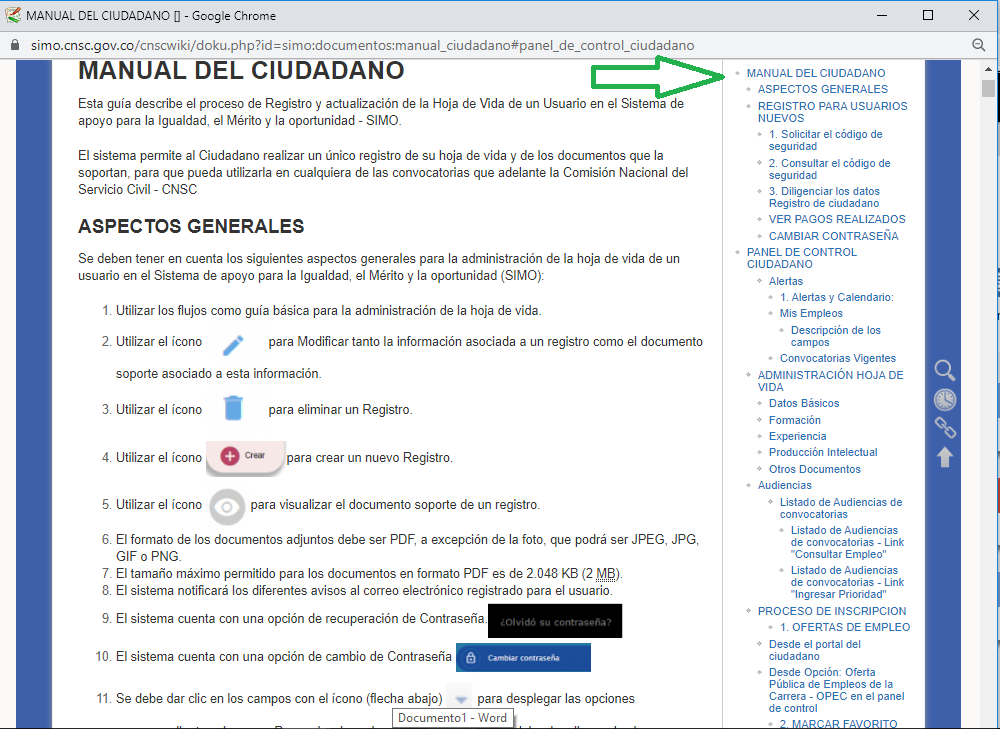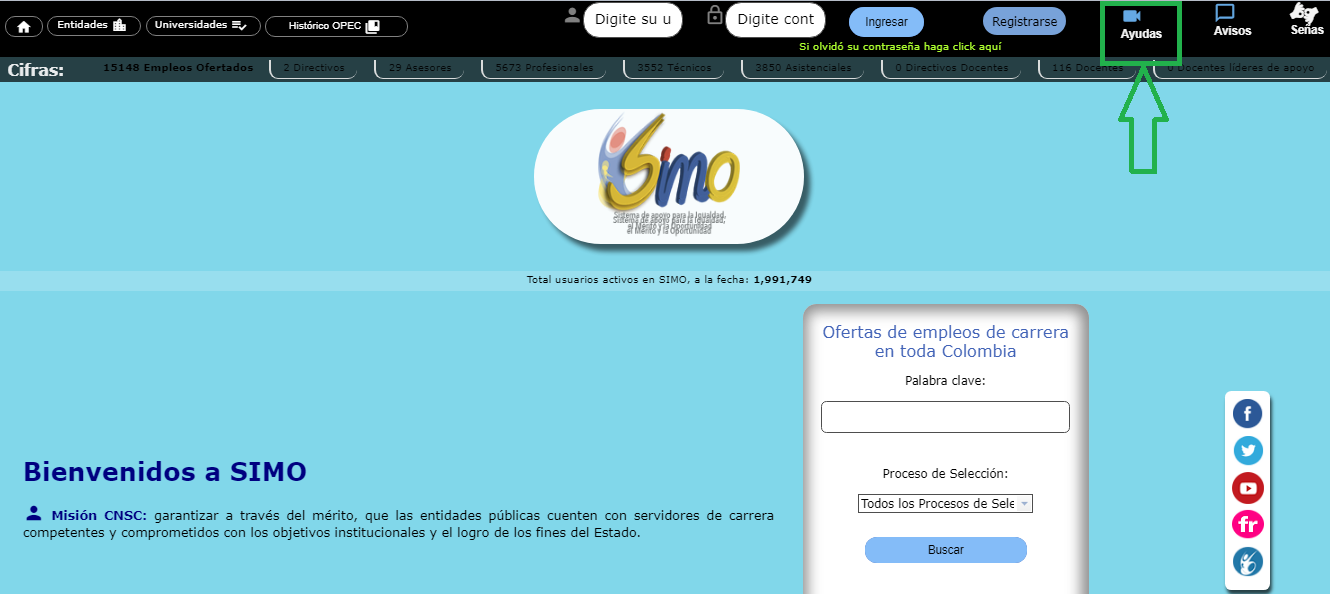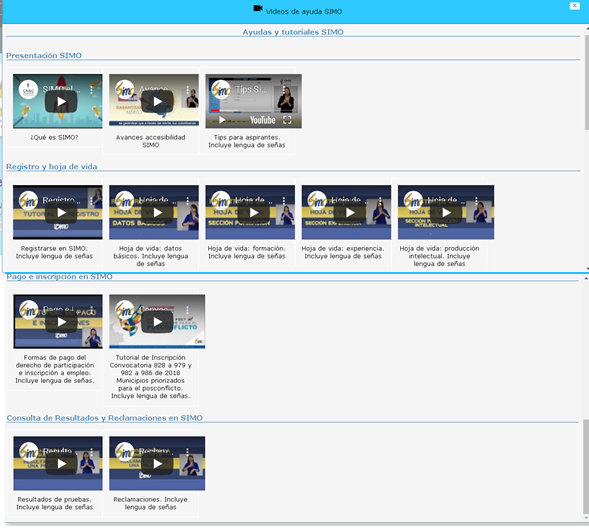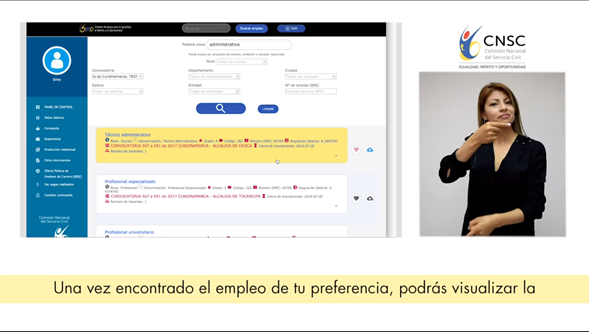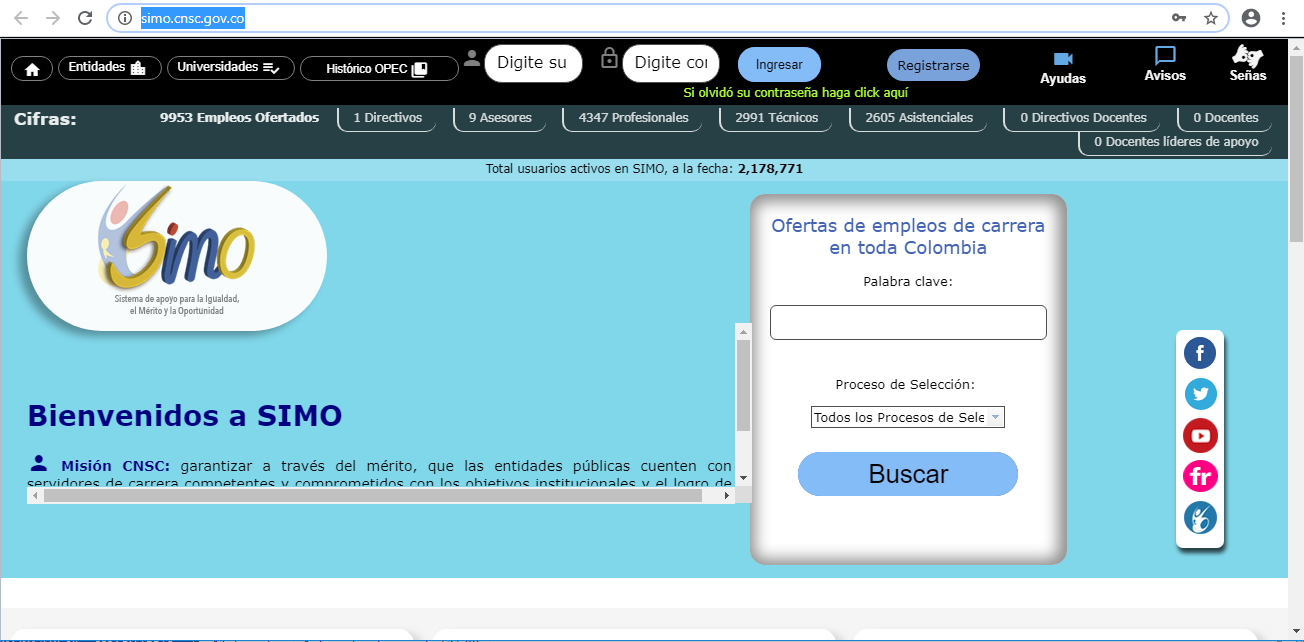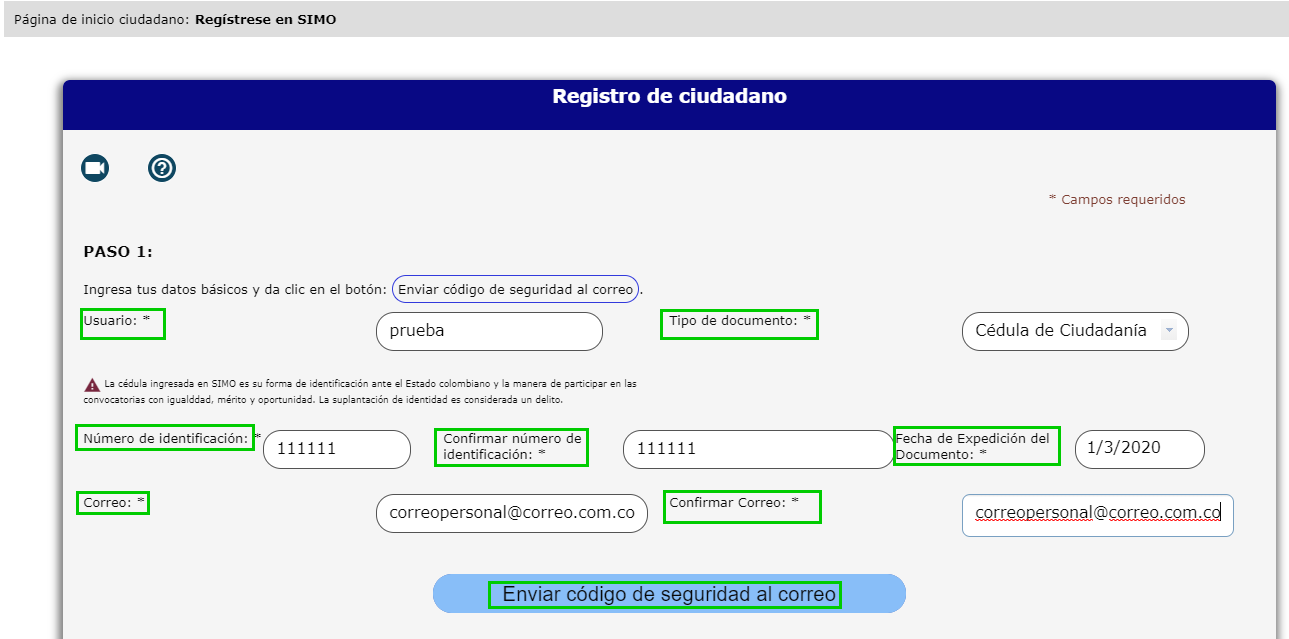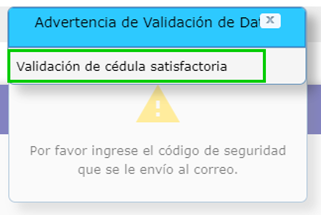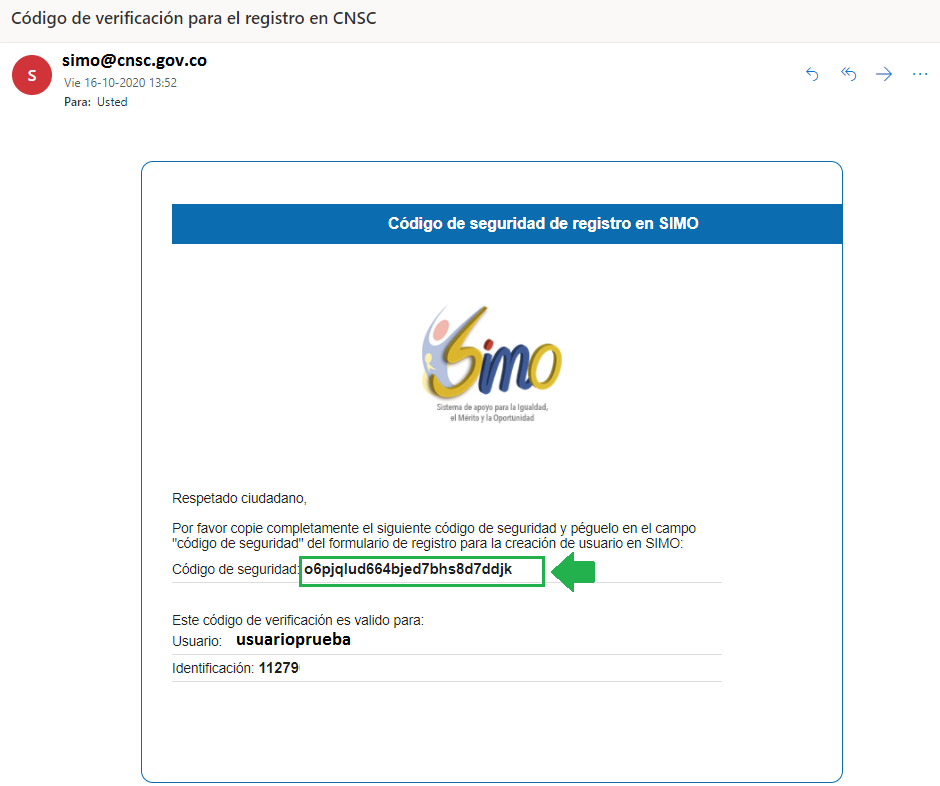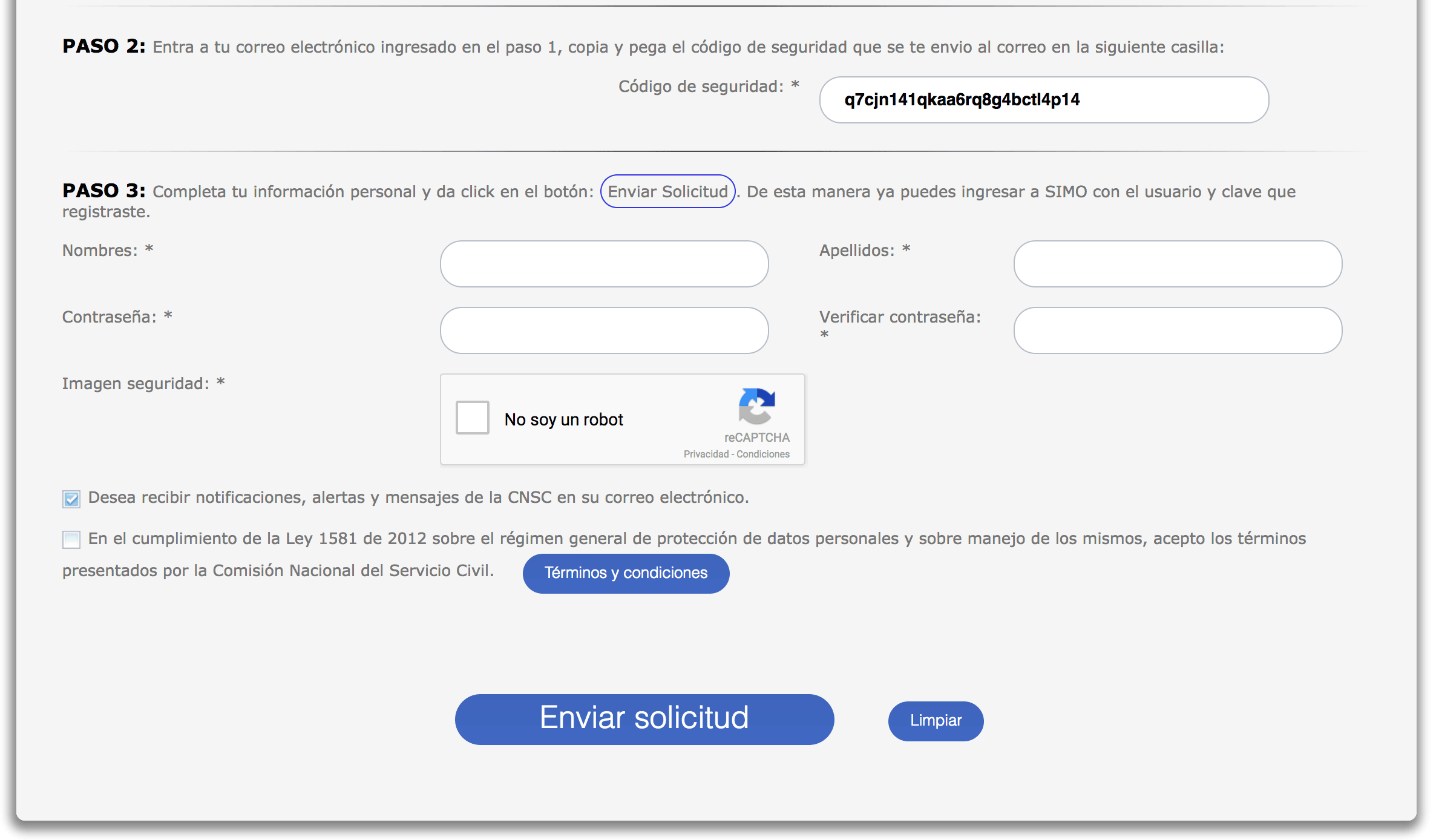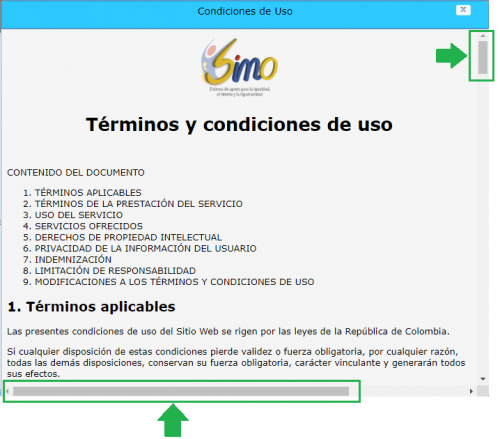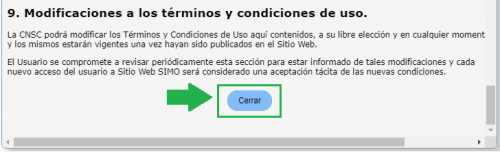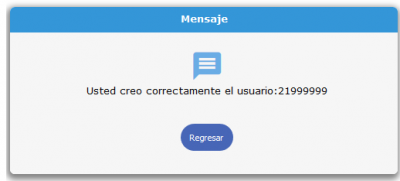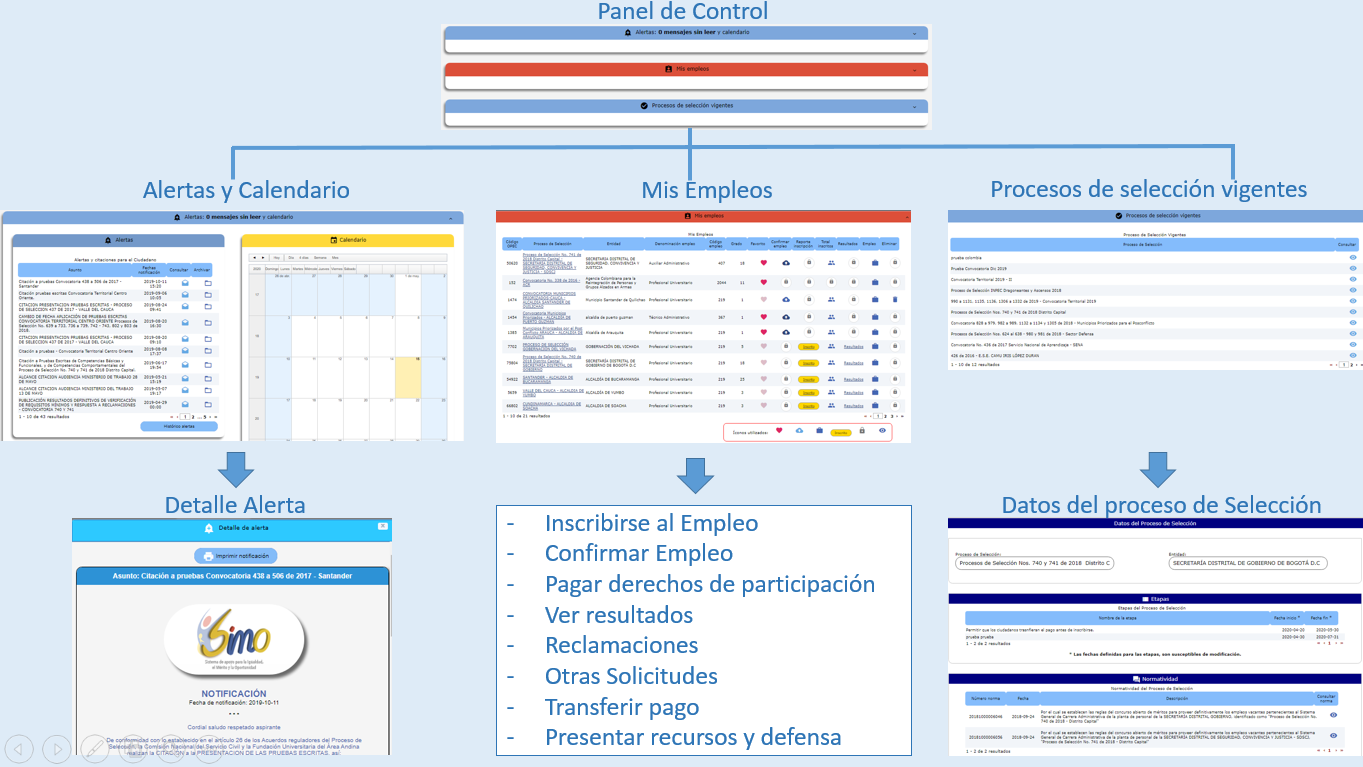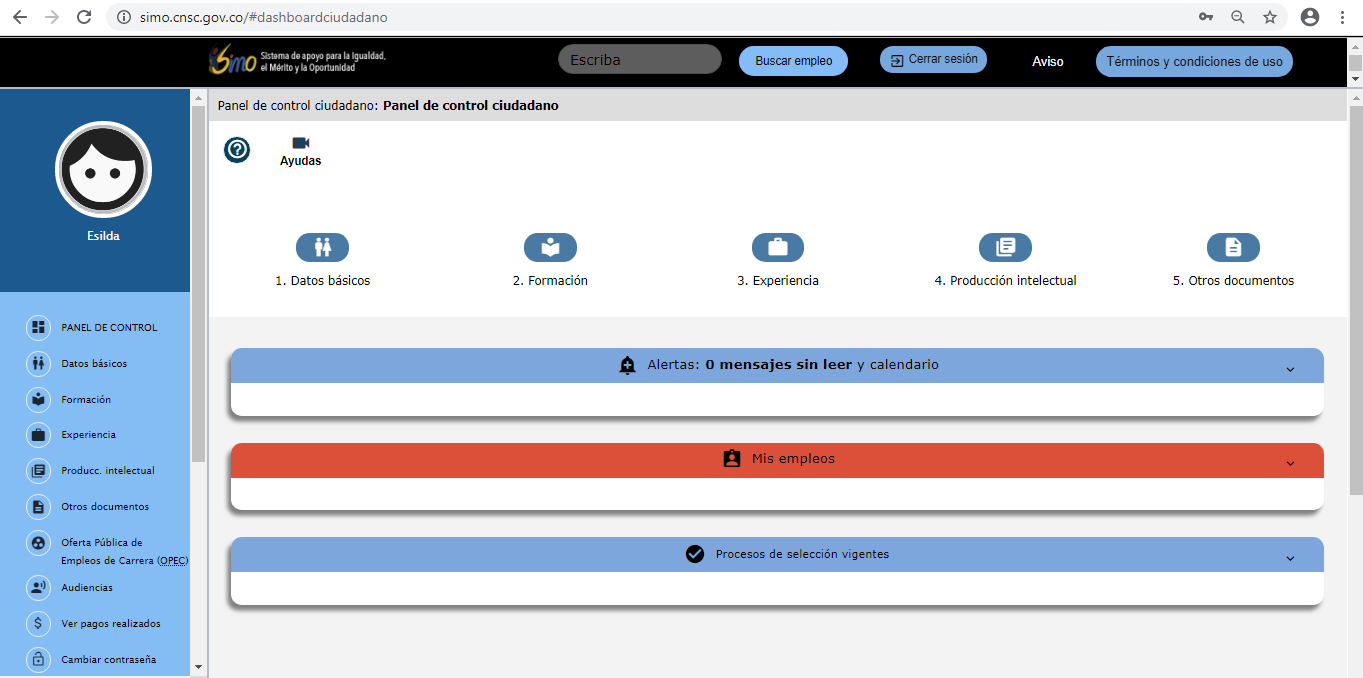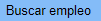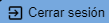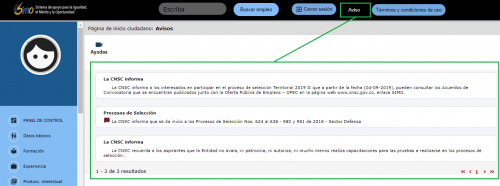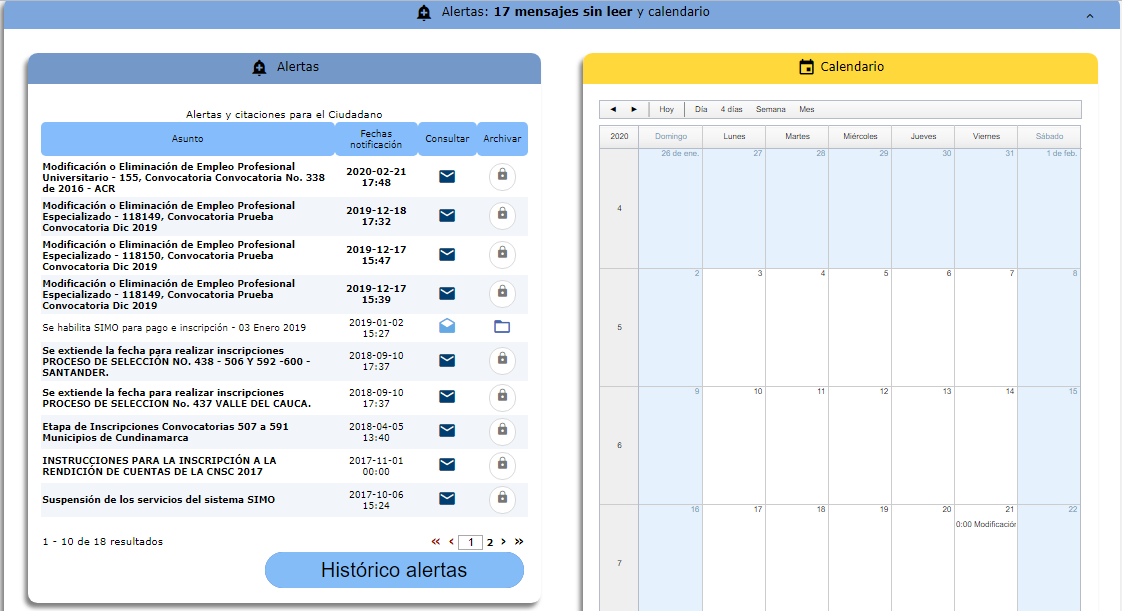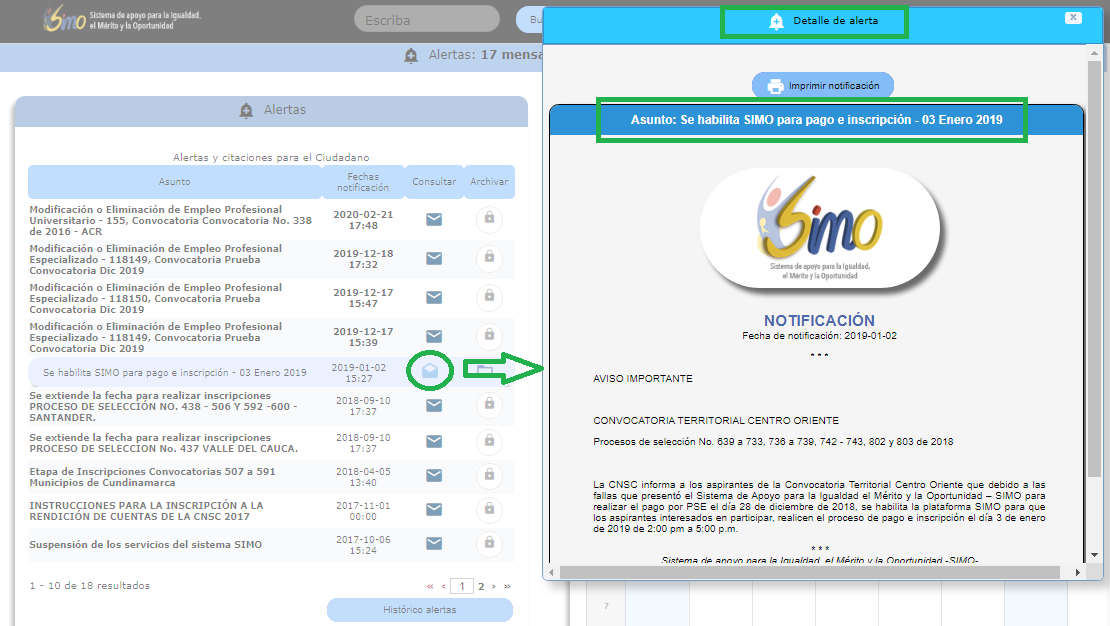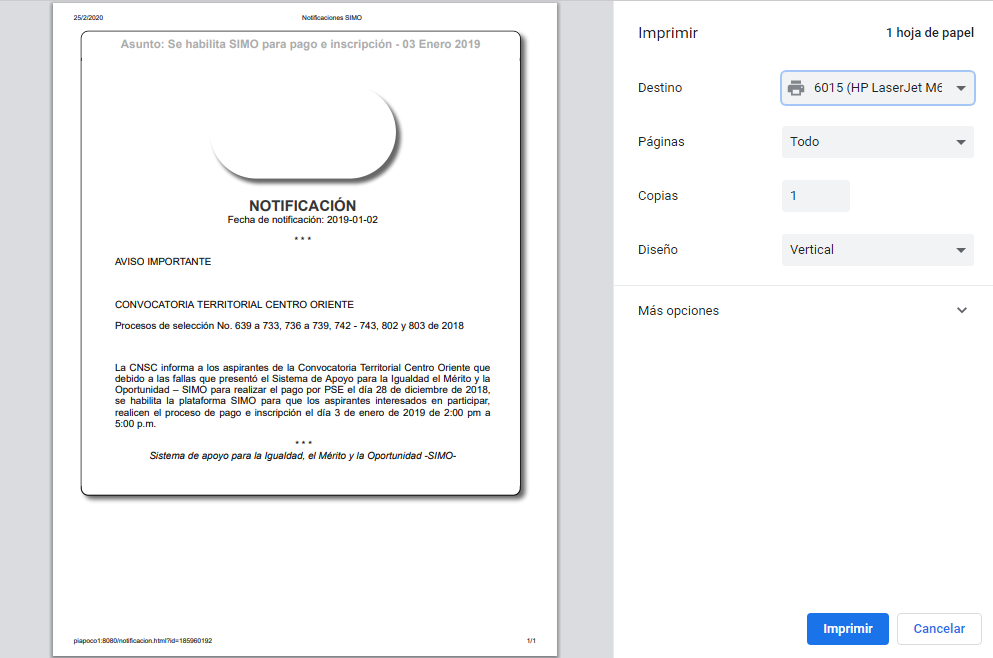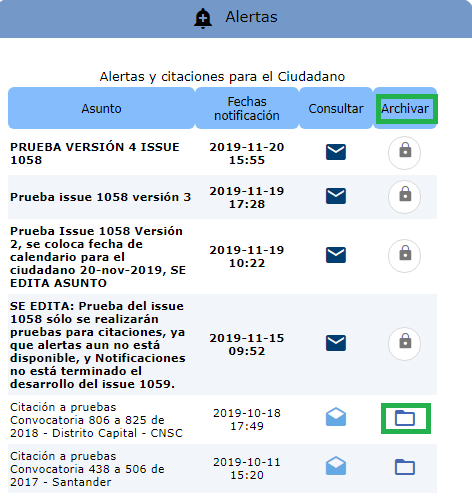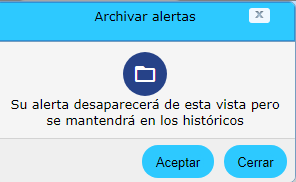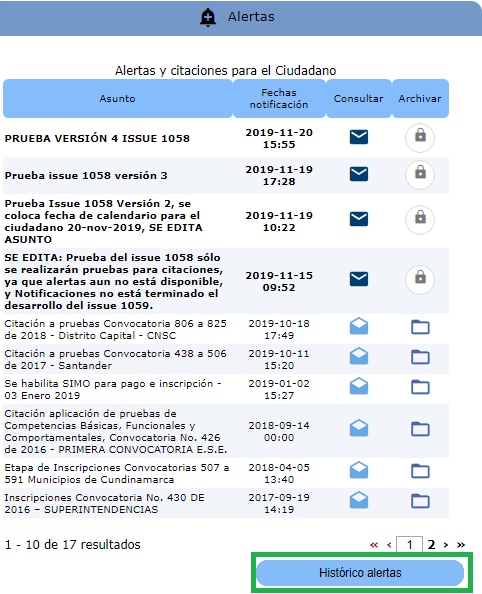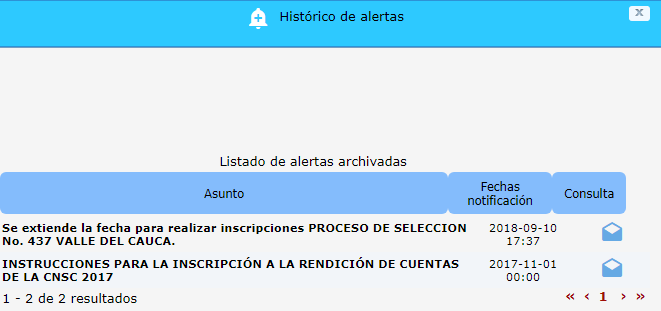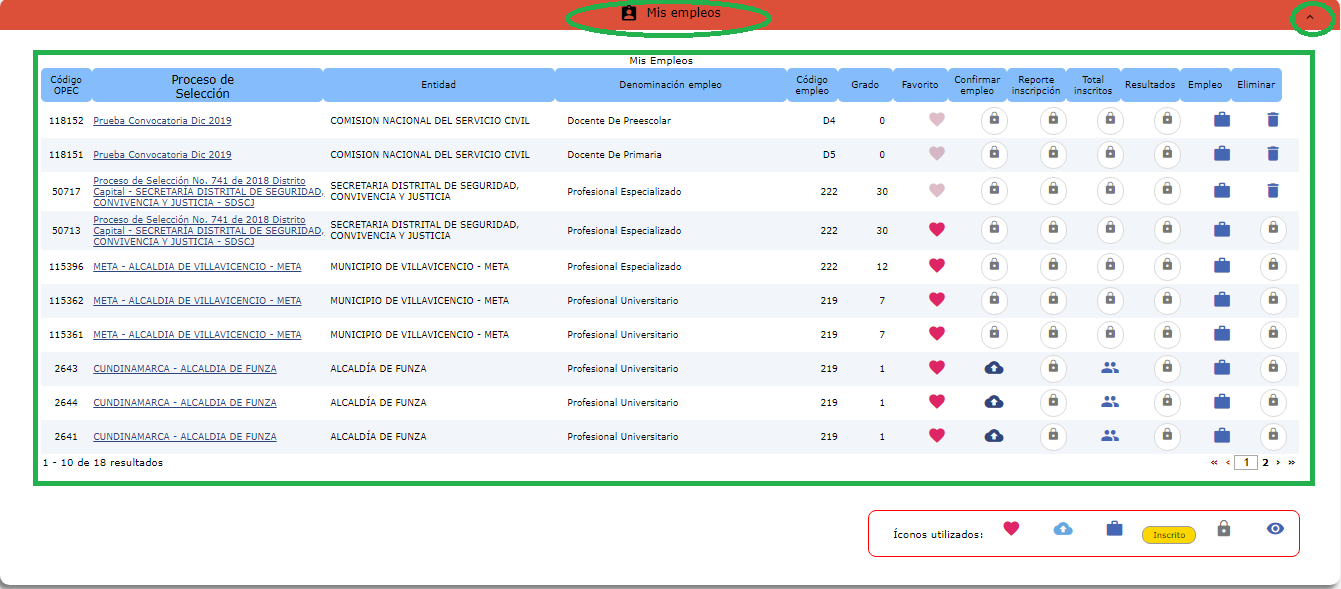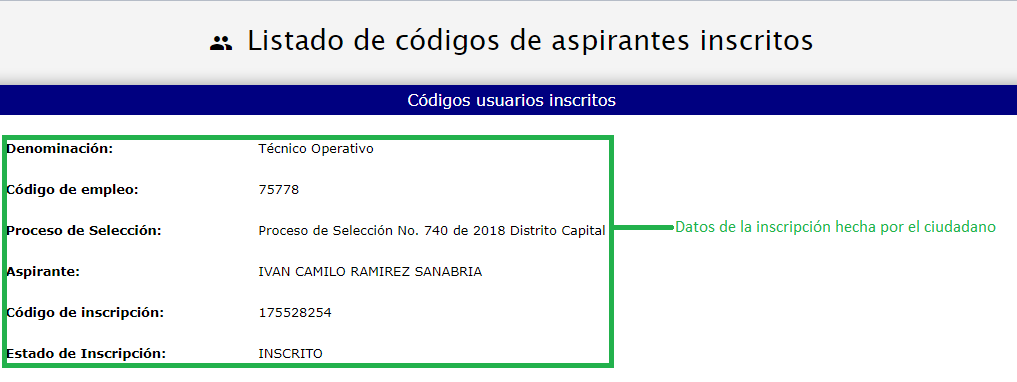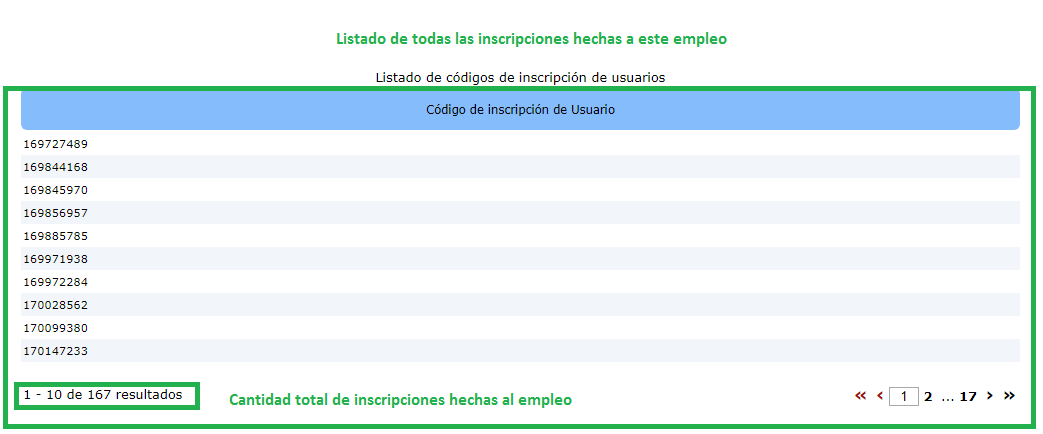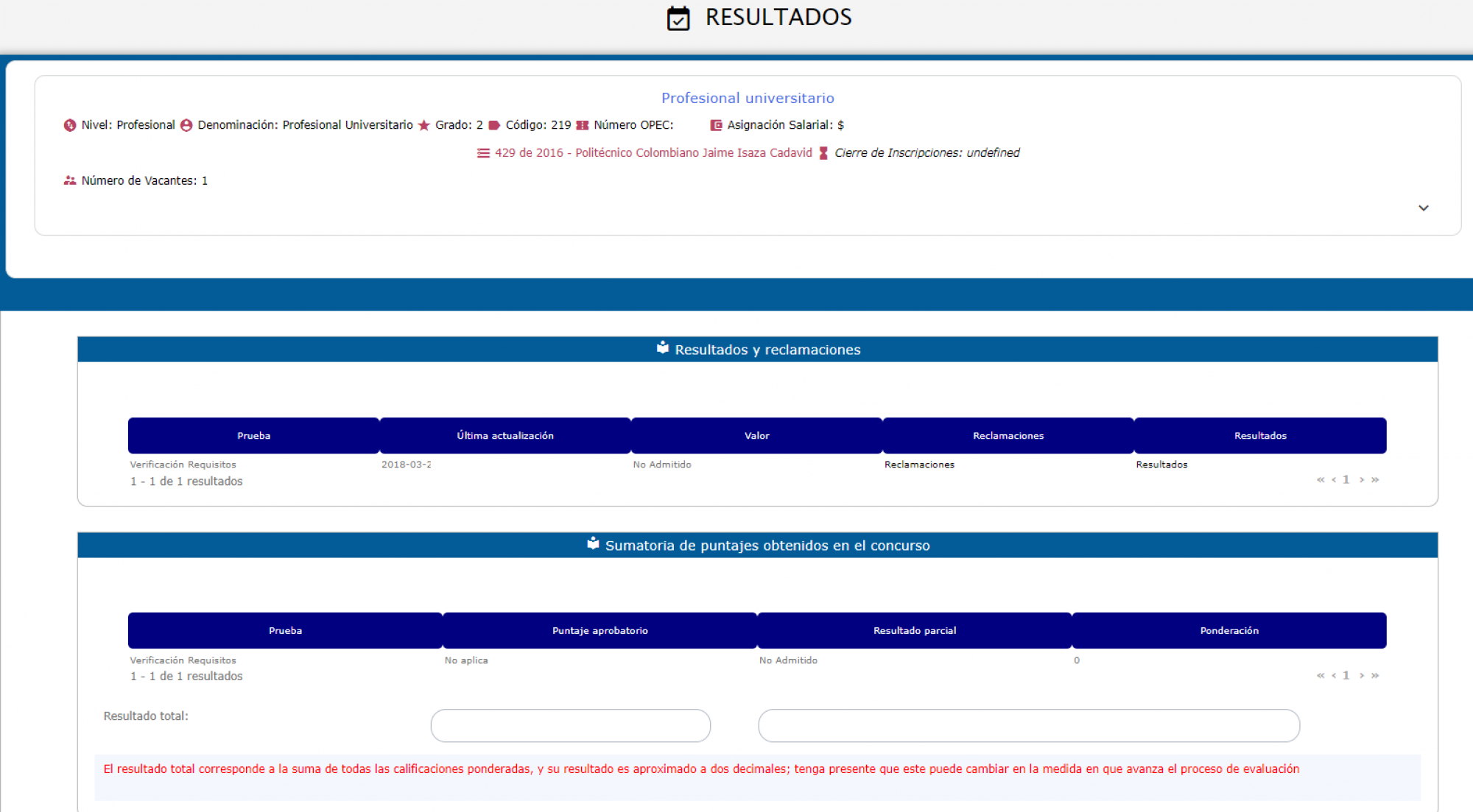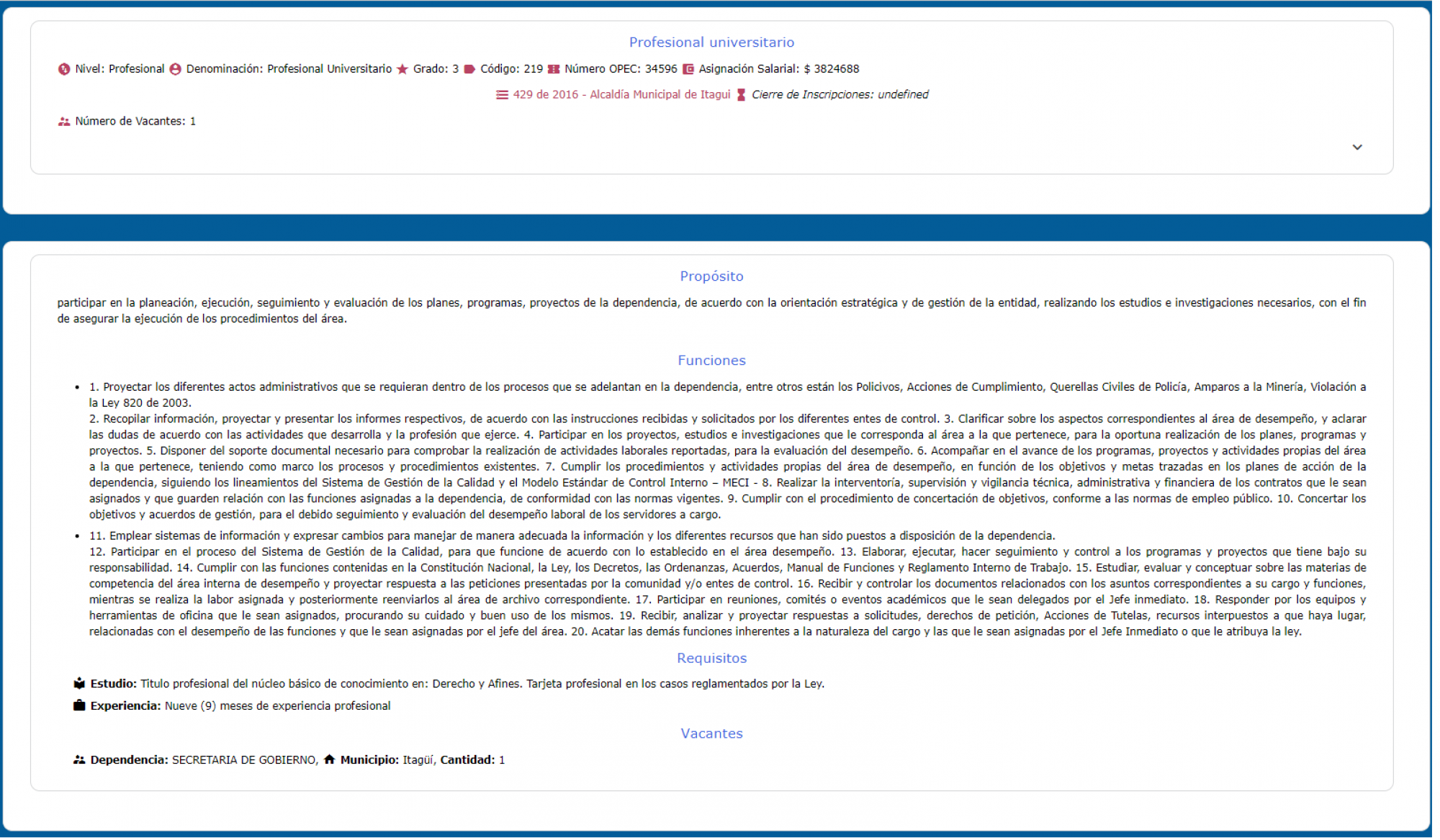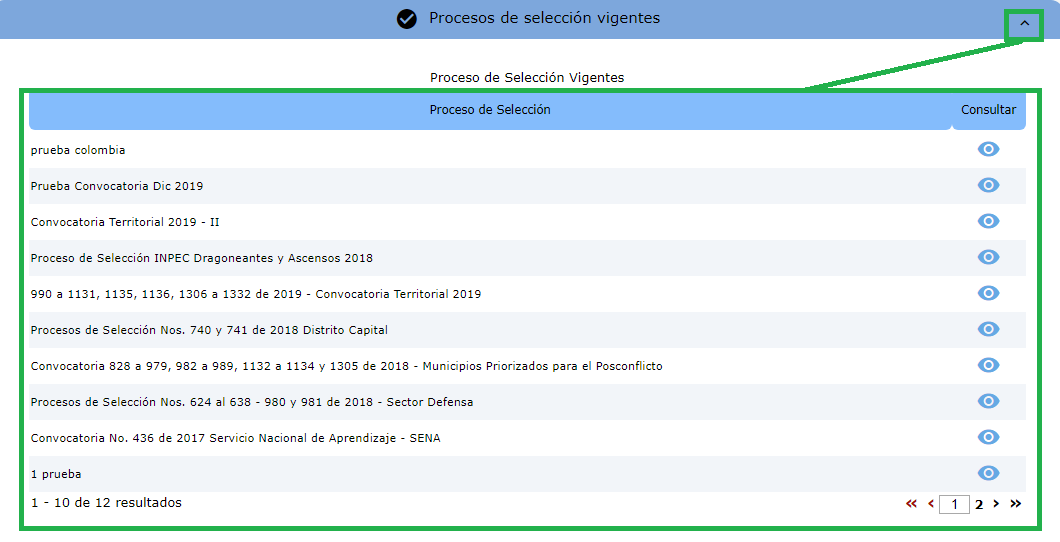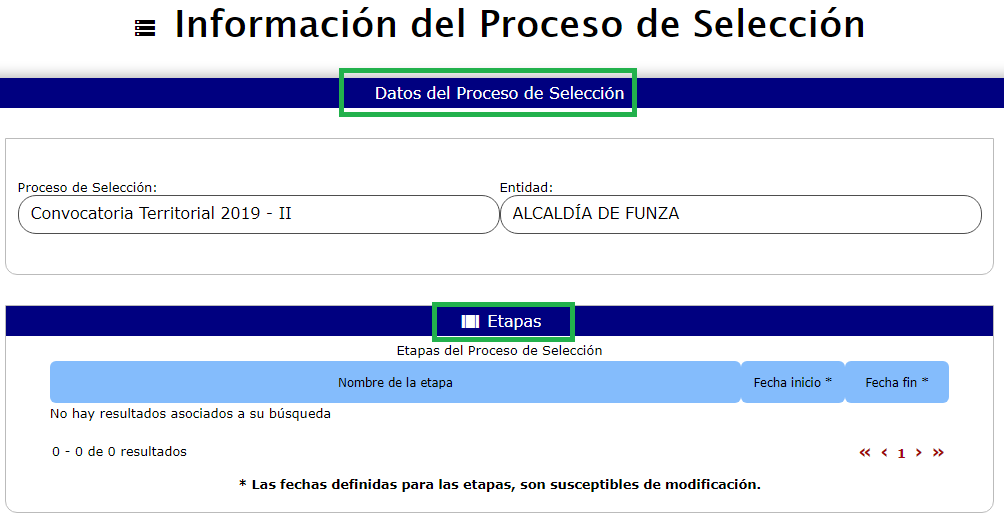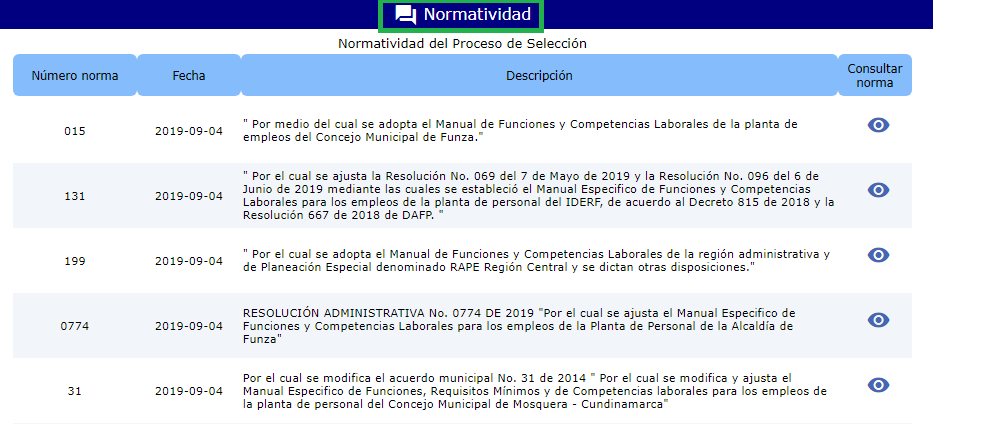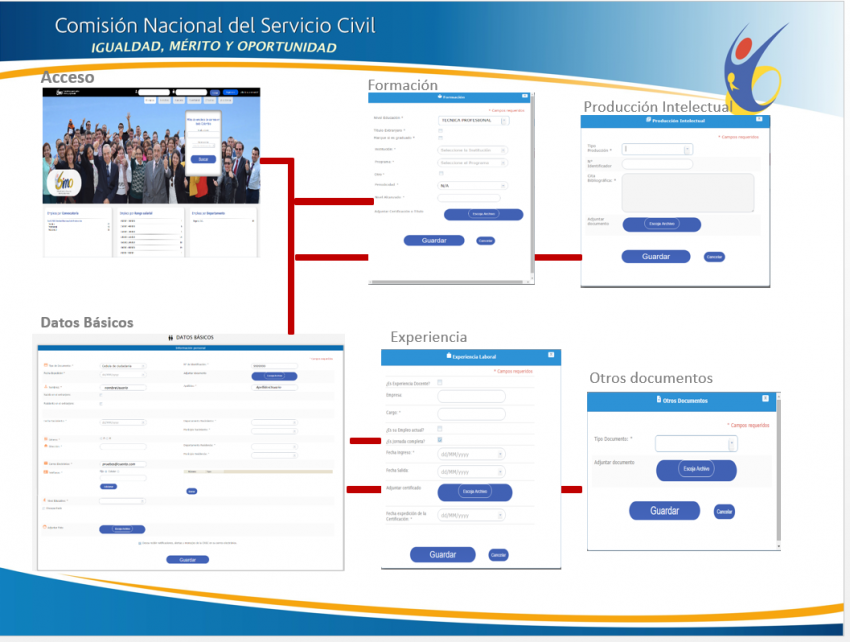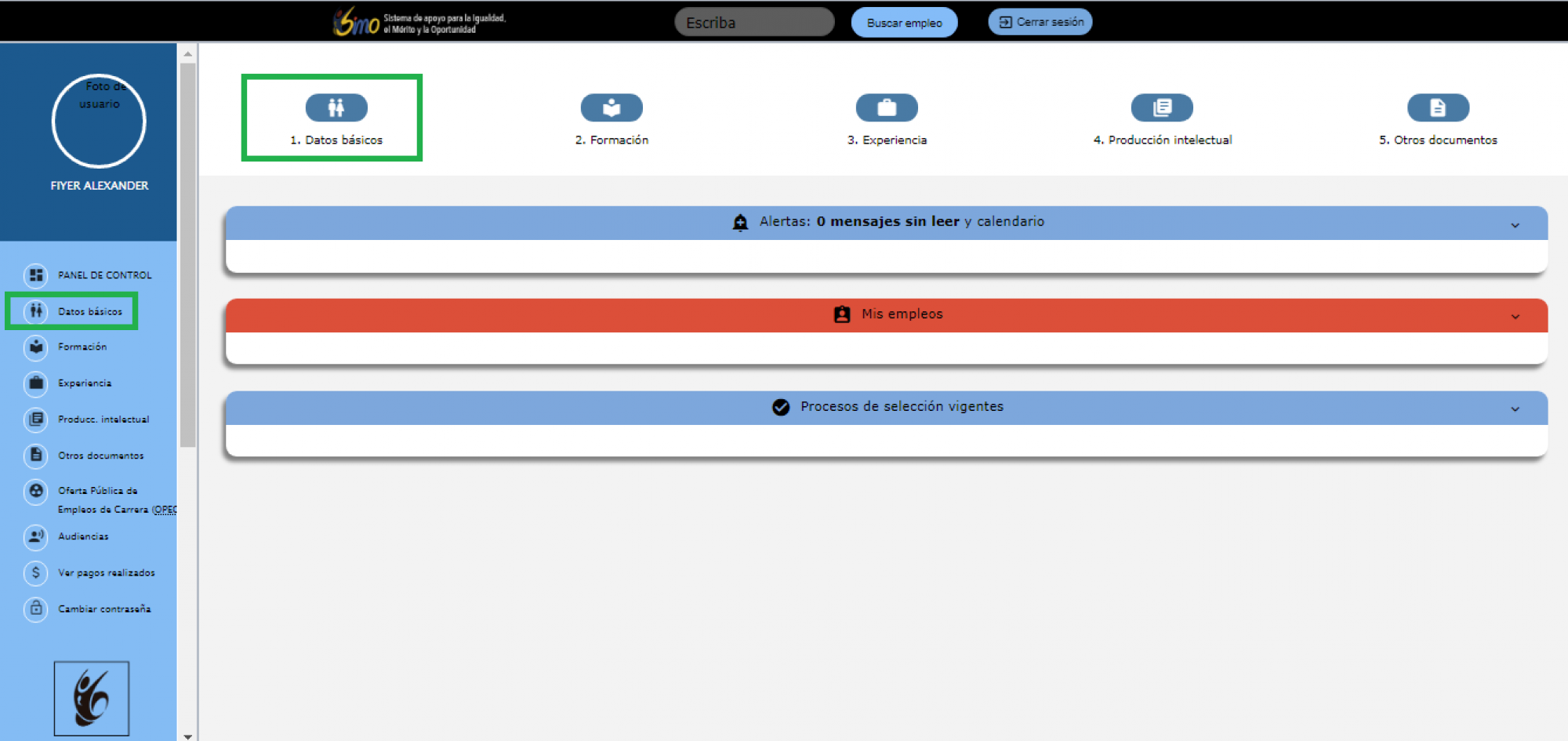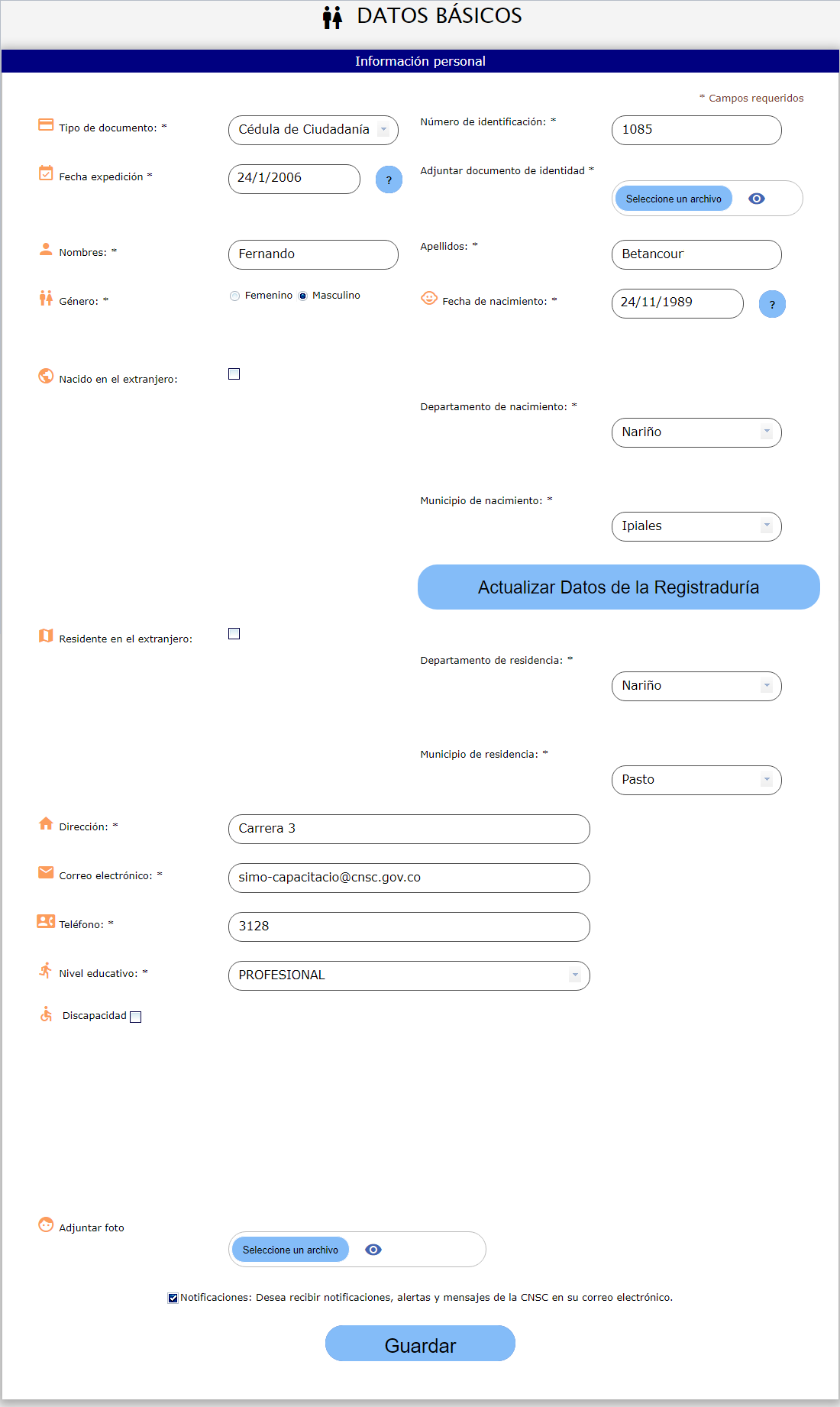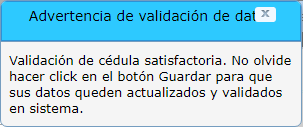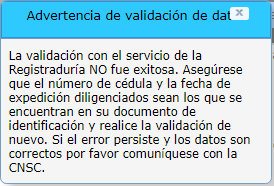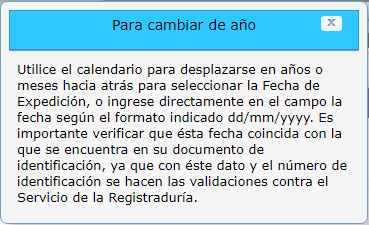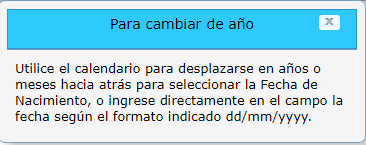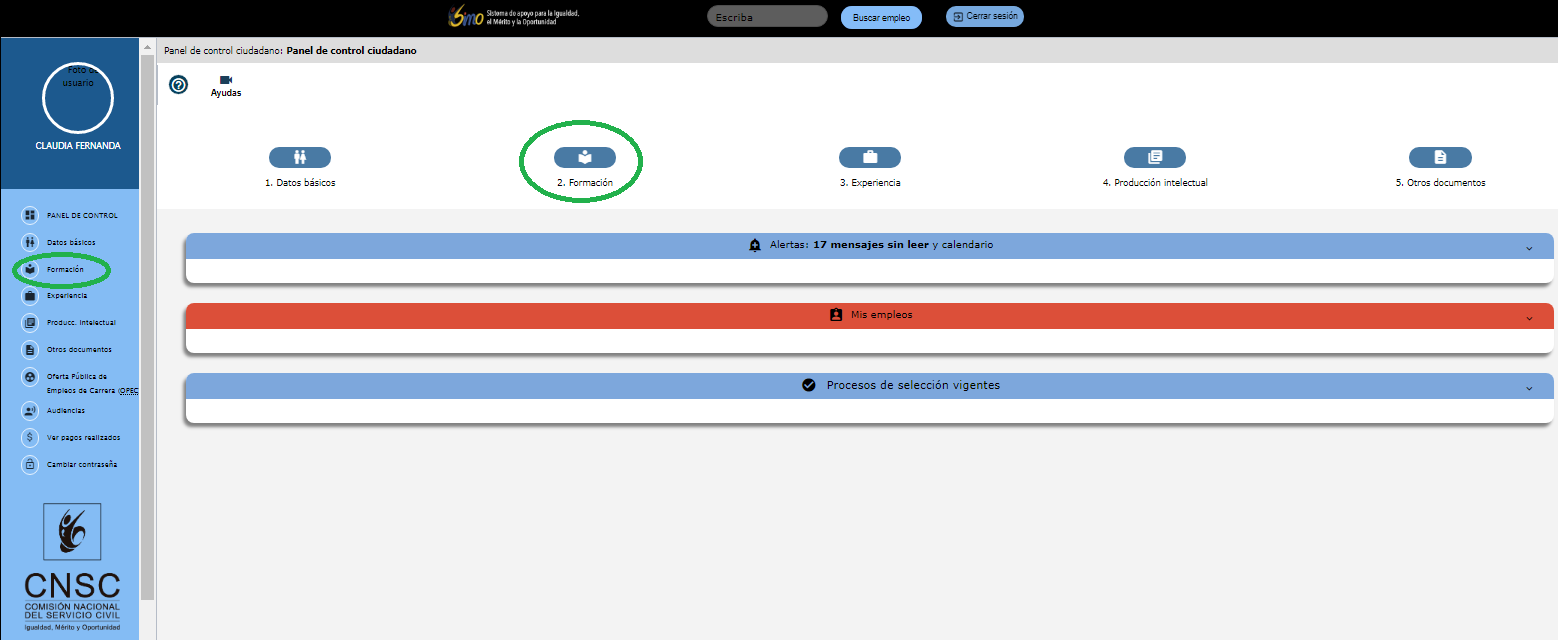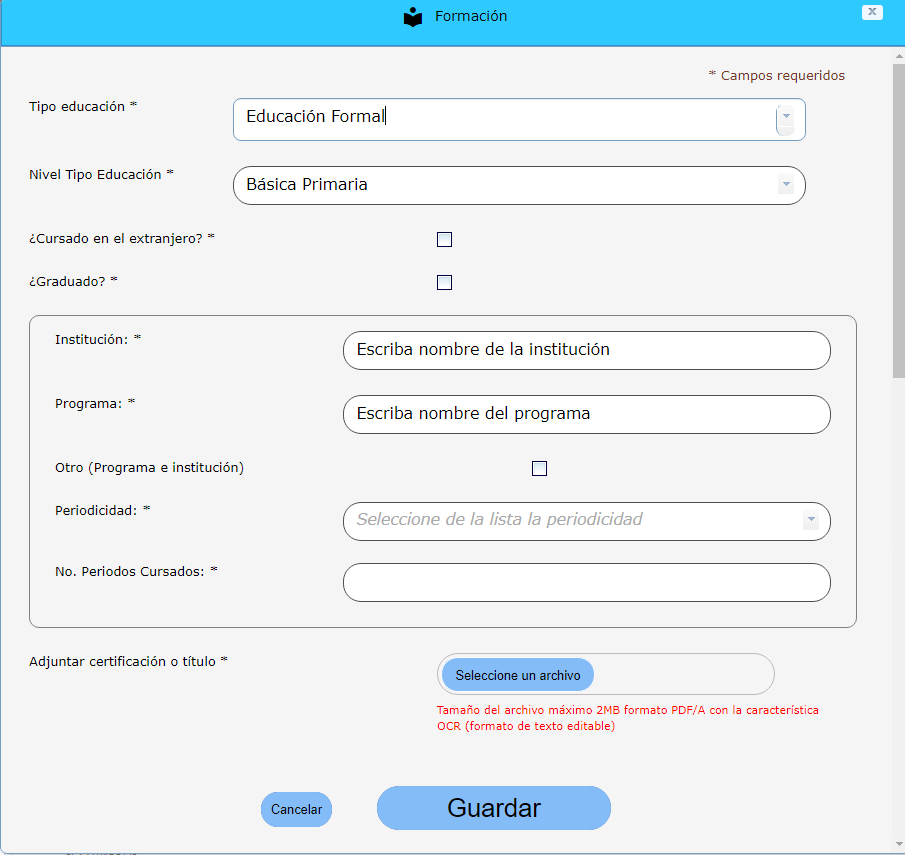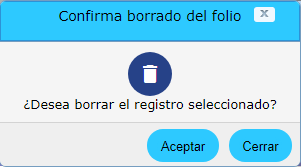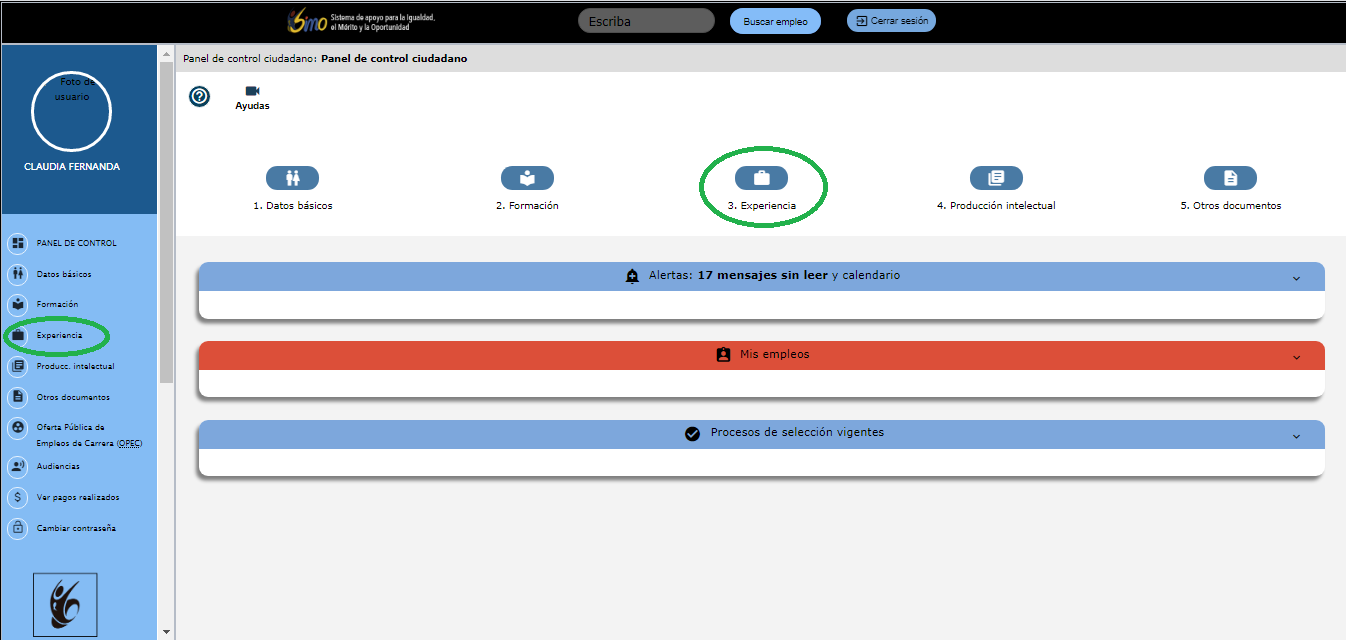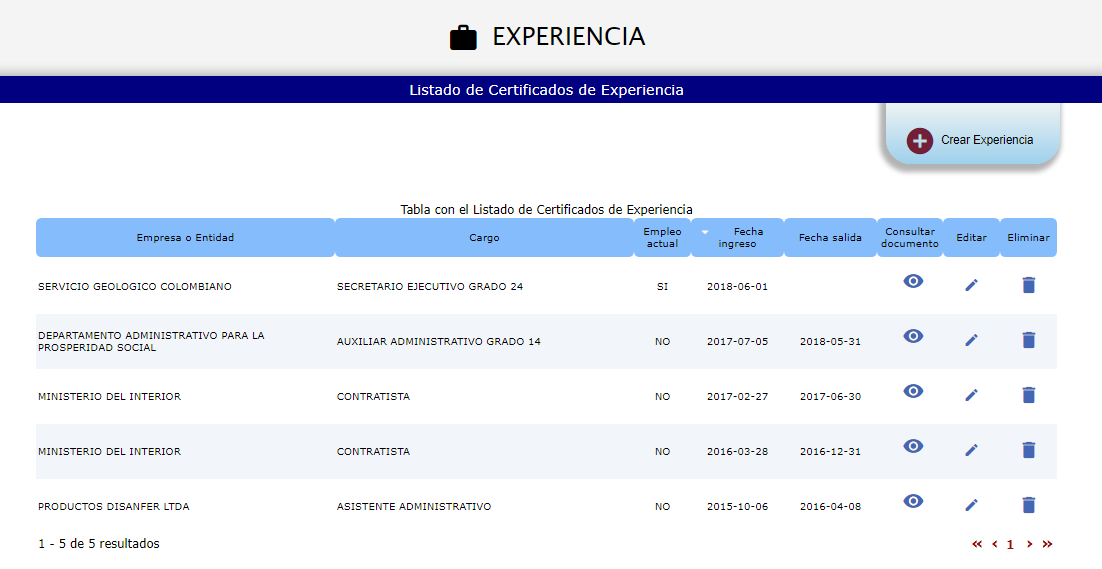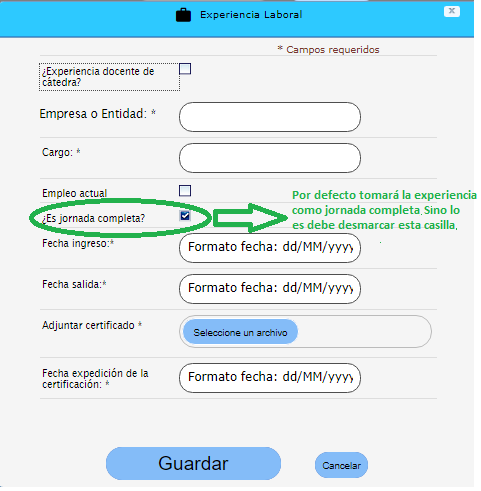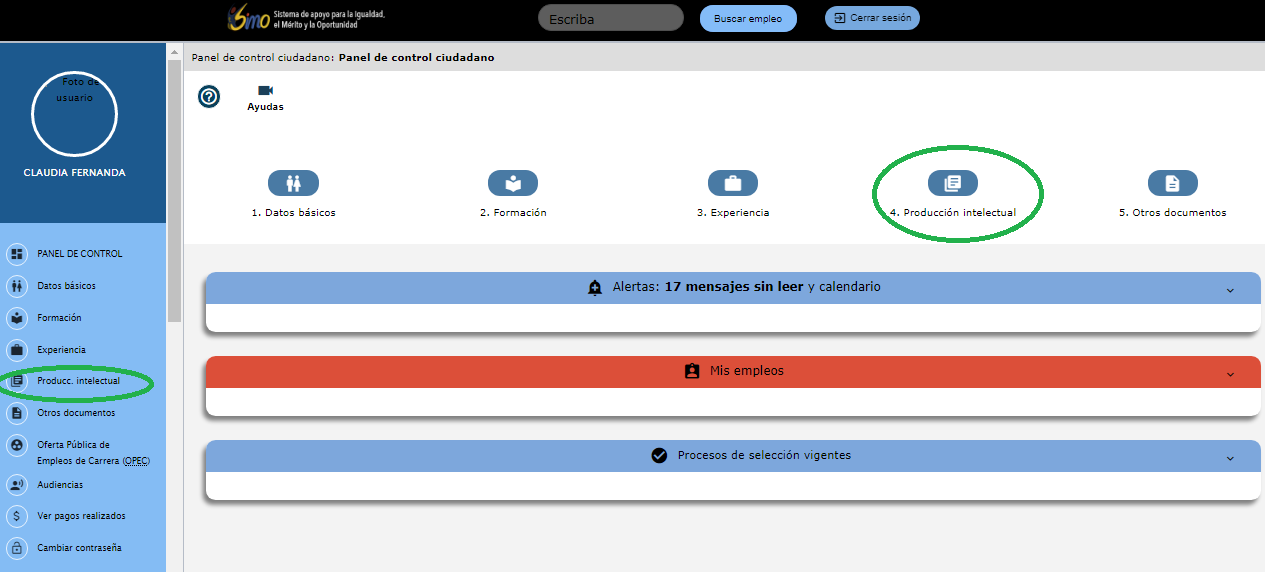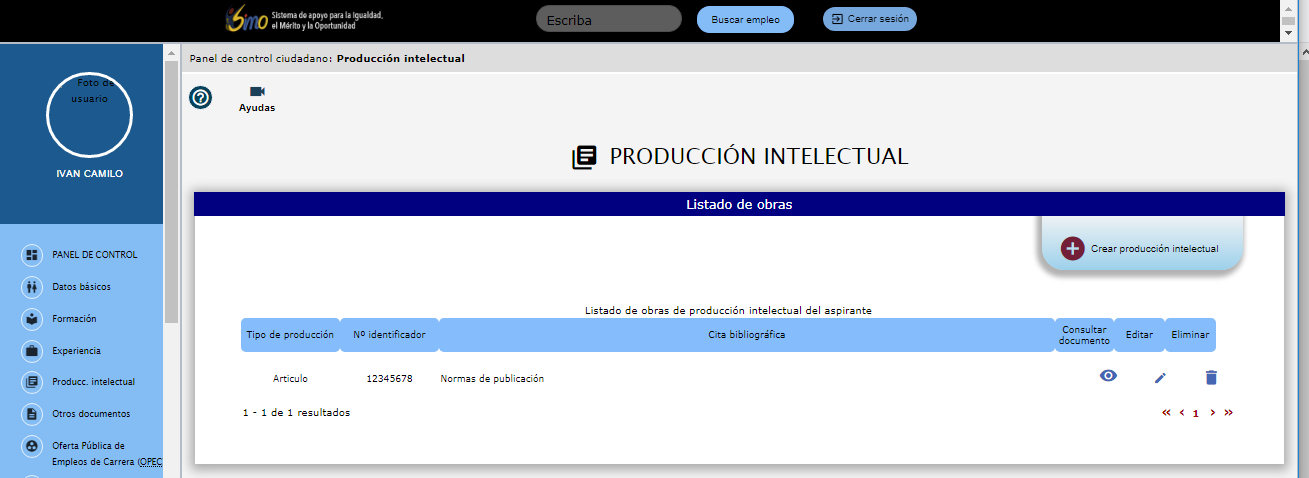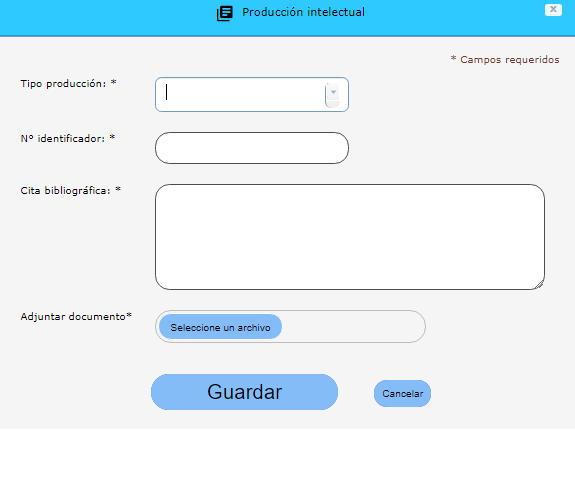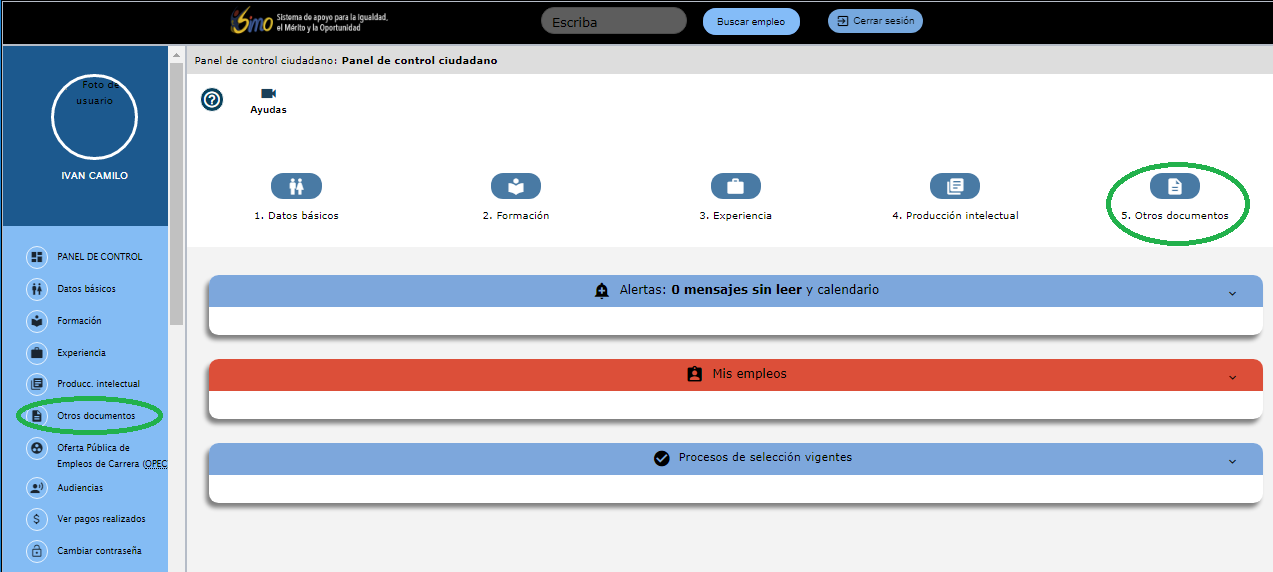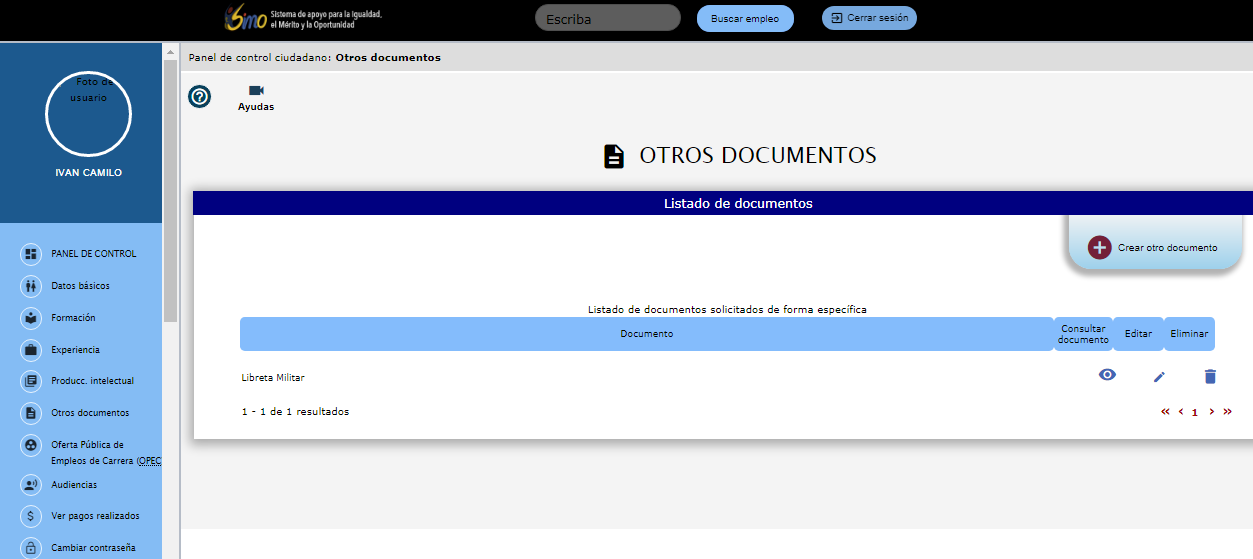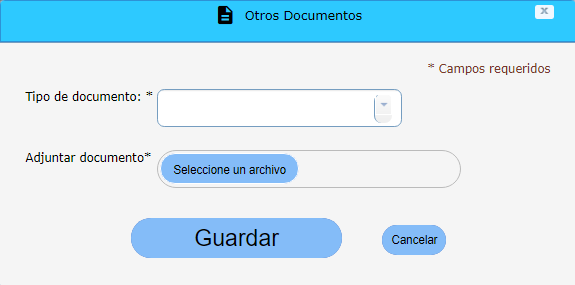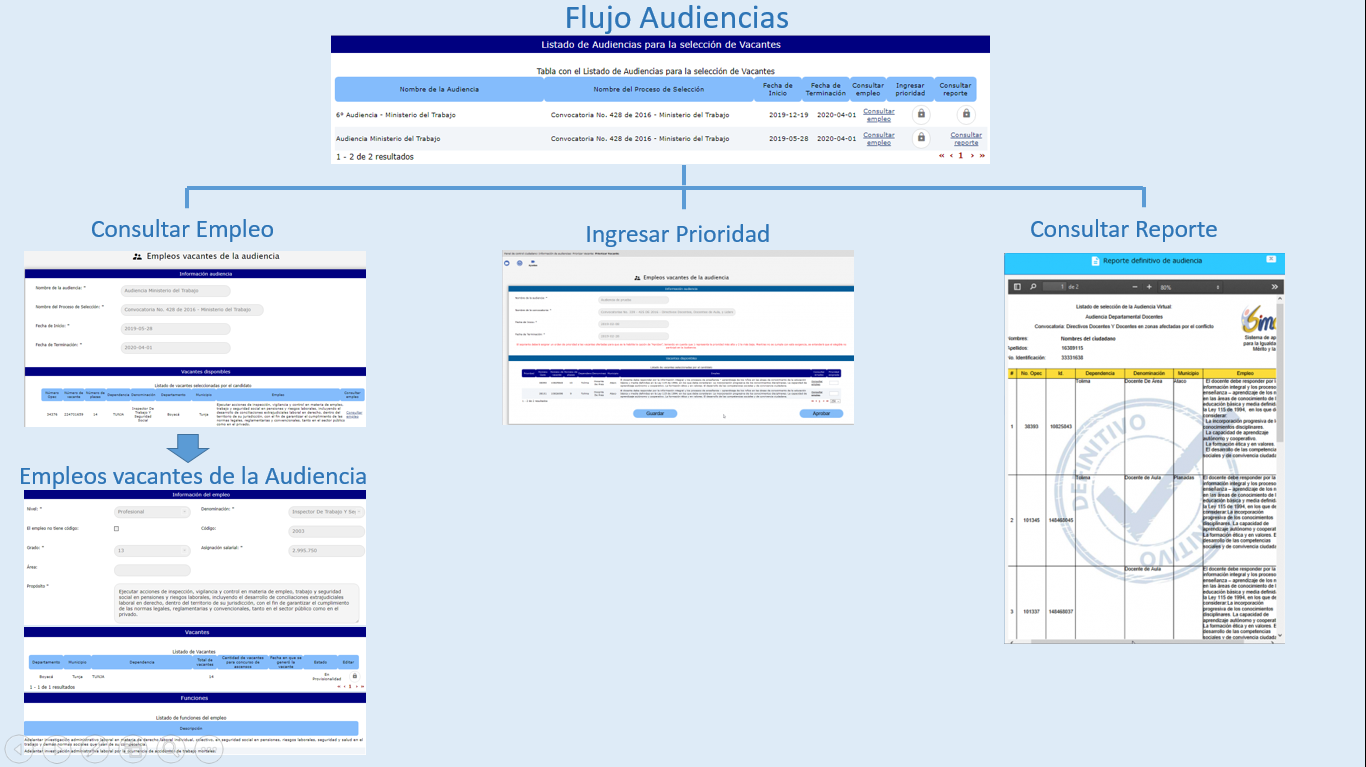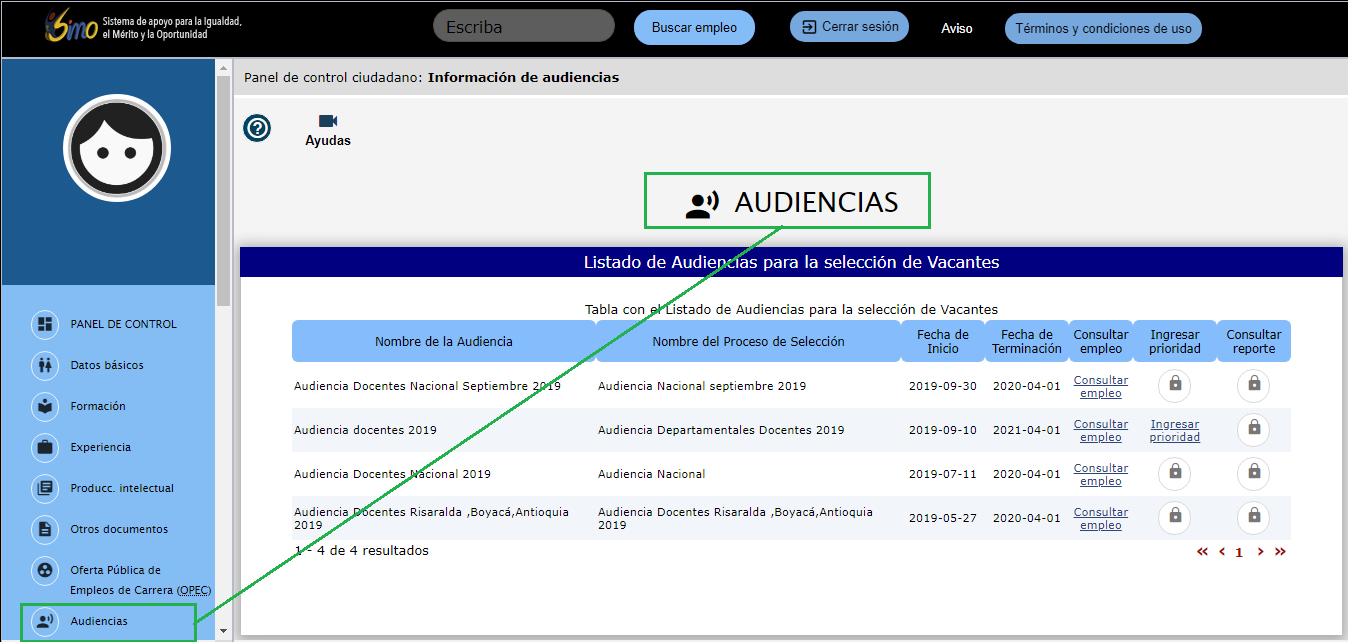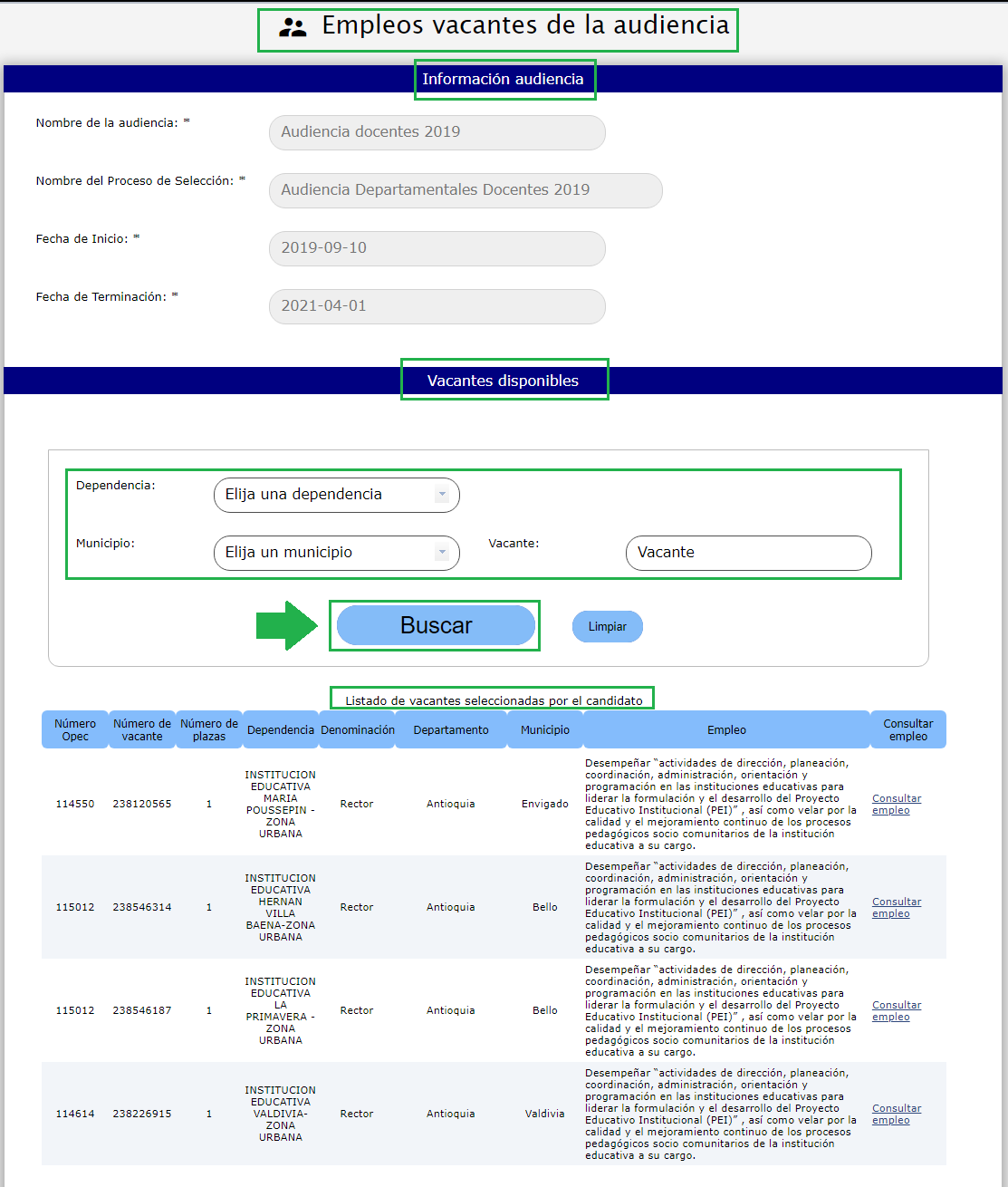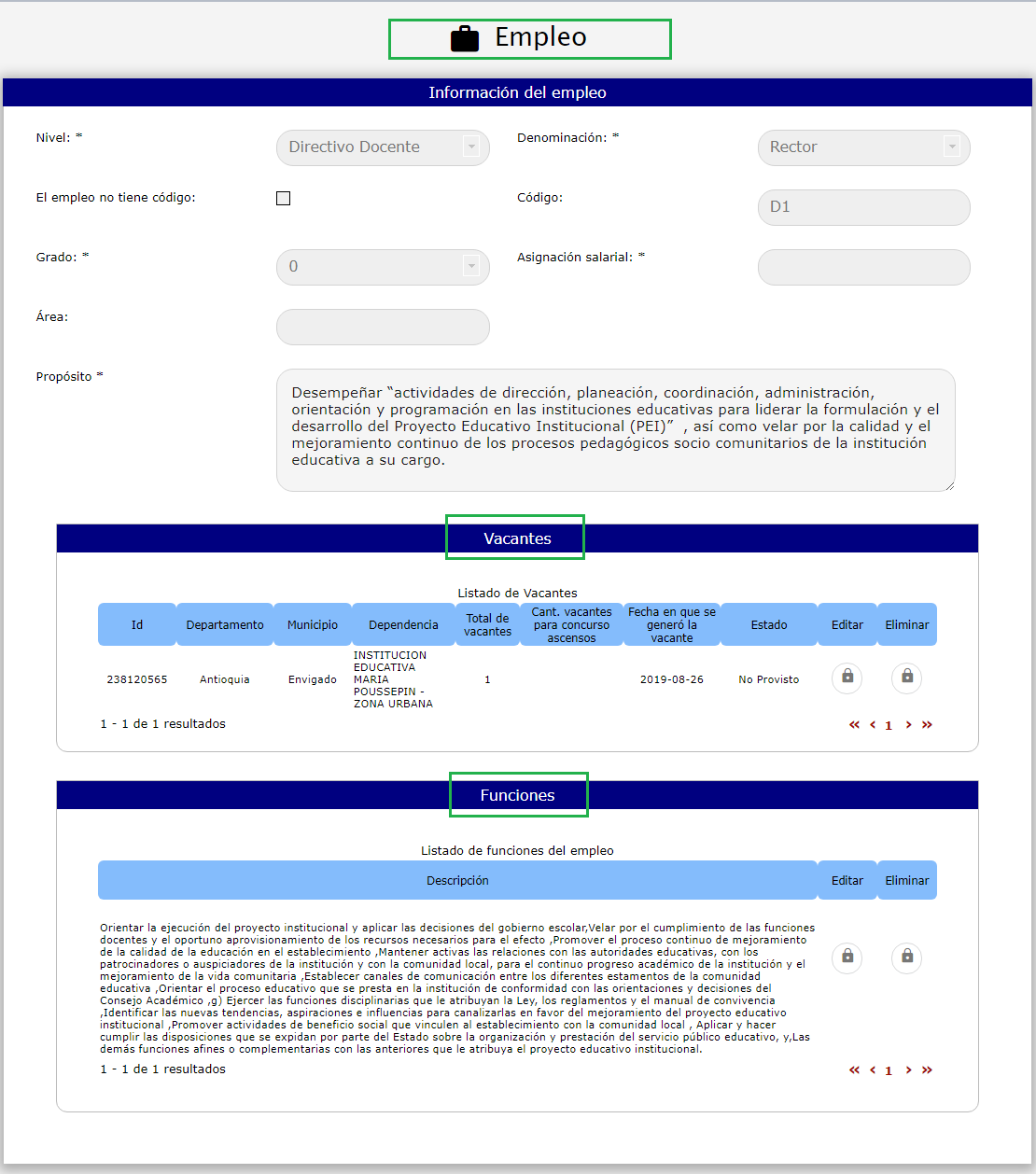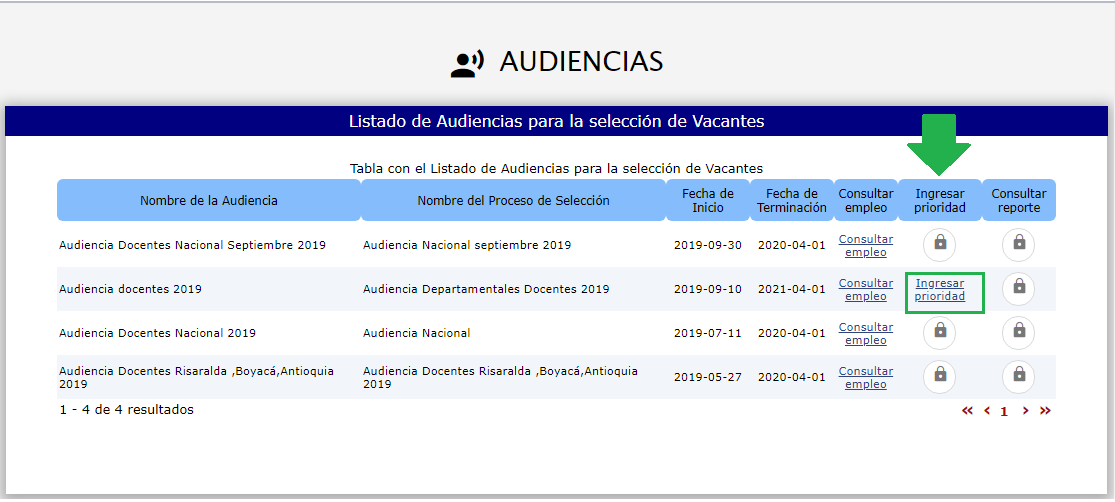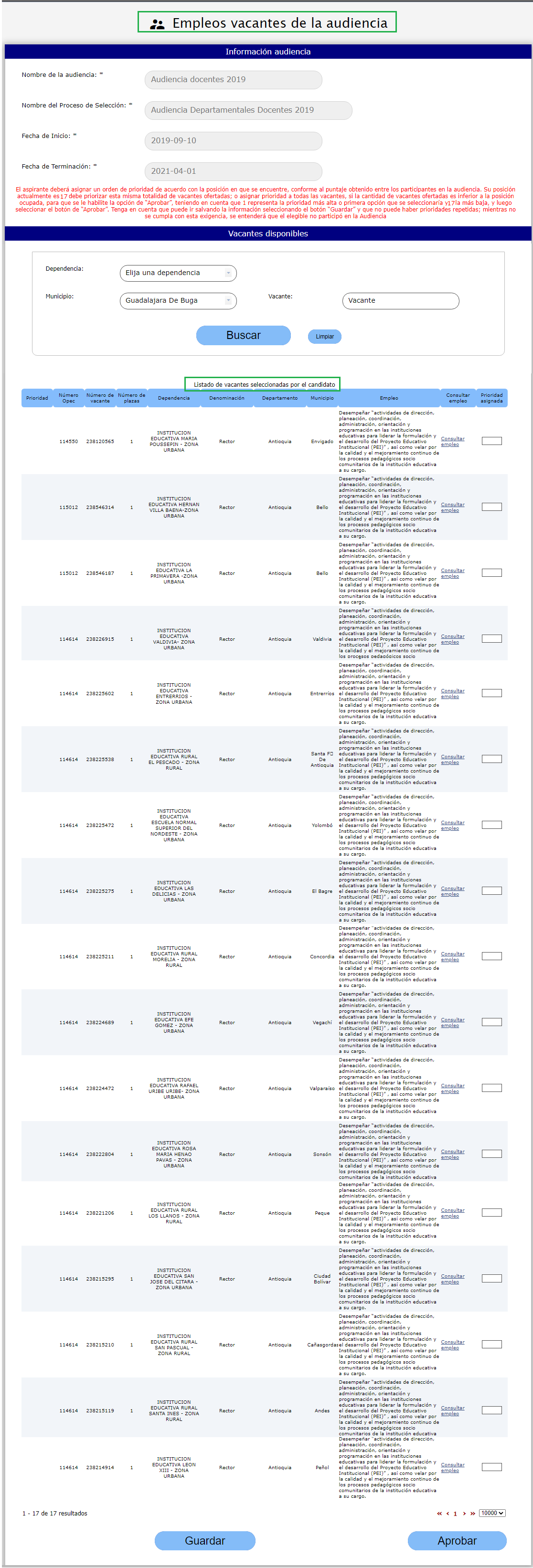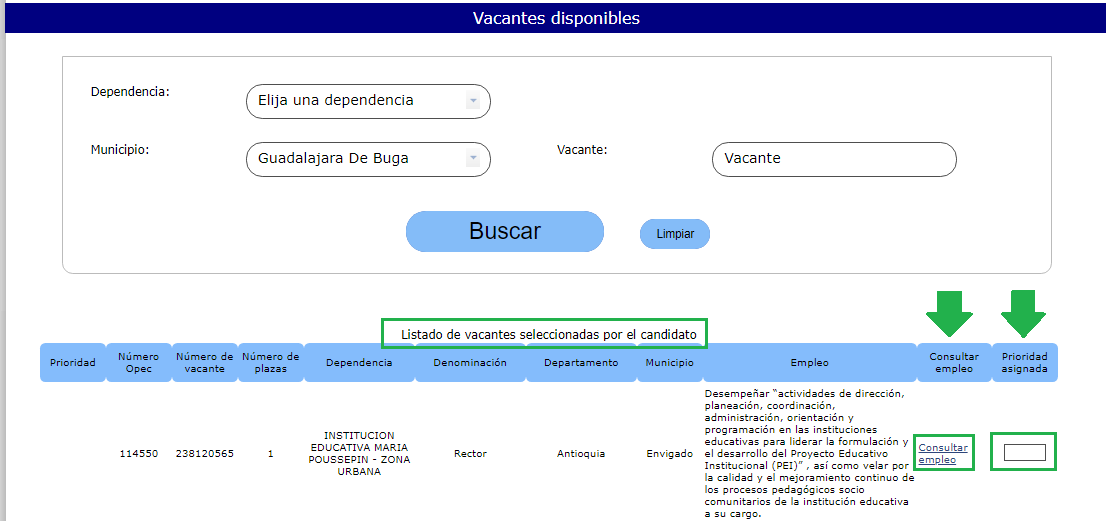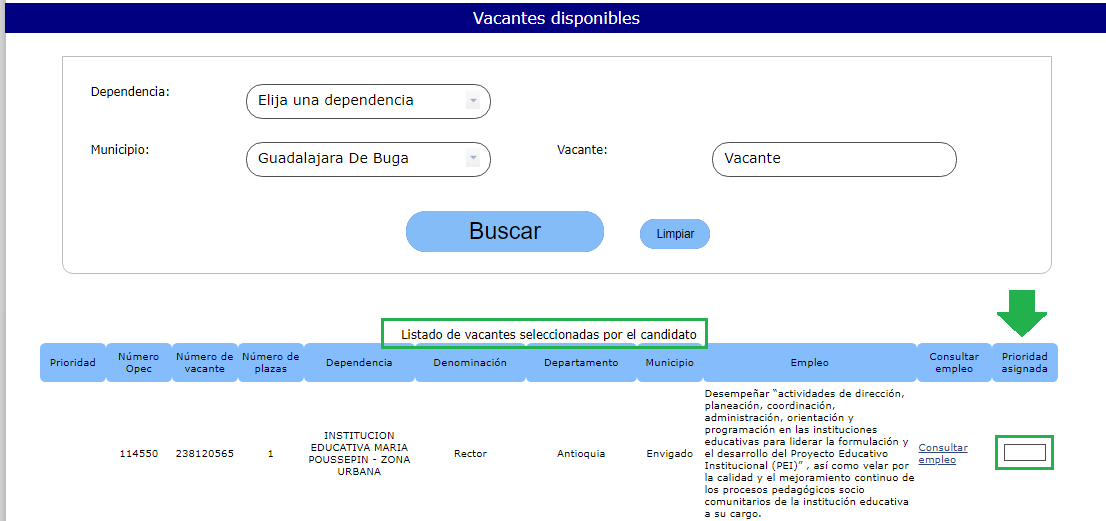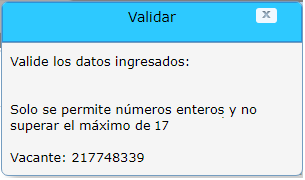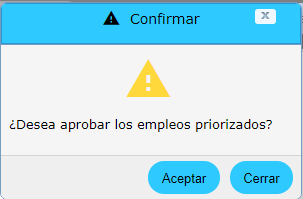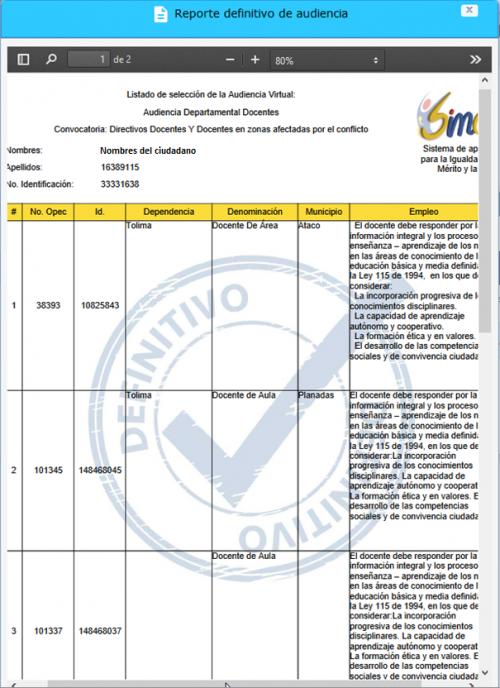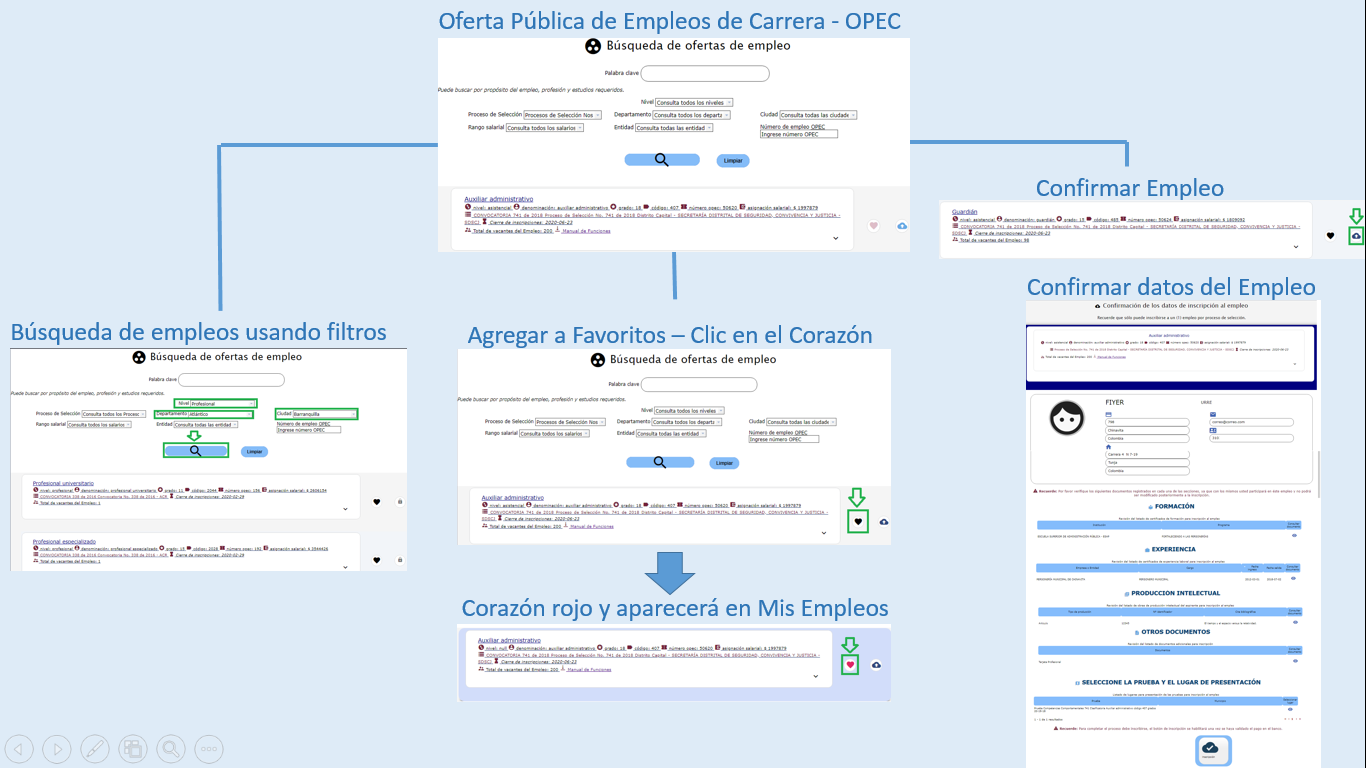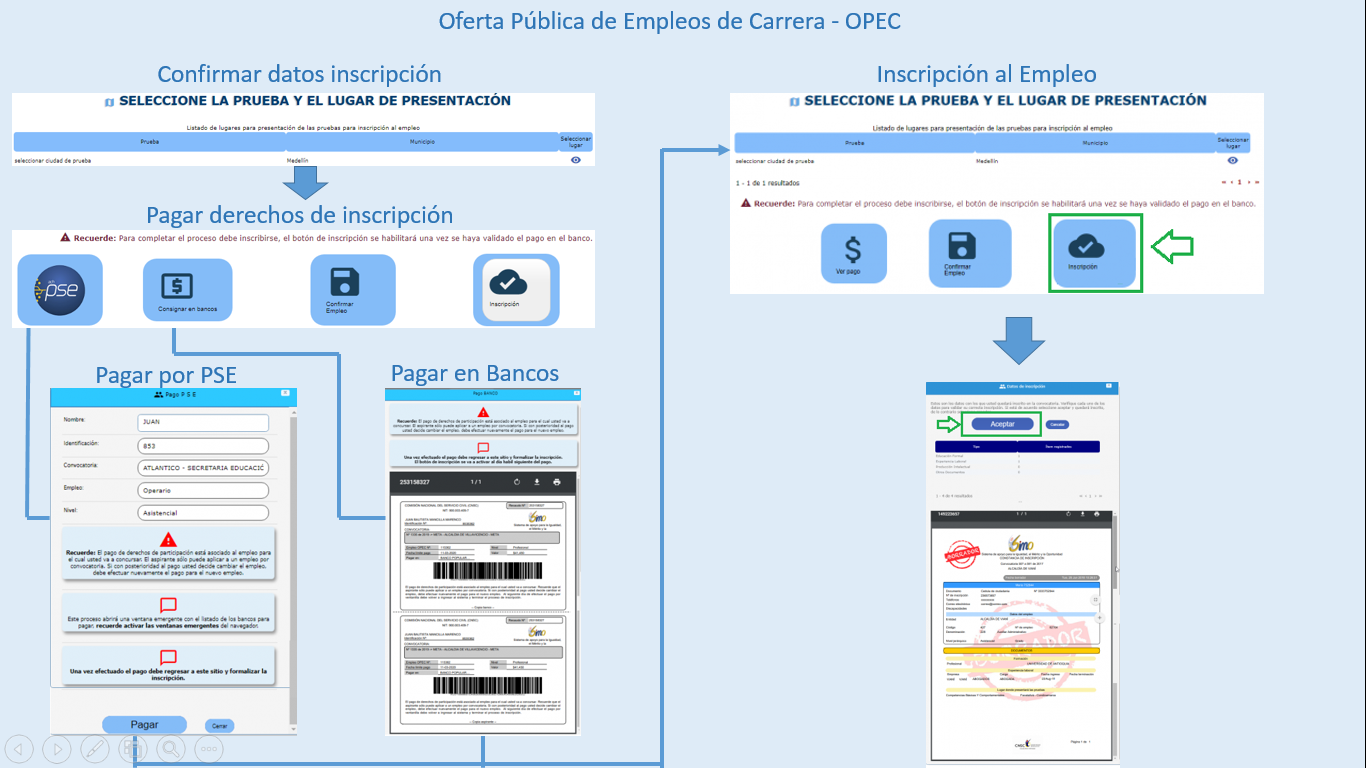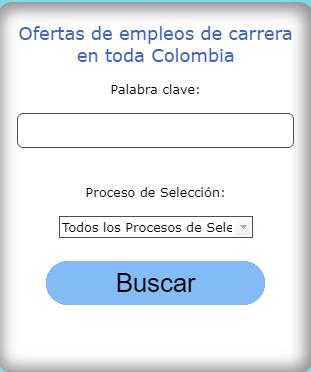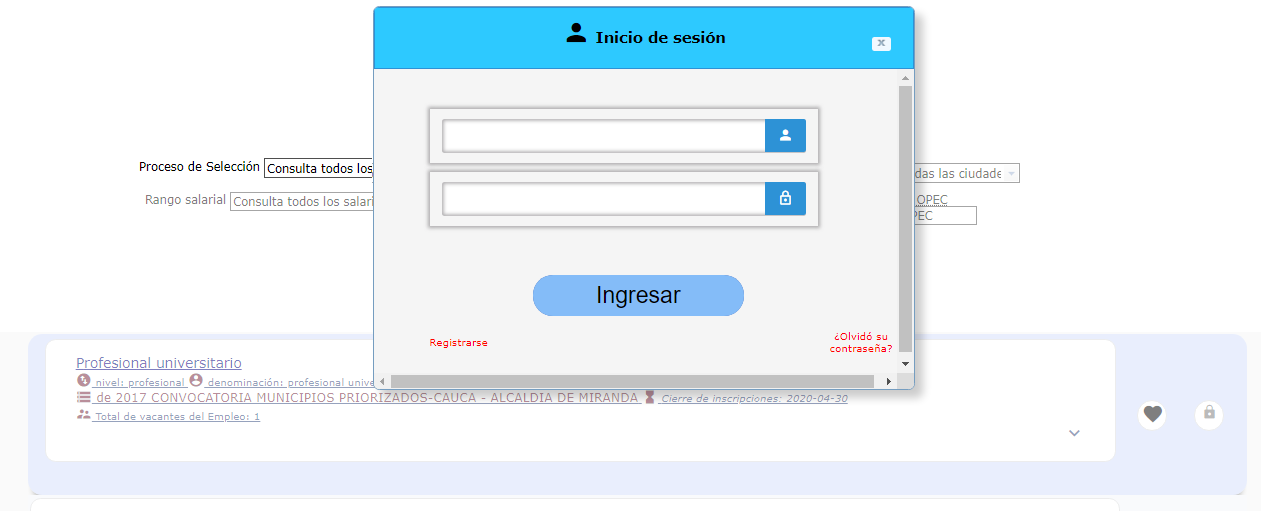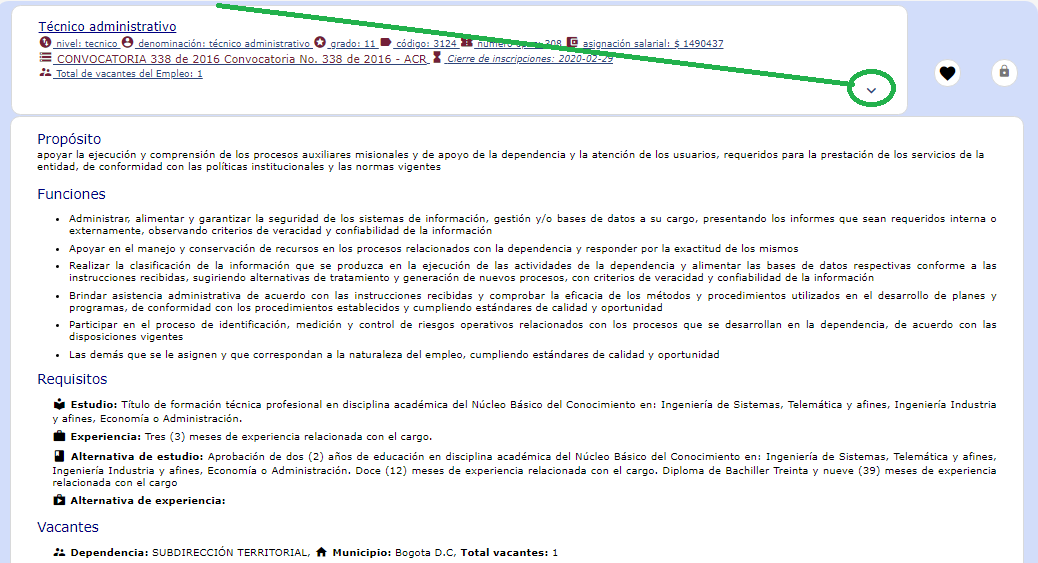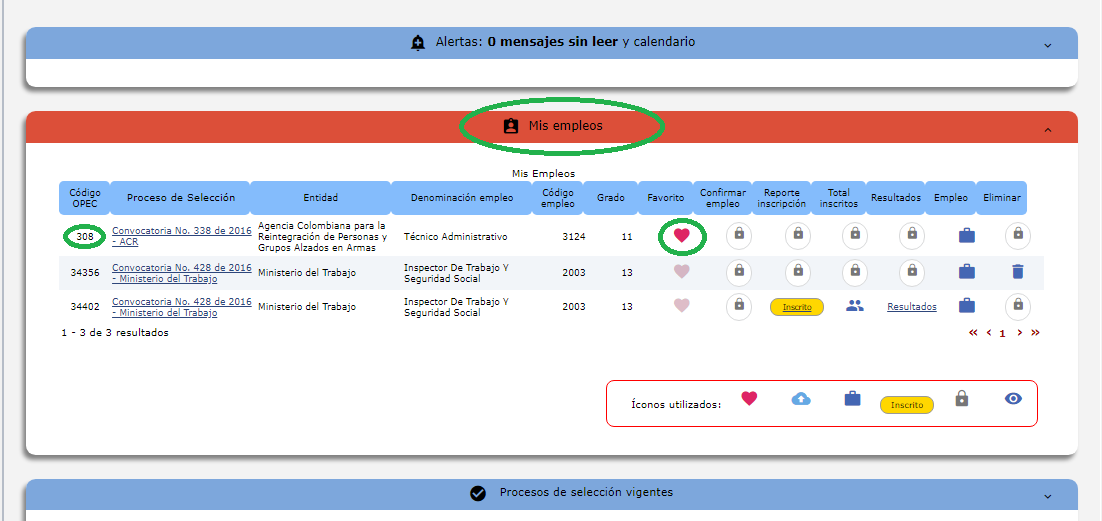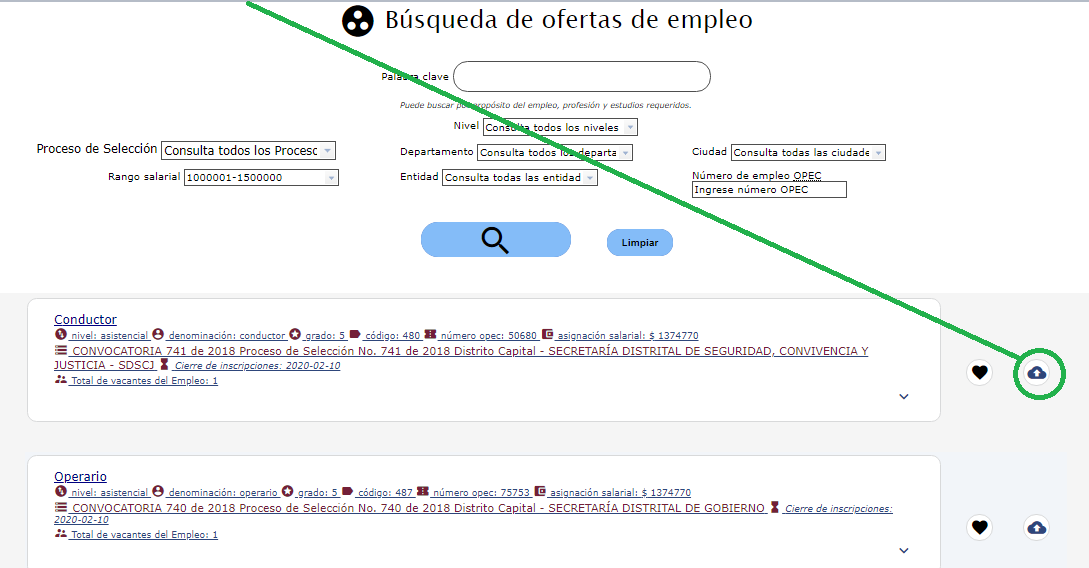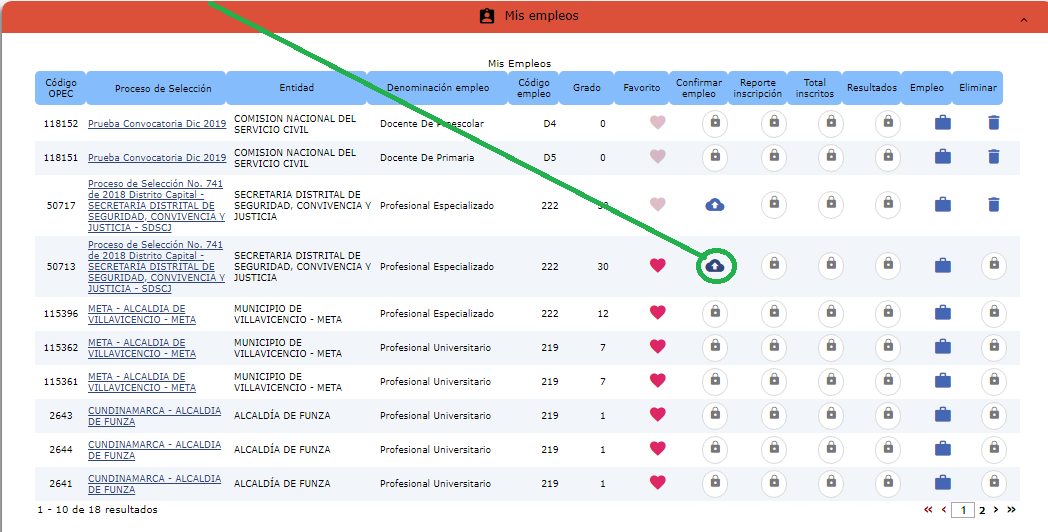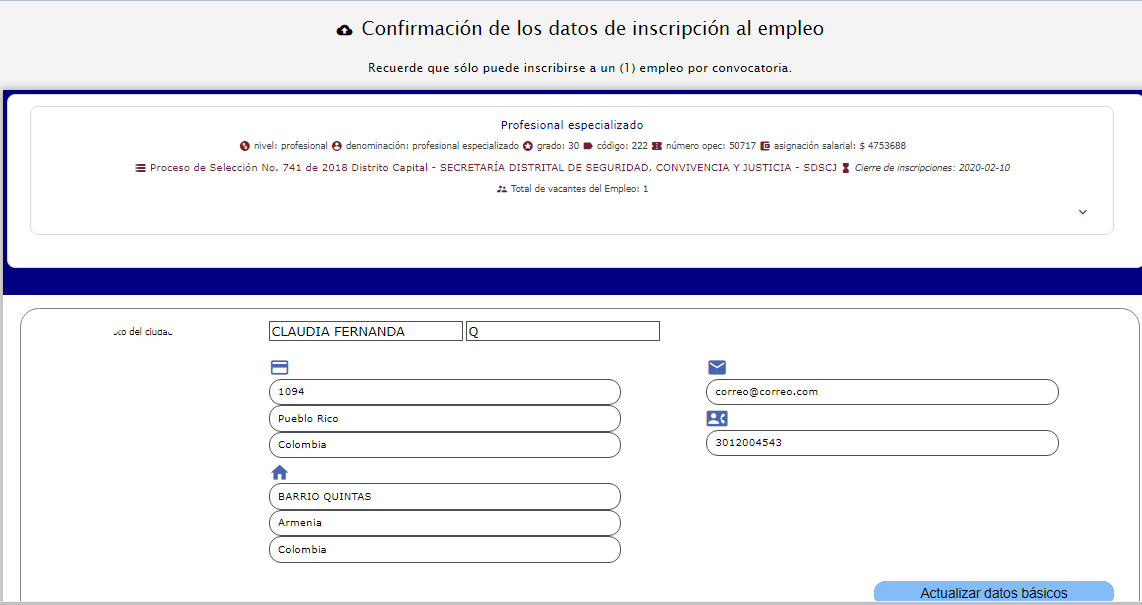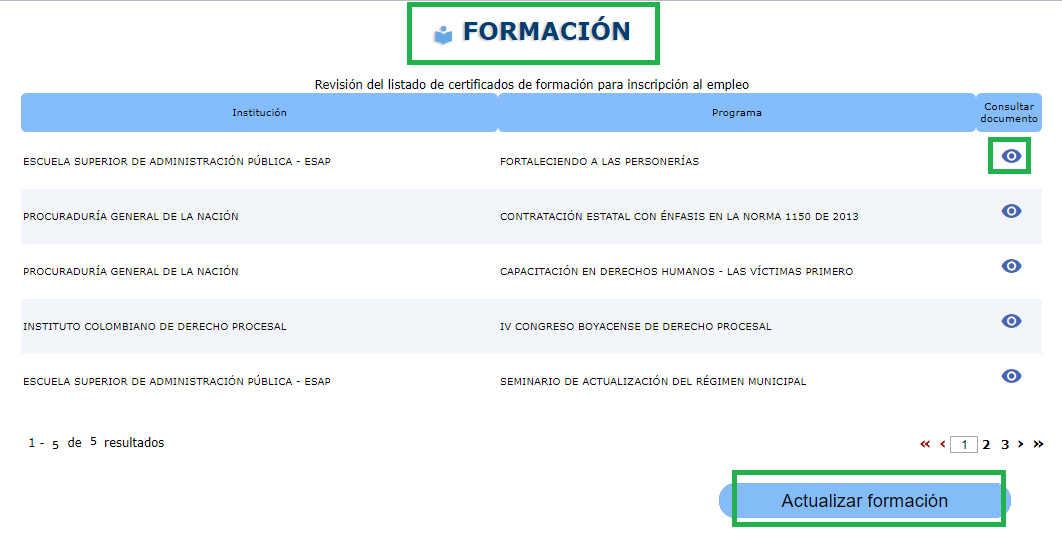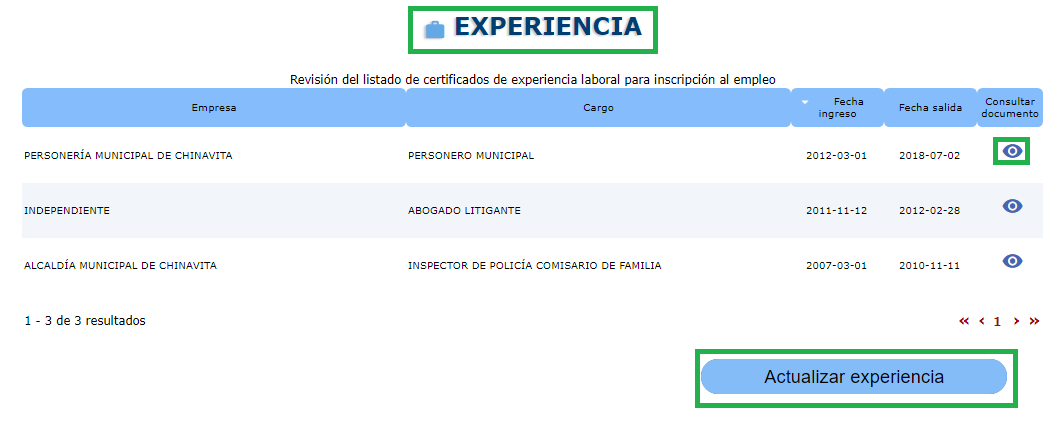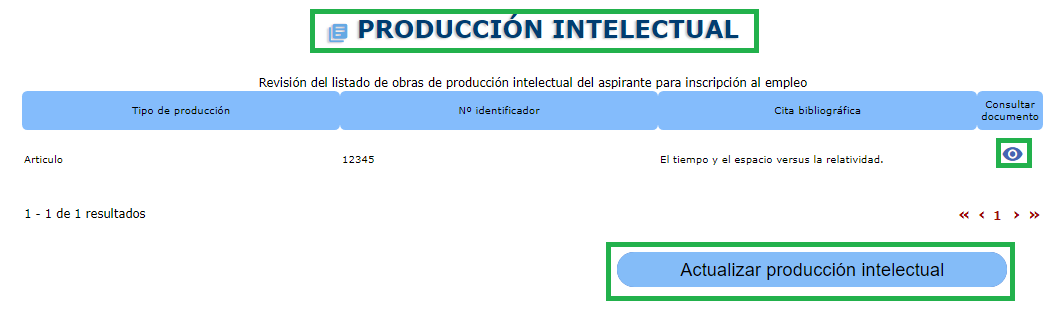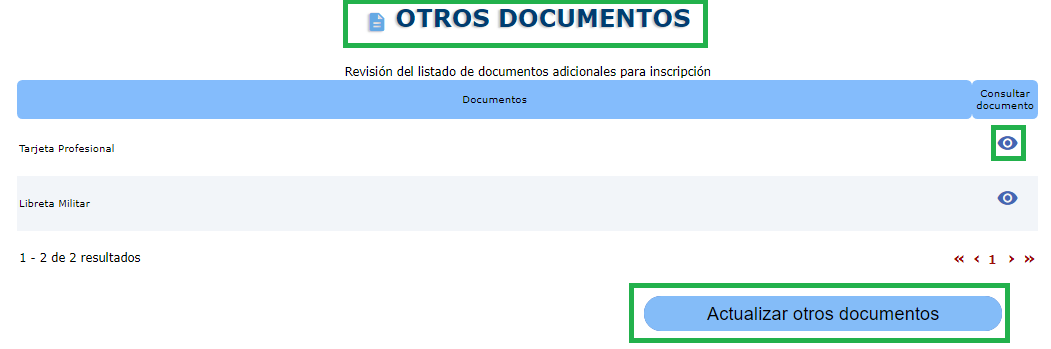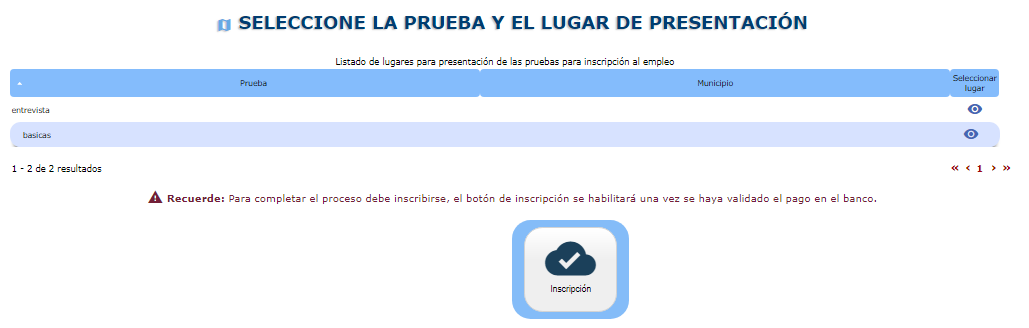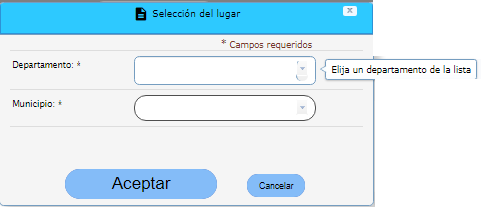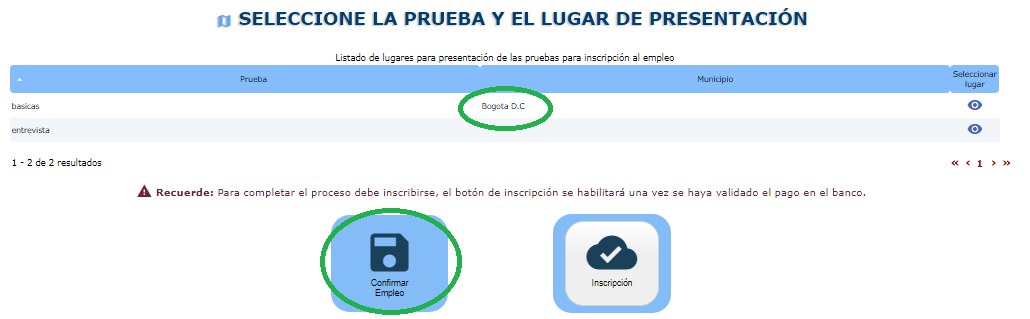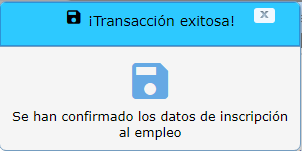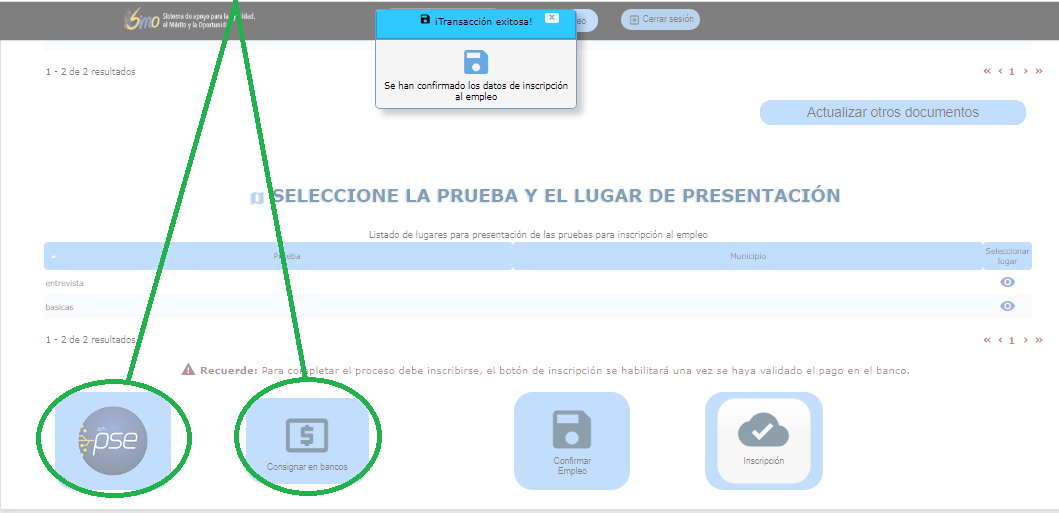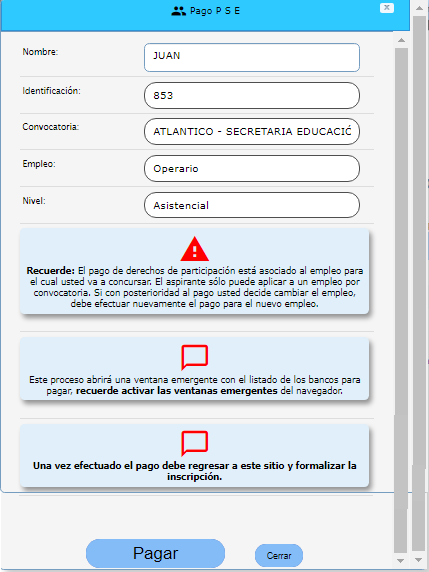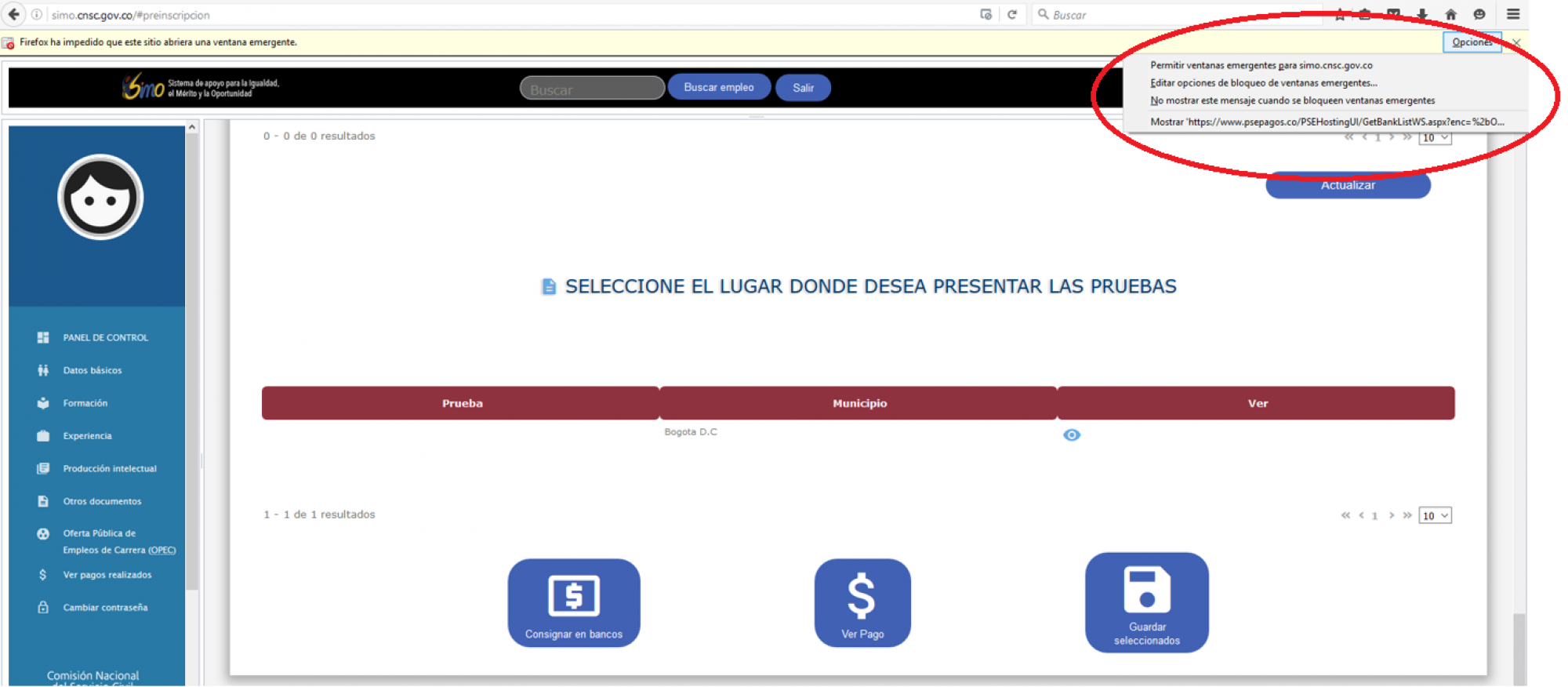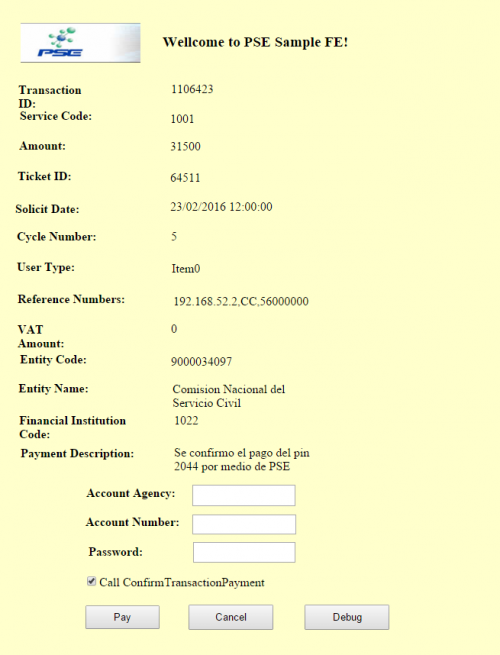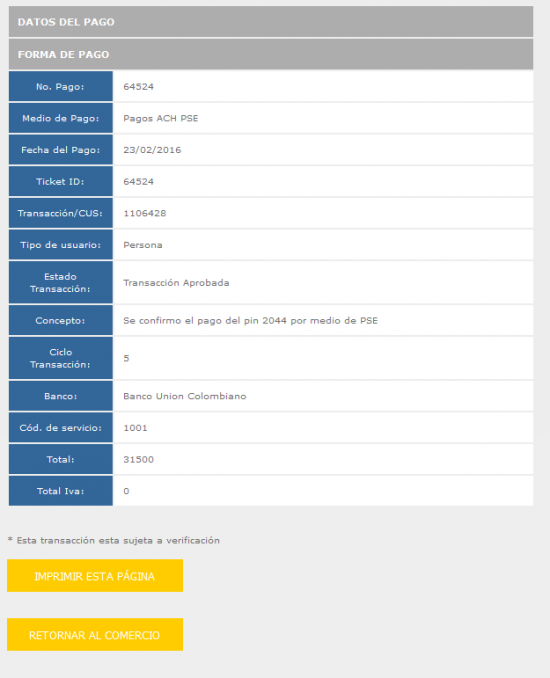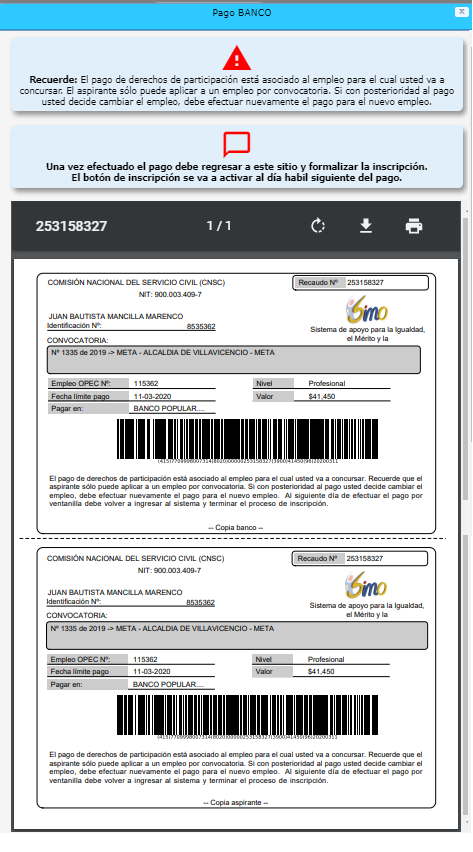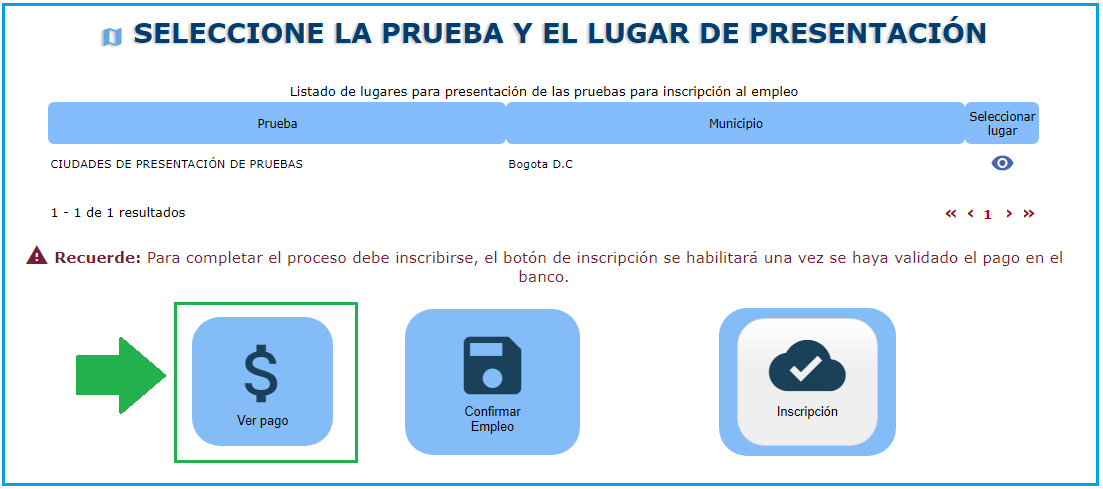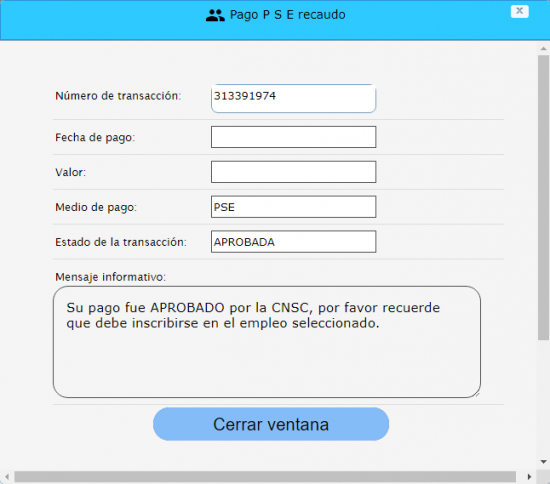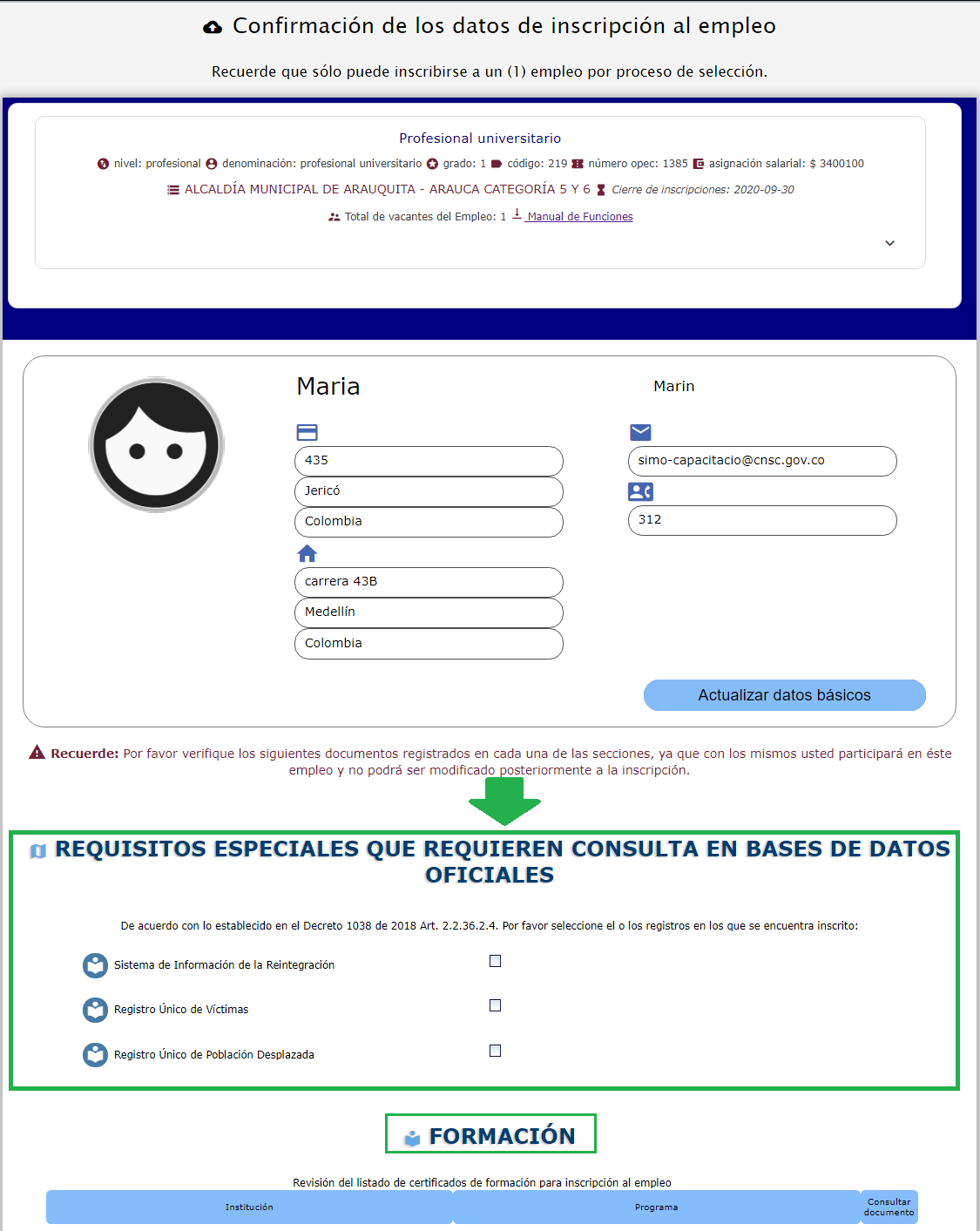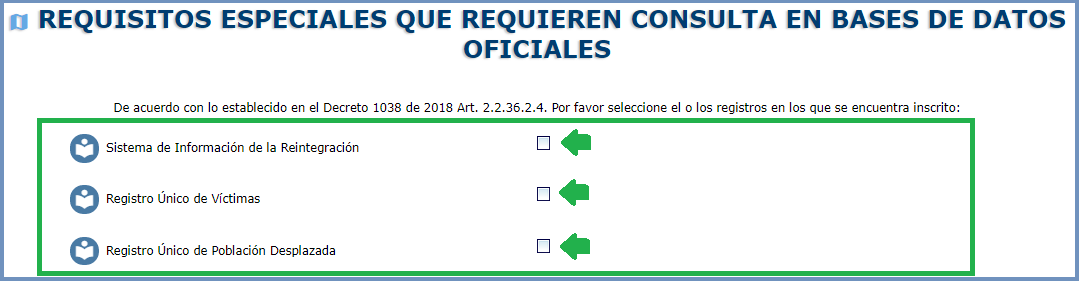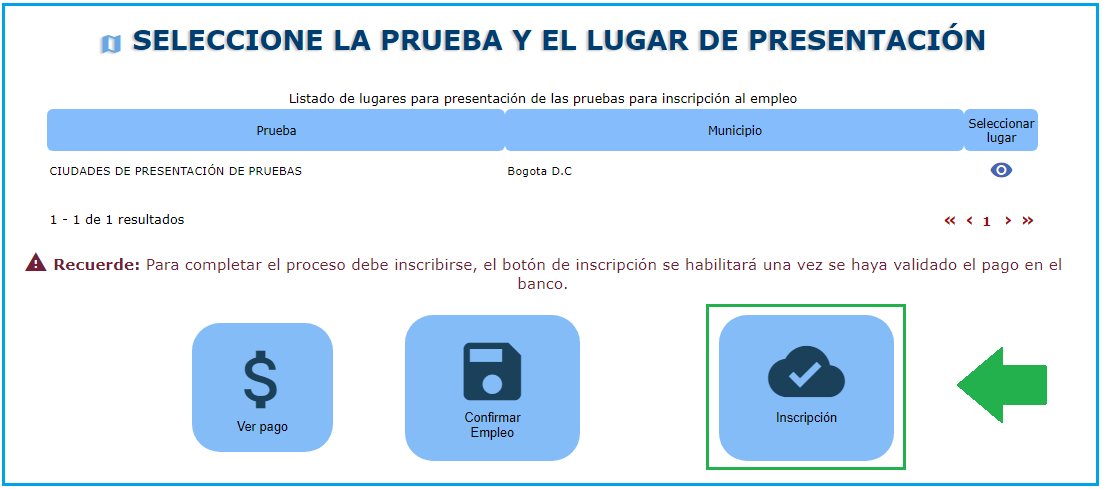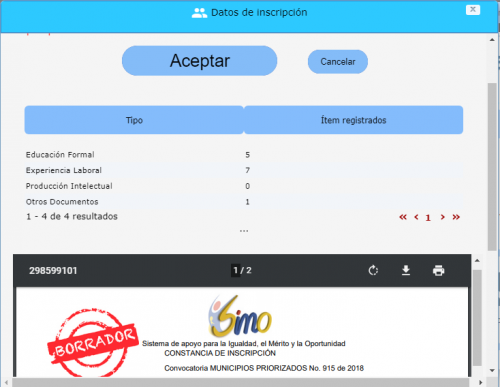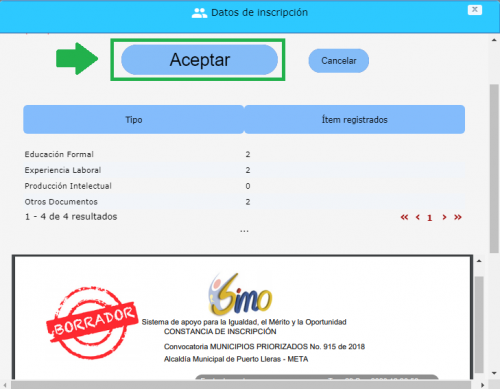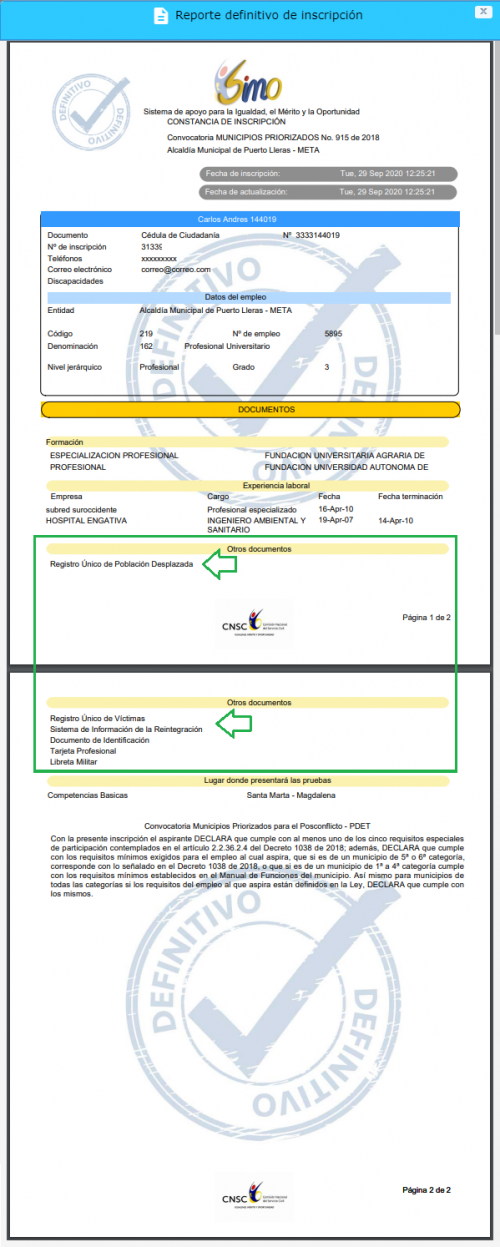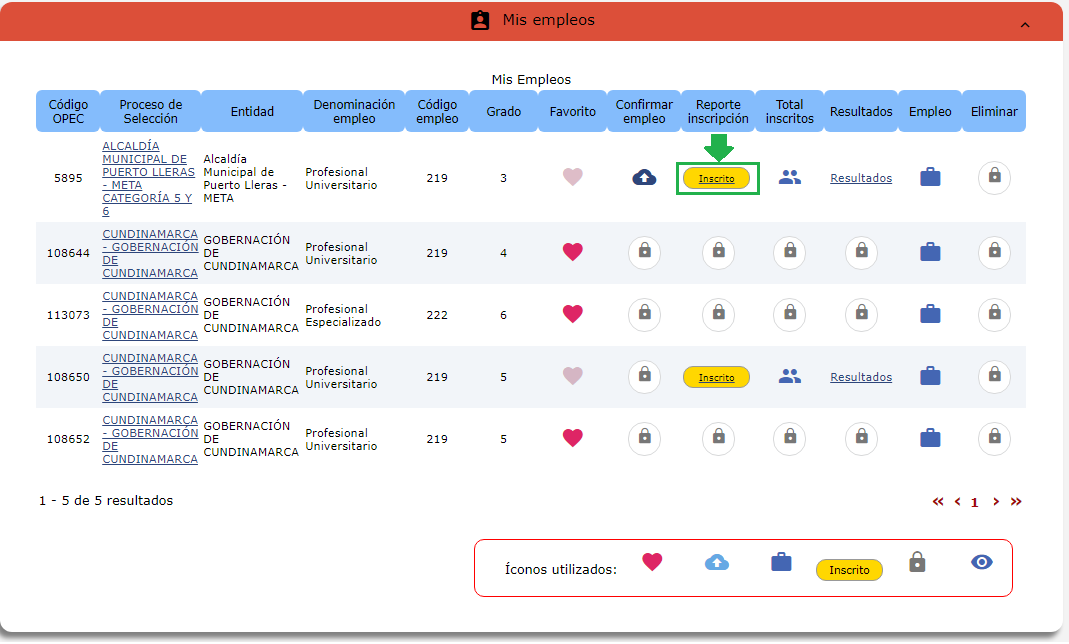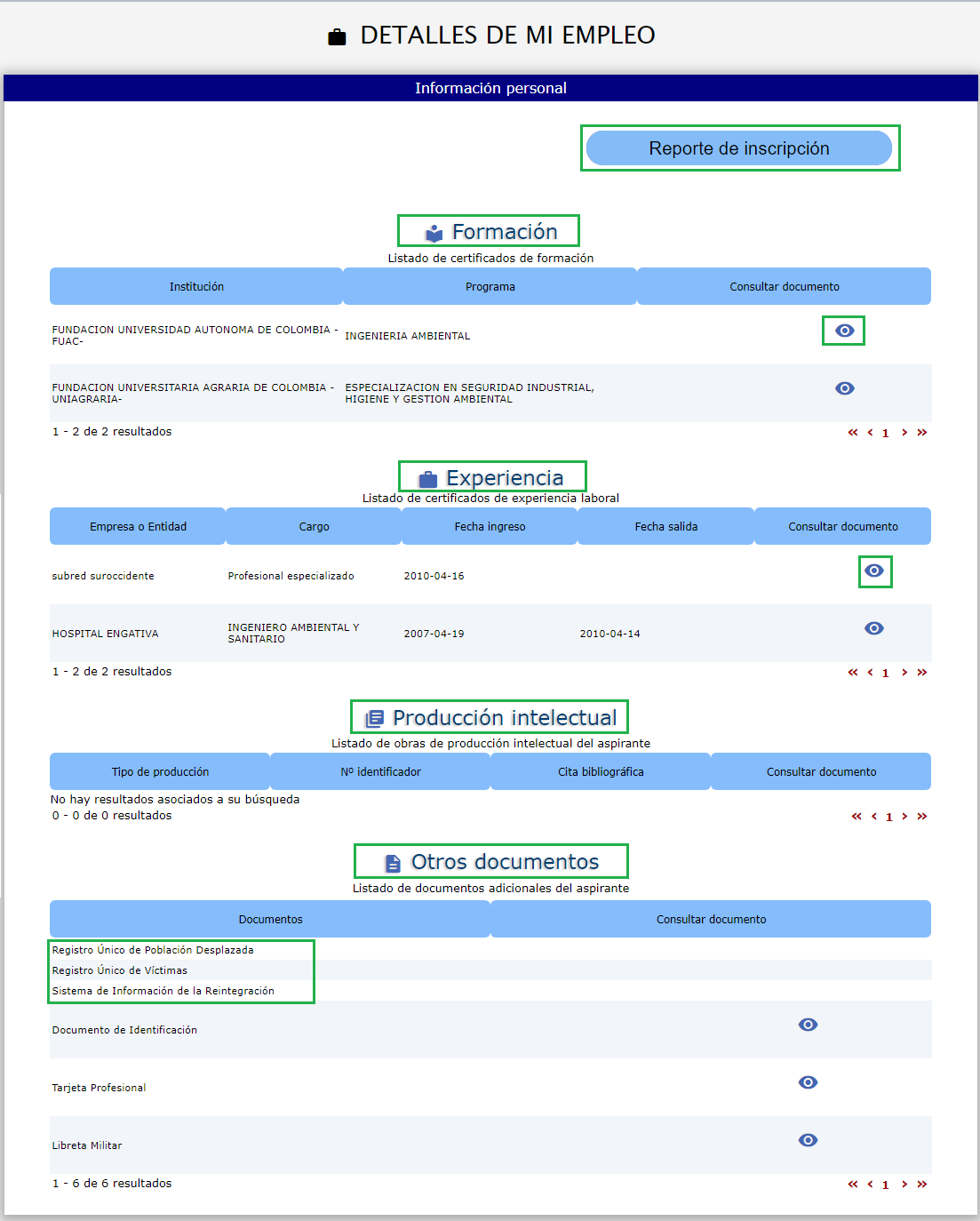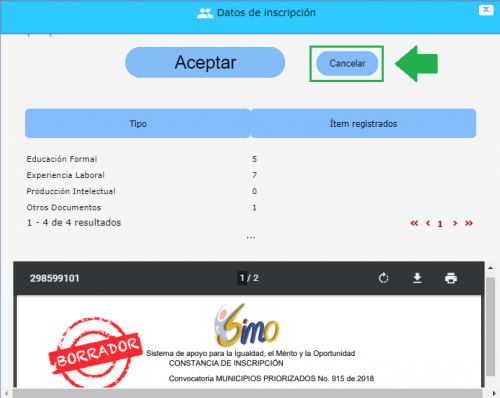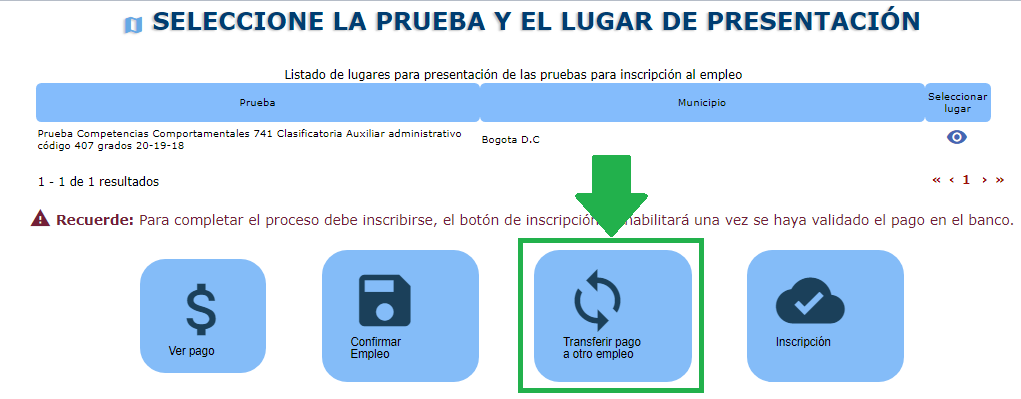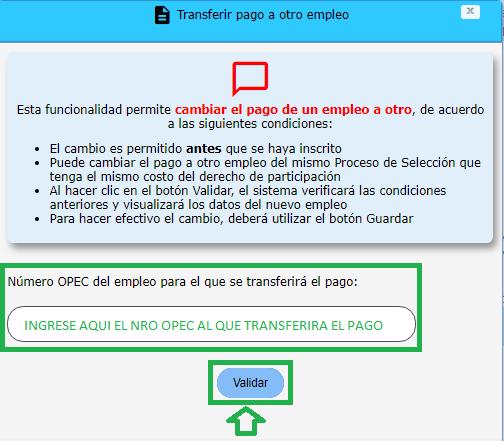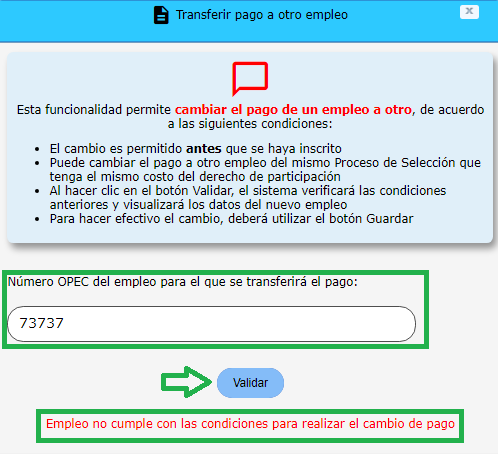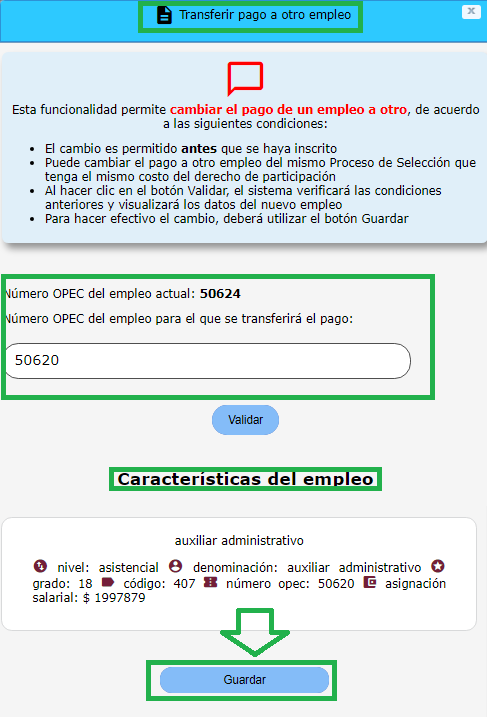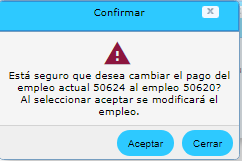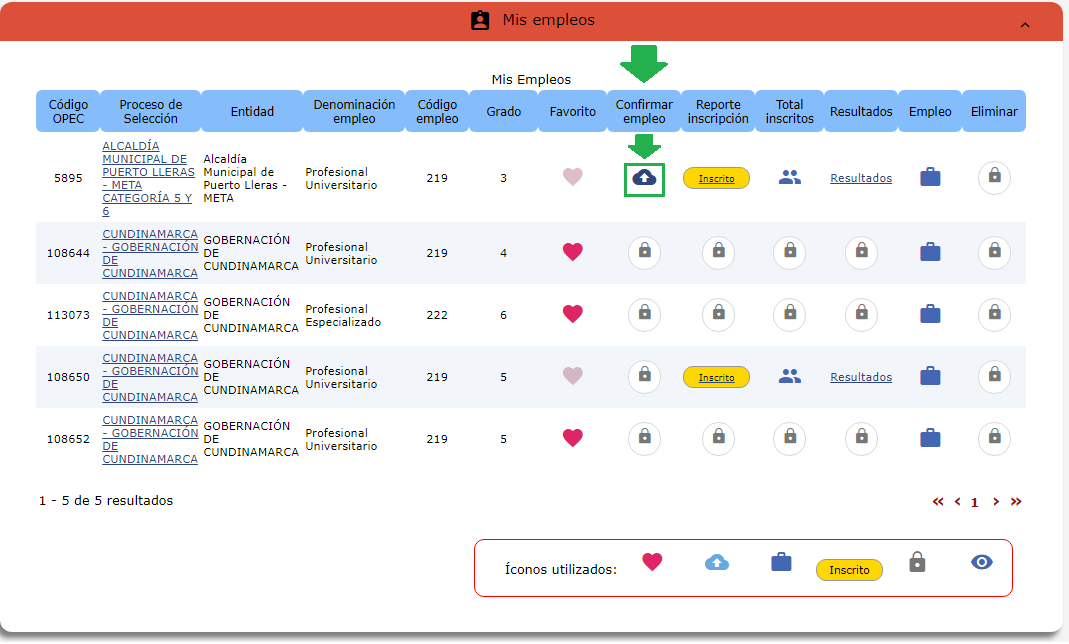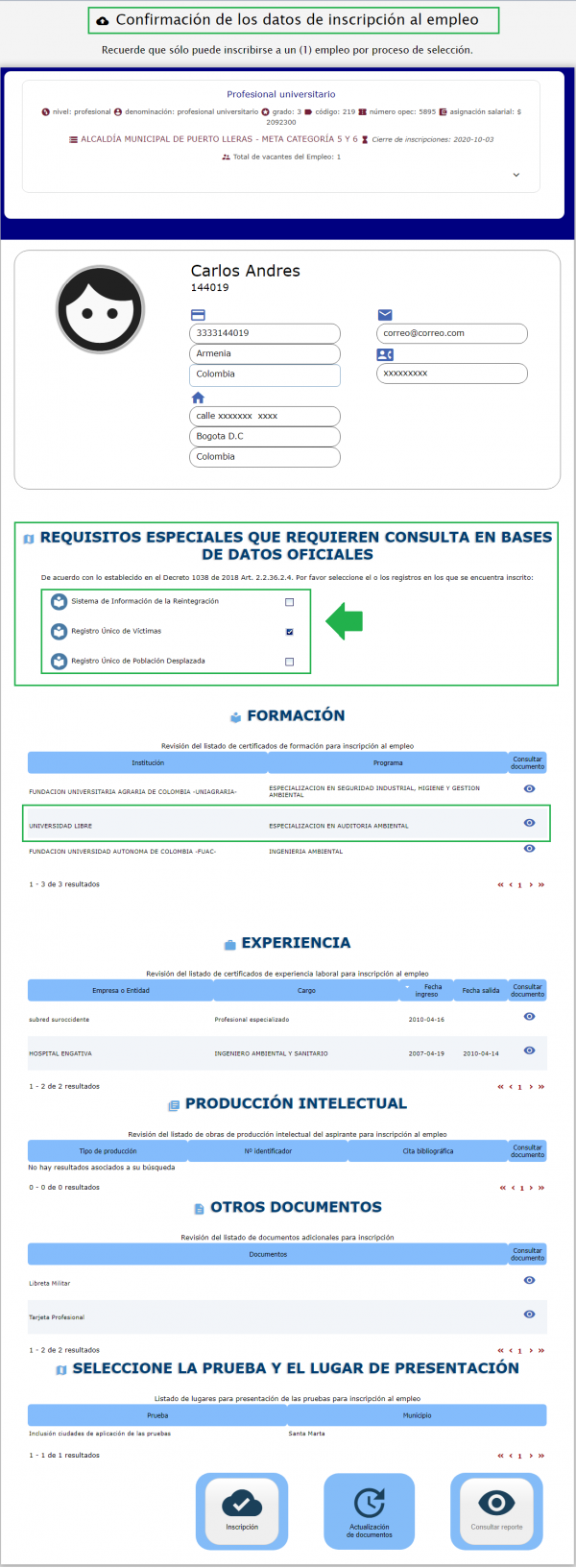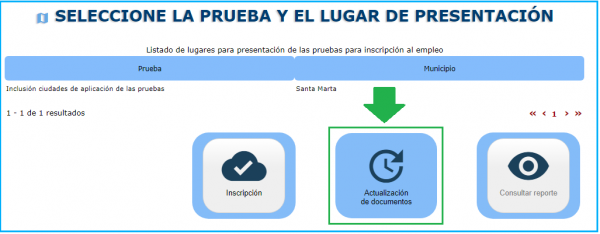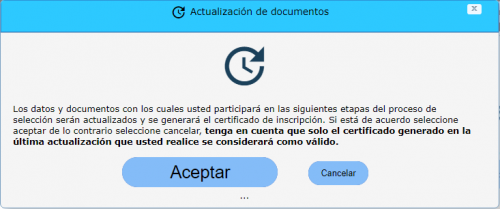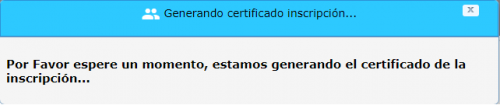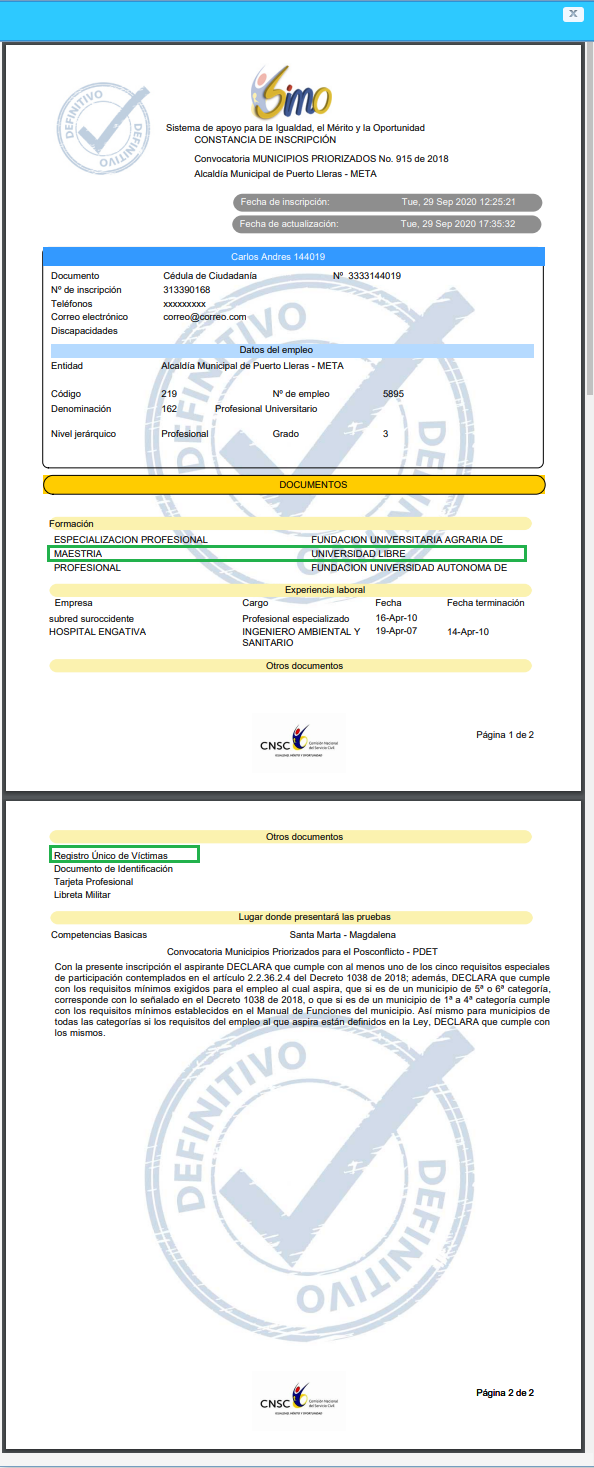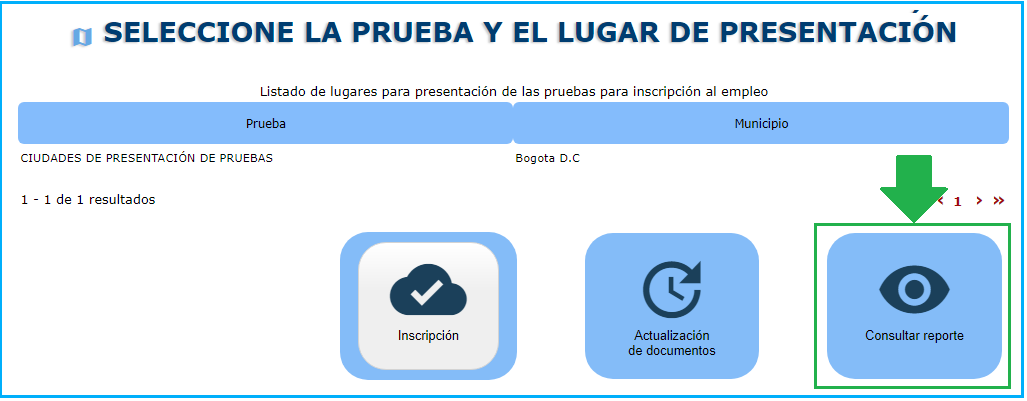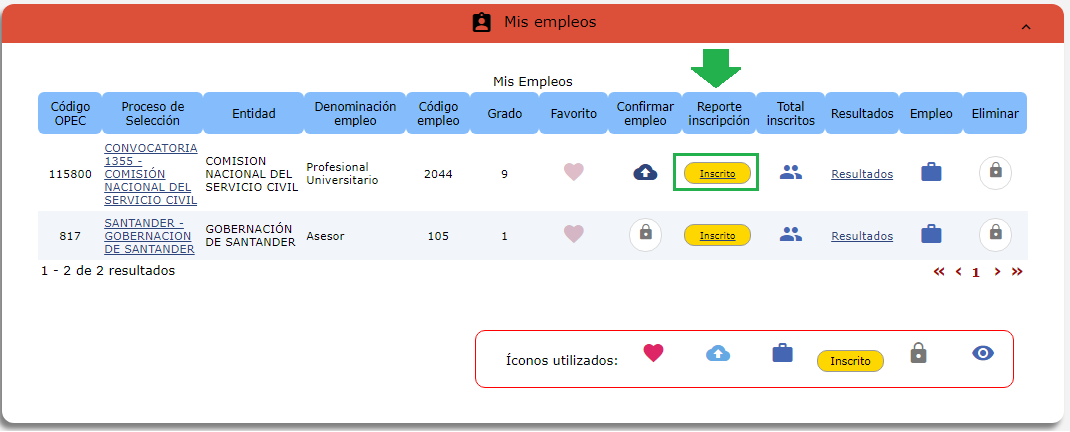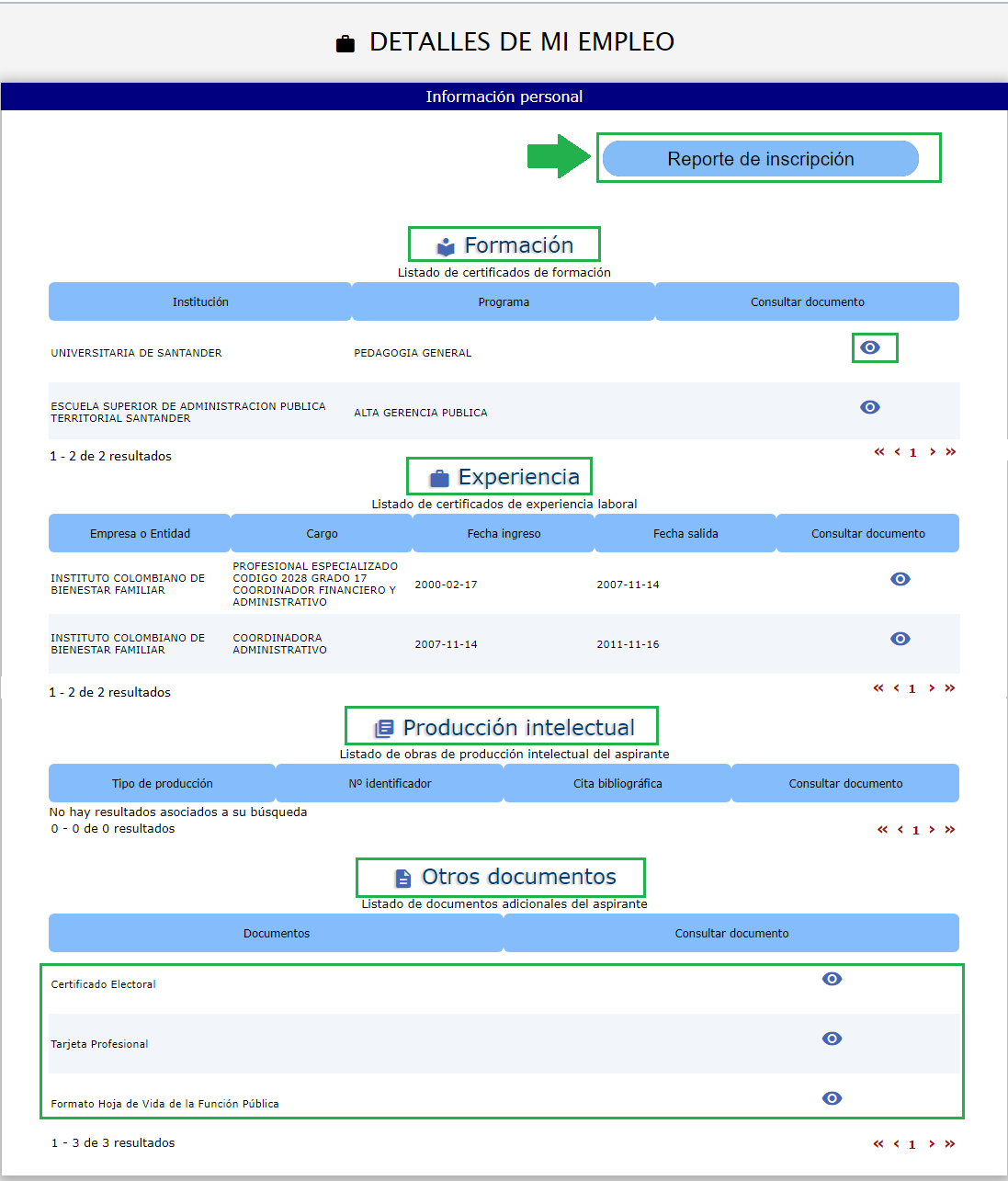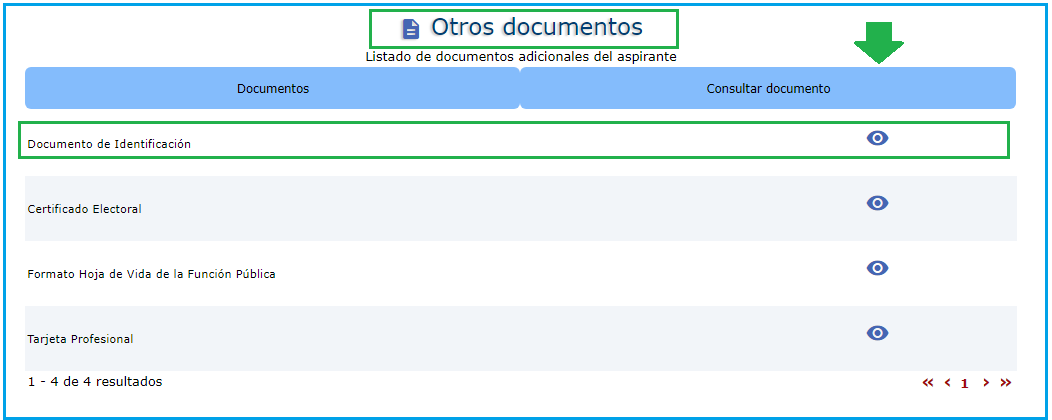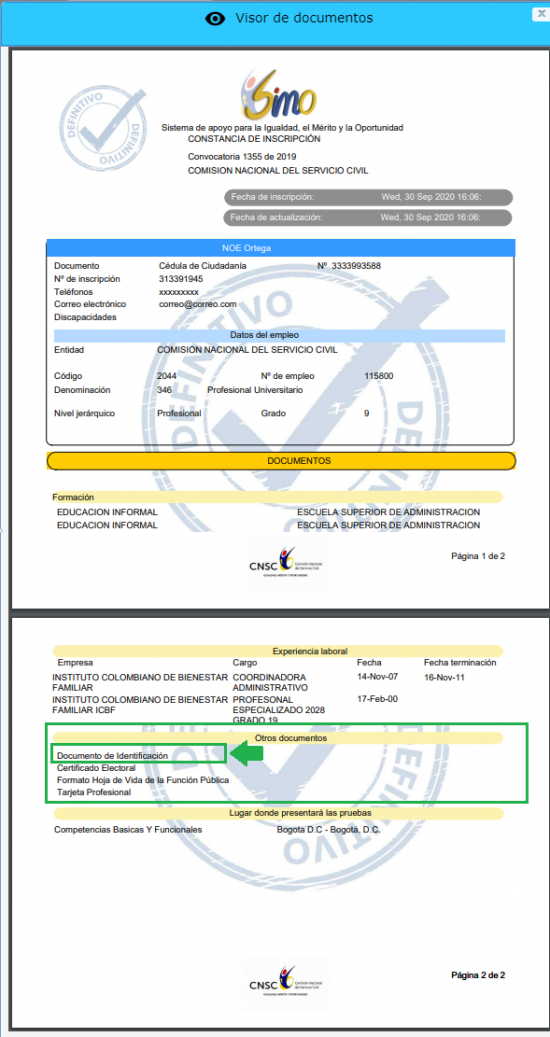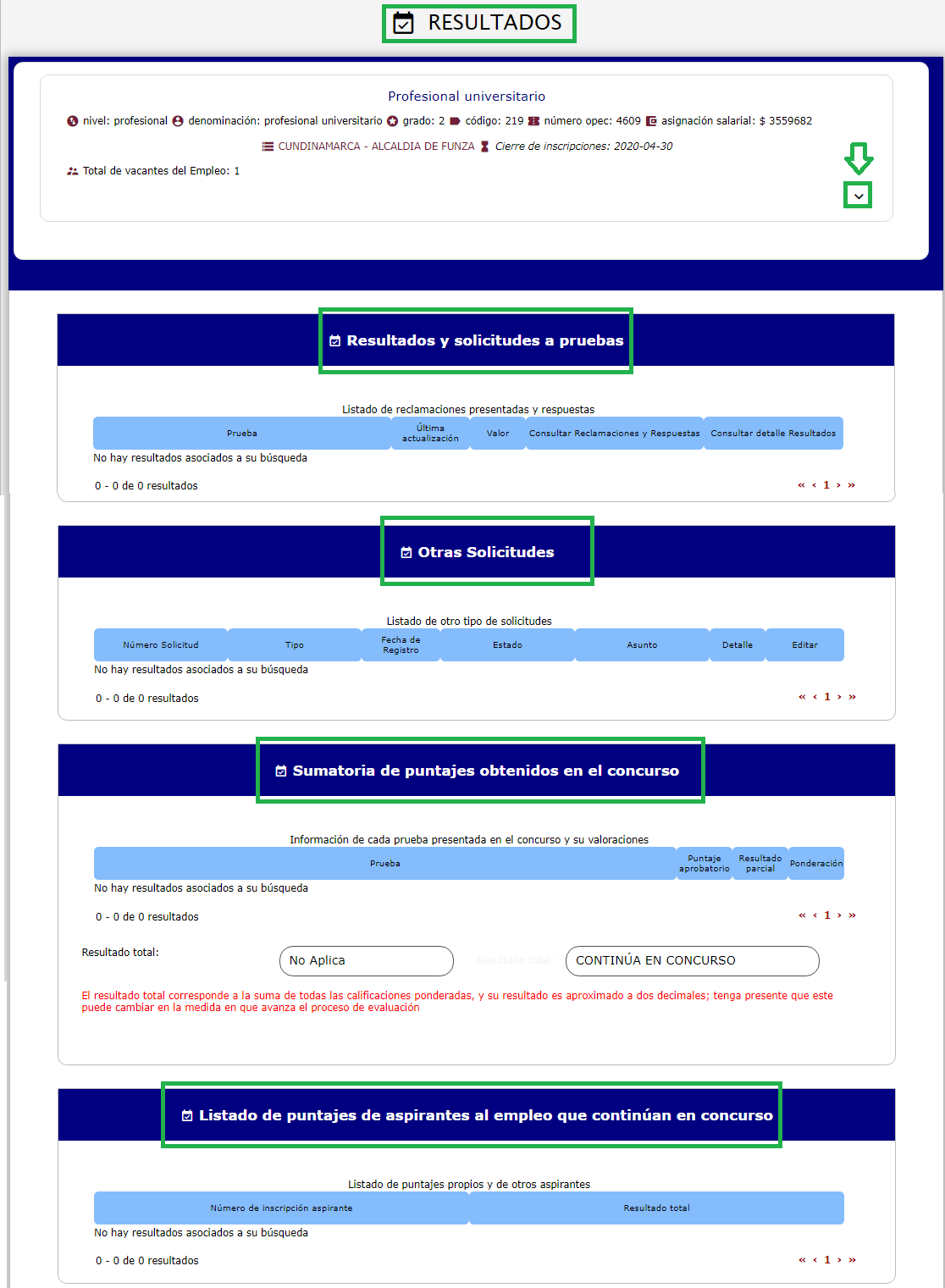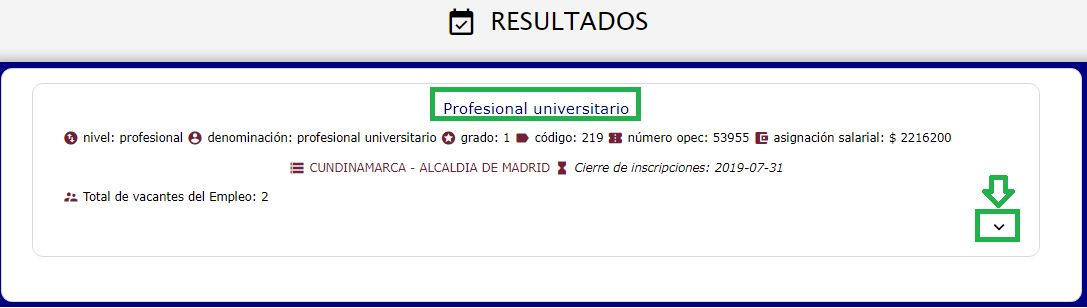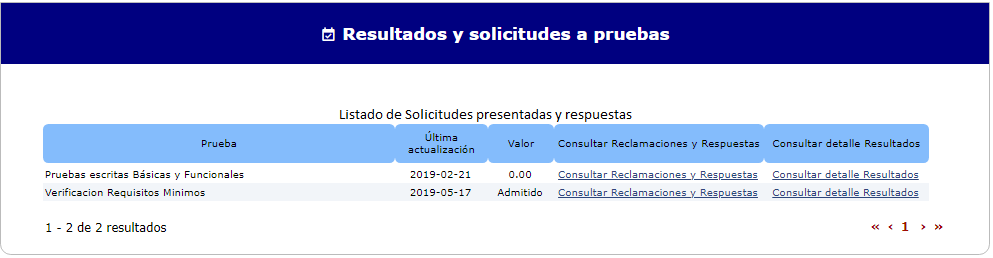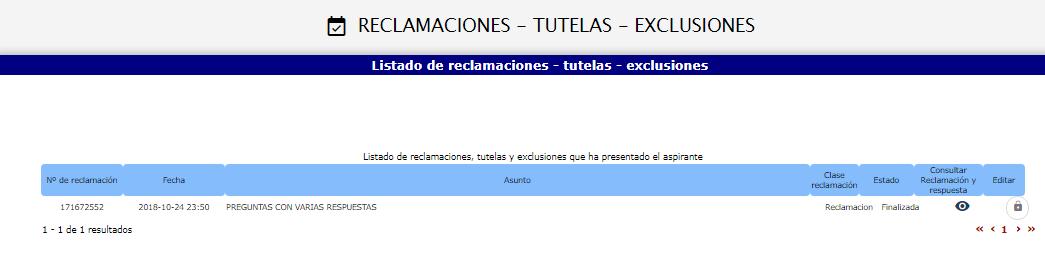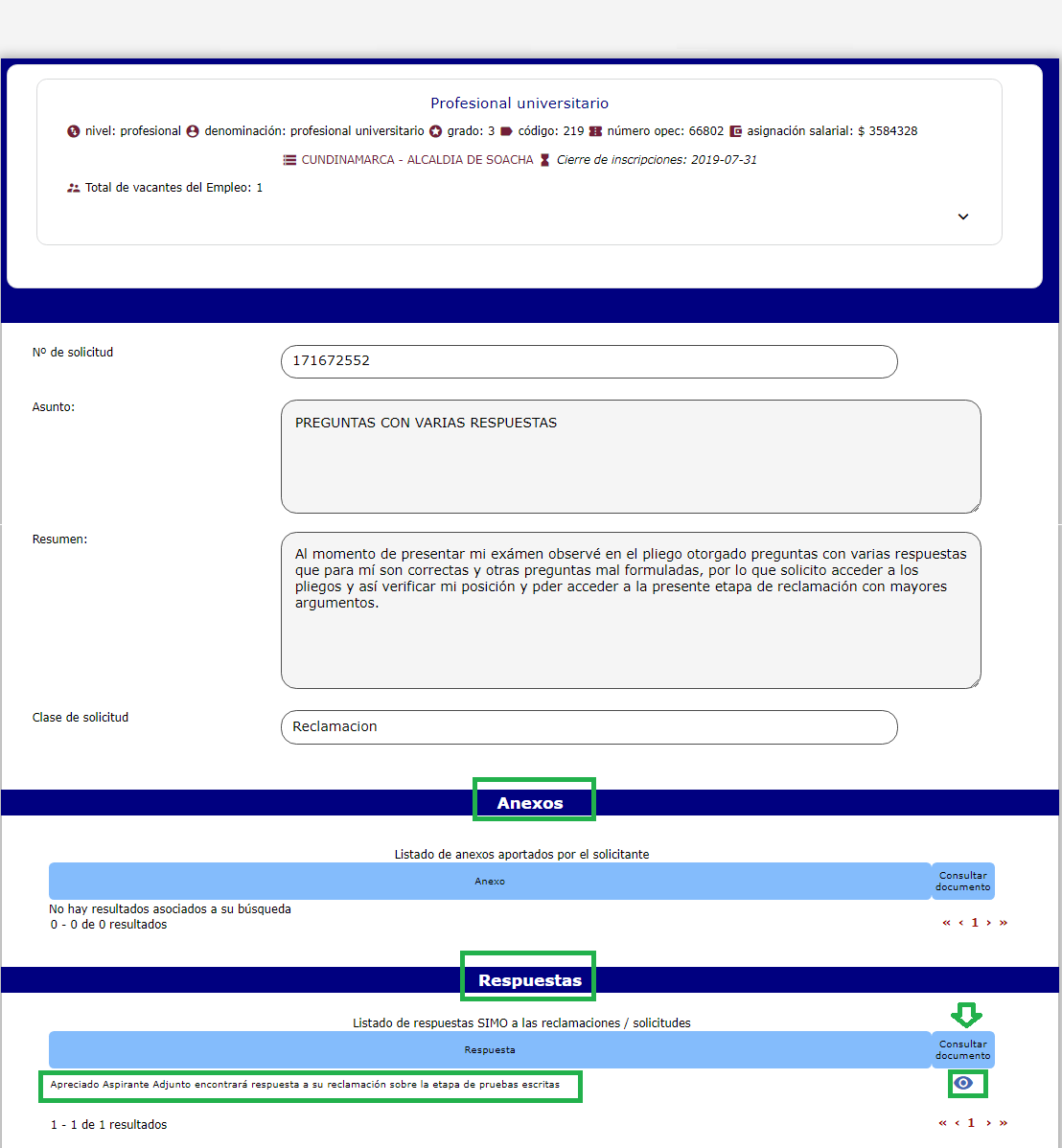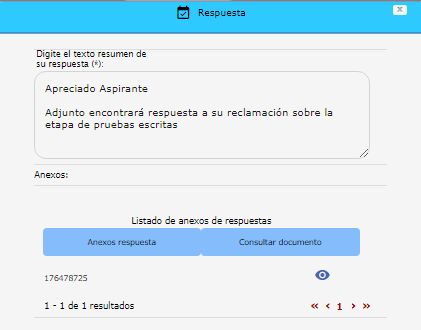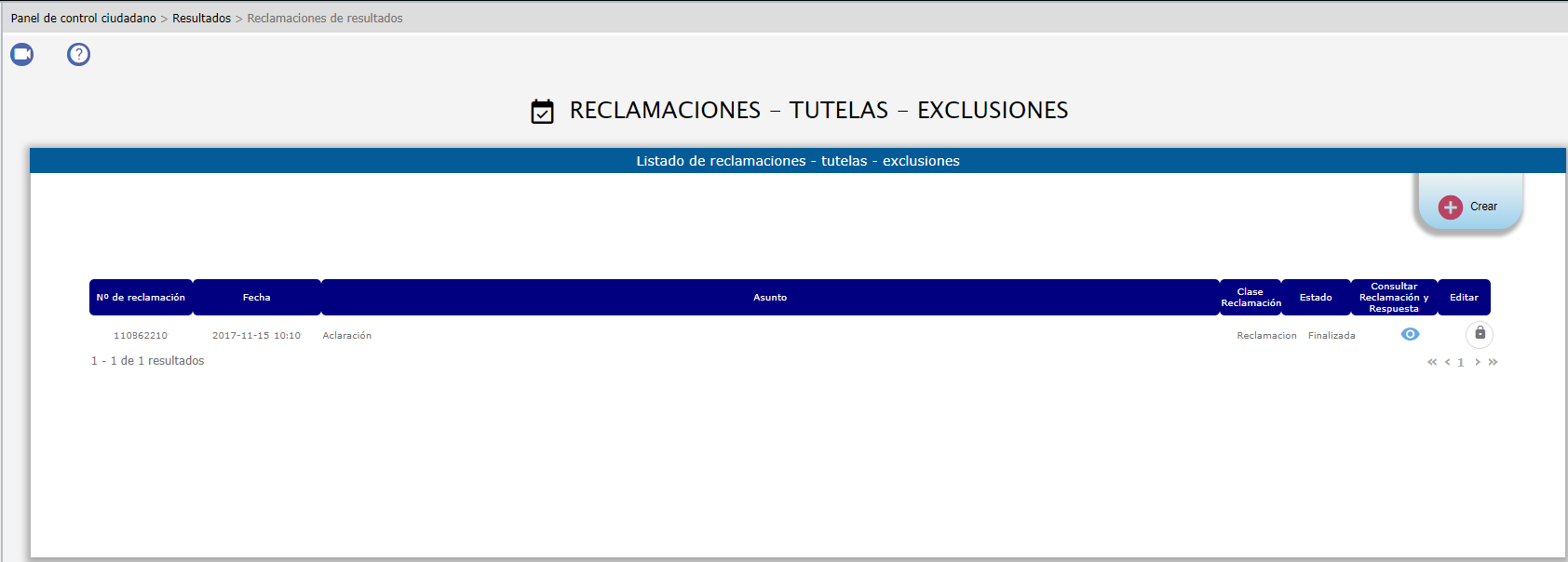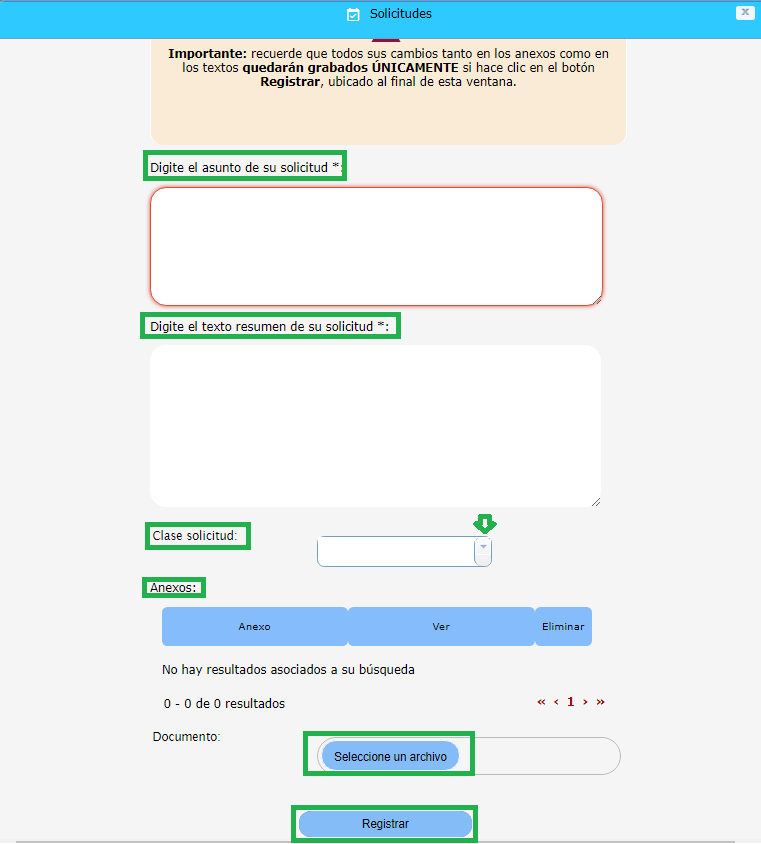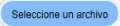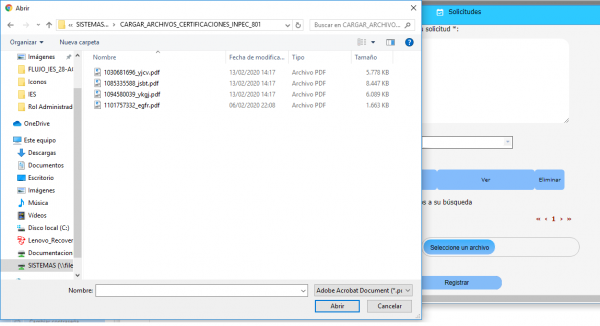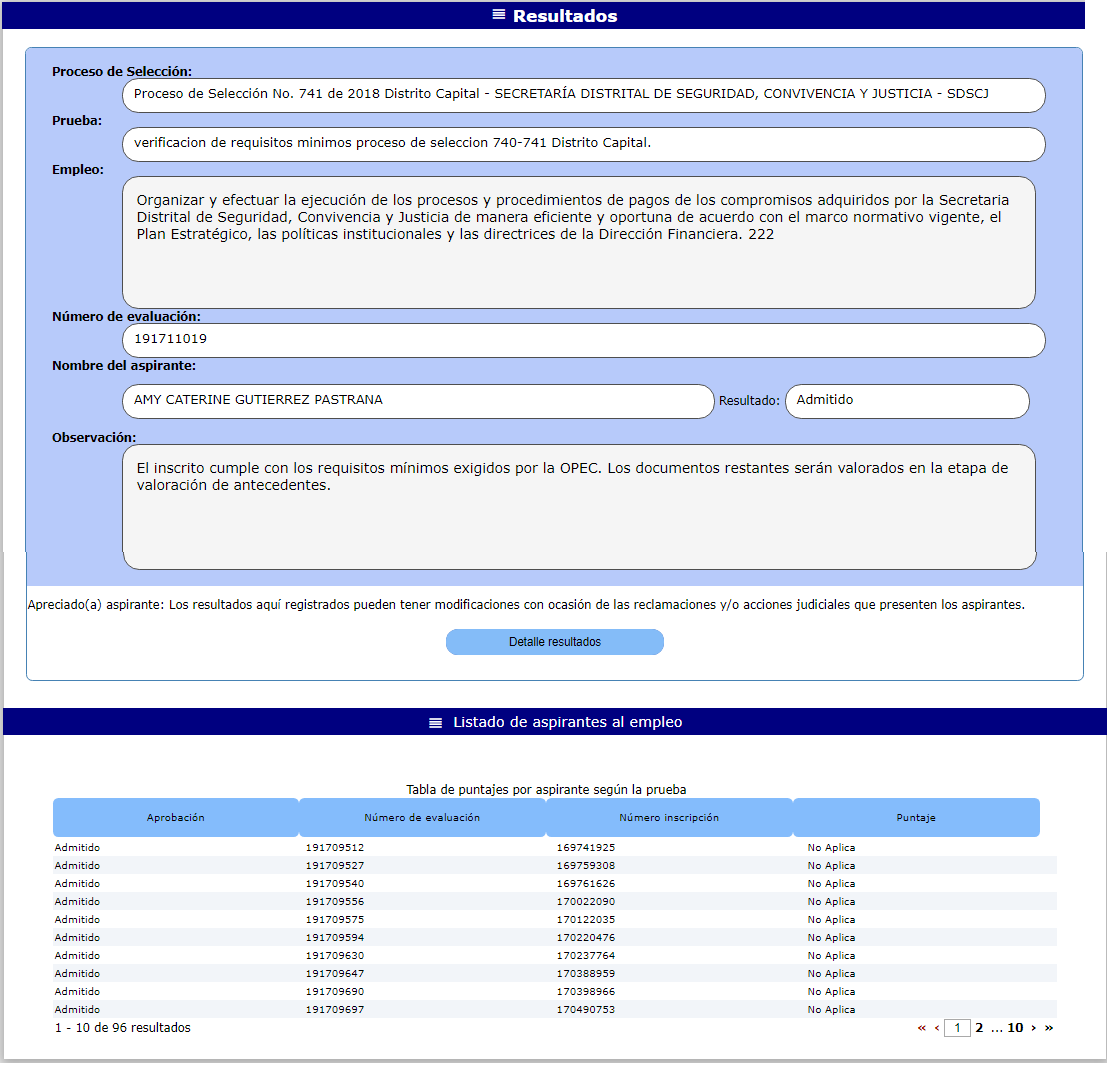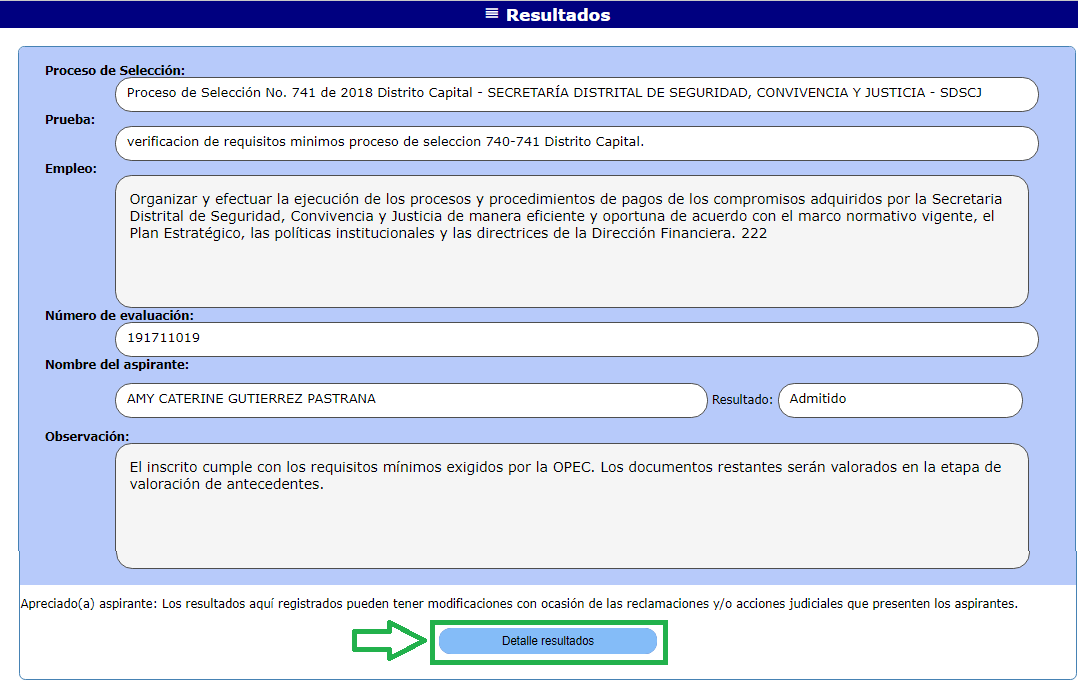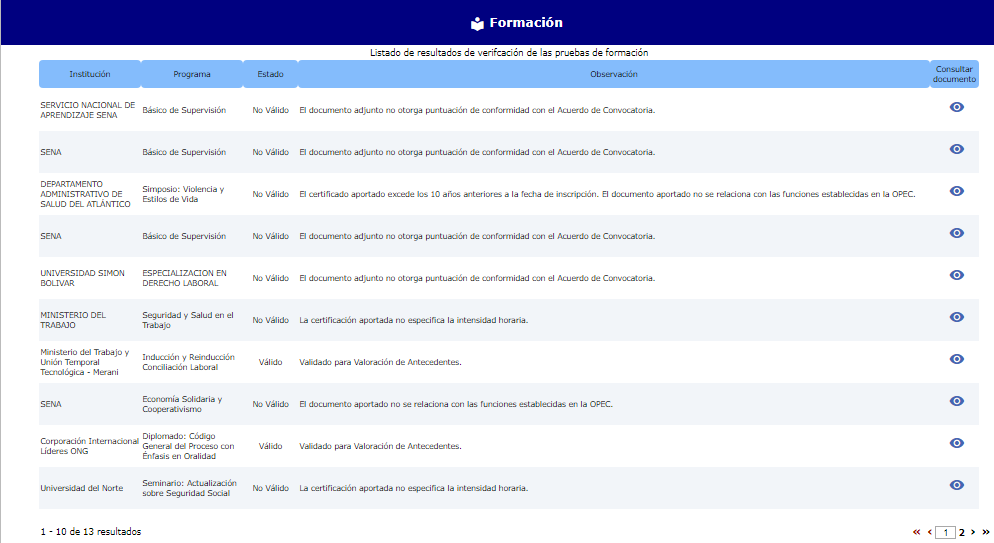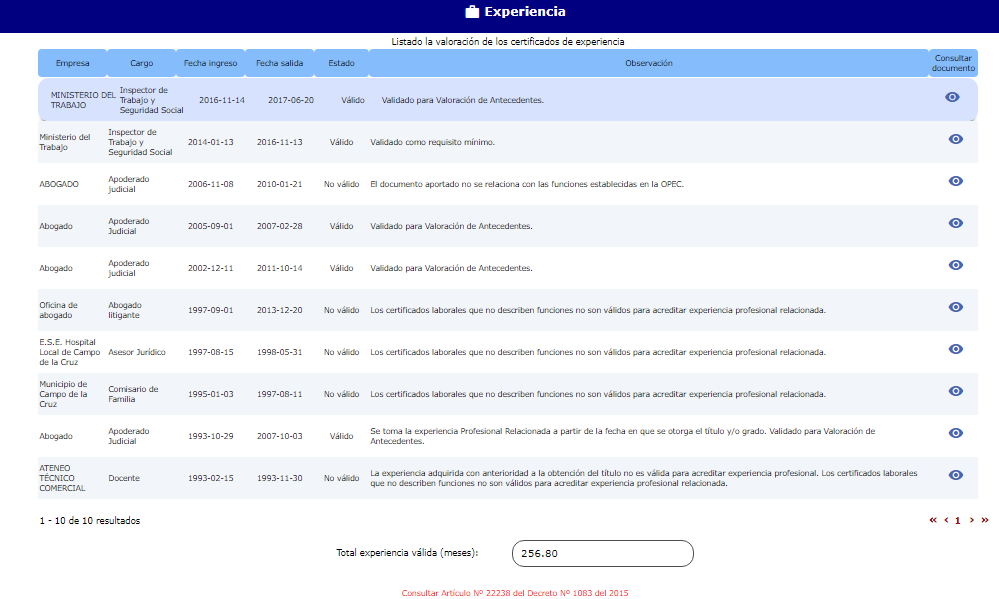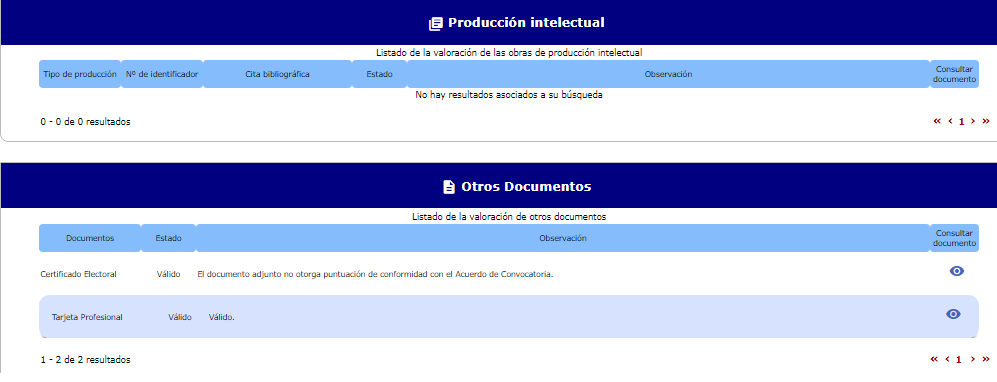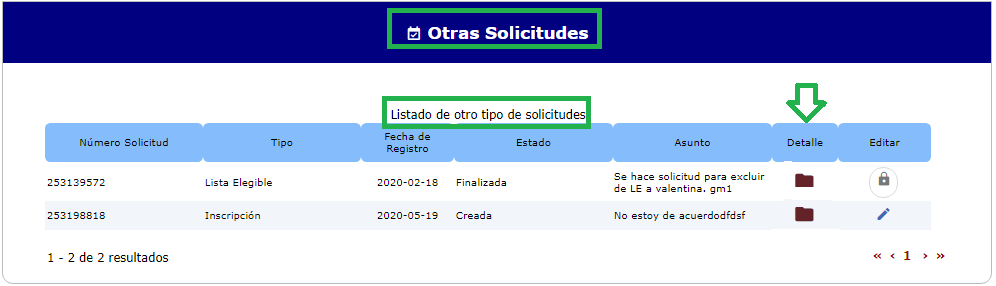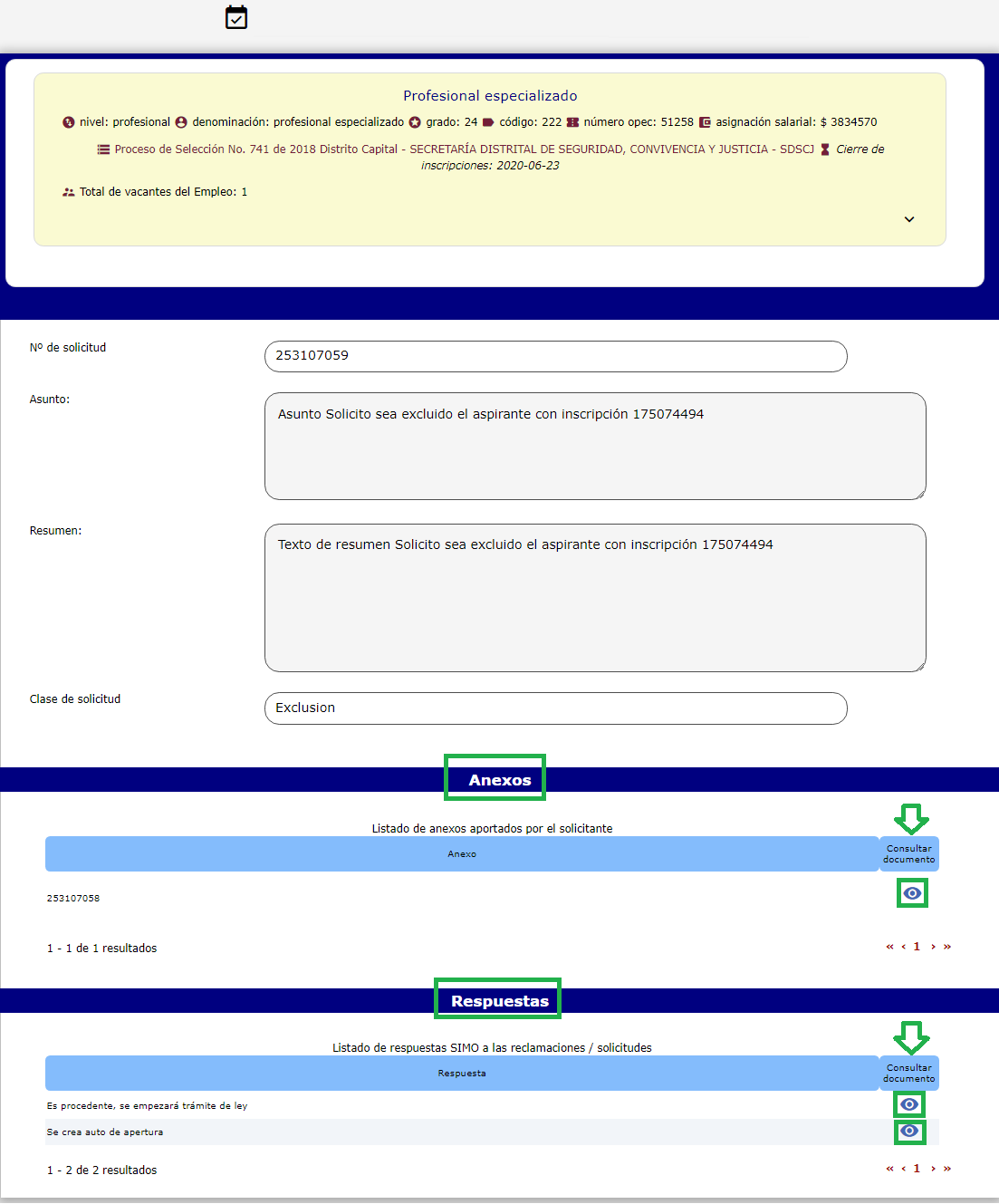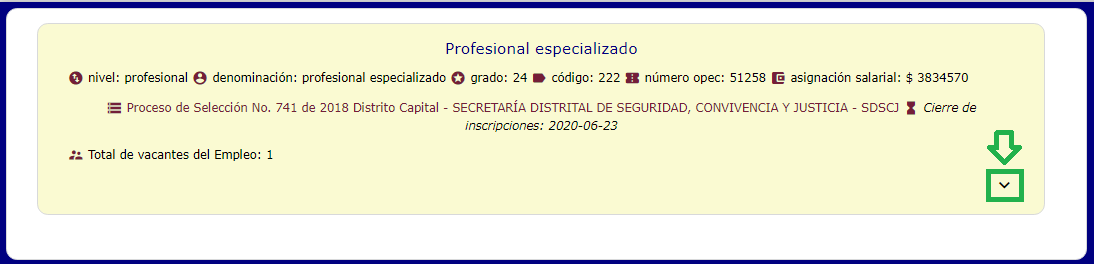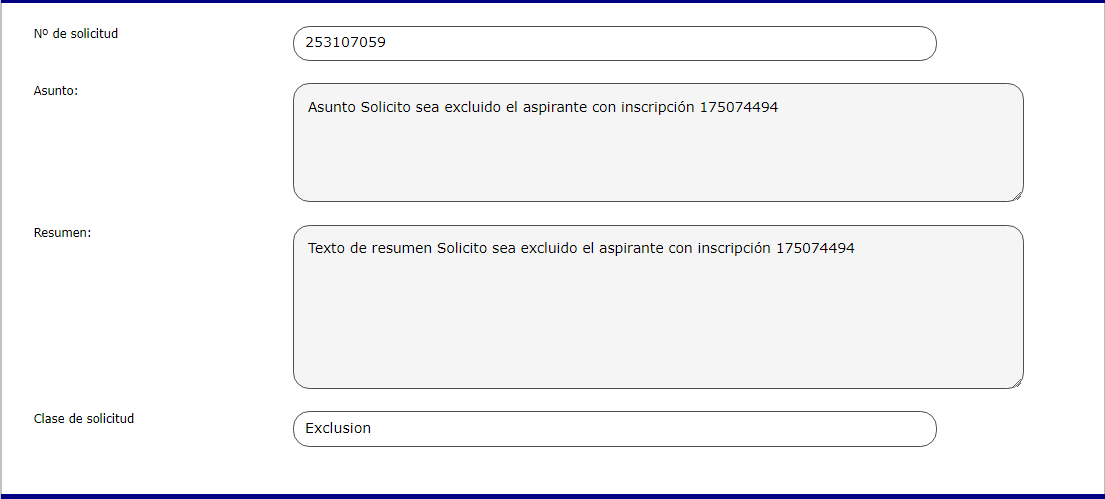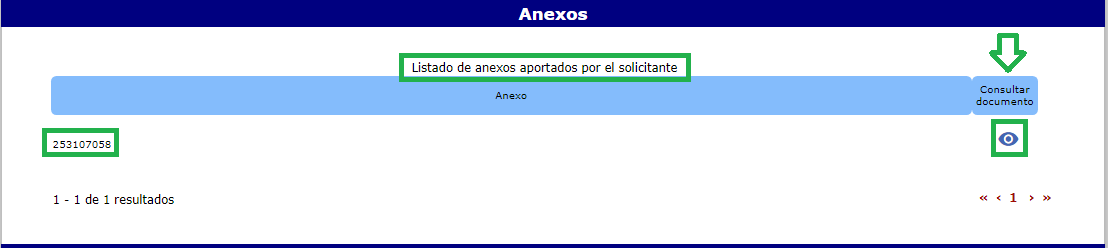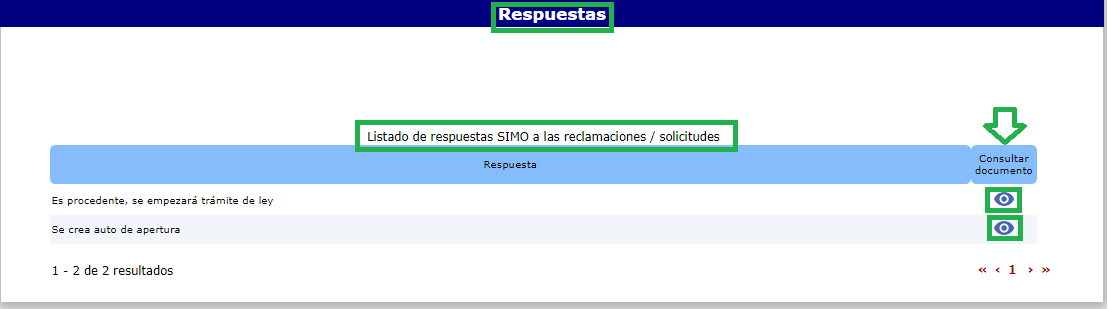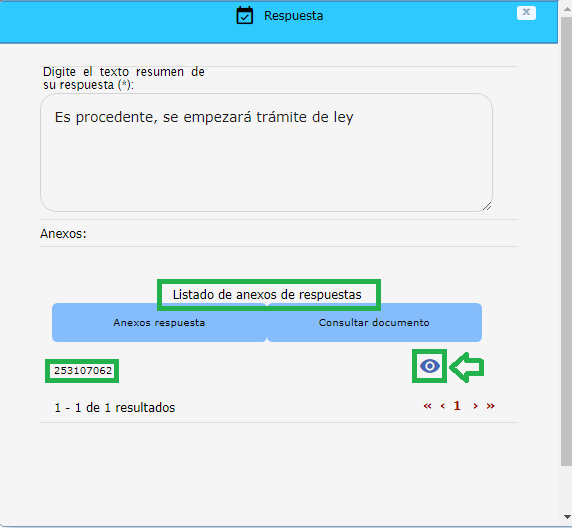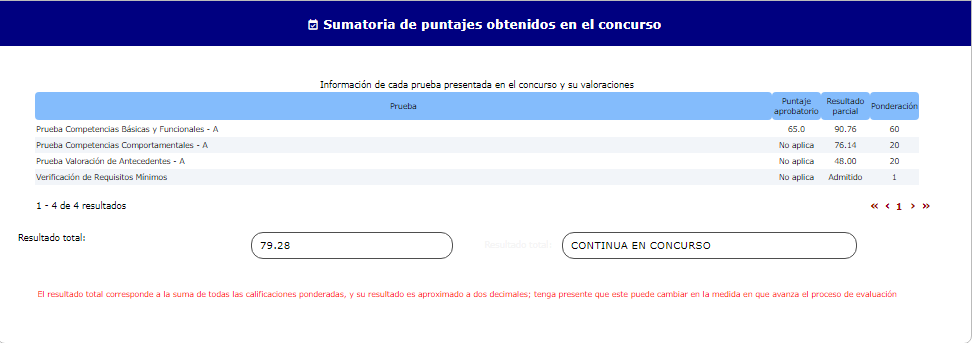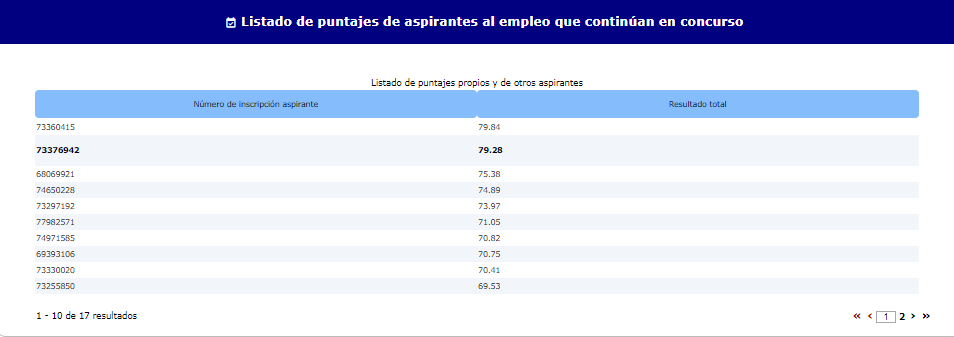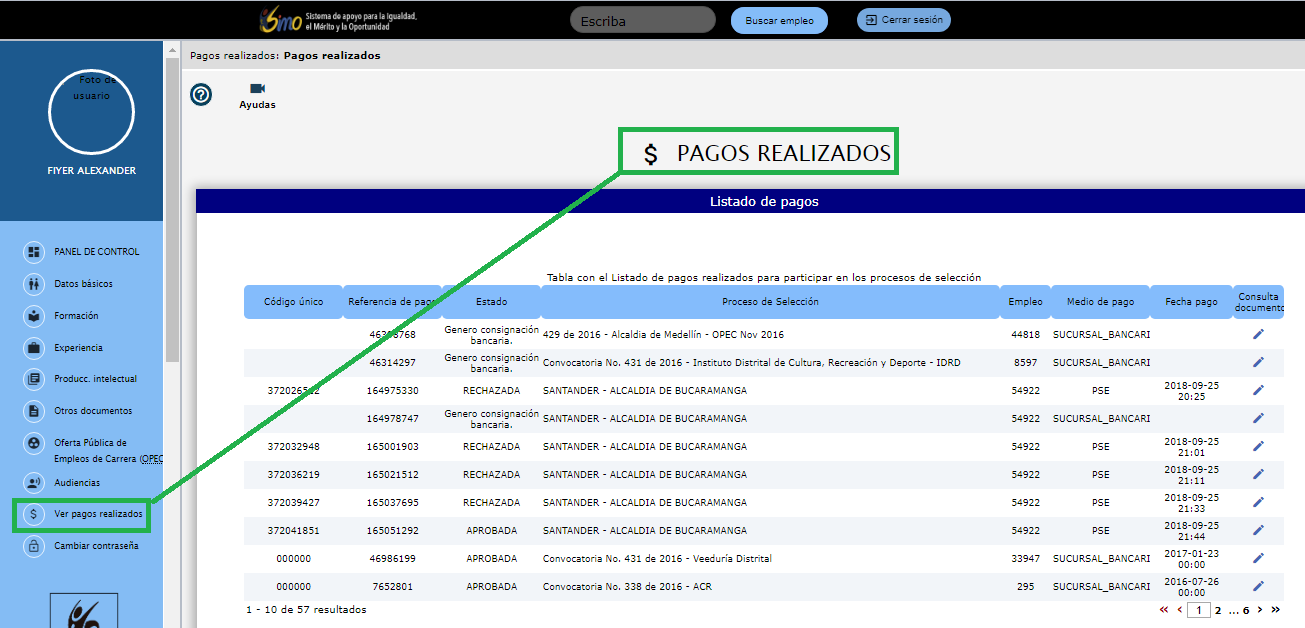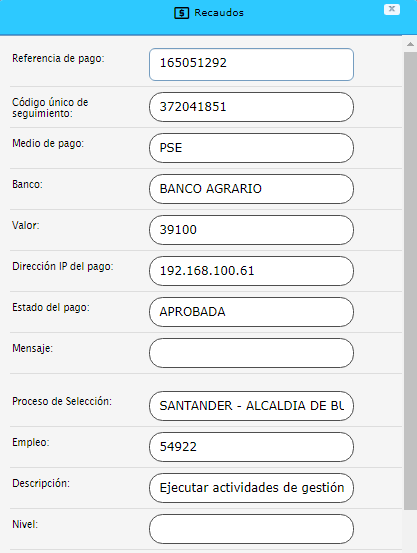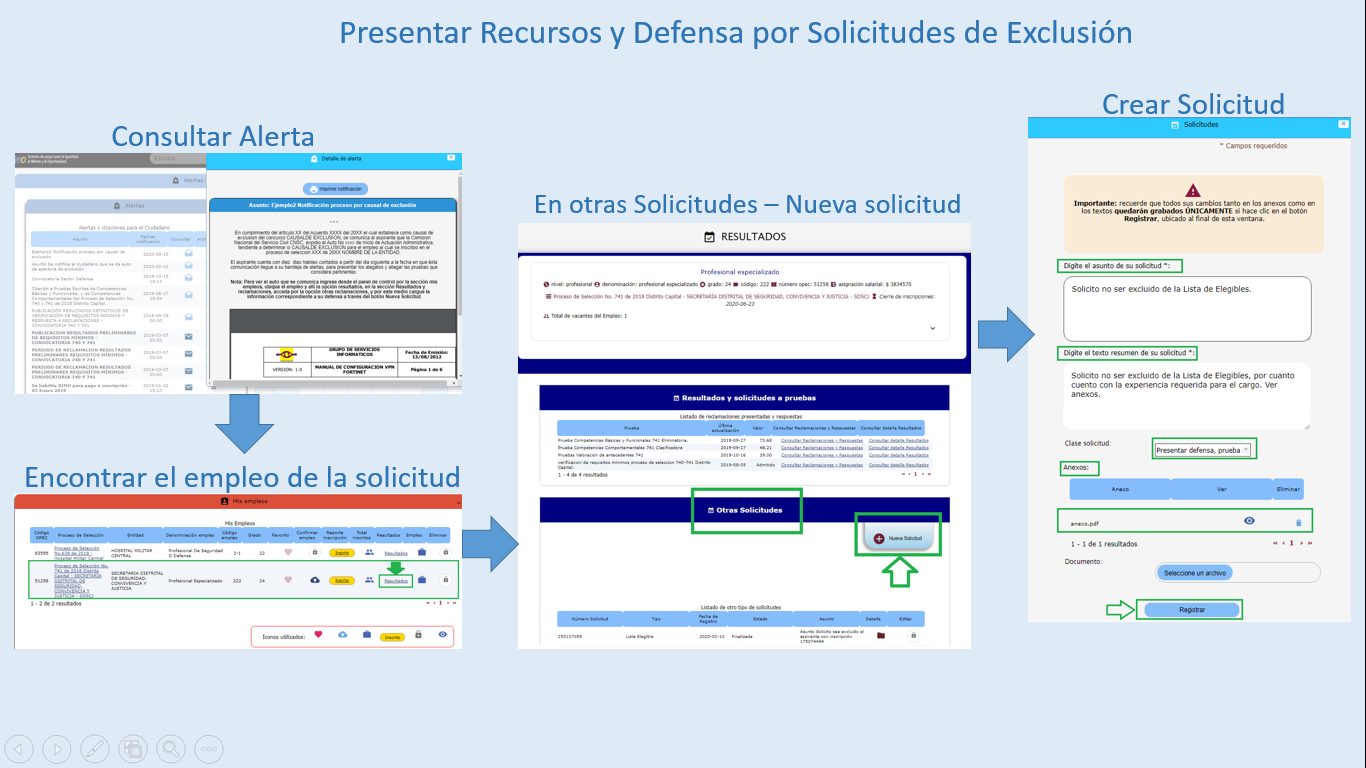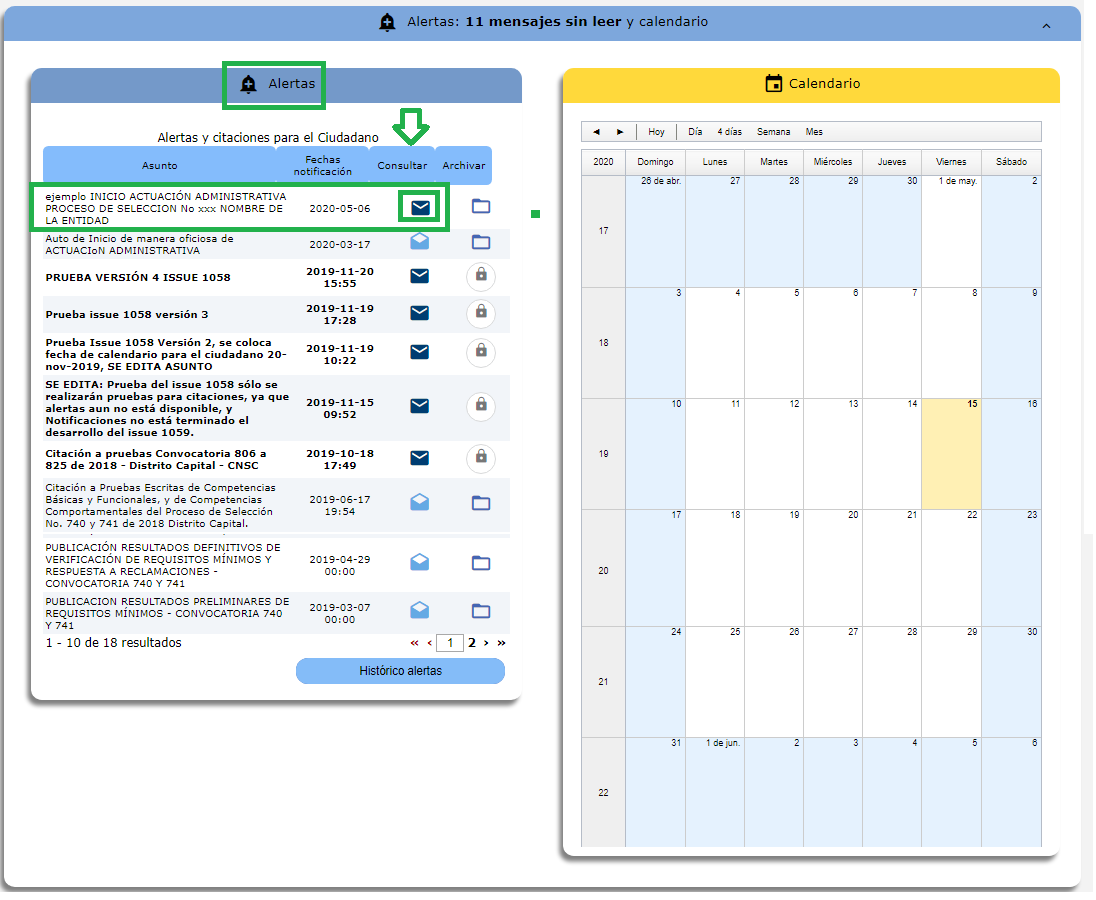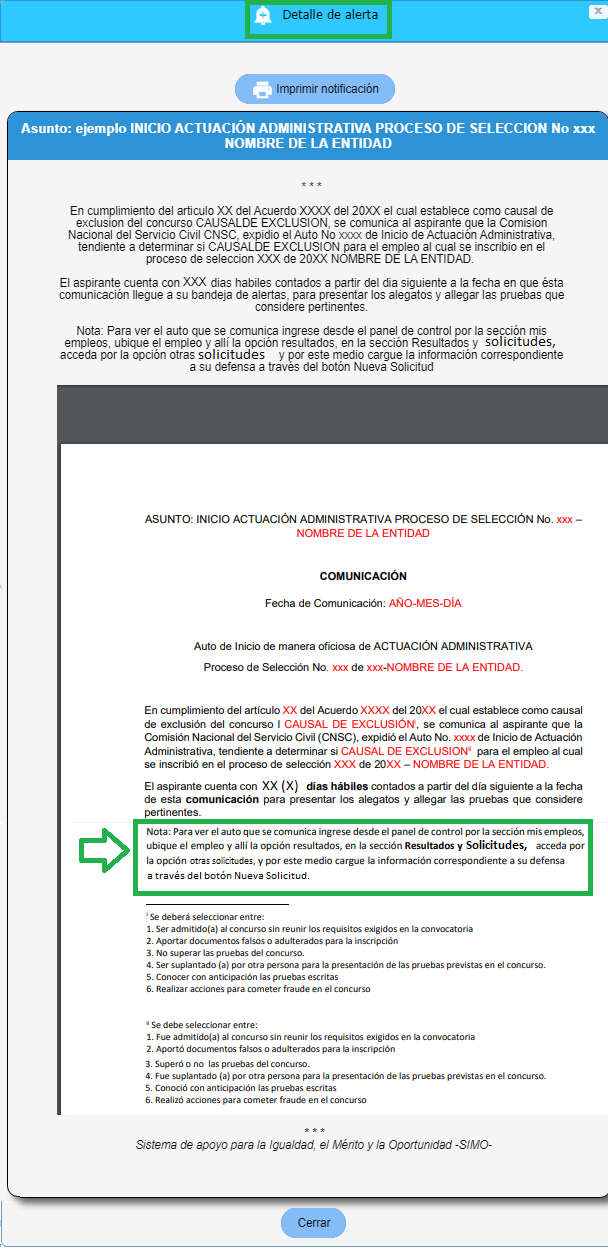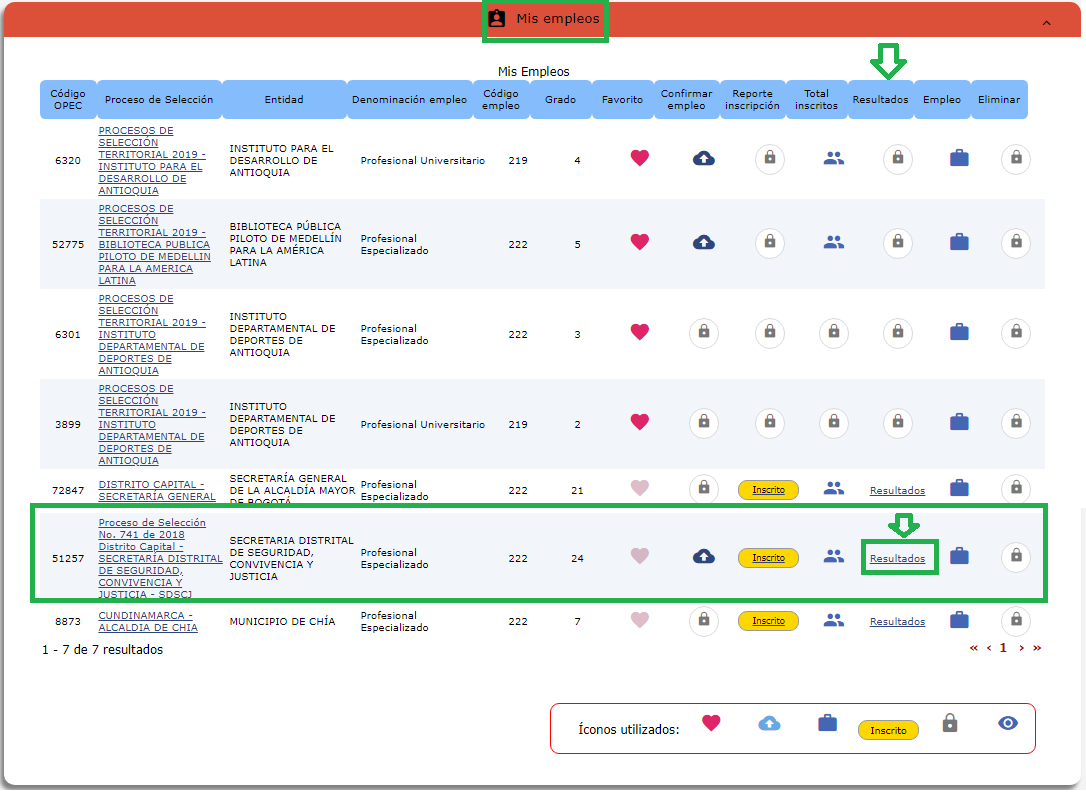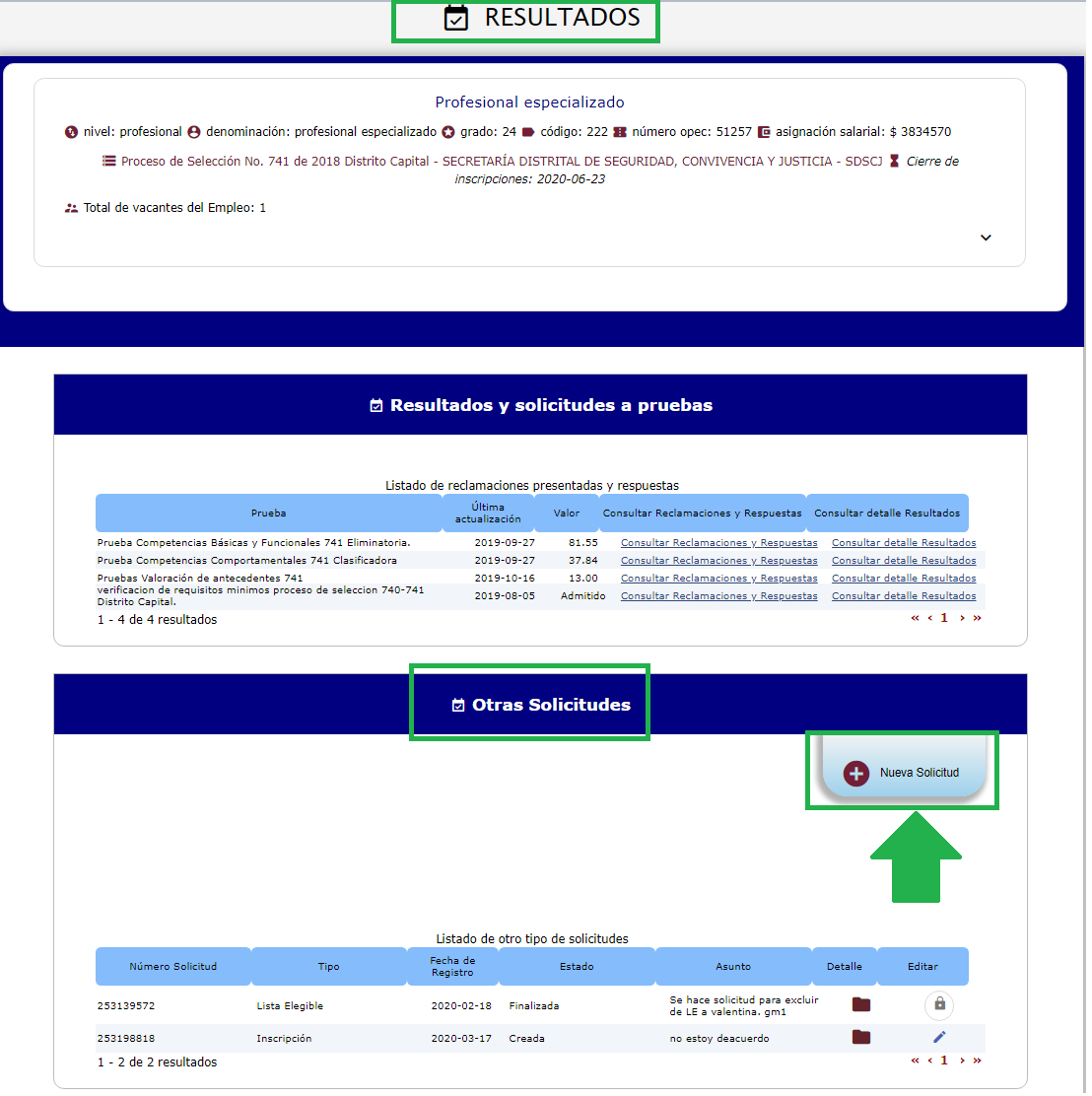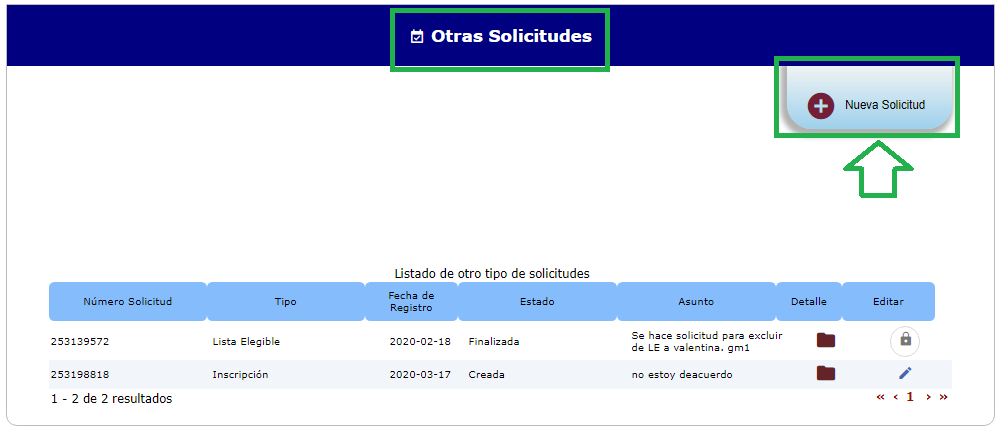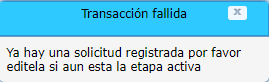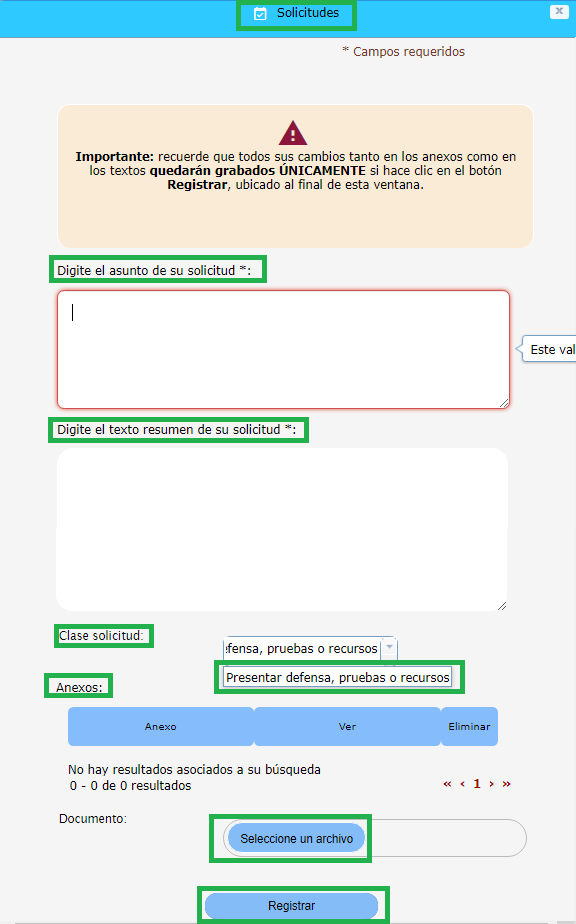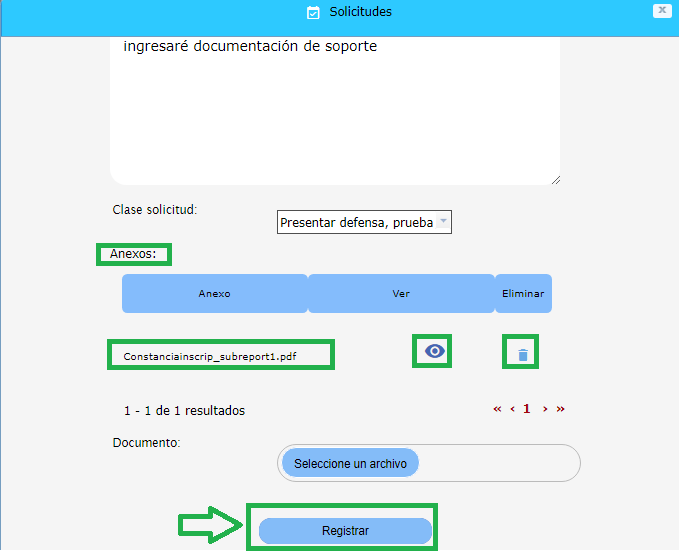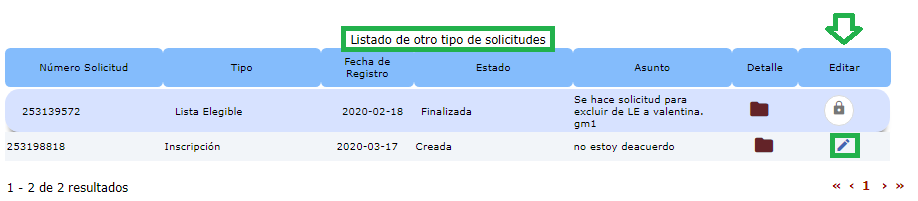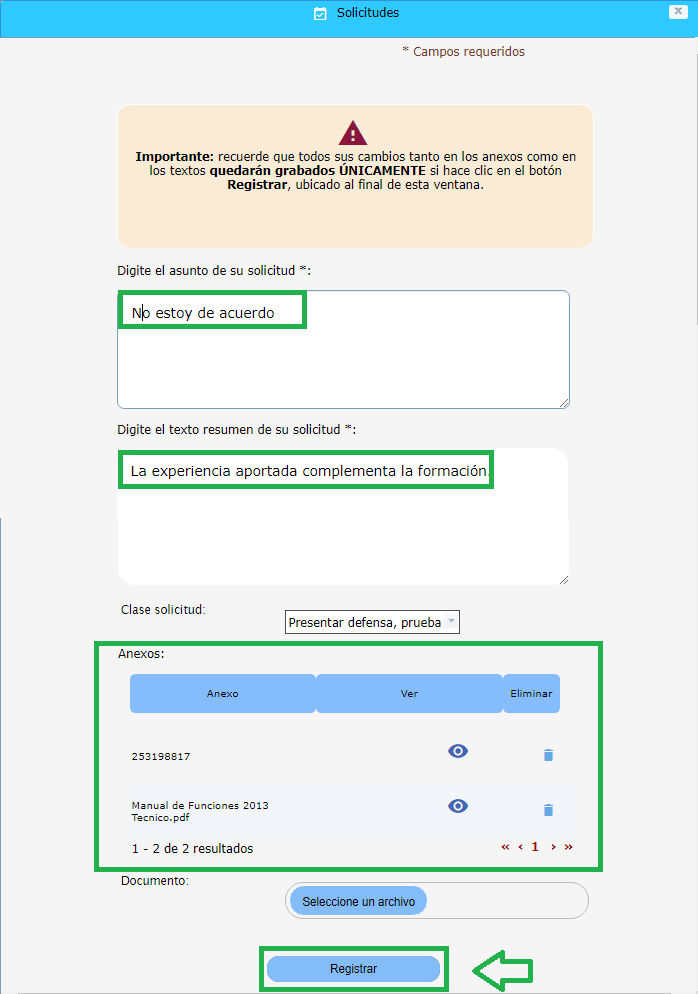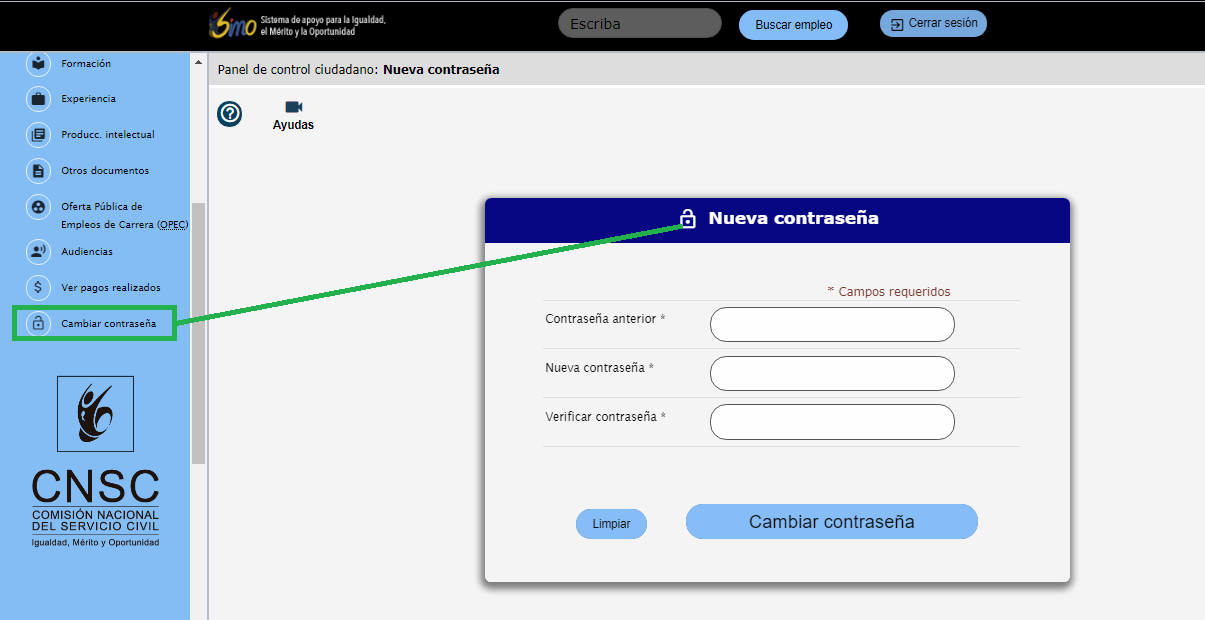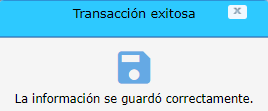¡Esta es una revisión vieja del documento!
Tabla de Contenidos
MANUAL DE USUARIO CIUDADANO - SIMO
Esta guía describe en detalle los procesos que puede realizar el ciudadano en el Sistema de apoyo para la Igualdad, el Mérito y la oportunidad - SIMO. Los cuales entre otros son:
- El proceso de Registro y actualización de la Hoja de Vida de un Usuario.
- Alertas y calendario.
- El proceso de búsqueda de oferta de empleos.
- Inscripción a un empleo.
- Pago de derechos de participación a un empleo.
- Seguimiento del ciudadano de los resultados a las pruebas relacionadas al Proceso de Selección, en el que está participando.
- Seguimiento del ciudadano de las solicitudes y reclamaciones relacionadas al Proceso de Selección, en el que está participando.
- Participación en audiencias, etc.
El sistema permite al Ciudadano realizar un único registro de su hoja de vida y de los documentos que la soportan, para que pueda utilizarla en cualquiera de los Procesos de selección que adelante la Comisión Nacional del Servicio Civil - CNSC
1. Aspectos Generales
Avisos
Al ingresar al sistema SIMO, si existen avisos publicados por la CNSC, se abrirá una nueva ventana llamada “Avisos SIMO” la cual listará los avisos de interés e importancia que la CNSC desea informar a toda la ciudadanía, cada uno de los avisos tiene un título y su respectivo texto detalle, una vez se hayan leído, el ciudadano puede cerrar la ventana de avisos seleccionando el botón “X” que se encuentra en la parte superior de la misma, y así verá la página de inicio de SIMO.
Si desea volver a ver los avisos publicados, puede seleccionar el icono “Avisos”![]() que se encuentra en la parte superior derecha de la página de SIMO, para devolverse a la página inicial del sistema seleccione el icono de “volver al inicio”
que se encuentra en la parte superior derecha de la página de SIMO, para devolverse a la página inicial del sistema seleccione el icono de “volver al inicio” ![]() o el enlace “Página de inicio ciudadano”
o el enlace “Página de inicio ciudadano” 
Lenguaje de Señas
Con el ánimo de apoyar a los ciudadanos que tengan discapacidad visual SIMO adecuó las pantallas para que tengan mayor contraste y también para que puedan ser leídas con el programa de lectura de pantalla: “Jaws”, se recomienda con esta herramienta utilizar el navegador de internet: “Mozilla Firefox”; y para los ciudadanos con discapacidad auditiva ahora SIMO dispone de vídeos cortos en forma de GIFS animados, haciendo uso de lenguaje de señas, explicando el funcionamiento de los íconos o botones más significativos.
Para habilitarla o deshabilitarla sólo debe presionar click en el botón “Señas” ![]() , que se encuentra en la esquina superior derecha de la pantalla de inicio e ingreso a SIMO.
, que se encuentra en la esquina superior derecha de la pantalla de inicio e ingreso a SIMO.
Como ejemplo podemos ver que sí el usuario activa la ayuda de lenguaje de señas, la pantalla de inicio de SIMO se observará de la siguiente forma: 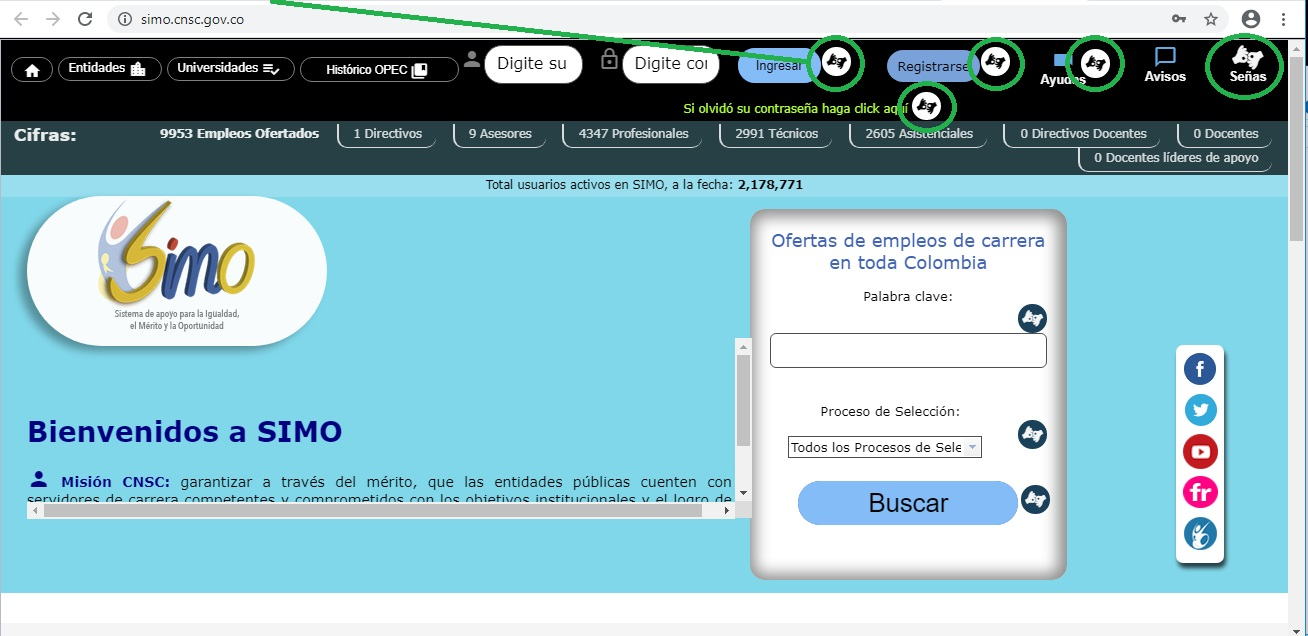
Sí el usuario decide activar la ayuda en lenguaje de señas, ésta quedará disponible para su uso a través de TODO el aplicativo sobre aquellos campos que cuenten con ésta.
Consideraciones Generales
Se deben tener en cuenta los siguientes aspectos generales para la administración de la hoja de vida de un usuario en el Sistema de apoyo para la Igualdad, el Mérito y la oportunidad (SIMO):
- Utilizar los flujos como guía básica para la administración de la hoja de vida.
- El formato de los documentos adjuntos debe ser PDF, a excepción de la foto que podrá ser: JPEG, JPG, GIF o PNG.
- El tamaño máximo permitido para los documentos en formato PDF es de 2.048 KB (2 MB).
- El sistema notificará los diferentes avisos al correo electrónico registrado para el usuario.
- Los campos identificados con asterisco (*) corresponden a campos de diligenciamiento obligatorio.
Flujo General del Ciudadano
Ingreso al sistema
Para ingresar al Sistema de apoyo para la Igualdad, el Mérito y la Oportunidad - SIMO, debe ingresar a la página web: https://simo.cnsc.gov.co :
Para usuarios registrados previamente, ingrese por favor en los campos identificados el usuario y contraseña, haga click en el botón “Ingresar”  y habrá entrado con su usuario al sistema SIMO como ciudadano.
y habrá entrado con su usuario al sistema SIMO como ciudadano.
Ayudas
Con el ánimo de apoyar a los ciudadanos en el proceso de registro, ingreso, inscripción, pago de derechos de participación, seguimiento de resultados a las pruebas, solicitudes y reclamaciones relacionadas a los Procesos de Selección que tenga abiertos la Comisión Nacional del Servicio Civil, se han creado ayudas que le guiarán en la navegación y funcionalidad del Sistema SIMO - Ciudadano:
- Manual del Ciudadano.
- Videos tutoriales de los diferentes procesos que maneja el sistema.
Manual del Ciudadano
Desde cualquiera de las pantallas de SIMO - Ciudadano, en el extremo superior izquierdo puede observar los siguientes íconos:
El botón en forma de signo de interrogación le permitirá acceder al “Manual de Ayuda de Usuario Ciudadano”  , haga click en él y el sistema abrirá en una ventana emergente el Manual:
, haga click en él y el sistema abrirá en una ventana emergente el Manual:
A la derecha del manual aparece la tabla de contenidos, desde la cual podrá llegar rápidamente al tema de su interés, simplemente haciendo click en el título correspondiente.
Videos tutoriales
Desde la pantalla de inicio de SIMO puede observar el botón en forma de Cámara de vídeo “Ayuda audiovisual”  .
.
Como también desde cualquiera de las pantallas de SIMO - Ciudadano:
Para acceder a esta ayuda, deberá hacer click en el botón con forma de cámara de video “Ayuda audiovisual”  , el sistema abrirá una ventana emergente con el listado de los vídeos disponibles:
, el sistema abrirá una ventana emergente con el listado de los vídeos disponibles:
Los vídeos se encuentran agrupados por tema:
- Presentación SIMO
- Registro y hoja de vida
- Pago e inscripción en SIMO
- Consulta de Resultados y Reclamaciones en SIMO
Deberá seleccionar el de su interés y al hacer click, se abrirá el video correspondiente en YouTube, por ejemplo así:
2. Registro para usuarios nuevos
Para crear un usuario en el Sistema de apoyo para la Igualdad, el Mérito y la Oportunidad - SIMO, debe ingresar a la página web: https://simo.cnsc.gov.co
Para la creación de un usuario nuevo debe seleccionar el botón “Registrarse”: 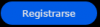 . El registro se realizará en tres pasos, cada uno de los cuales deberá ser completado antes de poder avanzar al siguiente.
. El registro se realizará en tres pasos, cada uno de los cuales deberá ser completado antes de poder avanzar al siguiente.
2.1 Paso 1: Llenar datos básicos y solicitar el código de seguridad
Para obtener el código de seguridad el usuario debe diligenciar los campos del formulario correspondientes a:
- Usuario: Se debe ingresar una palabra compuesta por letras, números, símbolos guion bajo (-) o punto o bien una combinación de estos caracteres. No está permitido el uso de espacios o palabras con menos de 8 caracteres o más de 20. Este campo corresponde al identificador del usuario en los procesos de autenticación; téngalo siempre presente.
- Tipo de documento: Se debe seleccionar de la lista desplegable, el correspondiente al tipo de documento de identidad con el que cuente el ciudadano Colombiano, las opciones son: “Tarjeta de Identidad” o “Cédula de Ciudadanía”.
- Número de identificación: Se debe ingresar el número del documento de identidad con el que cuenta el usuario. Recuerde: sólo se aceptan caracteres numéricos, es decir sin comas (,) ni puntos (.). Para confirmar su valor, ingresarlo nuevamente en el campo Confirmar número de identificación
- Fecha de expedición del documento: Se debe ingresar o seleccionar la fecha de expedición del documento de identificación, el formato de este campo es: dd/MM/aaaa, por ejemplo si la cédula fue expedida el 31 de Diciembre del año 2019, se diligencia: 31/12/2019.
- Correo: Se debe ingresar una cuenta de correo a la cual tenga acceso el ciudadano (se recomienda que sea un correo personal). Para confirmar su valor, ingresarlo nuevamente en el campo Confirmar correo(si el usuario no cuenta con un correo electrónico, deberá crear uno para interactuar con el sistema).
Luego deberá dar click en el botón “Enviar Código de seguridad al correo”, si el tipo de documento del ciudadano es “Cédula de Ciudadanía” el sistema SIMO consultará la validez del documento haciendo uso del número de cédula y la fecha de expedición en la base de datos de la Registraduría Nacional del Estado Civil y alimentará los campos Nombres y Apellidos, además enviará el código de seguridad al correo electrónico diligenciado; si el tipo de documento es “Tarjeta de identidad”, el sistema SIMO no realizará la validación con la Registraduría Nacional, y enviará el código de seguridad al correo registrado.
NOTA IMPORTANTE : Si el sistema SIMO, le indica que su cédula no fue válida, verifique que los dos datos: número de cédula y fecha de expedición que diligenció estén correctos de acuerdo a su documento de identificación, si los datos están bien diligenciados y el error persiste, por favor comuníquese con la Comisión Nacional del Registro Civil - CNSC.
2.2 Paso 2: Consultar el código de seguridad
El usuario debe ingresar a la cuenta de correo que registro en el paso 1 y consultar el mensaje que le remitió la cuenta simo@cnsc.gov.co:
Dentro del cuerpo del mensaje encontrará el código de seguridad, el cual debe seleccionar y copiar para proseguir con el proceso de registro.
Debe volver a la página de registro y pegar el código de seguridad previamente copiado:
2.3 Paso 3: Completar datos, aceptar términos de condiciones y enviar solicitud
Continué diligenciando los campos del formulario que presenta el sistema para el paso 3:
- Nombres: Se debe ingresar el nombre completo del usuario, tal como aparece en el documento de identificación, cuando haya diligenciado tipo de documento: “Tarjeta de Identidad”; pero si el tipo de documento es “Cédula de Ciudadanía” este campo será diligenciado automáticamente por la información que se encuentra en la Registraduría Nacional y no podrá ser editado por el usuario.
- Apellidos: Se debe ingresar los apellidos completos del usuario, tal como aparece en el documento de identificación, cuando haya diligenciado tipo de documento: “Tarjeta de Identidad”; pero si el tipo de documento es “Cédula de Ciudadanía” este campo será diligenciado automáticamente por la información que se encuentra en la Registraduría Nacional y no podrá ser editado por el usuario.
- Contraseña: Se debe ingresar una palabra que incluya letras, números y símbolos. No está permitido el uso de espacios en blanco, palabras con menos de 8 caracteres o más de 20. Este campo corresponde a la clave o contraseña de cada usuario. Para confirmar, ingrese nuevamente la contraseña en el campo Verificar contraseña. Recuerde esta contraseña es de uso exclusivo del usuario.
- Imagen seguridad: El sistema cuenta con una tecnología de imagen de seguridad para poder validar que el proceso de registro es realizado por un ser humano. Para ello, se debe seleccionar la opción No soy un robot
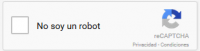 . Si el sistema lo requiere, debe realizar las acciones de comprobación que solicite seleccionando por ejemplo imágenes o ingresando el valor que indique el audio.
. Si el sistema lo requiere, debe realizar las acciones de comprobación que solicite seleccionando por ejemplo imágenes o ingresando el valor que indique el audio. - Desea recibir notificaciones, alertas y mensajes de la CNSC en su correo electrónico. Si no se desea recibir este tipo de mensajes en la cuenta de correo que se está registrando en este proceso, se debe proceder a desmarcar este campo haciendo click en el mismo.
- En el cumplimiento de la Ley 1581 de 2012 sobre el régimen general de protección de datos personales y sobre manejo de los mismos, acepto los términos presentados por la Comisión Nacional del Servicio Civil. Para el proceso de registro es necesario Aceptar las Condiciones de Uso y las Políticas de privacidad establecidas por la CNSC, por favor lea detenidamente y por completo las mismas, una vez esté seguro de aceptarlas, haga click en esta casilla.
- Para consultar el detalle de dichos términos haga click en el botón “Términos y condiciones”, el sistema los mostrará a través de la siguiente ventana emergente:
- Observe que en la ventana emergente aparece la barra vertical y horizontal, la cual le permitirá desplazarse hacia abajo y arriba ó hacia los lados, para leer el detalle. Si desea cerrar esta ventana haga click en el botón “Cerrar”
 que aparece al final del texto, ó simplemente haga click en la X que aparece en el extremo superior derecho.
que aparece al final del texto, ó simplemente haga click en la X que aparece en el extremo superior derecho.
- Al dar click en el botón “Enviar Solicitud” el sistema realiza el proceso de validación. Si se encuentra una inconsistencia, la misma se verá reflejada mediante los mensajes de validación como campos obligatorios. Lea detenidamente los mensajes de validación y proceda a efectuar las correcciones requeridas según el caso.
Una vez validados todos los campos de forma exitosa el sistema procede a la creación del usuario. Como resultado de la operación el sistema despliega un mensaje indicando que ha finalizado el proceso de registro.
Ahora ya puede ingresar al sistema SIMO digitando el usuario y contraseña creados en el paso anterior y registrar toda la información referente a datos personales, formación, experiencia, producción intelectual y otros documentos.
3. Panel de control Ciudadano
Para ingresar al Sistema de apoyo para la Igualdad, el Mérito y la Oportunidad - SIMO, debe ingresar a la página web: https://simo.cnsc.gov.co :
En los campos identificados, digite por favor el usuario y contraseña, haga click en el botón “Ingresar”  y habrá entrado con su usuario al sistema SIMO como ciudadano.
y habrá entrado con su usuario al sistema SIMO como ciudadano.
Dependiendo sí el ciudadano ha activado la opción de ayuda con lenguaje de señas, el Sistema al ingresar le mostrará la pantalla correspondiente. Por ejemplo:
Pantalla con ayuda de lenguaje de señas:
Observe como aparece el ícono “Señas” ![]() en los campos que disponen ayuda de este tipo. Dicha ayuda se activa simplemente al pasar el mouse sobre éste.
en los campos que disponen ayuda de este tipo. Dicha ayuda se activa simplemente al pasar el mouse sobre éste. 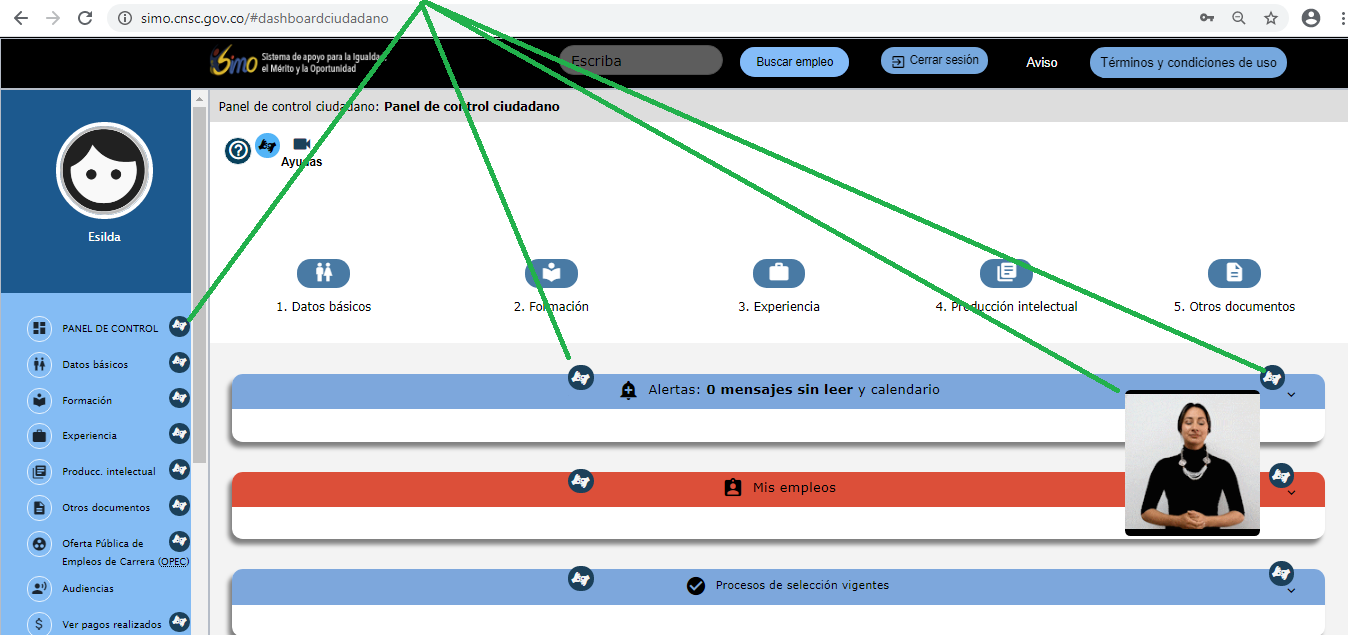
Pantalla sin ayuda de lenguaje de señas:
En la pantalla del panel de control de SIMO - Ciudadano observará:
- Barra superior con los siguientes botones:
- “Términos y condiciones de uso”
 : Haga click sobre este botón para leer los términos y condiciones de uso, aceptados previamente. Para leer el detalle desplácese sobre la ventana con la barra horizontal o vertical. Para cerrar la ventana simplemente haga click en la X que aparece en el extremo superior derecho.
: Haga click sobre este botón para leer los términos y condiciones de uso, aceptados previamente. Para leer el detalle desplácese sobre la ventana con la barra horizontal o vertical. Para cerrar la ventana simplemente haga click en la X que aparece en el extremo superior derecho.
- Cinco iconos de acceso rápido para el diligenciamiento de la hoja de vida: “Datos Básicos”, “Formación”, “Experiencia laboral”, “Producción Intelectual” y “Otros Documentos”
- Tres secciones desplegables: “Alertas y Calendario”, “Mis Empleos” y “Procesos de selección Vigentes”
- Menú izquierdo con las opciones: “Panel de Control”, “Datos Básicos”, “Formación”, “Experiencia”, “Producción Intelectual”, “Otros Documentos”, “Oferta Pública de Empleos de Carrera (OPEC)”, “Audiencias”, “Ver pagos realizados” y “Cambiar contraseña”.
A continuación se explicarán las tres secciones desplegables:
3.1. Alertas y Calendario:
3.1.1 Alertas y Citaciones
En el título de esta sección se indicará la cantidad de alertas, notificaciones o citaciones, que ha recibido el usuario y que no han sido leídas por el ciudadano. Para mostrar esta sección se debe seleccionar la flecha abajo “Consultar alertas” ![]() y para ocultarla se debe seleccionar la fecha arriba “Ocultar alertas”
y para ocultarla se debe seleccionar la fecha arriba “Ocultar alertas” ![]()
Al presionar la flecha abajo “Consultar alertas” ![]() , se despliega una nueva pantalla dividida en dos secciones: la del lado izquierdo muestra las alertas notificaciones o citaciones y la del lado derecho el calendario.
, se despliega una nueva pantalla dividida en dos secciones: la del lado izquierdo muestra las alertas notificaciones o citaciones y la del lado derecho el calendario.
Las alertas, notificaciones y citaciones se identifican como leídas por que frente a ellas se observa la imagen de una carta abierta ![]() y las no leídas con la imagen de una carta cerrada y en negrilla
y las no leídas con la imagen de una carta cerrada y en negrilla ![]() .
.
Para ver el contenido de las alertas no leídas, debe dar click en el icono con la imagen de una carta cerrada ![]() , y para ver el contenido de las alertas leídas debe dar click en el icono con la imagen de una carta abierta
, y para ver el contenido de las alertas leídas debe dar click en el icono con la imagen de una carta abierta ![]()
El contenido de la alerta seleccionada para ser leída se desplegará en una ventana emergente llamada “Detalle de alerta”:
En caso que el usuario lo desee, puede imprimir el contenido de la alerta seleccionada, presionando el botón “Imprimir notificación” 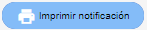 , enseguida se habilita una ventana emergente a través de la cual podrá seleccionar sus preferencias de impresión e imprimir:
, enseguida se habilita una ventana emergente a través de la cual podrá seleccionar sus preferencias de impresión e imprimir:
Las alertas, notificaciones y citaciones que hayan sido leídas, podrán ser archivadas, es decir, se guardarán en un listado histórico de alertas, desapareciendo de esta vista pero permaneciendo almacenadas en dicho listado.
Para realizar esta acción deberá hacer click en el icono “Archivar alerta”  que se encuentra frente a la alerta en cuestión, el sistema mostrará la siguiente ventana emergente, advirtiendo el archivo y solicitando confirmación:
que se encuentra frente a la alerta en cuestión, el sistema mostrará la siguiente ventana emergente, advirtiendo el archivo y solicitando confirmación:
Una vez de click en el botón “Aceptar” , la alerta será archivada y eliminada del listado previo. En caso de no querer archivarla, simplemente, de click en el botón “Cerrar”
, la alerta será archivada y eliminada del listado previo. En caso de no querer archivarla, simplemente, de click en el botón “Cerrar” o presionando la X que se encuentra en la esquina superior derecha de la ventana emergente.
o presionando la X que se encuentra en la esquina superior derecha de la ventana emergente.
Note que esta opción no está habilitada para aquellas alertas que no han sido leídas. En lugar del icono “Archivar alerta”  aparece el icono “Operación no permitida”
aparece el icono “Operación no permitida”  .
.
Al final del listado de Alertas y citaciones para el ciudadano de la pantalla actual, aparece el botón “Histórico alertas”, :
:
Para consultar las alertas archivadas, deberá hacer click en el botón “Histórico alertas”, , el sistema mostrará en una ventana emergente las alertas que han sido archivadas:
, el sistema mostrará en una ventana emergente las alertas que han sido archivadas:
Desde esta ventana, podrá consultarlas simplemente haciendo click en el icono con la imagen de una carta abierta ![]() , el cual mostrará el detalle en una nueva ventana tal como se explicó previamente.
, el cual mostrará el detalle en una nueva ventana tal como se explicó previamente.
3.1.2 Calendario
En el lado derecho se observará un Calendario con las alertas, notificaciones y citaciones Para moverse dentro del calendario se encuentran los botones  que permitirán ir hacia adelante o atrás en el calendario, así como las opciones
que permitirán ir hacia adelante o atrás en el calendario, así como las opciones  que le permitirán visualizar el calendario por día, semana ó mes:
que le permitirán visualizar el calendario por día, semana ó mes: 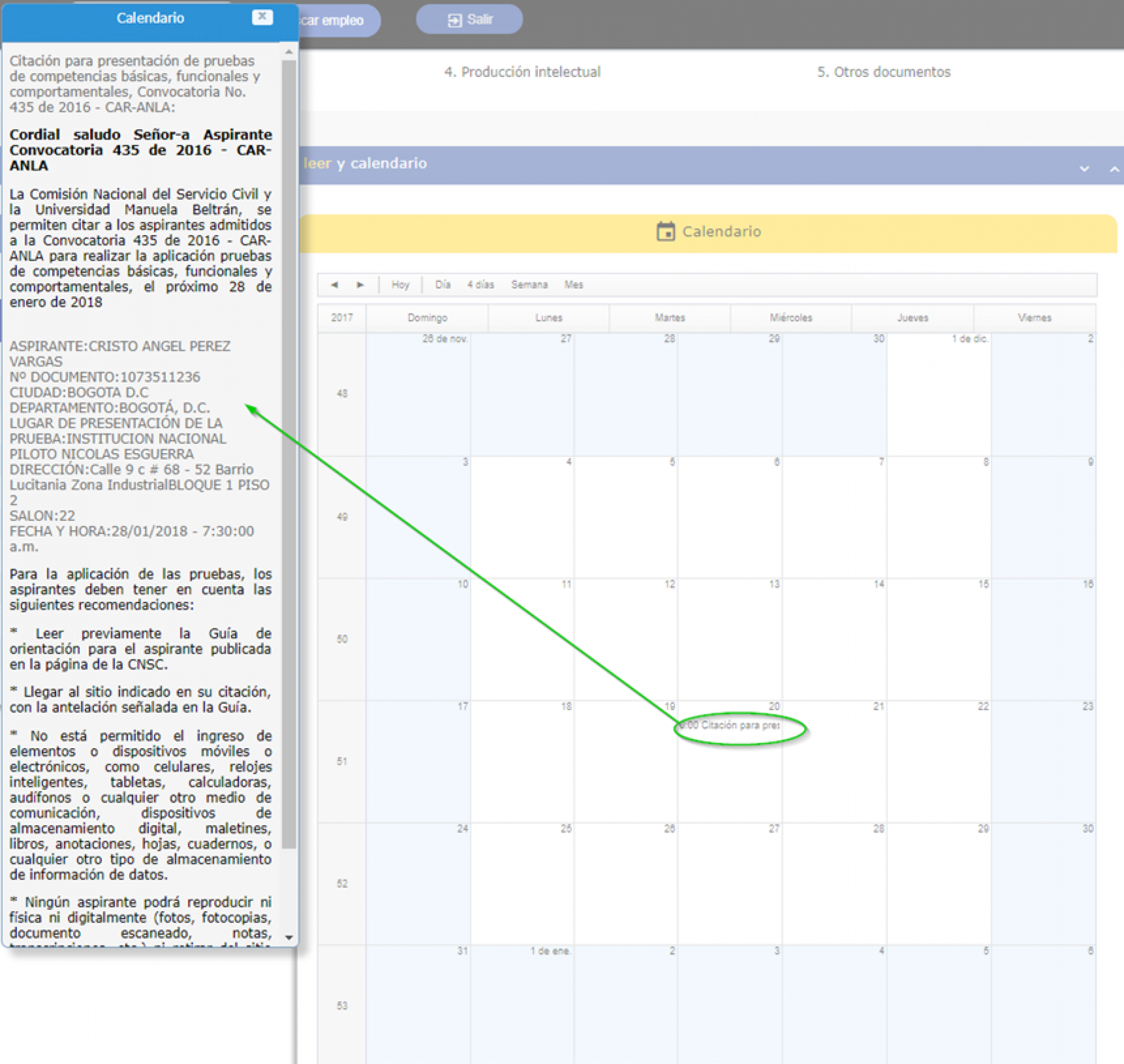
3.2. Mis Empleos
Permite ver los empleos que han sido seleccionados por el ciudadano, para mostrar esta sección se debe seleccionar la flecha abajo “Consultar mis empleos” ![]() y para ocultarla se debe seleccionar la fecha arriba “Ocultar mis empleos”
y para ocultarla se debe seleccionar la fecha arriba “Ocultar mis empleos” ![]()
Descripción de los campos
- Código OPEC: Es el código de la oferta pública del empleo de carrera seleccionado por el ciudadano.
- Proceso de selección: Nombre del Proceso de selección al que pertenece el empleo seleccionado por el ciudadano.
- Entidad: Nombre de la entidad a la que pertenece el Proceso de selección.
- Denominación Empleo: Nombre de la denominación del empleo seleccionado.
- Código Empleo: Es el código del empleo seleccionado por el ciudadano.
- Grado: Grado del empleo seleccionado, asociado a la denominación.
- Favorito: Indica si el empleo se seleccionó como favorito o no; el icono con la imagen de un corazón de color gris
 indica que el empleo no ha sido seleccionado como favorito por el ciudadano; el icono con la imagen de un corazón de color rojo
indica que el empleo no ha sido seleccionado como favorito por el ciudadano; el icono con la imagen de un corazón de color rojo  indica que el empleo fue seleccionado como favorito por el ciudadano. Para activar o desactivar, debe dar un click sobre este icono.
indica que el empleo fue seleccionado como favorito por el ciudadano. Para activar o desactivar, debe dar un click sobre este icono. - Confirmar Empleo: Si el ícono es en forma de nube azul oscuro
 indica que el usuario seleccionó el empleo como favorito pero no ha sido confirmado; si el ícono es en forma de nube azul claro
indica que el usuario seleccionó el empleo como favorito pero no ha sido confirmado; si el ícono es en forma de nube azul claro  indica que el usuario confirmó el empleo pero aún no está inscrito; si aparece el ícono “Operación no permitida”
indica que el usuario confirmó el empleo pero aún no está inscrito; si aparece el ícono “Operación no permitida”  indica que la operación está restringida. En el numeral “6. Proceso de Inscripción” de este manual se detallará todo el proceso para seleccionar, confirmar, pagar e inscribirse al empleo.
indica que la operación está restringida. En el numeral “6. Proceso de Inscripción” de este manual se detallará todo el proceso para seleccionar, confirmar, pagar e inscribirse al empleo. - Reporte Inscripción: Si el ícono es
 , indica que el ciudadano se inscribió a ese empleo, ingresando a este icono el ciudadano puede consultar su reporte de inscripción definitivo y observar los documentos con que se inscribió al empleo; si aparece el ícono “Operación no permitida”
, indica que el ciudadano se inscribió a ese empleo, ingresando a este icono el ciudadano puede consultar su reporte de inscripción definitivo y observar los documentos con que se inscribió al empleo; si aparece el ícono “Operación no permitida”  indica que el ciudadano no está inscrito a ese empleo. En el numeral “6. Proceso de Inscripción” de este manual se detallará todo el proceso para seleccionar, confirmar, pagar e inscribirse al empleo.
indica que el ciudadano no está inscrito a ese empleo. En el numeral “6. Proceso de Inscripción” de este manual se detallará todo el proceso para seleccionar, confirmar, pagar e inscribirse al empleo.
Sí el ciudadano selecciona el ícono “Total” ![]() se desplegará en una nueva pantalla la siguiente información:
se desplegará en una nueva pantalla la siguiente información:
- Resultados: Al seleccionar el link “Resultados”
 , El ciudadano podrá acceder a los resultados totales, así como a los resultados y reclamaciones de cada prueba; si aparece el ícono “Operación no permitida”
, El ciudadano podrá acceder a los resultados totales, así como a los resultados y reclamaciones de cada prueba; si aparece el ícono “Operación no permitida”  indica que el ciudadano no puede consultar los resultados de las pruebas para este empleo. En el numeral “7. Visualizar Resultados” de este manual se detallará esta funcionalidad.
indica que el ciudadano no puede consultar los resultados de las pruebas para este empleo. En el numeral “7. Visualizar Resultados” de este manual se detallará esta funcionalidad.
- Eliminar: Al seleccionar el ícono “Eliminar registro”
 el sistema le solicitará confirmación para eliminar del listado el empleo seleccionado, siempre y cuando este empleo no haya sido pagado; si aparece el ícono “Operación no permitida”
el sistema le solicitará confirmación para eliminar del listado el empleo seleccionado, siempre y cuando este empleo no haya sido pagado; si aparece el ícono “Operación no permitida”  indica que el empleo no puede ser eliminado del listado en la sección “Mis empleos”.
indica que el empleo no puede ser eliminado del listado en la sección “Mis empleos”.
3.3 Procesos de selección Vigentes
Permite ver los Procesos de selección vigentes y la etapa en la que se encuentran, para mostrar esta sección se debe seleccionar la flecha abajo “Ver procesos de selección vigentes” ![]() y para ocultarla se debe seleccionar la fecha arriba “Ocultar procesos de selección vigentes”
y para ocultarla se debe seleccionar la fecha arriba “Ocultar procesos de selección vigentes” ![]()
Para ver más detalle del Proceso de selección puede hacerlo dando click en el icono “Detalle del Proceso de selección”  , lo que lo llevará a una nueva pantalla donde visualizará la información general del Proceso de selección:
, lo que lo llevará a una nueva pantalla donde visualizará la información general del Proceso de selección:
Sí desea consultar el detalle de una norma del Proceso de selección podrá hacerlo haciendo click en el icono “Consultar documento”  que aparece frente a ella bajo el título “Consultar norma”, esta acción abrirá una ventana emergente con el documento asociado a la misma.
que aparece frente a ella bajo el título “Consultar norma”, esta acción abrirá una ventana emergente con el documento asociado a la misma.
4. Administración Hoja de Vida Ciudadano
A través de los íconos de acceso rápido que se encuentran en la parte superior de la pantalla de inicio o haciendo click sobre las opciones que ofrece el menú que aparece al lado izquierdo, se podrá administrar la información relacionada con la hoja de vida del ciudadano.
Estas opciones permiten que el usuario pueda gestionar la información y los documentos soporte de su Hoja de Vida. Para facilitar este proceso la Hoja de Vida se divide en las siguientes secciones:
- Datos Básicos. Registro de los datos básicos del ciudadano como son: el número de la cédula, fecha de nacimiento, correo, dirección, teléfono, entre otros.
- Formación Registro de la información relacionada con la educación formal, educación para el trabajo y el desarrollo humano y educación informal, que ha adelantado el usuario.
- Experiencia. Registro de la información relacionada con la vida laboral del usuario.
- Producción Intelectual. Registro de la información relacionada los libros, artículos y demás tipos de publicaciones que ha realizado el usuario.
- Otros Documentos. Registro de la información de otros documentos soporte de la hoja de vida del usuario.
En este proceso es importante tener en cuenta las indicaciones descritas en el aparte “Aspectos Generales” y las siguientes recomendaciones:
- Recuerde que usted puede actualizar su hoja de vida en cualquier momento (datos básicos, formación, experiencia, producción intelectual y otros documentos). Tenga en cuenta que una vez se haya inscrito a un Proceso de selección, las actualizaciones de información y documentación que se generen posterior a la inscripción, no serán tenidas en cuenta para dicho Proceso de selección.
- Asegúrese de asociar en todos los casos un documento como soporte al registro de la información (formación, experiencia, producción intelectual y otros documentos)
4.1 Datos Básicos
Para registrar y/o modificar la información correspondiente a los datos básicos del usuario, se debe acceder desde la sección “Datos Básicos” del menú lateral o desde el icono del panel de control.
A continuación, el sistema despliega el formulario de “Datos Básicos”, en él se visualizará la información diligenciada al momento del registro al sistema SIMO, el usuario debe proceder a completar la totalidad de campos requeridos (no olvide el PDF del documento de identificación), los cuales están marcados con asterisco (*); tenga en cuenta que si no están completos los datos básicos requeridos, no podrá pagar ni inscribirse a un empleo.
Al centro de la pantalla se observa el botón “Actualizar datos de la Registraduría”  .
.
Al seleccionar este botón, si el tipo de documento del ciudadano es “Cédula de Ciudadanía” el sistema SIMO consultará la validez del documento haciendo uso del número de cédula y la fecha de expedición en la base de datos de la Registraduría Nacional del Estado Civil y actualizará en el sistema SIMO los siguientes datos: Nombres, Apellidos, Género y Fecha de Nacimiento; los cuales después de seleccionar el botón “Guardar” no podrán ser modificados.
Si la validación fue exitosa, el sistema enviará el siguiente mensaje:
En caso contrario, el sistema enviará el correspondiente mensaje indicando que la validación no fue exitosa:
NOTA IMPORTANTE : Si el sistema SIMO, le indica que su cédula no fue válida, verifique que los dos datos: número de cédula y fecha de expedición que diligenció estén correctos de acuerdo a su documento de identificación, si los datos están bien diligenciados y el error persiste, por favor comuníquese con la Comisión Nacional del Registro Civil - CNSC.
A continuación se describen los campos de la sección Datos básicos:
- Tipo de documento: Correspondiente al tipo de documento de identidad con el que cuenta el usuario, los tipos de documentos que existe son: “Cédula de ciudadanía” y “Tarjeta de Identidad”, podrá modificar este campo si su tipo de documento es “Tarjeta de Identidad” o que tenga “Cédula de ciudadanía” pero no haya seleccionado aún el botón “Actualizar datos de la Registraduría”.
- Número de identificación: Es el número del documento diligenciado cuando un ciudadano realizó el registro en el sistema SIMO, explicado en el paso 1; este campo no es editable.
- Fecha de Expedición: Corresponde a la fecha de expedición del documento de identidad del usuario, en formato dd/mm/aaaa o seleccionarlo del calendario que despliega el sistema. Para seleccionar años anteriores, el usuario debe dar click sobre el año del lado izquierdo y así sucesivamente hasta encontrar el año a seleccionar. Observe que frente a este campo aparece el botón de ayuda
 , al hacer click sobre éste aparece la siguiente ventana:
, al hacer click sobre éste aparece la siguiente ventana:
- Adjuntar documento de identidad: Deberá adjuntar el documento de identidad, de lo contrario el sistema considera que los datos básicos no están diligenciados en su totalidad. Para adjuntar el documento, haga click en el botón “seleccione un archivo”
 para realizar el cargue o modificación del archivo correspondiente al documento de identidad del ciudadano. Tenga en cuenta que el formato válido es PDF y el tamaño no debe superar los 2 MB. Una vez adjuntado el documento, aparecerá al lado derecho el ícono de “Visualizar documento nuevo”
para realizar el cargue o modificación del archivo correspondiente al documento de identidad del ciudadano. Tenga en cuenta que el formato válido es PDF y el tamaño no debe superar los 2 MB. Una vez adjuntado el documento, aparecerá al lado derecho el ícono de “Visualizar documento nuevo”  , el cual al darle click le permitirá visualizarlo. Sí previamente había cargado un archivo, entonces aparecerá el icono “Consultar documento”
, el cual al darle click le permitirá visualizarlo. Sí previamente había cargado un archivo, entonces aparecerá el icono “Consultar documento”  .
. - El documento anexado aparecerá en el reporte definitivo de inscripción, bajo la sección Otros documentos.
- Nombres: Nombre completo del ciudadano registrado. Este campo puede contener letras y caracteres especiales, su longitud mínima es de 2 caracteres y máximo 60 caracteres. Si el tipo de documento es “Tarjeta de Identidad” podrá realizar modificaciones en este campo, proceda a revisar su contenido y si lo desea realice modificaciones; si el tipo de documento es “Cédula de ciudadanía” y seleccionó el botón “Actualizar datos de la Registraduría” y luego seleccionó el botón “Guardar” este campo se alimenta con los nombres provistos por la Registraduría al validar la cédula y no se podrán editar.
- Apellidos: Apellidos completos del ciudadano. Este campo puede contener letras y caracteres especiales, su longitud mínima es de 3 caracteres y máximo 60 caracteres. Si el tipo de documento es “Tarjeta de Identidad” podrá realizar modificaciones en este campo, proceda a revisar su contenido y si lo desea realice modificaciones; si el tipo de documento es “Cédula de ciudadanía” y seleccionó el botón “Actualizar datos de la Registraduría” y luego seleccionó el botón “Guardar” este campo se alimenta con los apellidos provisto por la Registraduría al validar la cédula y no se podrán editar.
- Género: Se debe seleccionar entre F (Femenino) o M (Masculino) el que corresponda al género del ciudadano. Si el tipo de documento es “Tarjeta de Identidad” podrá realizar modificaciones en este campo; si el tipo de documento es “Cédula de ciudadanía” y seleccionó el botón “Actualizar datos de la Registraduría” y luego seleccionó el botón “Guardar” este campo se alimenta con el género provisto por la Registraduría al validar la cédula y no se podrá editar.
- Fecha de Nacimiento: Se debe ingresar la fecha de nacimiento del usuario, en formato dd/mm/aaaa o seleccionarlo del calendario que despliega el sistema. Para seleccionar años anteriores, el usuario debe dar click sobre el año del lado izquierdo y así sucesivamente hasta encontrar el año a seleccionar. Observe que frente a este campo aparece el botón de ayuda
 , al hacer click sobre éste aparece la siguiente ventana:
, al hacer click sobre éste aparece la siguiente ventana:
- Si el tipo de documento es “Tarjeta de Identidad” podrá realizar modificaciones en este campo; si el tipo de documento es “Cédula de ciudadanía” y seleccionó el botón “Actualizar datos de la Registraduría” y luego seleccionó el botón “Guardar” este campo se alimenta con la fecha de nacimiento provista por la Registraduría al validar la cédula y no se podrán editar.
- Nacido en el extranjero: Si el usuario nació en un país diferente a Colombia debe seleccionar esta casilla. Con lo cual el sistema activa los campos correspondientes a:
- País de Nacimiento. Se debe seleccionar de la lista de países el correspondiente al lugar de nacimiento del usuario.
- Código Postal Lugar Nacimiento. Se debe ingresar el valor correspondiente al Código Postal del Lugar donde nació el usuario.
- Si no se marcó Nacido en el extranjero: Se entiende que su país de nacimiento es Colombia y se activarán los campos correspondientes a:
- Departamento de Nacimiento. Se debe seleccionar de la lista desplegable el departamento donde nació el usuario.
- Municipio de Nacimiento. Se debe seleccionar de la lista desplegable el municipio donde nació el usuario.
- Residente en el extranjero: Si el usuario reside en un país diferente a Colombia debe seleccionar esta casilla. Con lo cual el sistema activa los campos correspondientes a:
- Código Postal Lugar Residencia. Se debe ingresar el valor correspondiente al Código Postal del Lugar donde reside el usuario.
- País de Residencia. Se debe seleccionar de la lista de países el correspondiente al lugar donde reside el usuario.
- Si no se marcó Residente en el extranjero: Se entiende que reside en Colombia, y se activarán los campos correspondientes a:
- Departamento de Residencia. Se debe seleccionar de la lista el valor correspondiente al departamento donde reside el usuario.
- Municipio de Residencia. Se debe seleccionar de la lista el valor correspondiente al municipio donde reside el usuario.
- Dirección: Se debe ingresar la información correspondiente a la dirección del usuario.
- Correo: Aparecerá automáticamente el correo electrónico diligenciado en el registro de usuario nuevo, explicado en el paso 1.
- Teléfono: Se debe diligenciar el número o números a través de los cuales el ciudadano desea ser contactado, separados por coma o espacio en blanco.
- Nivel Educativo: Se debe seleccionar de la lista desplegable el nivel máximo de educación alcanzado por el usuario.
- Discapacidad. Para incluir la discapacidad que presenta el usuario, debe hacer click en la casilla de “Discapacidad check”, con ésta acción se activa el campo “Categorías de discapacidad”, desde donde deberá seleccionar de la lista desplegable el tipo de discapacidad haciendo click sobre ésta y automáticamente aparecerá sobre el cuadro a la derecha. El sistema permite ingresar más de una discapacidad. Para eliminar una discapacidad se debe seleccionar ésta haciendo click sobre el cuadro a la izquierda y dar click en el botón “Borrar discapacidad seleccionada de la tabla”
 . Aparecerá una ventana emergente para confirmar la acción de borrado.
. Aparecerá una ventana emergente para confirmar la acción de borrado. - Adjuntar Foto. Para asociar la foto del usuario se debe dar click en el botón “Seleccione un archivo”
 y seleccionar el archivo deseado. (Tenga en cuenta que los formatos válidos para la foto deben ser de este tipo de archivos: image/jpg/png y que el tamaño no debe superar los 2 MB). Una vez adjuntada la foto, aparecerá al lado derecho el icono en forma de lupa, “Visualizar documento nuevo”
y seleccionar el archivo deseado. (Tenga en cuenta que los formatos válidos para la foto deben ser de este tipo de archivos: image/jpg/png y que el tamaño no debe superar los 2 MB). Una vez adjuntada la foto, aparecerá al lado derecho el icono en forma de lupa, “Visualizar documento nuevo”  , el cual al darle click le permitirá visualizarlo. Sí previamente había cargado un archivo, entonces aparecerá el icono “Consultar documento”
, el cual al darle click le permitirá visualizarlo. Sí previamente había cargado un archivo, entonces aparecerá el icono “Consultar documento”  .
. - Notificaciones : Desea recibir notificaciones, alertas y mensajes de la CNSC en su correo electrónico. Si no se desea recibir este tipo de mensajes en la cuenta de correo que se está registrando en este proceso se debe proceder a desmarcar este campo haciendo click en esta casilla.
Para poder registrar la información del formulario “Datos Básicos” es necesario dar click en el botón “Guardar”  .
.
4.2 Formación
Para registrar y/o modificar la información correspondiente a los estudios que ha realizado el usuario tanto formal, para el trabajo y el desarrollo humano como informal, se debe acceder desde la sección “Formación” del menú lateral o desde el icono del panel de control denominado Formación.
IMPORTANTE: Si es profesional, debe aportar su tarjeta profesional en la sección: “OTROS DOCUMENTOS”
A continuación el sistema despliega la siguiente ventana con un Listado de certificados de formación, éstos pueden estar registrados por el usuario en caso que ya haya creado alguno, también ofrece la opción de crear un nuevo registro:
Descripción de los campos:
- Institución:. Nombre de la institución educativa donde el ciudadano adelanta o adelantó el estudio.
- Programa: Nombre del programa educativo que el ciudadano adelanta o adelantó en la institución educativa.
- Tipo de formación: Tipo de educación que el ciudadano adelanta o adelantó. Los valores válidos son:
- Educación Formal
- Educación Informal.
- Educación para el trabajo y el desarrollo humano.
- Nivel de formación: Nivel de formación que alcanzó o alcanzará el ciudadano con el estudio registrado y que corresponde al tipo de formación.
- Graduado: Indica si el usuario finalizó el estudio que se está registrando.
- Fecha terminación: Corresponde a la fecha en la que el usuario finalizo el estudio que se está registrando. Si aparece en blanco indica que la formación no ha finalizado, por lo tanto no registra grado.
Para adicionar un nuevo registro se debe dar click en el botón “Crear Formación” 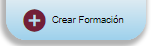 . Una vez seleccionada esta opción, aparece la siguiente ventana emergente:
. Una vez seleccionada esta opción, aparece la siguiente ventana emergente:
Descripción de los campos:
- Tipo educación: Seleccione el tipo de educación que va a registrar. Para ésto haga click en el botón “Flecha baja”
 para desplegar las opciones válidas, luego deslice el mouse hasta encontrar el tipo de educación que desea seleccionar y haga click sobre éste. Los valores válidos son:
para desplegar las opciones válidas, luego deslice el mouse hasta encontrar el tipo de educación que desea seleccionar y haga click sobre éste. Los valores válidos son:- Educación Formal
- Educación Informal.
- Educación no formal (para el trabajo y el desarrollo humano).
- Nivel Tipo Educación: Seleccione el nivel de educación que alcanzó o alcanzará el usuario con el estudio que se está registrando y que corresponde al tipo de educación escogido previamente. Para ésto haga click en el botón “Flecha baja”
 para desplegar las opciones válidas, luego deslice el mouse hasta encontrar el nivel del tipo de educación que desea seleccionar y haga click sobre éste. Los valores válidos van a depender del tipo de educación seleccionado anteriormente, así:
para desplegar las opciones válidas, luego deslice el mouse hasta encontrar el nivel del tipo de educación que desea seleccionar y haga click sobre éste. Los valores válidos van a depender del tipo de educación seleccionado anteriormente, así:- Tipo de Educación Formal:
- Postdoctorado
- Doctorado
- Maestría
- Especialización Profesional
- Especialización Tecnológica
- Especialización Técnica Profesional.
- Profesional.
- Tecnológico
- Técnico Profesional
- Bachiller
- Básica primaria
- Media Vocacional
- Normalista
- Tipo de Educación Informal:
- Educación informal
- Tipo de Educación para el trabajo y el desarrollo humano:
- Formación Laboral
- Formación Académica
- Formación Penitenciaria (Este tipo de formación, aplica sólo para el INPEC)
- ¿Cursado en el extranjero?: Si el estudio que está registrando lo adelanta o adelantó en el exterior, debe marcar esta opción. Si se selecciona esta casilla se activará la casilla ¿Titulo Convalidado? y el campo País de expedición para que el usuario registre dicha información.
- ¿Graduado?: Se debe marcar esta opción si el usuario ya finalizó el estudio que se está registrando. Si se selecciona esta casilla se activará el campo Fecha de Grado para que registre dicha información.
- ¿Titulo Convalidado?: Esta casilla se activa si previamente ha marcado la casilla Cursado en el extranjero? y ha marcado la casilla Graduado, sirve para indicar que la formación culminó, tiene grado y el estudio ha sido ó no convalidado en Colombia. Si se marca esta casilla, más adelante se activarán los campos: Número de Resolución de la convalidación del título de educación superior, Fecha de la Resolución y Titulo equivalente en Colombia.
- País de expedición. Se debe seleccionar de la lista desplegable el país donde el usuario adelantó o adelanta el estudio que está registrando. Esta lista solo se despliega si marcó la opción “¿Cursado en el extranjero?”, independiente que el título haya sido convalidado ó no.
- Institución. Se debe seleccionar de la lista desplegable de instituciones registradas en el SNIES, la correspondiente a la institución educativa donde el usuario adelanta o adelantó el estudio. Esta lista solo se despliega si el tipo de educación seleccionado es: Formal y el nivel del tipo de educación es: Profesional, Doctorado, Post-doctorado, Maestría, Especialización Tecnológica, Especialización Técnica Profesional, Profesional, Tecnológico, Técnico Profesional.
- Programa. Se debe seleccionar de la lista de programas registradas en el SNIES, el correspondiente al Programa educativo que el usuario adelanta o adelantó. Esta lista solo se despliega si el tipo de educación seleccionado es Formal y el nivel del tipo de educación es: Profesional, Doctorado, Post-doctorado, Maestría, Especialización Tecnológica, Especialización Técnica Profesional, Profesional, Tecnológico, Técnico Profesional. Previamente se debe haber seleccionado la institución educativa.
- Otro (Programa e institución):. Se debe marcar si la institución educativa donde se adelanta ó adelantó el estudio no aparece en el listado de instituciones ó el programa que se adelanta ó adelantó no aparece en el listado de programas. Al marcar esta casilla se podrá ingresar el texto libre correspondiente al nombre de la institución y/o programa.
- Fecha de inicio. Si seleccionó como tipo de educación: Educación Informal o Educación No formal (para el trabajo y el desarrollo humano), se debe ingresar la fecha en la que el usuario inicio el estudio, en el formato dd/mm/aaaa o seleccionarlo del calendario asociado a este campo.
- Fecha de terminación. Si seleccionó como tipo de educación: Educación Informal o Educación No formal (para el trabajo y el desarrollo humano) y seleccionó la casilla “Graduado” se debe ingresar la fecha en la que el usuario finalizo el estudio que se está registrando, en el formato dd/mm/aaaa o seleccionarlo del calendario asociado a este campo.
- Periodicidad: Si el tipo de educación seleccionado es: Formal y no se marcó la casilla “Graduado”, se debe seleccionar de la lista la periodicidad que aplica al estudio que realiza ó realizo el usuario. Valores válidos: semestral y anual.
- No. Periodos Cursados: Si el tipo de educación seleccionado es: Formal y no se marcó la casilla “Graduado”, se debe ingresar un valor numérico correspondiente al número de periodos cursados de acuerdo a la periodicidad seleccionada previamente, así: Para periodicidad anual deberá ingresar un valor entre 1 y 6. Para periodicidad semestral deberá ingresar un valor entre 1 y 12.
- Intensidad Horaria. Si se seleccionó como tipo de educación: Educación informal o Educación para el trabajo y el desarrollo humano, se debe ingresar la intensidad de horas correspondientes al curso o programa que adelanta ó adelantó el usuario y al nivel del tipo de educación, así:
- Nivel tipo educación formación laboral, deberá ingresar un mínimo de 600 horas y máximo 1800 horas.
- Nivel tipo educación formación académica, deberá ingresar un mínimo de 160 horas y máximo 1800 horas.
- Nivel tipo educación formación penitenciaria, deberá ingresar un mínimo de 1 hora y el máximo según lo acreditado por la Escuela Penitenciaria Nacional para dicha formación.
- Número de Resolución de la convalidación del título de educación superior: Ingrese el número de resolución de convalidación del título de educación superior. Este campo acepta valores alfanuméricos con un mínimo de 3 caracteres y máximo 30 caracteres.
- Fecha de la Resolución: Ingresa la fecha de la resolución de la convalidación. Esta fecha no puede ser mayor a la fecha del sistema.
- Titulo equivalente en Colombia: Seleccione de la lista desplegable haciendo uso del botón “Flecha baja”
 , luego deslice el mouse hasta encontrar el valor que desea y haga click sobre éste para seleccionarlo. (Si se encuentra habilitada la funcionalidad para búsqueda, haga uso del icono en forma de “lupa”
, luego deslice el mouse hasta encontrar el valor que desea y haga click sobre éste para seleccionarlo. (Si se encuentra habilitada la funcionalidad para búsqueda, haga uso del icono en forma de “lupa”  , el cual habilitará una ventana emergente donde puede ingresar el texto y realizar su búsqueda específica, el resultado aparece en la misma ventana en forma de listado, para seleccionar un valor de dicha lista haga click en el enlace “Seleccione”
, el cual habilitará una ventana emergente donde puede ingresar el texto y realizar su búsqueda específica, el resultado aparece en la misma ventana en forma de listado, para seleccionar un valor de dicha lista haga click en el enlace “Seleccione”  para que el valor seleccionado sea visualizado en la pantalla anterior).
para que el valor seleccionado sea visualizado en la pantalla anterior).
- El listado que se muestra contiene las opciones válidas de acuerdo a la combinación de tipo de educación y nivel del tipo de educación seleccionado previamente.
- * Adjuntar certificación o título. Para adjuntar el documento soporte del estudio que realiza ó realizo el ciudadano, se debe dar click en el botón “Seleccione un archivo”
 y seleccionar el archivo deseado. (Tenga en cuenta que el formato válido es PDF/A con la característica OCR (formato de texto editable) y que el tamaño no debe superar los 2MB. Una vez adjuntado el documento, aparecerá al lado derecho el icono en forma de lupa, “Visualizar documento nuevo”
y seleccionar el archivo deseado. (Tenga en cuenta que el formato válido es PDF/A con la característica OCR (formato de texto editable) y que el tamaño no debe superar los 2MB. Una vez adjuntado el documento, aparecerá al lado derecho el icono en forma de lupa, “Visualizar documento nuevo”  , el cual al darle click le permitirá visualizarlo.
, el cual al darle click le permitirá visualizarlo.
Para finalizar la creación se debe dar click en el botón “Guardar”  , el sistema valida la información y si cumple con los parámetros establecidos es registrada en la Hoja de Vida del Usuario.
, el sistema valida la información y si cumple con los parámetros establecidos es registrada en la Hoja de Vida del Usuario.
Tenga en cuenta que esta actividad la debe realizar cuantas veces desee para ingresar soportes a su hoja de vida.
La información se verá reflejada en la siguiente ventana, la cual muestra el listado de formaciones académicas registradas por el usuario: 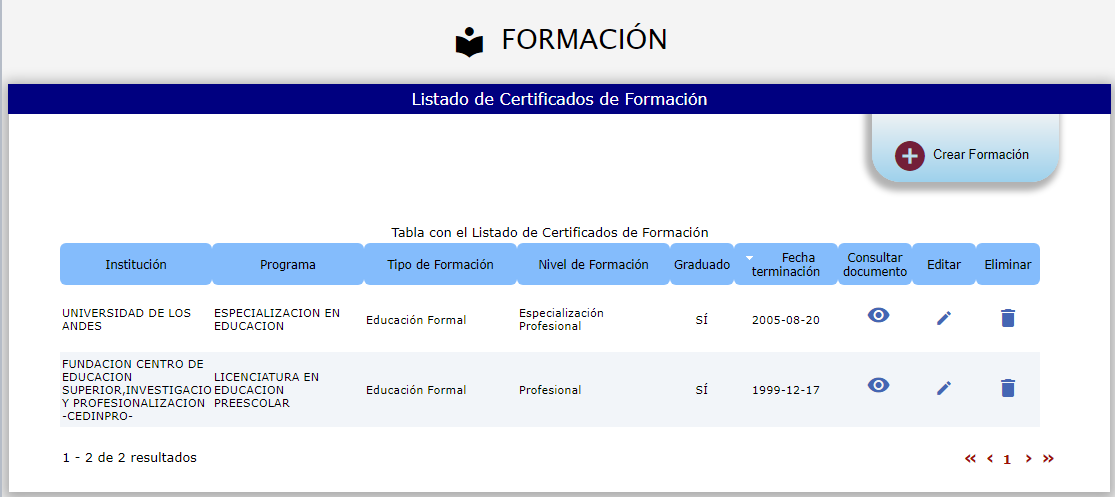
Desde esta ventana el usuario podrá:
Para confirmar deberá seleccionar el botón “Aceptar”  o puede cancelar la acción , seleccionado el botón “Cerrar”
o puede cancelar la acción , seleccionado el botón “Cerrar”  o presionando la X que se encuentra en la esquina superior derecha de la ventana emergente.
o presionando la X que se encuentra en la esquina superior derecha de la ventana emergente.
4.3 Experiencia
Para registrar y/o modificar la información correspondiente a la experiencia laboral, que ha adquirido el usuario, se debe acceder desde la sección “Experiencia” del menú lateral izquierdo o desde el ícono del panel de control denominado experiencia.
A continuación el sistema despliega la siguiente ventana con un Listado de la experiencia, éstas pueden estar registradas por el usuario en caso que ya haya creado alguna, también ofrece la opción de crear un nuevo registro:
Para adicionar un nuevo registro se debe dar click en el botón “Crear Experiencia” 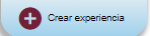 . Una vez seleccionada esta opción, aparece la siguiente ventana emergente:
. Una vez seleccionada esta opción, aparece la siguiente ventana emergente:
Descripción de los campos:
- Experiencia docente de cátedra?. Se debe marcar cuando la experiencia laboral que se está registrando corresponde a experiencia como docente. Al seleccionar esta casilla se activará el campo “Tiempo laborado (total de horas)” y deberá ingresar dicha información.
- Empresa o Entidad . Se debe ingresar la razón social donde el usuario adquirió esta experiencia.
- Cargo. Se debe ingresar la denominación del cargo que ejerció (e) el usuario con esta experiencia.
- Empleo actual?. Se debe marcar cuando la experiencia laboral que se está registrando corresponde al empleo actual del usuario. Sí no se marca esta casilla deberá ingresar fecha salida de la experiencia laboral que se está registrando.
- Es Jornada completa. Se debe marcar cuando la experiencia laboral que se está registrando tiene asociada una jornada laboral completa.
- Horas diarias promedio: Si no se marcó la casilla “Es Jornada completa”, se debe ingresar un valor numérico que indique el número de horas diarias promedio que laboró (a) el usuario en la experiencia que se está registrando. Se aceptan cifras con dos decimales, un valor mayor a cero (0) y menor a (8).
- Fecha Ingreso: Se debe ingresar la fecha de ingreso al empleo que se está registrando, en formato dd/mm/aaaa o seleccionarlo del calendario que despliega el sistema.
- Fecha Salida:Si no se marcó la casilla “Empleo actual?”, se debe ingresar la fecha de retiro del empleo que se está registrando, en formato dd/mm/aaaa o seleccionarlo del calendario que despliega el sistema.
- Tiempo laborado (total de horas): Si se marcó la casilla “Experiencia docente de cátedra?” se debe ingresar el número del total de horas que el usuario laboró (a) como docente, en la experiencia que se está registrando.
- Adjuntar certificado Para adjuntar el documento soporte de la experiencia, se debe dar click en el botón “Seleccione un archivo”
 y seleccionar el archivo deseado. (Tenga en cuenta que el formato válido es PDF y que el tamaño no debe superar los 2 MB). Una vez adjuntado el documento, aparecerá al lado derecho el icono en forma de lupa, “Visualizar documento nuevo”
y seleccionar el archivo deseado. (Tenga en cuenta que el formato válido es PDF y que el tamaño no debe superar los 2 MB). Una vez adjuntado el documento, aparecerá al lado derecho el icono en forma de lupa, “Visualizar documento nuevo”  , el cual al darle click le permitirá visualizarlo.
, el cual al darle click le permitirá visualizarlo. - Fecha Expedición de la Certificación: Se debe ingresar la fecha de expedición del documento mediante el cual se certifica el empleo, en formato dd/mm/aaaa o seleccionarlo del calendario que despliega el sistema.
Para finalizar la creación se debe dar click en el botón “Guardar”  , el sistema valida la información y si cumple con los parámetros establecidos es registrada en la Hoja de Vida del Usuario.
, el sistema valida la información y si cumple con los parámetros establecidos es registrada en la Hoja de Vida del Usuario.
Tenga en cuenta que esta actividad la debe realizar cuantas veces desee para ingresar soportes a su hoja de vida.
La información se verá reflejada en la siguiente ventana, la cual muestra el listado de experiencias laborales registradas por el usuario:
Desde esta ventana el usuario podrá:
Para confirmar deberá seleccionar el botón “Aceptar”  o puede cancelar la acción , seleccionado el botón “Cerrar”
o puede cancelar la acción , seleccionado el botón “Cerrar”  o presionando la X que se encuentra en la esquina superior derecha de la ventana emergente.
o presionando la X que se encuentra en la esquina superior derecha de la ventana emergente.
4.4 Producción Intelectual
Para registrar y/o modificar la información correspondiente a escritos y/u obras que haya producido el usuario, se debe acceder desde la sección “Producción Intelectual” del menú lateral izquierdo o desde el icono del panel de control denominado Producción intelectual.
A continuación el sistema despliega la siguiente ventana con un Listado de obras de producción intelectual del aspirante, éstas pueden estar registradas por el usuario en caso que ya haya creado alguna, también ofrece la opción de crear un nuevo registro:
Para adicionar un nuevo registro se debe dar click en el botón “Crear producción intelectual” 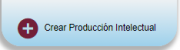 . Una vez seleccionada esta opción, aparece la siguiente ventana emergente:
. Una vez seleccionada esta opción, aparece la siguiente ventana emergente:
Descripción de los campos:
- Tipo producción . Se debe seleccionar de la lista el tipo de producción que ha generado el usuario.
- No. Identificador. Se debe ingresar el valor correspondiente al identificador que tiene asociado el producto intelectual.
- Cita bibliográfica. Se debe ingresar el detalle de descripción del producto intelectual en formato tipo cita bibliográfica.
- Adjuntar documento. Se debe dar click en el botón “Seleccione un archivo”
 y seleccionar el archivo deseado. (Tenga en cuenta que el formato válido es PDF y que el tamaño no debe superar los 2 MB). Una vez adjuntado el documento, aparecerá al lado derecho el icono en forma de lupa, “Visualizar documento nuevo”
y seleccionar el archivo deseado. (Tenga en cuenta que el formato válido es PDF y que el tamaño no debe superar los 2 MB). Una vez adjuntado el documento, aparecerá al lado derecho el icono en forma de lupa, “Visualizar documento nuevo”  , el cual al darle click le permitirá visualizarlo.
, el cual al darle click le permitirá visualizarlo.
Para finalizar la creación se debe dar click en el botón “Guardar”  , el sistema valida la información y si cumple con los parámetros establecidos es registrada en la Hoja de Vida del Usuario.
, el sistema valida la información y si cumple con los parámetros establecidos es registrada en la Hoja de Vida del Usuario.
Tenga en cuenta que esta actividad la debe realizar cuantas veces desee para ingresar soportes a su hoja de vida.
La información se verá reflejada en la siguiente ventana, la cual muestra el listado de obras de producción intelectual del aspirante registradas por el usuario:
Desde esta ventana el usuario podrá:
Para confirmar deberá seleccionar el botón “Aceptar”  o puede cancelar la acción , seleccionado el botón “Cerrar”
o puede cancelar la acción , seleccionado el botón “Cerrar”  o presionando la X que se encuentra en la esquina superior derecha de la ventana emergente.
o presionando la X que se encuentra en la esquina superior derecha de la ventana emergente.
4.5 Otros Documentos
Para registrar y/o modificar la información correspondiente a documentos como: Tarjeta Profesional, Pase, Licencia de conducción, etc., se debe acceder desde la sección “Otros Documentos” del menú lateral izquierdo o desde el icono del panel de control denominado otros documentos.
A continuación el sistema despliega la siguiente ventana con un Listado de documentos solicitados de forma específica, éstos pueden estar registrados por el usuario en caso que ya haya creado alguno, también ofrece la opción de crear un nuevo registro:
Para adicionar un nuevo registro se debe dar click en el botón “Crear otro documento” 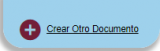 . Una vez seleccionada esta opción, aparece la siguiente ventana emergente:
. Una vez seleccionada esta opción, aparece la siguiente ventana emergente:
Descripción de los campos:
- Tipo Documento. Se debe seleccionar de la lista el tipo de documento a registrar.
- Adjuntar documento. Se debe dar click en el botón “Seleccione un archivo”
 y seleccionar el archivo deseado. (Tenga en cuenta que el formato válido es PDF y que el tamaño no debe superar los 2 MB). Una vez adjuntado el documento, aparecerá al lado derecho el icono en forma de lupa, “Visualizar documento nuevo”
y seleccionar el archivo deseado. (Tenga en cuenta que el formato válido es PDF y que el tamaño no debe superar los 2 MB). Una vez adjuntado el documento, aparecerá al lado derecho el icono en forma de lupa, “Visualizar documento nuevo”  , el cual al darle click le permitirá visualizarlo.
, el cual al darle click le permitirá visualizarlo.
Para finalizar la creación se debe dar click en el botón “Guardar”  , el sistema valida la información y si cumple con los parámetros establecidos es registrada en la Hoja de Vida del Usuario.
, el sistema valida la información y si cumple con los parámetros establecidos es registrada en la Hoja de Vida del Usuario.
Tenga en cuenta que esta actividad la debe realizar cuantas veces desee para ingresar soportes a su hoja de vida.
La información se ve reflejada en la tabla correspondiente a Otros Documentos desde la cual se podrá:
Desde esta ventana el usuario podrá:
Para confirmar deberá seleccionar el botón “Aceptar”  o puede cancelar la acción , seleccionado el botón “Cerrar”
o puede cancelar la acción , seleccionado el botón “Cerrar”  o presionando la X que se encuentra en la esquina superior derecha de la ventana emergente.
o presionando la X que se encuentra en la esquina superior derecha de la ventana emergente.
5. Audiencias
A través de esta opción del menú lateral izquierdo, se listan las audiencias por proceso de selección que el ciudadano tenga, o haya tenido derecho a participar.
Permite consultar las vacantes de empleo ofertadas en la audiencia, y podrá ingresar la prioridad de elección de los empleos listados, siempre y cuando la fecha de inicio y la fecha de finalización estén vigentes, también podrá consultar el reporte según la asignación de las prioridades que fueron previamente aprobadas por el ciudadano en las fechas antes mencionadas.
5.1 Consultar Empleo
Al seleccionar el enlace “Consultar Empleo”  , se abrirá una nueva pantalla llamada “Empleos Vacantes de la Audiencia”, inicialmente encontrará información de la audiencia, la siguiente sección llamada “Vacantes Disponibles” listará en una tabla información relevante de los empleos vacantes, como por ejemplo el código del empleo, el número de plazas, Denominación, Municipio, Descripción, entre otras como se observa en la siguiente imagen:
, se abrirá una nueva pantalla llamada “Empleos Vacantes de la Audiencia”, inicialmente encontrará información de la audiencia, la siguiente sección llamada “Vacantes Disponibles” listará en una tabla información relevante de los empleos vacantes, como por ejemplo el código del empleo, el número de plazas, Denominación, Municipio, Descripción, entre otras como se observa en la siguiente imagen:
Si un empleo le interesa, haciendo click en el enlace “Consultar Empleo”  , podrá conocer información adicional del empleo como el grado, asignación salarial, vacantes por municipio y por dependencia, así como las funciones del mismo, entre otras como se observa a continuación:
, podrá conocer información adicional del empleo como el grado, asignación salarial, vacantes por municipio y por dependencia, así como las funciones del mismo, entre otras como se observa a continuación:
5.2 Ingresar Prioridad
A través de esta opción el ciudadano deberá ingresar su selección de vacantes de acuerdo al puesto ocupado en la lista de elegibles y al procedimiento de adjudicación.
Para ingresar el orden de selección haga click en el enlace “Ingresar Prioridad”  , de la siguiente pantalla:
, de la siguiente pantalla:
El sistema lo llevará a la pantalla “Empleos Vacantes de la Audiencia”:
Inicialmente se observa información básica de la audiencia, seguida de un texto en rojo, donde de acuerdo a la forma como se parametrice el proceso de selección se le informará el orden para priorizar su selección.
"El aspirante debe asignar un orden de prioridad a mínimo una de las vacantes, donde la prioridad = 1 representa la prioridad más alta o primera opción que se seleccionaría y 17 la más baja, y luego seleccionar el botón de “Aprobar”. Tenga en cuenta que puede ir salvando la información seleccionando el botón “Guardar” y que no puede haber prioridades repetidas; mientras no se cumpla con esta exigencia, se entenderá que el elegible no participó en la Audiencia."
La siguiente sección que aparece es “Vacantes Disponibles” en ella se listan las vacantes seleccionadas por el candidato con información relevante de los empleos.
Descripción de los campos:
- Prioridad: Prioridad de selección de la vacante para el ciudadano.
- Número Opec: Número de la oferta pública del empleo.
- Número de vacante: Número identificador de la vacante.
- Número de plazas: Cantidad de plazas disponibles para dicha vacante.
- Dependencia: Dependencia a la que pertenece la vacante.
- Denominación: Nombre denominado de la vacante.
- Departamento: Departamento de Colombia donde se encuentra la vacante.
- Municipio: Municipio del departamento donde se encuentra la vacante.
- Empleo: Descripción corta del empleo.
Desde esta pantalla podrá :
- Asignar el orden de preferencia para ser elegido.
ASIGNACIÓN DE PRIORIDADES
El ciudadano deberá asignar un número por cada empleo en la casilla que se encuentra bajo la columna “Prioridad asignada”. El número 1 indica su mayor preferencia o primera opción de ser elegido y así asignar los siguientes números en orden ascendente hasta el último empleo deseado.
El ciudadano puede ir guardando las prioridades asignadas a los empleos seleccionando el “Botón Guardar” 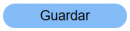 . El sistema le enviará el siguiente mensaje confirmando que la información ha sido registrada correctamente. Recordándole que debe aprobar la selección para concluir el proceso y generar la constancia de participación en la audiencia.
. El sistema le enviará el siguiente mensaje confirmando que la información ha sido registrada correctamente. Recordándole que debe aprobar la selección para concluir el proceso y generar la constancia de participación en la audiencia.
Si el ciudadano ingresa un número mayor a la cantidad de vacantes disponibles, el sistema le enviará el siguiente mensaje indicando la fila donde se encuentra el error para que valide y corrija:
Una vez haya finalizado la asignación de los empleos y esté seguro de las prioridades registradas, podrá seleccionar el “Botón Aprobar” 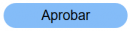 , luego el sistema le solicitará confirmación de la aprobación mediante el siguiente mensaje:
, luego el sistema le solicitará confirmación de la aprobación mediante el siguiente mensaje:
Es importante que se tenga en cuenta las siguientes condiciones que el sistema validará al momento de confirmar la aprobación:
- Si el texto rojo de aviso, informa sobre colocar prioridad a la totalidad de los empleos, no debe haber ningún empleo con prioridad vacía.
- Si el texto rojo de aviso, informa que debe colocar prioridad pero no indica que a la totalidad de los empleos, se debe asignar prioridad a por lo menos un empleo y debe empezar con prioridad 1.
- El número de prioridad asignado a un empleo, no puede ser mayor a la cantidad de empleos listados en el proceso de selección.
- El número de prioridad asignado a un empleo, no puede ser mayor al puesto en el que quedo dentro de la lista de elegibles.
- No deben existir prioridades repetidas.
- Las prioridades deben empezar con el número 1 y ser consecutivas en orden ascendente.
5.3 Consultar Reporte
Si las prioridades registradas cumplen con las validaciones anteriores, es posible generar el reporte definitivo de la audiencia con las prioridades asignadas por el ciudadano.
Para generarlo debe hacer click en el enlace “Consultar reporte” , el cual se mostrará en una ventana emergente como se observa a continuación:
, el cual se mostrará en una ventana emergente como se observa a continuación:
6. Proceso de inscripción
6.1 Buscar Ofertas de Empleo
Para realizar búsquedas de oferta de empleos públicos, el sistema despliega la lista de empleos asociados a los Procesos de Selección Vigentes de acuerdo a los filtros que se haya aplicado. Pero no permite realizar operaciones (marcar como favorito, seleccionar empleo) sobre ellos en tanto el usuario no se encuentre registrado.
La búsqueda se puede realizar desde la página de inicio de SIMO sin ingresar al sistema a través de la siguiente pantalla:
El usuario puede ingresar una palabra clave para filtrar la búsqueda o simplemente dar click en el botón “Buscar”  , con lo que el sistema le mostrará los Procesos de selección vigentes a través de la siguiente pantalla:
, con lo que el sistema le mostrará los Procesos de selección vigentes a través de la siguiente pantalla:
Sin embargo, tal como se mencionó anteriormente sí el usuario no ha iniciado sesión y desea marcar un empleo de la lista como favorito, el sistema le pedirá que inicie sesión:
Una vez que el usuario haya iniciado sesión, podrá acceder a la búsqueda de ofertas de Empleo, desde el menú lateral izquierdo, opción “Oferta Pública de Empleos de Carrera”, lo cual le llevara a la siguiente pantalla: 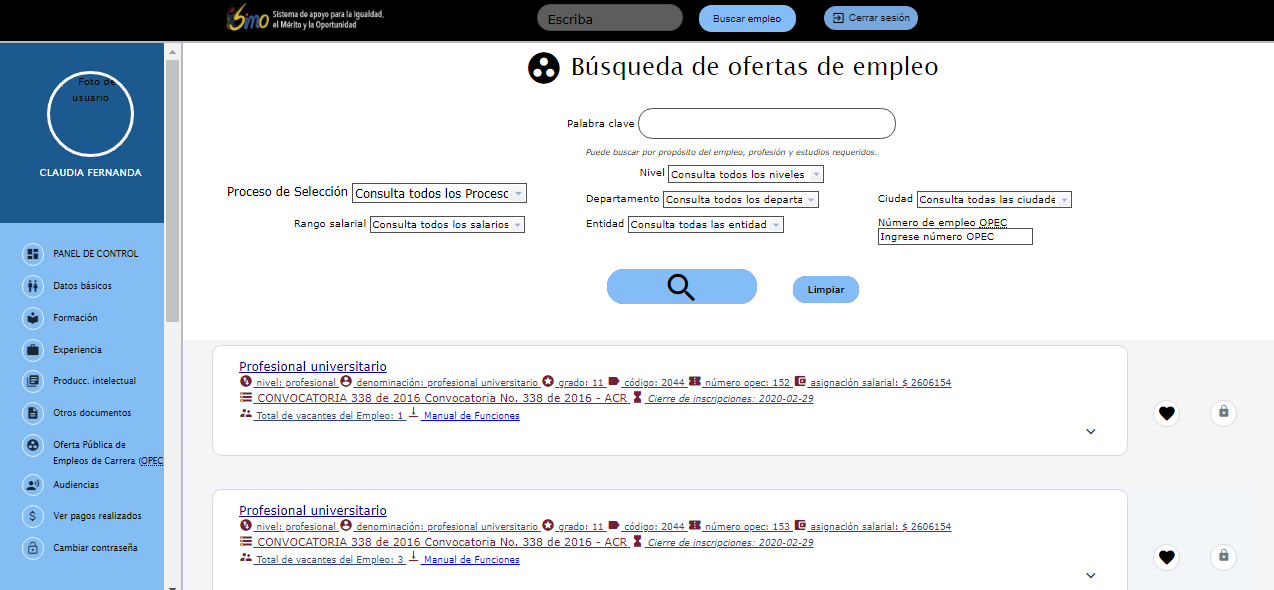
Sobre la pantalla anterior, se puede realizar la consulta utilizando un conjunto de parámetros que facilita la ubicación de los empleos que cumplan con las expectativas del usuario.
- Palabra Clave. Si desea filtrar por este campo, el texto ingresado buscará por propósito del empleo, profesión o estudios requeridos. Aparecerán de primero los que tengan mayor similitud a la palabra clave ingresada.
- Nivel. Si desea filtrar por este parámetro, se debe seleccionar de la lista desplegable de Niveles.
- Proceso de selección. Si desea filtrar por este parámetro, se debe seleccionar de la lista de Procesos de selección.
- Departamento. Si desea filtrar por este parámetro, debe seleccionar de la lista desplegable de departamentos.
- Ciudad. Si desea filtrar por este parámetro, debe seleccionar de la lista desplegable de ciudades asociadas al Departamento previamente seleccionado.
- Rango salarial. Si desea filtrar por este parámetro, se debe seleccionar de la lista de Rango Salarial, si no encuentra datos, continúe con el rango inferior.
- Entidad. Si desea filtrar por este parámetro, debe seleccionar de la lista desplegable de entidades.
- Número de empleo OPEC. Si desea filtrar por este parámetro, debe ingresar el código OPEC del empleo.
Estos filtros son opcionales, sino se registra o selecciona alguno, el sistema desplegará todos los Empleos de los Procesos de selección vigentes.
Si desea un mayor detalle basta con dar click en el botón Flecha baja “Plegar o desplegar información detallada del empleo”  que aparece en el extremo inferior derecho del recuadro para mostrar información del empleo como es: Propósito, Funciones, Requisitos y Vacantes. Para ver menos detalle simplemente vuelva a dar click en el botón Flecha baja “Plegar o desplegar información detallada del empleo”
que aparece en el extremo inferior derecho del recuadro para mostrar información del empleo como es: Propósito, Funciones, Requisitos y Vacantes. Para ver menos detalle simplemente vuelva a dar click en el botón Flecha baja “Plegar o desplegar información detallada del empleo”  :
:
Asociada a la Oferta Publica de Empleos de Carrera - OPEC el usuario puede realizar las siguientes operaciones: marcar como favorito, o seleccionar el empleo.
6.2 Marcar como favorito
El ciudadano puede seleccionar como favorito un empleo y así éste aparecerá en el Panel de Control, sección Mis Empleos.
Para seleccionar un Empleo como favorito, sólo debe dar click en el icono en forma de corazón de color gris ![]() , que aparece al lado de la descripción corta del empleo, el sistema indica que fue realizada la operación cambiando el color del corazón de gris a rojo,
, que aparece al lado de la descripción corta del empleo, el sistema indica que fue realizada la operación cambiando el color del corazón de gris a rojo, ![]() y el empleo se reflejará en el panel de control de mis empleos del usuario, por lo que no requerirá buscarlo de nuevo.
y el empleo se reflejará en el panel de control de mis empleos del usuario, por lo que no requerirá buscarlo de nuevo.
Empleo antes de ser marcado como favorito: 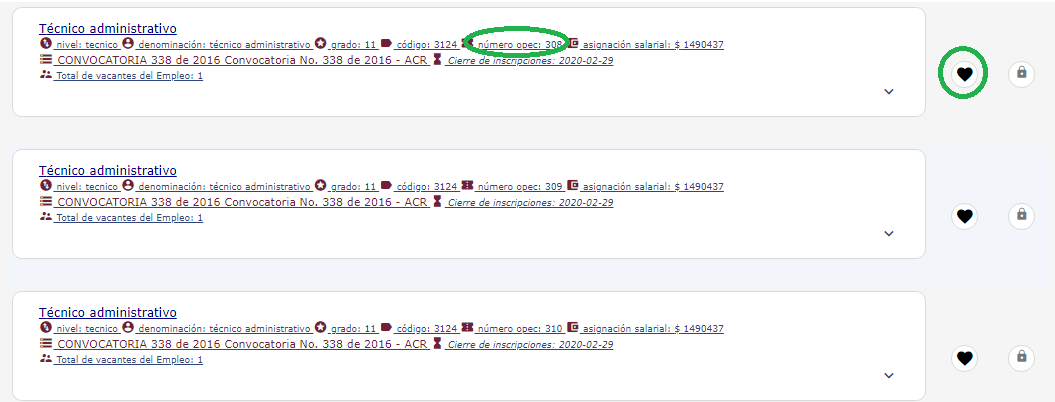
Observe cómo cambia el color del corazón de gris a rojo, una vez que ha sido marcado como favorito: 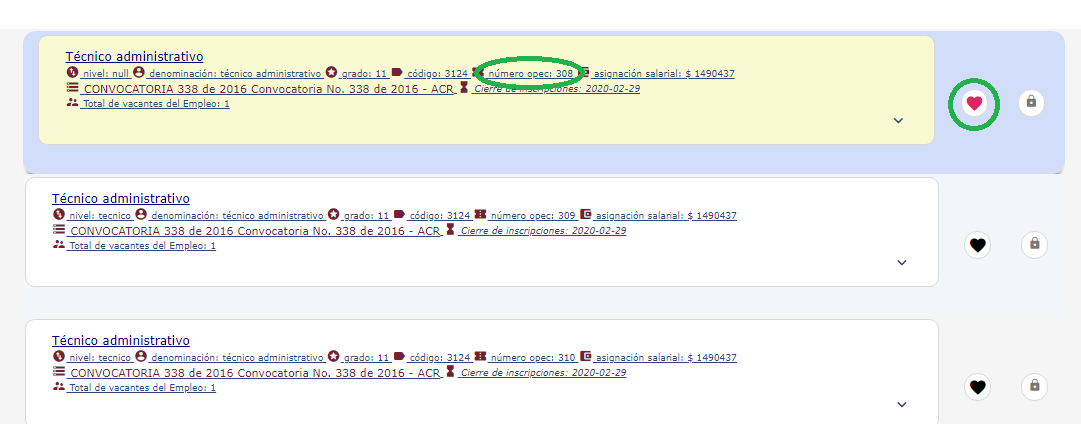
Y aparece también en el Panel de Control del Ciudadano, sección “Mis Empleos”:
Si aparece el ícono “Operación no permitida”  indica que la operación está restringida.
indica que la operación está restringida.
6.3 Seleccionar y Confirmar Empleo
Para seleccionar un empleo se debe dar click en el icono en forma de nube “Confirmar empleo”  , desde el panel de Control, sección “Mis empleos” o desde Oferta de empleos. Sí aparece el ícono “Operación no permitida”
, desde el panel de Control, sección “Mis empleos” o desde Oferta de empleos. Sí aparece el ícono “Operación no permitida”  indica que la operación está restringida, pues no se ha abierto la etapa.
indica que la operación está restringida, pues no se ha abierto la etapa.
Al dar click en el icono en forma de nube “Confirmar empleo”  , el sistema redirecciona al formulario de Confirmación de los Datos de Inscripción al Empleo:
, el sistema redirecciona al formulario de Confirmación de los Datos de Inscripción al Empleo:
Desde esta ventana puede actualizar Datos Básicos del aspirante, haciendo click en el botón “Actualizar datos básicos”  , para más detalle refiérase a la sección 4.1 ya explicada en este manual.
, para más detalle refiérase a la sección 4.1 ya explicada en este manual.
Desplazándose hacia abajo sobre esta pantalla podrá observar las secciones de los datos de la hoja de vida del aspirante como son: Formación, Experiencia Laboral, Producción Intelectual y Otros documentos.
Si dentro de la información mostrada se evidencia que es necesario actualizar un registro existente o incluir un nuevo registro en alguna de las secciones, es posible hacerlo a través de los botones que se encuentran al final de cada una de ellas. El sistema le direccionará al formulario correspondiente para que realice la operación que se requiere, así:
Por defecto el sistema toma todos los registros que en ese momento estén registrados en la Hoja de Vida del ciudadano, se recomienda al ciudadano verificar los documentos aportados.
6.4 Seleccionar prueba y el lugar de presentación
Para escoger el lugar donde el aspirante presentará la prueba debe hacer click en el icono “Seleccionar lugar” ![]() desde la siguiente ventana:
desde la siguiente ventana:
Automáticamente se activará una ventana emergente donde haciendo uso del botón “Flecha baja”  se activa la lista desplegable sobre el campo Departamento y luego haciendo click en el botón “Flecha baja”
se activa la lista desplegable sobre el campo Departamento y luego haciendo click en el botón “Flecha baja”  se activa la lista desplegable sobre el campo Municipio. El aspirante deberá seleccionar el lugar correspondiente a la presentación de la prueba.
se activa la lista desplegable sobre el campo Municipio. El aspirante deberá seleccionar el lugar correspondiente a la presentación de la prueba.
El sistema despliega el listado de municipios habilitados para el Proceso de selección al cual aspira el usuario. Para que se habilite el listado de Municipios se debe seleccionar primero el de Departamento:
Una vez seleccionado el lugar de presentación de la prueba, deberá hacer click en el botón “Aceptar”  para confirmar, de lo contrario debe hacer click en el botón “Cancelar”
para confirmar, de lo contrario debe hacer click en el botón “Cancelar”  para cancelar la acción o haciendo click en la X que se encuentra en la esquina superior derecha de la ventana.
para cancelar la acción o haciendo click en la X que se encuentra en la esquina superior derecha de la ventana.
Ahora la prueba se observará con el municipio asociado: 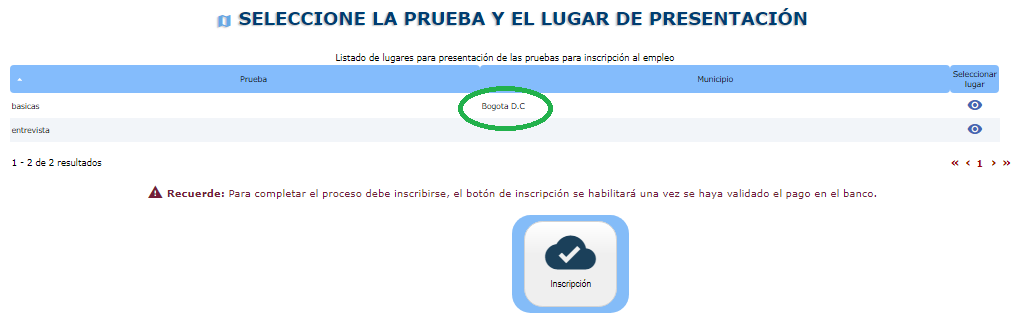
Debe confirmar el lugar de presentación para todas las pruebas antes de confirmar el Empleo, de lo contrario el Sistema le enviará un mensaje de error.
Para Confirmar el empleo seleccionado, guardar la información y documentos con los que el ciudadano aspira a concursar en el empleo se debe dar click en el botón “Confirmar Empleo”  .
.
AL dar click en el botón “Confirmar Empleo”  el sistema desplegará una ventana emergente confirmando que la transacción ha sido exitosa:
el sistema desplegará una ventana emergente confirmando que la transacción ha sido exitosa:
Una vez haya confirmado el empleo puede proceder a realizar el pago. Se habilitarán los botones para pagar por PSE o por consignación en el banco.
6.5 Pagar derechos de participación
Una vez se haya confirmado el empleo, el sistema habilitará los botones: “botón PSE” “PSE”  y “botón pago en banco” “Consignar en Bancos”
y “botón pago en banco” “Consignar en Bancos”  :
:
SIMO permite el pago de la prueba sí se cumplen las siguientes condiciones:
- Los pagos se realicen en los rangos de tiempo establecidos en el acuerdo del proceso de selección.
- Las pruebas que aparecen en el listado de lugares para presentación, deben tener asociada una ciudad de prueba, a excepción de las pruebas seleccionables, según sea estipulado en el acuerdo.
6.5.1 Pago PSE
Para realizar el pago en línea PSE, se debe dar click en el botón “PSE”  . El sistema activa una ventana emergente con la información básica del empleo para el cual el usuario va a realizar el pago e información importante para la inscripción.
. El sistema activa una ventana emergente con la información básica del empleo para el cual el usuario va a realizar el pago e información importante para la inscripción.
Para confirmar el pago debe dar click en el botón “Pagar” 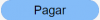 el sistema lo redirecciona a la página de pagos de PSE. Donde se debe seleccionar la Entidad bancaria desde la cual el usuario realiza el pago.
el sistema lo redirecciona a la página de pagos de PSE. Donde se debe seleccionar la Entidad bancaria desde la cual el usuario realiza el pago.
NOTA: Debe habilitar las ventanas emergentes, ya que el pago se realiza en una ventana diferente que envía el Banco. Dependiendo de cada navegador se mostrara la opción de habilitar las ventanas en la parte superior o inferior según corresponda.
Una vez Confirmado PSE lo redirecciona a la página de la Entidad Bancaria.
Se debe seleccionar “Pagar” para que se realice la transacción bancaria. PSE activa una ventana con el resumen de la transacción y la opción de Retorno al Sistema desde el cual se realiza el llamado (SIMO) .
Una vez PSE confirme el pago, informa a la Comisión Nacional del Servicio Civil - CNSC. Al dar click en el botón Retornar al comercio, el sistema despliega el reporte de la transacción. 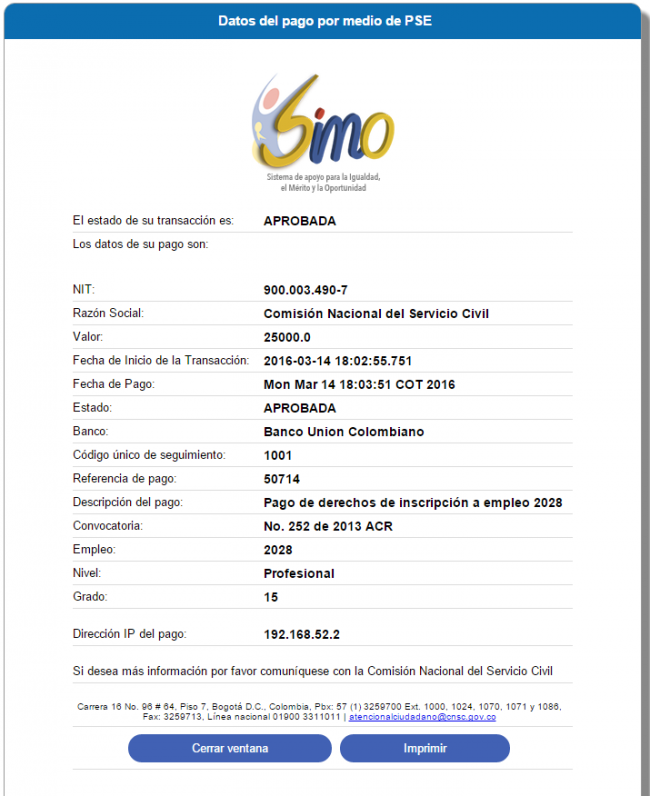

El sistema envía un mensaje de correo informativo al usuario, indicando que el pago se realizó con éxito, recordándole que debe proceder a realizar la inscripción.
6.5.2 Consignación en Banco
Para realizar el pago de forma presencial en la Entidad bancaria, se debe ingresar por el botón “Pago en Banco”  . El sistema genera la factura de pago para que el usuario pueda imprimirla como documento soporte al pago.
. El sistema genera la factura de pago para que el usuario pueda imprimirla como documento soporte al pago.
El banco debe confirmar a la Comisión Nacional del Servicio Civil CNSC que el pago fue realizado, en el tiempo estipulado entre la entidad bancaria y la CNSC. Por tal razón este botón aparecerá inactivo días antes de finalizar el cierre de inscripciones, según lo estipulado en el acuerdo del proceso de selección.
6.5.3 Ver Pago
Para ver el pago, se debe ingresar desde la sección “Mis Empleos”, a través del icono con forma de nube azul, “Empleo confirmado” ![]() del empleo; si el banco reportó el pago como exitoso, se activa al final de pantalla “Confirmación de los datos de inscripción al empleo” el botón “Ver Pago”:
del empleo; si el banco reportó el pago como exitoso, se activa al final de pantalla “Confirmación de los datos de inscripción al empleo” el botón “Ver Pago”: ![]()
Al dar click sobre el botón “Ver Pago” ![]() , se activará una ventana emergente con los datos del pago:
, se activará una ventana emergente con los datos del pago:
Para cerrarla simplemente haga click en el botón “Cerrar ventana”  o en la X que aparece en el extremo superior derecho.
o en la X que aparece en el extremo superior derecho.
6.6 Requisitos especiales para municipios priorizados que requieren consulta en bases de datos oficiales
De acuerdo a lo establecido en el Decreto 1038 de 2018 Art. 2.2.36.2.4 en el cual se definen los requisitos especiales para participar en los procesos de selección a municipios priorizados que requieren consulta en bases de datos oficiales. Se ha implementado en SIMO una nueva funcionalidad, la cual permite al ciudadano indicar, si se encuentra inscrito en alguno de los registros que determinan requisitos especiales de participación.
Esta funcionalidad permite incluir preguntas de requisitos especiales que requieren consulta en bases de datos oficiales, siempre y cuando hayan sido definidas estas reglas, en el acuerdo del proceso de selección al cual el ciudadano esta concursando. Estas preguntas, se activarán una vez que el aspirante ha confirmado el empleo y antes de inscribirse al mismo, para que manifieste si se encuentra registrado en alguna de ellas.
Una vez que el ciudadano ha confirmado los datos de inscripción al empleo, podrá visualizar las preguntas de requisitos especiales que requieren consulta en bases de datos oficiales, dichas preguntas aparecerán entre las secciones Datos básicos y Formación
Para indicar si se encuentra inscrito ó no en alguna de las bases de datos oficiales de víctimas, deberá seleccionar la casilla de check  que aparece frente a la pregunta correspondiente y hacer click sobre ella
que aparece frente a la pregunta correspondiente y hacer click sobre ella  . Podrá seleccionar al tiempo, una, varias ó ninguna, según sea el caso. Las preguntas habilitadas son las siguientes:
. Podrá seleccionar al tiempo, una, varias ó ninguna, según sea el caso. Las preguntas habilitadas son las siguientes:
- Sistema de Información de la Reintegración
- Registro Único de Víctimas
- Registro Único de Población Desplazada
Una vez que marque las preguntas de requisitos especiales, no olvide hacer click en el botón “Inscripción”  para guardar los cambios:
para guardar los cambios:
Al dar click en el botón de “Inscripción”, el sistema activa el formulario de confirmación el cual despliega la información de la inscripción en Borrador para que el ciudadano la revise:
En el borrador puede observar:
- Un cuadro con el número de registros por cada una de las secciones de la hoja de vida del ciudadano: Formación, Experiencia, Producción intelectual y Otros documentos (En esta sección aparecerán las preguntas de requisitos especiales seleccionadas).
- La información básica del ciudadano.
- La información básica del empleo y el listado de los documentos con los cuales el ciudadano aplica al empleo.
Confirmar inscripción con preguntas de requisitos especiales
Si el ciudadano está de acuerdo con la información contenida en el borrador del reporte de inscripción, puede confirmar la inscripción al empleo, para ésto deberá hacer click en el botón “Aceptar”  :
:
El sistema realizará la inscripción y generará el reporte de inscripción definitivo:
Al cerrar esta ventana haciendo click en la X que se encuentra en la esquina superior derecha, el sistema retornará al Panel de control - Mis Empleos donde se observará el botón “Inscrito”  :
:
Al dar click en el botón “Inscrito”  , el ciudadano podrá ver el reporte de inscripción definitivo y los documentos con los que se inscribió al proceso de selección:
, el ciudadano podrá ver el reporte de inscripción definitivo y los documentos con los que se inscribió al proceso de selección:
No Confirmar inscripción, ni preguntas de requisitos especiales
Si el ciudadano no está de acuerdo con la información contenida en el borrador del reporte de inscripción ó necesita realizar ajustes en su información o en los documentos con los cuales va a concursar, deberá hacer click en el botón “cancelar”  , el sistema no realizará la inscripción, tampoco grabará las preguntas de requisitos especiales seleccionadas:
, el sistema no realizará la inscripción, tampoco grabará las preguntas de requisitos especiales seleccionadas:
Posteriormente puede ingresar a cada sección de su hoja de vida, realizar los cambios correspondientes, guardar los datos y realizar la inscripción tal como se explicó arriba.
6.7 Inscripción al Empleo
IMPORTANTE: Sólo se permite inscribir a un empleo por Proceso de selección.
Para realizar la inscripción se debe ingresar desde la sección “Mis Empleos”, a través del icono con forma de nube azul, “Empleo confirmado” ![]() del empleo al cual desea inscribirse, el sistema lo llevará a la pantalla de Confirmación de los datos de inscripción al empleo.
del empleo al cual desea inscribirse, el sistema lo llevará a la pantalla de Confirmación de los datos de inscripción al empleo.
Desplazándose hacia abajo en esta pantalla, si el pago de la inscripción ha sido confirmado por el banco, al final aparecerá activo el botón de Inscripción ![]() .
.
Al dar click en el botón de “Inscripción”, el sistema activa el formulario de confirmación el cual despliega la información de la inscripción en Borrador para que el ciudadano la revise:
En el borrador puede observar:
- Un cuadro con el número de registros por cada una de las secciones de la hoja de vida del ciudadano: Formación, Experiencia, Producción intelectual y Otros documentos.
- La información básica del ciudadano.
- La información básica del empleo y el listado de los documentos con los cuales el ciudadano aplica al empleo.
Confirmar inscripción
Si el ciudadano está de acuerdo con la información contenida en el borrador del reporte de inscripción, puede confirmar la inscripción al empleo, para ésto deberá hacer click en el botón “Aceptar”  :
:
El sistema realizará la inscripción y generará el reporte de inscripción definitivo:
Al cerrar esta ventana haciendo click en la X que se encuentra en la esquina superior derecha, el sistema retornará al Panel de control - Mis Empleos donde se observará el botón “Inscrito”  :
:
Al dar click en el botón “Inscrito”  , el ciudadano podrá ver el reporte de inscripción definitivo y los documentos con los que se inscribió al proceso de selección:
, el ciudadano podrá ver el reporte de inscripción definitivo y los documentos con los que se inscribió al proceso de selección:
No Confirmar inscripción
Si el ciudadano no está de acuerdo con la información contenida en el borrador del reporte de inscripción ó necesita realizar ajustes en su información o en los documentos con los cuales va a concursar, deberá hacer click en el botón “cancelar”  , el sistema no realizará la inscripción:
, el sistema no realizará la inscripción:
Posteriormente puede ingresar a cada sección de su hoja de vida, realizar los cambios correspondientes, guardar los datos y realizar la inscripción tal como se explicó arriba.
6.8 Transferir Pago a otro Empleo antes de Inscripción
IMPORTANTE: Esta opción estará habilitada sólo sí el acuerdo del Proceso de Selección establece que este procedimiento se podrá realizar. De ser así, el botón correspondiente a esta opción, “Transferir pago a otro empleo” ![]() aparecerá habilitado, de lo contrario, no se mostrará.
aparecerá habilitado, de lo contrario, no se mostrará.
Al final de la pantalla “Confirmación de los datos de inscripción al empleo”, después de la sección: “Lugar de Presentación de la Prueba” y una vez que el ciudadano ha realizado el pago al empleo, el sistema SIMO ofrece la opción de transferir el pago de un empleo a otro antes de inscripción, siempre y cuando, éste tenga el mismo costo de derecho de participación y no se haya inscrito al empleo. En la pantalla siguiente puede observar el botón “Transferir pago a otro empleo”
Esta funcionalidad permite transferir el pago de un empleo a otro, si se cumplen las siguientes condiciones:
- El proceso de selección habilite esta funcionalidad en el acuerdo y se encuentre dentro de las fechas establecidas en él.
- La transferencia del pago es permitida antes que el ciudadano se haya inscrito.
- La transferencia del pago es permitida sí el ciudadano no está inscrito a otro empleo del mismo Proceso de Selección.
- Puede transferir el pago a otro empleo del mismo Proceso de Selección, siempre y cuando, tenga el mismo costo de derecho de participación.
Pasos para realizar la transferencia:
Paso 1: Ingresar Nro. OPEC al que se transferirá el pago:
Al seleccionar el botón “Transferir pago a otro empleo”  , aparecerá una ventana emergente con información general de la funcionalidad, allí se debe ingresar el número OPEC del empleo para el que se transferirá el pago, éste debe pertenecer al mismo Proceso de Selección y tener el mismo costo de derecho de participación:
, aparecerá una ventana emergente con información general de la funcionalidad, allí se debe ingresar el número OPEC del empleo para el que se transferirá el pago, éste debe pertenecer al mismo Proceso de Selección y tener el mismo costo de derecho de participación:
Paso 2: Validar Nro. OPEC al que se transferirá el pago:
Una vez ingresado el número OPEC al que se transferirá el pago y dar click en el botón “Validar”  , el sistema verifica que las condiciones enunciadas anteriormente se cumplan, sí no es así enviará el siguiente mensaje: “Empleo no cumple con las condiciones para realizar el cambio de pago”.
, el sistema verifica que las condiciones enunciadas anteriormente se cumplan, sí no es así enviará el siguiente mensaje: “Empleo no cumple con las condiciones para realizar el cambio de pago”.
Sí el empleo al que se le transferirá el pago, cumple con las condiciones, luego de hacer click en el botón “Validar”  el sistema le muestra el número OPEC del empleo actual y el número OPEC del empleo al que se transferirá el pago:
el sistema le muestra el número OPEC del empleo actual y el número OPEC del empleo al que se transferirá el pago:
Paso 3: Confirmar la transferencia del pago:
Para confirmar la transferencia del pago deberá hacer click en el botón “Guardar”  , el sistema le pide confirmar la acción a través de la siguiente ventana emergente:
, el sistema le pide confirmar la acción a través de la siguiente ventana emergente:
Para confirmar la acción debe hacer click en el botón “Aceptar”  de lo contrario debe hacer click en el botón “Cerrar”
de lo contrario debe hacer click en el botón “Cerrar”  o haciendo click en la X que se encuentra en la esquina superior derecha de la ventana.
o haciendo click en la X que se encuentra en la esquina superior derecha de la ventana.
6.9 Actualizar documentos después de Inscripción
En el caso de ciudadanos que se han inscrito a un proceso de selección y posterior a ello requieren actualizar su información de la hoja de vida, ya sea de alguna de las secciones de su hoja de vida, como son: Formación, Experiencia, Producción intelectual, Otros documentos ó Preguntas de requisitos especiales, podrán hacerlo siempre y cuando la la etapa de Inscripciones y la de Actualización de documentos se encuentren activas.
Si la información que va a actualizar es: modificar ó registrar un nuevo folio, deberá hacerlo desde la sección correspondiente, así:
- Datos básicos: Favor remítase a la sección 4.1 Datos básicos, de este manual donde se explica en detalle esta funcionalidad.
- Formación: Favor remítase a la sección 4.2 Formación, de este manual donde se explica en detalle esta funcionalidad.
- Experiencia: Favor remítase a la sección 4.3 Experiencia, de este manual donde se explica en detalle esta funcionalidad.
- Producción intelectual: Favor remítase a la sección 4.4 Producción intelectual, de este manual donde se explica en detalle esta funcionalidad.
- Otros Documentos: Favor remítase a la sección 4.5 Otros documentos, de este manual donde se explica en detalle esta funcionalidad.
Si la información que va a modificar se refiere a las preguntas de requisitos especiales que deben ser consultados en las bases de datos oficiales, haga click en el icono “Inscrito”  de la sección Mis empleos:
de la sección Mis empleos:
El sistema lo llevará a la pantalla Confirmación de los datos de inscripción al empleo, donde deberá marcar o desmarcar la casilla frente a la pregunta de requisitos especiales correspondiente, según sea el caso. En nuestro ejemplo hemos previamente agregado un folio de formación y vamos a desmarcar las preguntas número 1 y número 3:
Para guardar los cambios que ha realizado tanto en la hoja de vida como en las preguntas de requisitos especiales, el ciudadano debe hacer click en el botón “Actualización de documentos”  que aparece al final de la pantalla Confirmación de los datos de inscripción al empleo:
que aparece al final de la pantalla Confirmación de los datos de inscripción al empleo:
El sistema le envía el siguiente mensaje en una ventana emergente
“Los datos y documentos con los cuales usted participará en las siguientes etapas del proceso de selección serán actualizados y se generará el certificado de inscripción. Si está de acuerdo seleccione aceptar de lo contrario seleccione cancelar, tenga en cuenta que solo el certificado generado en la última actualización que usted realice se considerará como válido.”
Haga click en el botón “Aceptar”  para confirmar, de lo contrario haga click en el botón “Cancelar”
para confirmar, de lo contrario haga click en el botón “Cancelar”  ó en la X que aparece en el extremo superior derecho para cerrar la ventana.
ó en la X que aparece en el extremo superior derecho para cerrar la ventana.
Al confirmar la inscripción el sistema le envía el siguiente mensaje, para indicar que está generando el nuevo certificado de inscripción, éste será el considerado como válido dentro del proceso de selección en el que está participando y que contiene las últimas actualizaciones:
En nuestro ejemplo agregamos un folio de formación: Maestría y eliminamos las preguntas de requisitos especiales número 1 y número 3, en el nuevo reporte de inscripción aparecen reflejados estos cambios:
Observe que en la sección Otros documentos aparece como item el “Documento de identificación”, el cual es obtenido de la sección “Datos básicos” y fue adjuntado por el ciudadano al momento de diligenciar dicha sección. Este item aparece en esta sección solamente después de haber confirmado la inscripción al empleo.
Esta ventana la podrá cerrar haciendo click en la X que aparece en el extremo superior derecho.
Si luego de cerrar la ventana, el ciudadano desea consultar nuevamente el reporte definitivo, podrá hacerlo haciendo click en el boton “Consultar reporte”  de la siguiente pantalla:
de la siguiente pantalla:
6.10 Reporte de Inscripción Definitivo al Empleo
Desde la sección “Mis empleos”, haga click en el botón “Inscrito”  para consultar los documentos con los que se inscribió al proceso de selección:
para consultar los documentos con los que se inscribió al proceso de selección:
El sistema lo llevará a la pantalla “Detalles de mi empleo” desde donde además de consultar sección por sección los documentos aportados por el ciudadano al momento de la inscripción al empleo, también podrá ver e imprimir el reporte de inscripción definitivo.
Observe que en la sección Otros documentos aparece como un item el Documento de identificación:
El documento de identificación es obtenido desde la sección Datos básicos y fue adjuntado por el ciudadano al momento de diligenciar dicha información. Este item aparece en esta sección solamente después de haber confirmado la inscripción al empleo.
Si el ciudadano desea consultar el reporte de inscripción debe hacer click en el botón “Reporte de inscripción”  , que se encuentra al inicio de esta sección, el sistema lo mostrará a través de la siguiente ventana emergente:
, que se encuentra al inicio de esta sección, el sistema lo mostrará a través de la siguiente ventana emergente:
Para cerrar esta ventana simplemente haga click en la X que aparece en el extremo superior derecho.
NOTA IMPORTANTE: Un usuario solo puede inscribirse a un empleo por proceso de selección. Por lo tanto una vez el usuario confirma la operación de inscripción, el sistema bloquea esta opción para los demás empleos del proceso de selección.
7. Visualizar Resultados
Una vez se publiquen los Resultados el ciudadano podrá visualizarlos desde su panel de control, sección “Mis Empleos”:
Para ver los Resultados deberá dar click en el enlace “Resultados”  de su panel de control - Mis Empleos. El sistema le mostrará la siguiente pantalla donde por secciones podrá ver información referente al Empleo, Resultados, Solicitudes y Puntajes:
de su panel de control - Mis Empleos. El sistema le mostrará la siguiente pantalla donde por secciones podrá ver información referente al Empleo, Resultados, Solicitudes y Puntajes:
Esta pantalla se encuentra dividida en varias secciones, las que explicaremos a continuación.
7.1 Información del Empleo
En la parte superior podrá consultar la información general del Empleo al cual está concursando:
Si desea un mayor detalle basta con dar click en el botón Flecha baja “Plegar o desplegar información detallada del empleo”  que aparece en el extremo inferior derecho del recuadro para mostrar información del empleo como es: Propósito, Funciones, Requisitos y Vacantes. Para ver menos detalle simplemente vuelva a dar click en el botón Flecha baja “Plegar o desplegar información detallada del empleo”
que aparece en el extremo inferior derecho del recuadro para mostrar información del empleo como es: Propósito, Funciones, Requisitos y Vacantes. Para ver menos detalle simplemente vuelva a dar click en el botón Flecha baja “Plegar o desplegar información detallada del empleo”  :
:
7.2 Resultados y Solicitudes a Pruebas
En esta sección observará un listado de solicitudes presentadas, sus respuestas y los resultados de la prueba:
Este listado contiene la siguiente información:
- Prueba: Descripción de las pruebas realizadas para el empleo.
- Última actualización: Fecha de Publicación del resultado.
- Valor: Calificación obtenida si la prueba es calificable o resultado de la prueba cuando la prueba no es calificable.
- Consultar Reclamaciones y Respuestas: enlace a la funcionalidad de Reclamaciones de cada prueba, donde se puede CREAR, EDITAR ó CONSULTAR las reclamaciones a pruebas y las respuesta de las mismas, estas opciones se explicarán más adelante en el título: 7.2.1 Consultar Reclamaciones y Respuestas.
- Consultar detalle Resultados: enlace a la funcionalidad de Resultados de la prueba, donde se consulta el detalle de la misma, esta funcionalidad se explicará más adelante en el título: 7.2.2 Consultar Detalle Resultados
7.2.1 Consultar Reclamaciones y Respuestas
Para consultar la información de las Reclamaciones de las pruebas y sus respuestas, ingrese por el enlace “Consultar Reclamaciones y Respuestas”  , el sistema despliega la siguiente pantalla con el listado de reclamaciones, tutelas y exclusiones que se han registrado para la prueba:
, el sistema despliega la siguiente pantalla con el listado de reclamaciones, tutelas y exclusiones que se han registrado para la prueba:
Descripción de los campos:
- No. de Reclamación: Es el número de reclamación asignado al aspirante.
- Fecha: Es la fecha y hora de creación de la reclamación.
- Asunto: Es una descripción breve de la reclamación registrada por el aspirante al momento de su creación.
- Clase reclamación: Es la clase de reclamación creada.
- Estado : Es el estado actual de la reclamación.
Para poder consultar el detalle de la reclamación y respuesta, debe dar click en el icono “Consultar documento”  , que le mostrará la siguiente pantalla:
, que le mostrará la siguiente pantalla:
En la primera sección de esta pantalla se observan los datos básicos del empleo. Sí desea un mayor detalle basta con dar click en el botón Flecha baja “Plegar o desplegar información detallada del empleo”  que aparece en el extremo inferior derecho del recuadro, para mostrar información del empleo como es: Propósito, Funciones, Requisitos y Vacantes. Para ver menos detalle simplemente vuelva a dar click en el botón Flecha baja “Plegar o desplegar información detallada del empleo”
que aparece en el extremo inferior derecho del recuadro, para mostrar información del empleo como es: Propósito, Funciones, Requisitos y Vacantes. Para ver menos detalle simplemente vuelva a dar click en el botón Flecha baja “Plegar o desplegar información detallada del empleo”  .
.
Lo siguiente que se observa en esta pantalla es información de la Solicitud hecha por el aspirante, donde en los campos “Asunto” y “Resumen” indica con sus palabras el objeto de la solicitud.
Desplazándose hacia abajo aparecen un listado de anexos aportados por el aspirante para sustentar su solicitud, en la columna “consultar documento” a través del icono “Consultar documento”  podrá visualizar el documento asociado.
podrá visualizar el documento asociado.
En la sección de Respuestas aparece un listado de respuestas SIMO a las solicitudes. En la columna “consultar documento” haciendo click en el icono “Consultar documento”  podrá visualizar la respuesta a través de la siguiente ventana emergente:
podrá visualizar la respuesta a través de la siguiente ventana emergente:
La respuesta puede contener uno o más anexos los cuales podrán visualizarse haciendo click en el icono “Consultar documento”  que aparece en el listado de anexos de respuestas.
que aparece en el listado de anexos de respuestas.
Creación de una Reclamación
Se podrá Crear o Editar una reclamación a pruebas, siempre y cuando este activa la funcionalidad dentro de los límites establecidos en la publicación de la prueba:
Para Crear una Reclamación de click en el botón “crear”  . El sistema activara una ventana emergente en la cual debe diligenciar la información solicitada y adjuntar por lo menos un documento en formato PDF como soporte del mismo.
. El sistema activara una ventana emergente en la cual debe diligenciar la información solicitada y adjuntar por lo menos un documento en formato PDF como soporte del mismo.
Descripción de los campos:
- Asunto: Ingrese el asunto de su solicitud
- Texto Resumen: Ingrese en sus palabras un resumen descriptivo de su solicitud.
El sistema proporciona la opción de borrado haciendo click en el icono “Eliminar registro”  para eliminar los archivos adjuntos, también permite consultarlos haciendo click en el icono “Consultar documento”
para eliminar los archivos adjuntos, también permite consultarlos haciendo click en el icono “Consultar documento”  .
.
Una vez verificada la información y los documentos soporte de click en el botón “Registrar” 
Para realizar alguna modificación bien sea de la información de la solicitud o de los documentos soporte puede efectuarlas dando click en el icono “Editar documento” ![]() de la solicitud creada. Siempre y cuando este icono se encuentre habilitado.
de la solicitud creada. Siempre y cuando este icono se encuentre habilitado.
Después de la fecha límite de Cierre de reclamaciones a una prueba, el sistema solo le permitirá consultar la Solicitud pero no permitirá modificaciones a la misma, por lo tanto se reflejará el icono “Operación no permitida”  .
.
7.2.2 Consultar Detalle Resultados
Para consultar la información en detalle del resultado de la Prueba ingrese por el enlace “Consultar detalle Resultados”  , el sistema despliega la siguiente pantalla con el Resultado de la Prueba y la lista ordenada de los puntajes obtenidos, como se observa a continuación:
, el sistema despliega la siguiente pantalla con el Resultado de la Prueba y la lista ordenada de los puntajes obtenidos, como se observa a continuación:
Descripción de los campos - Sección Resultados:
- Proceso de selección: Nombre del Proceso de selección.
- Prueba: Nombre de la prueba.
- Empleo: Descripción del empleo.
- Número de Evaluación: Número de la evaluación de la prueba del aspirante.
- Nombre del Aspirante: Nombre completo del aspirante.
- Resultado: Valor obtenido para la prueba, si esta es calificable.
- Observación: Observación de la evaluación hecha.
Los resultados aquí registrados pueden tener modificaciones con ocasión de las solicitudes y/o acciones judiciales que presenten los aspirantes.
Descripción de los campos - Sección Listado de aspirantes al empleo:
En esta sección se listan los puntajes de los aspirantes al empleo ordenados por puntaje obtenido, si la prueba es calificable.
- Aprobación: Estado de aprobación a la prueba. Admitido o No admitido.
- Número de evaluación: Es el número de la Evaluación.
- Número inscripción: Es el número de la inscripción.
- Puntaje: Es el puntaje obtenido en la prueba.
En caso que la prueba que se esté consultando corresponda a Requisitos Mínimos o Valoración de Antecedentes al final de la sección Resultados se activará el botón “Detalle Resultados”  , al dar click sobre éste se puede observar los folios aportados por el ciudadano al momento de inscribirse y la valoración dada:
, al dar click sobre éste se puede observar los folios aportados por el ciudadano al momento de inscribirse y la valoración dada:
Sí la prueba consultada es de Verificación de Requisitos Mínimos, esta será la pantalla que se mostrará: 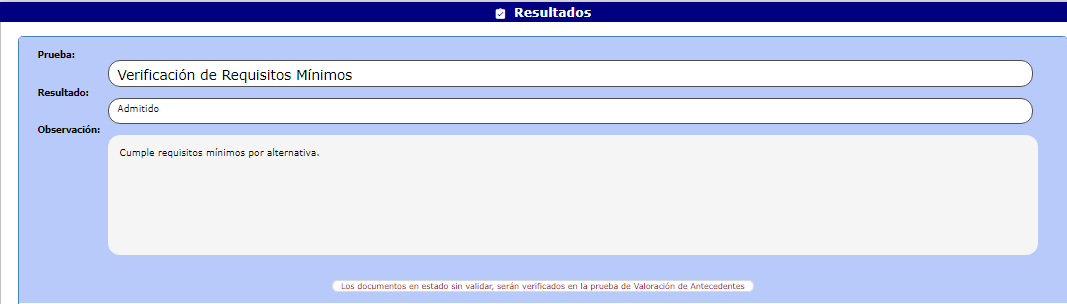
Sí la prueba consultada es de Valoración de Antecedentes, esta será la pantalla que se mostrará: 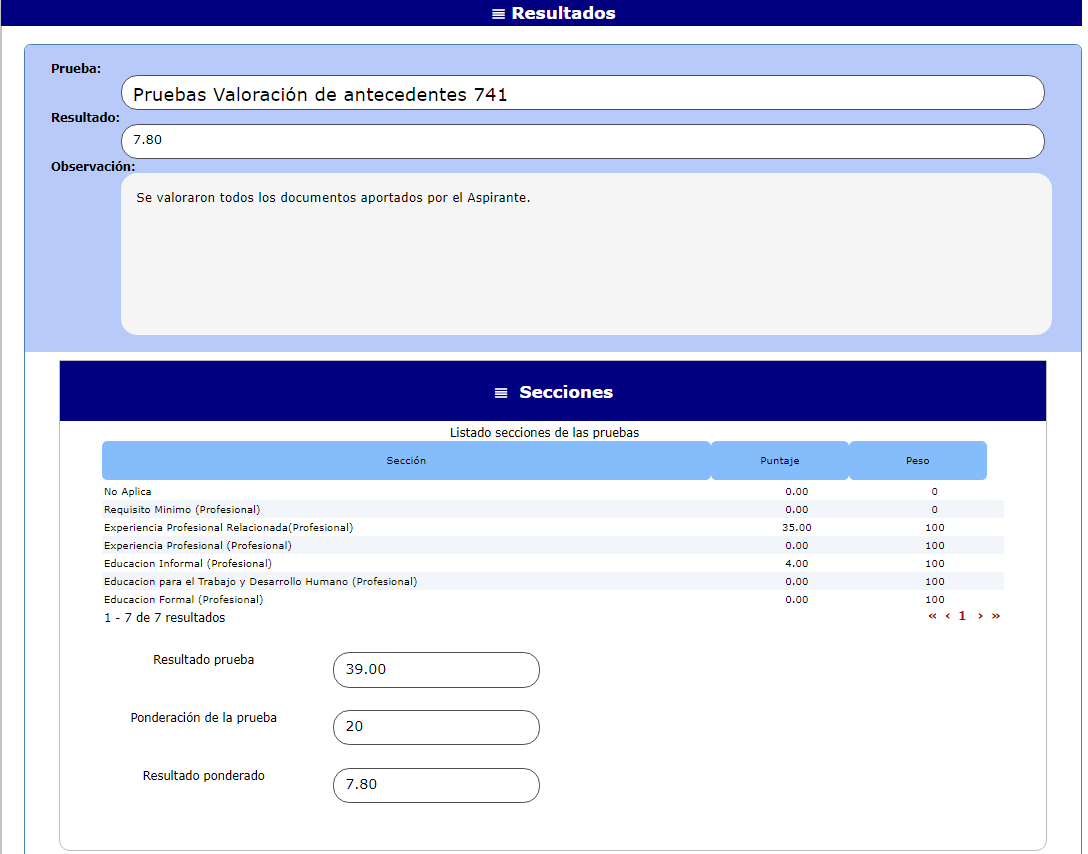
Desplazándose hacia abajo en cualquiera de las dos pruebas consultadas se encontrará información sección por sección de los folios aportados por el aspirante para el concurso de empleo y su validación/calificación cuando corresponda:
7.3 Otras Solicitudes
En esta sección se observa un listado de otro tipo de Solicitudes, aquellas que son hechas a la inscripción en general. Ejemplo de este tipo de reclamaciones son: exclusiones, inclusiones, tutelas, entre otros:
Este listado contiene la siguiente información:
- Número Solicitud: Número de la solicitud hecha a la inscripción.
- Tipo: Tipo de solicitud.
- Fecha de Registro: Fecha en que se registró la solicitud hecha a la inscripción.
- Estado: Estado de la solicitud hecha a la inscripción.
- Asunto: Descripción general de la solicitud hecha a la inscripción.
Al hacer click en el icono “Detalle de la solicitud” ![]() , el sistema lo llevará a la siguiente pantalla: “Consultar Solicitud exclusión Lista de Elegibles y Respuestas”:
, el sistema lo llevará a la siguiente pantalla: “Consultar Solicitud exclusión Lista de Elegibles y Respuestas”:
Esta pantalla se encuentra dividida en varias secciones las cuales explicaremos a continuación:
En la parte superior se observa información general del Empleo para el que se creo la solicitud:
Si desea un mayor detalle del empleo, debe hacer click en el botón Flecha baja “Plegar o desplegar información detallada del empleo”  que aparece en el extremo inferior derecho del recuadro para mostrar información del empleo como es: Propósito, Funciones, Requisitos y Vacantes. Para ver menos detalle simplemente vuelva a hacer click en el botón Flecha baja “Plegar o desplegar información detallada del empleo”
que aparece en el extremo inferior derecho del recuadro para mostrar información del empleo como es: Propósito, Funciones, Requisitos y Vacantes. Para ver menos detalle simplemente vuelva a hacer click en el botón Flecha baja “Plegar o desplegar información detallada del empleo”  .
.
Enseguida puede consultar la información básica de la solicitud, como es: Nº de solicitud, Asunto, Resumen y clase de solicitud:
- No. de Solicitud: Es el número de solicitud asignado al aspirante.
- Asunto: Es una descripción breve de la solicitud registrada por el aspirante al momento de su creación.
- Resumen: Es una descripción detallada de la solicitud hecha a la inscripción
- Clase de solicitud: Es la clase de solicitud creada.
Desplazándose hacia abajo en la misma pantalla aparece la sección de Anexos, la cual contiene el Listado de anexos aportados por el solicitante:
Podrá consultar el detalle de cada anexo aportado por el aspirante, haciendo click en el icono “Consultar documento”  que aparece bajo la columna “Consultar documento”. Este será visualizado a través del visor de documentos.
que aparece bajo la columna “Consultar documento”. Este será visualizado a través del visor de documentos.
La última sección de esta pantalla es la de Respuestas, la cual contiene el listado de respuestas SIMO a las reclamaciones / solicitudes
Podrá consultar el detalle de cada respuesta, haciendo click en el icono “Consultar documento”  que aparece bajo la columna “Consultar documento”. El sistema le mostrará la respuesta a través de la siguiente ventana emergente:
que aparece bajo la columna “Consultar documento”. El sistema le mostrará la respuesta a través de la siguiente ventana emergente:
Observe que dentro de esta ventana, aparece un listado de anexos de respuestas, los cuales podrán ser consultados haciendo click en el icono “Consultar documento”  que aparece bajo la columna “Consultar documento”, el cual podrá ser visualizado a través del visor de documentos.
que aparece bajo la columna “Consultar documento”, el cual podrá ser visualizado a través del visor de documentos.
7.4 Sumatoria de Puntajes obtenidos en el concurso
En esta sección se observa un listado con información de cada prueba presentada en el concurso y su valoración:
Este listado contiene la siguiente información:
- Prueba: Descripción de la prueba
- Puntaje aprobatorio: Valor del puntaje mínimo para aprobar la prueba, si ésta es calificable.
- Resultado parcial: Cálculo del valor del puntaje obtenido para la prueba por el valor de la ponderación de la misma.
- Ponderación: Peso dado a la prueba
Al final del listado aparecen dos casillas con la siguiente información:
- Resultado Total: Corresponde a la suma de todas las calificaciones ponderadas. Su resultado es aproximado a dos decimales; tenga presente que este puede cambiar en la medida en que avanza el proceso de evaluación
- Continua o No en concurso: Dentro de este recuadro y a través de texto libre, indica sí el aspirante continua o no en concurso.
7.5 Listado de puntajes de aspirantes al empleo que continúan en concurso
En esta sección aparecen ordenados los puntajes, tanto el propio como de otros aspirantes que siguen en concurso:
Este listado contiene la siguiente información:
- Número de inscripción aspirante: Es el número de inscripción del aspirante.
- Resultado Total: Es el resultado total obtenido por el aspirante.
Sí la inscripción del aspirante sigue en concurso en el momento en que se consulta la información, se observará dentro de este listado en negrilla.
8. Ver pagos realizados
A través de esta opción del menú lateral izquierdo, se listan los pagos realizados por el ciudadano para participar en los concursos en que haya confirmado el empleo. También permite consultar el documento con el cual se realizó el recaudo:
Para ver el detalle del recaudo, deberá hacer click en el icono “Consultar documento” ![]() , el sistema activará una ventana emergente con dicha información:
, el sistema activará una ventana emergente con dicha información:
9. Presentar Recursos y Defensa por Solicitudes de Exclusión
Esta funcionalidad permite al ciudadano presentar recursos y defensa por solicitud de exclusión de lista de elegibles, de acuerdo a las siguientes condiciones:
- Se generaron las listas de elegibles al empleo y el aspirante se encuentra incluido en la lista.
- La Comisión de Personal de la Entidad presenta ante la CNSC, una solicitud de exclusión del aspirante al proceso de selección, la cual es procedente.
- La CNSC inicia actuación administrativa tendiente a determinar el causal de exclusión y habilita al ciudadano la opción de presentar recursos para su defensa.
Siga los siguientes pasos para la creación de la Solicitud:
9.1 Consultar Alerta
La CNSC al determinar que es procedente la defensa del ciudadano, enviará un mensaje con toda la información correspondiente, la cual podrá ser visualizada en la sección de Alertas. Para abrir esta sección se debe seleccionar la flecha abajo “Consultar alertas” ![]() :
:
Como se explicó previamente, al presionar la flecha abajo “Consultar alertas” ![]() , se despliega una nueva pantalla dividida en dos secciones: la del lado izquierdo muestra las alertas notificaciones o citaciones y la del lado derecho el calendario. Ubique en la parte de las Alertas la correspondiente al proceso de selección en el que está participando:
, se despliega una nueva pantalla dividida en dos secciones: la del lado izquierdo muestra las alertas notificaciones o citaciones y la del lado derecho el calendario. Ubique en la parte de las Alertas la correspondiente al proceso de selección en el que está participando:
Para leerla, haga click en el ícono que aparece con la imagen de una carta cerrada y en negrilla “Alerta no leída” ![]() .
.
El contenido de la alerta se desplegará en una ventana emergente:
A través de este mensaje la CNSC comunica al aspirante que expidió el Auto No XXXX de Inicio de Actuación Administrativa, tendiente a determinar EL CAUSAL DE EXCLUSIÓN para el empleo al cual se inscribió en el Proceso de Selección XXX de 20XX de la ENTIDAD XXXX.
En este mismo comunicado se le informa al aspirante que cuenta con XXX días hábiles contados a partir del día siguiente a la fecha en que ésta comunicación llegue a su bandeja de alertas, para presentar los alegatos y adjuntar las pruebas que considere pertinentes.
A través de las alertas, la CNSC puede notificar las actuaciones administrativas que se generen producto de una solicitud de exclusión, en el ejemplo se está notificando el Inicio de Actuación y Decreto de Pruebas, pero puede notificar otros como la Expedición de Auto de Pruebas, la Resolución que decide la Actuación ó el Acto que decide el recurso entre otras.
9.2 Encontrar el empleo de la Solicitud
Ingrese desde el panel de control, Sección mis empleos:
Ubique el empleo para el cual va a crear la solicitud y haga click en el enlace “Resultados” 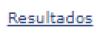 , el sistema lo llevará a la siguiente pantalla:
, el sistema lo llevará a la siguiente pantalla:
9.3 Crear - Editar Solicitudes
A través de la sección “Otras Solicitudes” de la pantalla actual, el ciudadano, podrá crear, editar y consultar el detalle de las Solicitudes de exclusión lista de elegibles y sus respuestas.
En esta sección aparece el “Listado de otro tipo de solicitudes”
Descripción de los campos:
- Número Solicitud: Número dado por el sistema a la solicitud creada.
- Tipo: Tipo de solicitud.
- Fecha de Registro: Fecha de creación de la solicitud.
- Estado: Estado actual de la solicitud.
- Asunto: Asunto principal de la solicitud.
9.3.1 Creación de la Solicitud
Antes de iniciar el proceso de creación de una nueva solicitud, tenga en cuenta lo siguiente:
- Para crear una nueva solicitud, debe estar dentro del plazo establecido indicado en la alerta recibida.
- Sí existen solicitudes, deben estar con estado “Finalizada”, de lo contrario no podrá crear una nueva.
- Sí existe una solicitud con estado “Creada”, el sistema no le permitirá crear una nueva, le enviará el siguiente error:
- En caso que requiera aportar más antecedentes, deberá hacerlo sobre la solicitud que se encuentra en estado “Creada”, siempre y cuando se encuentre dentro del plazo establecido. Esta opción se explicará más adelante. (Sección 9.3.2)
Haga click en el botón “Nueva Solicitud” 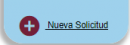 , de la sección “Otras Solicitudes”:
, de la sección “Otras Solicitudes”:
El sistema le mostrará la siguiente ventana emergente donde deberá diligenciar todos los campos:
Descripción de los campos:
- Digite el asunto de su solicitud: Descripción corta de la solicitud, este texto sólo debe contener letras, números o guiones, su longitud debe ser mínimo 3 caracteres y máximo 250 caracteres.
- Digite el texto resumen de su solicitud: Descripción detallada de la solicitud, este texto sólo debe contener letras, números o guiones, su longitud debe ser mínimo 3 caracteres y máximo 1000 caracteres.
- Anexos: En esta sección aparece el listado de los anexos aportados por el ciudadano para su defensa.
- Para adicionar un anexo, haga click en el botón “Seleccione un archivo”
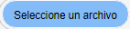 , este botón activará una nueva ventana para que ubique y luego seleccione el documento haciendo click sobre él. Tenga en cuenta que el formato válido es PDF y el tamaño no debe superar los 2 MB. El documento aparecerá automáticamente en la sección de anexos. Recuerde que puede asociar más de un anexo a su solicitud.
, este botón activará una nueva ventana para que ubique y luego seleccione el documento haciendo click sobre él. Tenga en cuenta que el formato válido es PDF y el tamaño no debe superar los 2 MB. El documento aparecerá automáticamente en la sección de anexos. Recuerde que puede asociar más de un anexo a su solicitud.
Una vez haya diligenciado todos los campos anteriores, deberá hacer click en el botón “Registrar”  . Recuerde que todos sus cambios, tanto en los anexos como en los textos quedarán grabados ÚNICAMENTE si hace clic en el botón Registrar, ubicado al final de la ventana.
. Recuerde que todos sus cambios, tanto en los anexos como en los textos quedarán grabados ÚNICAMENTE si hace clic en el botón Registrar, ubicado al final de la ventana.
"NOTA IMPORTANTE:"
"Se le recomienda al ciudadano que haga seguimiento constante del avance del proceso de la Solicitud de Exclusión, a través de la revisión permanente de sus alertas y de ésta sección: Otras Solicitudes, para verificar las respuestas y notificaciones que emita la CNSC respecto a su caso."
9.3.2 Edición de la Solicitud
Sí existe una solicitud creada y necesita aportar mayor documentación, ubique en el listado que aparece en la sección “Otras Solicitudes”, aquella que desea editar:
Tenga en cuenta que el icono “Editar documento”  aparece habilitado para aquella solicitud que se encuentra en estado “Creada” y dentro del plazo fijado en la alerta recibida.
aparece habilitado para aquella solicitud que se encuentra en estado “Creada” y dentro del plazo fijado en la alerta recibida.
Sí el plazo de tiempo para presentar y sustentar la solicitud de defensa ha finalizado, a pesar que la alerta se encuentre en estado “Creada”, no podrá editarla y deberá esperar la respuesta a la misma.
El sistema le mostrará la siguiente ventana emergente donde podrá revisar y modificar la información diligenciada previamente, como también aportar nueva documentación:
Todos los campos son editables. Podrá agregar nuevos anexos, como también consultar y/o eliminar los existentes.
Descripción de los campos:
- Digite el asunto de su solicitud: Descripción corta de la solicitud, este texto sólo debe contener letras, números o guiones, su longitud debe ser mínimo 3 caracteres y máximo 250 caracteres.
- Digite el texto resumen de su solicitud: Descripción detallada de la solicitud, este texto sólo debe contener letras, números o guiones, su longitud debe ser mínimo 3 caracteres y máximo 1000 caracteres.
- Anexos: En esta sección aparece el listado de los anexos aportados por el ciudadano para su defensa.
Una vez haya revisado y adicionado nueva documentación que le permita sustentar el Recurso y Defensa por solicitud de exclusión, deberá hacer click en el botón “Registrar”  . Recuerde que todos sus cambios, tanto en los anexos como en los textos quedarán grabados ÚNICAMENTE si hace clic en el botón Registrar, ubicado al final de la ventana.
. Recuerde que todos sus cambios, tanto en los anexos como en los textos quedarán grabados ÚNICAMENTE si hace clic en el botón Registrar, ubicado al final de la ventana.
10. Cambiar contraseña
A través de esta opción del menú lateral izquierdo, el sistema le permite cambiar la contraseña actual:
El ciudadano puede modificar su contraseña siguiendo los siguientes pasos:
Paso 1: Ingresar la contraseña anterior. Sí la contraseña actual ingresada no es correcta, el sistema enviará el siguiente mensaje de error:
Paso 2 : ingresar Nueva contraseña, en el campo Nueva contraseña, puede contener letras, números o los siguientes caracteres especiales: @,#,$,%,&,+,-,_,*. Debe contener mínimo 8 caracteres y un máximo de 20. No puede contener espacios en blanco.
Paso 3: Ingresar la clave digitada en el paso anterior, en el campo Verificar contraseña. Debe ser igual a la anterior, en caso que no coincidan enviará el siguiente mensaje de error:
Sí el Ciudadano ingreso la contraseña anterior en forma correcta y la nueva coincide en los dos campos siguientes, el sistema efectuará el cambio y enviará el siguiente mensaje confirmando la acción: