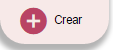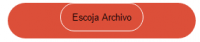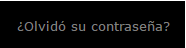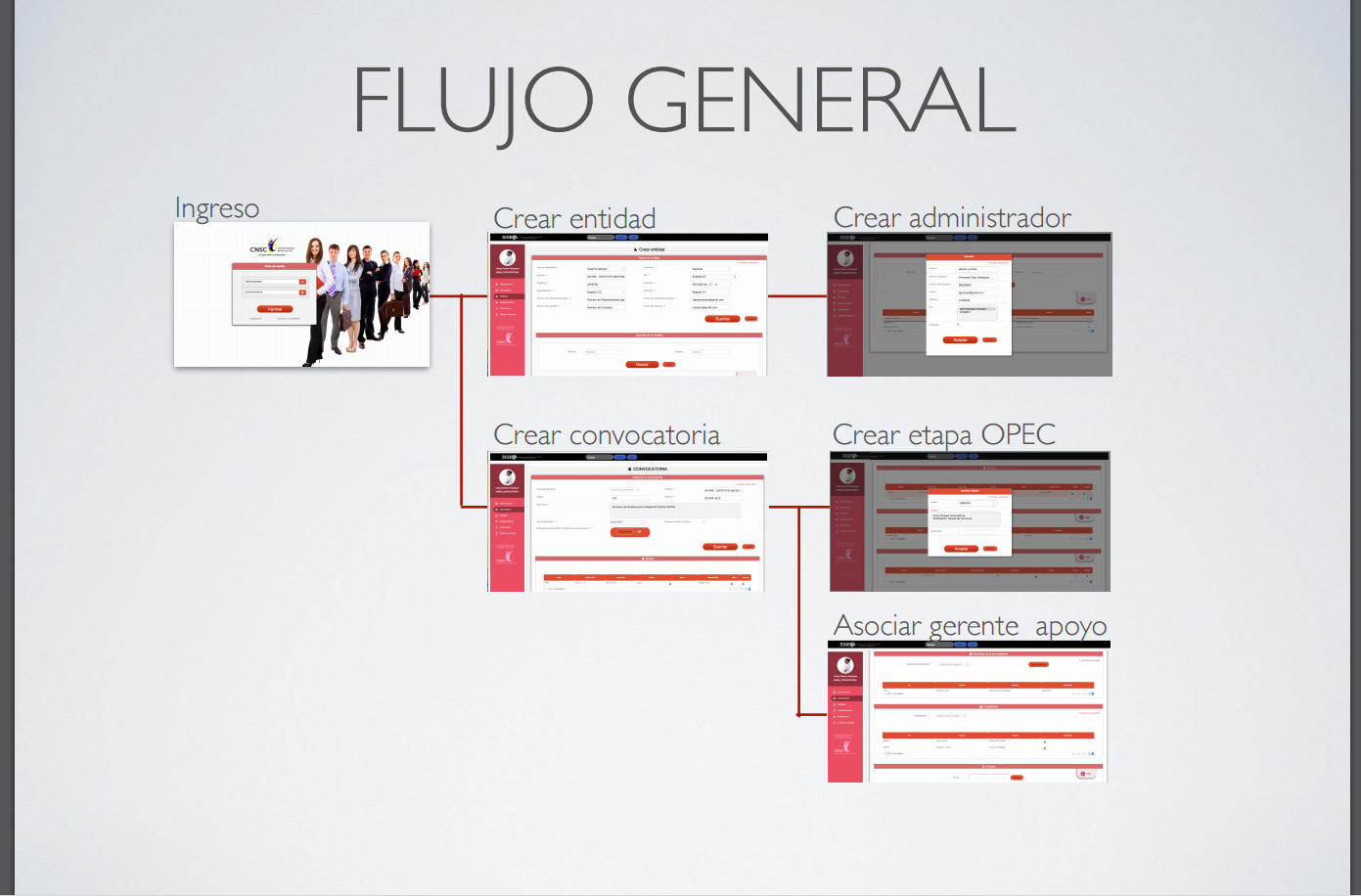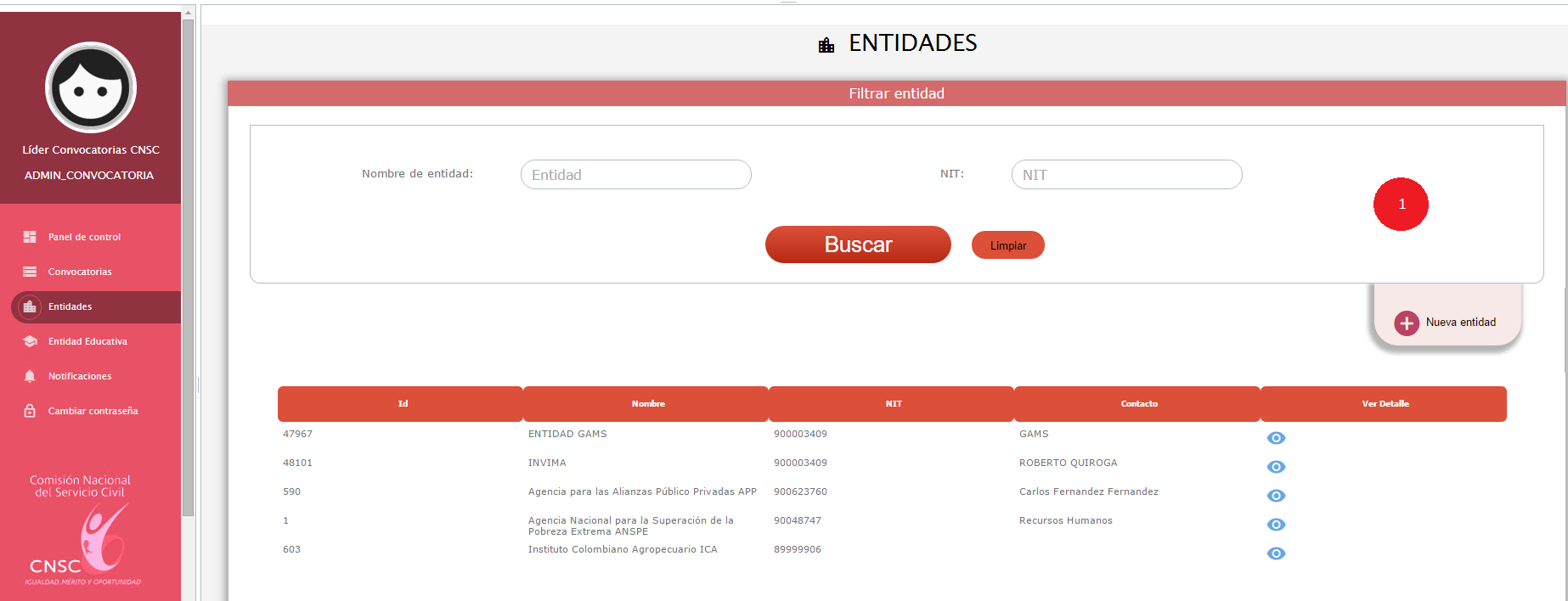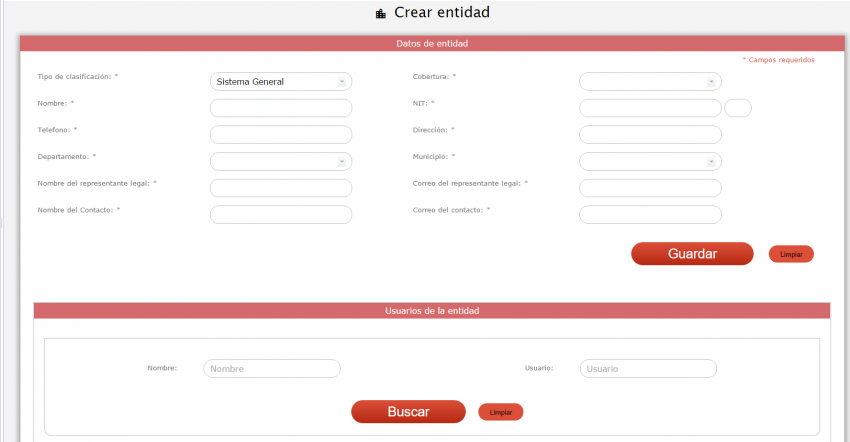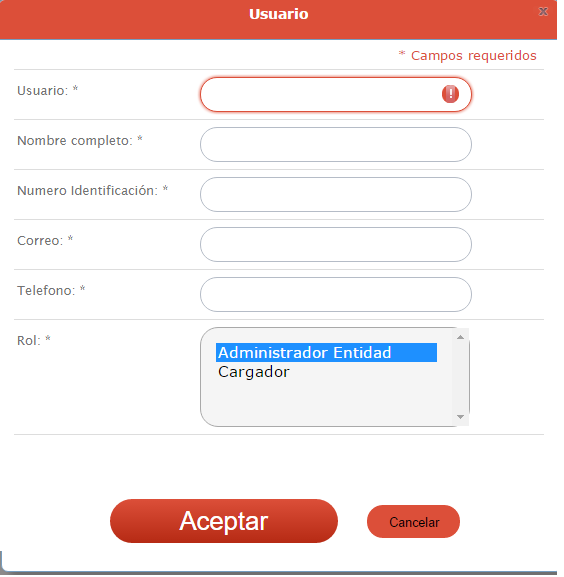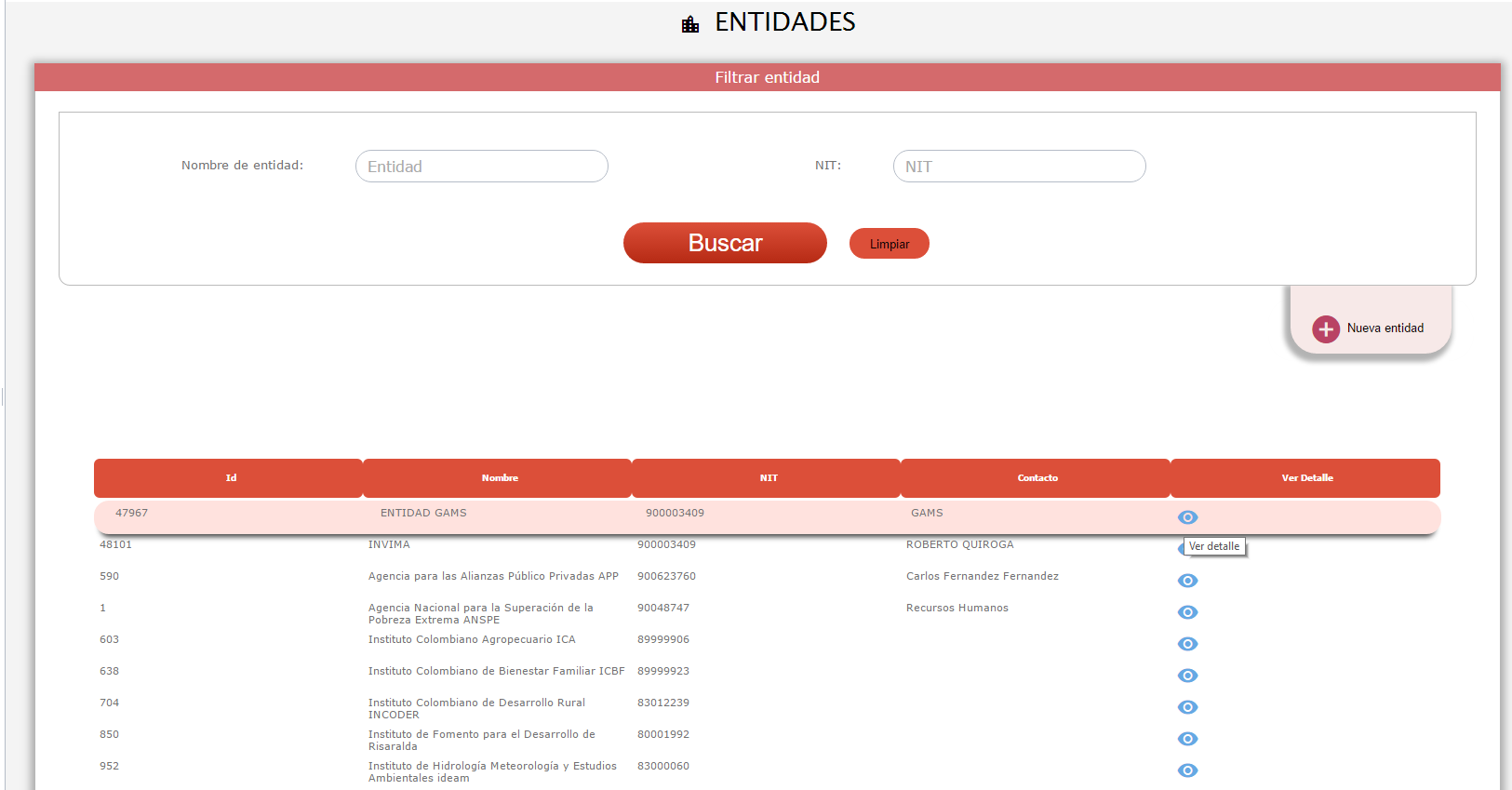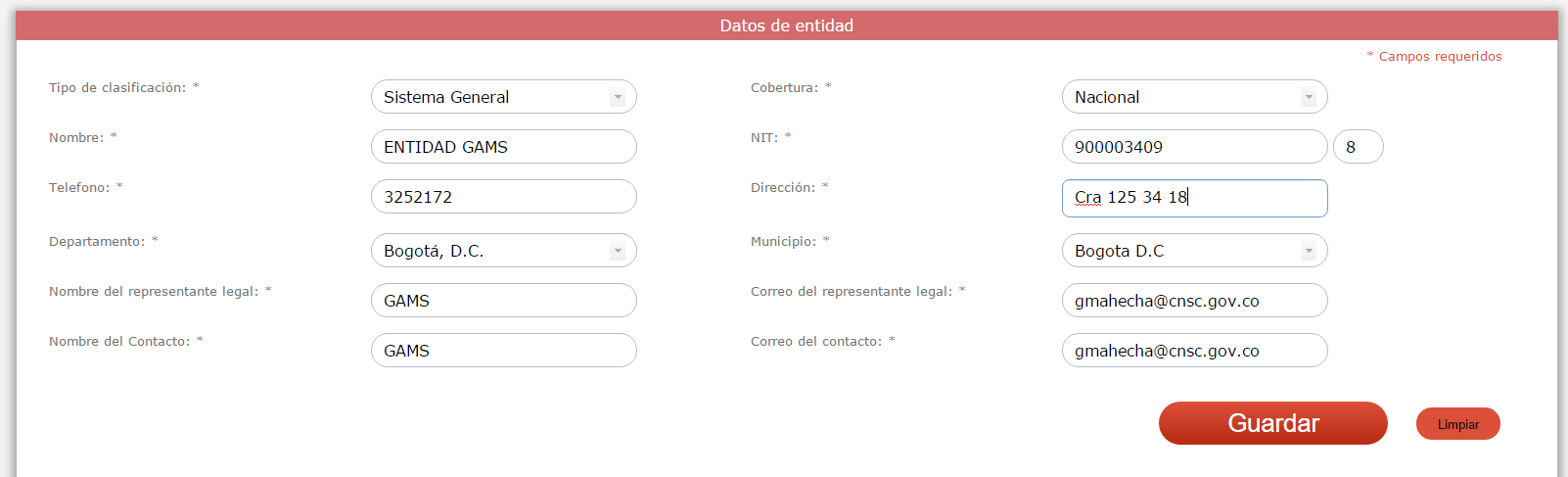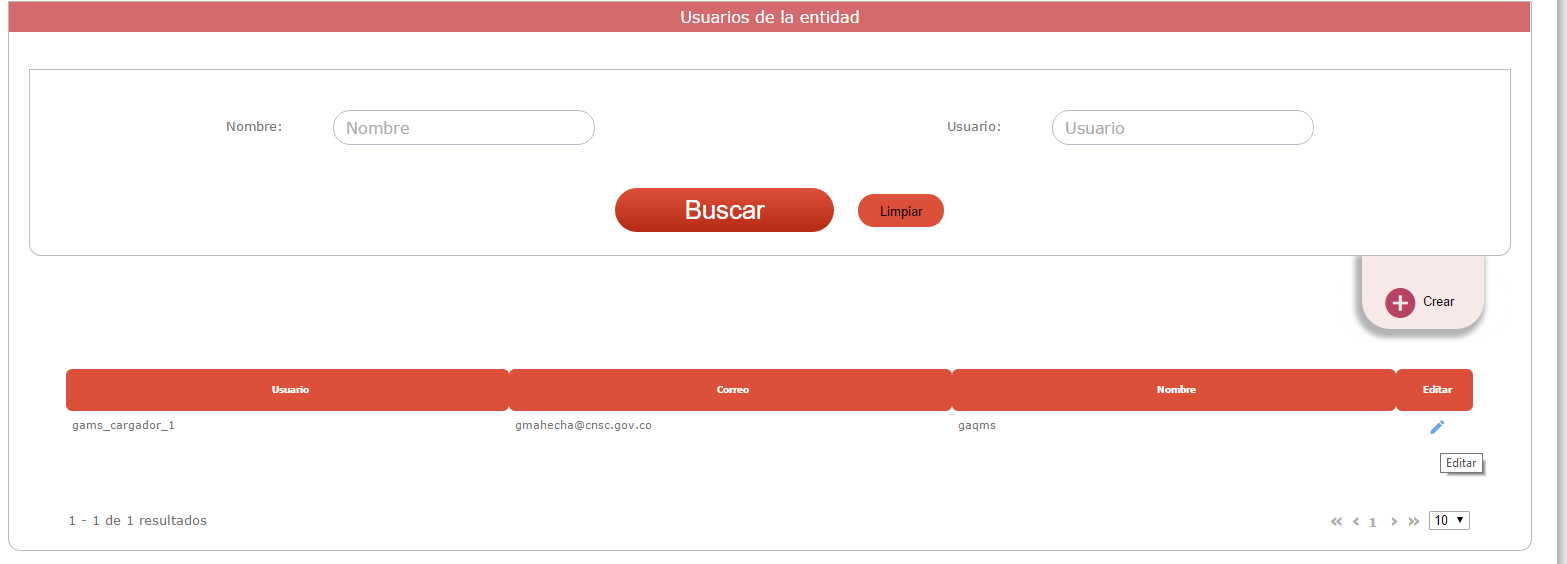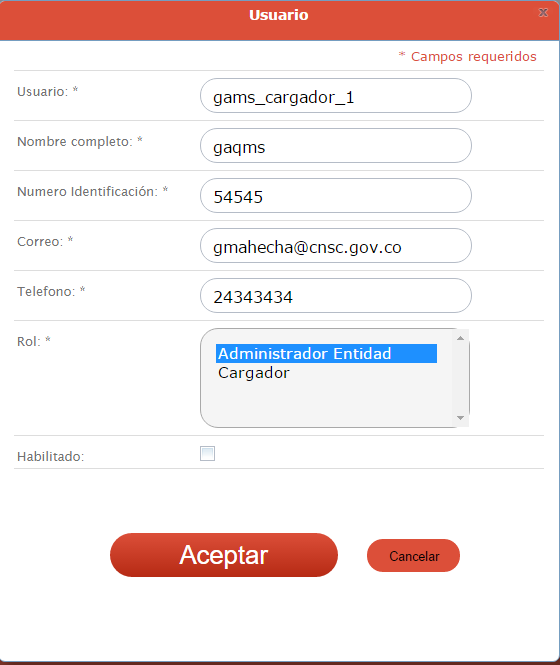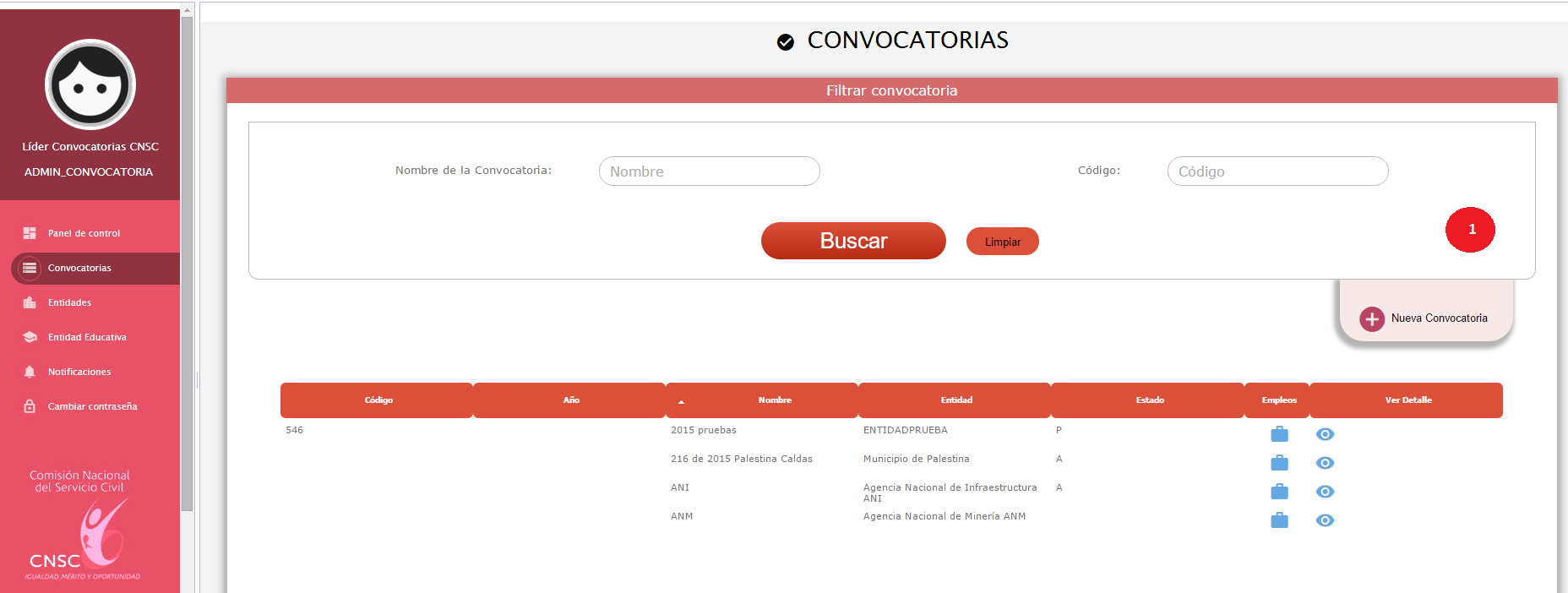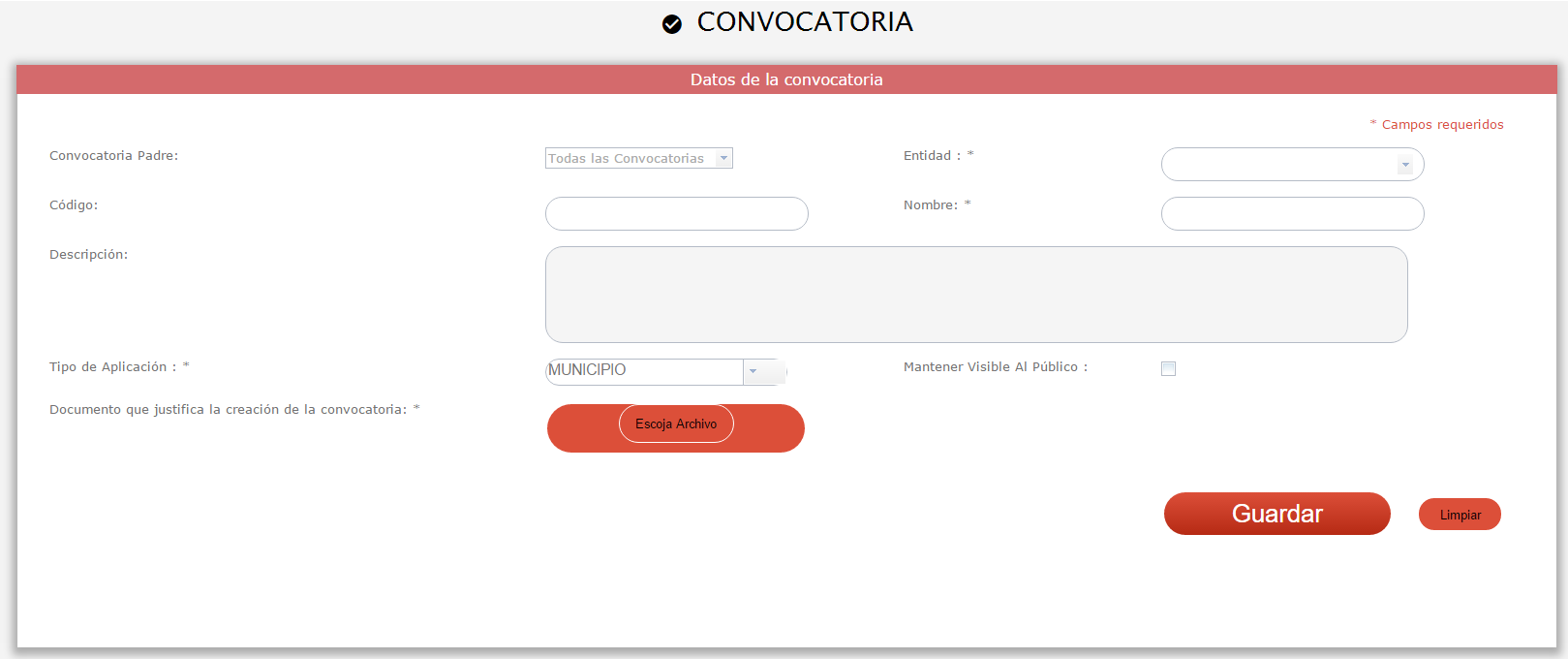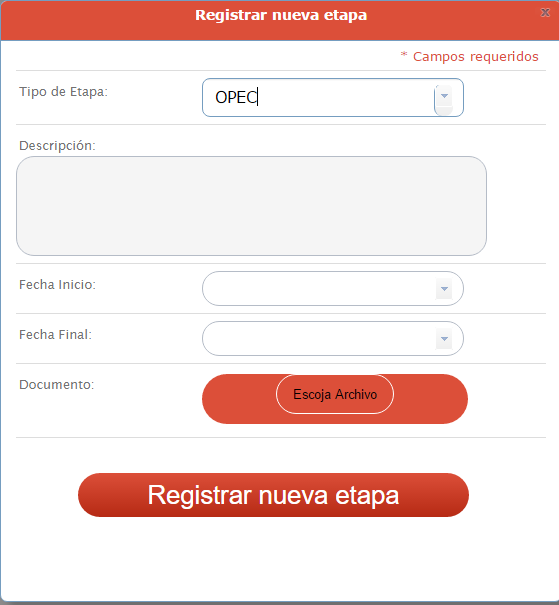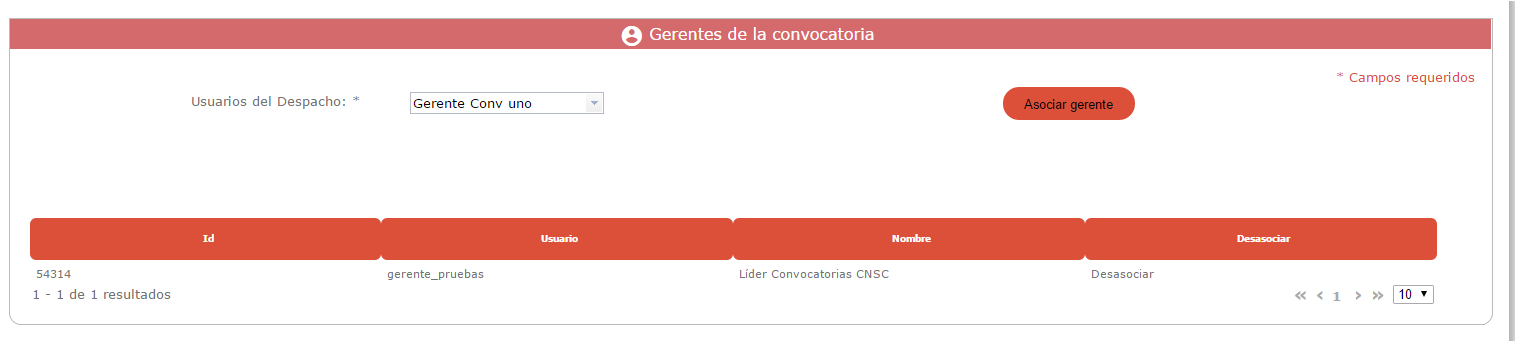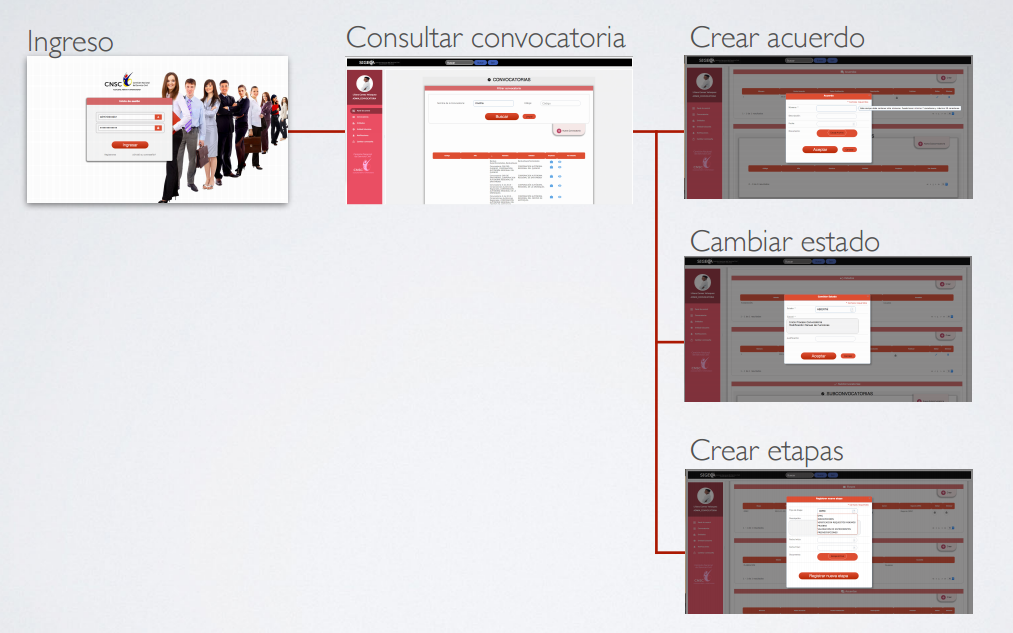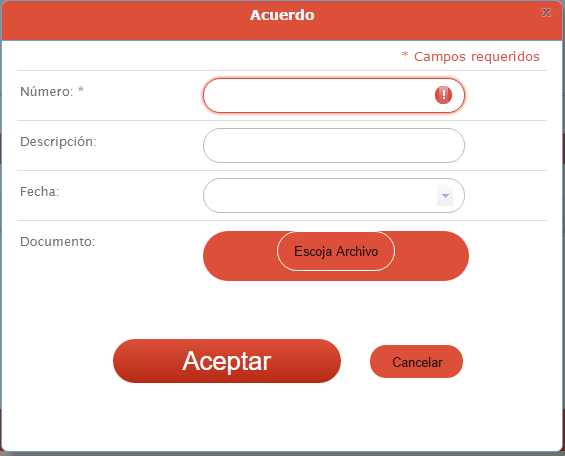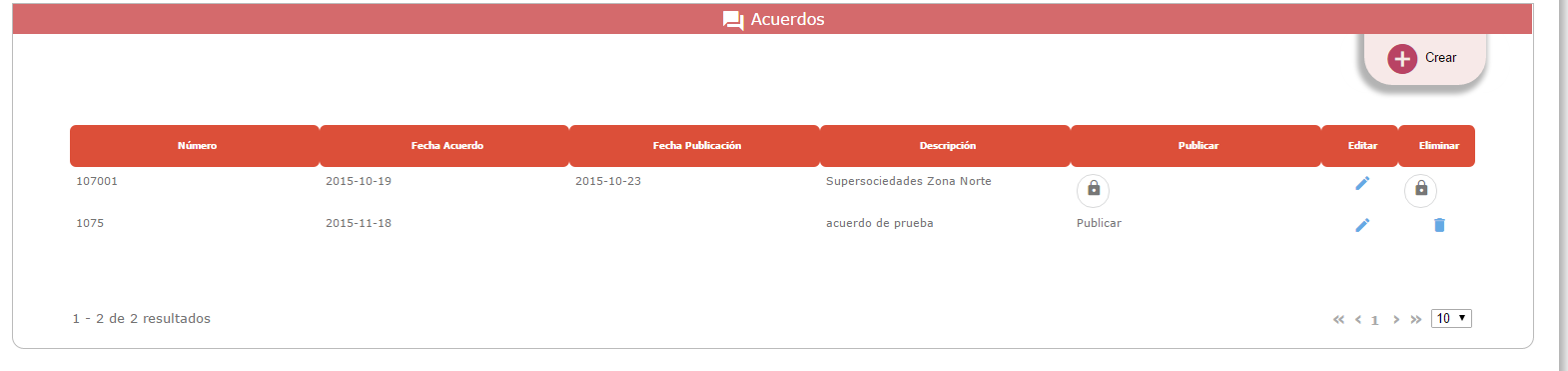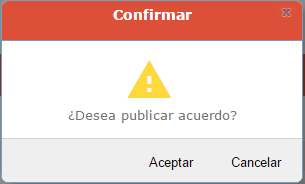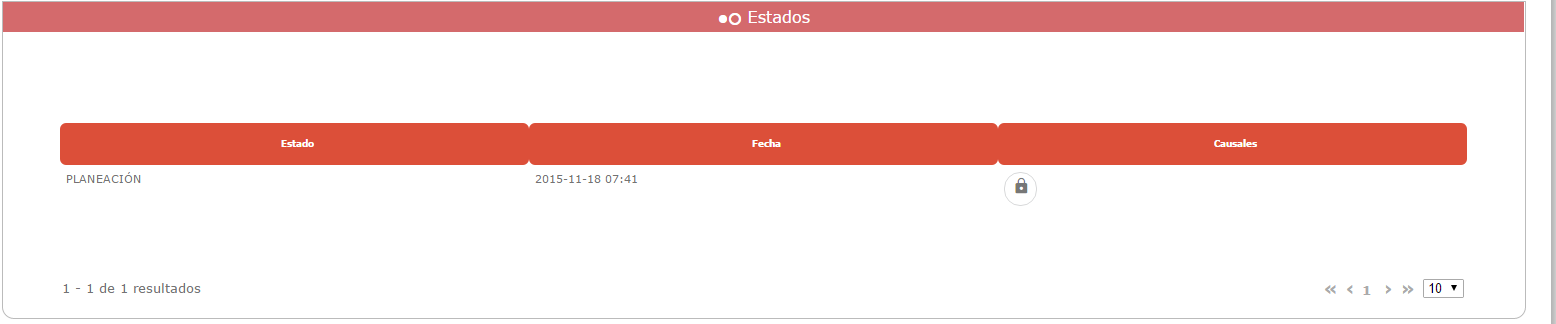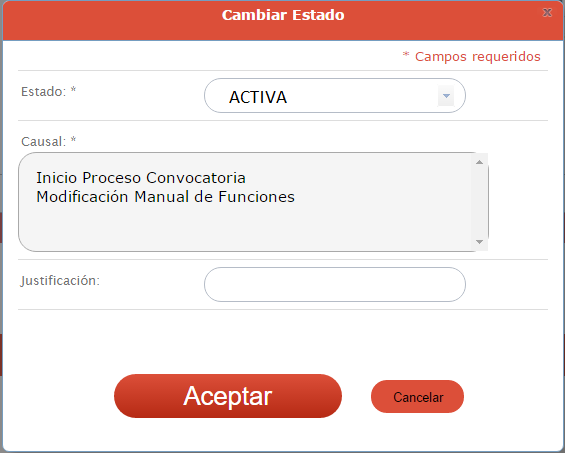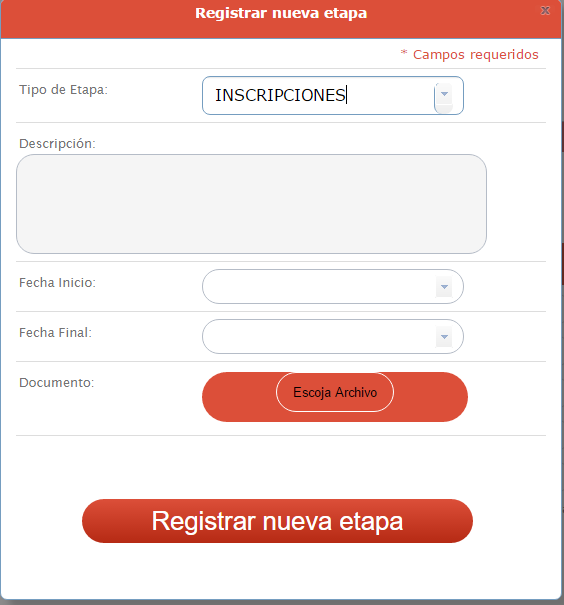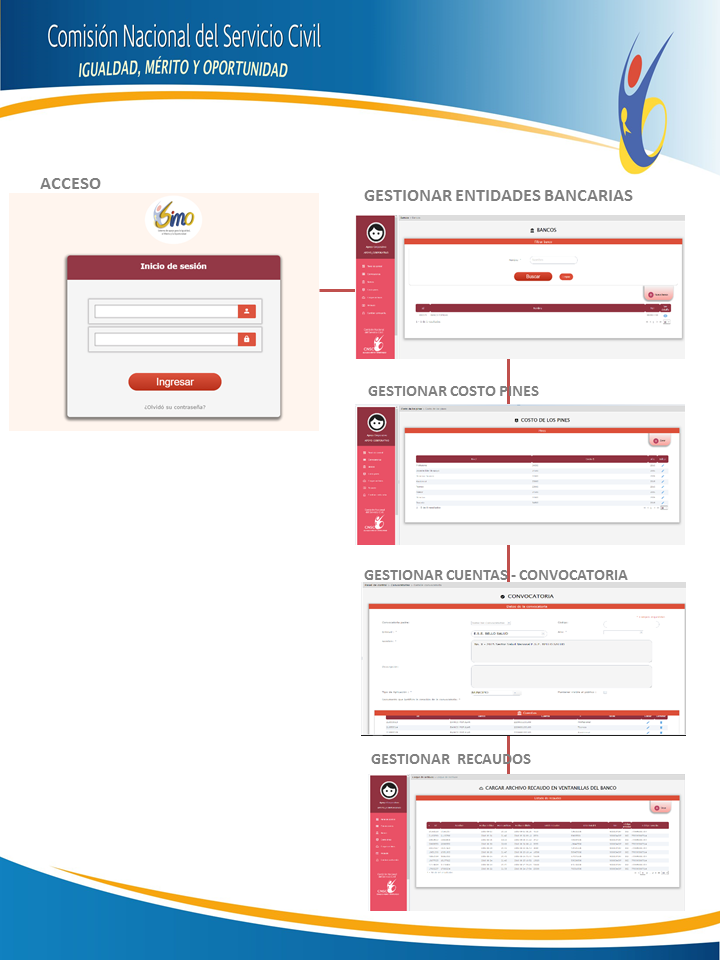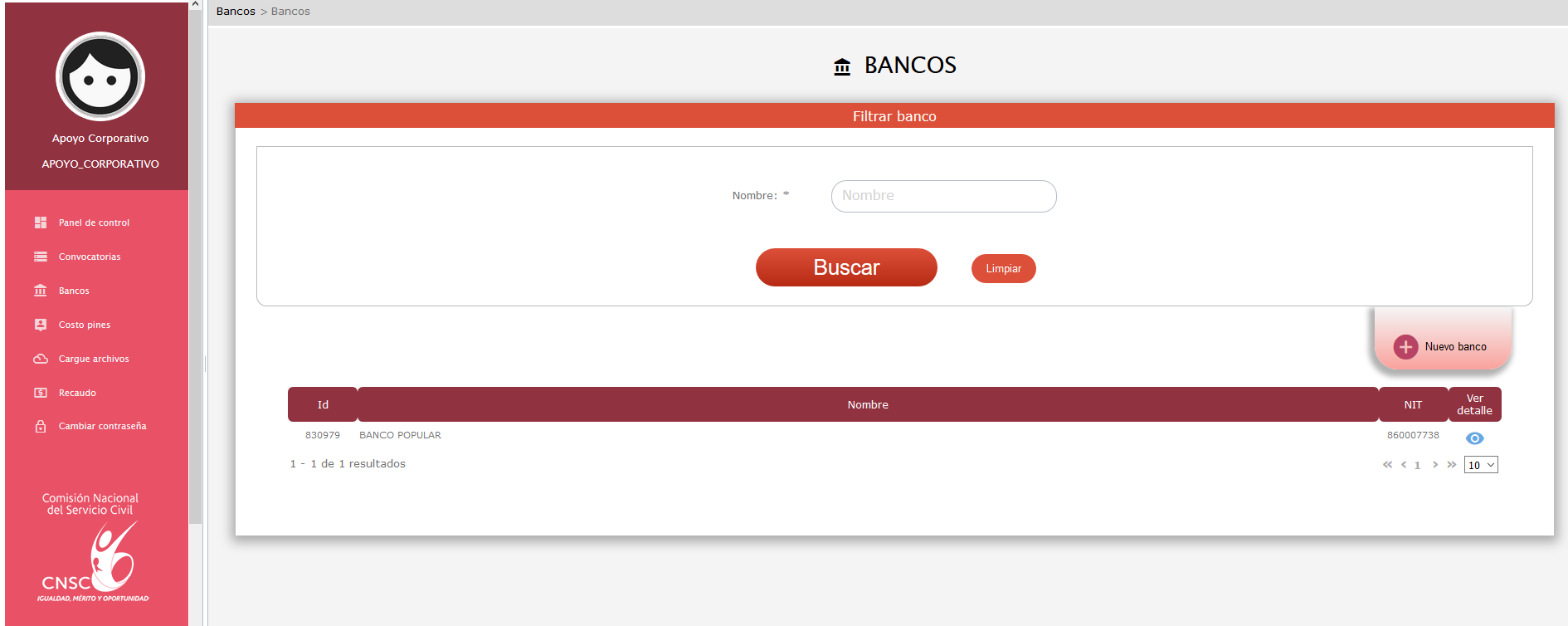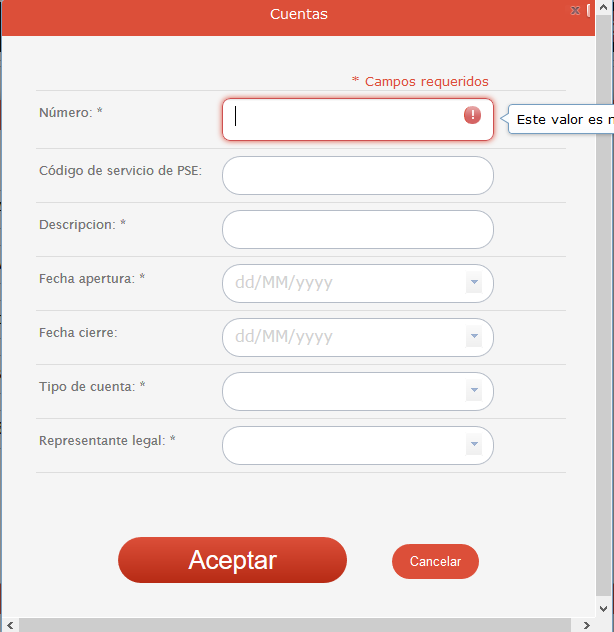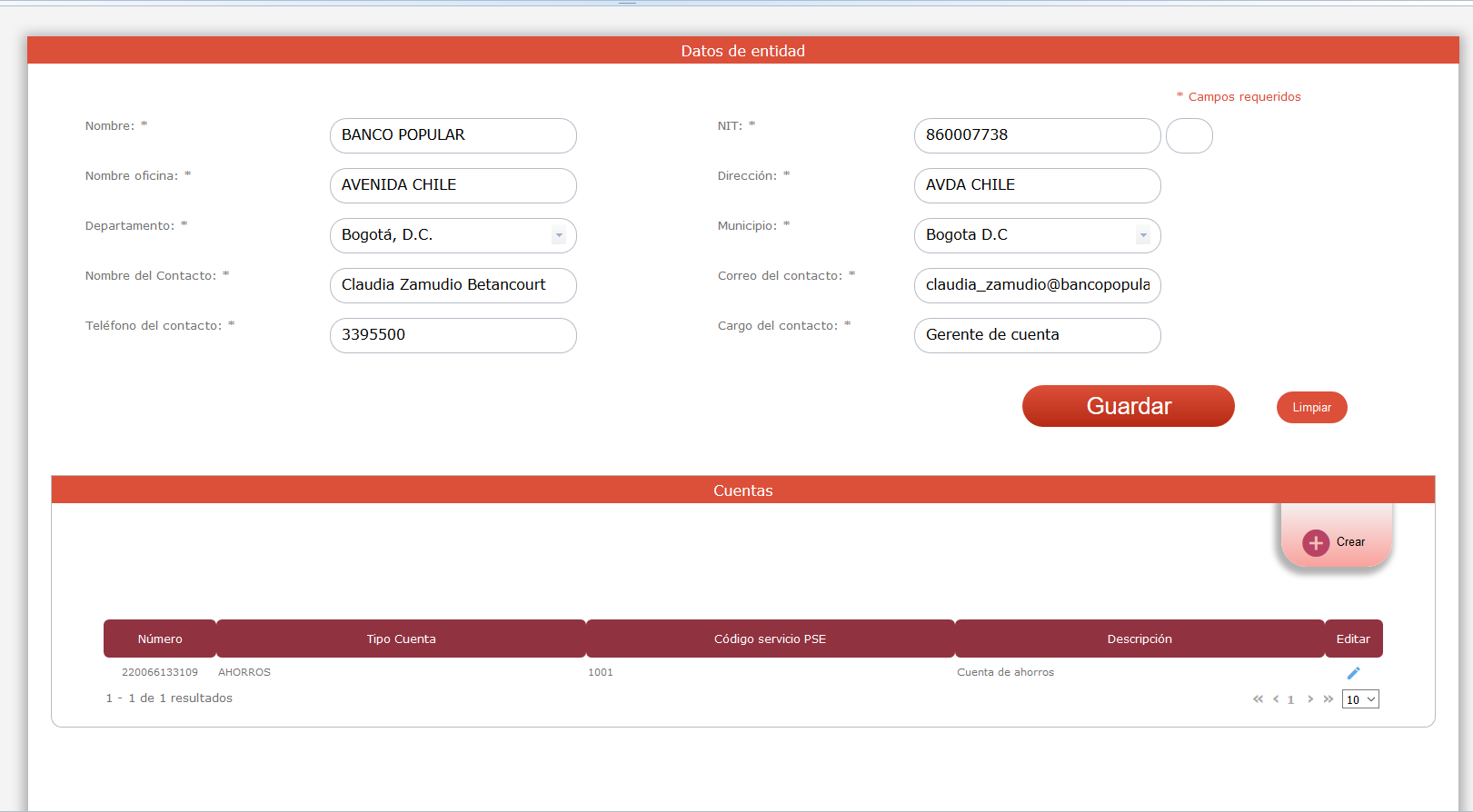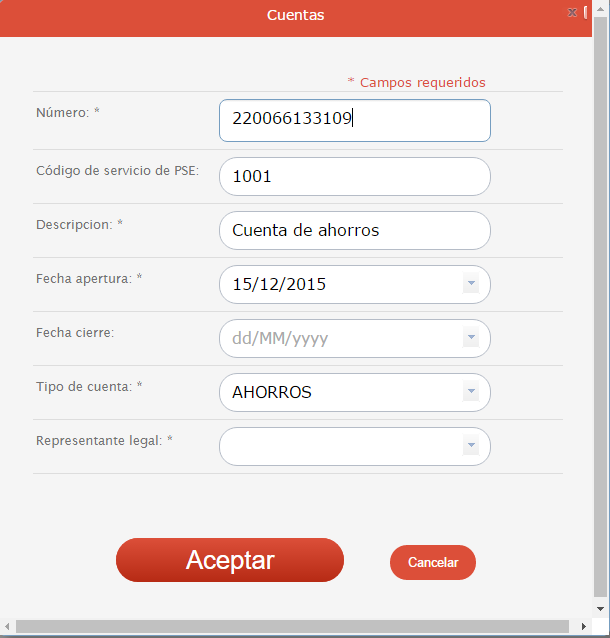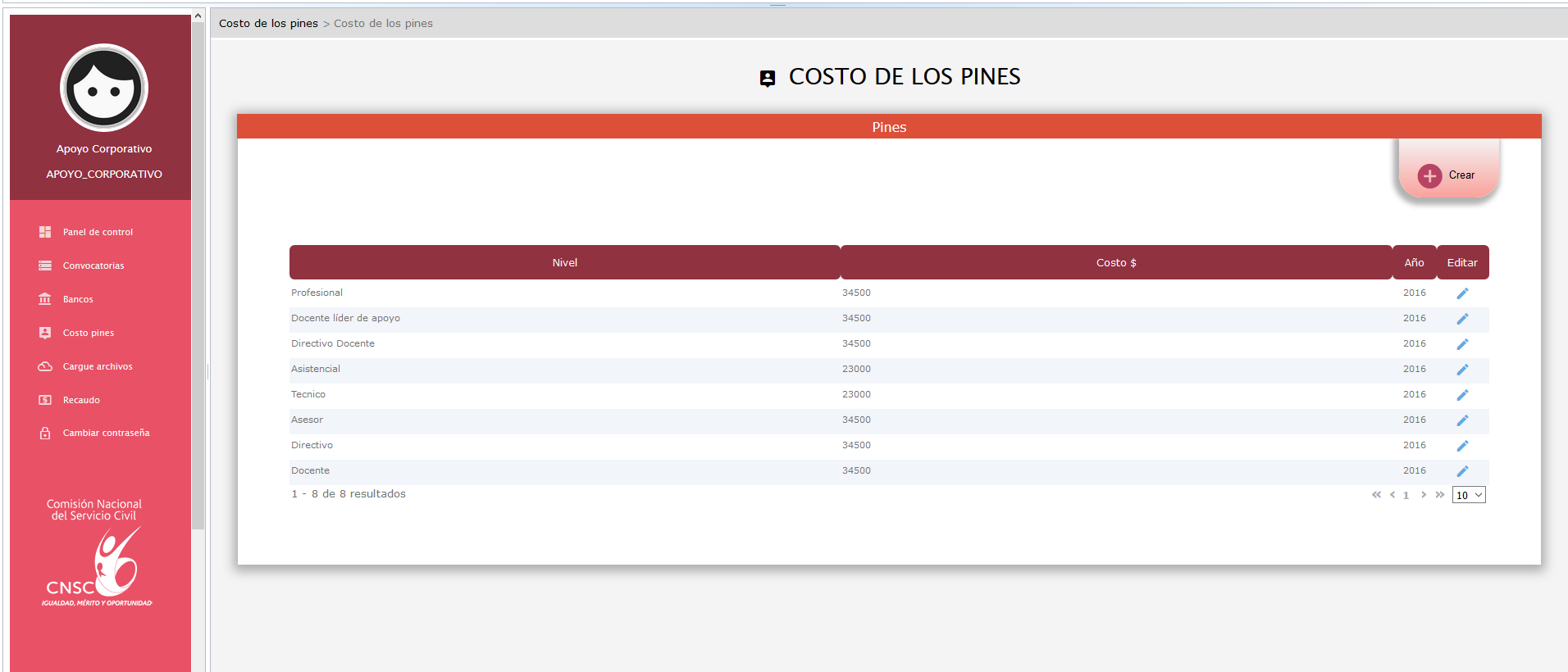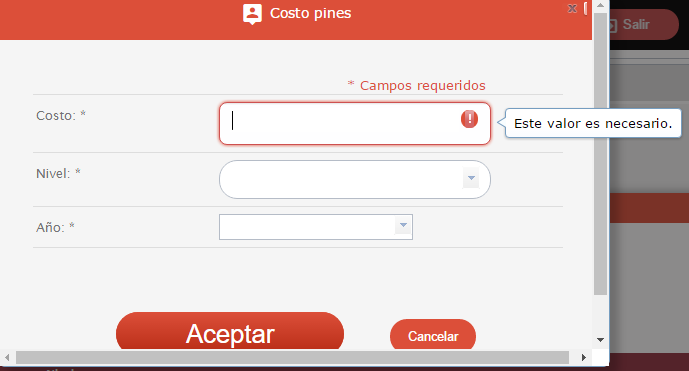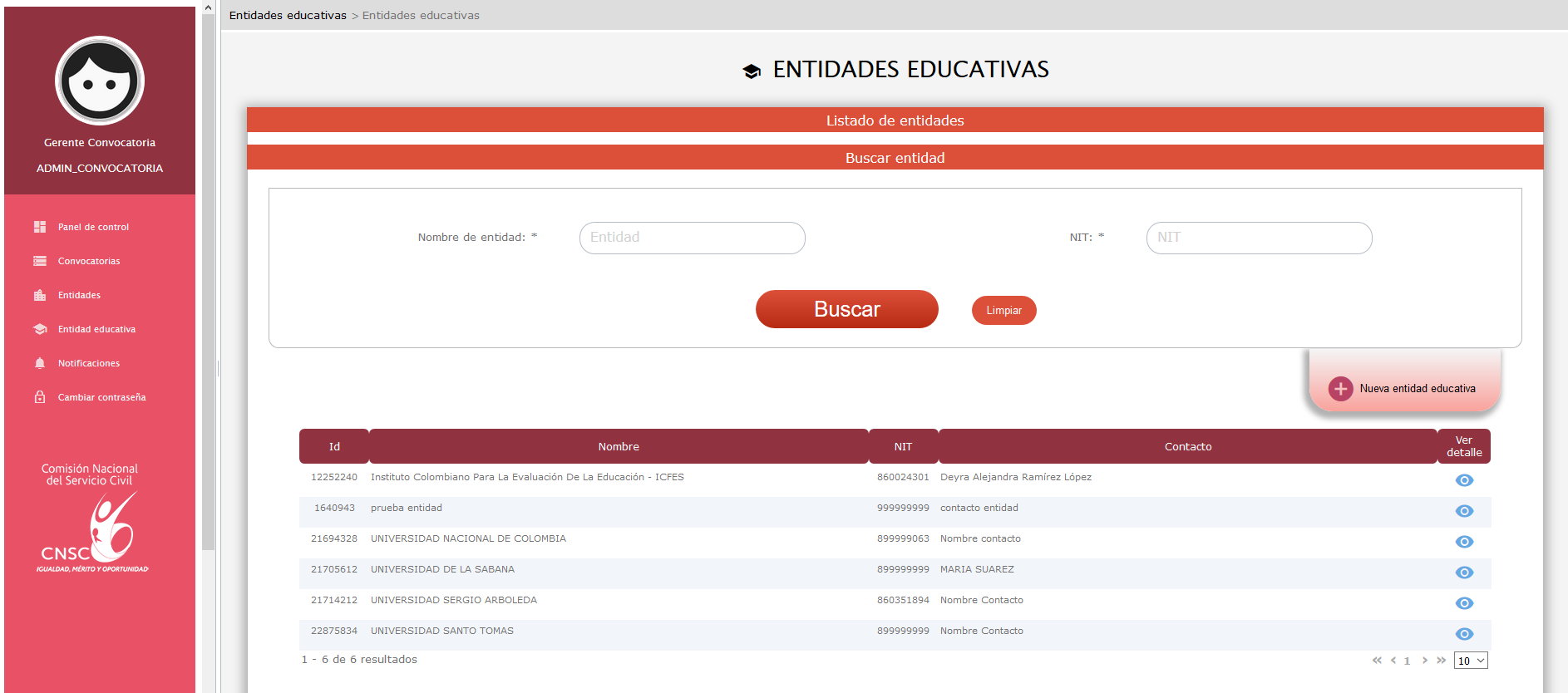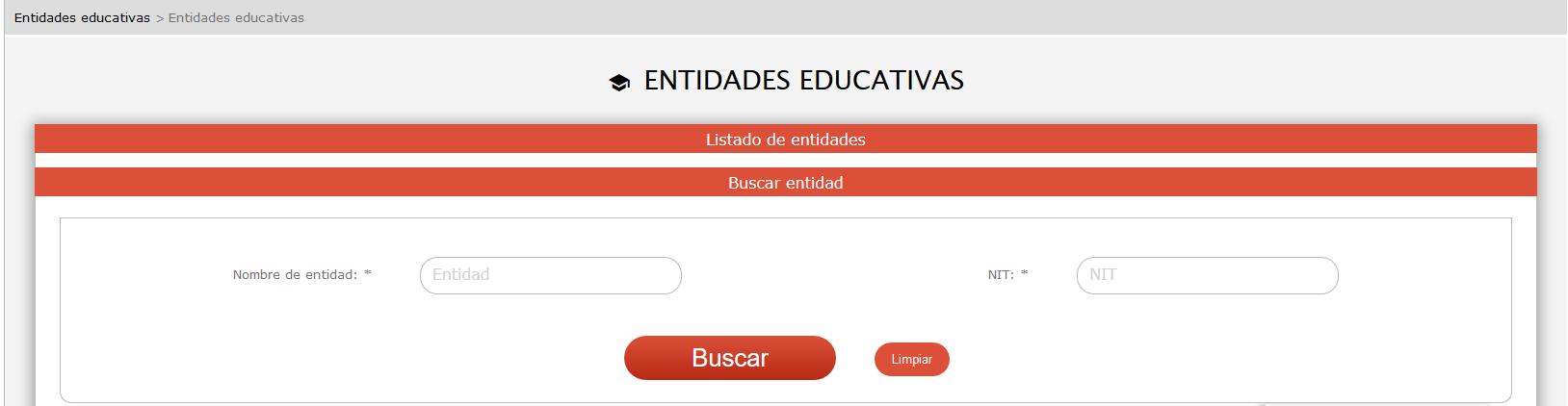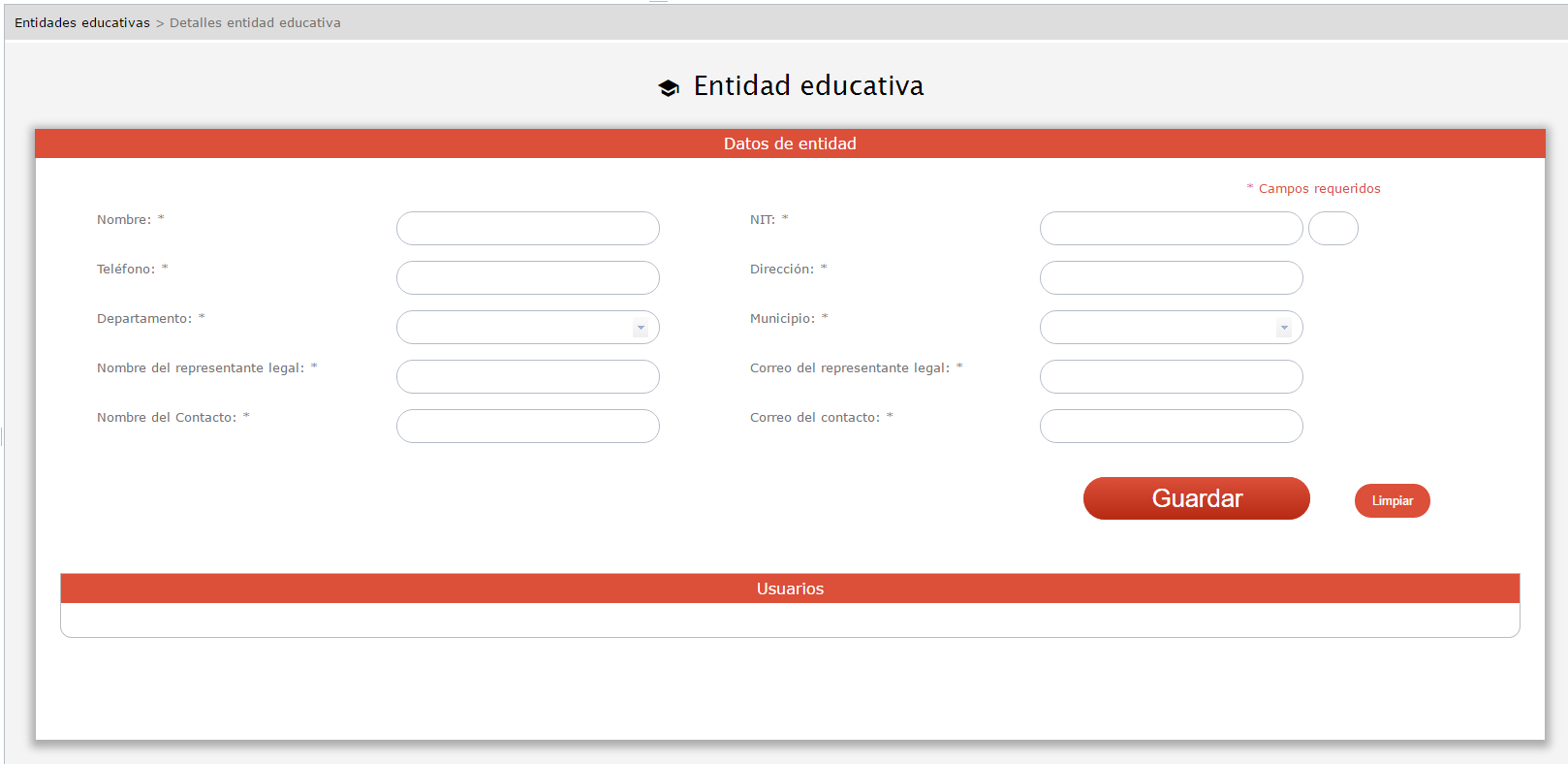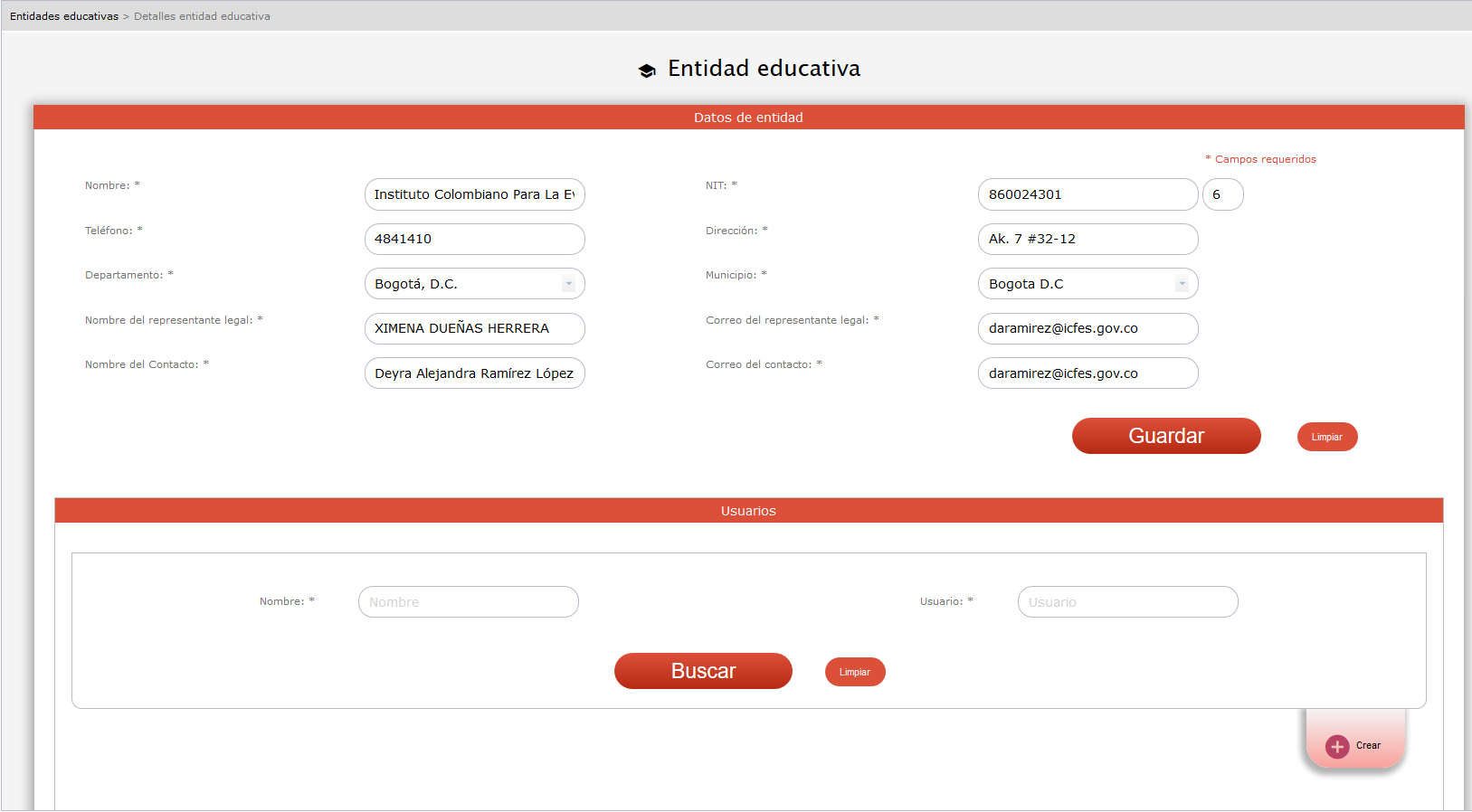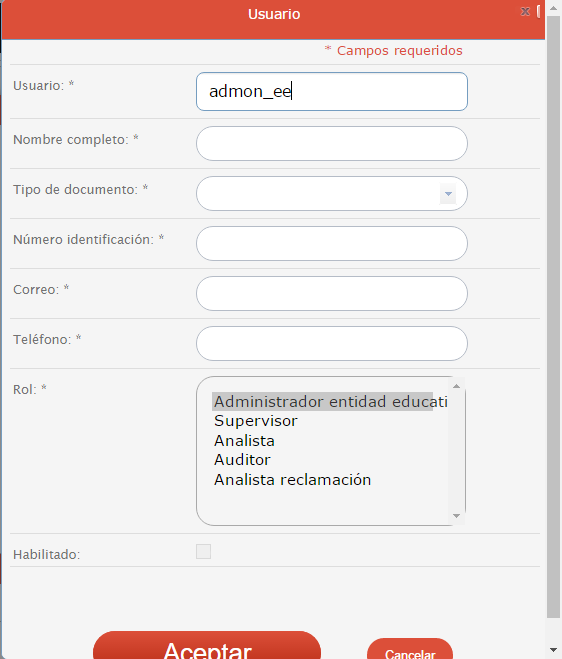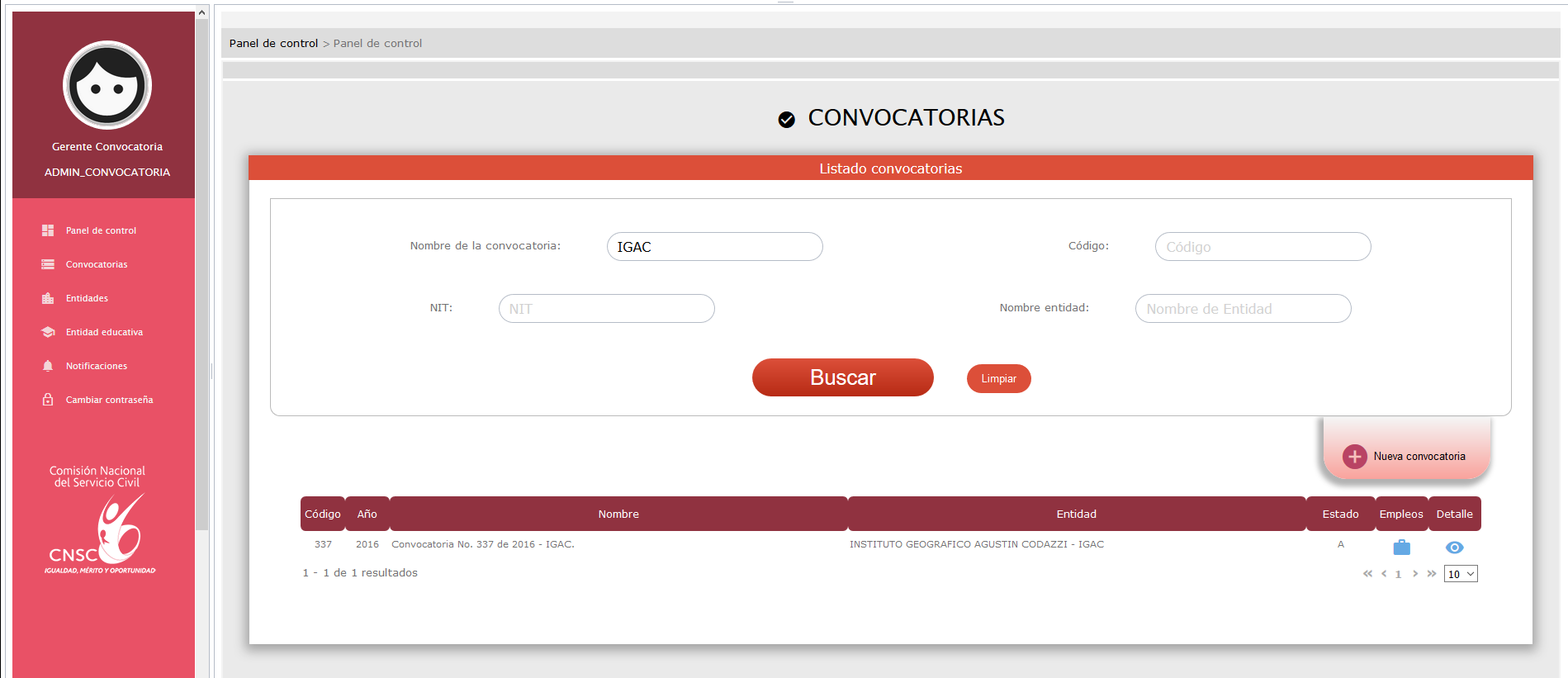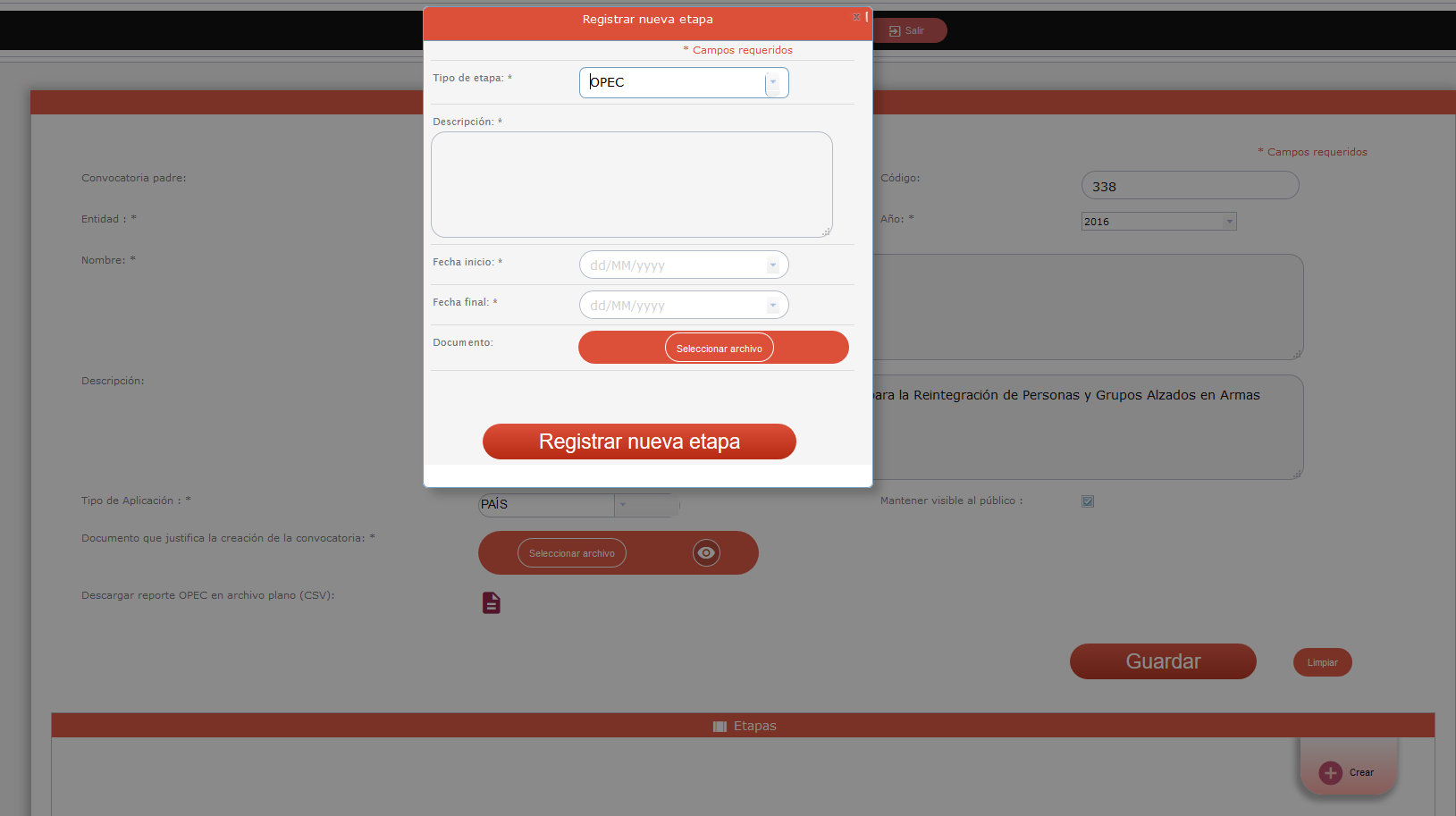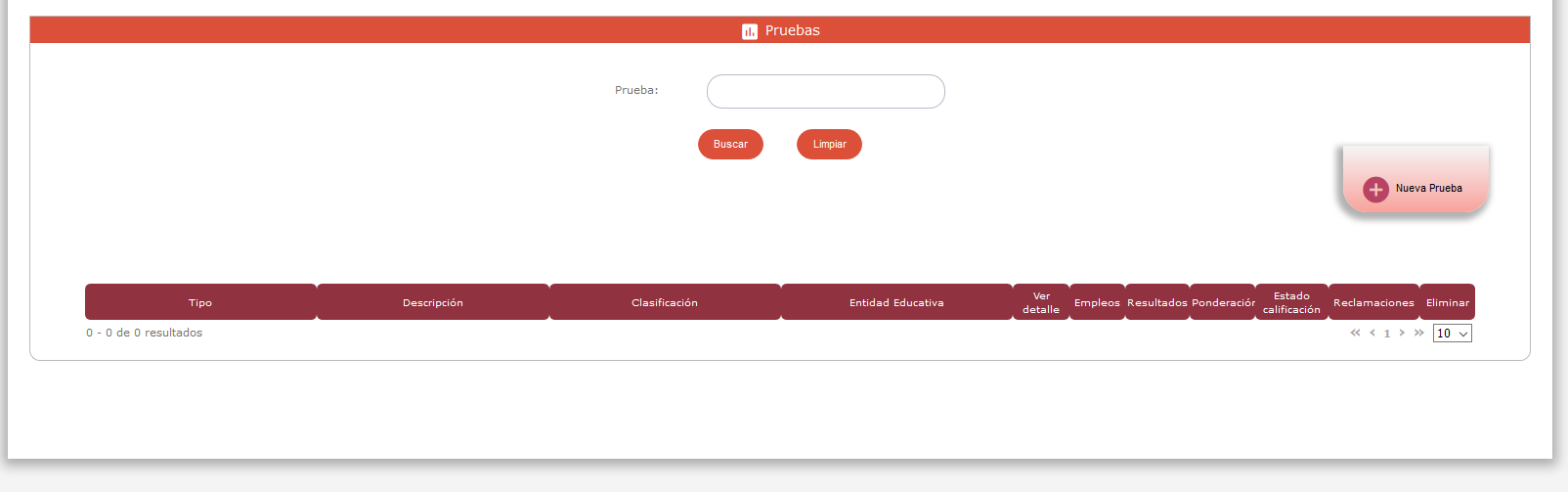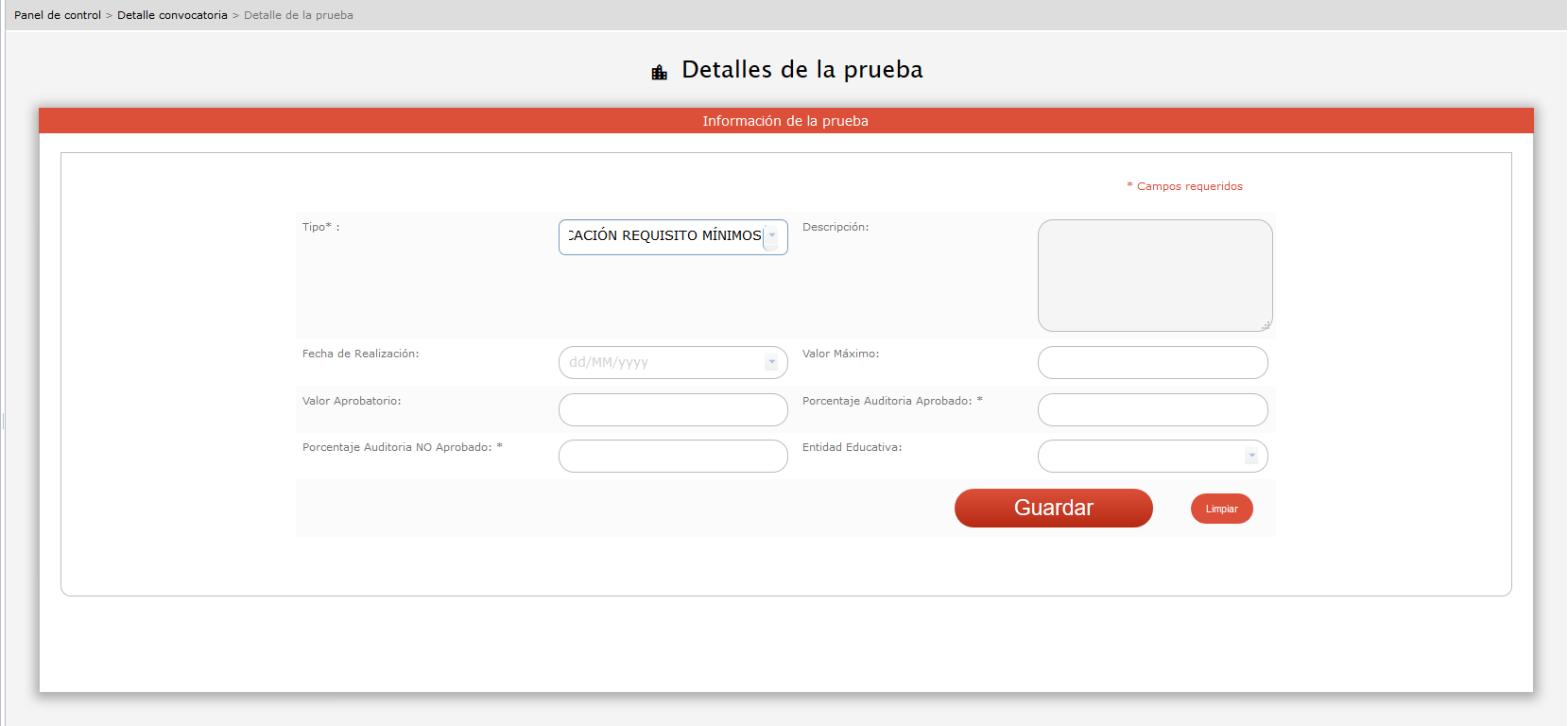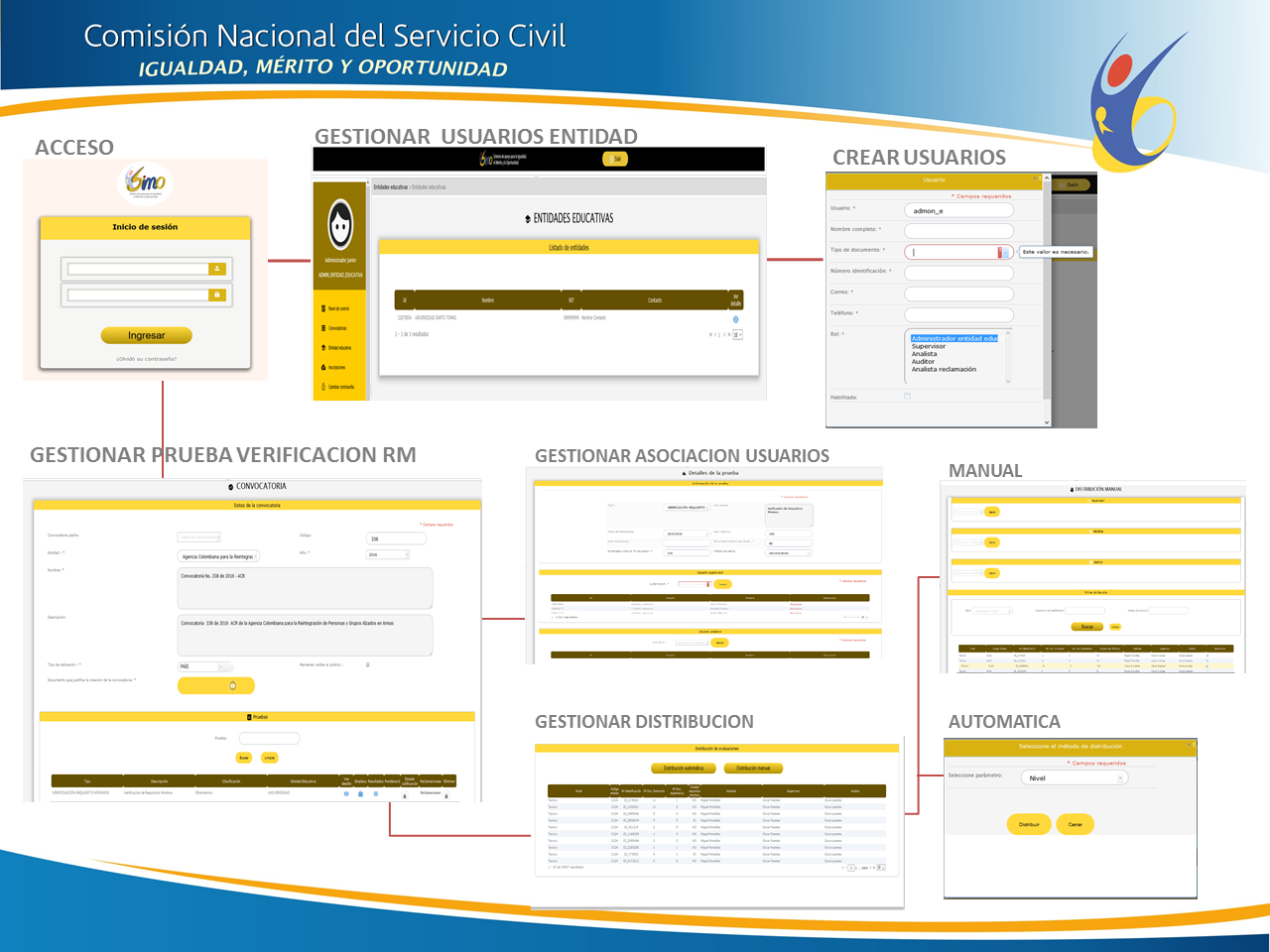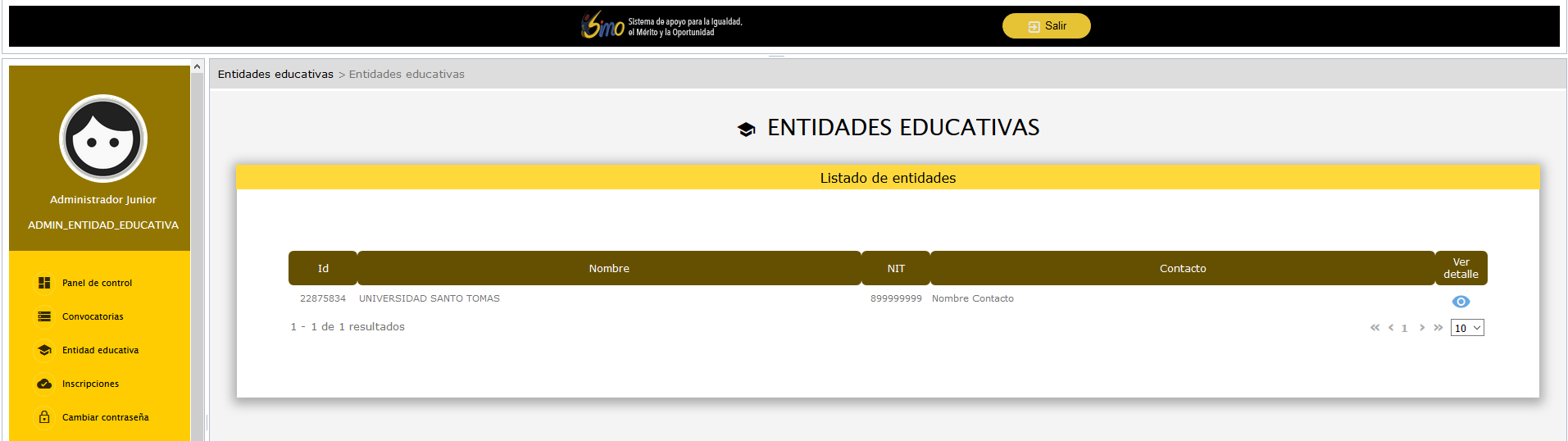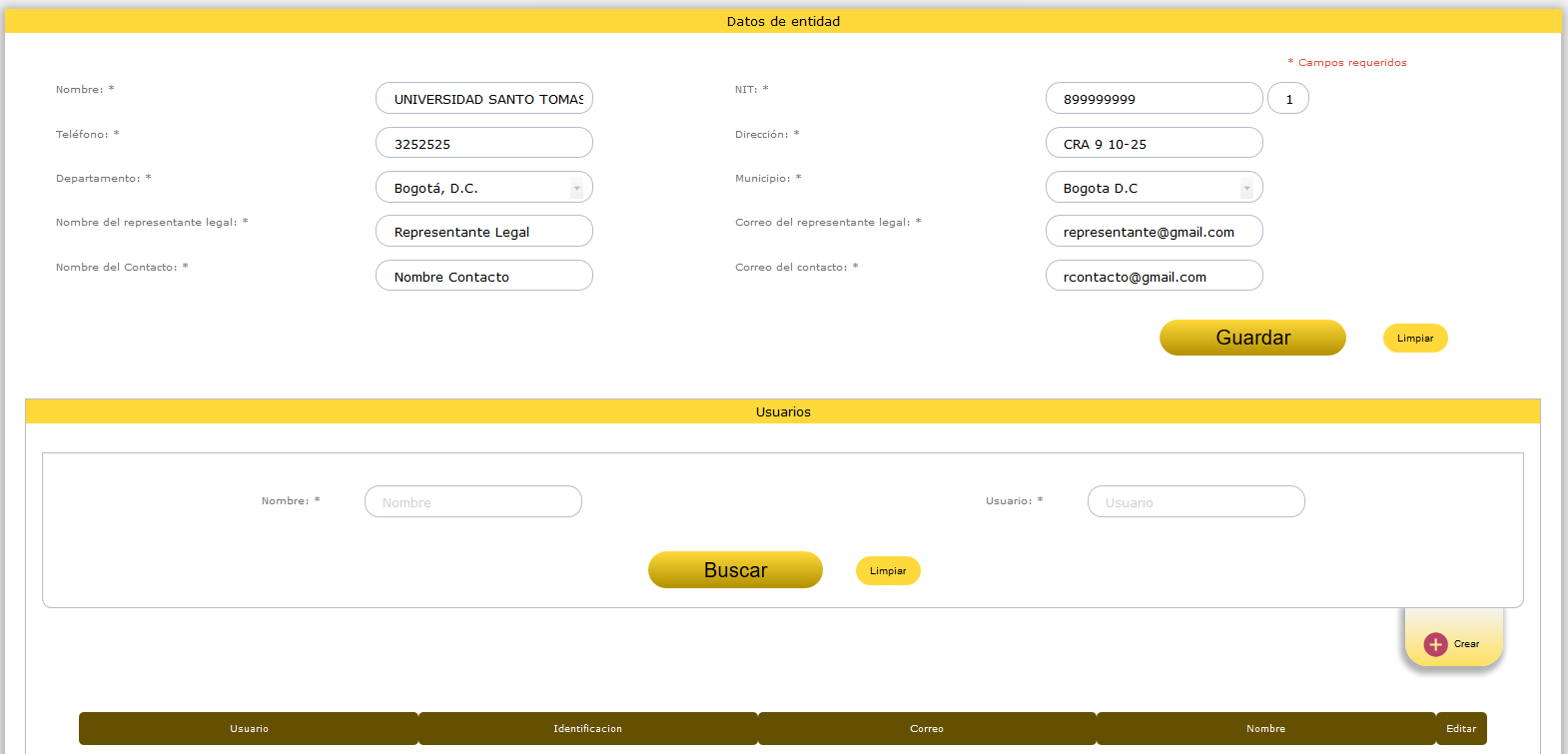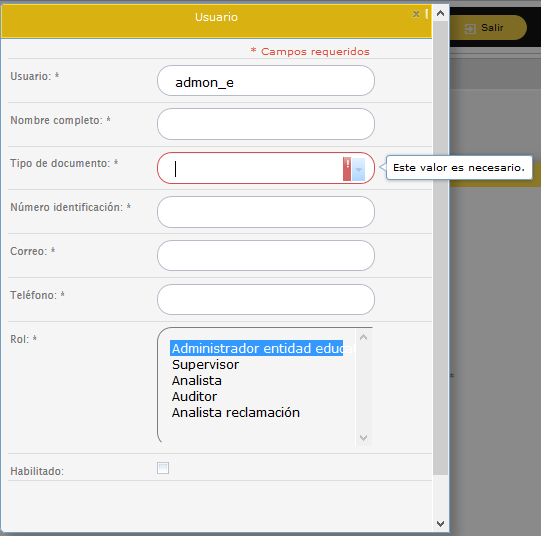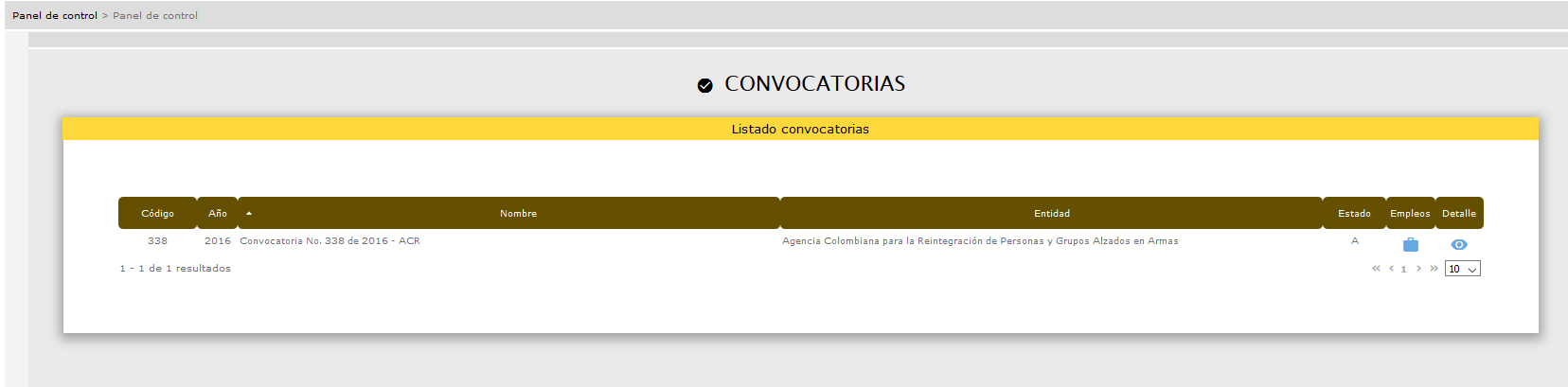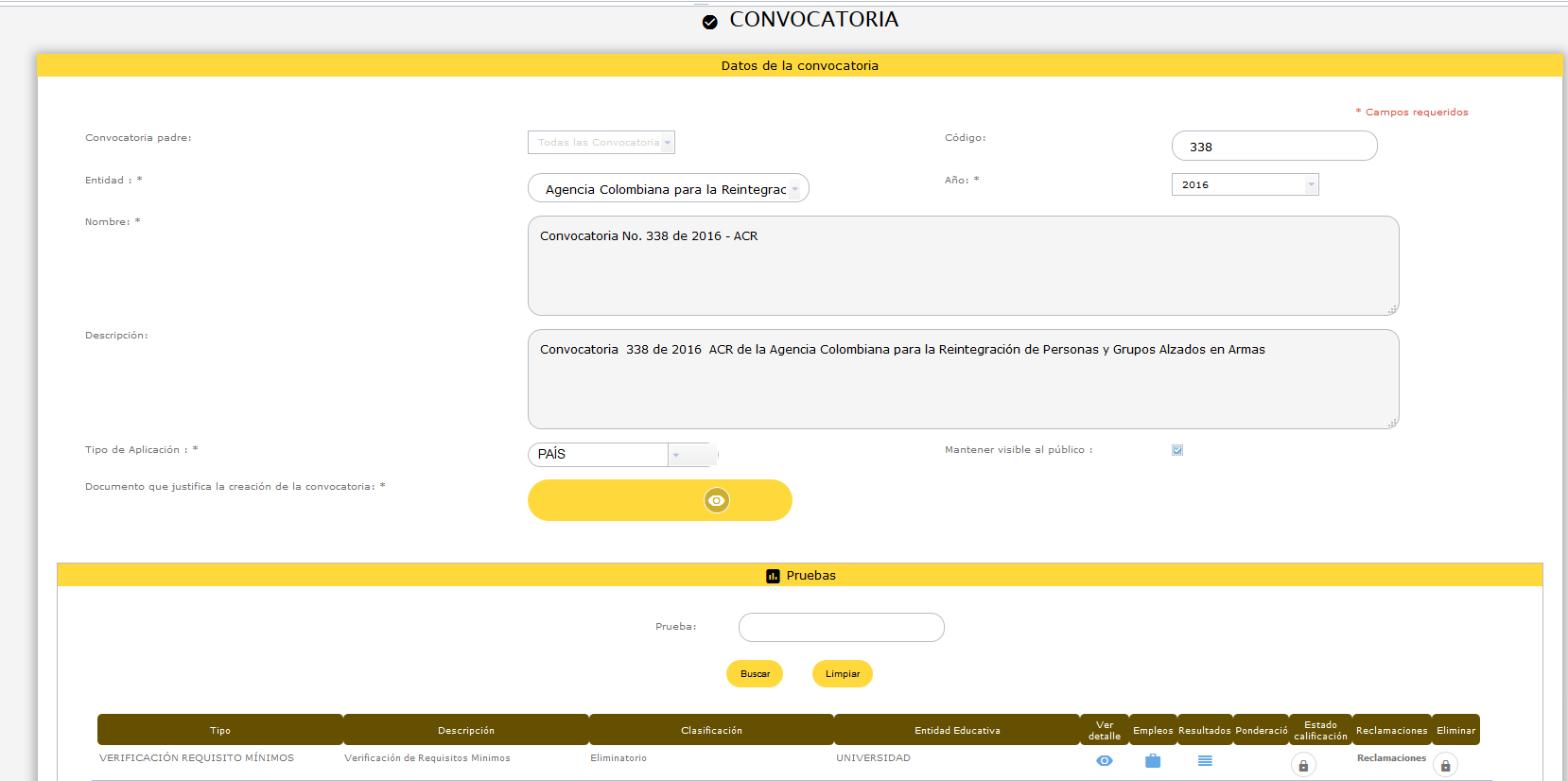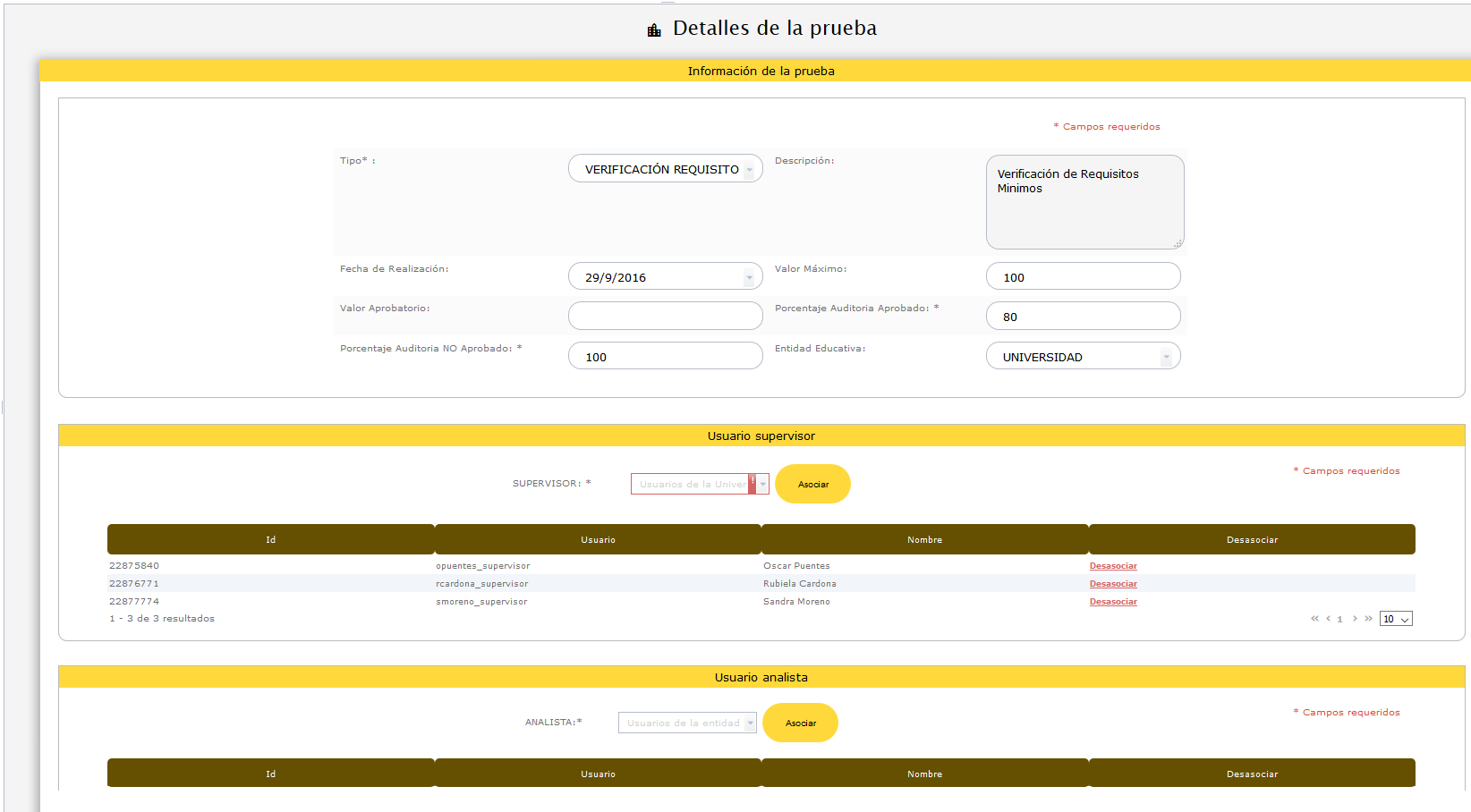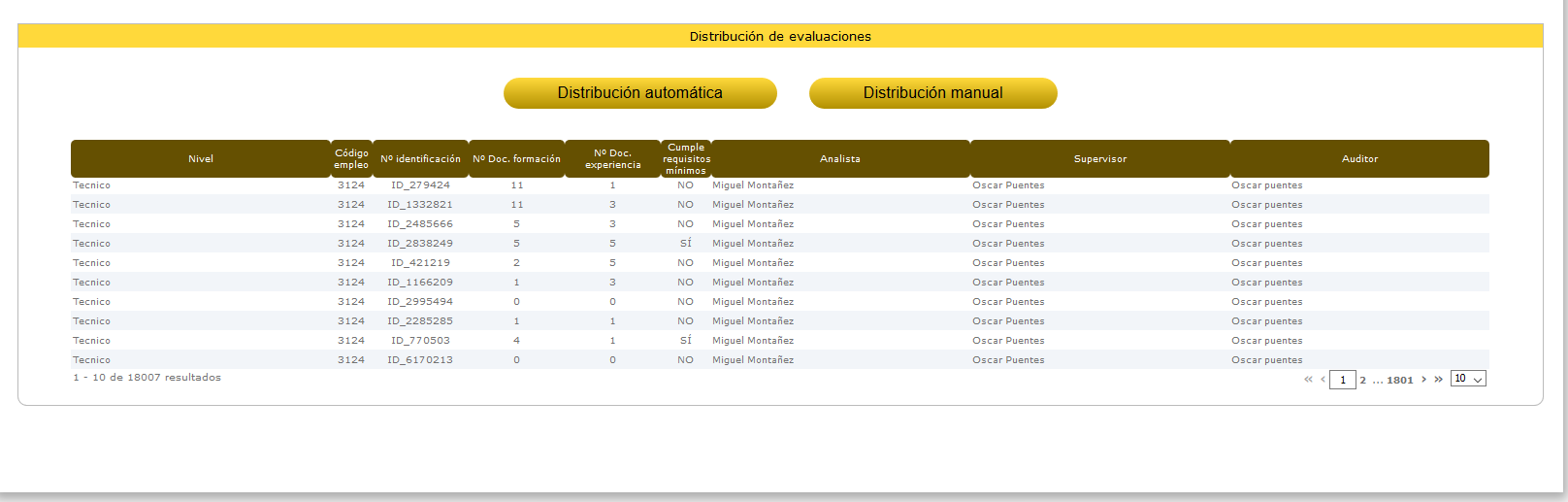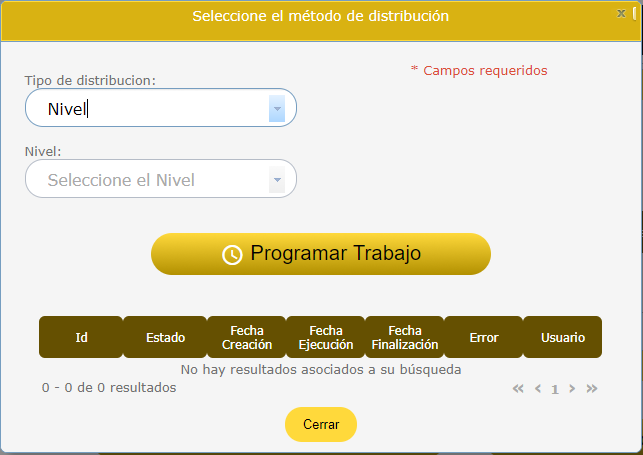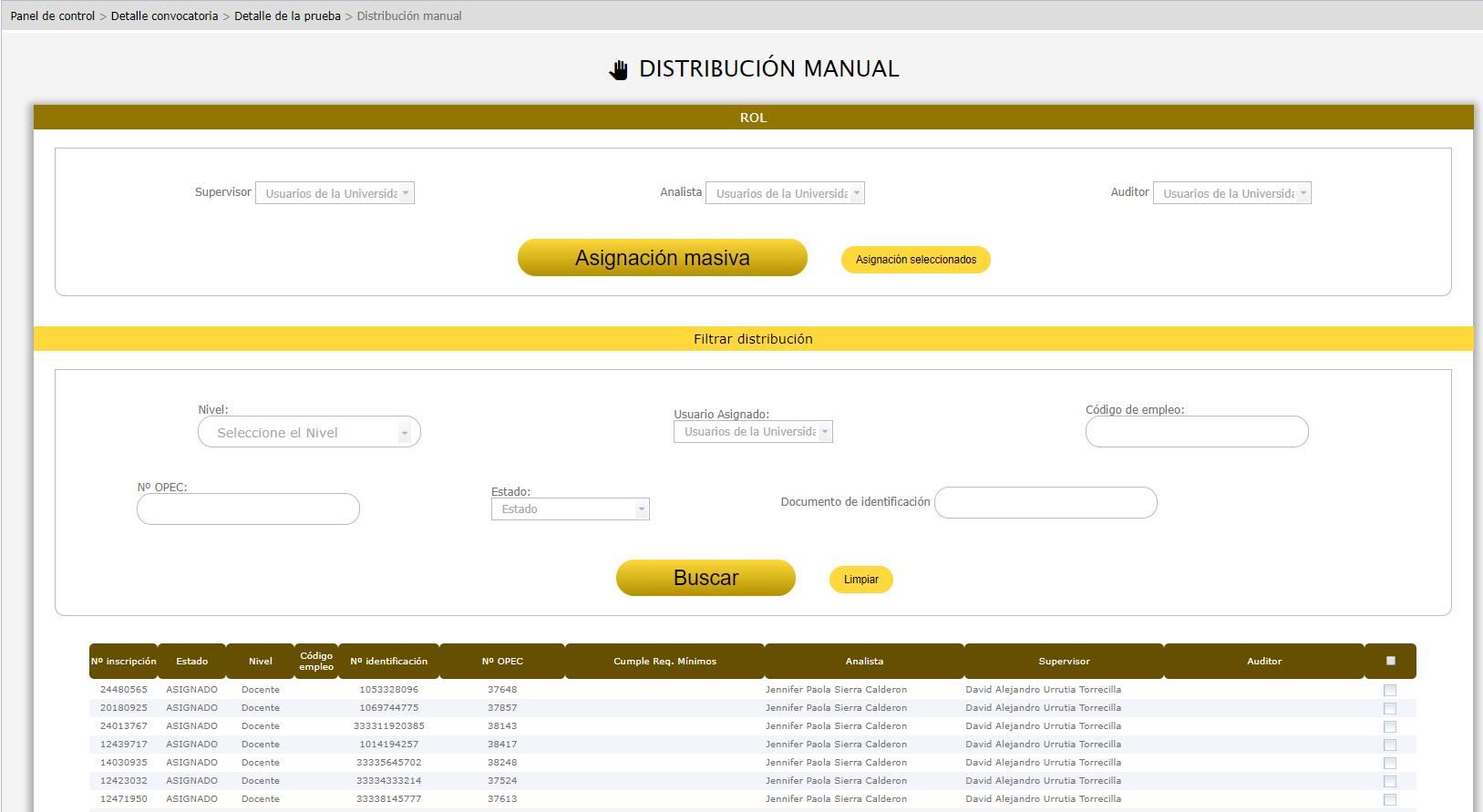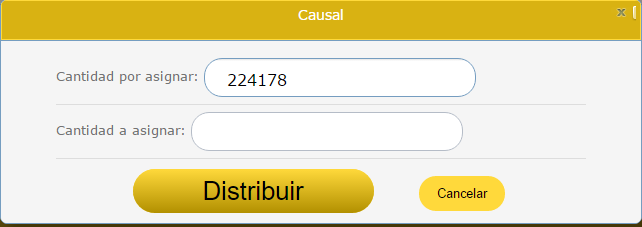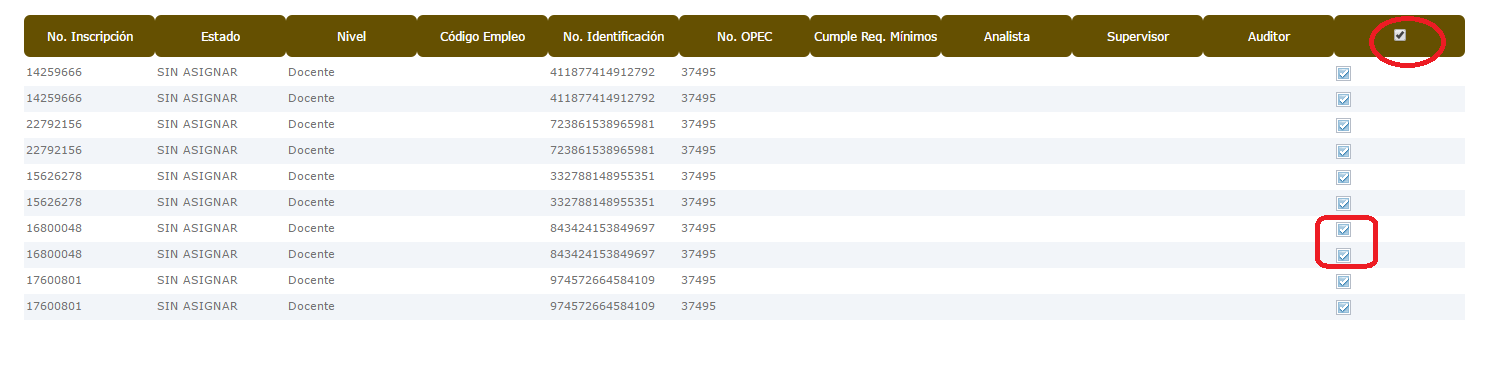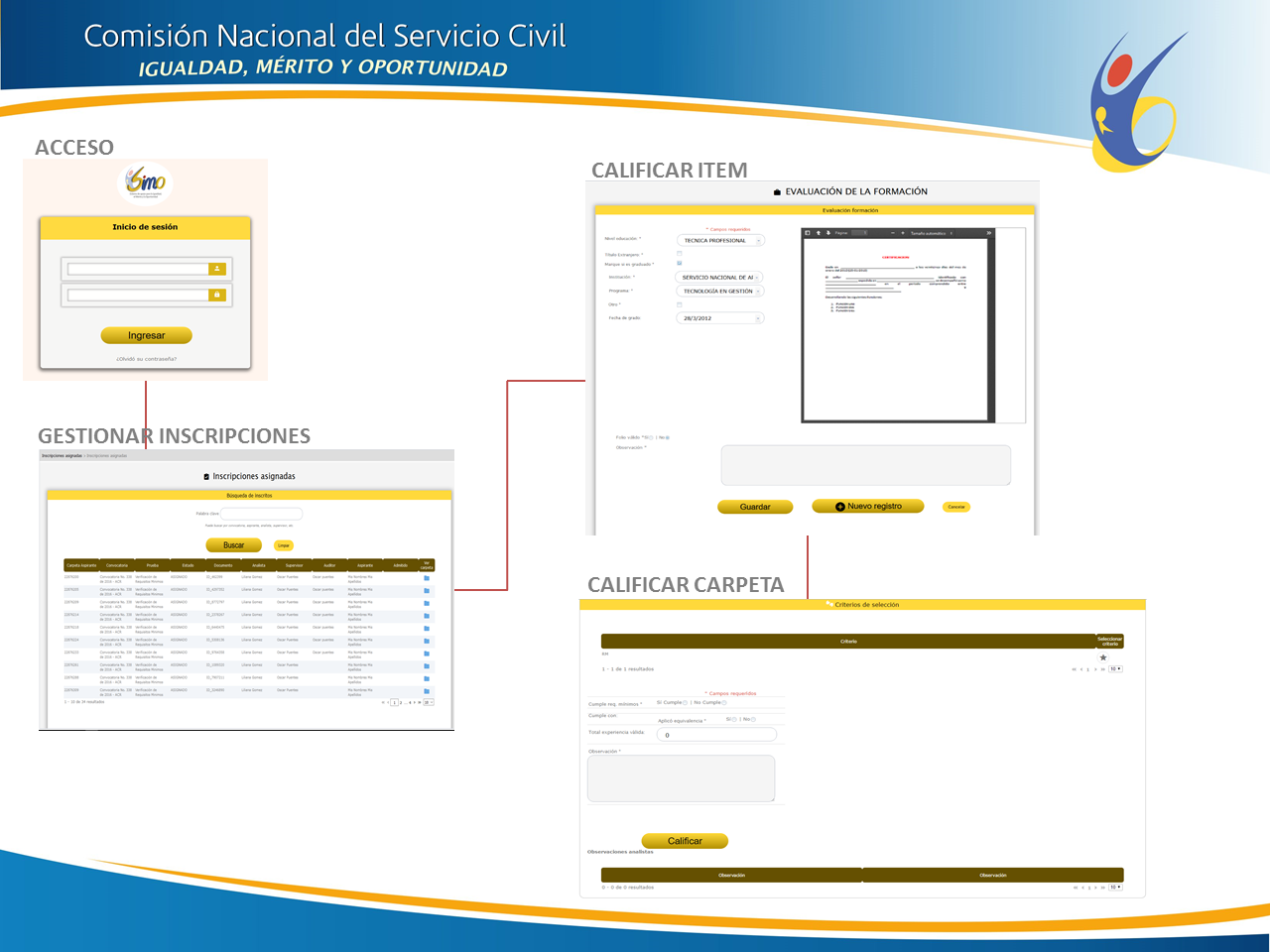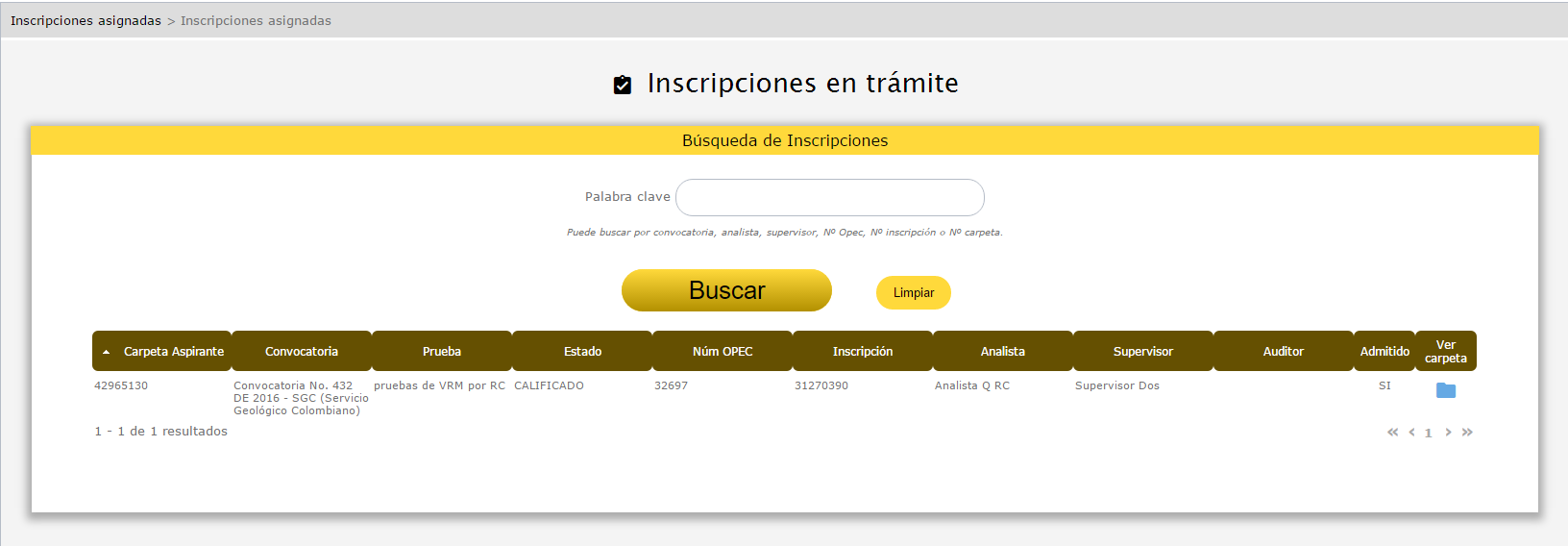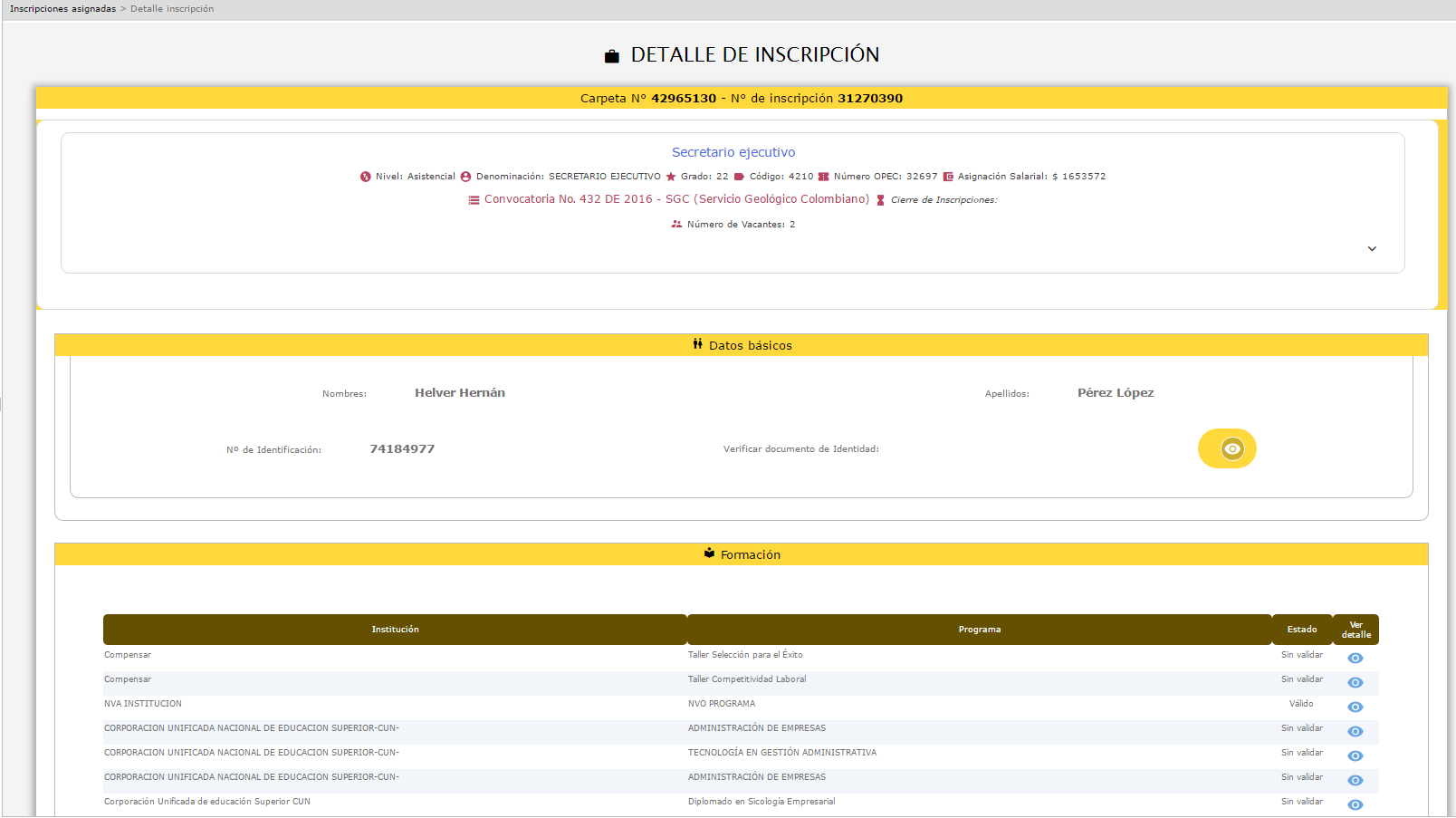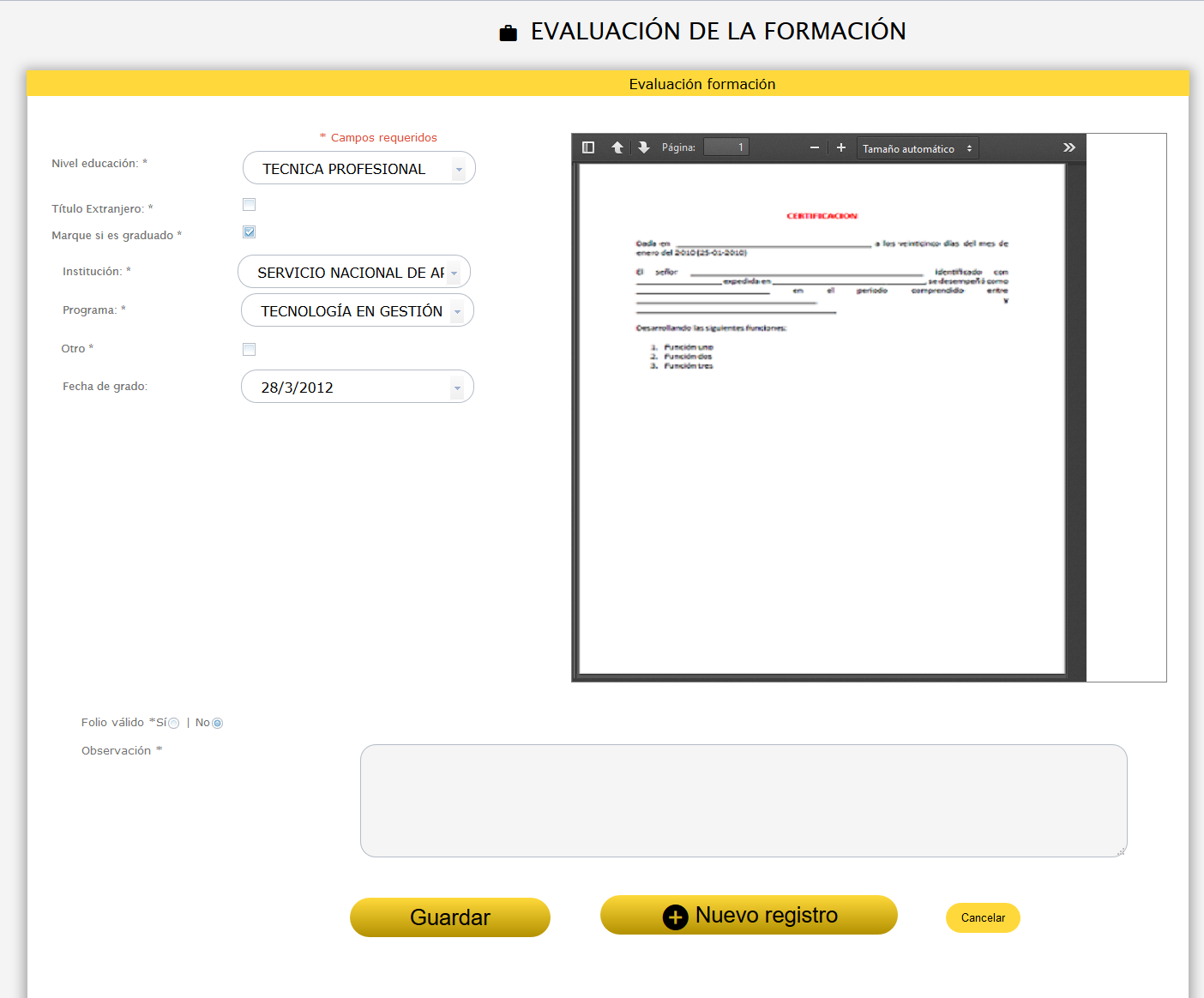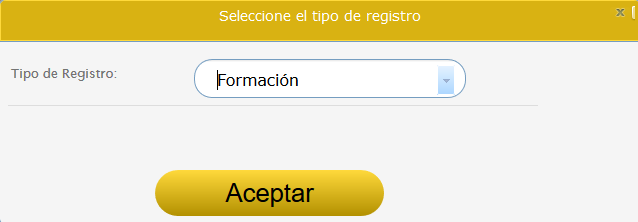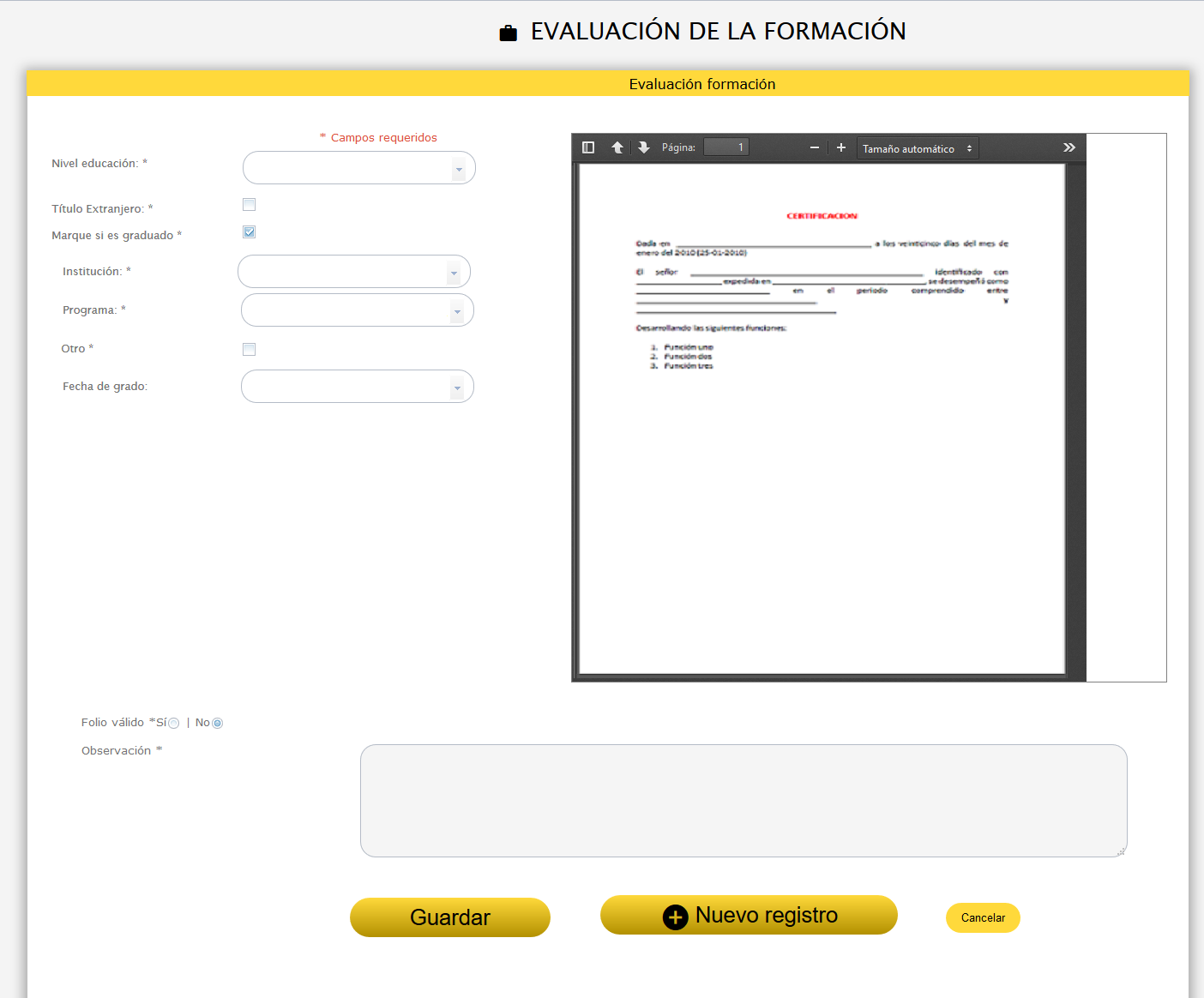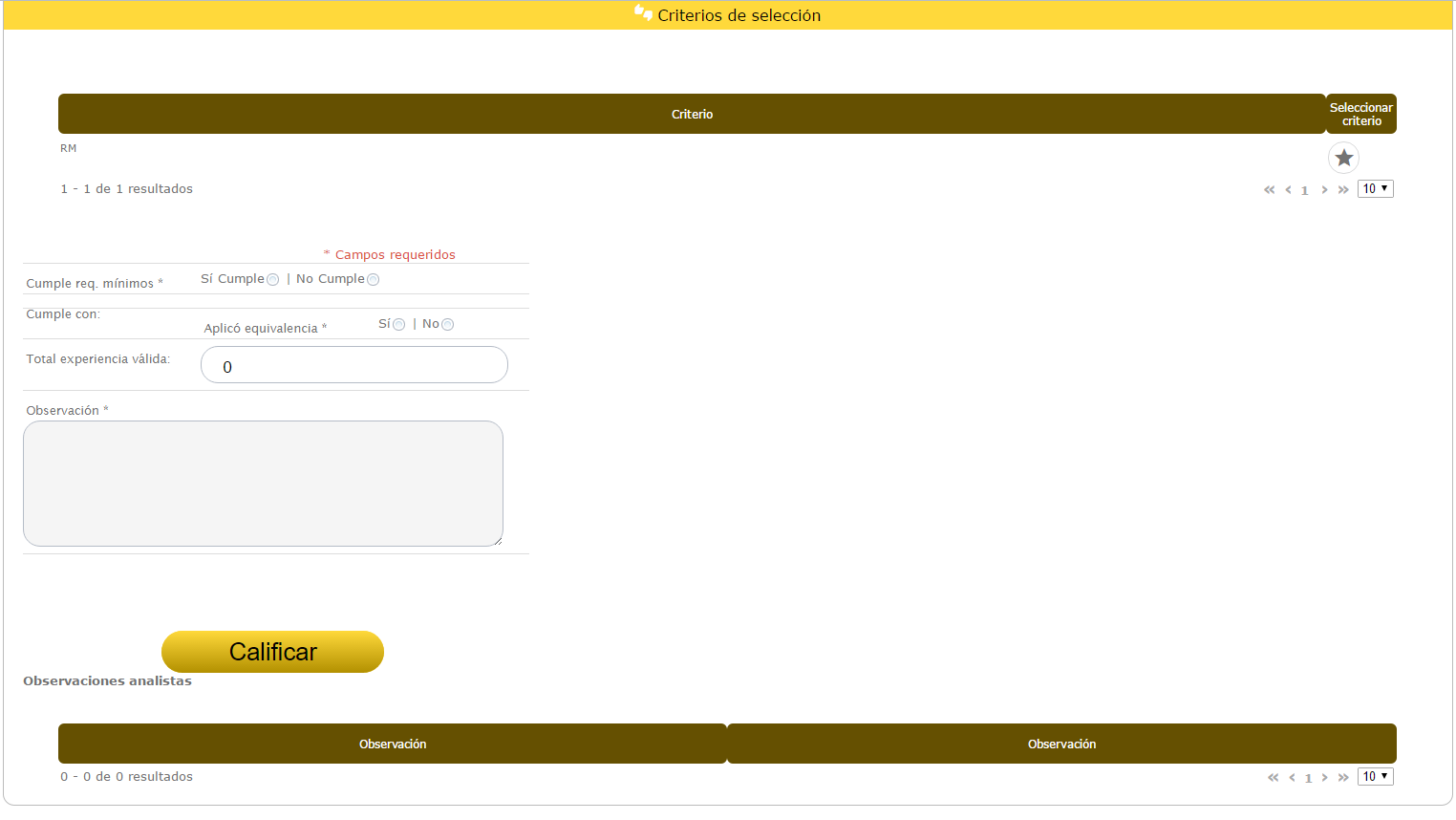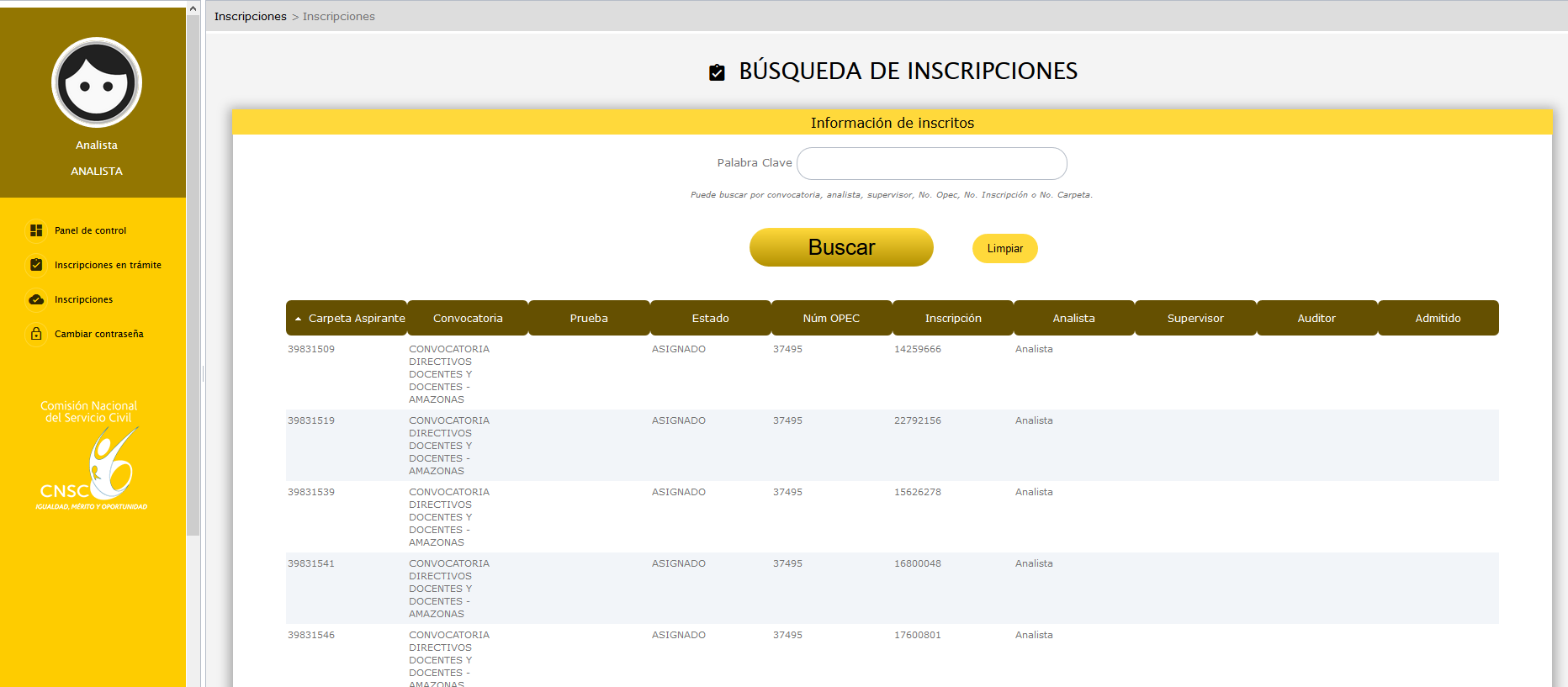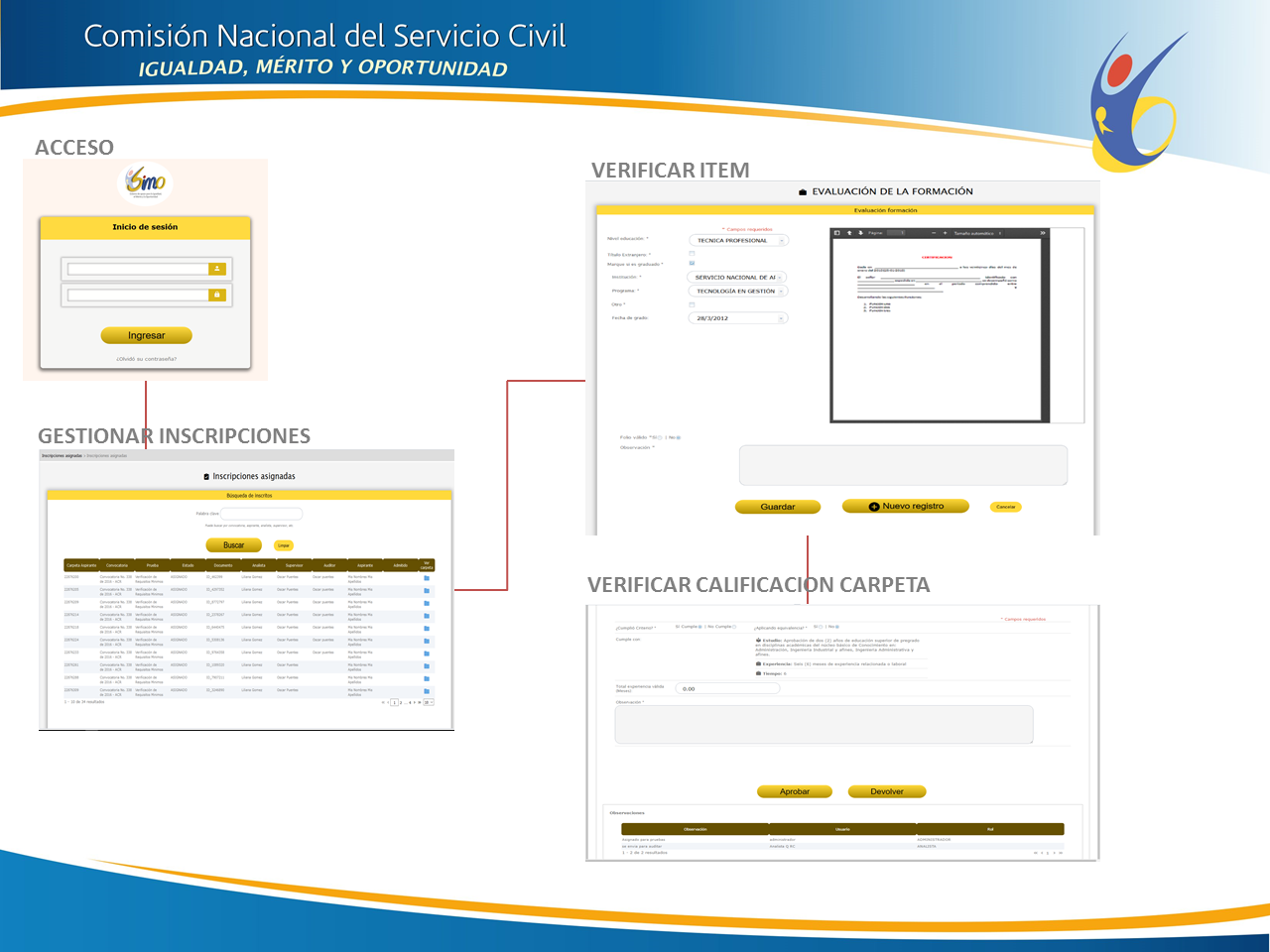¡Esta es una revisión vieja del documento!
Tabla de Contenidos
MANUAL DE USUARIO OPEC
Esta guía le permitirá realizar una correcta administración de la informacion de las convocatorias.
Tenga en cuenta los siguientes aspectos generales para la administración de las convocatorias:
- Utilice el flujo general como guía básica para la administración de las convocatorias.
ADMINISTRAR ENTIDADES
Ingrese desde la opción “Entidades” del menú lateral.
Para realizar una búsqueda ingrese la información en los filtros: Nombre y/o nit. 
Crear Entidad
Si requiere registrar una nueva Entidad ingrese dando clic en el icono Crear.
Se desplegara el formulario de Creación de Entidad donde debe diligenciar la siguiente información:
- Tipo Entidad
- Sector
- Nombre
- NIT - Digito de verificación
- Dirección
- Departamento
- Municipio
- Teléfono
- Nombre Representante Legal
- Email Representante Legal
- Nombre del contacto
- Email del contacto
Una vez diligencie esta información de clic en el botón “Guardar”.
Crear Usuario Entidad
Si requiere registrar un nuevo Usuario ingrese dando clic en el icono Crear.
Se desplegara el formulario de Creación de Usuarios donde debe diligenciar la siguiente información:
- Usuario
- Nombre
- Número cédula
- Correo electrónico
- Teléfono
- Rol
Editar Entidad
Para modificar la información de una Entidad ingrese desde la grilla de entidades icono 
Se desplegara un formulario con la información de la Entidad para que pueda realizar los cambios que requiere y registrarlos con el botón “Guardar”.
Editar Usuario Entidad
Para modificar la información de un Usuario ingrese desde la grilla de usuario icono 
Se desplegara un formulario con la información del Usuario para que pueda realizar los cambios que requiere y registrarlos con el botón “Guardar”.
REGISTRAR CONVOCATORIAS
Busqueda
Crear o Registrar Convocatoria
Cuando necesite registrar una nueva convocatoria seleccione la opción que se encuentra en el formulario del listado de convocatorias “Crear nueva convocatoria” 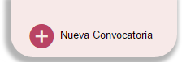 .
.
En el formulario de Creación debe registrar la siguiente información:
- Convocatoria padre. Corresponde a un listado de las convocatorias vigentes. Si selecciona alguna creara una relación entre la convocatoria que está creando y la seleccionada.
- Entidad. Listado de las entidades registradas en el sistema.
- Código
- Nombre
- Descripción
- Aplica por Departamento: el empleo se ofrece por cada municipio, Nación: el empleo se ofrece a nivel de todo el país)
- Anexo (carta de intención o documento soporte del inicio del proceso)
- Mantener visible. Indica al sistema que la convocatoria estara visible al ciduadano.
Al dar clic en el botón “Guardar”, el sistema activará las demás secciones relacionadas con la creación de la convocatoria.
Crear Etapa OPEC
Para que las Entidades puedan realizar el registro de la Oferta de Empleos, es necesario que cree una Etapa de tipo OPEC. Ingrese desde la sección “Etapas”
Las Etapas tiene asociados: un tipo de etapa, descripción, fecha de inicio, fecha final como campos obligatorios. Y podrá asociar un documento soporte de esta operación.
Asociar Gerente a una convocatoria
Por defecto el gerente de una convocatoria es el usuario que la registra. Si desea asociarle otros gerentes puede hacerlo desde el formulario de convocatoria sección Gerentes
Seleccione de la lista el gerente que desea asociar y confirme la operación dando clic en el botón Asociar.
GESTIONAR CONVOCATORIAS
Administrar Acuerdos
Ingrese por el link “Convocatorias” o el del link “Panel de control” y edite la convocatoria (icono 
En la sección “Acuerdos” de clic en el icono “Crear”
Registre la información que le solicita el sistema dentro de la cual esta realizar el cargue del documento correspondiente al acuerdo en formato pdf.
Desde la sección “Acuerdos” podrá modificar la información o el documento asociado a un acuerdo, eliminarlo o publicarlo.
La publicación es una operación que permite que el acuerdo quede visible al público y solicita siempre confirmación.
Gestionar Estados
Para cambiar el estado de una convocatoria debe ingresar desde la sección “Estados”
De clic en el icono “Crear” y registre la información solicitada. La lista de Estados que despliega el sistema depende dle estado actual de la convocatoria.
Gestionar Etapas
Registre las etapas que debe cumplir la convocatoria ingresando desde la sección “Etapas” del formulario convocatorias.
Las Etapas tiene asociados: un tipo de etapa, descripción, fecha de inicio, fecha final como campos obligatorios. Y podrá asociar un documento soporte de esta operación.
MANUAL DE USUARIO APOYO CORPORATIVO
Esta guía le permitirá realizar una correcta administración de la información correspondiente al manejo de las cuentas de recaudo.
Tenga en cuenta los siguientes aspectos generales :
- Utilice el flujo general como guía básica.
GESTIONAR ENTIDADES BANCARIAS
Registre la información de la Entidades Bancarias ingresando desde el link “Bancos” del menú lateral.
Crear Entidad Bancaria
De clic en el icono “Nuevo Banco” para crear registrar una nueva entidad bancaria. El sistema activa el formulario de Creación de Bancos, diligencie la información básica que el sistema le solicita.
Crear Cuentas de Entidad Bancaria
De clic en el icono “Crear” de la sección Cuentas del formulario Bancos para registrar una nueva cuenta bancaria.
El sistema activa el formulario de Creación de Cuentas, diligencie la información básica que el sistema le solicita.
GESTIONAR COSTO PINES
Para administrar la información de los costos de los Derechos de participación ingrese desde el link “Costo Pines” del menú lateral.
Crear Costo Pin
Para registrar un nuevo costo de los Derechos de participación ingrese dando clic en el icono “Crear” del Formulario Pines.
El sistema activa una ventana emergente donde debe registrar la siguiente información:
Costo. Valor numerico correspondiente al costo que debe cancelar el aspirante para poder participar.
Nivel. Lista de selección de los niveles correspondientes a los empleos.
Año. Lista de selección de las vigencias.
Una vez diligenciada esta información de clic en el botón “Aceptar” con lo cual el sistema registrara la información. La cual se vera reflejada en la lista de Costos de pin.
Módulo de verificación de Requisitos Mínimos: rol Gerente de convocatoria
Esta guía le permitirá realizar una correcta administración de la información correspondiente a el manejo de la fase de Verificación de Requisitos Mínimos.
Tenga en cuenta los siguientes aspectos generales :
- Utilice el flujo general como guía básica.
GESTIONAR ENTIDADES EDUCATIVAS
Ingrese desde la opción “Entidades Educativas” del menú lateral.
Para realizar una búsqueda ingrese la información en los filtros: Nombre y/o nit.
Crear Entidad Educativa
Si requiere registrar una nueva Entidad Educativa ingrese dando clic en el icono “Nueva entidad educativa”.
Se desplegara el formulario de Creación de Entidad Educativa donde debe diligenciar la siguiente información:
- Nombre
- NIT - Digito de verificación
- Teléfono
- Dirección
- Departamento
- Municipio
- Nombre Representante Legal
- Email Representante Legal
- Nombre del contacto
- Email del contacto
Una vez diligencie esta información de clic en el botón “Guardar”.
Crear Usuario Entidad Educativa (Administrador Entidad)
Si requiere registrar un nuevo Usuario ingrese dando clic en el icono “Crear” de la sección usuarios del formulario Entidad Educativa.
Se desplegara el formulario de Creación de Usuarios donde debe diligenciar la siguiente información:
- Usuario
- Nombre
- Tipo de documento
- Número de identificación
- Correo electrónico
- Teléfono
- Rol (Asigne el Rol Administrador de Entidad Educativa)
El sistema enviara un mensaje al correo electrónico con el link desde el cual debe ingresar el usuario para asignar la respectiva clave.
GESTIONAR CONVOCATORIAS
Gestionar Etapas
Ingrese a la convocatoria que debe parametrizar dando clic en el icono “detalles” de la grilla de resultados de convocatoria:
Registre una etapa de tipo “Verificación de Requisitos Mínimos” ingresando desde la sección “Etapas” del formulario convocatorias.
El sistema activa el formulario de creación de Etapa.
Las Etapas tiene asociados: un tipo de etapa, descripción, fecha de inicio, fecha final como campos obligatorios. Y podrá asociar un documento soporte de esta operación.
Gestionar Prueba Verificación de Requisitos Mínimos
Ingrese a la convocatoria que debe parametrizar dando clic en el icono “detalles” de la grilla de resultados de convocatoria:
Registre una Prueba de tipo “Verificación de Requisitos Mínimos” ingresando desde la sección “Pruebas” del formulario convocatorias, icono “Nueva Prueba”.
El sistema activa el formulario de Creación de Pruebas.
Las Pruebas tiene asociados: tipo, descripción, fecha de realización, valor máximo, valor aprobatorio, porcentaje auditoria aprobados, porcentaje auditoria no aprobados, entidad Educativa.
MODULO DE VERIFICACIÓN DE REQUISITOS MÍNIMOS USUARIO ADMINISTRADOR ENTIDAD EDUCATIVA
Esta guía le permitirá realizar una correcta administración de la información correspondiente a el manejo de la fase de Verificación de Requisitos Mínimos.
Tenga en cuenta los siguientes aspectos generales :
- Utilice el flujo general como guía básica.
GESTIONAR USUARIOS ENTIDAD EDUCATIVA
CONSULTAR ENTIDAD EDUCATIVA
Para gestionar los usuarios de la Entidad Educativa ingrese desde el link “Entidad Educativa” del menú lateral, de clic en el icono “Ver Detalles”.
CREAR USUARIO ENTIDAD EDUCATIVA
Si requiere registrar un nuevo Usuario ingrese dando clic en el icono “Crear” de la sección usuarios del formulario Entidad Educativa.
Se desplegara el formulario de Creación de Usuarios donde debe diligenciar la siguiente información:
- Usuario
- Nombre
- Tipo de documento
- Número de identificación
- Correo electrónico
- Teléfono
- Rol
El sistema enviara un mensaje al correo electrónico con el link desde el cual debe ingresar el usuario para asignar la respectiva clave.
GESTIONAR PRUEBA REQUISITOS MÍNIMOS
GESTIONAR ASOCIACIÓN DE PERFILES - PRUEBA
Para gestionar la Prueba de Verificación de Requisitos Mínimos debe ingresar desde el icono “Ver Detalles” de la grilla convocatoria.
El sistema activa el formulario de la Hoja de ruta de la convocatoria, ingrese desde el icono “Ver Detalles” del Registro “Verificación de Requisitos Mínimos ”:
Asociar usuario - Prueba
Estando en el formulario de “Gestión de la Prueba” se permite asociar por perfiles los diferentes usuarios de la entidad a una prueba determinada. Seleccione el usuario de la lista desplegable y de clic en el botón Asociar.
Eliminar Asociación Usuario - Prueba
Estando en el formulario de Gestión de la Prueba se permite eliminar la asociación de los usuarios de la entidad a una prueba determinada. De clic en el link “Desasociar”.
GESTIONAR DISTRIBUCIÓN
Para realizar la distribución de las inscripciones, para que se efectué Verificación de Requisitos Mínimos, debe ingresar desde el icono “Ver Detalles” de la grilla convocatoria.
El sistema activa el formulario de la Hoja de ruta de la convocatoria, ingrese desde el icono “Ver Detalles” del Registro “Verificación de Requisitos Mínimos ”:
De clic en el botón que corresponda al tipo de Distribución que desea realizar:
- Distribución Automática. Para asignar el total de las inscripciones teniendo en cuenta un parámetro predeterminado.
- Distribución Manual. Para asignar responsable(s) a una(s) inscripcion(es) determinadas.
Distribución Automática
Se puede realizar la distribución total de la carga de trabajo (inscripciones para el proceso) aplicando uno de los siguientes parámetros:
- Nivel.
- Empleo.
- Automático.
El sistema debe realizar la distribución o redistribución basado en: el parámetro seleccionado por el usuario, número de Analistas de la Entidad Educativa asociados a la convocatoria y el número de inscripciones que se encuentran sin calificar (solamente se redistribuyen las inscripciones sin calificar).
El sistema debe realizar también la asignación de supervisores y auditores basado en :el parámetro seleccionado por el usuario, número de Supervisores o auditores de la Entidad Educativa asociados a la convocatoria y el número de inscripciones que se encuentran sin la verificación del supervisor.
DISTRIBUCION MANUAL
Por la cual se puede realizar la distribución detallada de la carga de trabajo (inscripciones para el proceso) seleccionando cada una de las inscripciones o un numero determinado de ellas.
El formulario de Distribución Manual cuenta con:
Sección de Asignación Roles
Lista desplegable de los usuarios que cumplirán el rol de Supervisor o Analistas de Requerimientos mínimos para la convocatoria.
Sección de Búsqueda
Permite consultar por diferentes filtros como:
- Nivel:corresponde a una lista desplegable de los niveles asociados a la convocatoria.
- Código del empleo.
- Numero OPEC de los empleos asociados a la convocatoria.
- Estado de la inscripción.
- Documento de identificación del ciudadano inscrito en la convocatoria.
El usuario puede realizar búsquedas por cualquiera de estos parámetros. De no ingresar al menos un parámetro el sistema listará todas las inscripciones de la convocatoria de forma paginada.
Sección de Resultados
Lista de resultados: Nivel, Código OPEC, Documento, # documentos correspondientes a la Formación, # de documentos correspondientes a la Experiencia Laboral, Concepto cumple o no cumple para RM, Analista asignado. El sistema debe permitir ordenamiento por cualquiera de estas columnas.
Para asignar una o varias inscripciones debe seleccionar de la lista de resultados, los registro y de la lista de Supervisores si la asignación que va a realizar es de este rol o de Analistas según corresponda el rol.
El sistema debe validar que si se intenta reasignar una inscripción que ya fue validada por un Analista a otro se registre el motivo de la operación.
Esta funcionalidad comprende dos tipos de Distribución:
Masiva. Permite asignar un grupo de inscripciones de forma automática, simplemente seleccionando por cada rol el responsable y digitando la cantidad de inscripciones a distribuir. Solamente se distribuyen Inscripciones que no tengan asociado analista ni supervisor.
El sistema refleja el número de inscripciones que se han distribuido y restringe el número a distribuir de 0 a 200.
Seleccionados. Permite asignar los registros seleccionados. Puede seleccionarse uno a uno los registros o todos los de una misma página.
MODULO DE VERIFICACIÓN DE REQUISITOS MÍNIMOS USUARIO ANALISTA
Esta guía le permitirá realizar una correcta gestión de las inscripciones que le han sido asignadas en la fase de Verificación de Requisitos Mínimos.
Tenga en cuenta los siguientes aspectos generales :
- Utilice el flujo general como guía básica.
GESTIONAR INSCRIPCIONES ASIGNADAS
Para gestionar las inscripciones a su cargo debe ingresar desde el link del menú lateral “Inscripciones en Trámite”, el sistema despliega la lista de Inscripciones, con la siguiente información: Carpeta, Convocatoria, Prueba, Estado, Núm. OPEC, Inscripción, Analista, Supervisor, Auditado, Admitido, Ver Carpeta.
Por medio del icono “Ver Carpeta” ingrese al detalle de cada inscripción. Adicionalmente el sistema permite realizar búsqueda o filtrado de la lista asignada por: Nivel, Documento de identificación del inscrito, Código del Empleo.
CALIFICAR ÍTEM
Al ingresar a una carpeta el sistema activa un formulario que refleja la información del Empleo (descripción, funciones, requisitos, alternativas y equivalencias) y la información del inscrito: Información Básica, Formación, Experiencia y otros documentos.
Para realizar la revisión de un ítem determinado ingrese por el icono “Ver” de la tabla de cada sección.
El sistema refleja la información registrada por el ciudadano al momento de la inscripción, en modo edición y carga la imagen asociada al mismo para su respectiva revisión.
Por cada registro debe registrar si corresponde a un Folio Válido (es decir que el folio aplica para la Verificación de Requisitos Mínimo) y una observación.
CREAR ÍTEM
Si requiere ingresar un nuevo registro, para el caso de que el documento asociado contenga información de más de un registro o corresponda a otro tipo, debe ingresar por el botón “Nuevo Registro”.
Con lo cual el sistema solicita el tipo de Registro a Crear: Formación,Experiencia, Producción Intelectual, otros.
Dependiendo del tipo de registro el sistema activa un formulario con la formación del Empleo inscrito y un formulario vacío para el registro de la información correspondiente.
CALIFICAR CARPETA
Una vez verificados los ítem de cada sección debe ubicarse en la sección de Calificación del formulario, seleccione si la inscripción Cumple o No para Requisitos Mínimos. Si cumple con cuál criterio: Requisitos o Alternativas registradas en la OPEC para el empleo, para lo cual de clic frente al registro de la lista de Criterios.
Registre si aplico o no Equivalencias y una observación sobre la calificación.
Y de clic en el botón “Calificar” para que el sistema registre esta operación, cambie el estado de la inscripción a Calificado y realice la reasignación al usuario supervisor asignado.
La inscripción desaparece del listado de Inscripciones en tramite pero pueden verificarse en Inscripciones. Donde se puede realizar busquedas por: convocatoria, analista, supervisor, No. Opec, No. Inscripción o No. Carpeta.
MODULO DE VERIFICACIÓN DE REQUISITOS MÍNIMOS USUARIO SUPERVISOR
Esta guía le permitirá realizar una correcta gestión de las inscripciones que le han sido asignadas en la fase de Verificación de Requisitos Mínimos.
Tenga en cuenta los siguientes aspectos generales :
- Utilice el flujo general como guía básica.
GESTIONAR INSCRIPCIONES ASIGNADAS
Para gestionar las inscripciones a su cargo debe ingresar desde el link del menú lateral “Inscripciones en Trámite”, el sistema despliega la lista de Inscripciones, con la siguiente información: Carpeta, Convocatoria, Prueba, Estado, Núm. OPEC, Inscripción, Analista, Supervisor, Auditado, Admitido, Ver Carpeta.
Por medio del icono “Ver Carpeta” ingrese al detalle de cada inscripción. Adicionalmente el sistema permite realizar búsqueda o filtrado de la lista asignada por: Nivel, Documento de identificación del inscrito, Código del Empleo.