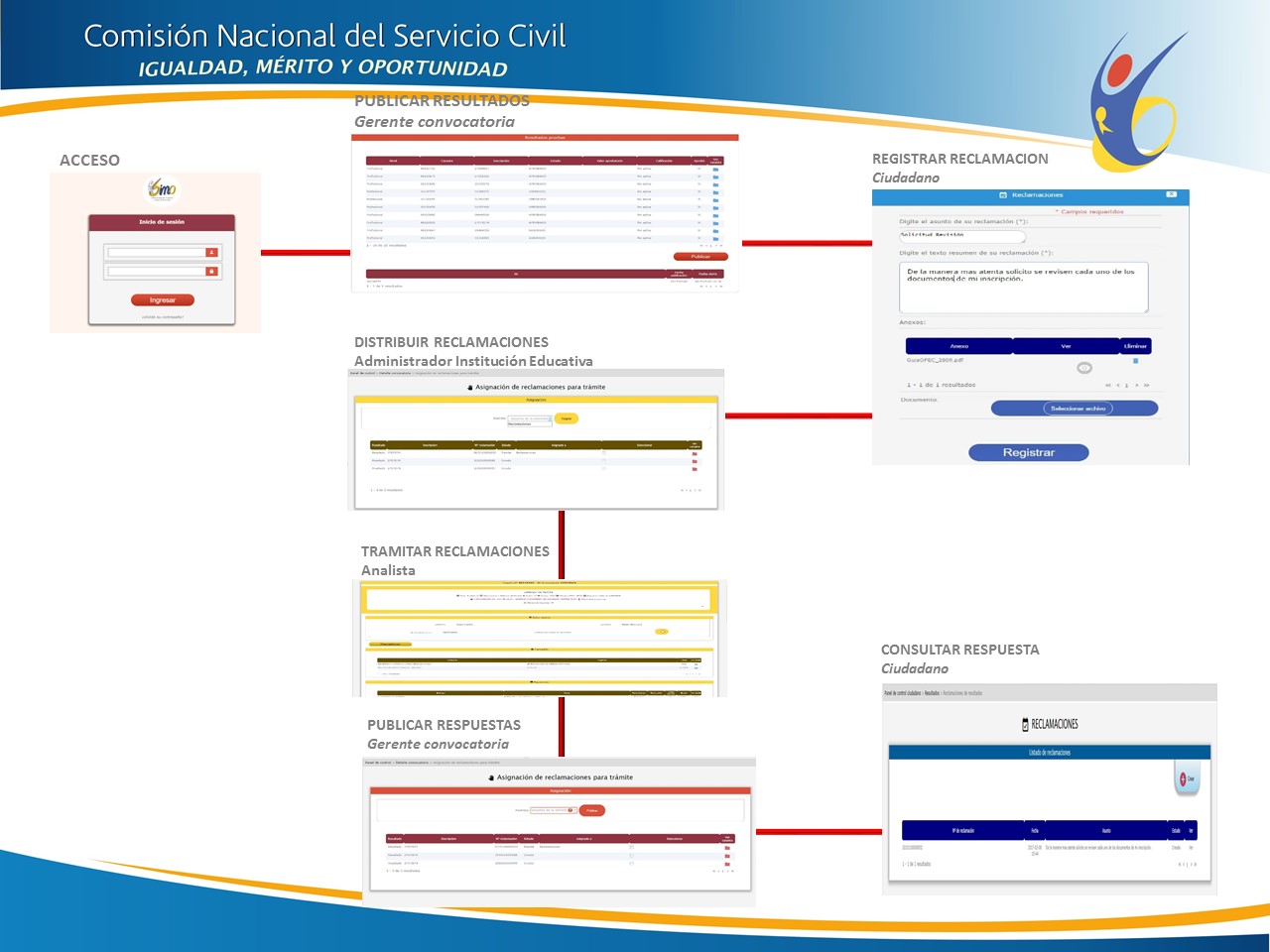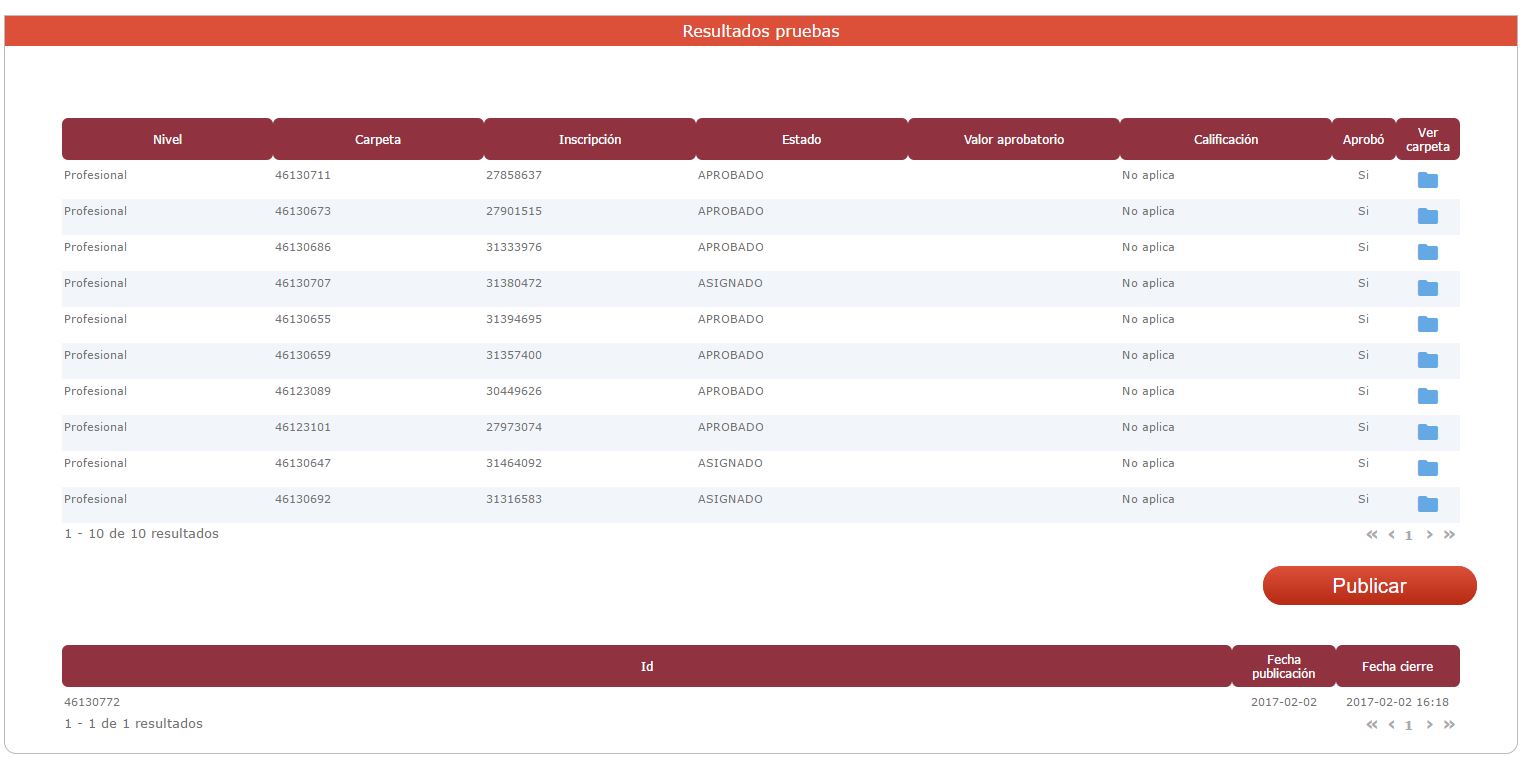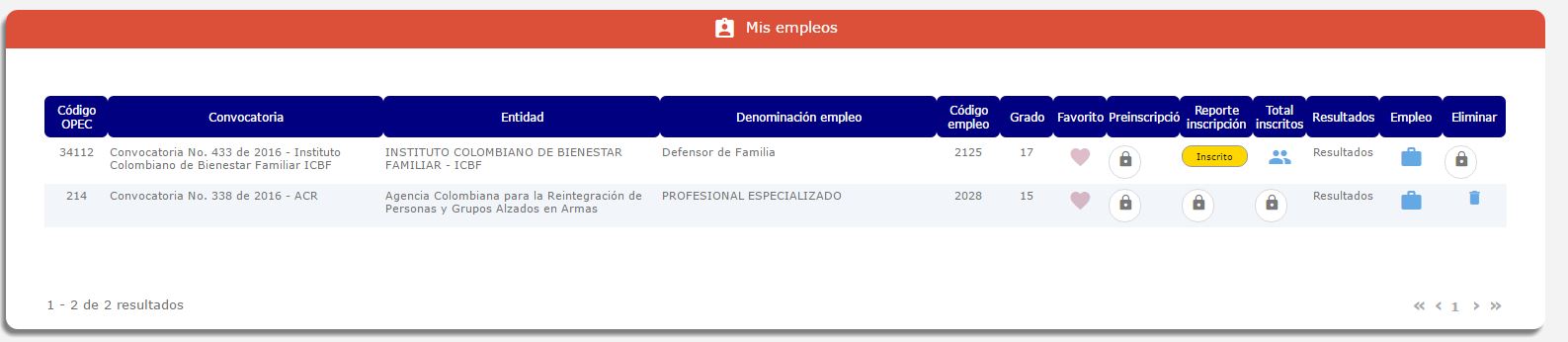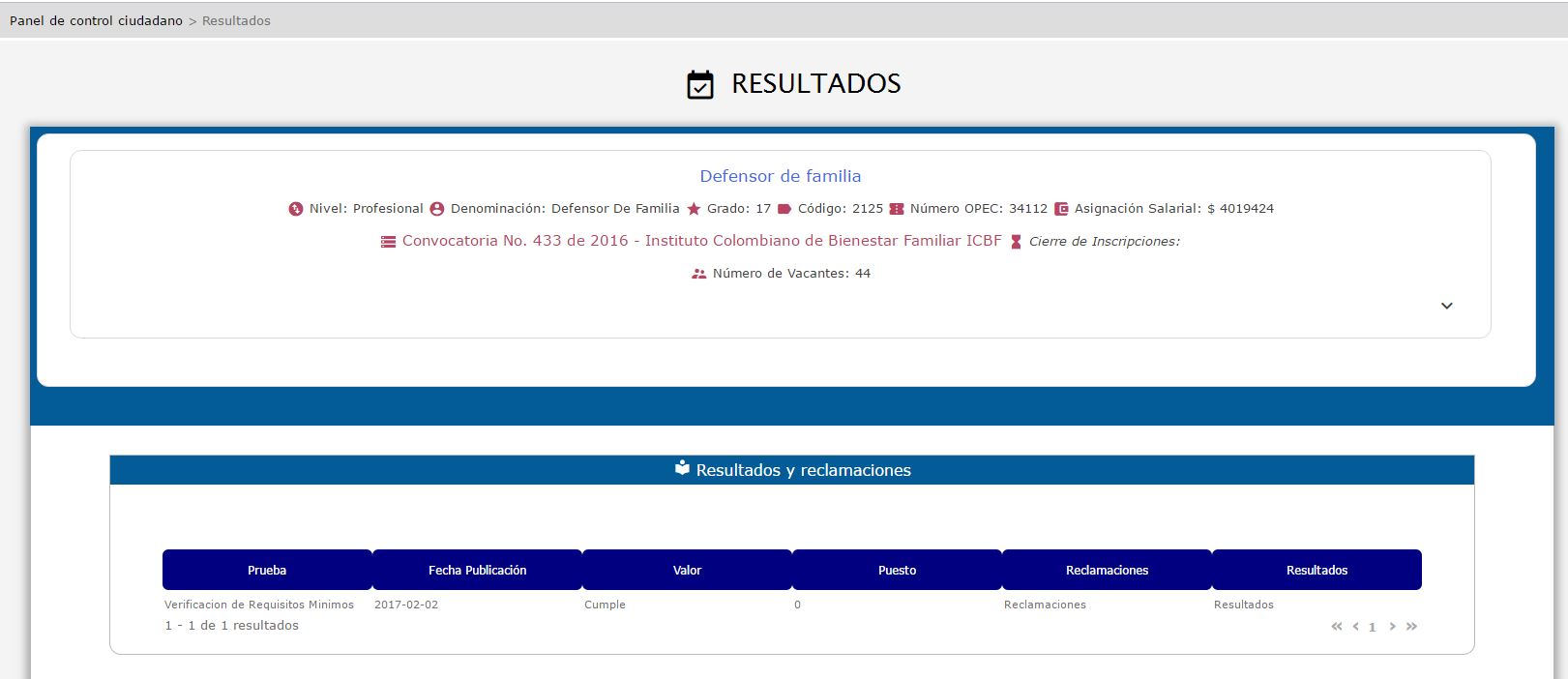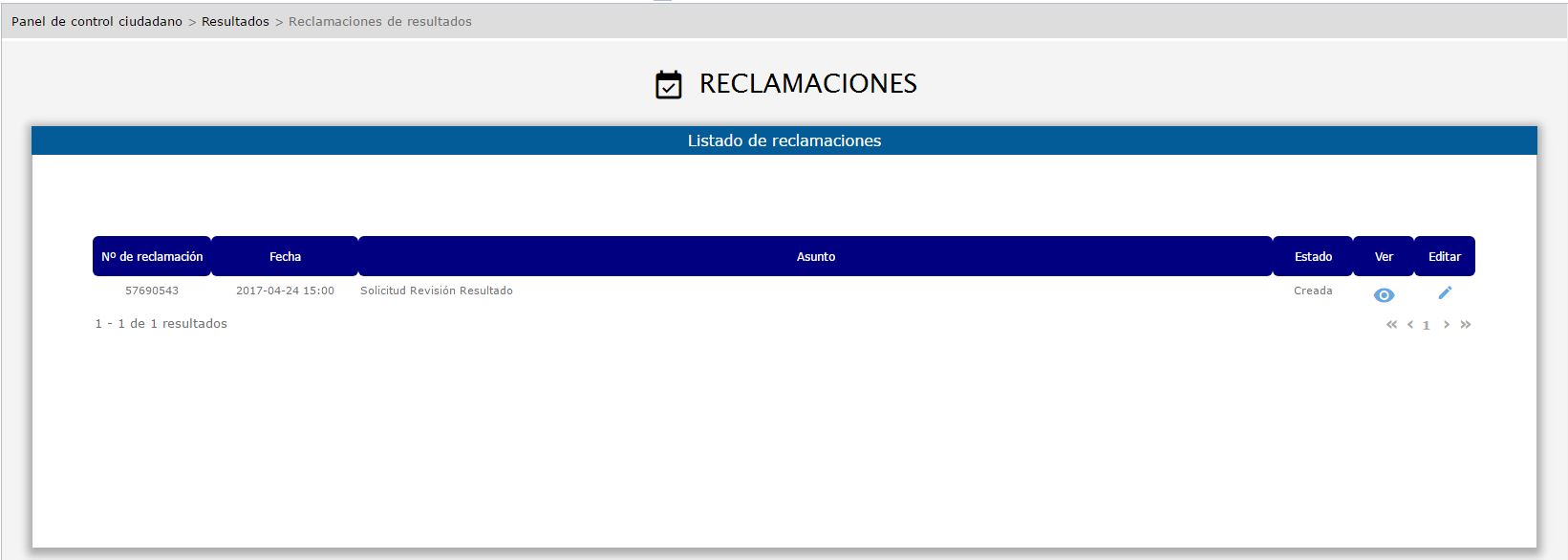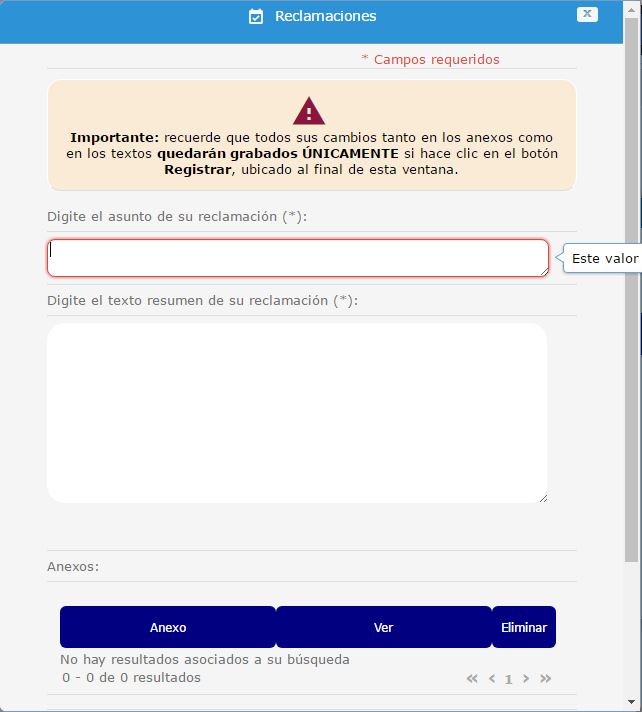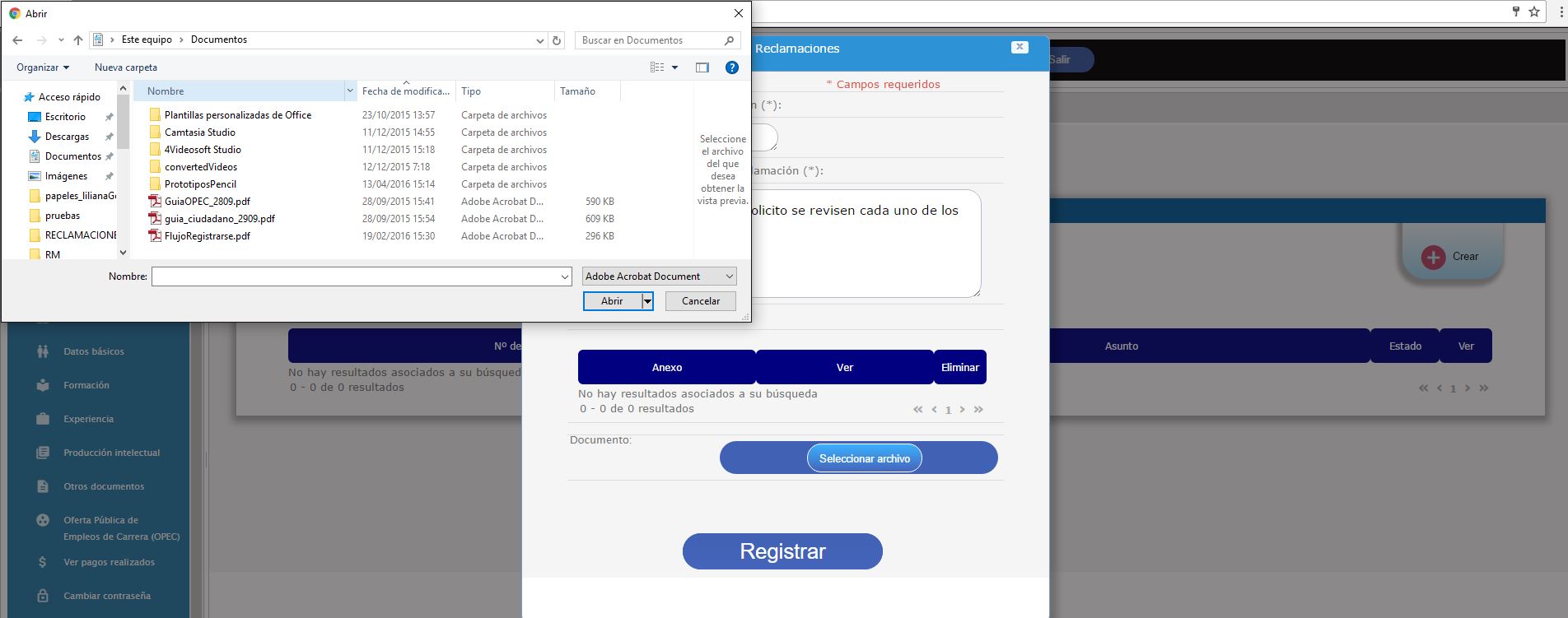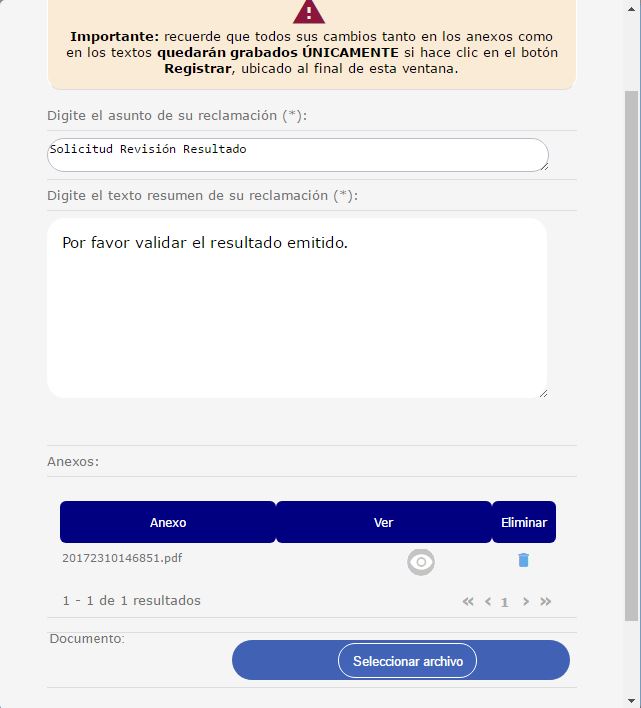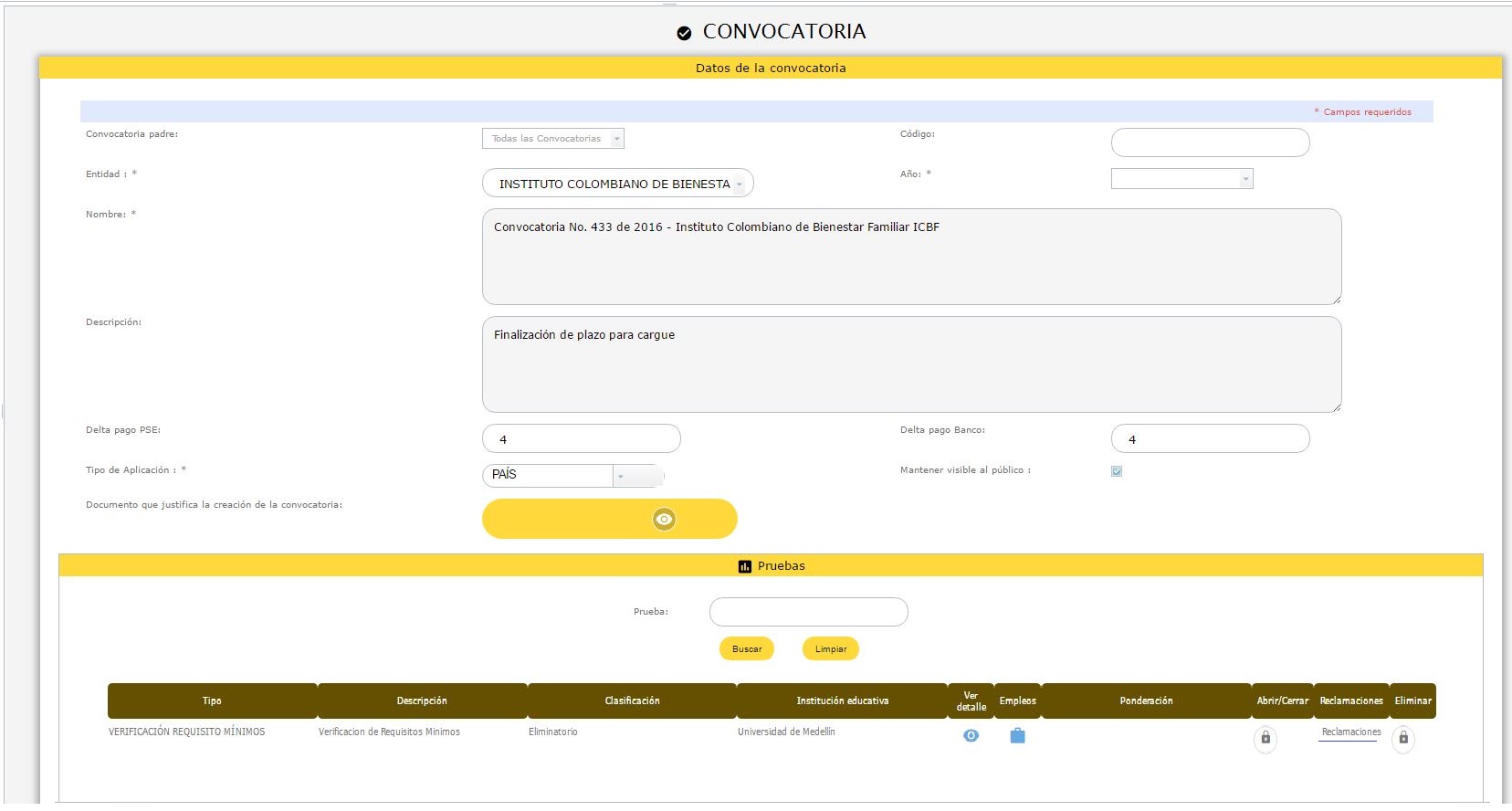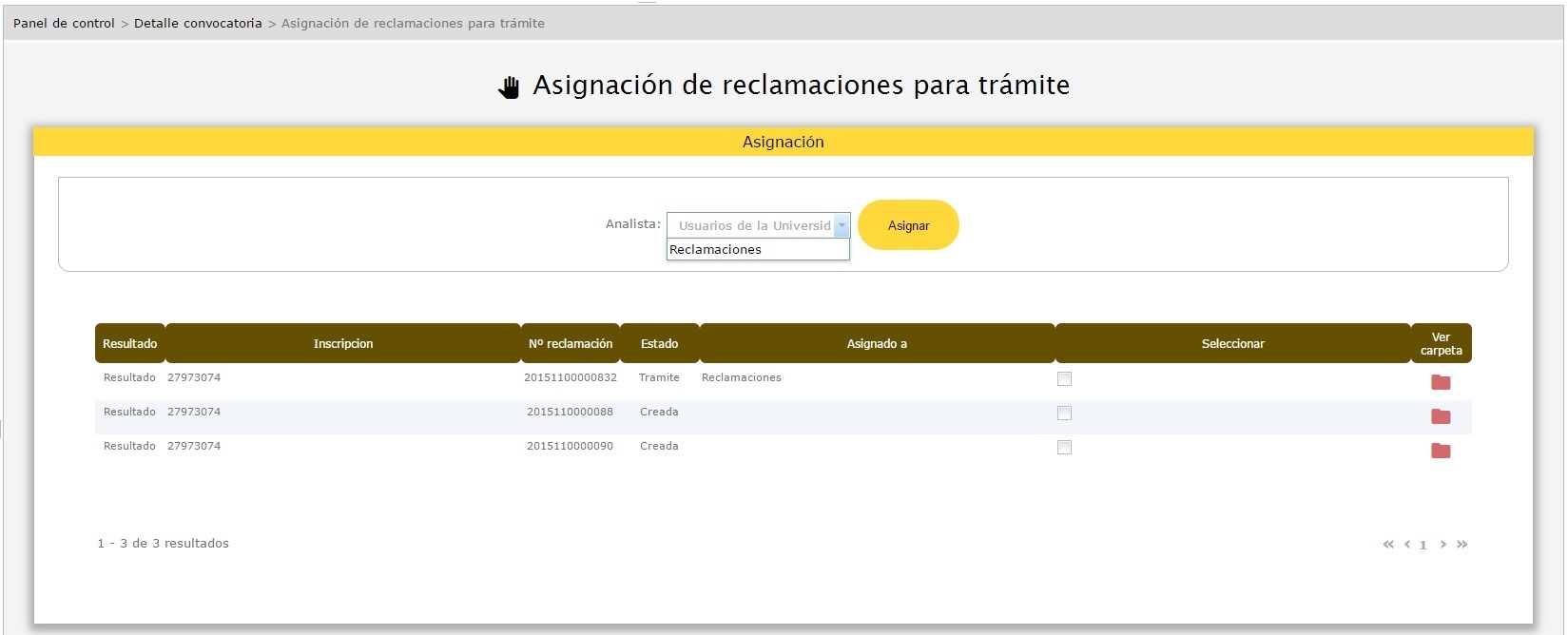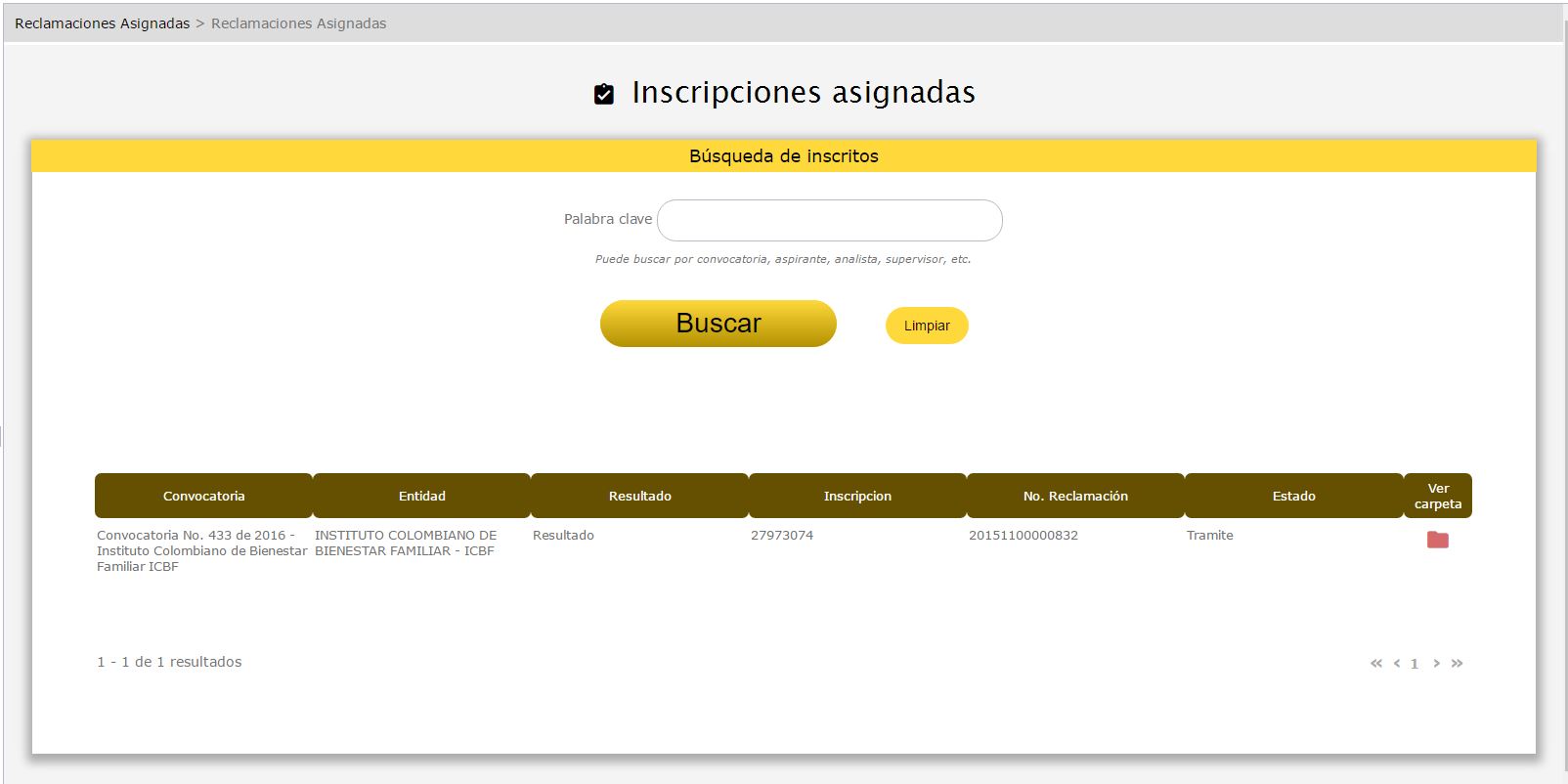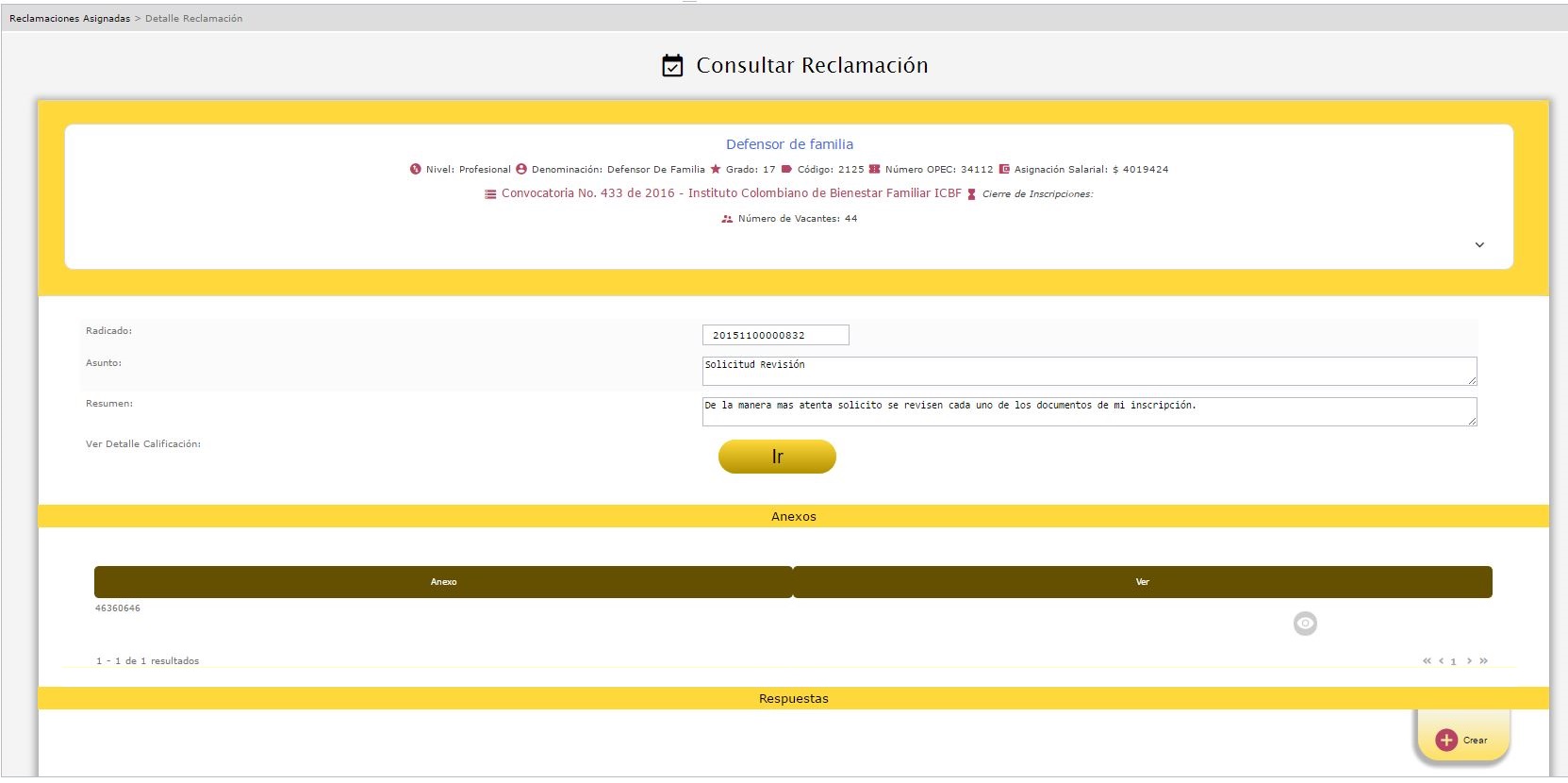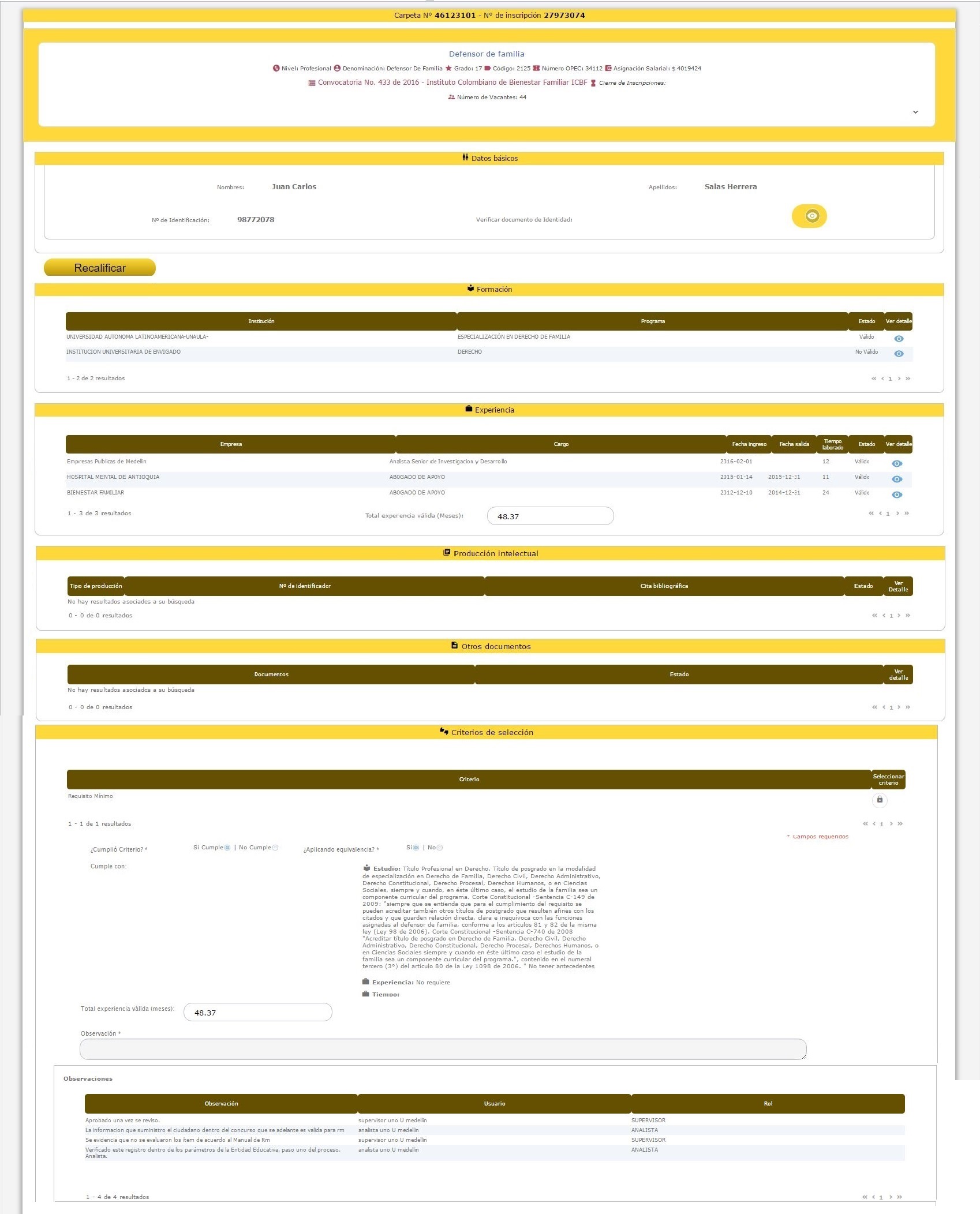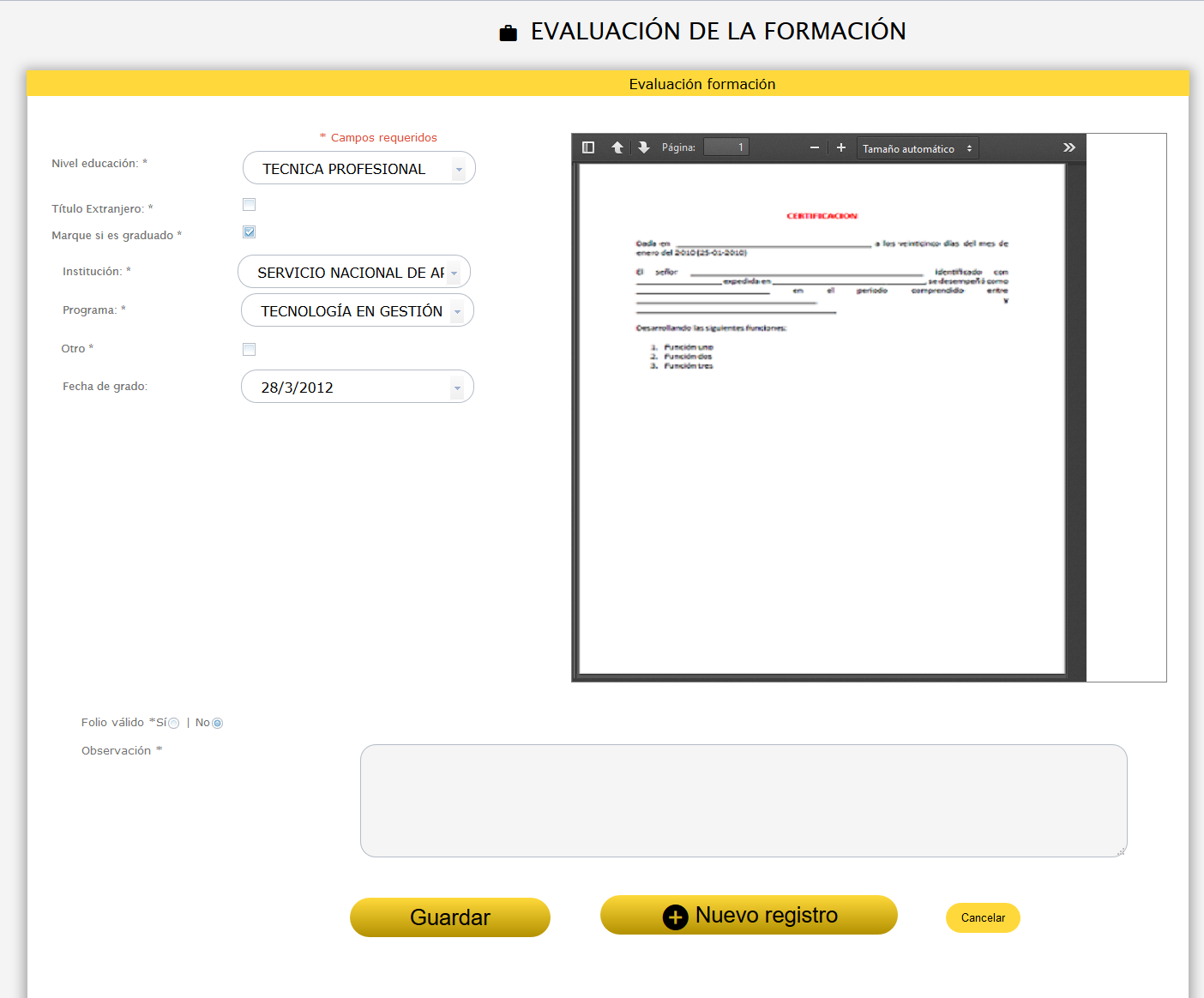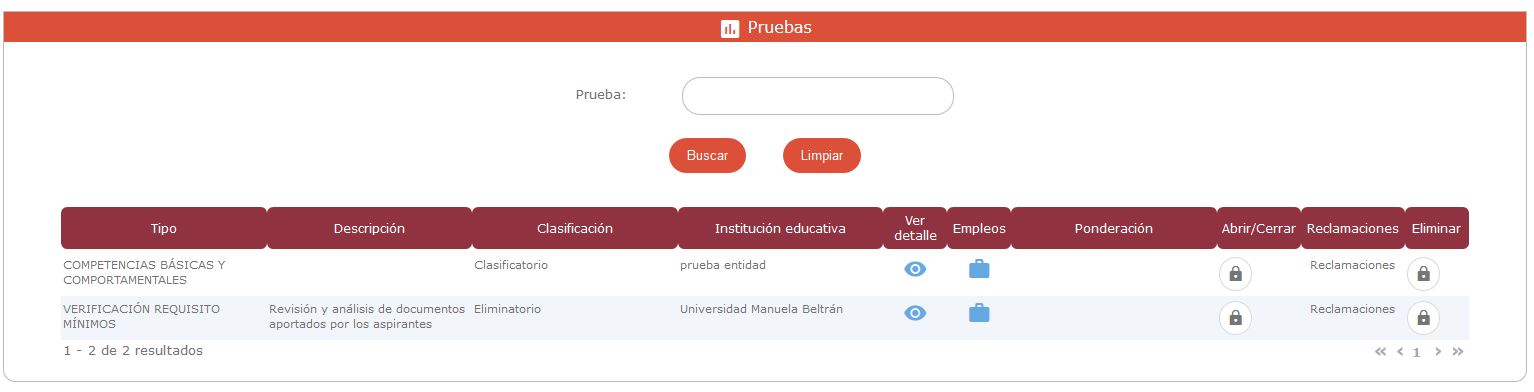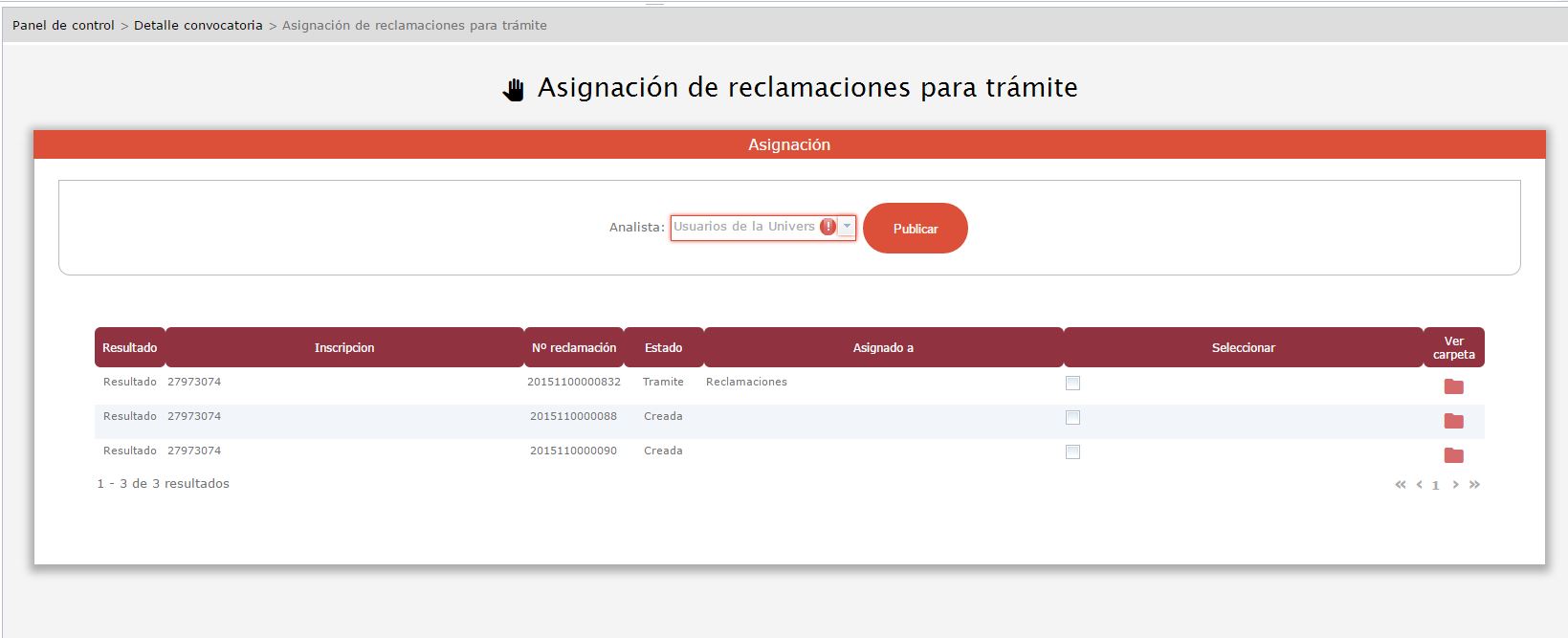¡Esta es una revisión vieja del documento!
Tabla de Contenidos
MANUAL DE USUARIO RECLAMACIONES
Esta guía le permitirá realizar una correcta gestión de las reclamaciones que le han sido asignadas..
Tenga en cuenta los siguientes aspectos generales :
- Utilice el flujo general como guía básica.
PUBLICAR RESULTADOS (Gerente):
Una vez se han aprobado los resultado y se ha realizado el cierre de la Prueba, se puede proceder a realizar la Publicación de los Resultados. Ingrese a la convocatoria desde el Panel de convocatorias, ubíquese en la sección Pruebas y haga clic en el icono Ver Detalle de la Prueba a Publicar.
El sistema activa el formulario Detalles de la Prueba diríjase a la sección Resultados de la Prueba y de clic en el botón PUBLICAR
El sistema registra como fecha de publicación la fecha en la cual se ejecuta la operación y calcula la fecha de cierre de acuerdo a los días que se han parametrizado para la prueba. Estas fechas corresponden a los limites dentro de los cuales el ciudadano podrá registrar la Reclamación al resultado de la prueba.
REGISTRAR RECLAMACIÓN (Ciudadano):
Ingrese desde el panel de control haciendo clic en el vinculo Resultados:
El sistema activa el formulario de Resultado, ubíquese en la sección Resultados y Reclamaciones.
En el formulario de Reclamaciones se despliega la lista de reclamaciones que ha registrado para la prueba. Recuerde que La opción de Crear esta activa solo si la fecha actual se encuentra dentro de los limites establecidos en la publicación de la prueba.
Para Registrar una Reclamación de clic en el icono Crear. El sistema activara una ventana emergente en la cual debe diligenciar la información solicitada y adjuntar por lo menos un documento en formato .pdf como soporte del mismo.
Para adjuntar los soportes basta con dar clic en el botón Seleccionar Archivo, con lo cual el sistema activa una ventana para que pueda ubicar y seleccionar el archivo.
El sistema proporciona una función de borrado (icono Borrar) para eliminar los archivos adjuntos y de consulta (icono Ver) .
Una vez verificada la información y los documentos soporte de clic en el botón Registrar.
Después de la fecha limite de Cierre el sistema solo le permitirá consultar la Reclamación pero no permitirá modificaciones a la misma.
GESTIONAR RECLAMACIONES
Una vez finalizada la fecha de Cierre para el registro de reclamaciones, se puede proceder a la gestión de las mismas.
DISTRIBUIR RECLAMACIONES (Administrador Institución de Educación superior):
Ingrese a la convocatoria desde el Panel de convocatorias, ubíquese en la sección Pruebas y haga clic en el vinculo Reclamaciones de la Prueba.
Se despliega el formulario de Asignación de reclamaciones para trámite en el cual se refleja la información de: Resultado, Inscripción, Numero de Reclamación, Estado, Asignado a y las operaciones de Selección (para la acción de distribución) y Ver Detalle.
Para distribuir (asignar un responsable) las reclamaciones se debe dar clic en el check de selección, elegir el Analista de Reclamaciones de la lista de selección y dar clic en el botón Asignar.
TRAMITAR RECLAMACIONES (Analista):
Para dar tramite a las reclamaciones a su cargo, ingrese desde el vinculo del menú lateral Reclamaciones Asignadas.
De clic en el icono Ver con lo cual se despliega el formulario Detalle Reclamación. Esta conformado por las siguientes secciones:
- Detalle del Empleo.
- Información Básica de la reclamación. Cuenta con la opción IR (Redirecciona al formulario DETALLE DE INSCRIPCIÓN)
- Anexos.
- Respuestas.
Al dar clic en el botón IR el sistema activa un formulario DETALLE DE INSCRIPCIÓN que refleja la información del Empleo (descripción, funciones, requisitos, alternativas y equivalencias); la información del inscrito: Información Básica, Formación, Experiencia y otros documentos; la información de la evaluación.
Cuando como resultado de la verificación de la calificación se establece que es necesario reprocesar la evaluación, se debe dar clic en el botón RECALIFICAR, con lo cual el sistema registra la solicitud de una nueva calificación de la evaluación.
Para realizar la revisión de un ítem determinado ingrese por el icono “Ver” de la tabla de cada sección.
El sistema refleja la información registrada por el ciudadano al momento de la inscripción, en modo consulta y carga la imagen asociada al mismo para su respectiva verificación.
PUBLICAR RESPUESTA A RECLAMACIONES (Gerente convocatoria):
Para realizar la Publicación de las respuestas a las reclamaciones es necesario que estas se encuentren en estado finalizado (es decir tengan asociada una Respuesta).
Ingrese a la convocatoria desde el Panel de convocatorias, ubíquese en la sección Pruebas y haga clic en el vinculo Reclamaciones de la Prueba.
Se despliega el formulario de Asignación de reclamaciones para trámite en el cual se refleja la información de: Resultado, Inscripción, Numero de Reclamación, Estado, Asignado a y las operaciones de Selección (para la acción de distribución) y Ver Detalle.
Para Publicar (hacer visible) las respuestas a las reclamaciones se debe hacer clic en el botón Publicar. Con la cual el sistema registra como fecha y hora de publicación del resultado la fecha y hora actual. Desde ese momento las respuestas se hacen visibles al ciudadano.
CONSULTAR RESPUESTA A RECLAMACIÓN (Ciudadano):
Ingrese desde el panel de control haciendo clic en el vinculo Resultados:
El sistema activa el formulario de Resultado, ubíquese en la sección Resultados y Reclamaciones.
En el formulario de Reclamaciones se despliega la lista de reclamaciones que ha registrado para la prueba. Recuerde que La opción de Crear esta activa solo si la fecha actual se encuentra dentro de los limites establecidos en la publicación de la prueba.
Para Consultar el detalle de la Reclamación de clic en el vinculo Ver, el sistema activa el formulario de Consultar Reclamación
Para adjuntar los soportes basta con dar clic en el botón Seleccionar Archivo, con lo cual el sistema activa una ventana para que pueda ubicar y seleccionar el archivo.
El sistema proporciona una función de borrado (icono Borrar) para eliminar los archivos adjuntos y de consulta (icono Ver) .
Una vez verificada la información y los documentos soporte de clic en el botón Registrar.
Después de la fecha limite de Cierre el sistema solo le permitirá consultar la Reclamación pero no permitirá modificaciones a la misma.