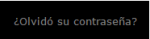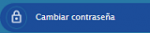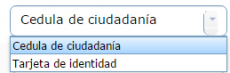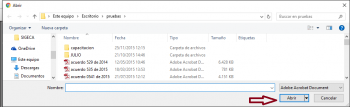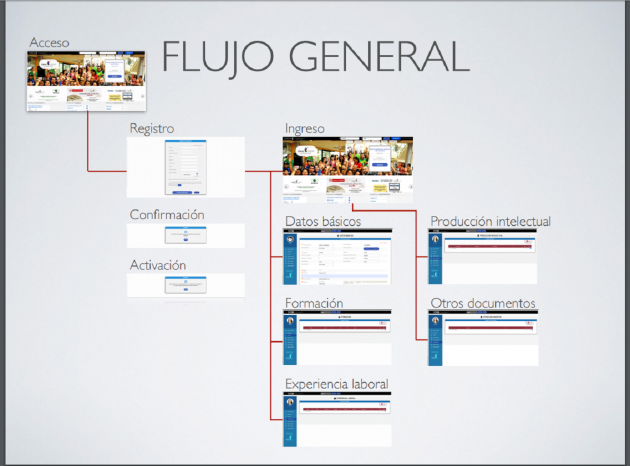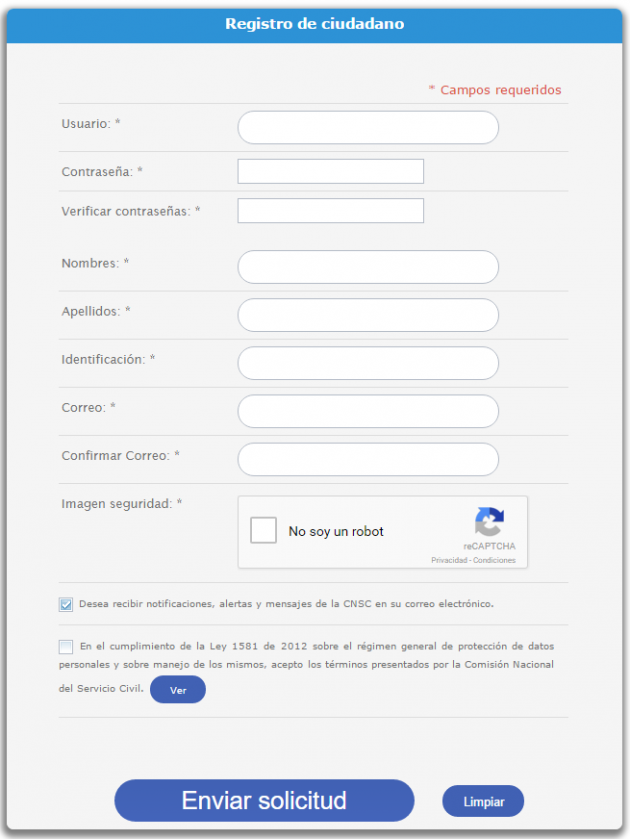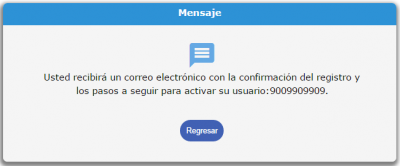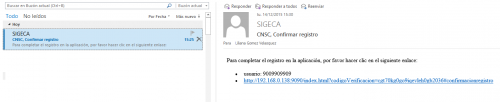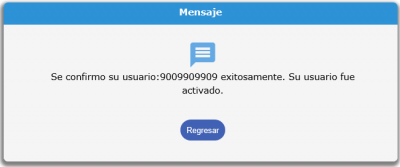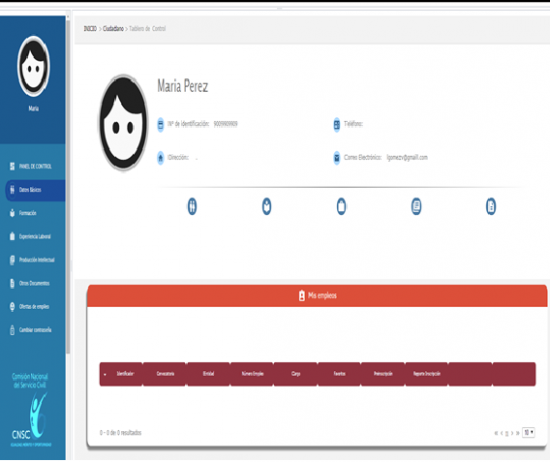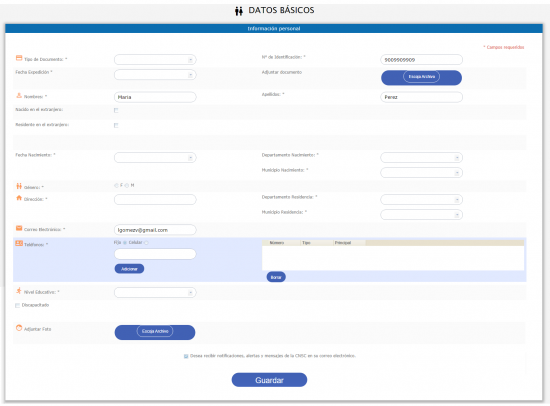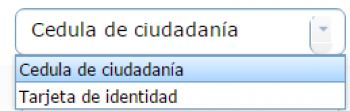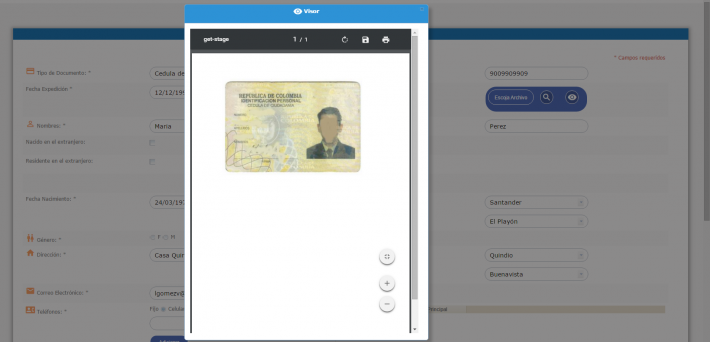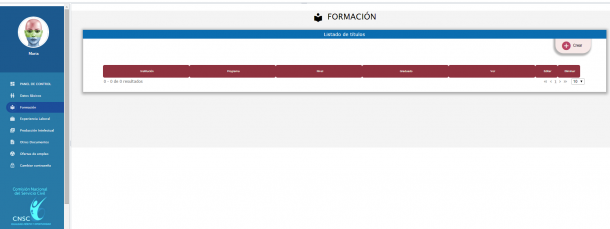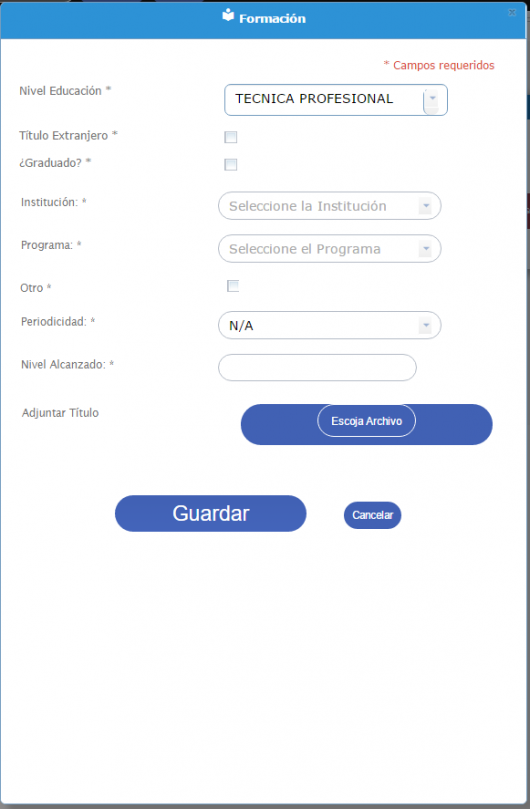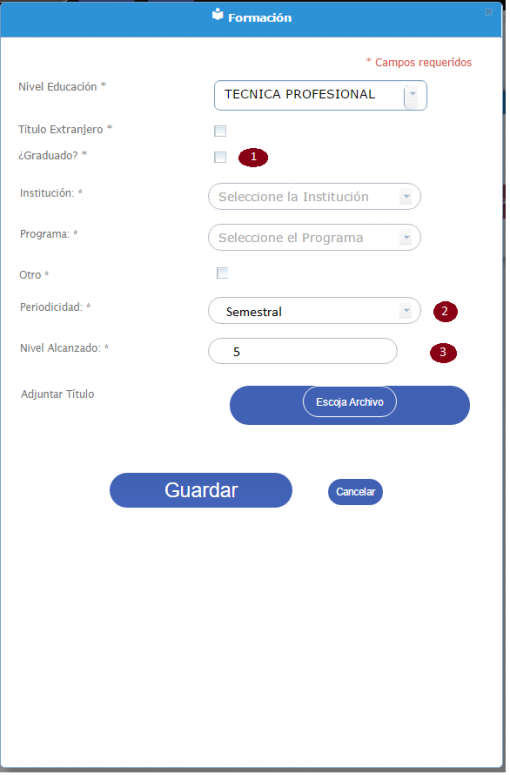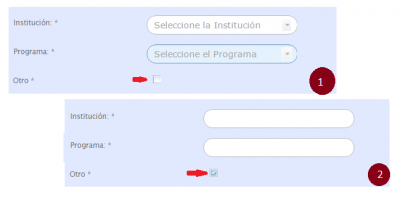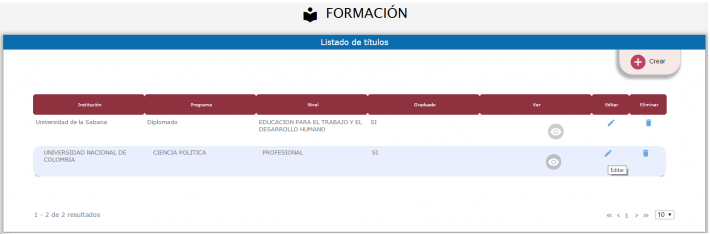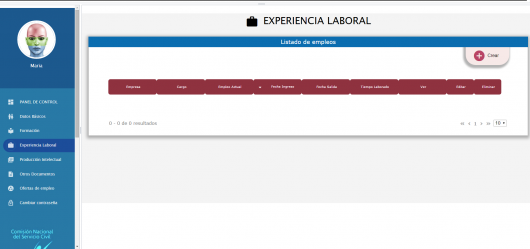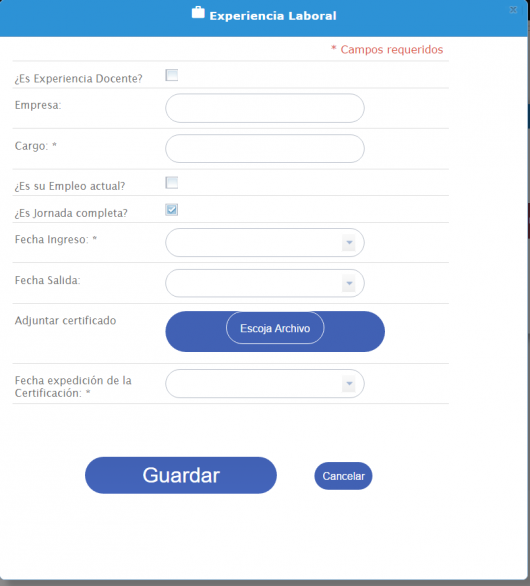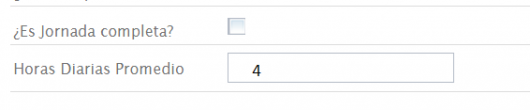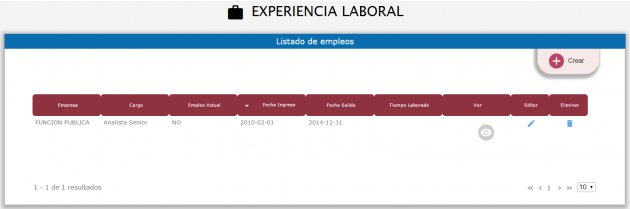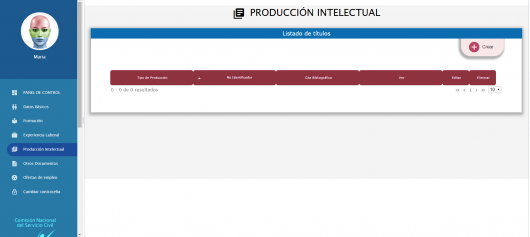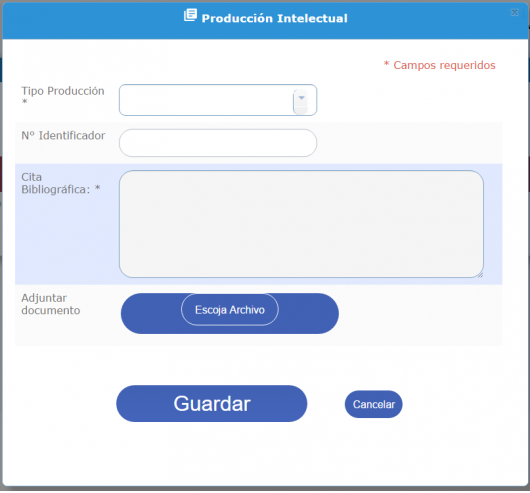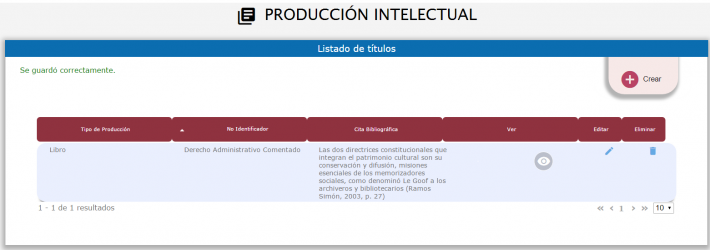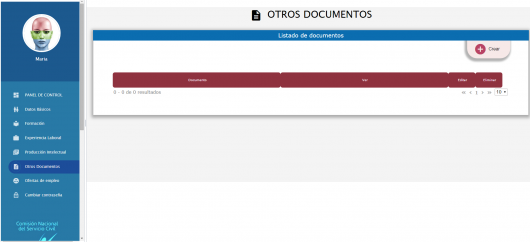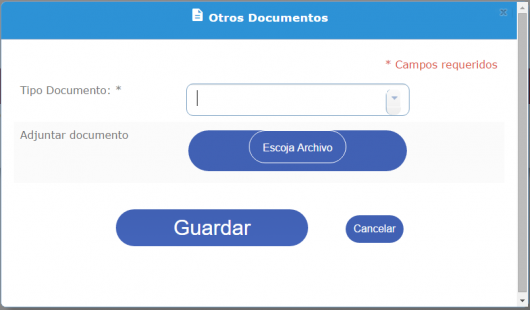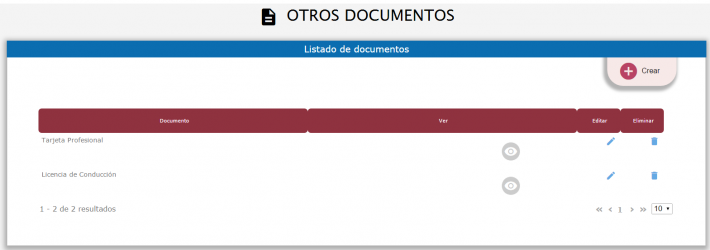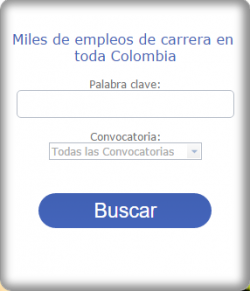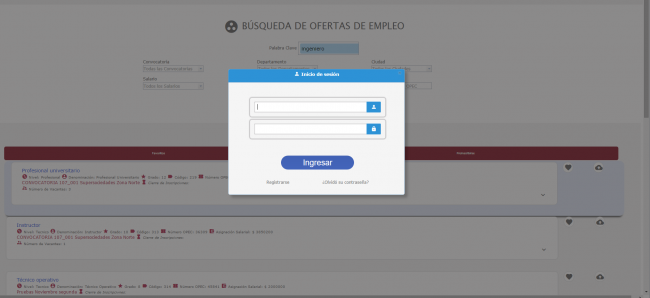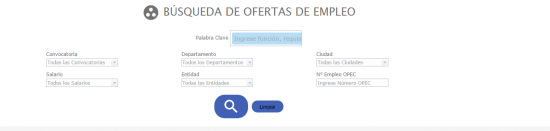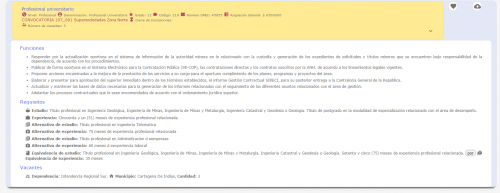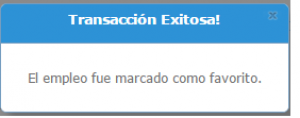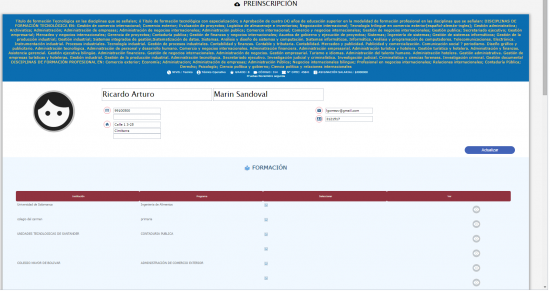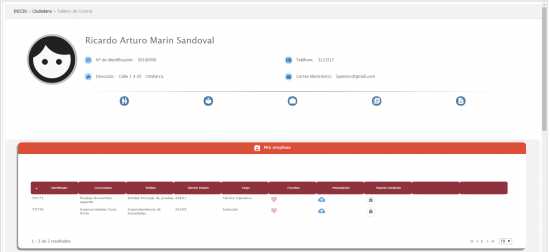Tabla de Contenidos
MANUAL DE USUARIO MÓDULO CIUDADANO
Esta guía le permitirá realizar un correcto registro y actualización de su hoja de vida en el Sistema de apoyo para la Igualdad, el Mérito y la oportunidad (SIMO).
ASPECTOS GENERALES
Tenga en cuenta los siguientes aspectos generales para la administración de su hoja de vida en el Sistema de apoyo para la Igualdad, el Mérito y la oportunidad (SIMO):
- Utilice los flujos como guía básica para la administración de su hoja de vida.
- El formato de los documentos adjuntos debe ser PDF, a excepción de la foto, que podrá ser JPEG, JPG, GIF o PNG.
- El tamaño máximo permitido para los documentos en formato PDF es de 2.048 KB (2 MB).
- El sistema notificará los diferentes avisos al correo electrónico registrado para su usuario.
-
- Ojo Para previsualizar el documento actual
- Lupa Para previsualizar el documento recién escogido (lupa) o para visualizar el documento asociado previamente (ojo).
Flujo de hoja de vida
REGISTRARSE
Tenga en cuenta los siguientes aspectos dentro del proceso de Registro en el Sistema de apoyo para la Igualdad, el Mérito y la oportunidad (SIMO).:
- El tamaño máximo permitido para los documentos en formato PDF es de 2.048 KB (2 MB).
- El sistema notificará los diferentes avisos al correo electrónico registrado para su usuario.
- El sistema cuenta con una opción de recuperación de Contraseña.{{:ea:tobe:aplicaciones:sigeca:documentos:olvidocontrasena.png?100}}
- El sistema cuenta con una opción de cambio de Contraseña {{:ea:tobe:aplicaciones:sigeca:documentos:cambiocontrasena.png?100}}
- La eliminación y/o modificación de información y/o documentos no afecta los ya registrados en convocatorias a las cuales usted haya aplicado.
- El sistema no permite inscribirse sino a un empleo por convocatoria.
- Una vez finalice la etapa de inscripción de una convocatoria el sistema no permitirá dicha operación.
REGISTRARSE
Para registrarse en el sistema SIGECA de clic en el botón 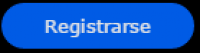
Aparecerá la siguiente pantalla donde deberá ingresar los siguientes datos:
- Usuario
- Contraseña
- Nombres
- Apellidos
- Identificación
- Correo
- Imagen de Seguridad o Captcha. Puede ser visual o auditiva. Si seleccione Visual debe marcar dando clic en las imágenes que corresponda a las solicitadas por el sistema. Si selecciona Audio debe ingresar los valores que se escuchan.
- Si no desea recibir notificaciones, alertas y mensajes de CNSC en su correo electrónico desmarque este check.
- Aceptación de términos. Lea cuidadosamente los términos de uso ingresando por el botón “Ver” y si está de acuerdo con estos de clic en el check.
Debe tener presente que el usuario debe contener como mínimo 4 caracteres y como máximo 32 caracteres, así mismo, puede usar únicamente los siguientes caracteres especiales punto (.), guion bajo (_) y guion medio (-), además, debe considerar que el correo electrónico ingresado debe ser válido, ya que una vez que se llenen los datos requeridos a dar clic en el botón “Enviar Solicitud” se enviará una notificación a su correo la misma que servirá para activar su usuario.
Ingrese a la cuenta de correo que registro en su solicitud y realice la activación del usuario ingresando al link suministrado.
A continuación se mostrara una pantalla indicando que su usuario fue activado de forma exitosa.
Ahora ya puede ingresar al aplicativo digitando su usuario y contraseña.
DATOS BASICOS
Al ingresar con su usuario, el sistema le desplegara su tablero de control.
Para ingresar o actualizar la información de Datos Básicos siga los siguientes pasos:
- Diríjase a la sección de Datos Básicos para ingresar o modificar la información correspondiente a la información de su hoja de vida.
- Diligencie cada uno de los campos solicitados por el sistema. Los campos identificados con asterisco (*) corresponden a campos obligatorio.
- Almacene la información del formulario dando click en el botón “Guardar“.
- En cualquier momento puede actualizar la información de esta formulario, no olvide dar click en el botón “Guardar” cada vez que lo haga.
Al diligenciar los campos del formulario tenga en cuenta que:
De clic en los campos con el ícono (flecha abajo) ![]() para desplegar las opciones correspondientes a ese campo. Para seleccionar la opción que le aplique, de clic en el valor correspondiente.
para desplegar las opciones correspondientes a ese campo. Para seleccionar la opción que le aplique, de clic en el valor correspondiente.
El botón  le permite asociar un archivo, si el botón incluye un ícono de un ojo
le permite asociar un archivo, si el botón incluye un ícono de un ojo 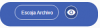 se está indicando que ya existe un archivo asociado pero que puede ser reemplazado.
se está indicando que ya existe un archivo asociado pero que puede ser reemplazado.
Al dar clic en “Escoja Archivo” se abrirá una nueva ventana para que seleccione el Documento.
Al seleccionar un nuevo archivo aparecerá un ícono de una lupa 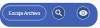 que puede ser utilizado para previsualizar el documento que acaba de escoger.
que puede ser utilizado para previsualizar el documento que acaba de escoger.
para previsualizar el documento recién escogido (lupa) o para visualizar el documento asociado previamente (ojo)
FORMACION
De clic en la sección Formación para registrar y o modificar la información correspondiente a los estudios que ha realizado incluyendo Formales e Informales.
Para adicionar un nuevo registro de clic en “Crear ”  . Diligencia cada uno de los campos solicitados por el sistema.
. Diligencia cada uno de los campos solicitados por el sistema.
Para aquellos estudios que no ha finalizado ![]() , debe seleccionar la Periodicidad
, debe seleccionar la Periodicidad ![]() (Semestral, Anual, N/A) y registrar el Nivel Alcanzado (valor número)
(Semestral, Anual, N/A) y registrar el Nivel Alcanzado (valor número) ![]() .
.
Si dentro del listado de Instituciones y Programas no se encuentra la información que requiere ![]() seleccione el “Otro *” para que pueda ingresar dicha información
seleccione el “Otro *” para que pueda ingresar dicha información![]() .
.
Para realizar una modificación ingrese dando clic en el icono ![]() del registro a modificar o al icono
del registro a modificar o al icono  si necesita eliminarlo.
si necesita eliminarlo.
EXPERIENCIA LABORAL
De clic en la sección Experiencia laboral para registrar y/o modificar la información correspondiente a la experiencia laboral que ha adquirido.
Para adicionar un nuevo registro de clic en “Crear ”  . Diligencia cada uno de los campos solicitados por el sistema.
. Diligencia cada uno de los campos solicitados por el sistema.
Si para el registro que está ingresando, la Jornada laboral no fue completa, desmárquelo e ingrese un valor numérico que indique las horas promedios diarias de dicha experiencia.
Para realizar una modificación ingrese dando clic en el icono ![]() del registro a modificar o al icono
del registro a modificar o al icono  si necesita eliminarlo.
si necesita eliminarlo.
PRODUCCION INTELECTUAL
De clic en la sección Producción Intelectual para registrar y/o modificar la información correspondiente a escritos y/u obras que haya realizado.
Para adicionar un nuevo registro de clic en “Crear ”  . Diligencia cada uno de los campos solicitados por el sistema.
. Diligencia cada uno de los campos solicitados por el sistema.
Para realizar una modificación ingrese dando clic en el icono ![]() del registro a modificar o al icono
del registro a modificar o al icono  si necesita eliminarlo.
si necesita eliminarlo.
OTROS DOCUMENTOS
De clic en la sección Otros Documentos para registrar y/o modificar la información correspondiente a documentos como: Tarjeta Profesional, Pase, Licencia de conducción, etc.
Para adicionar un nuevo registro de clic en “Crear ”  . Diligencia cada uno de los campos solicitados por el sistema.
. Diligencia cada uno de los campos solicitados por el sistema.
Para realizar una modificación ingrese dando clic en el icono ![]() del registro a modificar o al icono
del registro a modificar o al icono  si necesita eliminarlo.
si necesita eliminarlo.
BUSQUEDA OFERTA DE EMPLEO
Condiciones Generales
- La preinscripcion indica que usted ha preseleccionado el empleo pero aun no esta inscrito a este.
Para consultar la oferta de Empleos vigentes, puede realizarlo desde:
El portal del ciudadano
El sistema despliega los Empleos asociadas a las Convocatorias Vigentes de acuerdo a los filtros que haya aplicado. Pero no permite realizar operaciones sobre ellos en tanto el usuario no se encuentre logeado.
Link de Oferta de Empleos
Podrá realizar la consulta utilizando un conjunto de parámetros que le permiten ubicar fácilmente los empleos que cumplan con sus expectativas.
- Palabra Clave. Ingrese el texto a buscar con el cual el sistema verificara si se encuentre en: la descripción del empleo o en los Requerimientos.
- Convocatoria. Si desea filtrar por una convocatoria de clic en flecha abajo y seleccionela con clic.
- Departamento. Si desea filtrar por un Departamento de clic en flecha abajo y seleccionela con clic.
- Ciudad. Si desea filtrar por una Ciudad de clic en flecha abajo (previamente debio seleccionar el Departamento) y seleccionela con clic.
- Rango. Si desea filtrar por un Rango Salarial de clic en flecha abajo y seleccionela con clic.
- Entidad. Si desea filtrar por una Entidad de clic en flecha abajo y seleccionela con clic.
- Código OPEC. Ingrese el código.
Estos filtros son opcionales sino registra o selecciona alguno, el sistema desplegará todos los Empleos de las Convocatorias vigentes.
Para ver el detalle de cada empleo basta con que de clic en su descripción.
Usted puede realizar las siguientes operaciones:
Seleccionar como Favorito. Dando clic en el icono “corazón gris”. El sistema indicara que fue realizada la operación y el empleo se reflejara en el tablero de control de mis empleos.
Preinscribirse. Dando clic en el icono “nube gris”.El sistema lo re direccionará al formulario de Preinscripción.
PREINSCRIPCION
Para realizar el proceso de preinscripción podrá ingresar desde la búsqueda de Empleo o desde el Tablero de control (icono nube)
En este formulario encontrara, en la parte superior, toda la información asociada al empleo al cual desea preinsicribirse. Y la información actual de su Hoja de Vida dividida por secciones.
SELECCION INFORMACION
Si dentro de la información que refleja el formulario evidencia que debe incluir un nuevo registro o modificar un existente puede hacerlo dando clic en el botón correspondiente a  de la sección a modificar. El sistema lo direccionara al formulario de la sección para que realice la operación que requiera.
de la sección a modificar. El sistema lo direccionara al formulario de la sección para que realice la operación que requiera.
Por defecto el sistema muestra seleccionado los registros actuales de su Hoja de Vida pero si desea que alguno (s) no se incluya para esta preinscripcion, puede deseleccionarlos dando clic en el icono que se encuentra en cada registro.
Para Guardar la información y documentos con los que desea preinscribirse de clic en el botón “Guardar”.