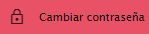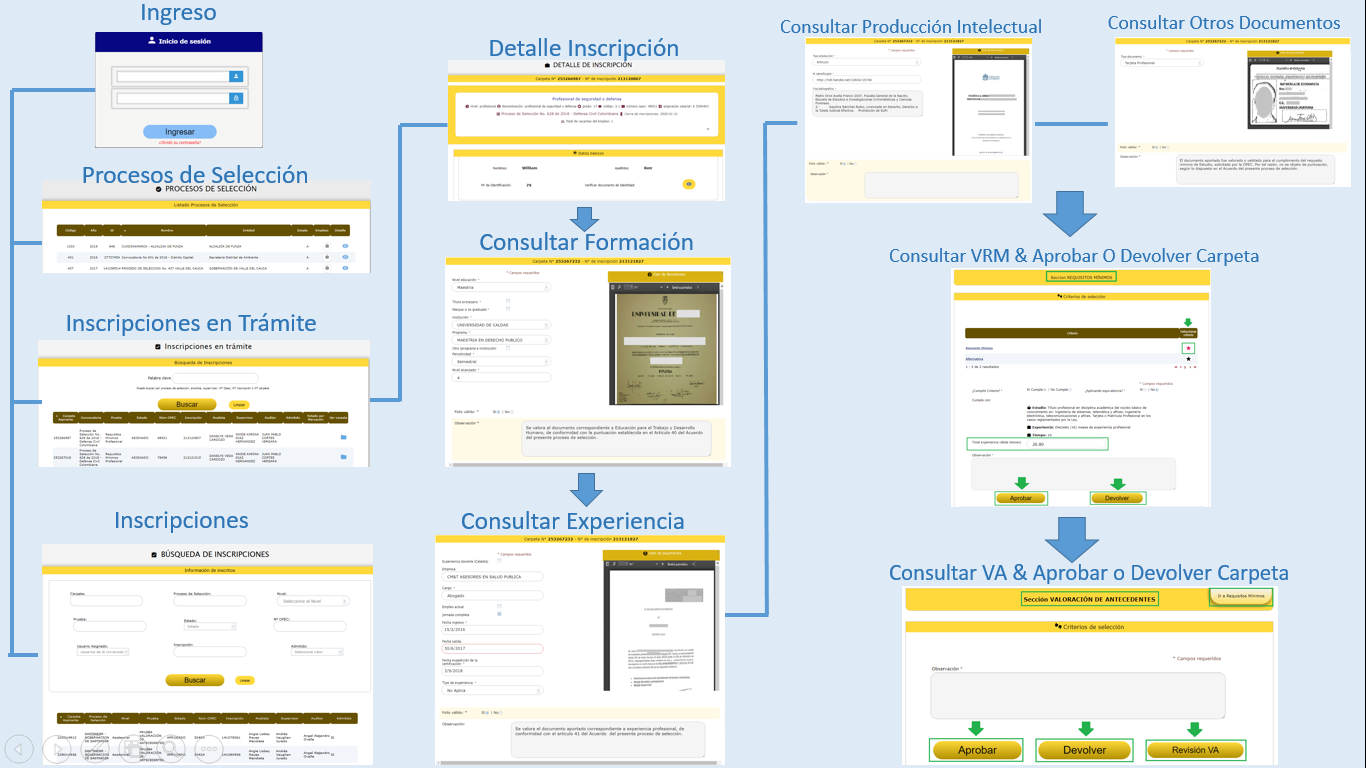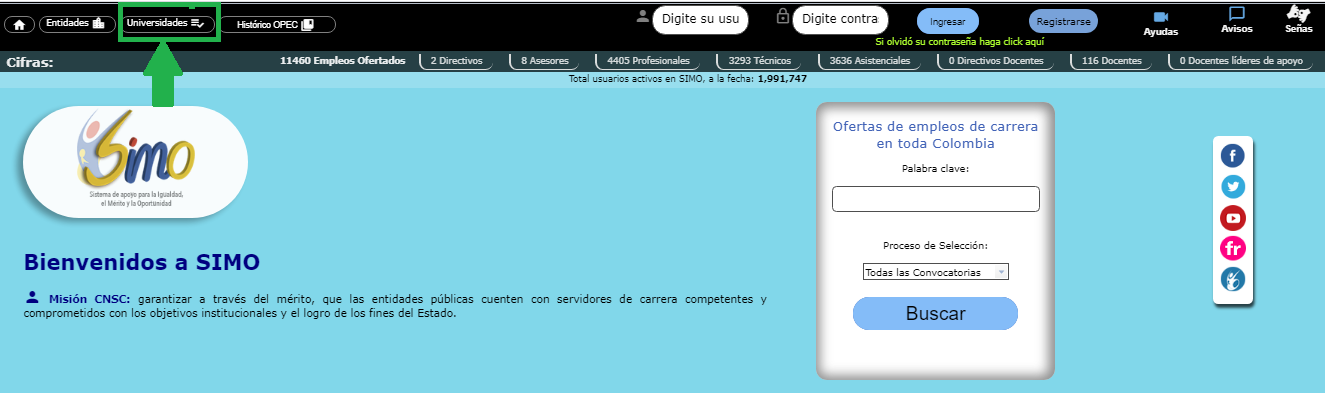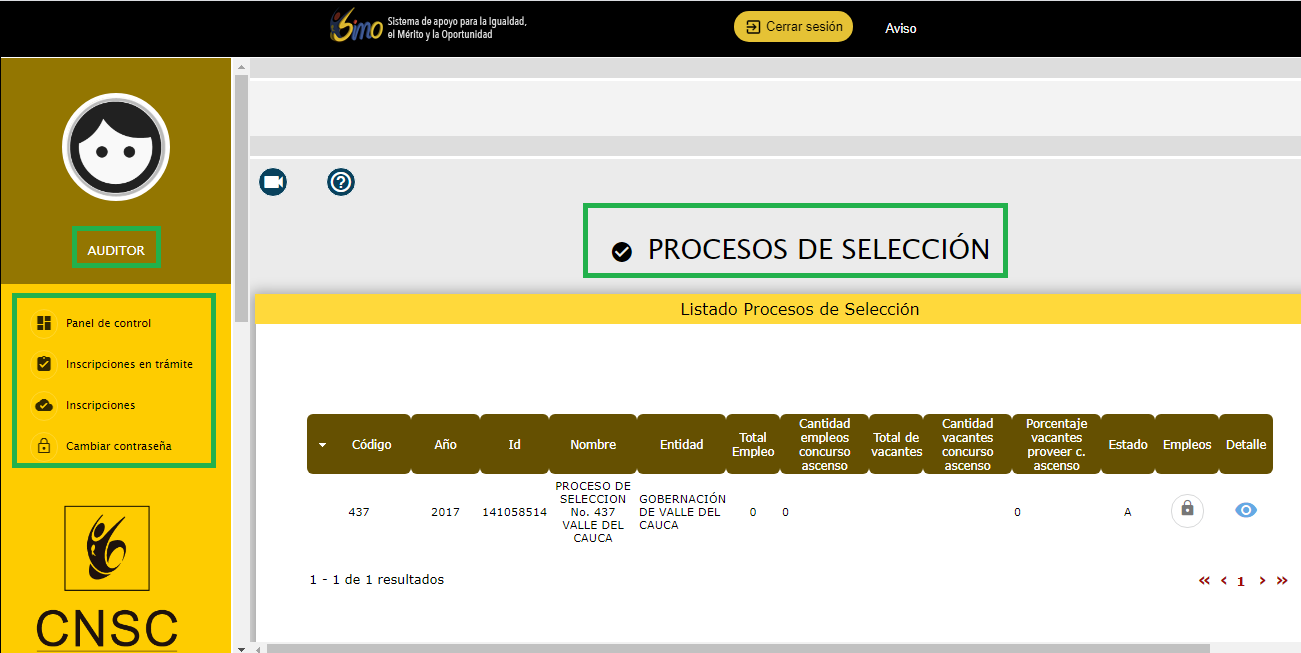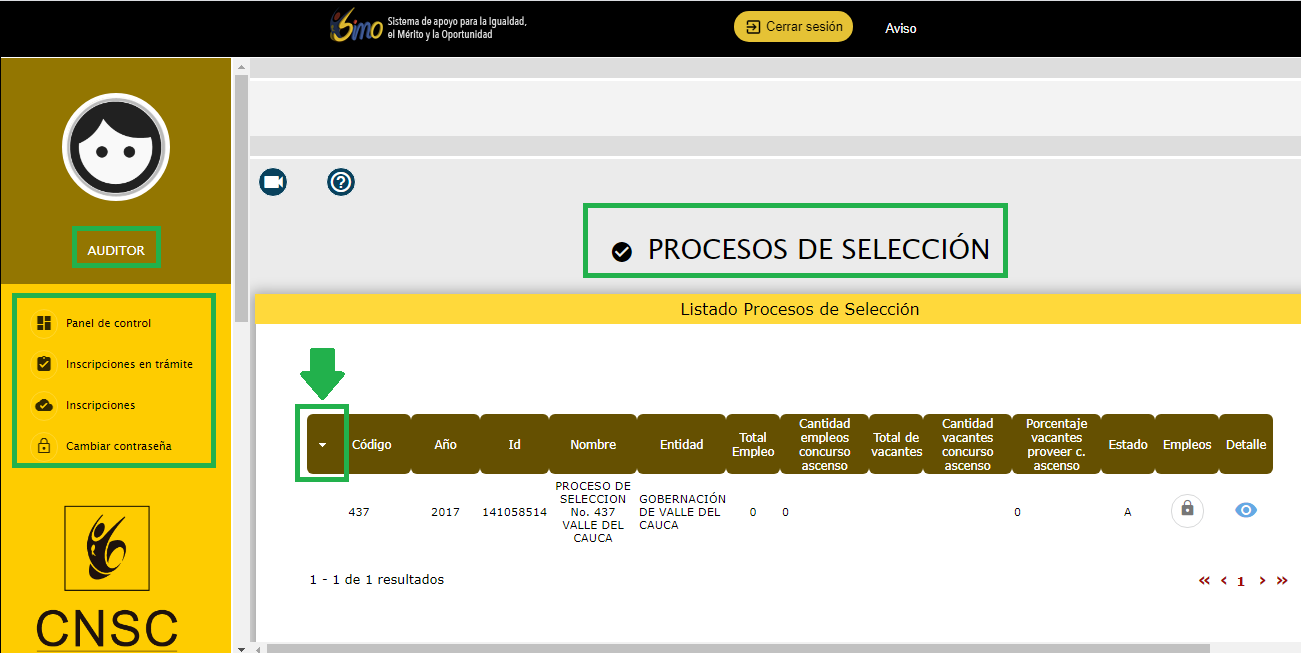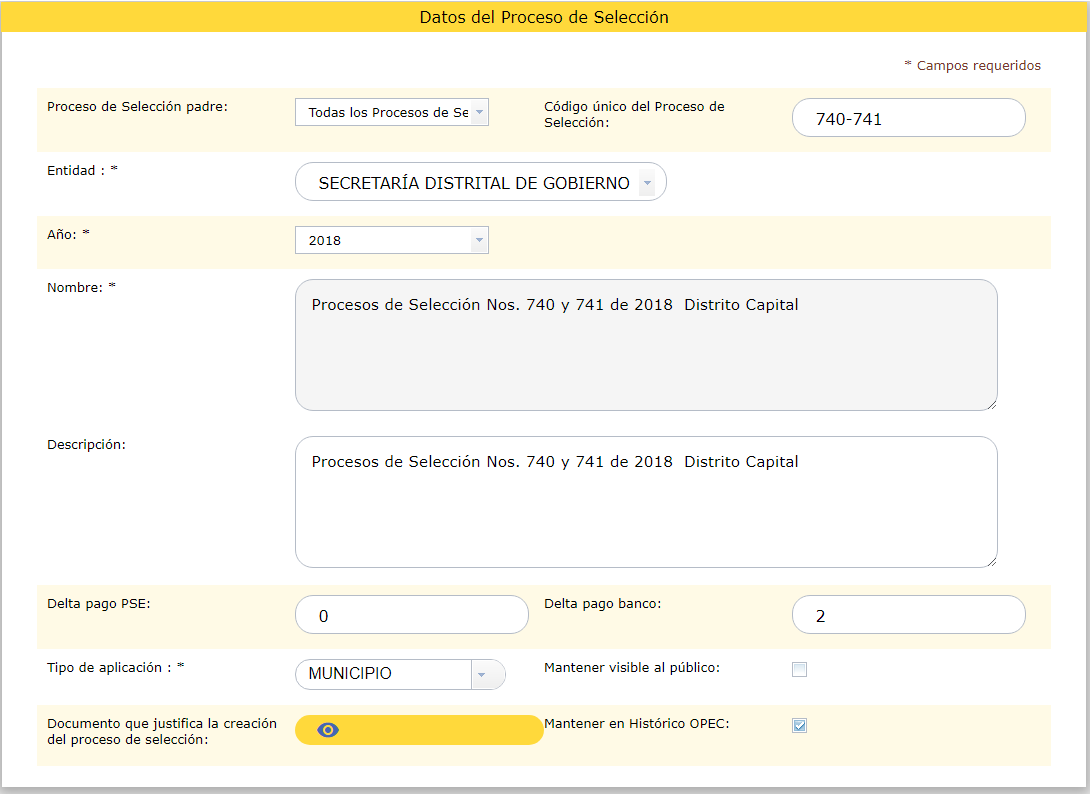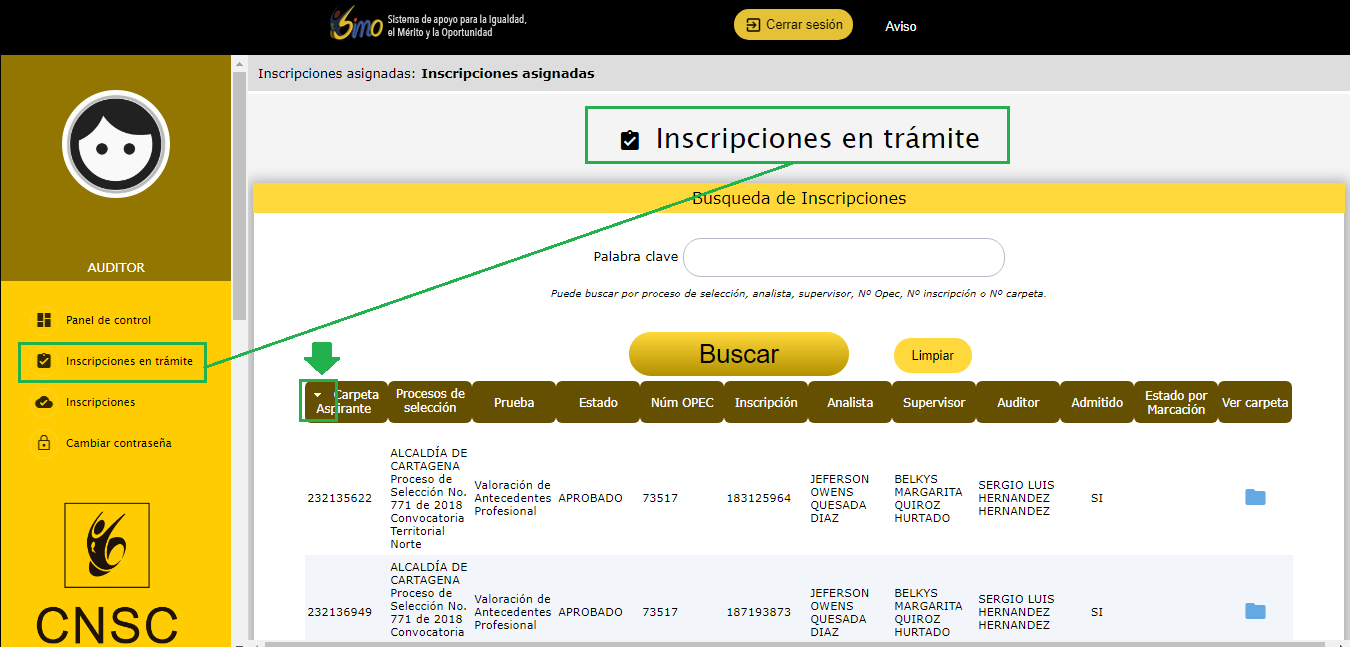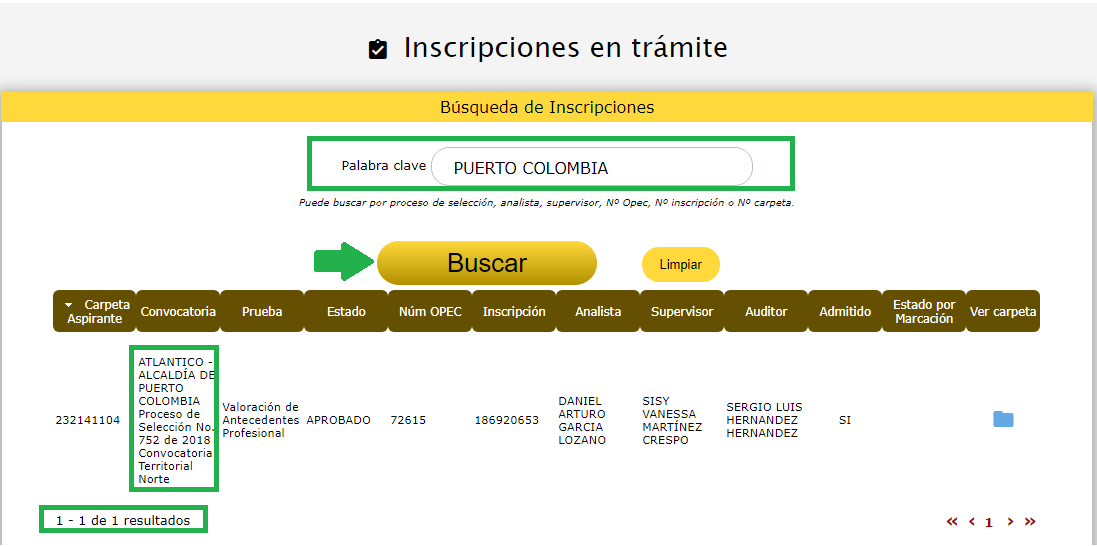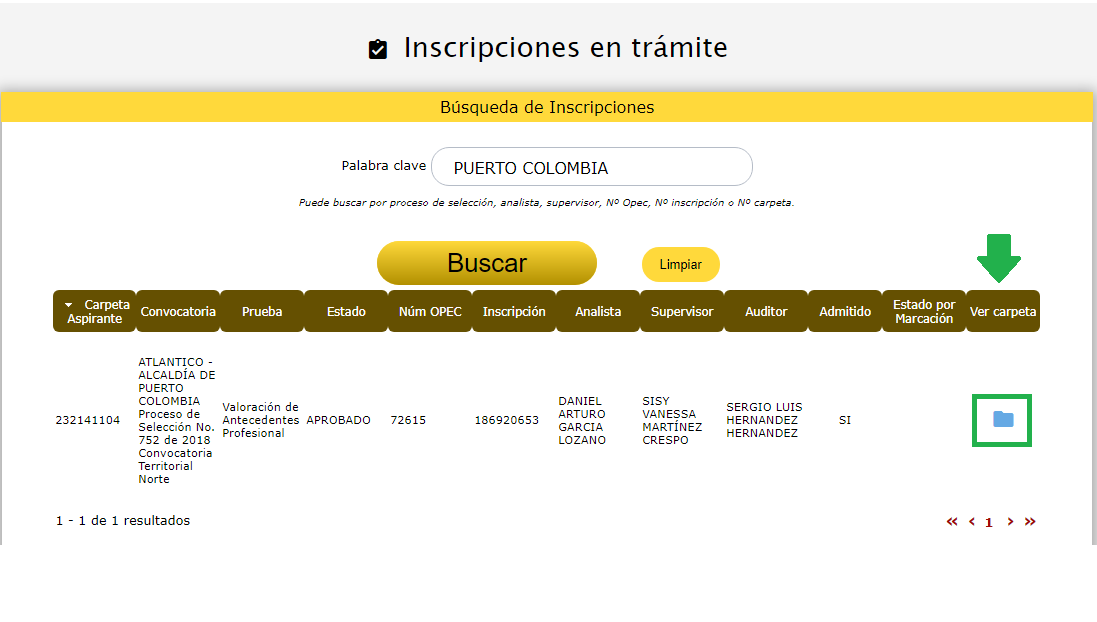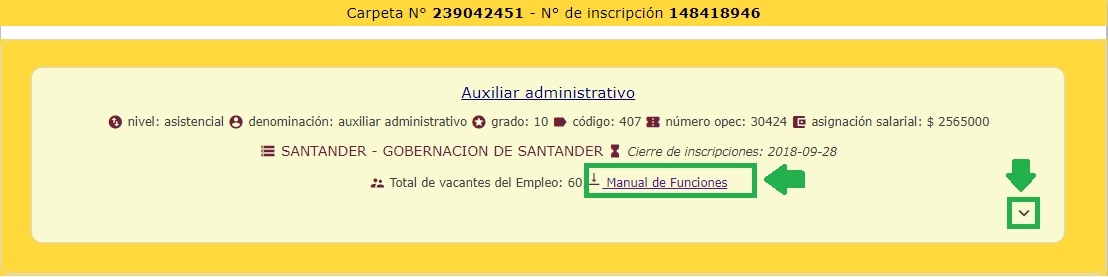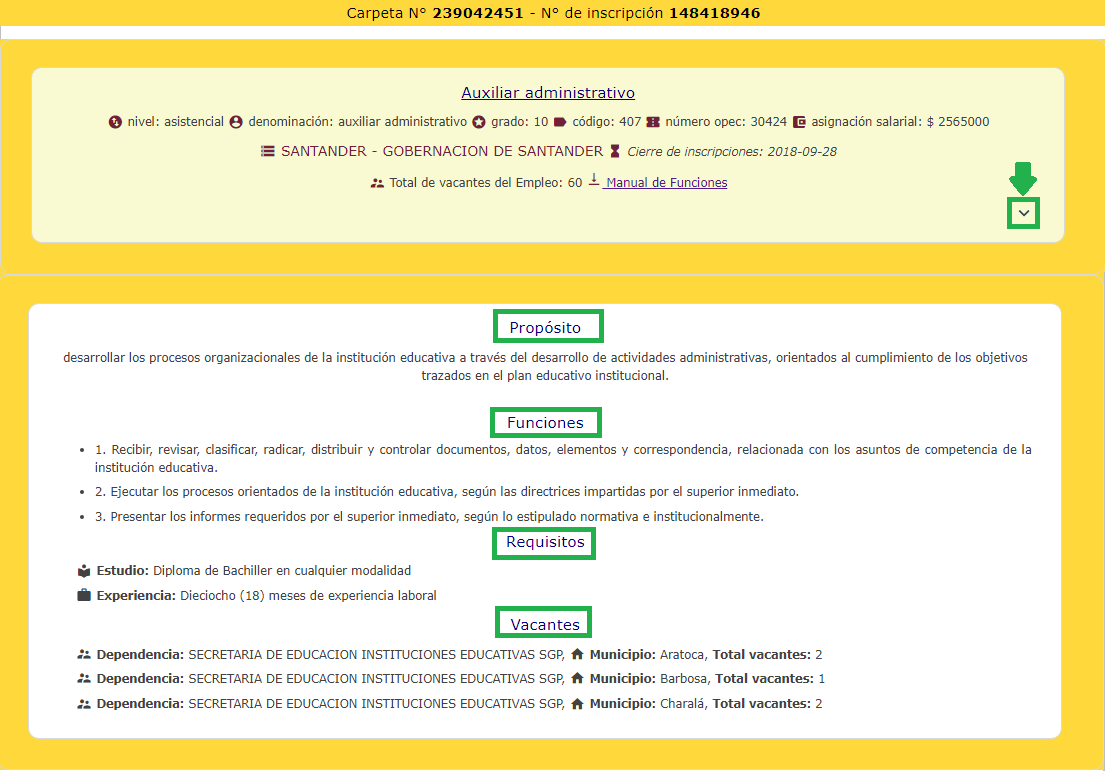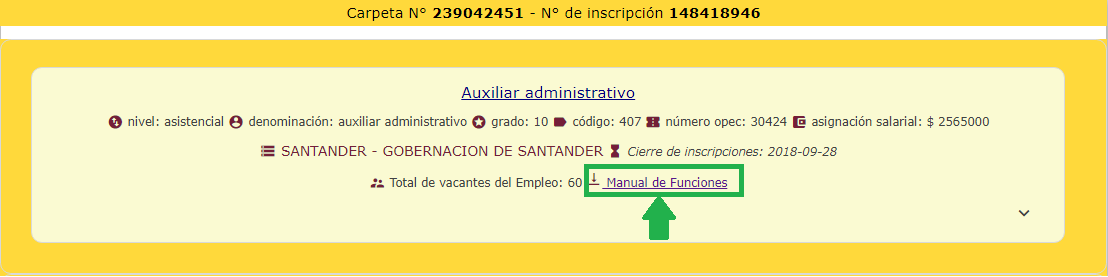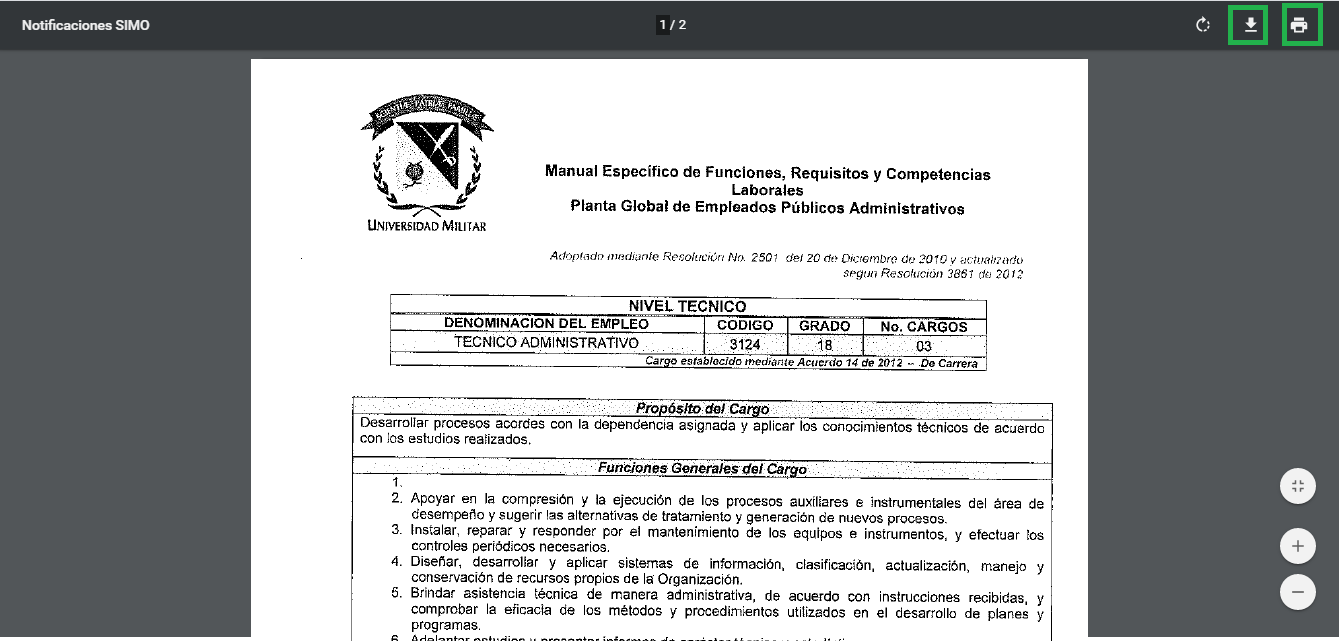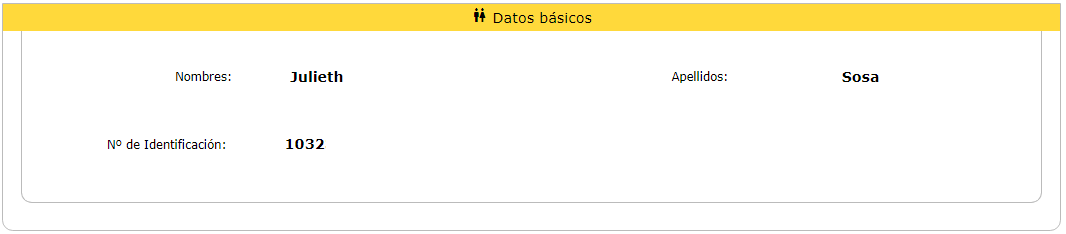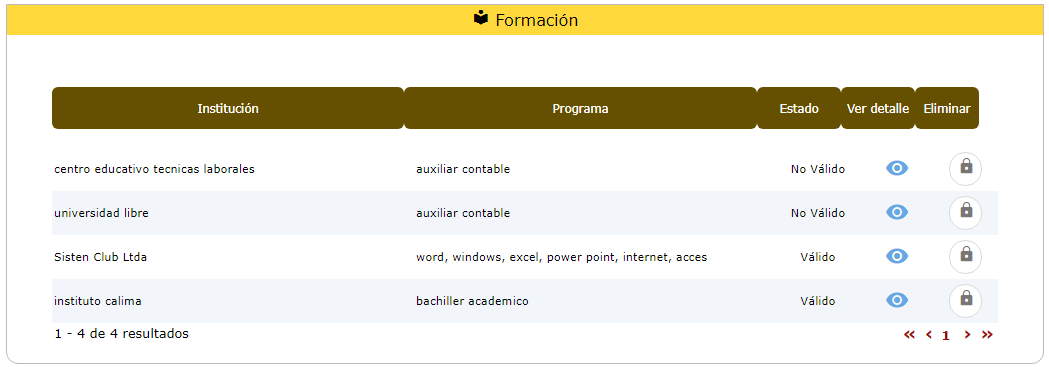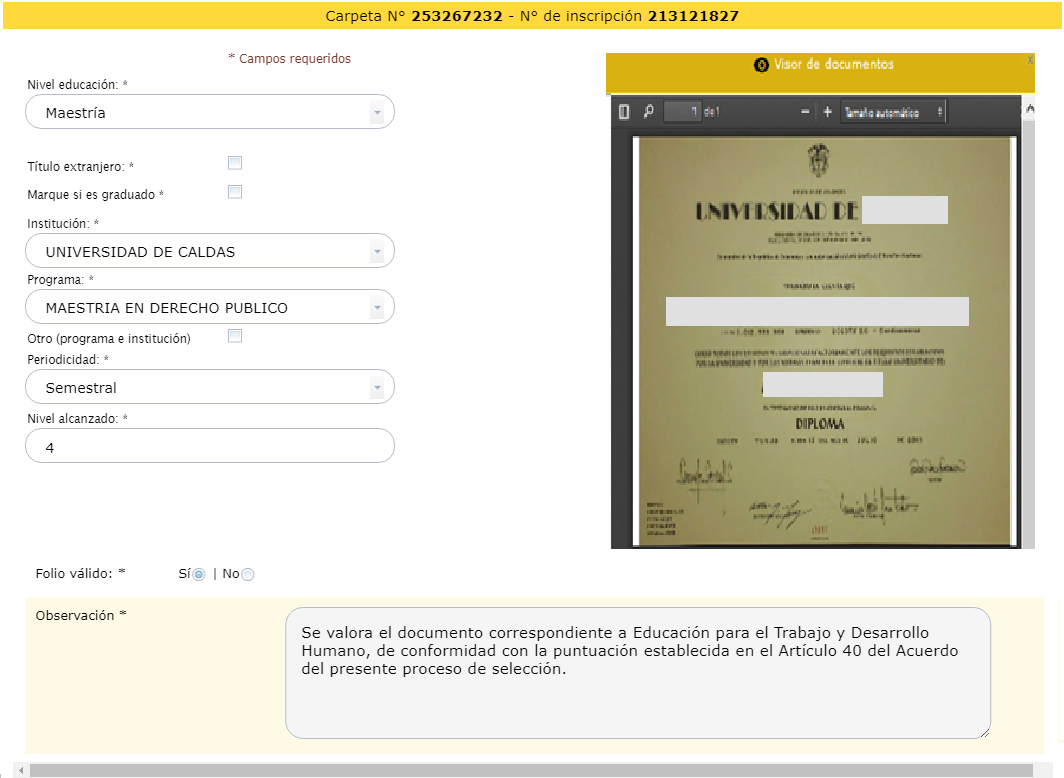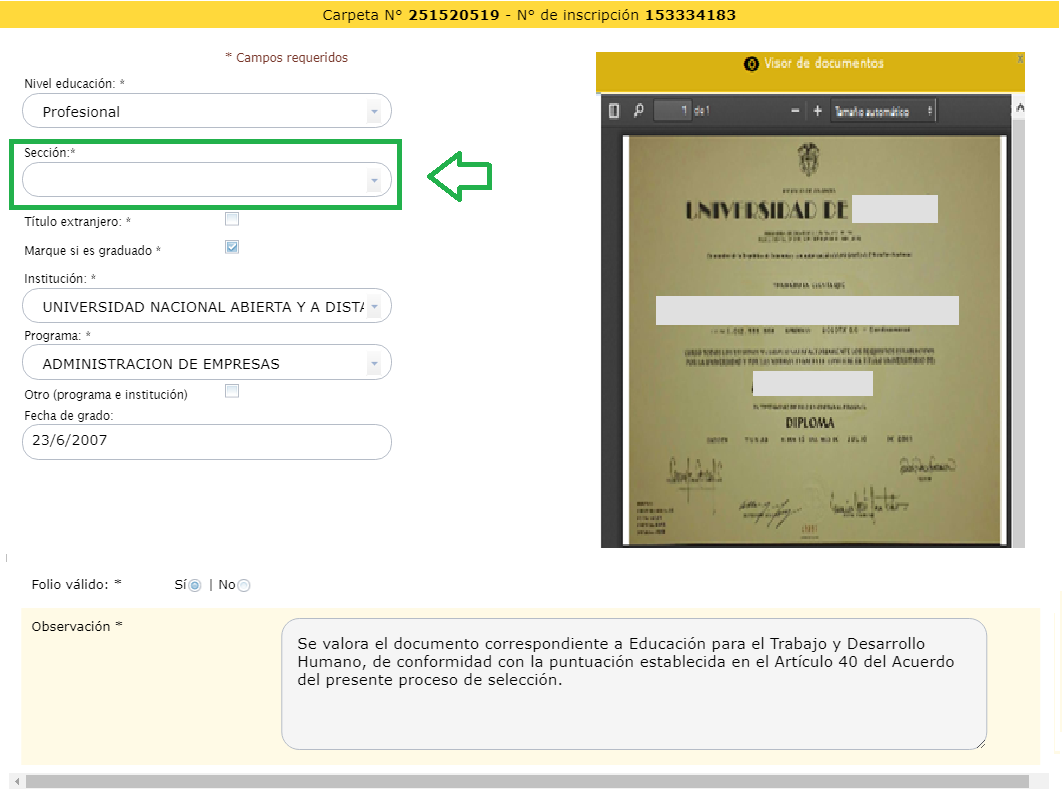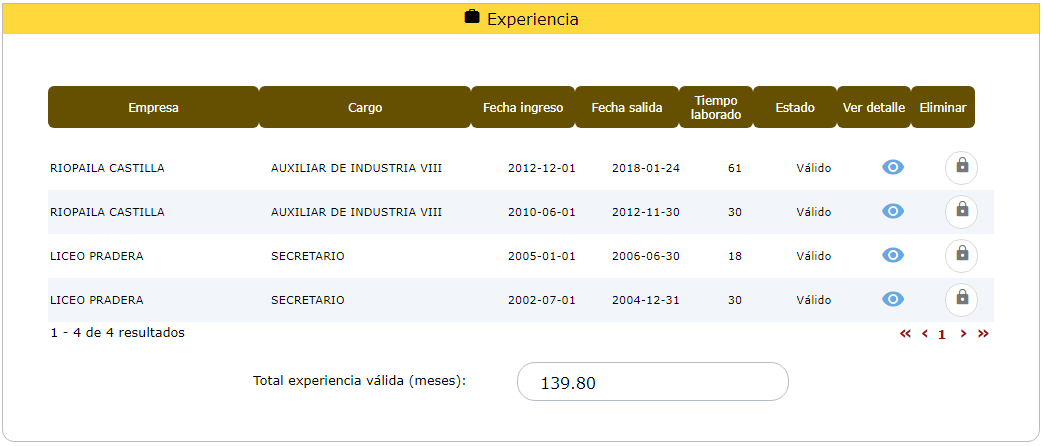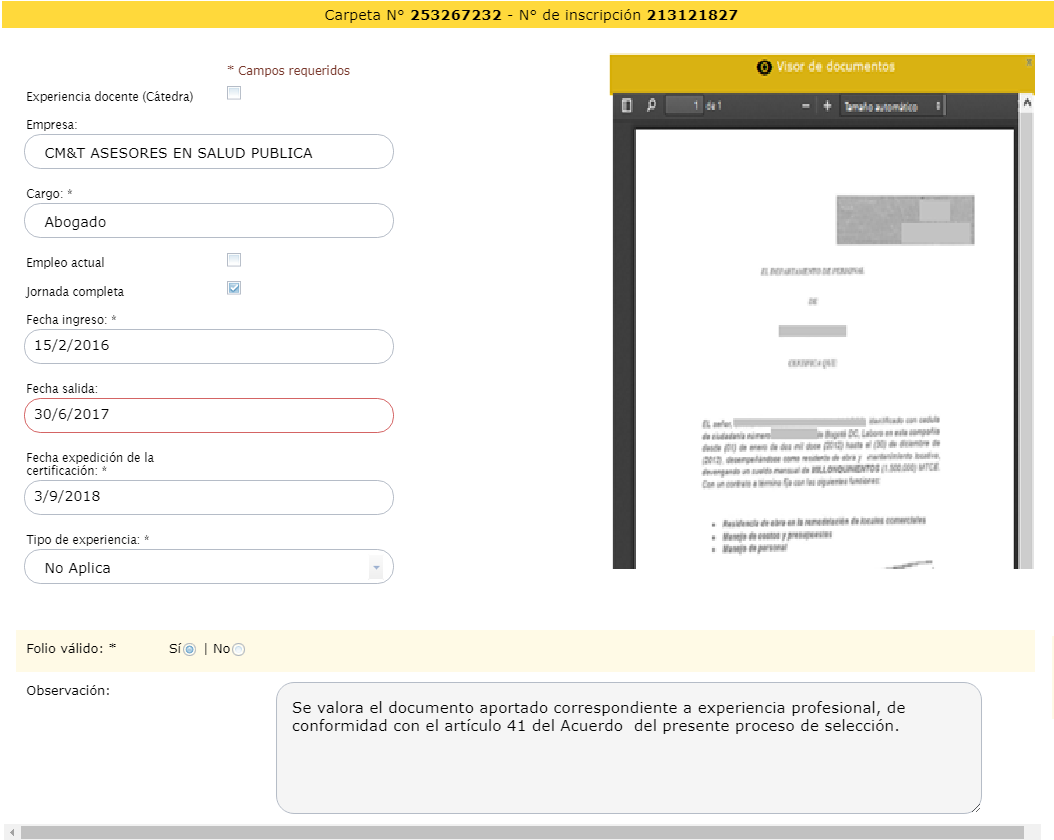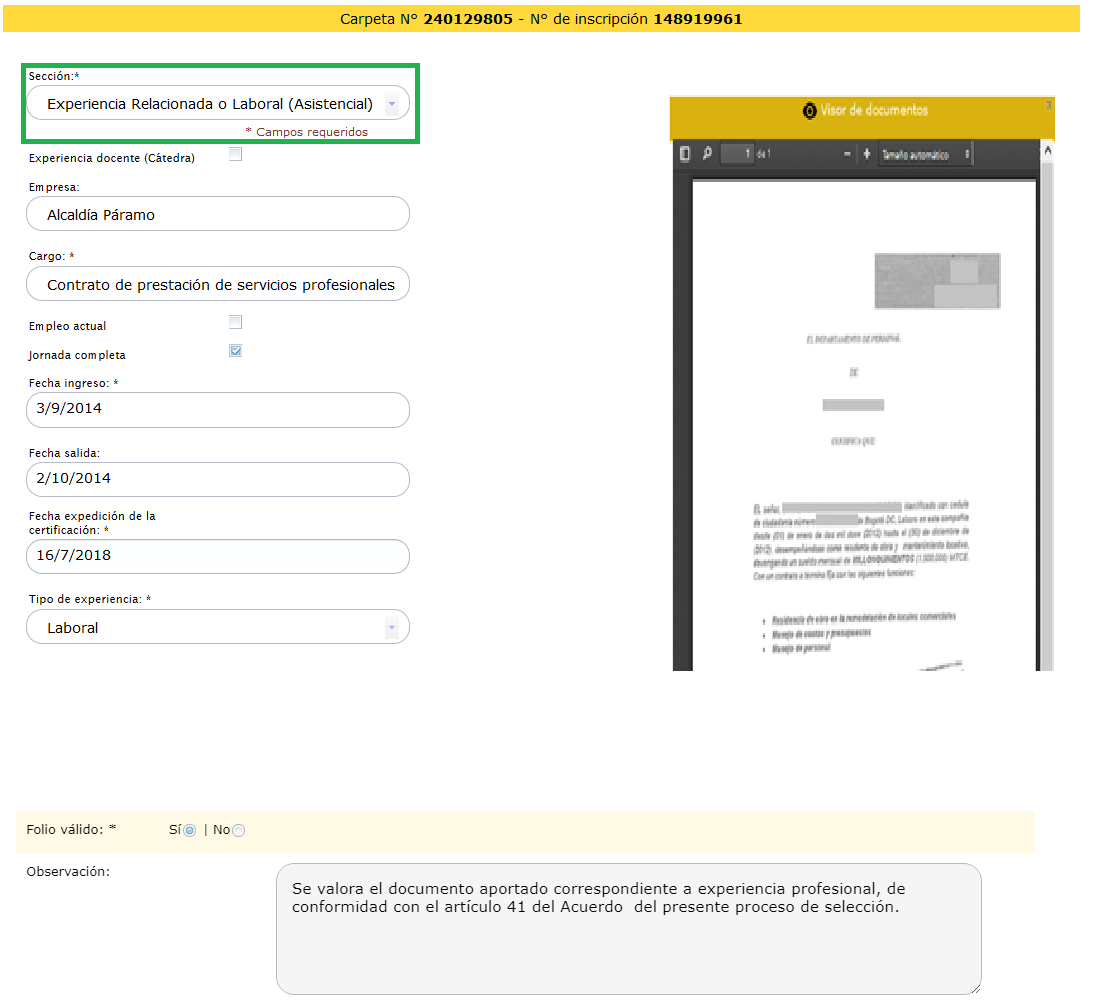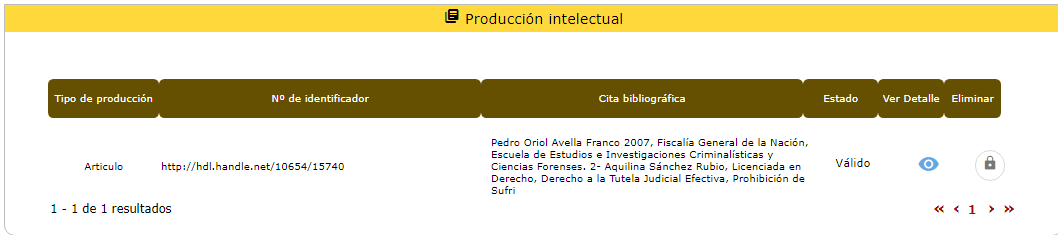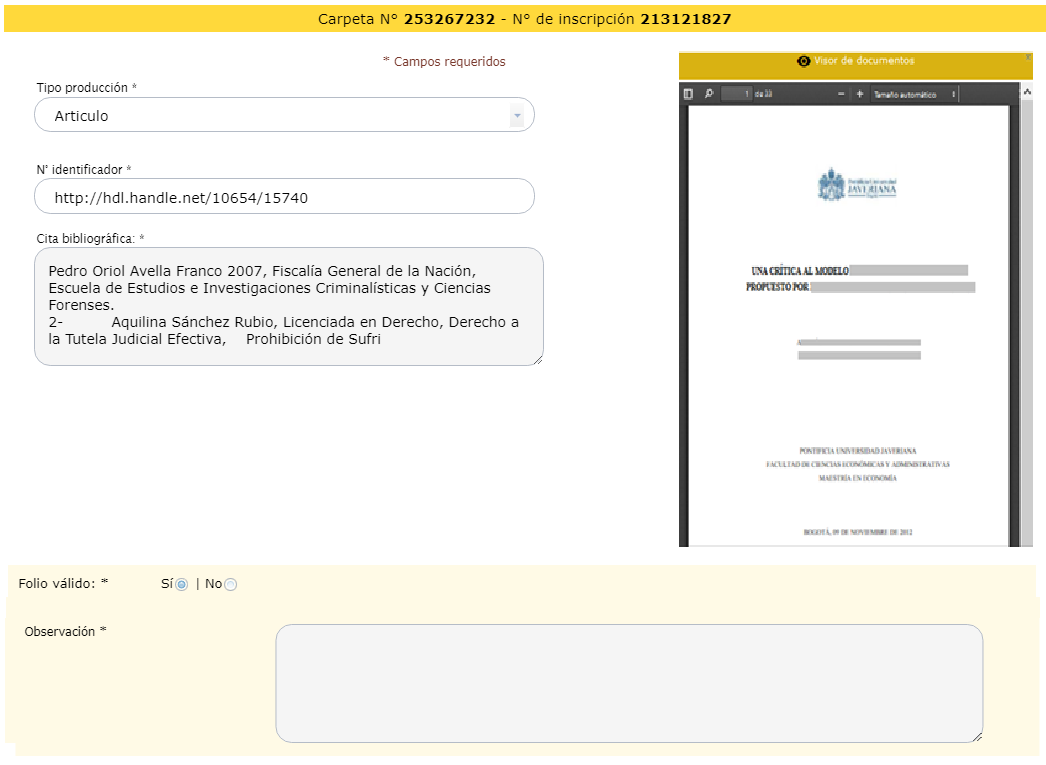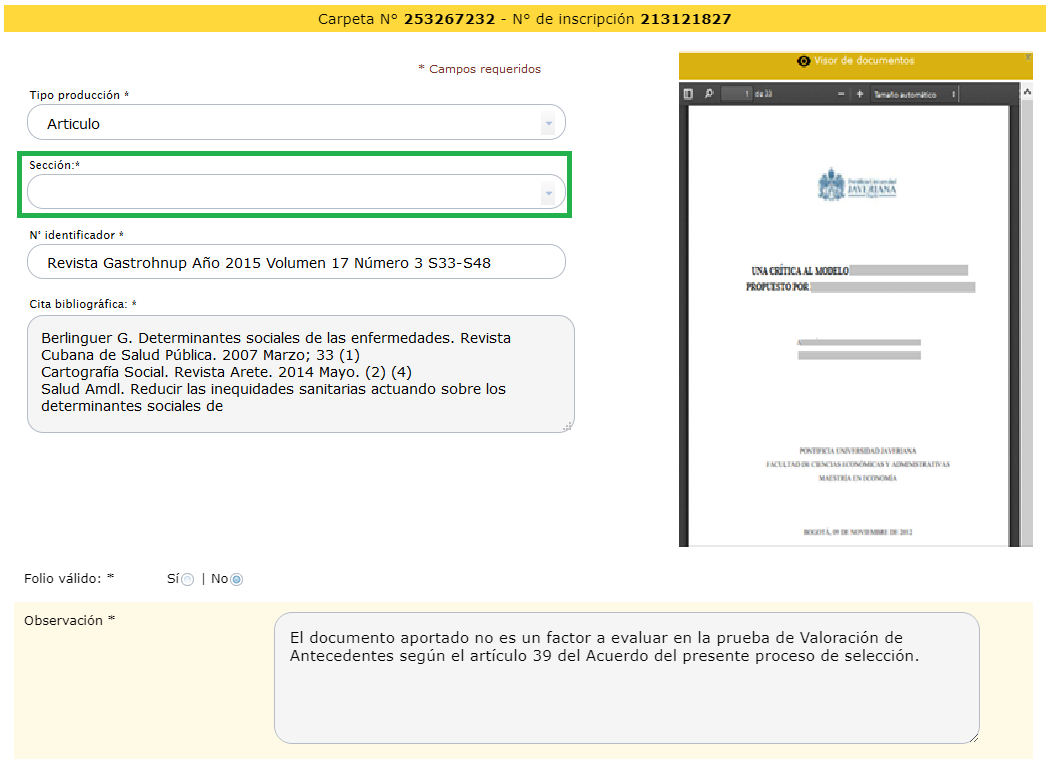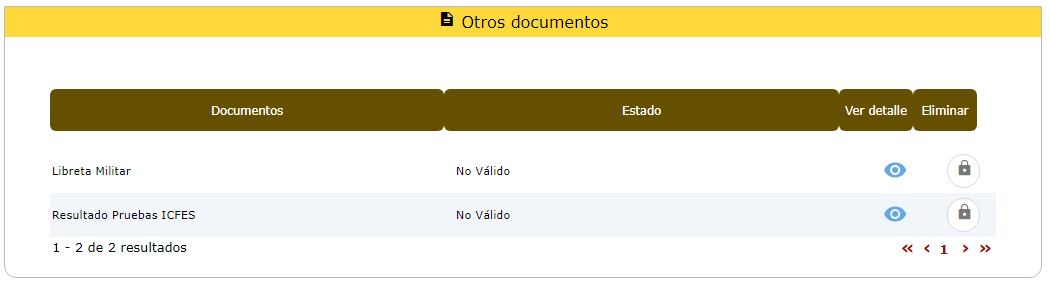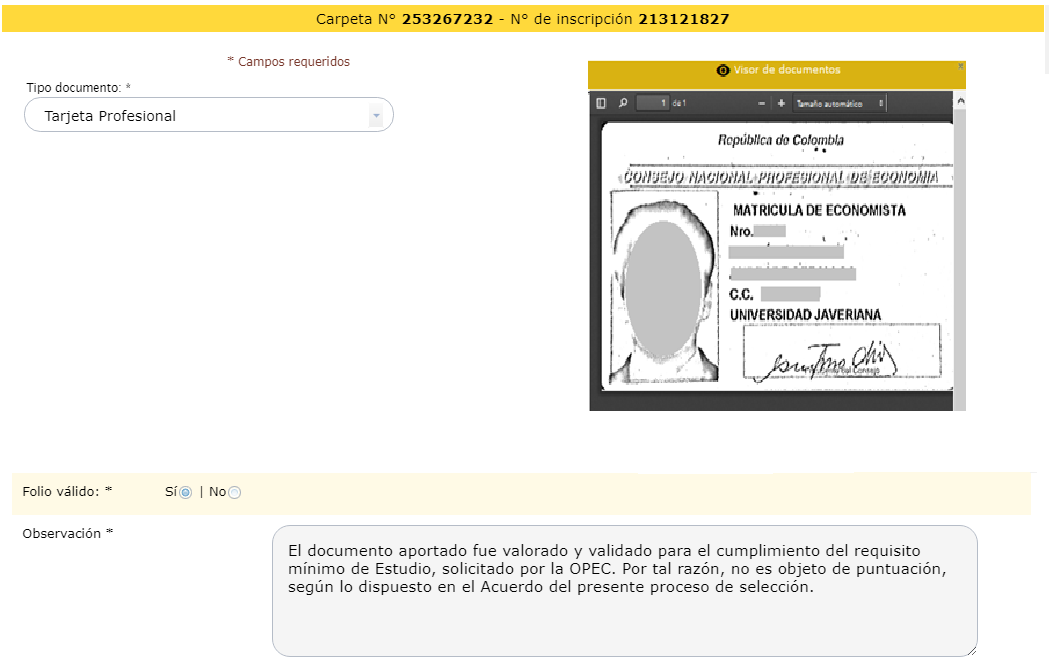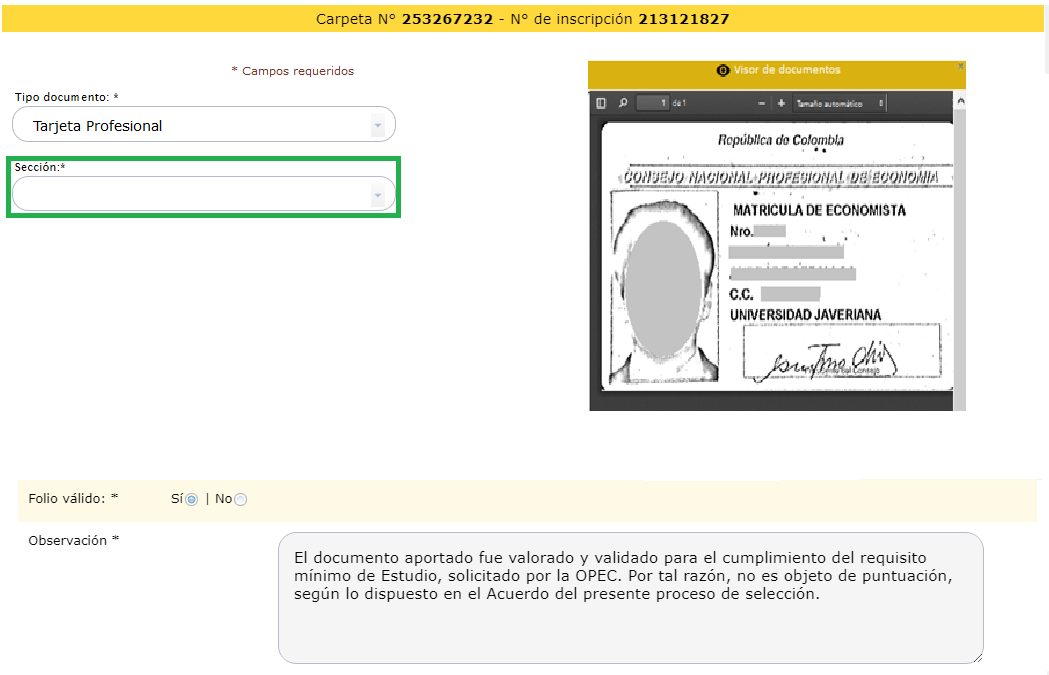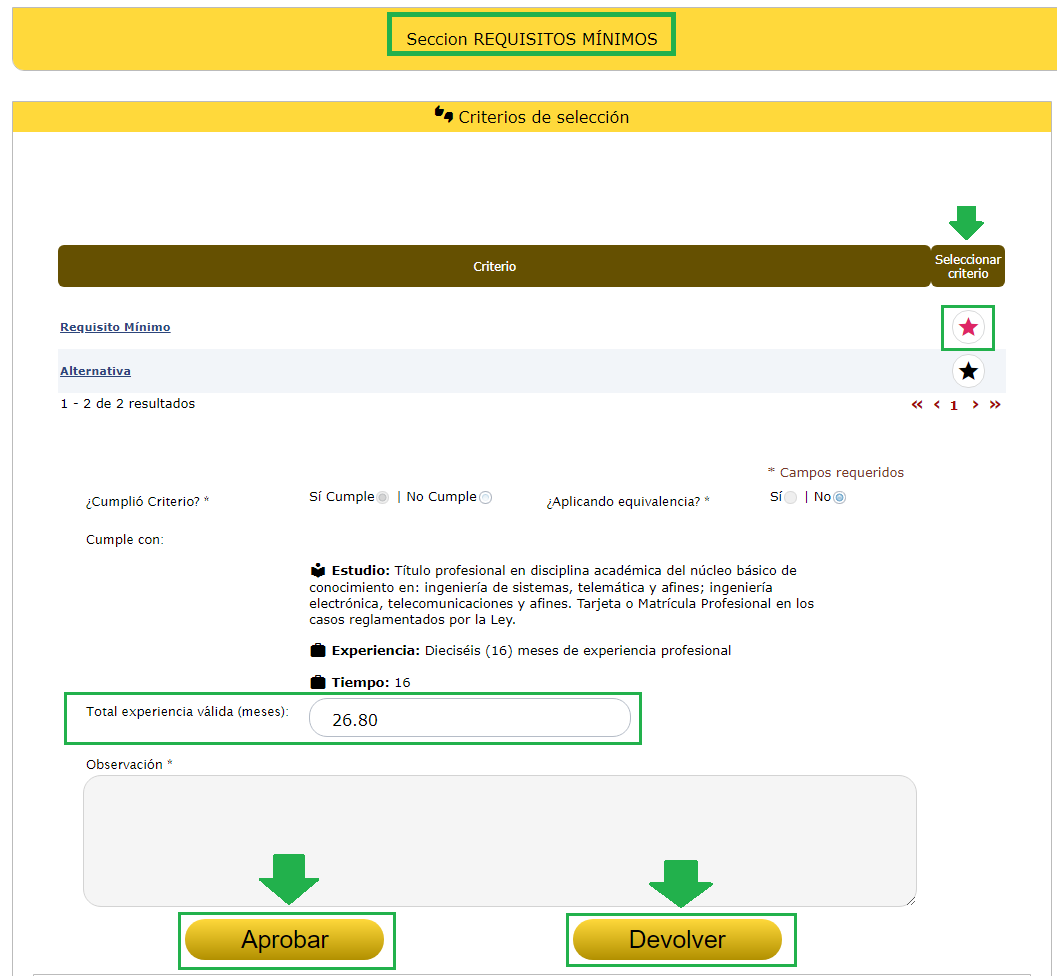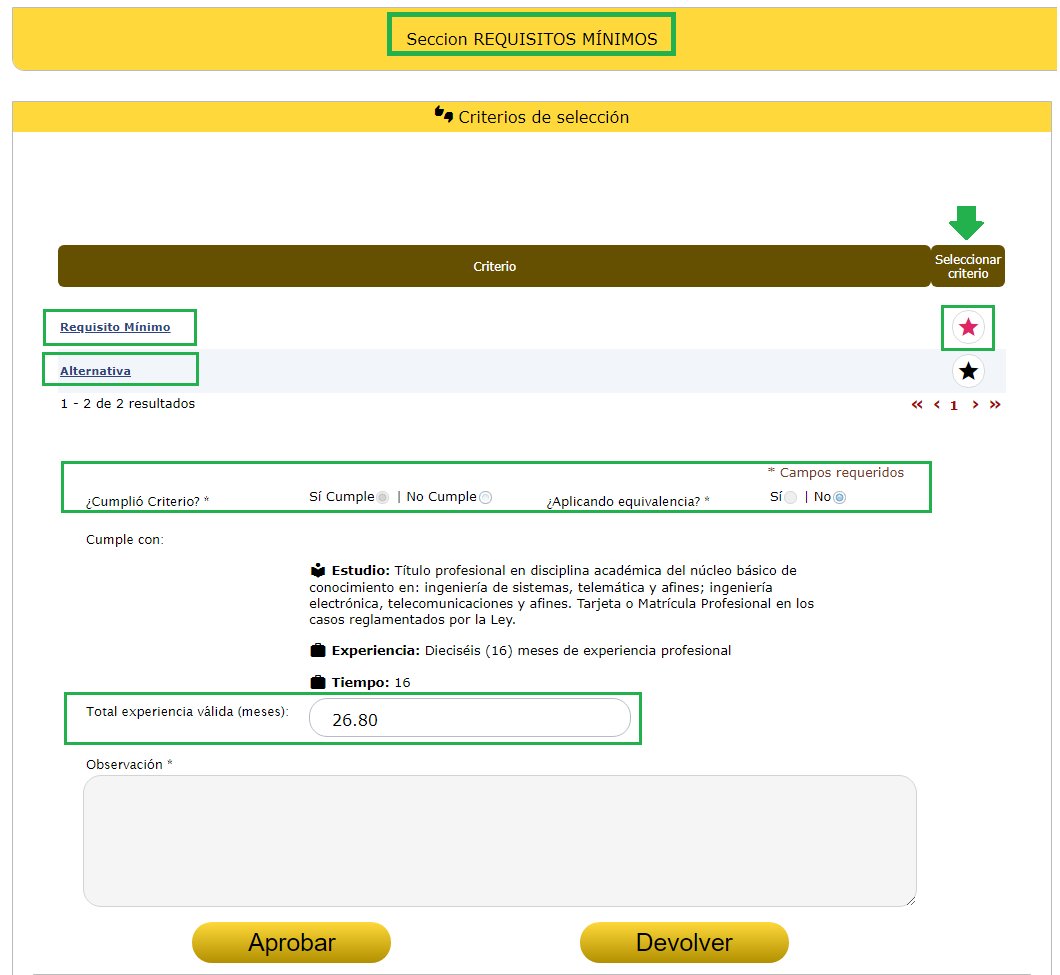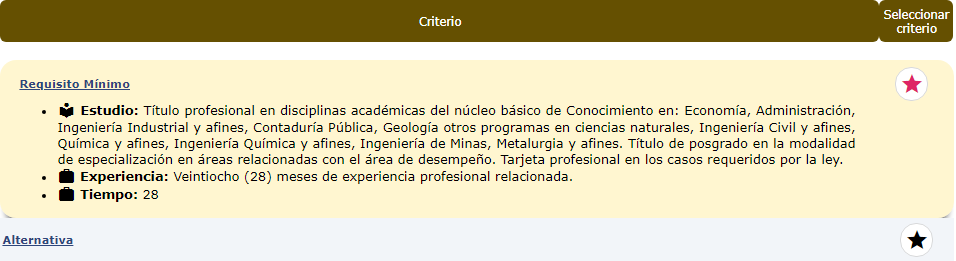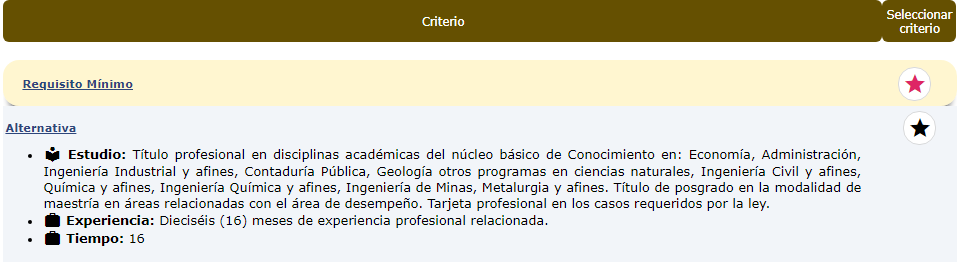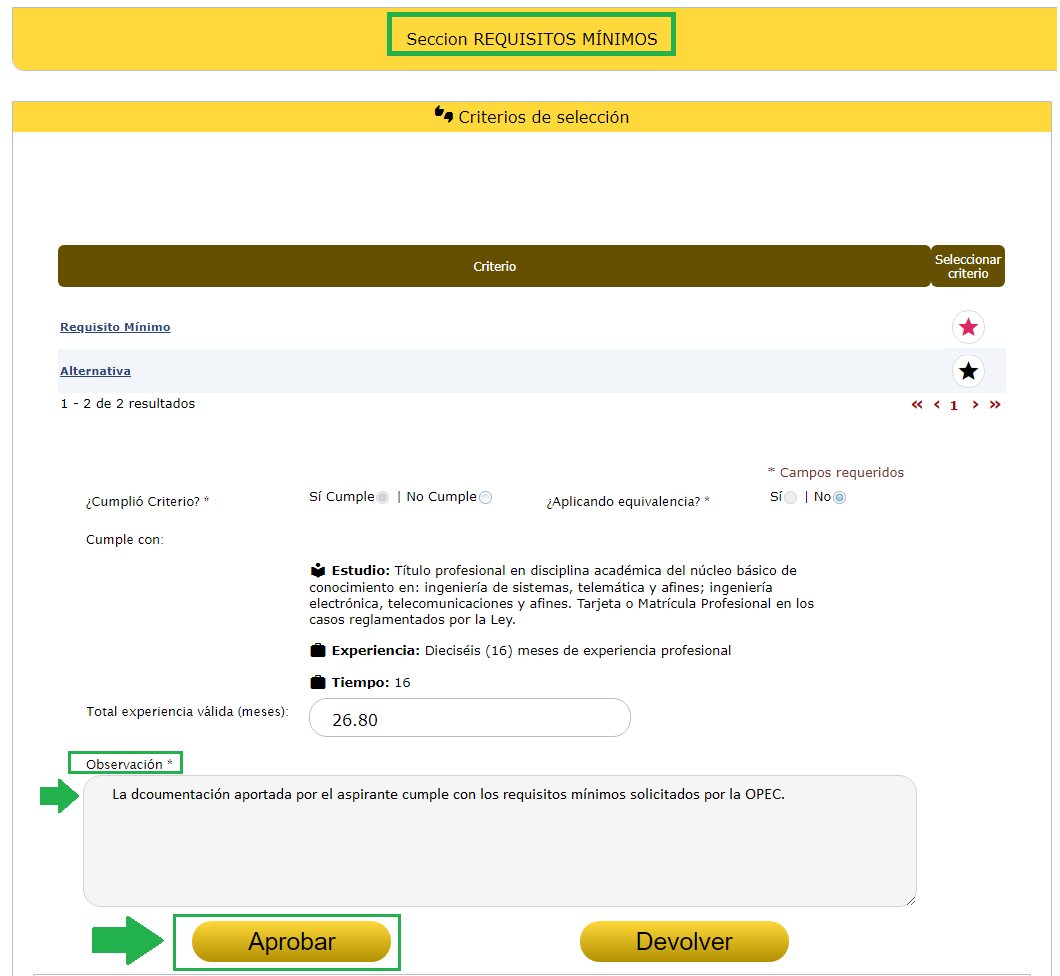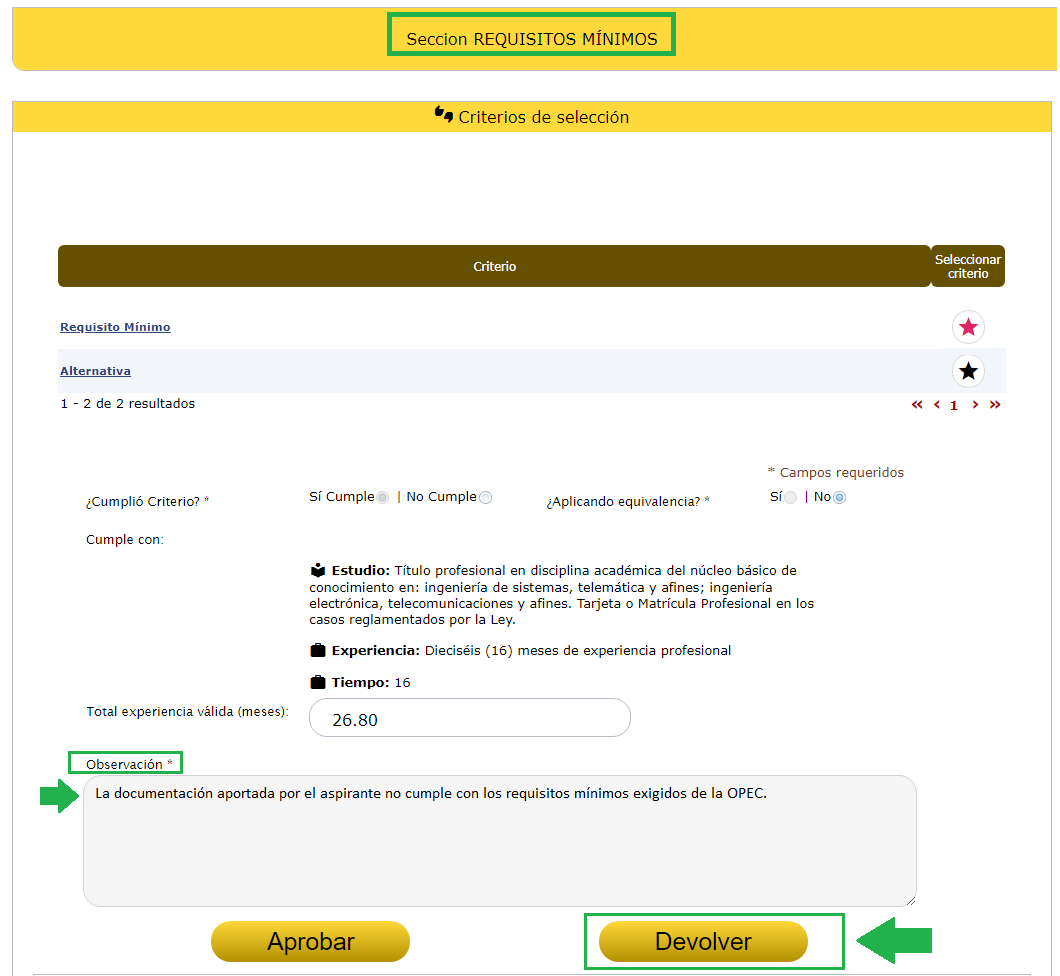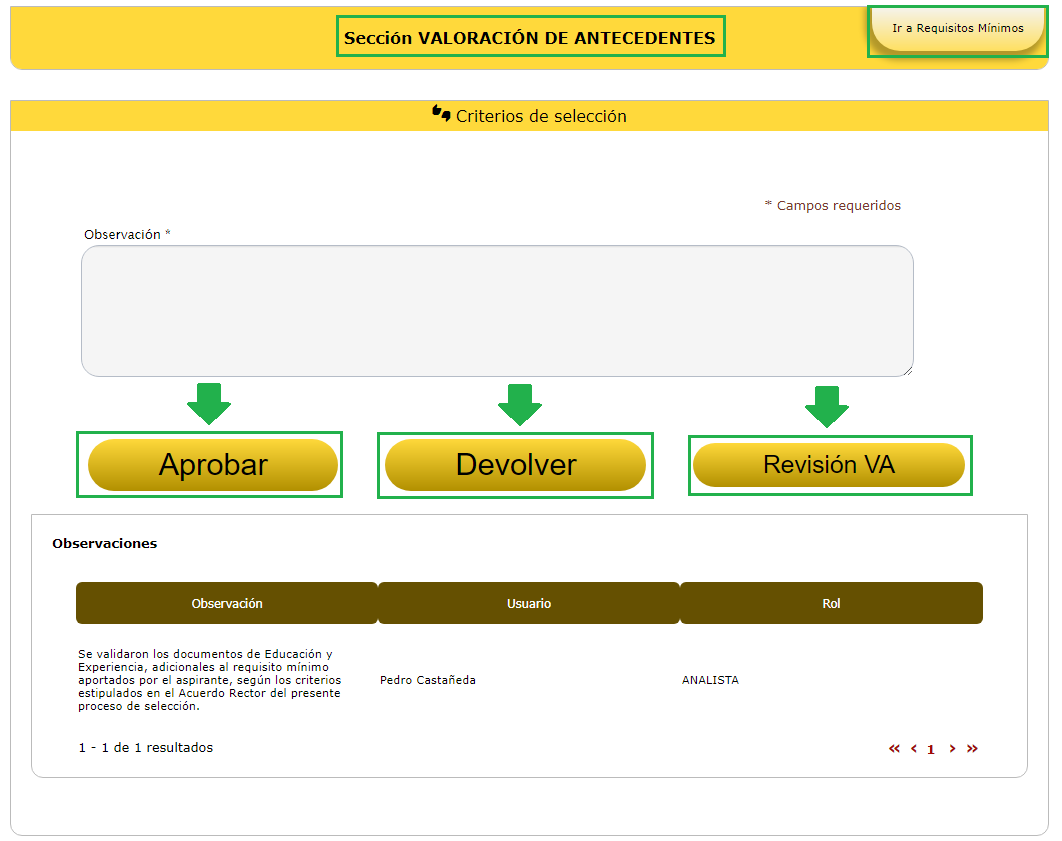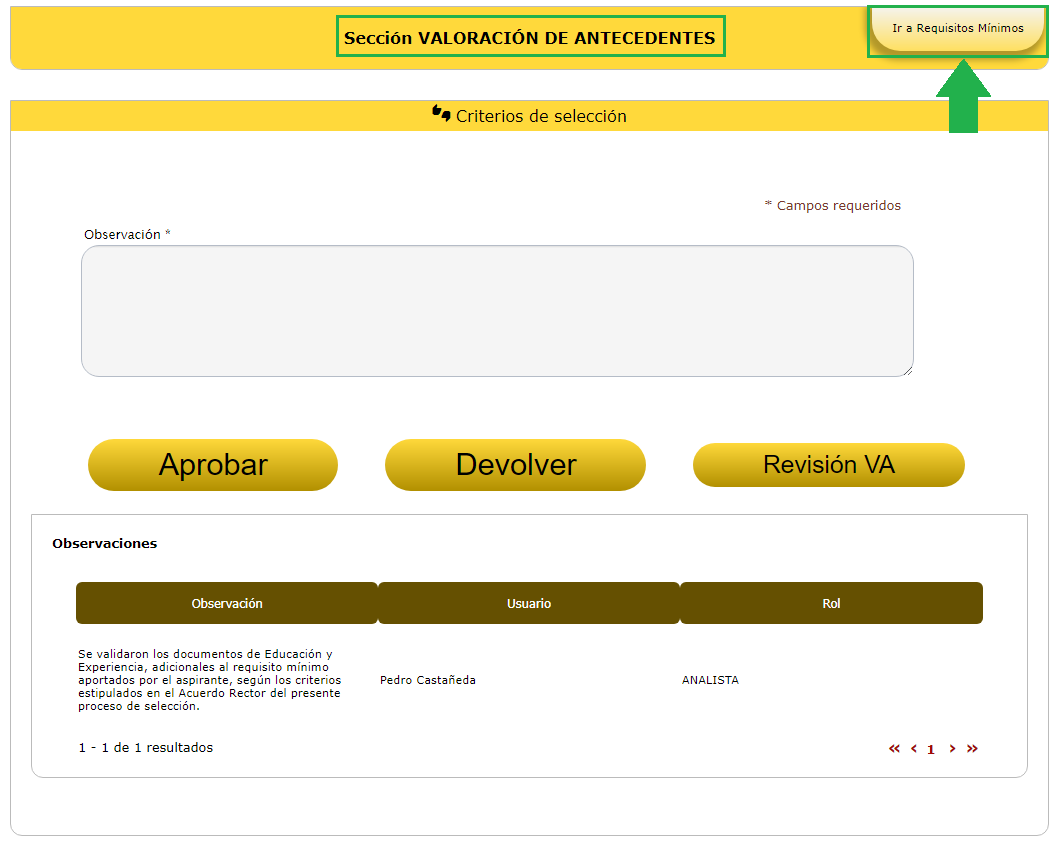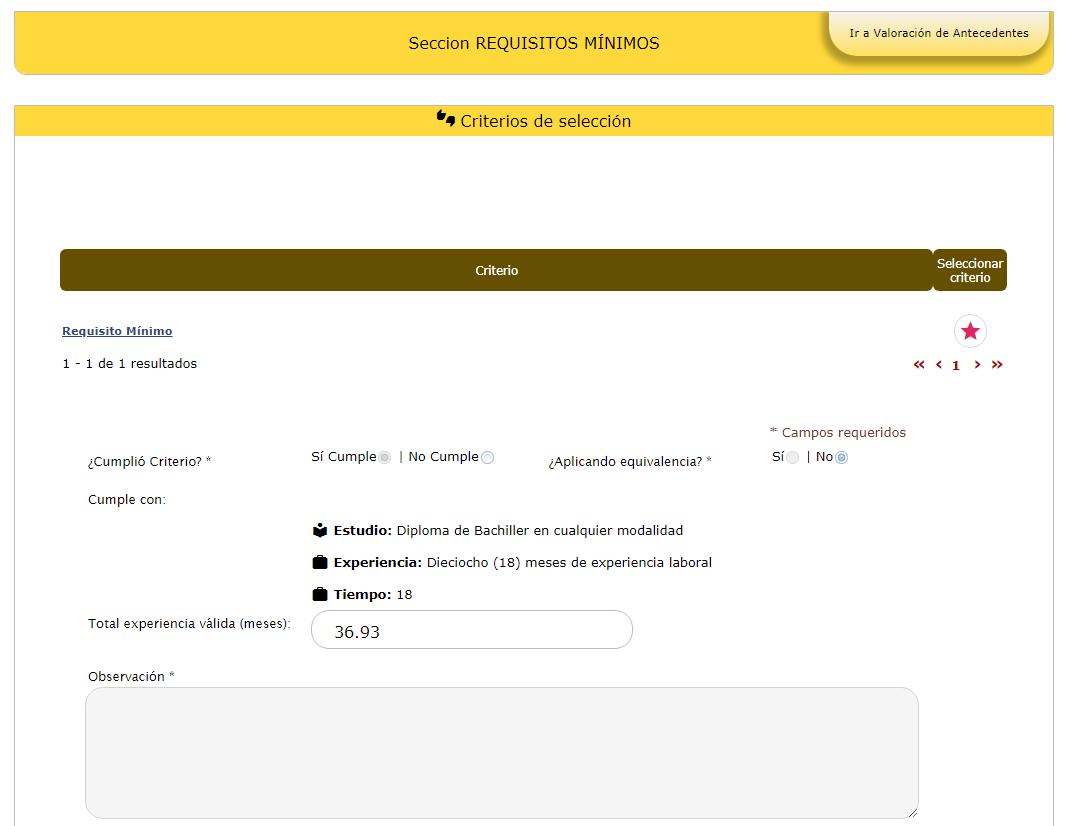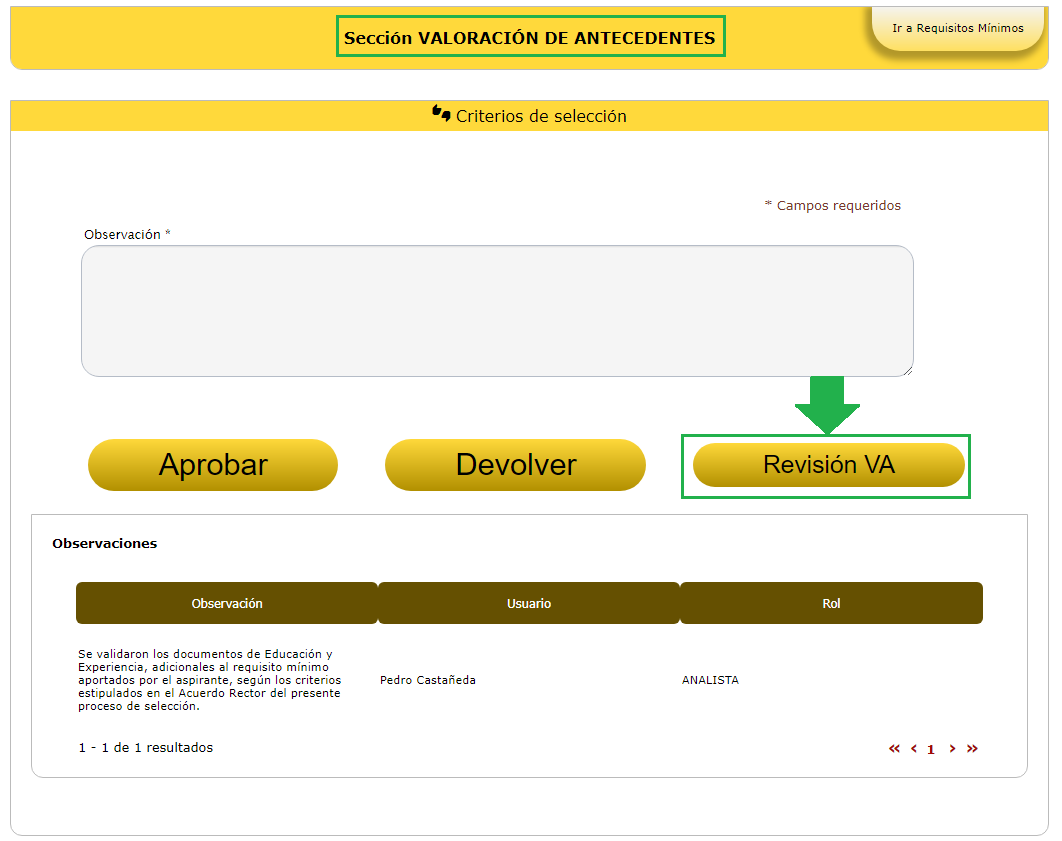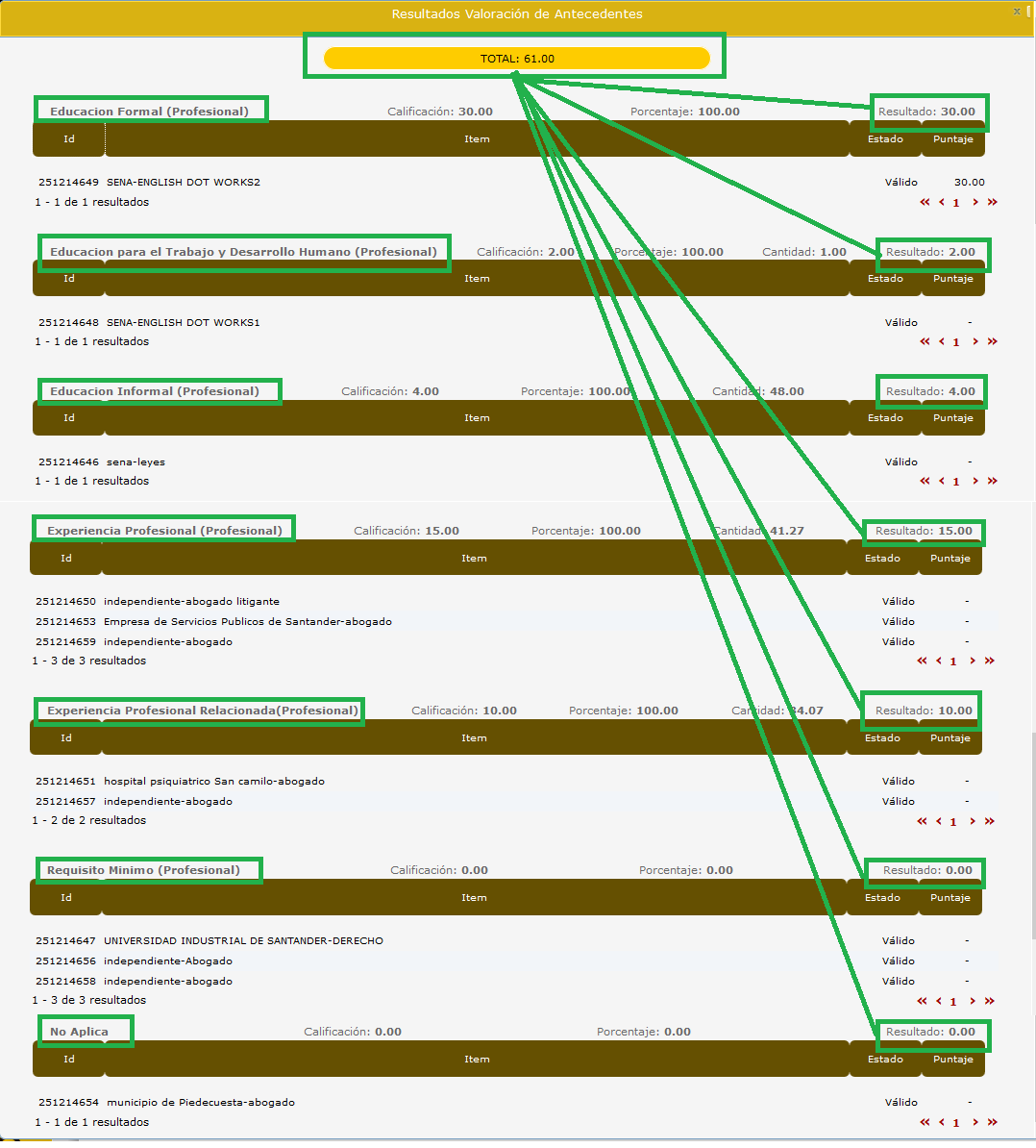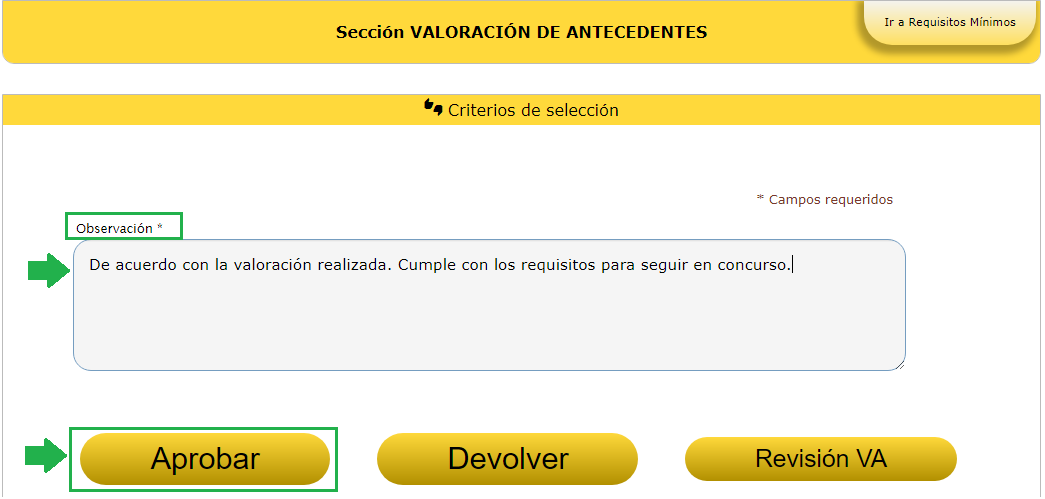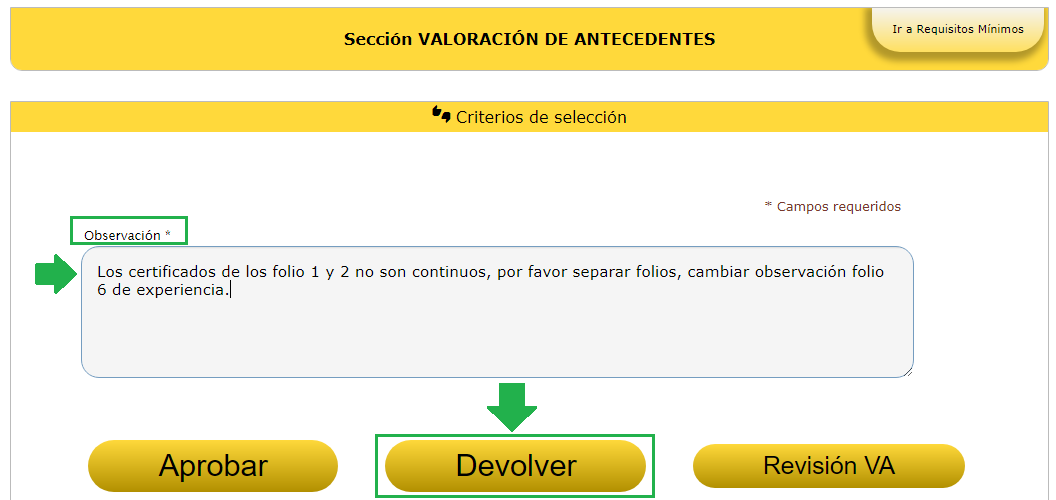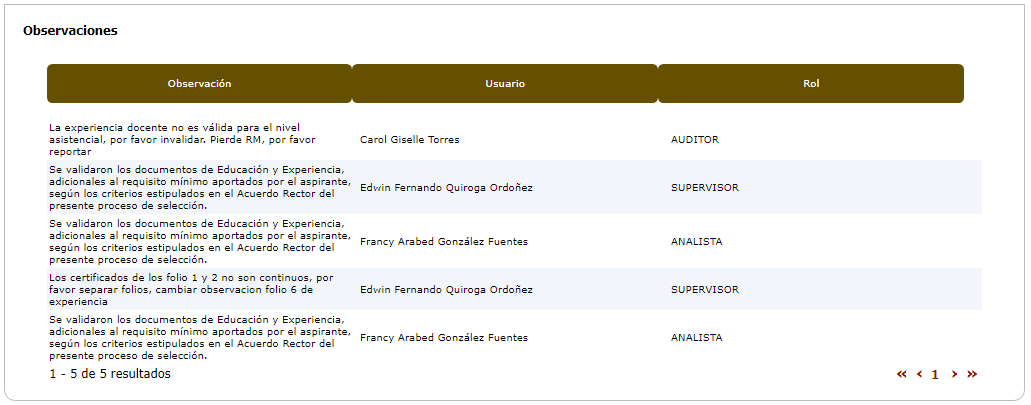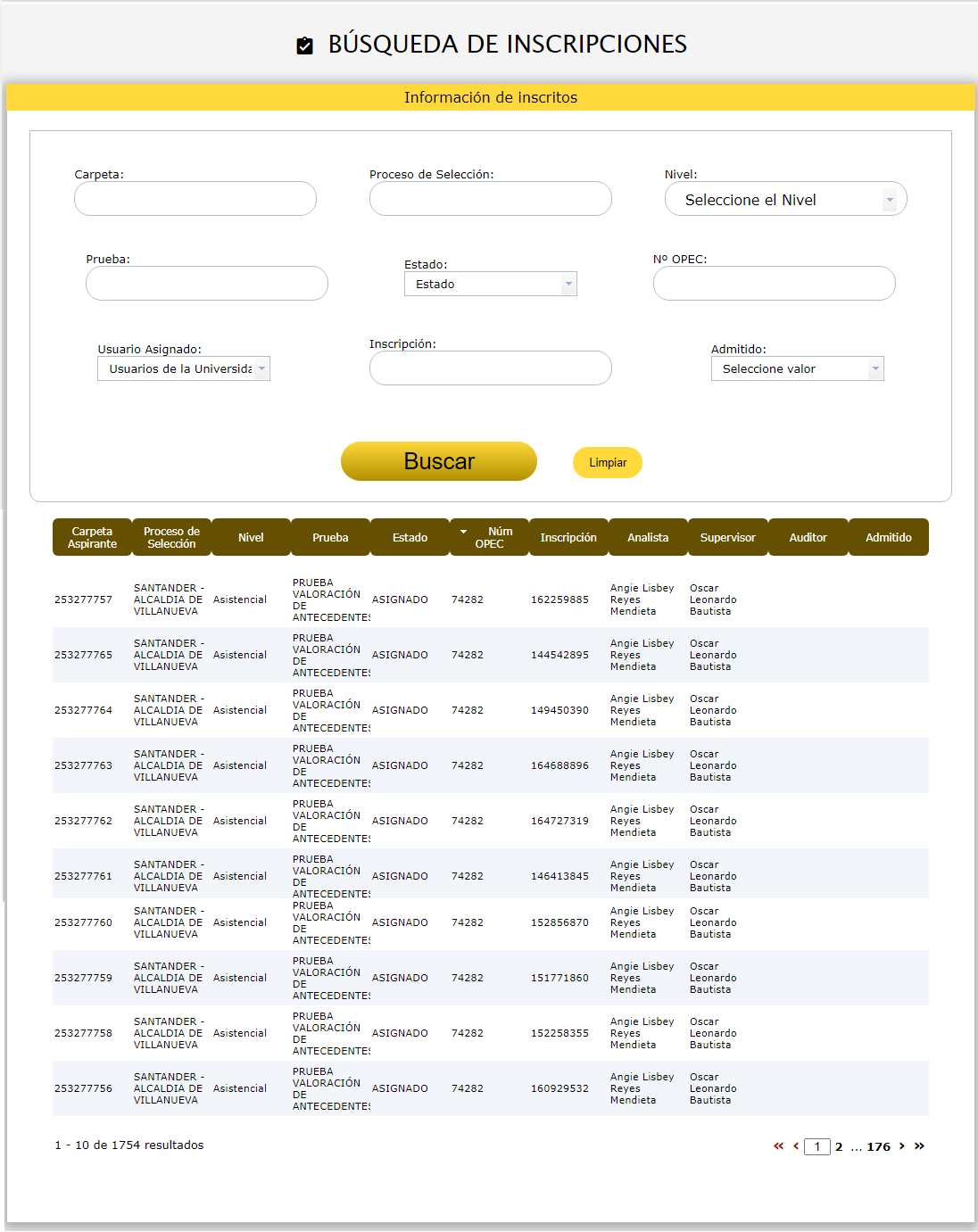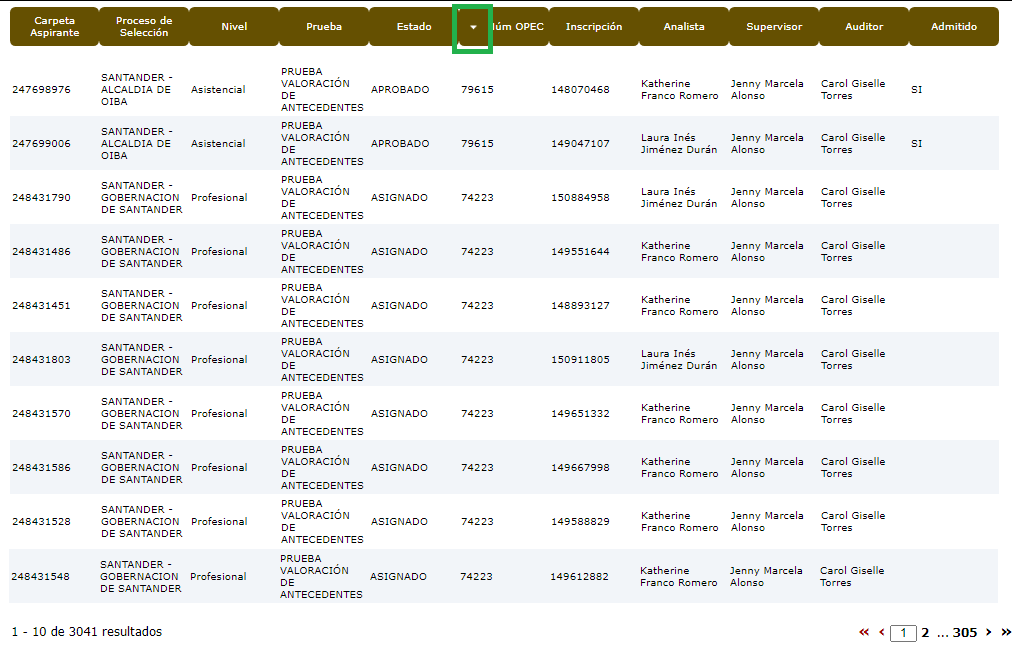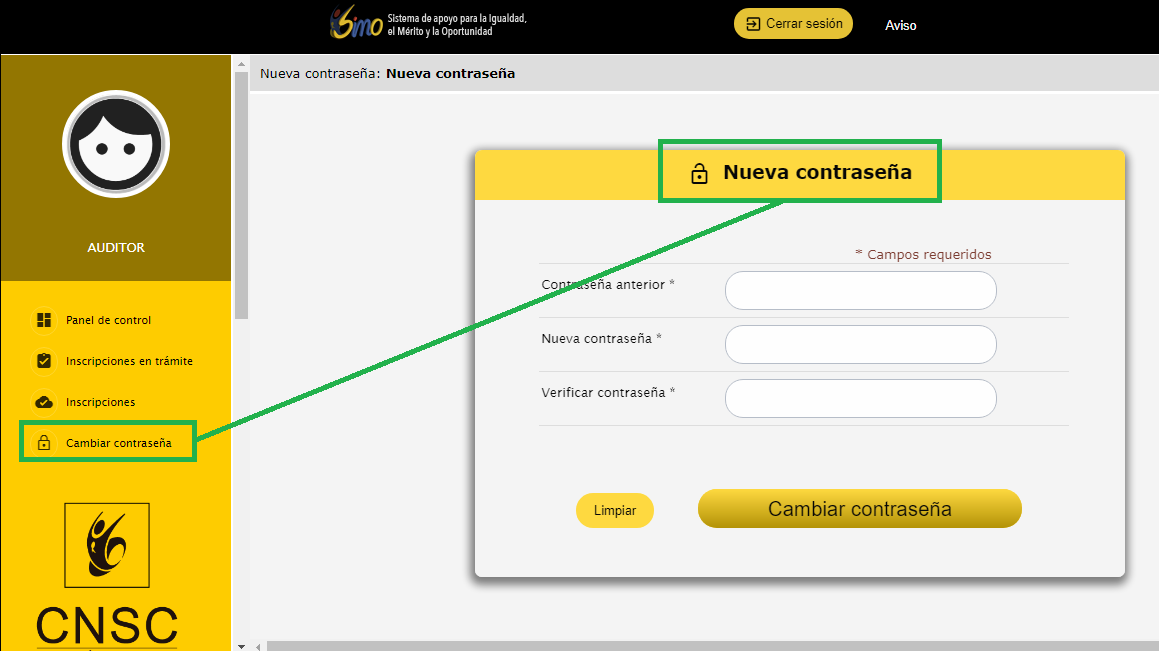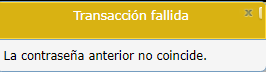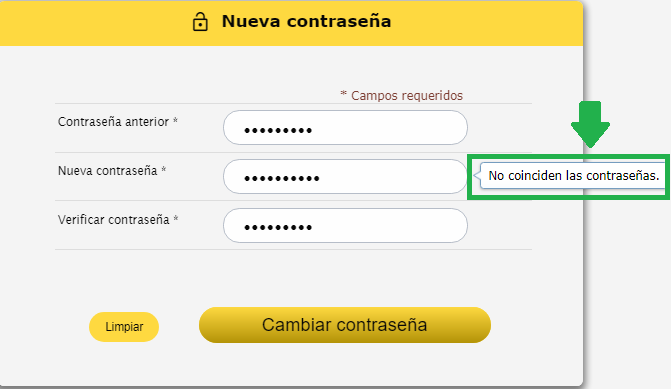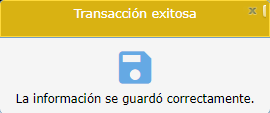Tabla de Contenidos
MANUAL DE USUARIO AUDITOR OPERADOR PROCESO DE SELECCIÓN
Esta guía le permitirá realizar una correcta administración y control de las carpetas que le fueron asignadas, para que a través del análisis que realice a cada uno de los folios que fueron aportados por el aspirante al momento de la inscripción al empleo y validados previamente por el analista y supervisor, determine de acuerdo a su criterio si la carpeta es aprobada o devuelta.
El auditor teniendo en cuenta el porcentaje de auditoria establecido en el acuerdo del proceso de selección deberá determinar si el análisis realizado por el analista y por el supervisor, corresponde al estado actual de la carpeta.
Dentro de las funcionalidades de este rol se encuentran:
- Análisis de las carpetas asignadas.
- Validación de los folios aportados en cada sección.
- Verificación de Requisitos Mínimos.
- Verificación de la calificación en la prueba de valoración de antecedentes.
- Aprobar la carpeta del aspirante.
- Devolver la carpeta del aspirante.
1. Aspectos Generales
Al ingresar al sistema SIMO, si existen avisos publicados por la CNSC, se abrirá una nueva ventana llamada “Avisos SIMO” la cual listará los avisos de interés e importancia que la CNSC desea informar a toda la ciudadanía, cada uno de los avisos tiene un título y su respectivo texto detalle, una vez se hayan leído, el auditor puede cerrar la ventana de avisos seleccionando el botón “X” que se encuentra en la parte superior de la misma, y así verá la página de inicio de SIMO.
Si desea volver a ver los avisos publicados, puede seleccionar el icono “Avisos”![]() que se encuentra en la parte superior derecha de la página de SIMO, para devolverse a la página inicial del sistema seleccione el icono de “volver al inicio”
que se encuentra en la parte superior derecha de la página de SIMO, para devolverse a la página inicial del sistema seleccione el icono de “volver al inicio” ![]() .
.
Consideraciones Generales
Tener en cuenta los siguientes aspectos generales para la administración de las carpetas asignados :
- Utilice los flujos como guía básica para la administración de las carpetas asignadas.
- Los campos identificados con asterisco (*) corresponden a campos de diligenciamiento obligatorio.
FLUJO GENERAL
2. Inicio
Para ingresar al Sistema de apoyo para la Igualdad, el Mérito y la Oportunidad - SIMO, debe ingresar a la página web: https://simo.cnsc.gov.co y hacer click en el enlace identificado como “Universidades”
Si existen avisos se verán primero, por favor ciérrelos, luego el sistema le muestra la siguiente pantalla donde deberá digitar el usuario y contraseña asignados:
Una vez que diligencie el usuario, clave y seleccione el botón “Ingresar”, sí es un usuario que ingresa por primera vez a SIMO, el sistema le mostrará las Condiciones, Deberes y Políticas de Uso, por favor léalo con detenimiento y si está de acuerdo, seleccione el botón “Aceptar” que queda al final del texto, para poder acceder al sistema. Tenga presente que si cierra las condiciones de uso o las cancela, sin aceptarlas, no podrá acceder a al sistema SIMO.
Al ingresar accederá a la pantalla principal de SIMO, en el menú del lado izquierdo aparece las opciones habilitadas para este rol:
A continuación se explicarán las opciones del menú lateral izquierdo.
3. Procesos de Selección
Desde esta opción el auditor del operador del proceso de selección, podrá ver el listado de los procesos de selección adjudicados, que contienen las pruebas asignadas para su gestión:
En los títulos de columna del listado anterior: Código, Año, Id. Nombre, Entidad y Estado, se encuentra habilitado el botón “Flecha baja ordenar”  , haga click sobre él, para ordenar en forma ascendente o descendente sobre esa columna.
, haga click sobre él, para ordenar en forma ascendente o descendente sobre esa columna.
Descripción de los campos
- Código: Es el código del proceso de selección.
- Año: Es el año del proceso de selección.
- Id: Es el número identificador del proceso de selección.
- Nombre: Es el nombre del proceso de selección padre.
- Entidad: Es la entidad pública para la cual se está realizando el proceso de selección.
- Total Empleo: Es la cantidad de empleos asociados a ese proceso de selección.
- Cantidad empleos para concurso de ascenso: Indica la cantidad registrada para ascensos del total de empleos.
- Total de vacantes: Corresponde al total de vacantes de todos los empleos, este valor incluye la cantidad registrada en las vacantes que se habilitarán para ascensos.
- Cantidad vacantes concursos de ascenso: Indica la cantidad registrada para ascensos en las vacantes de todos los empleos.
- % vacantes a proveer por concursos de ascenso: Valor porcentual de las vacantes por concurso de ascenso.
- Estado: Estado actual del proceso de selección. Los estados válidos son Abierta (A), Cerrada (C), Cancelada (CA) ó Suspendida (S).
Si el usuario hace click en el icono “Ver detalle”  de la columna detalle, el sistema lo llevará a una nueva pantalla desde donde podrá consultar datos básicos del proceso de selección.
de la columna detalle, el sistema lo llevará a una nueva pantalla desde donde podrá consultar datos básicos del proceso de selección.
3.1 Datos del Proceso de Selección
En esta sección podrá consultar datos básicos del proceso de selección y visualizar el documento que justifica la creación del mismo a través de la siguiente ventana:
Los datos que se muestran son de carácter informativo por lo que no pueden ser modificados.
Descripción de los campos
- Proceso de Selección padre: Nombre del proceso de selección padre.
- Código único del Proceso de Selección:: Es el código asignado cuando se creó el proceso de selección..
- Entidad: Es la entidad pública para la cual se está realizando el proceso de selección.
- Año: Es el año del proceso de selección.
- Nombre: Nombre del proceso de selección.
- Descripción: Descripción larga del proceso de selección.
- Delta pago PSE: Días de plazo antes del cierre de inscripciones, para realizar el pago vía PSE.
- Delta pago banco: Días de plazo antes del cierre de inscripciones, para realizar el pago vía banco.
- Tipo de Aplicación: Tipo de aplicación del proceso de selección, puede ser por país o municipio.
- Mantener visible al público: Si la casilla está seleccionada, habilita el proceso de selección para que sea visto por el ciudadano.
- Mantener en histórico OPEC: Si la casilla está seleccionada, habilita el proceso de selección en la sección en SIMO-Ciudadano correspondiente al acceso “Histórico de OPEC”.
4. Inscripciones en Trámite
A través de esta opción el auditor podrá consultar las carpetas en trámite, ya revisadas por el analista y supervisor; asignadas a él para su aprobación o devolución. También podrá consultar la carpeta con todos los folios aportados por el aspirante al momento de la inscripción al empleo.
En los títulos de columna del listado anterior, se encuentra habilitado el botón “Flecha baja ordenar”  , haga click sobre él, para ordenar en forma ascendente o descendente sobre esa columna.
, haga click sobre él, para ordenar en forma ascendente o descendente sobre esa columna.
Descripción de los campos
- Carpeta Aspirante: Es el número de la carpeta del aspirante con los folios aportados al momento de inscribirse al concurso del empleo.
- Proceso de selección: Es el nombre del proceso de selección para el cual el aspirante está concursando
- Prueba: Es el nombre de la prueba que va a evaluar el auditor y que es necesaria en el concurso del proceso de selección.
- Estado: Estado de la carpeta del aspirante.
- Num OPEC: Número de la oferta pública del empleo a la que se inscribió el ciudadano.
- Inscripción: Es el número de inscripción al concurso que tiene asignado el aspirante, para este proceso de selección.
- Analista: Es el nombre del analista al cual se le asignó la carpeta.
- Supervisor: Es el nombre del supervisor al cual se le asignó la carpeta.
- Auditor: Es el nombre del auditor al cual se le asignó la carpeta.
- Admitido: Es el estado del aspirante en la prueba de VRM.
- Estado por marcación: Indica la disponibilidad de la carpeta. Valores válidos: Disponible o Bloqueado por marcación de ítemes evaluados.
Desde esta pantalla el auditor puede realizar:
- Búsqueda de las carpetas asignadas a su usuario.
- Gestionar la carpeta del aspirante.
4.1 Búsqueda de inscripciones
Desde esta pantalla, el auditor puede realizar búsqueda de las carpetas asignadas a él, usando una palabra clave, la cual será filtrada sobre alguno de los siguientes campos:
- Proceso de selección
- Analista
- Supervisor
- Nº Opec
- Nº inscripción
- Nº carpeta.
Para ésto deberá ingresar el valor de la búsqueda como texto en el campo Palabra clave que se ha habilitado para ello, luego debe hacer click en el botón “Buscar”  . Si desea reiniciar la búsqueda sin el filtro de la palabra clave, deberá hacer click en el botón “Limpiar”
. Si desea reiniciar la búsqueda sin el filtro de la palabra clave, deberá hacer click en el botón “Limpiar”  .
.
En este ejemplo, filtraremos la búsqueda por Proceso de Selección, ingresando en el campo Palabra clave el valor PUERTO COLOMBIA:
4.2 Gestión de la carpeta del aspirante
Para gestionar la información contenida en la carpeta del aspirante, el auditor deberá hacer click en el icono “Ver carpeta”  , que aparece en la última columna.
, que aparece en la última columna.
El auditor a través de esta opción, podrá :
- Revisar los folios, sección por sección, aportados por el aspirante al momento de la inscripción al empleo.
- Ver en detalla la evaluación hecha por el analista a cada folio, como también las observaciones correspondientes.
- Consultar en detalla la observación hecha por el supervisor a la carpeta.
- Finalmente y de acuerdo a su criterio deberá APROBAR la carpeta ó DEVOLVERLA al analista.
A continuación se explicarán las opciones que aparecen en esta nueva ventana.
4.2.1 Detalle de la Carpeta e Inscripción
Al acceder a esta opción, el sistema muestra información de la carpeta y el empleo al cual se inscribió el aspirante, como por ejemplo Nivel, Código, Opec, asignación salarial, Proceso de selección al que pertenece, Manual de funciones, entre otros datos:
Observe que en el extremo inferior derecho aparece el botón “Flecha baja”  , al hacer click sobre éste, se amplia información del empleo como: Propósito, Funciones, Requisitos y Vacantes.
, al hacer click sobre éste, se amplia información del empleo como: Propósito, Funciones, Requisitos y Vacantes.
Si desea ver menos información simplemente haga clik nuevamente sobre el botón “Flecha baja”  para ocultarla.
para ocultarla.
Para aquellos empleos que al momento de su creación se les haya asociado el Manual de funciones, éste se podrá visualizar haciendo click en el enlace  :
:
Esta información aparecerá en una nueva pestaña, desde donde se podrá consultar, descargar e imprimir.
4.2.2 Datos básicos del aspirante
Desplazándose hacia abajo en la misma pantalla se puede consultar los datos básicos del aspirante, como son nombres, apellidos y número de identificación:::
Descripción de los campos
- Nombres: Nombre o nombres del aspirante.
- Apellidos: Apellidos del aspirante.
- Nº de Identificación: Nro. de identificación del aspirante.
4.2.3 Formación del Aspirante
En esta sección aparece el listado de los documentos o folios aportados por el ciudadano al momento de la inscripción al empleo y que fueron evaluados por el analista, quien determinó su validez, de acuerdo a lo establecido en la oferta pública del empleo. También deberá consultar la observación realizada por el supervisor y verificar su aplicación en la carpeta.
Dependiendo el tipo de prueba, el auditor deberá revisar de la siguiente forma:
- Si la prueba que se está revisando es de verificación de requisitos mínimos, deberá consultar los folios aportados para verificar si éstos cumplen ó no con los requisitos exigidos, establecidos en la oferta pública del empleo y que fueron validados previamente por el analista y supervisor.
- Si la prueba que se está revisando es de valoración de antecedentes, deberá consultar la clasificación hecha a los folios, según el acuerdo del proceso de selección, para que la calificación calculada por el sistema, refleje el puntaje del aspirante.
Descripción de los campos:
- Institución: Nombre de la institución educativa donde el usuario adelanta o adelantó el estudio.
- Programa: Nombre del Programa educativo que el usuario adelanta o adelantó.
- Estado: Estado de validez del folio. Valores válidos: Sin validar, Válido y No válido.
Para ver el detalle de cada folio, haga click en el icono “Ver detalle”  , esta acción lo llevará a la siguiente pantalla donde inicialmente aparece información correspondiente a: Carpeta e inscripción, seguida de los datos básicos del aspirante, tal como se explicó en las secciones 4.2.1 y 4.2.2. Luego aparece la información correspondiente a la formación, junto al documento asociado.
, esta acción lo llevará a la siguiente pantalla donde inicialmente aparece información correspondiente a: Carpeta e inscripción, seguida de los datos básicos del aspirante, tal como se explicó en las secciones 4.2.1 y 4.2.2. Luego aparece la información correspondiente a la formación, junto al documento asociado.
NOTA: El usuario con rol auditor, debe verificar la evaluación realizada por el analista y validarla, por lo tanto, debe revisar cada folio con sus anexos. También deberá consultar la observación realizada por el supervisor y verificar su aplicación en la carpeta.
Finalmente deberá decidir si aprueba la carpeta del aspirante o es devuelta al analista.
4.2.3.1 Revisión del Folio de Formación - Prueba VRM
Si la prueba que se está revisando es de Verificación de requisitos mínimos, la pantalla que se observa es similar a la siguiente:
Descripción de los campos:
- Nivel educación: Nivel de educación seleccionado, correspondiente al folio que se está revisando.
- Título extranjero: Si está marcada esta casilla, indica que el título obtenido es del extranjero, por lo tanto más adelante aparece el campo “País de expedición”.
- País de expedición: Si el título es del extranjero, este campo contiene información del país de donde es originario el folio que se está revisando.
- Marque si es graduado: Si está marcada esta casilla, indica que la formación concluyó y obtuvo el grado, por lo tanto aparece el campo “Fecha de grado”. En caso de no estar marcada, se verán los campos: Periocidad y Nivel alcanzado.
- Institución: Nombre de la institución educativa donde estudió o estudia. Se observa sólo si la casilla “Título extranjero” no está marcada.
- Programa: Programa de formación de la institución que acredita el folio que se está revisando.
- Otro (programa e institución): Casilla para indicar que el programa de estudio al que corresponde el folio no aparece en el listado SNIES. En caso que este marcada, los valores que aparecen en los campos: Institución y Programa, son los que fueron ingresados por el ciudadano al momento de la inscripción al empleo, también pudieron ser modificados por el analista durante la evaluación del folio.
- Fecha graduación: Corresponde a la fecha en que se obtuvo el grado, este campo se visualiza si previamente ha marcado la casilla que indica que es graduado.
- Periocidad: Si el folio fue catalogado como no graduado se observa este campo, e indica qué tipo de periodicidad tiene la formación. Valores válidos: Semestral, Anual, No aplica.
- Nivel Alcanzado: Si el folio fue catalogado como no graduado se observa este campo, e indica el nivel alcanzado de formación educativa que se registró según la periocidad elegida.
- Fecha de inicio: Fecha de inicio de la formación. Si el nivel de educación es informal u otro tipo de nivel educativo que no brinde título aparece este campo.
- Fecha de terminación: Fecha de término de la formación. Si el nivel de educación es informal u otro tipo de nivel educativo que no brinde título y está marcado como graduado, aparece este campo.
- Intensidad Horaria: Si el nivel de educación es informal u otro tipo de nivel educativo que no brinde título, este campo muestra la cantidad de tiempo en horas de la formación.
A partir de los datos que muestra esta pantalla, el auditor, está en capacidad de decidir si el folio aportado por el ciudadano y revisado por el analista y el supervisor, cumple con lo establecido en la oferta pública del empleo.
4.2.3.2 Revisión del Folio de Formación - Prueba VA
Sí la prueba que se está revisando es de Valoración de Antecedentes, la pantalla incluye el campo Sección :
Descripción de los campos:
- Nivel educación: Nivel de educación seleccionado, correspondiente al folio que se está revisando.
- Sección: Este campo indica la sección donde el analista clasificó el documento, para que según el acuerdo del proceso de selección, puntúe lo que corresponde.
- Título extranjero: Si está marcada esta casilla, indica que el título obtenido es del extranjero, por lo tanto más adelante aparece el campo “País de expedición”.
- País de expedición: Si el título es del extranjero, este campo contiene información del país de donde es originario el folio que se está revisando.
- Marque si es graduado: Si está marcada esta casilla, indica que la formación concluyó y obtuvo el grado, por lo tanto aparece el campo “Fecha de grado”. En caso de no estar marcada, se verán los campos: Periocidad y Nivel alcanzado.
- Institución: Nombre de la institución educativa donde estudió o estudia. Se observa sólo si la casilla “Título extranjero” no está marcada.
- Programa: Programa de formación de la institución que acredita el folio que se está revisando.
- Otro (programa e institución): Casilla para indicar que el programa de estudio al que corresponde el folio no aparece en el listado SNIES. En caso que este marcada, los valores que aparecen en los campos: Institución y Programa, son los que fueron ingresados por el ciudadano al momento de la inscripción al empleo, también pudieron ser modificados por el analista durante la evaluación del folio.
- Fecha graduación: Corresponde a la fecha en que se obtuvo el grado, este campo se visualiza si previamente ha marcado la casilla que indica que es graduado.
- Periocidad: Si el folio fue catalogado como no graduado se observa este campo, e indica qué tipo de periodicidad tiene la formación. Valores válidos: Semestral, Anual, No aplica.
- Nivel Alcanzado: Si el folio fue catalogado como no graduado se observa este campo, e indica el nivel alcanzado de formación educativa que se registró según la periocidad elegida.
- Fecha de inicio: Fecha de inicio de la formación. Si el nivel de educación es informal u otro tipo de nivel educativo que no brinde título aparece este campo.
- Fecha de terminación: Fecha de término de la formación. Si el nivel de educación es informal u otro tipo de nivel educativo que no brinde título y está marcado como graduado, aparece este campo.
- Intensidad Horaria: Si el nivel de educación es informal u otro tipo de nivel educativo que no brinde título, este campo muestra la cantidad de tiempo en horas de la formación.
A partir de los datos que muestra esta pantalla, el auditor, deberá decidir si la carpeta cumple con los criterios de tipificación clasificados por el analista y revisados por el supervisor, para que puntúe lo que corresponde según el acuerdo del proceso de selección.
De ser así, la carpeta deberá ser aprobada, de lo contrario la carpeta deberá ser devuelta el analista para que éste realice las correcciones solicitadas por el auditor.
4.2.4 Experiencia del Aspirante
En esta sección aparece el listado de los documentos o folios aportados por el ciudadano al momento de la inscripción al empleo y que fueron evaluados por el analista, quien determinó su validez, de acuerdo a lo establecido en la oferta pública del empleo. También deberá consultar la observación realizada por el supervisor y verificar su aplicación en la carpeta.
Dependiendo el tipo de prueba, el auditor deberá revisar de la siguiente forma:
- Si la prueba que se está revisando es de verificación de requisitos mínimos, deberá consultar los folios aportados para verificar si éstos cumplen ó no con los requisitos exigidos, establecidos en la oferta pública del empleo y que fueron validados previamente por el analista y supervisor.
- Si la prueba que se está revisando es de valoración de antecedentes, deberá consultar la clasificación hecha a los folios, según el acuerdo del proceso de selección, para que la calificación calculada por el sistema, refleje el puntaje del aspirante.
Descripción de los campos:
- Empresa: Nombre de la empresa donde trabaja o trabajó el aspirante.
- Cargo: Cargo desempeñado que registra o registró el aspirante.
- Fecha ingreso: Fecha de ingreso a la empresa.
- Fecha salida: Fecha de salida de la empresa, sí este campo aparece en blanco, indica que es el empleo actual.
- Tiempo laborado: Tiempo laborado en meses.
- Estado: Estado de validez del folio. Valores válidos: Sin validar, Válido y No válido.
- Total experiencia válida (meses): Sumatoria de experiencia válida entre todos los folios, expresado en meses.
Para ver el detalle de cada folio, haga click en el icono “Ver detalle”  , esta acción lo llevará a la siguiente pantalla donde inicialmente aparece información correspondiente a: Carpeta e inscripción, seguida de los datos básicos del aspirante, tal como se explicó en las secciones 4.2.1 y 4.2.2. Luego aparece la información correspondiente a la experiencia, junto al documento asociado.
, esta acción lo llevará a la siguiente pantalla donde inicialmente aparece información correspondiente a: Carpeta e inscripción, seguida de los datos básicos del aspirante, tal como se explicó en las secciones 4.2.1 y 4.2.2. Luego aparece la información correspondiente a la experiencia, junto al documento asociado.
NOTA: El usuario con rol auditor, debe verificar la evaluación realizada por el analista y validarla, por lo tanto debe revisar cada folio con sus anexos. También deberá consultar la observación realizada por el supervisor y verificar su aplicación en la carpeta.
Finalmente decidir si aprueba la carpeta del aspirante o es devuelta al analista.
4.2.4.1 Revisión del Folio de Experiencia - Prueba VRM
Si la prueba que se está revisando es de Verificación de requisitos mínimos, la pantalla que se observa es similar a la siguiente:
Descripción de los campos:
- Experiencia docente (Cátedra): Si está marcada esta casilla, indica que el folio de experiencia corresponde a profesor de cátedra, sino está seleccionada, corresponde a otro tipo de experiencia. Si la casilla está marcada más abajo aparecerá el campo “Tiempo laborado (total de horas)”.
- Empresa: Nombre de la empresa donde trabaja o trabajó el aspirante.
- Cargo: Cargo desempeñado en la empresa donde trabaja o trabajó el aspirante.
- Empleo actual: Si está marcada esta casilla, indica que el empleo es el actual, por lo tanto no se mostrará el campo fecha de salida; en caso contrario indica que es un empleo que finalizó y se muestra el campo “Fecha de salida”.
- Jornada completa: Si está marcada esta casilla, indica que es un trabajo de 40 horas a la semana; en caso contrario corresponde a un empleo de menos de 8 horas diarias y más abajo aparecerá el campo “Horas diarias promedio”.
- Horas diarias promedio: Si la experiencia laboral que se está acreditando, no es de jornada completa, en este campo aparece la cantidad de horas diarias laboradas.
- Fecha ingreso: Fecha de ingreso a la empresa.
- Fecha salida: Fecha de salida de la empresa.
- Tiempo laborado (total de horas): Es el total de horas registradas para el folio que certifica docencia de cátedra. Este campo se visualiza si previamente ha marcado la casilla Experiencia docente (Cátedra).
- Fecha expedición de la certificación: Fecha de expedición del certificado laboral.
- Tipo de experiencia: Tipo de experiencia registrada según el proceso de selección al que pertenezca el empleo para el cual está concursando el ciudadano.
- Folio Válido: Se observa el estado de validez del folio (SI o NO).
- Observaciones: Se consultan las observaciones correspondientes a la evaluación del folio.
A partir de los datos que muestra esta pantalla, el auditor, está en capacidad de decidir sí el folio aportado por el ciudadano y revisado por el analista y el supervisor, cumple con los requisitos mínimos establecidos en la oferta pública del empleo.
4.2.4.2 Revisión del Folio de Experiencia - Prueba VA
Si la prueba que se está revisando es de Valoración de Antecedentes, la pantalla incluye el campo Sección :
Descripción de los campos:
- Sección: Este campo indica la sección donde el analista clasificó el documento, para que según el acuerdo del proceso de selección, puntúe lo que corresponde.
- Experiencia docente (Cátedra): Si está marcada esta casilla, indica que el folio de experiencia corresponde a profesor de cátedra, sino está seleccionada, corresponde a otro tipo de experiencia. Si la casilla está marcada más abajo aparecerá el campo “Tiempo laborado (total de horas)”.
- Empresa: Nombre de la empresa donde trabaja o trabajó el aspirante.
- Cargo: Cargo desempeñado en la empresa donde trabaja o trabajó el aspirante.
- Empleo actual: Si está marcada esta casilla, indica que el empleo es el actual, por lo tanto no se mostrará el campo fecha de salida; en caso contrario indica que es un empleo que finalizó y se muestra el campo “Fecha de salida”.
- Jornada completa: Si está marcada esta casilla, indica que es un trabajo de 40 horas a la semana; en caso contrario corresponde a un empleo de menos de 8 horas diarias y más abajo aparecerá el campo “Horas diarias promedio”.
- Horas diarias promedio: Si la experiencia laboral que se está acreditando, no es de jornada completa, en este campo aparece la cantidad de horas diarias laboradas.
- Fecha ingreso: Fecha de ingreso a la empresa.
- Fecha salida: Fecha de salida de la empresa.
- Tiempo laborado (total de horas): Es el total de horas registradas para el folio que certifica docencia de cátedra. Este campo se visualiza si previamente ha marcado la casilla Experiencia docente (Cátedra).
- Fecha expedición de la certificación: Fecha de expedición del certificado laboral.
- Tipo de experiencia: Tipo de experiencia registrada según el proceso de selección al que pertenezca el empleo para el cual está concursando el ciudadano.
- Folio Válido: Se observa el estado de validez del folio (SI o NO).
- Observaciones: Se consultan las observaciones correspondientes a la evaluación del folio.
A partir de los datos que muestra esta pantalla, el auditor, deberá decidir si la carpeta cumple con los criterios de tipificación clasificados por el analista y revisados por el supervisor, para que puntúe lo que corresponde según el acuerdo del proceso de selección.
De ser así, la carpeta deberá ser aprobada, de lo contrario la carpeta deberá ser devuelta el analista para que éste realice las correcciones solicitadas por el auditor.
4.2.5 Producción intelectual del Aspirante
En esta sección aparece el listado de los documentos o folios aportados por el ciudadano al momento de la inscripción al empleo y que fueron evaluados por el analista, quien determinó su validez, de acuerdo a lo establecido en la oferta pública del empleo ó sirven para aumentar el puntaje. También deberá consultar la observación realizada por el supervisor y verificar su aplicación en la carpeta.
Dependiendo el tipo de prueba, el supervisor deberá revisar de la siguiente forma:
- Si la prueba que se está revisando es de verificación de requisitos mínimos, deberá consultar los folios aportados para verificar si éstos cumplen ó no con los requisitos exigidos, establecidos en la oferta pública del empleo y que fueron validados previamente por el analista y el supervisor.
- Si la prueba que se está revisando es de valoración de antecedentes, deberá consultar la clasificación hecha a los folios, según el acuerdo del proceso de selección, para que la calificación calculada por el sistema, refleje el puntaje del aspirante.
Descripción de los campos:
- Tipo de Producción: Tipo de producción intelectual del folio registrado. Los tipos válidos son:
- Artículo
- Compilación
- Ensayo
- Fonograma
- Guía didáctica
- Libro
- Manual
- Multimedia
- Artes plásticas
- No. de Identificador: Número de identificador del folio de producción intelectual.
- Cita Bibliográfica: Cita bibliográfica del contenido de la producción intelectual.
- Estado: Estado de validez del folio de acuerdo a la evaluación hecha.
Para ver el detalle de cada folio, haga click en el icono “Ver detalle”  , esta acción lo llevará a la siguiente pantalla donde inicialmente aparece información correspondiente a: Carpeta e inscripción, seguida de los datos básicos del aspirante, tal como se explicó en las secciones 4.2.1 y 4.2.2. Luego aparece la información correspondiente a la producción intelectual, junto al documento asociado.
, esta acción lo llevará a la siguiente pantalla donde inicialmente aparece información correspondiente a: Carpeta e inscripción, seguida de los datos básicos del aspirante, tal como se explicó en las secciones 4.2.1 y 4.2.2. Luego aparece la información correspondiente a la producción intelectual, junto al documento asociado.
NOTA: El usuario con rol auditor, debe verificar la evaluación realizada por el analista y validarla, por lo tanto debe revisar cada folio con sus anexos. También deberá consultar la observación realizada por el supervisor y verificar su aplicación en la carpeta.
Finalmente decidir si aprueba la carpeta del aspirante o es devuelta al analista.
4.2.5.1 Revisión del Folio de Producción Intelectual - Prueba VRM
Si la prueba que se está evaluando es Verificación de requisitos mínimos, la pantalla que se observa, es similar a la siguiente:
Descripción de los campos:
- Tipo de Producción: Tipo de producción intelectual del folio registrado. Los tipos válidos son:
- Artículo
- Compilación
- Ensayo
- Fonograma
- Guía didáctica
- Libro
- Manual
- Multimedia
- Artes plásticas
- No. de Identificador: Número de identificador del folio de producción intelectual.
- Cita Bibliográfica: Cita bibliográfica del contenido de la producción intelectual.
- Folio Válido: Se observa el estado de validez del folio (SI o NO).
- Observaciones: Se consultan las observaciones correspondientes a la evaluación del folio.
A partir de los datos que muestra esta pantalla, el auditor, está en capacidad de decidir si el folio aportado por el ciudadano y revisado por el analista y el supervisor, cumple con los requisitos mínimos establecidos en la oferta pública del empleo.
4.2.5.2 Revisión del Folio de Producción Intelectual - Prueba VA
Si la prueba que se está revisando es de Valoración de Antecedentes, la pantalla incluye el campo Sección :
Descripción de los campos:
- Tipo de Producción: Tipo de producción intelectual del folio registrado. Los tipos válidos son:
- Artículo
- Compilación
- Ensayo
- Fonograma
- Guía didáctica
- Libro
- Manual
- Multimedia
- Artes plásticas
- Sección: Este campo indica la sección donde el analista clasificó el documento, para que según el acuerdo del proceso de selección, puntúe lo que corresponde.
- No. de Identificador: Número de identificador del folio de producción intelectual.
- Cita Bibliográfica: Cita bibliográfica del contenido de la producción intelectual.
- Folio Válido: Se observa el estado de validez del folio (SI o NO).
- Observaciones: Se consultan las observaciones correspondientes a la evaluación del folio.
A partir de los datos que muestra esta pantalla, el auditor, deberá decidir si la carpeta cumple con los criterios de tipificación clasificados por el analista y revisados por el supervisor, para que puntúe lo que corresponde según el acuerdo del proceso de selección.
De ser así, la carpeta deberá ser aprobada, de lo contrario la carpeta deberá ser devuelta el analista para que éste realice las correcciones solicitadas por el auditor.
4.2.6 Otros Documentos del Aspirante
En esta sección aparece el listado de los documentos o folios aportados por el ciudadano al momento de la inscripción al empleo y que fueron evaluados por el analista, quien determinó su validez, de acuerdo a lo establecido en la oferta pública del empleo ó sirven para aumentar el puntaje. También deberá consultar la observación realizada por el supervisor y verificar su aplicación en la carpeta.
Dependiendo el tipo de prueba, el auditor deberá revisar de la siguiente forma:
- Si la prueba que se está revisando es de verificación de requisitos mínimos, deberá consultar los folios aportados para verificar si éstos cumplen ó no con los requisitos exigidos, establecidos en la oferta pública del empleo y que fueron validados previamente por el analista y supervisor.
- Si la prueba que se está revisando es de valoración de antecedentes, deberá consultar la clasificación hecha a los folios, según el acuerdo del proceso de selección, para que la calificación calculada por el sistema, refleje el puntaje del aspirante.
Descripción de los campos:
- Documentos: Tipo de documento registrado por el ciudadano.
- Estado: Estado de validez del folio de acuerdo a la evaluación hecha.
Para ver el detalle de cada folio, haga click en el icono “Ver detalle”  , esta acción lo llevará a la siguiente pantalla donde inicialmente aparece información correspondiente a: Carpeta e inscripción, seguida de los datos básicos del aspirante, tal como se explicó en las secciones 4.2.1 y 4.2.2. Luego aparece la información correspondiente a la documentación adicional, junto al documento asociado.
, esta acción lo llevará a la siguiente pantalla donde inicialmente aparece información correspondiente a: Carpeta e inscripción, seguida de los datos básicos del aspirante, tal como se explicó en las secciones 4.2.1 y 4.2.2. Luego aparece la información correspondiente a la documentación adicional, junto al documento asociado.
NOTA: El usuario con rol auditor, debe verificar la evaluación realizada por el analista y validarla, por lo tanto debe revisar cada folio con sus anexos. También deberá consultar la observación realizada por el supervisor y verificar su aplicación en la carpeta.
Finalmente decidir si aprueba la carpeta del aspirante o es devuelta al analista.
4.2.6.1 Revisión del Folio Otros Documentos - Prueba VRM
Si la prueba que se está revisando es Verificación de requisitos mínimos, la pantalla que se observa es similar a la siguiente:
Descripción de los campos:
- Tipo de documento: Tipo de documento registrado por el ciudadano. Los tipos válidos son:
- Documento de identificación
- Licencia de conducción
- Tarjeta profesional
- Resultado pruebas ICFES
- Libreta militar
- Formato hoja de vida de la función pública
- Certificado examen de idiomas
- Certificado electoral
- Certificado aptitud profesional - CAP
- Registro único de victima
- Certificado de arraigo
- Tarjeta de conducta
- Reconocimientos otorgados por el INPEC
- Evaluación de desempeño
- Registro único de población desplazada
- Certificado de vecindad, laboral o estudio
- Certificado de reincorporación
- Folio Válido: Se observa el estado de validez del folio (SI o NO).
- Observaciones: Se consultan las observaciones correspondientes a la evaluación del folio.
A partir de los datos que muestra esta pantalla, el auditor, está en capacidad de decidir sí el folio aportado por el ciudadano y revisado por el analista y el supervisor, cumple con los requisitos mínimos establecidos en la oferta pública del empleo.
4.2.6.2 Revisión del Folio Otros Documentos - Prueba VA
Si la prueba que se está evaluando es de Valoración de Antecedentes, la pantalla incluye el campo Sección :
Descripción de los campos:
- Tipo de documento: Tipo de documento registrado por el ciudadano. Los tipos válidos son:
- Documento de identificación
- Licencia de conducción
- Tarjeta profesional
- Resultado pruebas ICFES
- Libreta militar
- Formato hoja de vida de la función pública
- Certificado examen de idiomas
- Certificado electoral
- Certificado aptitud profesional - CAP
- Registro único de victima
- Certificado de arraigo
- Tarjeta de conducta
- Reconocimientos otorgados por el INPEC
- Evaluación de desempeño
- Registro único de población desplazada
- Certificado de vecindad, laboral o estudio
- Certificado de reincorporación
- Sección: Este campo indica la sección donde el analista clasificó el documento, para que según el acuerdo del proceso de selección, puntúe lo que corresponde.
- Folio Válido: Se observa el estado de validez del folio (SI o NO).
- Observaciones: Se consultan las observaciones correspondientes a la evaluación del folio.
A partir de los datos que muestra esta pantalla, el auditor, deberá decidir si la carpeta cumple con los criterios de tipificación clasificados por el analista y revisados por el supervisor, para que puntúe lo que corresponde según el acuerdo del proceso de selección.
De ser así, la carpeta deberá ser aprobada, de lo contrario la carpeta deberá ser devuelta el analista para que éste realice las correcciones solicitadas por el auditor.
4.2.7 Criterios de Selección - Verificación Requisitos Mínimos
Al seguir desplazándose hacia abajo en esta pantalla aparece la Sección Criterios de Selección - Requisitos Mínimos:
Desde esta pantalla el usuario con rol auditor tendrá acceso a las siguientes opciones:
- Consultar la sección de requisitos mínimos.
- Aprobar la carpeta del aspirante.
- Devolver la carpeta del aspirante.
NOTA IMPORTANTE:
El auditor luego de haber revisado los folios aportados por el aspirante en cada una de las secciones, la valoración de requisitos realizada por el analista y haber verificado que la observación hecha por el supervisor haya sido aplicada en la carpeta del aspirante, deberá, de acuerdo a su criterio, aprobar la carpeta o devolverla al analista.
4.2.7.1 Consulta calificación requisitos mínimos
En esta sección el auditor puede consultar la valoración que el analista ha hecho a la carpeta del aspirante, donde indica si éste cumple ó no con los requisitos mínimos de formación, experiencia y otras secciones, establecidos en la oferta pública del empleo.
Esta pantalla muestra también , con qué criterio cumple el aspirante, ya sea el establecido como: Requisito mínimo, Alternativa y/o Equivalencia y el total de la experiencia acreditada como válida en meses.
Descripción de los campos :
NOTA:
El criterio que tenga frente a él, una estrella de color “ROJO” ![]() , indica que el aspirante cumple con ese criterio. Sólo puede existir un criterio seleccionado.
, indica que el aspirante cumple con ese criterio. Sólo puede existir un criterio seleccionado.
- Cumplió Criterio?: Frente a este campo se encuentran las casillas “Sí cumple” y “No cumple”, aparecerá marcada la que indique si el aspirante cumple o no cumple con el criterio de evaluación.
- Aplicando Equivalencia?: Frente a este campo se encuentran las casillas “Si” y “No”, aparecerá marcada la que indique si el candidato cumple o no cumple con el requisito aplicando equivalencia.
- Total Experiencia válida (meses): Sumatoria de experiencia válida entre todos los folios, expresado en meses.
4.2.7.2 Aprobar carpeta
Si el auditor está de acuerdo con la calificación realizada por el analista a la carpeta del aspirante, deberá aprobarla.
En el recuadro marcado con la palabra Observación:, ingrese los comentarios correspondientes a su evaluación y que sustentan la aprobación de la carpeta, luego haga click en el botón “Aprobar” 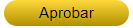 de la siguiente pantalla:
de la siguiente pantalla:
Una vez que la carpeta es aprobada, sale del listado de las “Inscripciones en trámite” y podrá ser consultada por la opción del menú lateral izquierdo llamado “Inscripciones”.
Esta carpeta pasa a estado Aprobada.
4.2.7.3 Devolver carpeta
Si el auditor no está de acuerdo con la evaluación realizada por el analista a la carpeta del aspirante, deberá devolverla.
En el recuadro marcado con la palabra Observación:, ingrese los comentarios correspondientes a su evaluación y que sustentan la devolución de la carpeta, luego haga click en el botón “Devolver”  de la siguiente pantalla:
de la siguiente pantalla:
Una vez que la carpeta es devuelta, sale del listado de las “Inscripciones en trámite” y podrá ser consultada por la opción del menú lateral izquierdo llamado “Inscripciones”.
Esta carpeta pasa a estado Devuelto.
4.2.8 Criterios de Selección - Valoración de Antecedentes
Esta sección será visualizada por el auditor, a través de la siguiente pantalla:
Desde esta pantalla el usuario con rol auditor tendrá acceso a las siguientes opciones:
- Consultar la sección de requisitos mínimos
- Consultar la calificación obtenida en la prueba de VA.
- Aprobar la carpeta del aspirante
- Devolver la carpeta del aspirante
NOTA IMPORTANTE:
El auditor luego de haber revisado los folios aportados por el aspirante en cada una de las secciones, la valoración de requisitos realizada por el analista y haber verificado que la observación hecha por el supervisor haya sido aplicada en la carpeta del aspirante, de acuerdo a su criterio, deberá aprobar la carpeta o devolverla al analista.
4.2.8.1 Consultar requisitos Mínimos
Para consultar la sección de requisitos mínimos, haga click en el botón “Ir a Requisitos Mínimos” 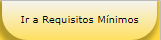 que aparece en el extremo superior derecho, de la siguiente pantalla:
que aparece en el extremo superior derecho, de la siguiente pantalla:
El sistema lo llevará a la siguiente ventana:
En esta sección el auditor puede consultar la valoración que el analista ha hecho a la carpeta del aspirante, donde indica sí éste cumple o no, con los requisitos de formación, experiencia y otras secciones, establecidos en la oferta pública del empleo.
Esta pantalla muestra también , con qué criterio cumple el aspirante, ya sea el establecido como: Requisito mínimo, Alternativa y/o Equivalencia y el total de la experiencia acreditada como válida en meses.
Descripción de los campos :
NOTA:
El criterio que tenga frente a él, una estrella de color “ROJO” ![]() , indica que el aspirante cumple con ese criterio. Sólo puede existir un criterio seleccionado.
, indica que el aspirante cumple con ese criterio. Sólo puede existir un criterio seleccionado.
- Cumplió Criterio?: Frente a este campo se encuentran las casillas “Sí cumple” y “No cumple”, aparecerá marcada la que indique si el aspirante cumple o no cumple con el criterio de evaluación.
- Aplicando Equivalencia?: Frente a este campo se encuentran las casillas “Si” y “No”, aparecerá marcada la que indique si el candidato cumple o no cumple con el requisito mínimo aplicando equivalencia.
- Total Experiencia válida (meses): Sumatoria de experiencia válida entre todos los folios, expresado en meses.
Para volver a la sección de “Valoración de Antecedentes”, simplemente haga click en el botón “Ir a Valoración de antecedentes” 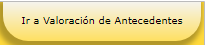 , que aparece en el extremo superior derecho.
, que aparece en el extremo superior derecho.
4.2.8.2 Consultar calificación prueba de VA
El auditor podrá consultar la calificación previamente obtenida por el aspirante, durante el proceso llevado a cabo por el analista.
Para consultar la calificación del aspirante en la prueba de valoración de antecedentes, haga click en el botón “Revisión VA” , de la siguiente pantalla:
, de la siguiente pantalla:
El puntaje obtenido se podrá ver en detalle a través de la siguiente ventana emergente:
Descripción de los campos:
- Total: Valor del puntaje total que obtuvo el aspirante en la prueba de valoración de antecedentes, que corresponde a la suma de los resultados de cada factor valorado en la prueba.
- Factor de Evaluación: Corresponde a cada uno de los factores de evaluación para calificar la hoja de vida de cada uno de los aspirantes que siguen en concurso en la prueba de valoración de antecedentes, los cuales están establecidos en el proceso de selección, al que pertenece la prueba. Valores válidos:
- Educación Formal
- Educación para el Trabajo y Desarrollo Humano
- Educación Informal
- Experiencia Laboral
- Experiencia Profesional
- Experiencia Profesional Relacionada
- Requisito Mínimo
- No Aplica
- Calificación: Sumatoria de los puntajes de los folios válidos agrupados en un factor de evaluación o sección tipificado por el analista, hasta llegar al tope que determine el proceso de selección.
- Porcentaje: Porcentaje que se le aplicará a la calificación por sección o factor de evaluación, el cual está establecido en el proceso de selección, para la prueba de valoración de antecedentes.
- Cantidad: Cantidad de meses, cursos, horas u otro tipo de medida de los folios válidos, determinada en la sección de la prueba de valoración de antecedentes.
- Resultado: Es el puntaje obtenido en la sección o factor de evaluación, resultado de realizar la multiplicación de la calificación por el porcentaje de la sección
- Id: Número del sistema dado al folio calificado en la prueba de valoración de antecedentes.
- Item: Información del folio calificado como válido, para el caso de folios de formación es la información de la institución y programa, para el caso de folios de experiencia es la información de la empresa y cargo, para el caso de folios de otros documentos es la información del documento.
- Estado: Estado del folio que se encontró como válido al evaluar la carpeta del aspirante en la prueba de valoración de antecedentes.
- Puntaje: Puntaje que obtuvo el folio válido, según la sección o factor de evaluación a la que pertenezca el folio.
Para cerrar esta ventana emergente, haga click en la X que aparece en el extremo superior derecho.
4.2.8.3 Aprobar carpeta
Sí el auditor está de acuerdo con la evaluación realizada por el analista a la carpeta del aspirante, deberá aprobarla.
En el recuadro marcado con la palabra Observación:, ingrese los comentarios correspondientes a su evaluación y que sustentan la aprobación de la carpeta, luego haga click en el botón “Aprobar” 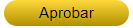 de la siguiente pantalla:
de la siguiente pantalla:
Una vez que la carpeta es aprobada, sale del listado de las “Inscripciones en trámite” y podrá ser consultada por la opción del menú lateral izquierdo llamado “Inscripciones”.
En este punto la carpeta ha completado su ciclo y su estado final es Aprobada.
4.2.8.4 Devolver carpeta
Sí el auditor no está de acuerdo con la evaluación realizada por el analista a la carpeta del aspirante, deberá devolverla.
En el recuadro marcado con la palabra Observación:, ingrese los comentarios correspondientes a su evaluación y que sustentan la devolución de la carpeta, luego haga click en el botón “Devolver”  de la siguiente pantalla:
de la siguiente pantalla:
Una vez que la carpeta es devuelta, sale del listado de las “Inscripciones en trámite” y podrá ser consultada por la opción del menú lateral izquierdo llamado “Inscripciones”.
En este punto la carpeta queda en estado Devuelta y es asignada internamente por el sistema al analista para que revise y aplique las observaciones indicadas por el auditor.
4.2.9 Observaciones
Al final de esta pantalla aparecen las observaciones que ha tenido la carpeta al pasar por cada uno de los usuarios que la han examinado:
Descripción de los campos:
- Observación: Texto descriptivo hecho por el usuario que ha tenido la carpeta.
- Usuario: Usuario que incluyo la observación.
- Rol : Rol del usuario que creo la observación.
Estos datos son de consulta por lo que no pueden ser modificados.
5. Inscripciones
A través de esta opción del menú lateral izquierdo el auditor podrá realizar búsquedas de los aspirantes inscritos:
La búsqueda puede ser filtrada por uno o varios de los siguientes campos que aparecen en la pantalla:
- Carpeta: Es el número de la carpeta del aspirante.
- Proceso de selección: Nombre del proceso de selección.
- Prueba: Nombre de la prueba
- Nº OPEC: Ingrese el número de OPEC.
- Inscripción: Número de inscripción del aspirante.
Una vez que haya seleccionado sus filtros deberá hacer click en el botón “Buscar”  . Podrá filtrar al tiempo por uno o varios de los campos habilitados para la búsqueda.
. Podrá filtrar al tiempo por uno o varios de los campos habilitados para la búsqueda.
Si desea reiniciar la búsqueda y limpiar los filtros usados, simplemente haga click en el botón “Limpiar”  . Si el usuario no filtra la búsqueda por ningún campo, el sistema despliega el listado total con los resultados.
. Si el usuario no filtra la búsqueda por ningún campo, el sistema despliega el listado total con los resultados.
El resultado de la búsqueda se mostrará en pantalla. Observe que en los títulos de columna: No. OPEC e Inscripción del listado anterior, se encuentra habilitado el botón “Flecha baja ordenar”  , haga click sobre éste, para ordenar en forma ascendente o descendente sobre la columna que desea ordenar.
, haga click sobre éste, para ordenar en forma ascendente o descendente sobre la columna que desea ordenar.
Descripción de los campos del Listado:
- Carpeta Aspirante: Es el número de la carpeta del aspirante.
- Proceso de selección: Es el nombre del proceso de selección para el cual el aspirante está concursando
- Nivel: Nivel del empleo.
- Prueba: Tipo de prueba.
- Estado: Estado de la carpeta del aspirante.
- Num OPEC: Número de la oferta pública del empleo a la que se inscribió el ciudadano.
- Inscripción: Es el número de inscripción al concurso que tiene asignado el aspirante para este proceso de selección.
- Analista: Es el nombre del analista al cual se le asignó la carpeta.
- Supervisor: Es el nombre del supervisor al cual se le asignó la carpeta.
- Auditor: Es el nombre del auditor al cual se le asignó la carpeta.
- Admitido: Es el estado del aspirante en esa prueba.
6. Cambiar Contraseña
A través de esta opción del menú lateral izquierdo, el sistema le permite cambiar la contraseña actual:
El auditor puede modificar su contraseña siguiendo los siguientes pasos:
Paso 1: Ingresar la contraseña anterior. Si la contraseña actual ingresada no es correcta, el sistema enviará el siguiente mensaje de error:
Paso 2 : ingresar nueva contraseña, en el campo Nueva contraseña, puede contener letras, números o los siguientes caracteres especiales: @,#,$,%,&,+,-,_,*. Debe contener mínimo 8 caracteres y un máximo de 20. Puede contener puntos. No puede contener espacios en blanco.
Paso 3: Ingresar la clave digitada en el paso anterior, en el campo Verificar contraseña. Debe ser igual a la anterior, en caso que no coincidan enviará el siguiente mensaje de error:
Si el auditor ingresó la contraseña anterior en forma correcta y la nueva coincide en los dos campos siguientes, el sistema efectuará el cambio y enviará el siguiente mensaje confirmando la acción: